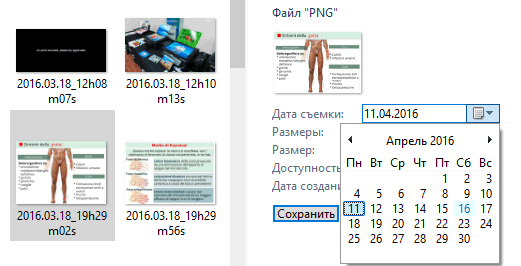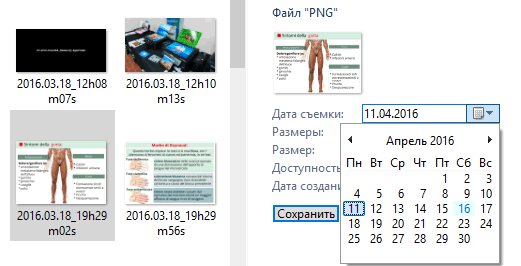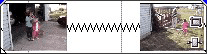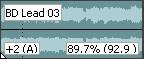Mac
MacНесмотря на свое название, приложения для редактирования видео, такие как iMovie, также позволяют импортировать файлы изображений. Хотя продолжительность видеофайлов несколько ограничена, изображения можно свободно настраивать.
Если вы работаете над слайд-шоу или подобным проектом в iMovie, изменение продолжительности каждого изображения может занять много времени. Работайте с умом, а не усердно, и настройте все изображения сразу, выполнив указанные ниже действия на своем устройстве Mac. Пользователи iPhone и iPad также могут получить несколько полезных советов.
Изменение продолжительности всех фотографий в iMovie на Mac
Вы можете настроить продолжительность элемента на временную шкалу iMovie, захватив ее край и перетащив влево или вправо. Это может означать часы монотонного нажатия, когда в вашем проекте сотни изображений. К счастью, есть несколько способов сократить трудозатраты с помощью приложения Mac для iMovie.
Изменить продолжительность всех фотографий в текущем проекте на Mac
Итак, вам нужно создать слайд-шоу, в котором каждое изображение отображается одинаковое время. Звучит просто, но процесс может быть утомительным, если вы планируете настраивать каждое изображение по отдельности. Избавьтесь от лишнего жира, сначала выбрав изображения и установив для них одинаковую продолжительность с помощью нескольких простых щелчков мыши.
- Откройте свой проект iMovie.< br>
- Выберите изображения на временной шкале одним из следующих способов.
- Выбрав изображения, нажмите информационную кнопку (символ “i” в нижнем регистре в кружке) в правом верхнем углу интерфейса iMovie. Под ним появится панель инструментов.
- Вы увидите количество элементов, выбранных на панели инструментов, а также продолжительность элементов. Введите продолжительность, которую вы хотите применить к выбранным изображениям, в поле продолжительности. Продолжительность указывается в секундах.
- Нажмите “Enter” чтобы применить изменения ко всем изображениям.
- Нажмите в любом месте временной шкалы, чтобы отменить выбор элементов.
Изменить продолжительность всех импортированных фотографий на Mac
Хотя приведенные выше инструкции могут изменить продолжительность всех изображений на вашей временной шкале, вам придется настраивать ее индивидуально каждый раз, когда вы добавляете новую фотографию в свой проект. Если вы часто работаете над похожими проектами, гарантия того, что фотографии всегда будут иметь одинаковую продолжительность при импорте, может сократить время редактирования. Внесите несколько изменений в настройки iMovie следующим образом.
- Откройте любой проект iMovie.
- Нажмите значок “iMovie” в строке меню вверху и выберите “Настройки”
- Во всплывающем окне можно настроить различные параметры. Чтобы изменить продолжительность фотографии по умолчанию, введите число в поле рядом с “Длительность фотографии”
После настройки этих параметров ваши фотографии всегда будут иметь одинаковую продолжительность, когда вы перетаскиваете их на временную шкалу. Это относится ко всем вашим будущим проектам, а не только к текущим.
Изменить продолжительность всех фотографий в iMovie на iPhone
iMovie также доступен на iOS. Хотя приложение для iOS имеет аналогичные функции, оно все же немного более ограничено, чем версия для macOS. Например, приложение iMovie для iPhone не позволяет выбирать несколько элементов на временной шкале. Поэтому вы не сможете изменить продолжительность всех фотографий в вашем проекте сразу. Вы по-прежнему можете убедиться, что все изображения имеют одинаковую длину, настроив их по одному.
Чтобы изменить продолжительность каждого изображения в проекте iMovie на iPhone, выполните следующие действия.
- Откройте приложение iMovie для iPhone.
- Нажмите на изображение на временной шкале, чтобы выбрать его. С обеих сторон элемента появится желтая ручка.
- Изменить продолжительность изображения, нажимая и перетаскивая любую из желтых ручек, пока не достигнете нужной длины. Вы можете увидеть точную продолжительность изображения в верхней части окна предварительного просмотра.
- Повторите этот шаг для каждого изображения в вашем проекте. Следите за индикатором продолжительности (скользящая полоса) в предварительном просмотре, чтобы обеспечить одинаковую продолжительность.
- Откройте приложение iMovie на iPad и найдите свой проект.
- Выберите изображение на своих фотографиях, чтобы вызвать желтые маркеры.
- Нажмите и перетащите один из желтых маркеров, чтобы настроить продолжительность изображения. Число в верхней части предварительного просмотра покажет вам точную продолжительность, когда вы перетаскиваете маркер.
- Проделайте то же самое для каждого файла изображения на временной шкале, следя за индикатор продолжительности (скользящая полоса) для достижения той же длины.
< /ол>
Использование шаблонов iMovie — это альтернативный способ обеспечить заданную продолжительность файлов вашего проекта. Найдите подходящий шаблон для своего проекта, и вам не придется беспокоиться о продолжительности изображения, так как она уже предустановлена в шаблоне.
Изменить продолжительность всех фотографий в iMovie на iPad
Как и в случае с iPhone, в приложении iMovie для iPad нельзя выбрать несколько элементов, поэтому вы не сможете редактировать файлы изображений в пакетном режиме. Вы по-прежнему можете изменить продолжительность каждого изображения в отдельности. Это займет больше времени, но результат будет тем же.
Кроме того Чтобы настроить файлы изображений по отдельности, вы также можете использовать шаблоны iMovie, чтобы задать определенную продолжительность ваших изображений.
Дважды отмерить, один раз отрезать
Нахождение идеальной продолжительности изображения для ритма ваш проект iMovie имеет первостепенное значение для его успеха. Пощадите свои пальцы и кнопку мыши, отрегулировав продолжительность всех изображений одновременно в приложении для Mac. Если вы используете iPad или iPhone, поищите подходящую альтернативу.
Часто ли вам требуется пакетное редактирование при работе в iMovie? Насколько легко вы находите использование этой функции? Дайте нам знать в разделе комментариев ниже.

Как изменить время фотографии в свойствах
Содержание
- Изменение даты съемки в «Свойствах» изображения
- Редактирование даты с помощью Фотоальбома Windows
- Изменение данных с использованием функции конвертации
- Внесение изменений через проводник Windows
- Зачем редактировать значения EXIF данных
- Назначение и возможности программы EXIF Date Changer
- Что позволяет сделать бесплатная версия программы EXIF Date Changer
- Дополнительные возможности профессиональной версии EXIF Date Changer
- Изменение времени создания изображения
Дата и время создания фотоизображения – это часть информации о нем. При переносе снимка с камеры на компьютер эти сведения сохраняются, и иногда дата оказывается не той, которая требовалась. Например, мог случиться сбой в настройках камеры, и это привело к неправильному отображению данных. Или вы должны были сделать снимок несколькими днями раньше.
Изменение даты съемки в «Свойствах» изображения
Самый легкий способ отредактировать дату создания фото – изменить ее в «Свойствах». Делаем следующее:
- открываем фотоснимок, дату которого необходимо изменить, и кликаем по нему правой кнопкой мыши;
- выбираем «Свойства»;
- далее выбираем вкладку «Подробно»;
- находим «Источник» и строку «Дата съемки», кликаем по ней;
- вписываем нужное значение;
- нажимаем «Применить» и «ОК». Измененные данные сохраняются.
Плюс этого метода в том, что все остальные данные о фотографии останутся прежними – вычислить подмену значений практически невозможно.
Редактирование даты с помощью Фотоальбома Windows
Если на компьютере установлено приложение «Фотоальбом», то можно воспользоваться следующим способом изменения данных:
- запускаем компонент «Фотоальбом»;
- выделяем папку с изображениями, данные которых необходимо изменить;
- переходим на вкладку «Вид» и выбираем «Дата съемки»;
- кликаем по отметке о дате создания под фотографией и изменяем данные.
Преимущество данного способа заключается в том, что с помощью «Фотоальбома» можно изменить не только число создания изображения, но еще и время. Используя другие способы, отредактировать время не получится.
Изменение данных с использованием функции конвертации
Если в дате съемки должно быть указано сегодняшнее число, для изменения сведений можно применить любой мощный графический редактор. Например, Adobe Photoshop.
- запускаем Photoshop и открываем нужное изображение;
- нажимаем вверху «Файл», затем «Сохранить как»;
- выбираем любой другой формат (к примеру, BMP) и сохраняем;
- сохраненное фото открываем через Photoshop в только что указанном новом формате (BMP);
- возвращаем снимку предыдущий формат JPG.
Главный недостаток этого метода состоит в том, что фотография из-за изменения форматов превращается в обычную картинку, которую можно скачать с любого сайта. Исчезают все сведения о снимке – разрешение, модель аппарата и прочее. Разбирающемуся в этом вопросе человеку нетрудно будет догадаться, что изображение редактировалось в Photoshop.
Внесение изменений через проводник Windows
С помощью вышеописанных способов можно изменить за раз информацию только одной фотографии. Если снимков с неправильно указанной датой у вас десятки, потребуется достаточно много времени для того, чтобы редактировать их в «Свойствах» и через графический редактор. Через проводник Windows можно внести изменения в дату съемки за один раз. Делаем так:
- через проводник добавляем все необходимые фотографии в каталог «Изображения»;
- выделяем все снимки;
- кликаем по появившейся ниже строке «Дата съемки» и вносим изменения в данные.
Минус такого способа заключается в том, что для всех фотоснимков изменения будут одинаковыми, то есть, для всех будет выставлена одна и та же дата. Если для какой-то конкретной группы изображений вам нужна другая датировка, перенесите их в отдельную папку и повторите процедуру.
Изменение даты создания файла в видео уроке:
Здравствуйте уважаемые читатели блога www.ithabits.ru. Подходит к концу время летних отпусков. Народ массово возвращается восвояси из разных замечательных мест. Многие с большим количеством сделанных во время путешествия или отдыха фотографий.
Погода этой осенью, по крайней мере в Москве, стоит просто ужасная. А значит, самое время заняться обработкой привезенных снимков.
Сегодня мы поговорим о редактировании EXIF данных фотографий, главным образом о том, как изменить записанное в EXIF фото время съемки.
Наверняка уже не для кого не секрет, что любая современная цифровая камера, будь то отдельный фотоаппарат, или фотокамера в телефоне или другом электронном устройстве, записывает в файл с изображением информацию о снимке — данные в формате EXIF (Exchangeable Image File).
В первую очередь к ним относятся: модель фотоаппарата, которым был сделан снимок, значения выдержки, диафрагмы, фокусное расстояние, светочувствительность ISO, дата и время съемки.
Это далеко не все. В зависимости от модели фотоаппарата в EXIF может быть прописано большое количество других параметров, таких как: разрешение, тип объектива, использование вспышки и многие другие, включая даже серийный номер аппарата.
Сегодня нас будут интересовать данные о времени съемки, записанные в EXIF. Вскоре будет понятно почему.
Зачем редактировать значения EXIF данных
Скажите честно. Вы всегда до начала съемок проверяете время, выставленное в вашем фотоаппарате или видеокамере? Думаю, что не ошибусь, если предположу такой вариант ответа из лексикона Виктора Акашина: “Скорее нет, чем да”. Опять же можно еще сказать, что счастливые часов не наблюдают.
Так ли уж это страшно, если часы в вашем фотоаппарате уйдут в любую сторону на несколько минут? Да нет, конечно. Если речь не идет о точном временном протоколировании некого события, то и бог с ним.
Проблема начинается тогда, когда нужно объединить в один альбом репортажные, то есть выстроенные в хронологическом порядке, фотографии, сделанные разными фотоаппаратами. Вот тут ошибка времени +-3…5 минут может стать крайне неприятной.
Впервые я столкнулся с такой проблемой, когда мы с женой начали снимать в совместных путешествиях параллельно на два фотоаппарата. Я, скажем, при проходе или проезде улицы – левую сторону, она – правую. Или наоборот. Снимаем много — все, что понравилось. А то ведь, что не сфотографировал, то через некоторое время и забыл.
Когда по возвращении домой я взялся обрабатывать снимки, то выяснилось, что в предотъездной суете совершенно забыл проверить какое время показывают и, следовательно, записывают в EXIF данные фотографий, наши фотокамеры. На одной было что-то типа +3 минуты, на другой –4. Суммарные 7 минут оказались настоящим кошмаром.
Апофеозом той серии фотографий, после которого стало понятно, что дальше “так жить нельзя”, явился фуникулер в Бергамо. По версии одного фотоаппарата получалось, что мы уже благополучно поднялись наверх, попутно созерцая через окно головокружительные местные красоты, по версии другого, что еще только собираемся.
Нужно было найти способ отредактировать время, записанное в EXIF фотографий, причем в пакетном режиме. В принципе, изменить в EXIF отметку времени для каждой фотографии по отдельности можно в Picasa, но уж больно это муторно и долго получилось бы для нескольких сотен снимков.
Ожидания найти готовую программу, которая позволила бы осуществить нужное групповое редактирование снимков, были близки к нулю. Каково же было мое удивление, я бы даже сказал, восхищение, когда такая программа для редактирования EXIF нашлась. Она называется EXIF Date Changer.
Назначение и возможности программы EXIF Date Changer
Так как время от времени создаются ее новые релизы, то программу лучше скачать с сайта разработчика. На момент написания этой статьи актуальной была версия 3.0.1.2.
Программа EXIF Date Changer позволяет:
- Быстро отредактировать записанные в EXIF значения даты / времени для всех изображений в выбранной папке (пакетная обработка);
- Переименовать все изображения с включением в имена файлов фотографий отметок даты / времени съемки и настройкой предпочтительного формата имени выходного файла. Например, “2013-08-15 11-38-56 – Italy.jpg” или “20130815_Italy.jpg”;
- Облегчить сортировку за счет лучшего именования файлов;
- Добавить информацию об авторских правах и авторах, теги (ключевые слова) (используется во многих программах, таких как Picasa или Adobe Lightroom) (в версии Pro);
- Добавить отметку даты / времени в изображения, которые изначально не имеют данных EXIF. Таковыми являются, например, отсканированные фотографии. (Очень полезная опция для создания цифровых фотоальбомов из отсканированных старых фотографий);
- Добавить водяные знаки в изображения JPEG (в версии Pro);
- Легко сортировать и обрабатывать изображения с нескольких фотокамер (в версии Pro).
EXIF Date Changer предлагается в двух вариантах: Standard (бесплатный ) и Pro ($14,95). Платная версия Pro ориентирована на профессиональное использование и отличается от Standard поддержкой помимо JPG большого количества форматов файлов изображений, таких как: RAW, CR2, NEF и т.д. Полный перечень поддерживаемых Pro-версией форматов представлен на сайте программы.
Помимо поддержки большого количества графических форматов, платная версия позволяет добавлять в EXIF различную информацию и фильтровать фотографии по модели камеры.
Не смотря на то, что в одном из фотоаппаратов я изначально сохраняю снимки в формате NEF (Nikon), окончательная обработка и формирование альбомов делается в замечательном менеджере фотографий Picasa в JPG. По этой причине бесплатной версии программы оказалось более чем достаточно.
Что позволяет сделать бесплатная версия программы EXIF Date Changer
Так выглядит основное окно программы:
Интерфейс программы доступен на нескольких языках. Как мы видим из представленного скриншота, русский язык также поддерживается, что приятно.
Для того, чтобы изменить (сдвинуть) время, записанное в EXIF фотографий, размещенных в некоторой папке, нужно указать эту исходную и выбрать конечную папки и на первой вкладке “Разница во времени” задать нужное в ту или иную сторону смещение выбрав строку “Настроить время”.
В этой же строке справа есть калькулятор для расчета разницы времени по двум его заданным значениям.
Обратите внимание, что исходные фотографии модифицироваться не будут – их копии с измененными значениями EXIF данных будут созданы в выбранной конечной папке (и это правильно).
На примере у всех фотографий, представленных в исходной папке, время съемки увеличится на 5 минут. Вот так все просто.
Сложнее может оказаться само определение значения сдвига. Можно предложить такие варианты решения задачи:
- Если съемка производилась относительно недавно и цифровые часы в фотоаппарате не успели “уехать” еще дальше или сбиться по той или иной причине, например, из-за проблем с аккумулятором, то значение необходимого сдвига можно принять равным разнице текущего времени и времени в часах фотоаппарата. Обязательным условием при этом является доступность самой фотокамеры.
Если нужно синхронизировать снимки с нескольких камер, то коррекцию, соответственно, необходимо выполнить для фотографий, сделанных каждой из них.
- Если стоит задача просто синхронизировать по времени фотографии с нескольких камер, то можно поступить таким образом.
На сериях фотографий, сделанных разными камерами, необходимо выбрать по одному ключевому снимку. Под ключевыми в данном случае подразумеваются фотографии, которые были сделаны разными фотоаппаратами, но примерно в одно и тоже время. Далее сравниваем отметки времени выбранных фотографий и решаем простейшую арифметическую задачу на вычитание.
В качестве “базовой” камеры в данном случае имеет смысл принять ту, часы которой показывают время наиболее близкое к действительному.
Именно таким способом не так давно я успешно скомпоновал веб альбом Picasa одного юбилейного события. Фотографии были сделаны несколькими разными аппаратами с различных точек и без предварительного редактирования значений отметок времени съемки выстроить их в единый ряд не представлялось возможным.
Для того, чтобы посмотреть дату и время съемки фотографии (не путать с датой и временем создания файла), достаточно открыть свойства файла в файловом менеджере Windows Explorer и открыть вкладку “Подробно”:
Кроме того, данные EXIF показывают практически все менеджеры фотографий, например, Picasa.
По сути дела это все, что непосредственно касалось решения поставленной задачи. Дальше можно копировать фотографии с отредактированными EXIF данными отметок времени съемки, сделанные разными камерами, в одну папку и смотреть, что получилось. Если в расчеты разницы времени вкралась ошибка, просто повторяем операцию с другим значением сдвига.
В заключении еще несколько слов по поводу программы. В варианте Standard в программе EXIF Date Changer доступны почти все действия на первых двух вкладках.
На первой вкладке “Разница во времени”, которую мы частично уже разобрали, помимо временного сдвига в строке “Установить дату и время” можно задать для записи в EXIF фотографии абсолютное значение даты и времени:
Правая кнопка в данной строке позволяет скопировать дату и время из EXIF произвольно выбранной фотографии.
В версии Pro дополнительно можно задать интервал последовательного увеличения времени для всех фотографий. В бесплатном варианте программы при выборе этой опции в EXIF всех фотографий будут прописаны одинаковые дата и время съемки.
Если это нежелательно, то можно выбирать нужные фотографии переключившись в “Выбрать изображения” в верхней правой части экрана.
Переключатель “Без настроек даты” используется в том случае, когда дату и время съемки изменять не нужно, но предполагается выполнить другие операции, предусмотренные в программе. Настройка этих операций осуществляется на следующих вкладках:
На вкладке “Опции” можно задать подпись изображения и переименование файлов с использованием значений даты и времени. Шаблон, по которому будут переименованы файлы, можно задать в соответствии со своими предпочтениями.
На этом возможности бесплатной версии программы заканчиваются.
Дополнительные возможности профессиональной версии EXIF Date Changer
Тем, кому нужны функции, представленные на вкладках “Дополнительно” и “Фильтры”, придется обновить программу до версии Pro. Могу предположить, что эти опции будут востребованы все же больше для решения профессиональных задач обработки изображений.
Для решения нашей задачи коррекции времени съемки вполне хватило возможностей бесплатной версии Standard программы EXIF Date Changer, за что большое спасибо ее разработчикам.
Желаю всем делать побольше красивых фотографий и без проблем компоновать из них еще более красивые и «правильные» альбомы.
Цифровые камеры записывают дату и время создания изображений. При переносе изображений с камеры на компьютер дата и время создания каждой фотографии сохраняются как часть сведений об изображении.
К сожалению, эта информация не всегда точна. Например, на камере может быть установлена ложная дата и время. Для отсканированных фотографий вместо даты создания отображается дата сканирования.
Однако, этих проблем можно избежать путем добавления на компьютере правильных сведений о дате создания.
Изменение времени создания изображения
- Откройте библиотеку изображений.
- Откройте папку с изображением, которое необходимо изменить, и щелкните изображение. Чтобы выбрать несколько изображений, щелкните эти изображения, которые нужно изменить, нажав и удерживая клавишу Ctrl .
- В области сведений в нижней части окна щелкните рядом с Дата съемки, нажмите кнопку Календарь и выберите в календаре правильную дату.
13
4
15.08.2015, 20:18
На одном из форумов наткнулся на такой совет. Можно еще сгруппировать все фрагменты (выделяем их, нажимаем клавишу
G
). Затем удерживаем клавишу
Ctrl
и растягиваем за правый край до нужной величины (не забудьте при этом отключить
Ignore Event Grouping
).
Есть ещё один простой вариант. Сохраните свой проект только с той частью, которая Вам необходима (изображения и переходы) в медиафайл. Затем добавьте сохранённый медиафайл в свой активный проект. И сможете изменить его продолжительность одним простым перетаскиванием границы на таймлайне.
4
0
30.09.2018, 16:57
А почему когда выделяю нужную область и жму g то ничего не происходит?
0
2
16.06.2019, 17:35
А почему когда выделяю нужную область и жму g то ничего не происходит?
кликни правой кнопкой мыши выбери group/new group
В ответ на сообщение от Лосяш
#196628
1
0
05.01.2021, 08:51
Гость
Лосяш
А почему когда выделяю нужную область и жму g то ничего не происходит?
кликни правой кнопкой мыши выбери group/new group
Этого там нет вообще
В ответ на сообщение от Гость
#206955
Timeline в Sony Vegas — как в нем работать?
Приветствую вас читатель на своем новом выпуске. Для начала я хочу перед вами извинится. За что? Да все очень даже просто. Начал я тут свой блог, да рассказываю о том, о сем. Рассказал об окнах, рассказал о битрейте, рассказал о системных требованиях, рассказал о том, как открыть файл.
Да, есть еще и другие темы, о которых я уже рассказал, а вот о timeline так и не рассказал. А надо. Ну так давайте я хотя-бы сегодня о нем расскажу. Итак переходим к рассказу о timeline.
Timeline – что это такое в программе Sony Vegas?
Timeline, он же — монтажный стол, он же – панель монтажа, и он же – шкала времени. Вот такая вот многогранная вещь. А теперь давайте взглянем на скриншот.
То есть, весьма немаленькая область программы. И это понятно, ведь именно здесь в основном и будет протекать наша работа. Работа по монтажу видео.
На самом деле элементов управления здесь совсем немного. Ну так давайте обо всем по порядку.
Сначала добавим какой-нибудь файл на timeline. Как это сделать вы можете посмотреть на уроке «Как экспортировать видео в Sony Vegas Pro». Достаточно добавить только один файл. Вот что примерно у нас получится.
Как перемещать курсор по Timeline?
В первую очередь нас конечно будет интересовать, как же передвигаться по выбранному фрагменту. Вот эти способы.
- Просто щелкнуть мышью в нужном месте.
- Воспользоваться кнопками.
- Перемотать на нужное место.
Как щелкнуть мышью по нужному месту?
Тут я думаю вопросов не возникнет.
Воспользоваться кнопками.
В программе Sony Vegas Pro очень удобно перемещаться по выбранному фрагменту при помощи кнопок – стрелок. Для этого, просто нажимаем кнопку влево или вправо и курсор перейдет на новую позицию. Также можно зажать кнопку Ctrl и стрелку влево или вправо. Соответственно, курсор перейдет либо на самое начало, либо на самый конец. И наконец, для выбора точной позиции, нажмите клавишу Alt и стрелку влево или вправо. Курсор переместится всего на один кадр влево или вправо.
Как перемотать на нужное место.
На шкале времени (она же timeline, она же панель монтажа) присутствует управление, как и у окна пред просмотра. Об окне предпросмотра я уже рассказывал. Sony Vegas Pro окно предпросмотра.
В общем, здесь все стандартно, вам даже не обязательно смотреть урок по пред просмотру. Обычное управления плейером. Правда есть еще парочка более продвинутых функций, но думаю вы и с ними справитесь.
Есть и ещё один интересный инструмент просмотра, перемотка. Давайте на него глянем.
Попробуйте подцепить мышью ползунок, на который направлена стрелка, и сдвинуть его. Получилось? Интересно, правда? Так вот, этот ползунок позволяет плавно перемещаться по шкале времени. Вперед, назад. Быстро, медленно.
А вот интересно, что за маленький треугольник внизу?
Попробуйте его немного переместить. Например, вправо. А теперь попробуйте воспроизвести видео, воспользовавшись кнопками управления предпросмотром.
Вау, нормальная скорость поменялась! Да да, этот треугольничек, на самом деле устанавливает скорость воспроизведения по умолчанию. Но при этом имейте ввиду, на самом деле устанавливается скорость воспроизведения в окне предпросмотра. Если вы решите вывести видео, то вы увидите, что скорость видео осталась нормальной.
Как изменить масштаб на панели timeline?
Во время работы часто бывает нужным сделать очень мелким масштаб, чтобы можно было видеть фрагменты буквально по кадрам. А бывает наоборот, то есть нужен крупный масштаб. Так как-же можно изменить масштаб отображения видео на панели монтажа? Есть основных два пути.
- Через колесико мыши
- Через кнопки изменения масштаба.
Изменить масштаб отображения через колесико мыши на самом деле предельно просто. В любой области timeline прокрутите колесиком вперед, назад. Таким образом можно регулировать масштаб отображения в очень широких пределах.
Также, если вас вдруг не устроит изменение масштаба при помощи колесика мыши, вы можете изменить масштаб при помощи кнопок.
Щелкнув по кнопке с изображением плюса или минуса, вы также сможете изменить масштаб шкалы времени.
Вот собственно и всё на сегодня. Конечно, на самом деле управление timeline в программе Sony Vegas шире, больше. Но думаю, вы теперь имеете представление о том, что такое timeline и как с ним работать.
Слайд-шоу из фотографий с музыкой
Итак, в этом уроке мы поговорим о том, как сделать классическое слайд-шоу из фотографий с музыкой в Sony Vegas.
Содержание урока Sony Vegas:
Настройка длительности фотографий и переходов.
Автоматическая настройка
После того как вы выполните настройки проекта (под ваши нужды), необходимо определиться с длительностью показа изображений.
Существует два подхода в настройке длительности показа изображений — автоматическая и ручная.
Первый метод используется, если нужно сделать слайд-шоу, так сказать «по-быстрому». Настроив длительность показа фотографий и переходов по умолчанию, мы экономим время.
Для получения доступа к этим настройкам нужно в меню Options (Опции) нажать Preferences (Установки) (рис. 1)
В появившемся окне нужно выбрать вкладку Editing (Правка). Далее, вводим нужные значения в соответствующие поля, как показано на рисунке 2
Не забудьте установить флажок в поле « Automatically overlap multiple selected media when added» (Автоматически перекрывать файлы при добавлении), чтобы настроить длительность переходов по умолчанию.
Теперь можно поместить все выбранные для слайд-шоу фотографии в окно монтажа, и убедится что они имеют настроенную вами длительность. Ну а дальше, вставляем музыку, переходы, титры и т. п. и в принципе — все готово.
Монтаж в сильную долю
Я не зря назвал данный урок «Слайд-шоу из фотографий с музыкой». Дело в том, что в этой статье мне хотелось затронуть вопрос синхронизации видео с музыкой, так как музыка играет огромную роль в восприятии вашего видео зрителями. Речь идет вот о чем.
Несмотря на искушение использовать автоматическую настройку длительности фото, я все же советую сделать эту работу вручную.
Слайд-шоу будет выглядеть более профессионально, если переходы между фотографиями будут попадать в ритм с музыкой. Нам нужно добиться такого эффекта, чтобы слайды как бы танцевали под музыку. Если медведь не наступал на ваши уши, то сделать это совсем несложно. Просто многие никогда не задумывались о данной возможности и попросту игнорировали ее.
Основным способом попадания в ритм является так называемый «монтаж в сильную долю». Такой прием можно использовать не только для создания слайд-шоу, но и при монтаже любого другого фильма.
Сильную долю без труда можно услышать на слух. На сильную долю всегда делается акцент (как ударение в слове). «Поймать» сильную долю можно слушая ритм барабанов. Она всегда приходится на первый удар большого барабана (бочки).
Например, довольно распространенный ритм:
Бум — тыц, Буб бум — тыц; Бум — тыц, Буб бум — тыц; тут сыграно 2 такта, красным обозначена сильная доля.
Или например вальс:
Бум — тыц тыц; Бум – тыц тыц. Тоже 2 такта.
Как проще объяснить не знаю.
Отрезок музыкального произведения, начинающийся с сильной доли и заканчивающийся перед следующей сильной долей называется — такт.
Наша задача сделать так, чтобы переход между фотографиями начинался затактом, а заканчивался точно в начале следующего такта, то есть попадал в сильную долю. При этом, длительность показа каждого изображения может быть 1, 2 или даже 4 такта. Главное чтобы переход закончился в сильную долю.
Чтобы было понятней перейдем от теории к практике.
Ручная настройка
Итак, чтобы попасть в ритм нужно начинать создание слайд-шоу с музыки. Помещаем музыкальный файл в окно монтажа.
Вначале слайд-шоу можно вставить какое-нибудь вступление с его названием. Создание интересного вступления не входит в задачи данного урока, и я вставил простенькое, для примера (пример слайд-шоу можно посмотреть в конце урока).
После вступления приходит время появления первой фотографии. Сделаем так, чтобы она появлялась в ритм с музыкой. Для этого слушаем рисунок музыкальной композиции и нажимаем на паузу в том месте где, по вашему мнению, должно закончится вступление и появится фотография (рис. 3)
Вращаем «от себя» колесико мыши, чтобы рассмотреть данный фрагмент поближе.
Так, как обычно, мы нажимаем паузу с некоторым опозданием, нужно искать «сильную долю» перед курсором «текущей позиции». Обычно ее можно увидеть на графике звуковой дорожки в виде «всплеска» громкости (рис 4).
Теперь, наводим курсор на «край» вступления и с помощью левой кнопки мыши растягиваем его, чтобы вступление заканчивалось там, где начинается сильная доля (рис. 5)
Вставляем фотографию и перемещаем ее внахлест на вступление, чтобы образовался видеопереход (рис. 6).
Не забываем, что для появления перехода между двумя клипами кнопка «Automatic Crossfades» должна быть включена (рис. 7).
Таким образом, видеопереход любой длительности закончится в сильную долю, что нам и требуется.
Переходы между всеми фотографиями слайд-шоу настраиваются таким же образом.
Анимация слайдов
После того как мы настроили длительность переходов и фотографий, можно заняться анимацией слайдов. Анимацию мы будем делать с помощью инструмента pan/crop и key frame, который подробно рассматривался в уроке «Кадрирование видео» и «Ключевые кадры – контрольные точки». Все способы анимации, выполняемые с помощью связки этих инструментов можно условно разделить на: наезд, отъезд, панорама, вертикальное движение и вращение. Все остальные приемы являются их комбинацией.
Давайте подробно рассмотрим эти техники.
Наезд (приближение)
Используется в случаи, если мы хотим от общего плана сфокусироваться на какой-то детали фотографии. Чтобы сделать наезд, запустите инструмент Pan/Crop, нажав для этого соответствующую кнопку на нужной фотографии (рис. 
Проследите за тем, чтобы кнопка «Lock Aspect Ratio» (которая отвечает за сохранение пропорций кадра) была активна. Нажимаем кнопку «First Keyframe» чтобы переместиться на первый ключевой кадр (который создается автоматически) (рис. 9)
Так как соотношение сторон фотографии в большинстве случаев не совпадают с настройками проекта, следует правильно выполнить кадрирование. Для этого нужно нажать правую кнопку мыши на рамке кадрирования и выбрать команду «Match Output Aspect».
Создаем вторую контрольную точку в конце воспроизведения. Для этого можно просто сделать двойной клик левой кнопкой мыши в редакторе ключевых кадров (рис.9).
Наводим курсор в угол рамки «кадрирование» и удерживая левую кнопку мыши тянем курсор внутрь, до тех пор, пока рамка не уменьшиться до нужного нам размера (рис. 10).
Сильно уменьшать рамку совсем не обязательно, даже небольшое приближение создаст эффект анимации и фотография будет выглядеть более «Живой». После настройки размера рамки, можно нажать левую кнопку внутри рамки и переместить ее в нужное нам положение.
Отъезд (отдаление)
Противоположность «наезда». Камера как бы отъезжает от выбранного объекта.
Чтобы сделать отъезд нужно, как и в первом случае, перейти на первый ключевой кадр и выполнить команду «Match Output Aspect». После этого, создать второй ключевой кадр в конце воспроизведения. Во втором ключевом кадре можно ничего не менять, чтобы размер рамки остался таким же. После этого нужно вернуться на первый ключевой кадр, уменьшить рамку «кадрирование» и выставить ее в нужное положение, сфокусировавшись на нужном объекте (рис. 11).
Панорама
Чтобы сделать панораму, придется потерять значительную часть фотографии. Для того чтобы камере было куда двигаться нужно значительно уменьшить область отображения фотографии.
В общем, как всегда, переходим на первый ключевой кадр и выполняем команду «Match Output Aspect». Уменьшаем рамку и перемещаем ее например в правую часть кадра. Далее ставим второй ключевой кадр и перемещаем рамку в левую часть кадра (рис. 12).
Если нужно, можно панораму совмещать с масштабированием, будь то отъезд или наезд.
Вертикальное движение с вращением
Имитация вертикального движения камеры это, по сути – панорама, только вертикальная. Обычно такая анимация используется для показа фотографий сделанных вертикально, так как они не вмещаются в экран.
Давайте рассмотрим пример.
Итак, вставляем вертикальное изображение в редактор. Обычно, такое изображение имеет неправильную ориентацию и его нужно повернуть на 90 градусов. Чтобы фото или видео повернуть на 90 градусов в Sony Vegas, нужно нажать правую кнопку мыши на нужном файле и выбрать команду «Properties».
В открывшемся окне, нужно перейти на вкладку «Media» и в поле «Rotation» выбрать «90 clockwise», если нужно повернуть видеофайл по часовой стрелке, или «90 counterclockwise» для вращения против часовой стрелки (рис 13).
После того как фото приняло нормальный вид, можно заняться анимацией.
На мой взгляд, вертикальное движение камеры гораздо эффективнее смотрится, если комбинировать ее с вращением. Для получения такого эффекта, как всегда, переходим на первый ключевой кадр и выполняем команду «Match Output Aspect». Слегка уменьшаем рамку и выставляем ее в нужное положение, например, вниз.
Теперь нужно повернуть рамку. Для этого, наводим курсор на окружность за пределами рамки, и удерживая левую кнопку мыши вращаем рамку в любом направлении, например, влево (рис. 14).
Создаем новый ключевой кадр в конце анимации. Перемещаем рамку вверх и вращаем ее вправо. Таким образом, при движении камеры снизу вверх, она, вдобавок, будет изменять наклон, что в большинстве случаев выглядит интереснее.
Автоматическое кадрирование изображений.
До недавнего времени, Match Output Aspec была единственной командой, позволяющей автоматически подогнать соотношение сторон фотографии к экрану. Однако, при наличии в слайд-шоу большого количества фотографий, вызов данной команды для каждого фото заметно утомляет.
О решении проблемы я узнал сравнительно недавно. Оказывается, в новых версиях Sony Vegas появилась функция «Автокадрирования изображений», которая наконец избавит нас от необходимости использовать команду Match Output Aspec для каждого изображения, что значительно упрощает процесс создания слайд-шоу.
Хочу заметить, что я точно не знаю, в какой именно версии Сони Вегас появилась данная настройка. В версии Sony Vegas Pro 10 она точно присутствует, а по слухам, «Автокадрирование изображений» доступно уже с версии 9b, но как то я это прозевал.
В любом случаи, вам стоит проверить наличие этой удобной настройки и, если она есть в вашей версии программы, то я могу за вас только порадоваться.
Итак, чтобы включить автокадрирование нажимаем Options/Preferences (Опции/Установки). Переходим на вкладку Editing (Правка) и ставим галочку в поле Automatically crop still images added to timeline.
Теперь, все изображения добавленные на тамлайн, будут автоматически кандрированы в соответствии с настройками проекта.
Внимание! Настройка будет работать только для тех фотографий, которые добавлены после ее включения, и не затронет ранее добавленные фото.
Пример слайд-шоу «Страусиная ферма» (видео)
Предлагаю посмотреть пример слайд-шоу сделанного с помощью вышеописанных приемов. Фото, используемые в нем, сделала моя супруга, во время поездки на страусиную ферму в прошлом году. Кому интересно, в красной панамке мой сын – Эдуард.
Заключение.
В этом уроке мы с вами сделали классическое слайд-шоу с музыкой из фотографий. Это одно из самых простых слайд-шоу. Несмотря на это, создание качественного видео из фотографий дело довольно трудоемкое. Поэтому я думаю вам интересно будет прочитать еще одну статью – «Автоматизация слайд-шоу», в которой рассказано о том как не делать одну и ту же работу дважды.
Корректировка эвента в Сони Вегас 12
Вы можете использовать любой из следующих методов, чтобы скорректировать длину эвентов.
Обрезка запуска или конца события с Вашей мышью
С инструментом Normal выбранный, перетащите любой конец события.
Край события будет хватать к линиям сетки или маркерам, если Позволят Хватать, выбран или будет хватать, чтобы структурировать границы, если Квантуют к Фреймам, выбран; Вы можете содержать клавишу Shift, перетаскивая, чтобы временно переопределить текущее урегулирование моментального снимка. Для получения дополнительной информации см., «Позволяют Хватать» на странице 139, и «Квантуют к Фреймам».
Обрезка эвента в позиции курсора когда выполняете видео монтаж в Sony Vegas
- Выберите событие, которое Вы хотите обрезать.
- Расположите курсор в точку, где Вы хотите, чтобы событие запустилось или закончилось.
- Обрежьте запуск или конец события:
— Нажмите Высокий звук + [(или выберите Edit>Trim Start) обрезать запуск события к позиции курсора.
— Нажмите Высокий звук +] (или выберите Edit> Trim End) обрезать конец события к позиции курсора.
Используя сочетания клавиш, чтобы сделать подрезку
С этим методом Вы можете быстро перейти через свой проект и скорректировать сокращения, пока они отлично не синхронизируются. Если у Вас есть внешний мультимедийный контроллер, это еще проще. Для получения дополнительной информации см. «Используя Мультимедийный Контроллер».
1. Если Вы хотите, чтобы нисходящие события слегка колебались, как Вы обрезаете, нажимаете на кнопку Auto Ripple включать Автоматический режим Пульсации. Для получения дополнительной информации см. «Пульсацию Постредактирования»
2. Выберите событие, которое Вы хотите обрезать.
3. Нажмите [или] (или 7 или 9 на цифровой клавиатуре), чтобы переместить курсор в край события, который Вы хотите обрезать.
[ или 7 выбирает начало события или перемещается в предыдущий край события.] или 9 выбирает конец события или перемещается в следующий край события. Красная скобка отображена, чтобы указать, какой край события будет обрезан.
4. Используйте 1, 3 и 4, 6 включает цифровую клавиатуру, чтобы обрезать край текущего события:
— Нажмите 1, чтобы обрезать один видеокадр, оставленный или нажать 3, чтобы обрезать одно право видеокадра (или содержать Ctrl+Shift+Alt, прокручивая колесо мыши).
— Нажмите 4, чтобы обрезать один экранный пиксель, оставленный или нажать 6, чтобы обрезать право на один пиксель (или содержать Ctrl+Shift, прокручивая колесо мыши). В зависимости от текущего уровня увеличения масштаба изменится аккуратная продолжительность.
— Содержите Ctrl, в то время как нажатие 1 ко времени сжимает один фрейм, оставленный, или нажимает 3 к фрагменту времени одно право фрейма.
— Содержите Ctrl, в то время как нажатие 4 ко времени сжимает один пиксель, оставленный, или нажимает 6 к праву фрагмента времени на один пиксель.
— Содержите Высокий звук, нажимая 1, чтобы подсунуть обрезку (перемещения носителей с краем события) один фрейм, оставленный или нажать 3, чтобы подсунуть обрезке одно право фрейма.
— Содержите Высокий звук, нажимая 4, чтобы подсунуть аккуратный один пиксель, оставленный или нажать 6, чтобы подсунуть аккуратное право на один пиксель.
— Содержите Ctrl+Alt, нажимая 1, чтобы двигать плавно накладывание или перейти один фрейм, оставленный или нажать 3, чтобы двигать одно право фрейма (смежная обрезка).
— Содержите Ctrl+Alt, нажимая 4, чтобы двигать плавно накладывание или переход один пиксель, оставленный, или нажать 6, чтобы двигать право на один пиксель (смежная обрезка).
| Нажатие 5 на цифровой клавиатуре выходит из обрезающего край режима. Если Вы не находитесь в обрезающем край режиме, нажмите 1, 3, 4, и 6 на цифровой клавиатуре, чтобы пошагово переместить события на ленте новостей фреймом (1 и 3) или пикселем (4 и 6). |
5. Повторите шаги 3 и 4 по мере необходимости.
Обрезка совместных событий
Ctrl+Alt, перетаскивая край эвента между двумя эвентами. Указатель мыши отображен как
Края выбранного события и смежного события обрезаны одновременно в направлении, которое Вы перетаскиваете.
| Содержите Ctrl+Alt+Shift, перетаскивая край события между двумя событиями, чтобы проигнорировать событие, группирующееся для быстрых сокращений J и L. |
Обрезка всех кроме выбранной части события
- Перетащите, чтобы сделать выбор ленты новостей (или удержать клавишу Shift и использовать клавиши со стрелками, чтобы сделать выбор).
- Из меню Edit выберите Trim. Все данные за пределами выбора удалены. Для получения дополнительной информации см. «События обрезки».
Растягивание эвента по времени
| Качественное урегулирование Передискретизирования и фрагмента на вкладке Audio диалогового окна Свойств проекта определяет качество обработки, растягивая аудио события во времени. Для получения дополнительной информации см. «Свойства проекта Урегулирования». |
Чтобы изменить продолжительность события, не изменяя его содержание, содержите Ctrl, перетаскивая правый или левый край события. Указатель мыши отображен как . Вы можете использовать сдвиг фрагмента/подачи Времени средства управления в конечном счете диалоговое окно Свойств, чтобы определить, будет ли подача аудио события сохранена в то время как протяжение. Для получения дополнительной информации см. «Свойства События Редактирования».
Поскольку Вы перетаскиваете край видео события, зигзагообразная строка отображена между видеокадрами, чтобы показать Вам, что событие было расширено:
Если Активный Возьмите информацию, выбран из меню View, аудио события отобразят процент в нижнем правом углу события, чтобы указать скорость воспроизведения после протяжения. Если у носителей есть известный темп, эффективный темп воспроизведения (после протяжения) перечислен в круглых скобках после суммы фрагмента.
Обрезка промаха событие
Содержите Высокий звук, перетаскивая правый или левый край события. Курсор отображен как .
Поскольку Вы перетаскиваете край события, противоположный край события останется фиксированным, обрезая носители от края, который Вы перетаскиваете.
| Советы: |
— Содержите Alt+Shift, перетаскивая любую часть события к обрезке промаха правый край. Левый край события останется закрепленным на ленте новостей, и мимо носителей проскальзывают левый край события. Этот режим промаха полезен, когда Вы хотите подсунуть событие, не изменяя его последний фрейм.
— Содержите Содержат Ctrl+Alt+Shift и перетаскивают событие, чтобы разделить его в точке, Вы щелкаете и обрезаете событие
в направлении Вы перетаскиваете (режим средства стирания). Для получения дополнительной информации см. «Скольжение и Скольжение Событий».
Содержание клавиши Shift временно переопределяет моментальный снимок, если это включено. Выпустите клавишу Shift, перетаскивая, чтобы хватать событие к доступным поспешным точкам.
— Если Вы хотите подсунуть все взятия события, подсовывая носители, выбрать Slip All Takes из меню опций. Для получения дополнительной информации см. «Используя Взятия как Варианты Событий».
Следующее изображение демонстрирует, как содержать Высокий звук, перетаскивая правый край события вправо:
Следующее изображение демонстрирует, как содержать Высокий звук, перетаскивая правый край события налево: