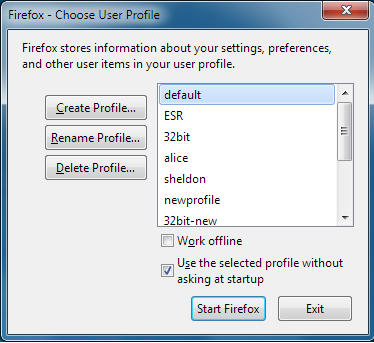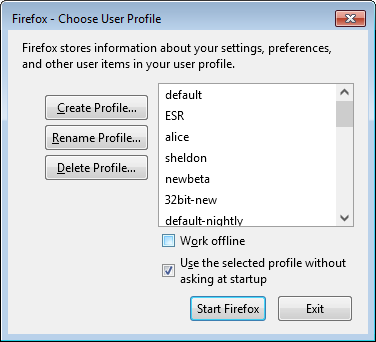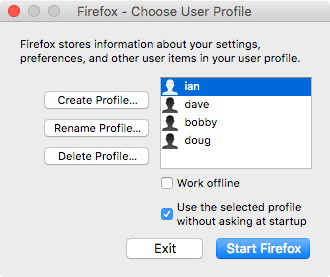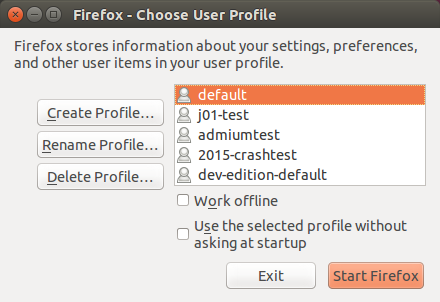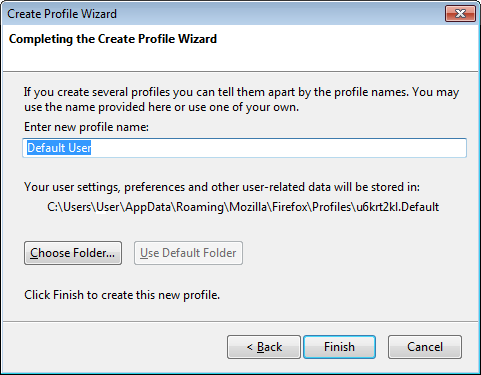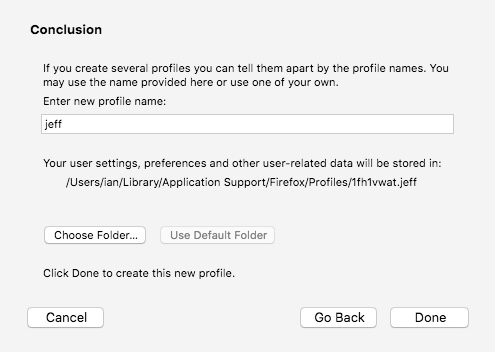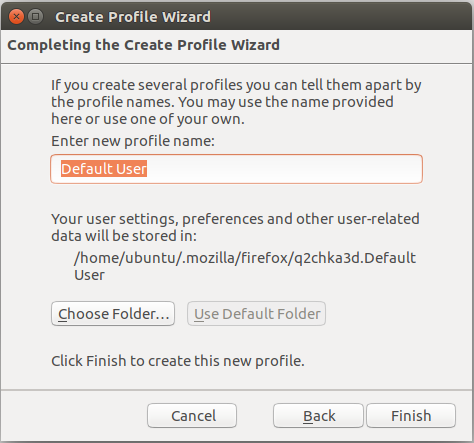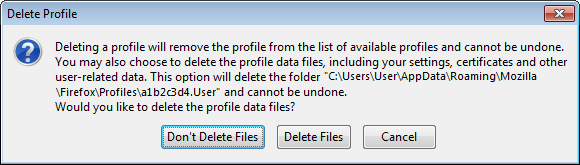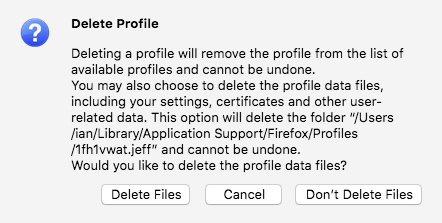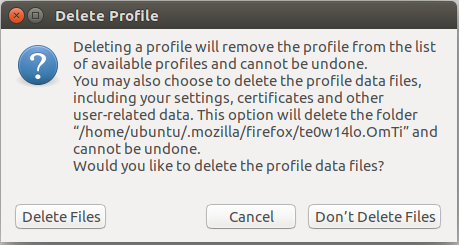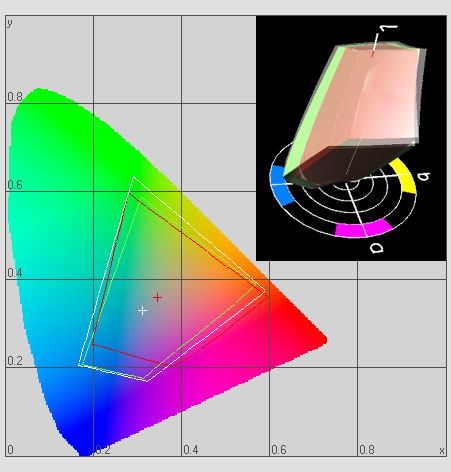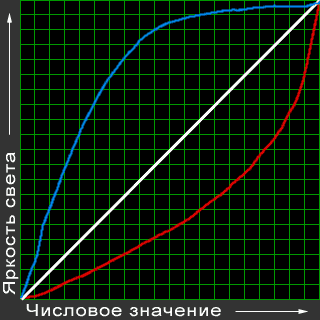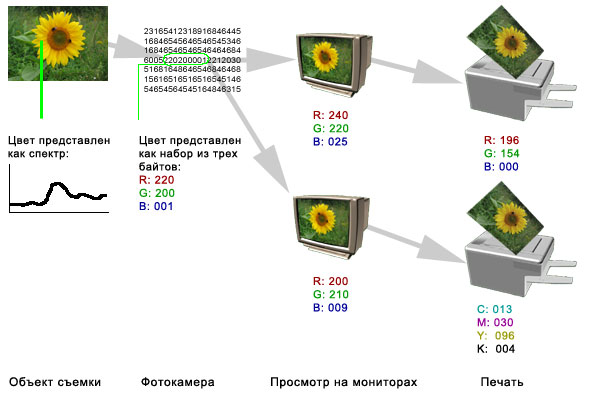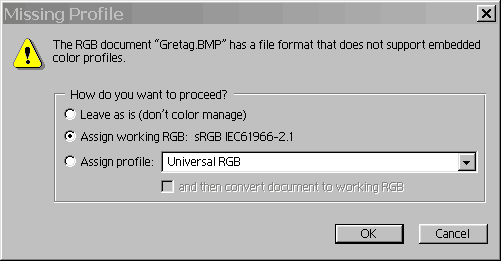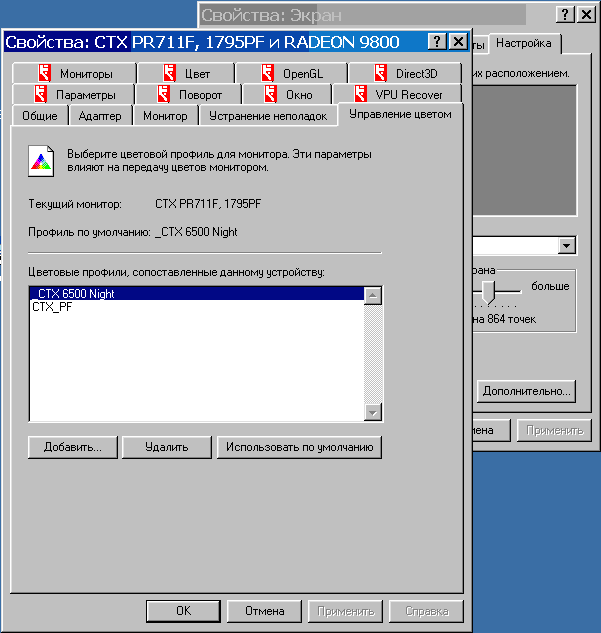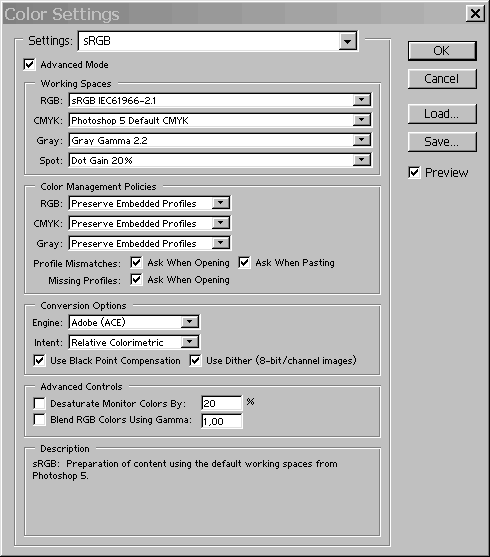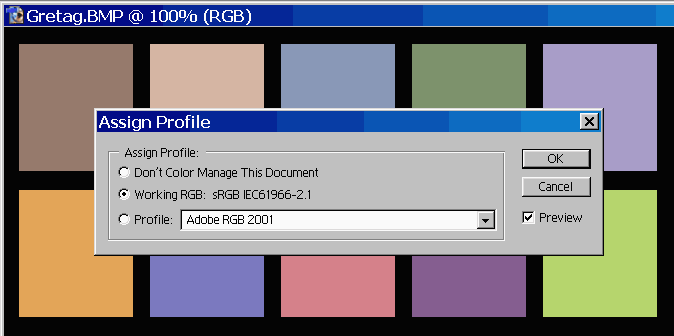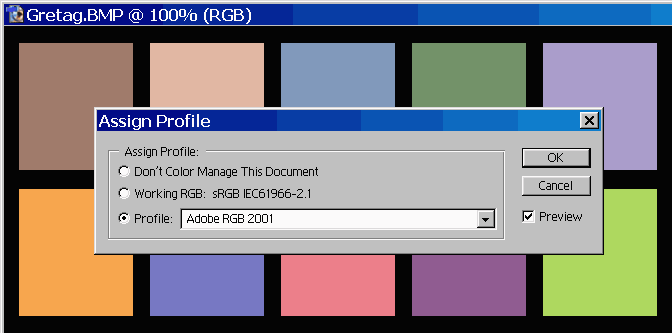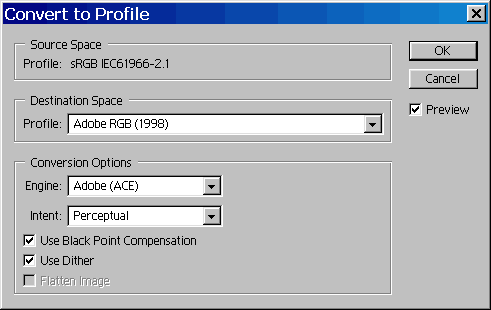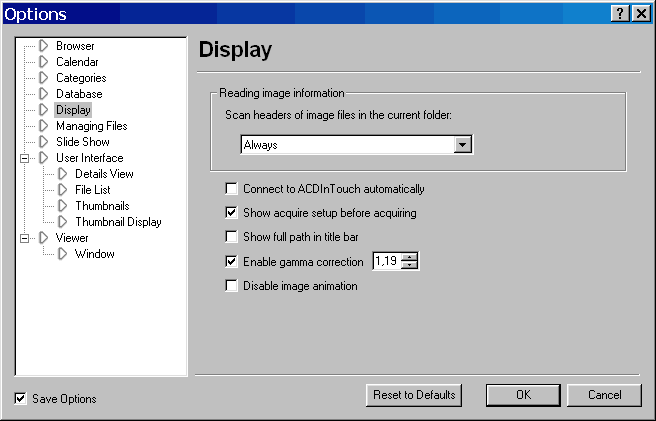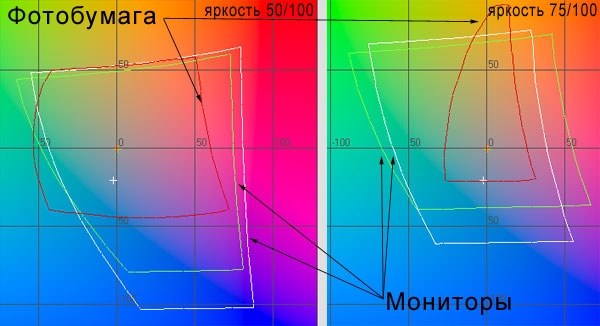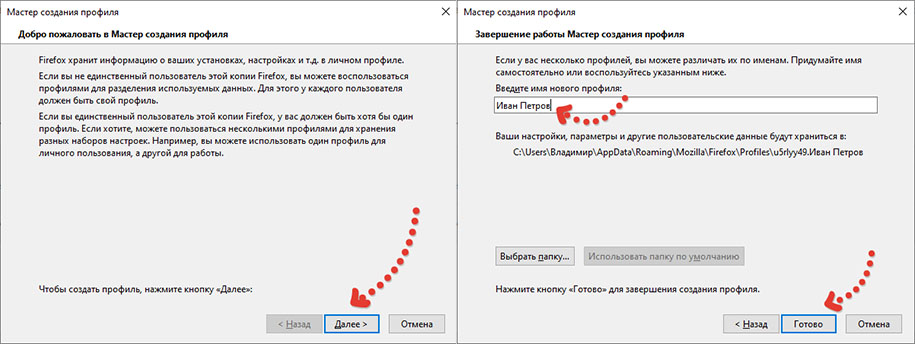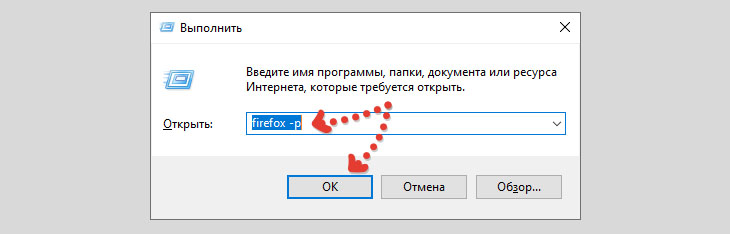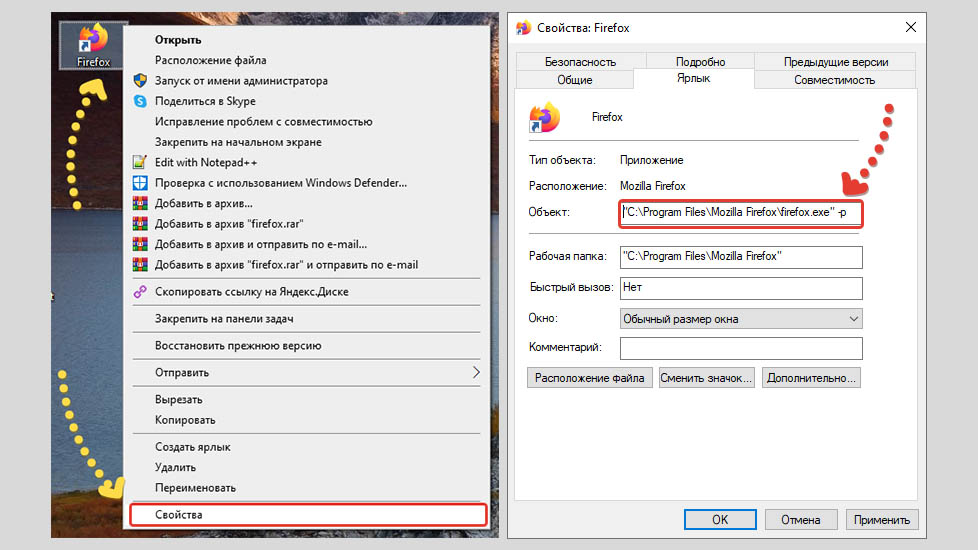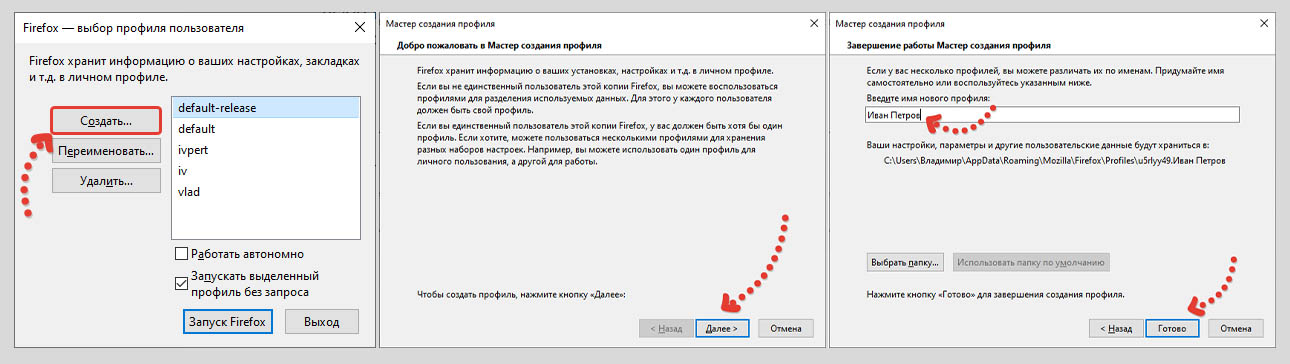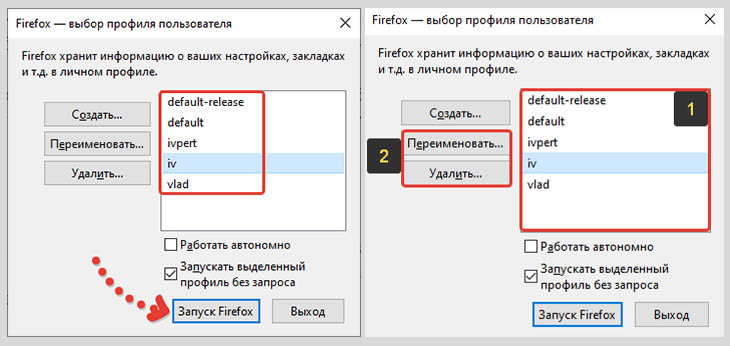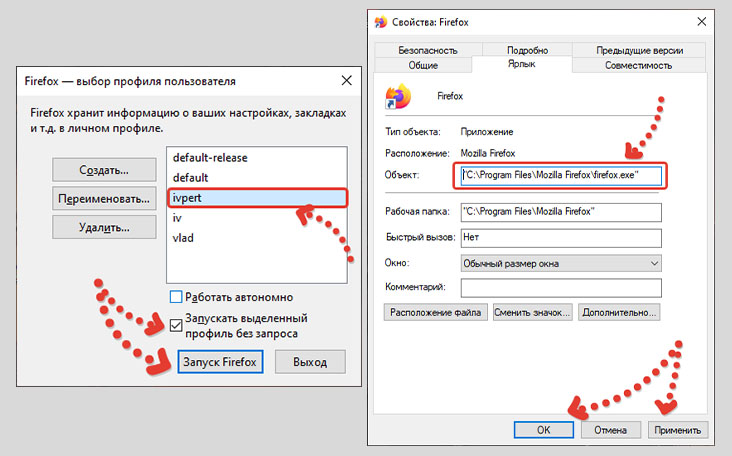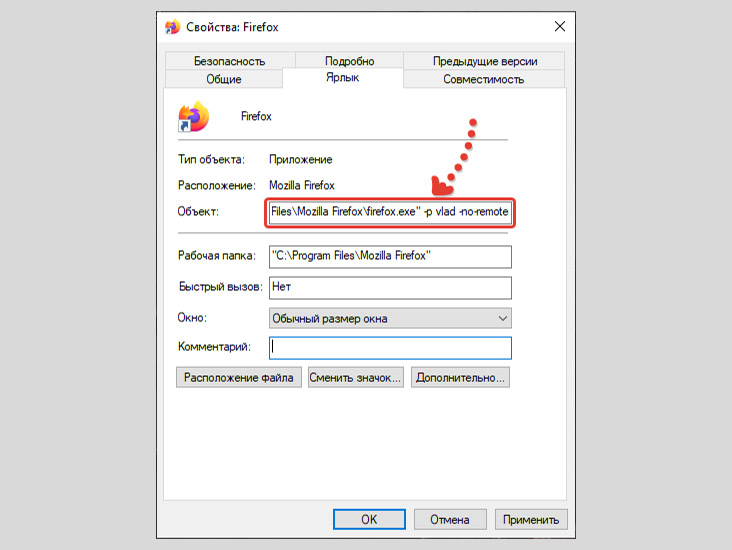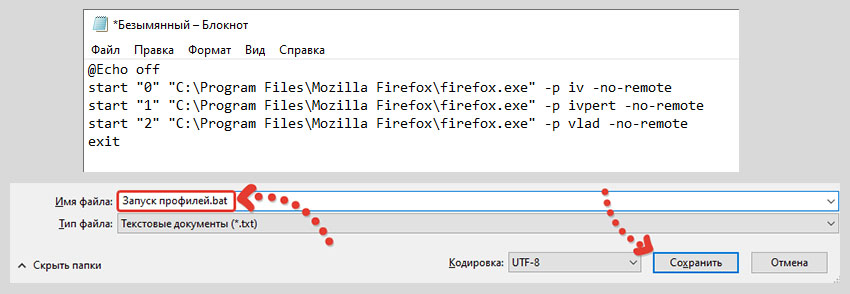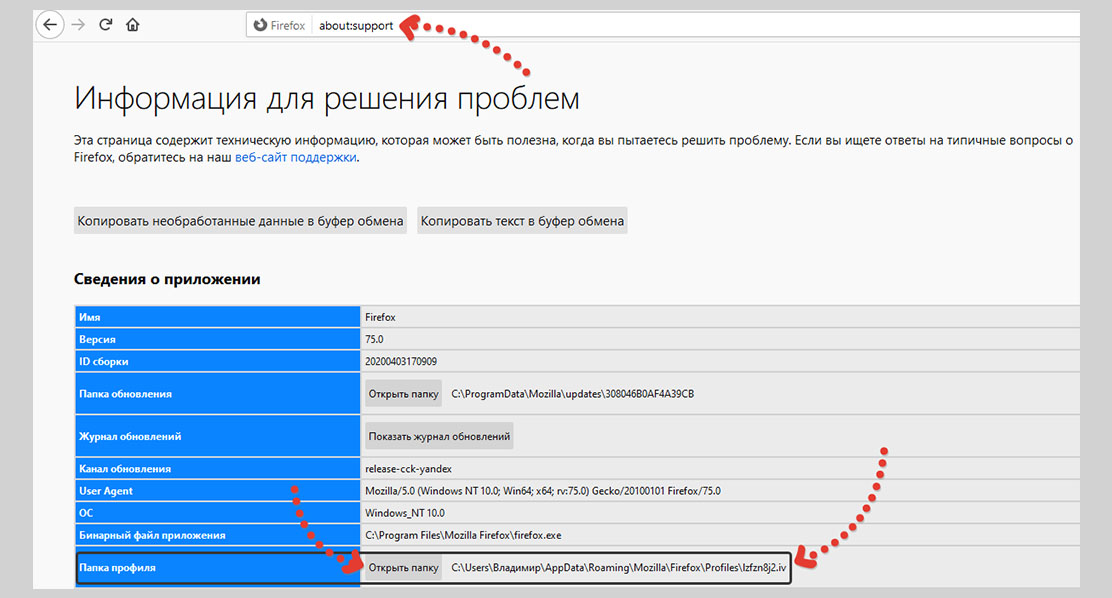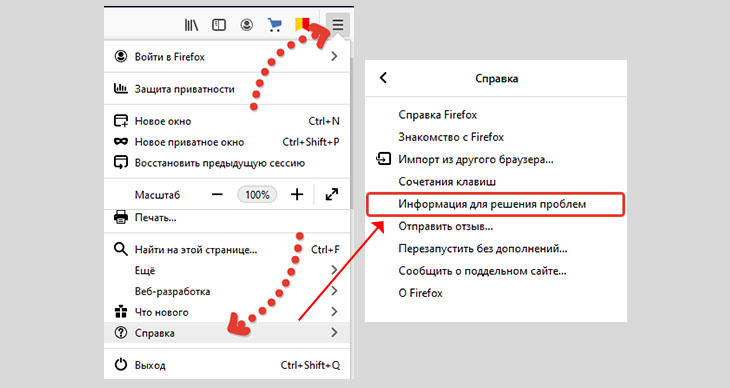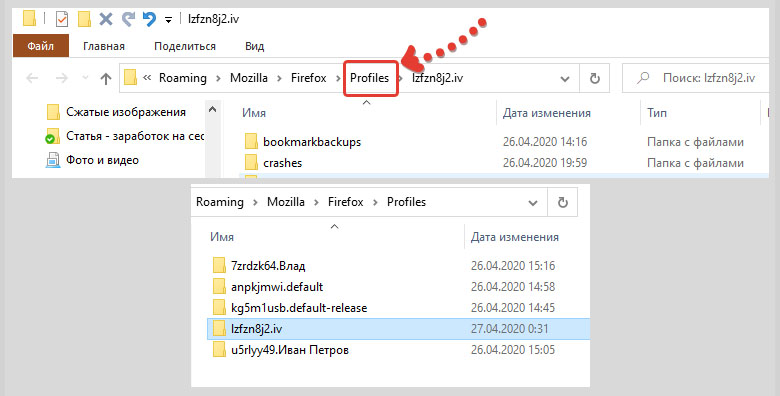Firefox сохраняет Вашу личную информацию, такую как закладки, пароли и личные настройки в наборе файлов, называемом профилем, который хранится отдельно от программных файлов Firefox. Вы можете иметь несколько профилей, каждый из которых будет содержать свой собственный набор данных. С помощью менеджера профилей Вы можете создавать, удалять, переименовывать профили, а также переключаться между ними.
- Если у вас есть (или вы планируете) несколько установок Firefox на одном компьютере, прочитайте статью Специальные профили для каждой установки Firefox.
- Если вы решаете проблему, связанную с Firefox: Функция очистки Firefox может решить многие проблемы путём сброса Firefox в исходное состояние. При этом нужная вам информация будет сохранена. Попробуйте использовать эту функцию перед тем, как начать длительный процесс устранения неполадок.
Оглавление
- 1 Запуск Менеджера профилей
- 2 Управление профилями при открытом Firefox
- 3 Запуск Менеджера Профилей при закрытом Firefox
- 3.1 Несколько установок Firefox
- 3.2 Создание, удаление и переименование профиля
- 3.3 Создание профиля
- 3.4 Удаление профиля
- 3.5 Переименование профиля
- 4 Параметры
- 4.1 Работать автономно
- 4.2 Использовать выбранный профиль, не спрашивая при запуске
- 5 Использовать Синхронизацию с новым профилем
- 6 Перемещение профиля
- 7 Восстановление информации из старого профиля
Запуск Менеджера профилей
Примечание: Вы также можете управлять профилями со страницы О профилях, когда Firefox открыт. Если Firefox не запущен или вам необходимы определённые параметры, вы можете также запустить Менеджер профилей при закрытом Firefox.
Управление профилями при открытом Firefox
Введите about:profiles в адресную строку Firefox и нажмите кнопку EnterВернуться. В результате откроется страница О профилях, где вы можете просмотреть, создать и управлять вашими профилями Firefox.
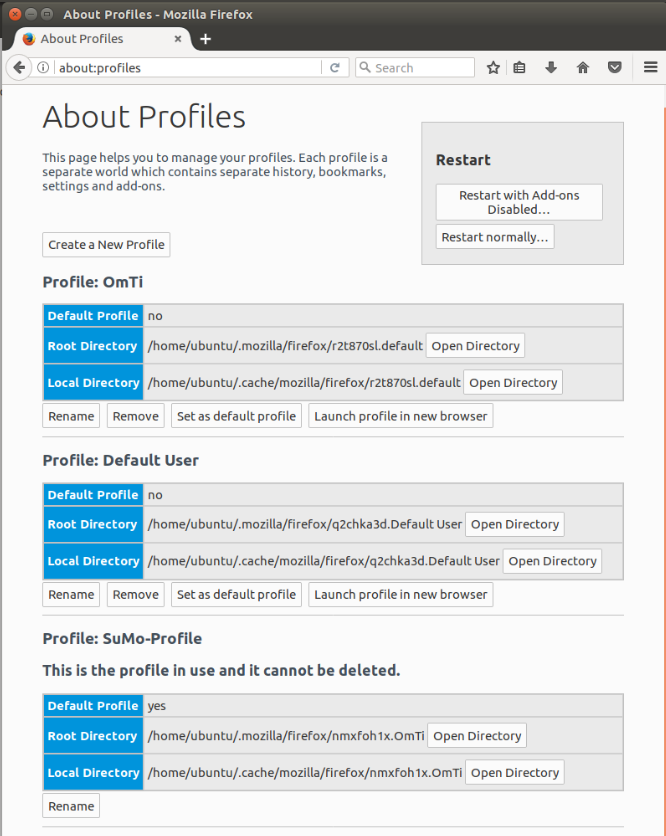
Примечание: Корневой каталог хранит данные пользовательского профиля, такие как закладки, пароли и предпочтительные настройки. Локальный каталог хранит кэш диска и другие временные данные.
Страница О профилях содержит следующие опции:
- Создать новый профиль Щёлкните по этой кнопке и следуйте инструкциям в Мастере создания профиля (см. раздел Создание профиля ниже для получения подробностей). По завершении создания нового профиля он будет отображаться в списке Менеджера профилей. Новый профиль станет профилем по умолчанию и будет использоваться при следующем запуске Firefox.
Для управления профилями, найдите профиль, который хотите изменить и выберите нужную кнопку под этим профилем:
- Переименовать Щёлкните по этой кнопке, чтобы изменить имя профиля в Менеджере профилей. Примечание: Это не переименовывает папку, которая содержит файлы профиля.
- Удалить Щёлкните по этой кнопке, чтобы удалить профиль. (Профиль, который в данный момент используется, не может быть удален). Предпочтительным вариантом является Не удалять файлы. Прочитайте раздел Удаление профиля ниже для получения подробной информации.
- Установить как профиль по умолчанию Этот вариант позволяет переключать профили. Щёлкните по этой кнопке, чтобы Firefox использовал этот профиль по умолчанию при запуске.
- Запустить ещё один браузер с этим профилем Если вы щёлкните по этой кнопке, откроется другое окно Firefox с использованием этого профиля.
Запуск Менеджера Профилей при закрытом Firefox
Если у вас есть несколько установок Firefox, смотрите ниже.
- Если Firefox запущен, закройте его: Нажмите кнопку меню Firefox
и выберите .Нажмите кнопку меню Firefox в верхней части экрана и выберите .Нажмите кнопку меню Firefox
и выберите .
- Нажмите
+R на клавиатуре. Откроется диалоговое окно Выполнить.
- В диалоговом окне Выполнить наберите:
firefox.exe -P
Вы можете использовать параметр-P,-pили-ProfileManager(любой из них будет работать).
Должно открыться окно «Выбор профиля пользователя».
Примечание: Еще один способ запустить менеджер профилей из поля поиска в меню Пуск Windows. Закройте Firefox (если он запущен), нажмите 
Если приведённые выше инструкции не работают или если у вас несколько установок Firefox, используйте следующие инструкции.
Несколько установок Firefox
Вы можете установить несколько программ Firefox в разных местах. Чтобы запустить менеджер профилей для конкретной установки Firefox, замените firefox.exe в приведённых выше инструкциях на полный путь к программе Firefox, заключите эту строку в кавычки, а затем добавьте пробел и -P.
Примеры:
Firefox (32-битный) на 64-битной Windows
"C:Program Files (x86)Mozilla Firefoxfirefox.exe" -P
Firefox (32-битный) на 32-битной Windows (или 64-битный Firefox на 64-битной Windows)
"C:Program FilesMozilla Firefoxfirefox.exe" -P
- Если Firefox запущен, закройте его: Нажмите кнопку меню Firefox
и выберите .Нажмите кнопку меню Firefox в верхней части экрана и выберите .Нажмите кнопку меню Firefox
и выберите .
- Используя Finder, перейдите в /Applications/Utilities.
- Откройте приложение Terminal.
- В окне приложения Terminal введите следующее:
/Applications/Firefox.app/Contents/MacOS/firefox-bin -PПримечание: Если ваше приложение Firefox находится не в
/Applications/Firefox.app/, измените путь.Важно: после пути перед
-Pесть пробел (Вы можете использовать-P,-pили-ProfileManagerпосле пути; любое из этого должен работать.)
Нажмите Вернуться. Должно открыться окно Менеджера профилей Firefox (выбор профиля пользователя).
Примечание: Вам может потребоваться настроить эти инструкции, если Firefox установлен не по пути по умолчанию (например, если существует несколько установок).
Если Firefox уже включён в ваш дистрибутив Linux или вы установили Firefox с помощью менеджера пакетов в вашем дистрибутиве Linux:
- Если Firefox запущен, закройте его: Нажмите кнопку меню Firefox
и выберите .Нажмите кнопку меню Firefox в верхней части экрана и выберите .Нажмите кнопку меню Firefox
и выберите .
- В окне Терминала введите:
firefox -P
Параметр запуска пишется заглавной буквой P. Кроме того, вы можете использовать параметр -ProfileManager, вместо параметра -P.
Должно открыться окно Менеджера профилей Firefox (выбор профиля пользователя).
Если окно Менеджера Профилей всё ещё не появилось, то возможно Firefox уже запущен в фоновом режиме, даже если он не виден. Закройте все запущенные копии Firefox или перезагрузите компьютер и попробуйте снова.
Создание, удаление и переименование профиля
Вы можете создавать, удалять и переименовывать профиль либо в окне Выбор профиля пользователя, либо на странице О профилях следующим образом:
Создание профиля
- Нажмите на кнопку Создать профиль… в окне Выбор профиля пользователя или нажмите на кнопку {button Создать новый профиль} на странице О профилях, чтобы запустить Мастер создания профиля.
- Нажмите Далее и введите имя профиля. Используйте для профилей понятные имена, например, ваше личное имя. Имя профиля не видно из Интернета.
- Игнорируйте сообщение Выбрать папку, если только не хотите выбрать место хранения профиля на вашем компьютере.
Внимание: Если Вы сами выбираете папку для хранения профиля, выберите новую или пустую папку. Если Вы выберете папку, не являющуюся пустой, и позже удалите профиль с выбором опции «Удалить файлы», то всё, что находится внутри этой папки, будет удалено.
- Чтобы создать новый профиль нажмите ГотовоГотово.
Вы вернётесь к окну Выбор профиля пользователя или к странице О профилях, в списке которого будет отображаться новый профиль. Когда вы впервые запустите Firefox с новым профилем, вам будет предложено войти в ваш Аккаунт Firefox, чтобы вы могли синхронизировать данные с новым профилем (смотрите ниже).
Удаление профиля
Вы можете удалить существующий профиль следующим образом:
- Выберите профиль для удаления и нажмите Удалить профиль… в окне Выбор профиля пользователя или нажмите на кнопку {button Удалить} на странице О профилях под наименованием профиля, который желаете удалить.
- Подтвердите, что вы действительно хотите удалить профиль:
- Не удалять файлы удалит профиль из Менеджера профилей, но сохранит файлы данных Вашего профиля в его папке на Вашем компьютере, так что Ваша информация не будет утеряна. Опция «Не удалять файлы» является предпочтительным вариантом, поскольку это сохраняет папку старого профиля и позволяет вам восстановить файлы в новый профиль.
- Удалить файлы удалит профиль и все его файлы (включая закладки, настройки, пароли и прочие данные). Если Вы выберете опцию «Удалить файлы», то папка профиля и все находящиеся в ней файлы будут удалены. Это действие не может быть отменено.
- Отмена прервёт удаление профиля.
Переименование профиля
Вы можете переименовать профиль следующим образом:
- Выберите профиль для переименования в окне Выбор профиля пользователя и нажмите Переименовать профиль… или нажмите на кнопку {button Переименовать} на странице О профилях под наименованием профиля, который желаете переименовать.
- Введите новое имя для профиля. Наберите новое имя профиля и нажмите OK.
- Примечание: Папка, содержащая файлы профиля, переименована не будет.
Параметры
Эти параметры доступны только тогда, когда вы запустили Менеджер профилей при закрытом Firefox.
Работать автономно
Выбор этой опции загружает выбранный профиль и запускает Firefox без соединения с Интернетом. Вы можете просматривать посещённые ранее веб-страницы и экспериментировать с вашим профилем.
Использовать выбранный профиль, не спрашивая при запуске
Если у Вас имеется несколько профилей, то этот параметр указывает Firefox, что делать при запуске:
- Если вы поставите галочку у этого параметра, Firefox будет автоматически загружать выбранный профиль при запуске. Для доступа к другим профилям, вы должны сначала запустить Менеджер профилей.
- Если вы снимите галочку у этого параметра, Firefox будет показывать вам Менеджер профилей каждый раз при запуске Firefox для того,чтобы вы могли выбрать профиль для использования.
Использовать Синхронизацию с новым профилем
Вы можете синхронизировать свой новый профиль с другими профилями Firefox и устройствами. Для получения дополнительной информации читайте статьи Как настроить Синхронизацию на своём компьютере и Выбор видов синхронизируемой информации в Firefox.
Перемещение профиля
Чтобы скопировать все данные и настройки Firefox в другую установку Firefox (например, если вы купили новый компьютер), можно создать резервную копию вашего профиля, а затем восстановить её на новом месте. Для получения дополнительной информации, читайте статью Резервирование и восстановление данных в профилях Firefox.
Восстановление информации из старого профиля
Если у вас имеется важная информация в старом профиле Firefox, такая как закладки, пароли или настройки пользователя, вы можете перенести эту информацию в новый профиль Firefox путём копирования соответствующих файлов. Для получения дополнительной информации, читайте статью Восстановление важных данных из старого профиля. Вы также можете переключиться на предыдущий профиль, чтобы восстановить старые данные профиля. Для получения дополнительной информации, читайте статью Как восстановить пользовательские данные, которые пропали после обновления Firefox.
Эти прекрасные люди помогли написать эту статью:
Станьте волонтёром
Растите и делитесь опытом с другими. Отвечайте на вопросы и улучшайте нашу базу знаний.
Подробнее
Вы можете добавить, изменить и удалить основные данные в аккаунте.
Ваше имя и фото профиля видны другим пользователям сервисов Google, в том числе когда вы общаетесь или делитесь контентом. Подробнее о том, как выбрать, какие сведения о вас будут видеть другие пользователи в сервисах Google…
Примечание. Если название вашего канала YouTube не совпадает с вашим именем, изменения в аккаунте Google его не затронут. Подробнее о том, как изменить название канала YouTube.
Если вы измените имя или фото профиля в аккаунте Google, это не повлияет на название и значок вашего канала на YouTube.
Как добавить или изменить фото профиля
-
В разделе «Личные данные» нажмите Фотография.
-
Загрузите фотографию с компьютера или выберите снимок из Google Фото.
-
Поворачивайте и кадрируйте фотографию.
- Ниже приведены инструкции, как кадрировать фотографию с помощью специальных возможностей.
-
В левой нижней части страницы нажмите Сохранить как фото профиля.
Как кадрировать фотографию с помощью специальных возможностей или клавиатуры
Как кадрировать снимок от угла
- Выберите угол фотографии.
- Кадрируйте снимок, используя клавиши со стрелками.
Как переместить квадрат кадрирования полностью
- Выберите весь квадрат кадрирования.
- Переместите его, используя клавиши со стрелками.
Как изменить имя
Вы можете изменять имя в аккаунте Google столько раз, сколько захотите.
-
В разделе «Личная информация» нажмите Имя
Изменить
.
-
Следуйте инструкциям на экране.
Что делать, если вы по-прежнему видите старое имя
Если вы изменили имя, но по-прежнему видите старое, очистите кеш и удалите файлы cookie.
Важно! При удалении файлов cookie вы можете автоматически выйти из аккаунтов на сторонних сайтах (не принадлежащих Google).
Как изменить личные данные
Вы можете изменить личные данные, например дату рождения и пол, а также адрес электронной почты и номер телефона.
-
В разделе «Личные данные» нажмите на раздел, который хотите изменить.
-
Следуйте инструкциям на экране.
Дополнительная информация
Имя
Вы можете изменять имя в аккаунте Google столько раз, сколько захотите.
Псевдоним
Чтобы добавить, изменить или удалить свой псевдоним, перейдите на страницу О себе или account.google.com. Если вы открыли сайт account.google.com, следуйте инструкциям ниже.
- Перейдите в раздел Личная информация.
- Справа от своего имени нажмите на стрелку
.
- Рядом с пунктом «Псевдоним» нажмите на значок «Изменить»
.
Дата рождения
Дату рождения, которую вы указали в аккаунте Google, нельзя удалить. Однако можно изменить ее и выбрать, кому она будет видна.
Примечание. Ваша дата рождения может использоваться для защиты аккаунта и персонализации сервисов Google.
Кто может видеть вашу дату рождения
По умолчанию вашу дату рождения никто не видит. Изменить эту настройку можно на странице аккаунта Google в разделе О себе.
Для чего нужна информация о вашей дате рождения
Компания Google использует дату рождения в следующих целях:
- Чтобы определять, касаются ли вас возрастные ограничения, установленные для сервисов Google и контента. Например, некоторые видео на YouTube могут быть недоступны для детей.
- Чтобы показывать праздничную тему на странице Google Поиска в день вашего рождения.
- Чтобы предлагать персонализированные рекомендации и объявления с учетом вашего возраста. Вы можете отключить персонализацию рекламы.
Пол
На странице аккаунта Google в разделе Пол можно:
- указать пол;
- отказаться предоставлять информацию о своем поле;
- добавить собственный вариант пола и форму обращения к вам.
Кто может видеть информацию о вашем поле
По умолчанию ее никто не видит. Изменить эту настройку можно на странице аккаунта Google в разделе О себе.
Для чего нужна информация о вашем поле
Эти данные позволяют персонализировать наши сервисы. Зная ваш пол, мы можем:
- Использовать корректное обращение, когда речь идет о вас. Например, те пользователи, кому доступна информация о вашем поле, могут видеть следующий текст: «Отправить ему сообщение» или «В ее кругах».
- Подбирать для вас наиболее подходящий контент, например рекламу.
Если вы не укажете свой пол, то в сервисах Google по отношению к вам будут использоваться нейтральные фразы (например, «Отправить этому пользователю сообщение»).
Как изменить другие данные
Статьи по теме
- Правила в отношении контента в разделе «О себе»
Эта информация оказалась полезной?
Как можно улучшить эту статью?
Как мне отредактировать .profile в Linux?
Первый способ установить постоянную переменную $ PATH — это изменить переменную $ PATH в файле профиля Bash, расположенном в / home / /. bash_profile. Хороший способ редактировать файл — использовать nano, vi, vim или emacs. Вы можете использовать команду sudo ~ /.
Где находится .profile в Ubuntu?
Файл. файл профиля находится в пользовательской папке с именем / home / . Так что . Файл профиля для пользователя notroot находится в / home / notroot.
Чтобы отредактировать любой файл конфигурации, просто откройте окно Терминала, нажав комбинации клавиш Ctrl + Alt + T. Перейдите в каталог, в котором находится файл. Затем введите nano, а затем имя файла, которое вы хотите отредактировать. Замените / path / to / filename фактическим путем к файлу конфигурации, который вы хотите отредактировать.
Как изменить изображение профиля в Ubuntu?
Измените фото на экране входа в систему
- Откройте Обзор действий и начните вводить Пользователи.
- Щелкните Пользователи, чтобы открыть панель.
- Если вы хотите отредактировать пользователя, кроме себя, нажмите «Разблокировать» в правом верхнем углу и введите свой пароль при появлении запроса.
- Щелкните изображение рядом с вашим именем. Будет показана раскрывающаяся галерея с фотографиями для входа в систему.
Как открыть профиль в Linux?
profile (где ~ — это ярлык для домашнего каталога текущего пользователя). (Нажмите q, чтобы выйти меньше.) Конечно, вы можете открыть файл с помощью вашего любимого редактора, например vi (редактор на основе командной строки) или gedit (текстовый редактор графического интерфейса пользователя по умолчанию в Ubuntu), чтобы просмотреть (и изменить) его. (Введите: q Enter, чтобы выйти vi.)
Как я могу постоянно добавлять свой путь?
Чтобы сделать изменение постоянным, введите команду PATH = $ PATH: / opt / bin в свой домашний каталог. bashrc файл. Когда вы это делаете, вы создаете новую переменную PATH, добавляя каталог к текущей переменной PATH, $ PATH.
Как открыть файл профиля?
Поскольку файлы PROFILE сохраняются в текстовом формате, вы также можете открывать их с помощью текстового редактора, например Microsoft Notepad в Windows или Apple TextEdit в macOS.
Что такое файл профиля в Linux?
Файл / etc / profile — в нем хранятся общесистемные конфигурации среды и программы запуска для настройки входа в систему. Все конфигурации, которые вы хотите применить ко всем системным средам пользователей, должны быть добавлены в этот файл. Например, здесь вы можете установить глобальную переменную среды PATH.
В чем разница между Bash_profile и профилем?
bash_profile используется только при входе в систему. … Профиль предназначен для вещей, которые конкретно не связаны с Bash, например, переменных окружения $ PATH, он также должен быть доступен в любое время. . bash_profile специально предназначен для оболочек входа или оболочек, выполняемых при входе в систему.
Как открыть и отредактировать файл в Linux?
Отредактируйте файл с помощью vim:
- Откройте файл в vim с помощью команды «vim». …
- Введите «/», а затем имя значения, которое вы хотите отредактировать, и нажмите Enter для поиска значения в файле. …
- Введите «i», чтобы войти в режим вставки.
- Измените значение, которое вы хотите изменить, с помощью клавиш со стрелками на клавиатуре.
21 мар. 2019 г.
Как открыть и отредактировать файл в терминале Linux?
Как редактировать файлы в Linux
- Нажмите клавишу ESC для перехода в нормальный режим.
- Нажмите клавишу i, чтобы перейти в режим вставки.
- Нажмите: q! клавиши для выхода из редактора без сохранения файла.
- Нажмите: wq! Ключи для сохранения обновленного файла и выхода из редактора.
- Нажмите: w test. txt, чтобы сохранить файл как test. текст.
Как отредактировать файл, не открывая его в Linux?
Да, вы можете использовать sed (Stream EDitor) для поиска любого количества шаблонов или строк по номеру и замены, удаления или добавления к ним, а затем записать вывод в новый файл, после чего новый файл может заменить исходный файл, переименовав его на старое имя.
Как изменить экран входа в систему в Ubuntu?
Изменение фона экрана входа в систему
- sudo cp ~ / Desktop / mybackground.png / usr / share / фоны.
- xhost + local: && sudo nautilus / usr / share / фоны /
- Xhost + local: && sudo gedit /etc/alternatives/gdm3.css.
- #lockDialogGroup {background: url (file: ///usr/share/backgrounds/mybackground.png); фон-повтор: без повторения;
Профайлы. Что нужно знать любителю цифровой фотографии.
Был у меня соблазн написать эту статью в академической форме, однако задача была поставлена так: практично, доступно, популярно. А для этого отлично подходит форма вопрос-ответ. Итак…
Илья Бесхлебный
Скажите, милейший, а зачем мне вообще знать, что такое профайлы и под каким соусом их едят?
Для общего развития. Шутка. Многое в жизни делается и решается без нас. Так же и с профайлами: они, как часть технологии управления цветовоспроизведением жестко внедрены в современные цифровые фотокамеры, принтеры, мониторы, сканеры, программы обработки изображений и в саму операционную систему.
Установки «по умолчанию», конечно, позволят получить сносное соответствие цветов на мониторе, фотобумаге и отпечатке фотопринтера, но…
во-первых, повторюсь – сносное;
во-вторых, при установке вы могли случайно изменить установки, что могло привести к явным искажениям цветов.
Хорошо, и что такое – профайл?
Профайл… а точнее цветовой профайл (color profile). Иногда профайл ошибочно называют «профилем» (видимо транслитерируя английское profile на французский манер)… однако резон в этом есть. Профайл действительно описывает цветовой «профиль» устройства… а также анфас да и вообще всю «цветную сущность» того или иного устройства.
Цифровые фотоаппараты (с пленочными аналогично), сканеры, видеокамеры могут воспринимать ограниченную область цветов, существенно меньше, чем человеческий глаз и при том, в зависимости от класса, устройства, эти области отличаются.
Также различается максимальная (Солнце снимать пробовали?) и минимальная (а ночью без вспышки?) воспринимаемые яркости.
Различаются и передаточные кривые (гамма-кривые):
Белая – идеальная линейная к ней часто стремятся, красная – с лучшей проработкой в тенях и худшей на светлых участках, синяя – наоборот. Конечно, примеры утрированы =)
Различаются точки белого (цветовые температуры – теплый, холодный).
Эти и рад других параметров как раз и указываются в профайлах.
Аналогичная ситуация и с устройствами вывода – мониторами, минилабами, фотопринтерами; и с материалами – фотобумагами.
Иными словами – профайл – это набор данных о цветовоспринимающих или цветовоспроизводящих устройствах или материалах.
Профайл сопоставляет числа в файле соответствующим значениям цвета.
Сложно все как… А зачем эти профайлы вообще нужны? Без них нельзя было обойтись?
На первых порах как раз и пытались обходиться. Когда мониторы были по 14 дюймов, видеокарты выводили по 256 цветов, цифровых любительских камер не было как класса, а цифровых минилабов и подавно.
Когда качество мониторов улучшилось, видеокарты начали выводить 16-битный цвет (теоретически, 65536 различных цветов), стали появляться доступные (знаю, спорное слово) цветные цифровые фотокамеры, заметили одну неприятную особенность…
По мере перехода от реальных условий съемки к изображению на мониторе, от монитора к отпечатку происходило ухудшение цветового баланса фотографии. То, что диапазон цветов и яркостей в такой цепочке снижается было очевидно заранее, это закономерно. Однако пожелтение весенней зелени, появление синих пятен на лице любимой и прочие фокусы с цветом тревожили.
Кроме того, один и тот же файл на разных мониторах выглядел по-разному, отпечатки на разных принтерах тоже отличались. Никакой стабильности и повторяемости результата!
Поэтому в 1994 году собрались умные и влиятельные люди (ICC = International Color Consortium) и стали думать о том, как обуздать разгулявшийся цвет.
Решили ввести системы управления цветовоспроизведением (Color Management System), обеспечивающие точность цветовоспроизведения на протяжении всей цепочки фотографирование-просмотр-обработка-печать. CMS преобразуют цвета от одного устройства к другому. Основное звено системы – профайлы.
Обратите внимание, что цифровое представление одного и того же пикселя в камере, мониторах, принтере и минилабе отличается. Причем в принтере еще и другая цветовая система: не RGB, а CMYK.
Для того, чтобы воспроизведение цвета не плясала вместе с координатами цвета на разных устройствах и нужны профайлы и системы управления цветом.
Уговорили. Как мне правильно установить профайлы и настроить эту систему управления цветом?
Давайте поэтапно.
Цифровая фотокамера
Если у вас не профессиональная зеркалка (>$3000), то ничего настроить в камере не получится. Просто при съемке правильно выставляйте баланс белого. Можно, конечно положится на автоматику, тем более, что она с каждым годом все лучше. Но если есть желание управлять процессом и камера позволяет – устанавливайте баланс белого по белому листу. Как – см. инструкцию к фотокамере. Это избавит от общего синего тона при съемках зимой и в облачную погоду, желтого – при съемке в помещении и на ярком Солнце.
Во всех современных цифровых фотокамерах изображение приводится в формат sRGB.
Если Вы получаете изображение из камеры через RAW-конвертор (в итоге файл BMP, TIFF), то не забудьте в Photoshop прикрепить к этому файлу профайл sRGB:
Если Вы настроите управление цветовоспроизведением в Adobe Photoshop так, как будет рассказано ниже, то при открытии файла без профайла Photoshop будет каждый раз предупреждать и предлагать выбрать профайл. По умолчанию – sRGB.
Заметьте, что Photoshop в надписях использует не профайл (profile), а цветовое пространство (color space). Пусть такая терминологическая неувязка Вас не тревожит.
Монитор
Обычно производитель прикладывает к монитору дискету, на которой содержатся INF-файлы для установки и профайл. Профайл этот весьма грубый (т.к. один на все мониторы модели) но не заказывать же из-за этого услугу по профилированию конкретного экземпляра?
Обычно правильно подключенный профайл отображается в окне:
Панель управления, Экран, Настройка, Дополнительно, Управление цветом.
Если Вы откалибровали монитор и составили новый профайл с помощью программы Adobe Gamma, следуя советам статьи Алексея Ножкина, то здесь будет виден этот профайл. Кстати, при калибровке и профилировании используйте как исходный профайл от производителя монитора.
Не забудьте указать использование по умолчанию нужного профайла!
Если с монитором не было диска, то либо поищите комплект профайл+инсталляционный файл на сайте производителя, либо Вам повезло и у Вас монитор, аппаратно поддерживающий sRGB.
В последнее время таких мониторов все больше в среднем ценовом диапазоне, а для профессиональных – это норма. Тогда просто установите в этом окне профайл sRGB.
Принтер
Аналогично монитору. Принтеры, Имя принтера, Свойства, Управление цветом. Понятно, что монохромный принтер никакого профайла не требует.
Более тонкие настройки по цветовоспроизведению делаются в настройках драйвера. Для каждой модели принтера выглядят они по своему, поэтому написать что-то общее не получится. Используйте документацию к принтеру.
Одно могу сказать: пару-тройку отпечатков для каждого типа бумаги с целью определения оптимальных настроек все же придется сделать.
Программа Adobe Photoshop
На примере версии 7.0. Edit, Color Setting. Далее рекомендую выставить все настройки в соответствии с иллюстрацией.
Если Вы настроите управление цветовоспроизведением в Adobe Photoshop так, как будет рассказано ниже, то при открытии файла без профайла Photoshop будет каждый раз предупреждать и предлагать выбрать профайл. По умолчанию – sRGB.
Т.е. рабочее пространство – sRGB. Будут использоваться прикрепленные к файлу профайлы, при отсутствие их или несовпадении с рабочим простанством (sRGB) будет выдаваться запрос.
Почему не другое пространство? Со времен 1996 года, когда был принят стандарт sRGB все производители стараются его поддерживать. Если у Вас камера, монитор и принтер поддерживают sRGB, зачем ставить другое пространство и заставлять систему управления цветом совершать лишние преобразования? Качество все равно не улучшится, а вот ухудшится, теоретически, может.
Да и минилабы сейчас рассчитаны на исходные файлы в пространстве (с профайлом) sRGB. Если нет – требуйте, чтобы поставили на минилабе входной профайл sRGB или дали вам входной профайл с минилаба.
Если мне нужно изменить профайл или прикрепить?
И то и другое легко делается в Photoshop.
Прикрепление профайла: Image, Mode, Assign Profile. Был ли уже прикреплен профайл или отсутствовал будет выбор из трех вариантов:
- Не управлять цветовоспроизведением документа.
- Прикрепить рабочее RGB-пространство. То, что мы настроили в прошлом вопросе – sRGB.
- Прикрепить профайл. Можно прикрепить любой профайл (с любым цветовым пространством).
Внимание!
Очень частая ошибка: не думайте, что Photoshop оставит все как есть. На самом деле эффект будет такой же, как и во втором пункте – программа решит что файл находится в цветовом пространстве профайла, установленного по умолчанию!
Острожнее!
Обратите внимание как искажается цвет при назначении другого профайла:
Если Вам нужно изменить профайл, оставив цвета неизменными используйте конвертацию в профайл: Image, Mode, Convert to Profile.
Указан исходный профайл, прикрепленный к фалу в настоящее время, выбирается нужный профайл. Например, если в минилабе входной профайл не sRGB, а другой, то Вы можете самостоятельно конвертировать Ваши файлы под данный минилаб.
Относительно опций:
Engine – оставить Adobe. Т.к. это родная система управления цветовоспроизведением во всех продуктах Adobe. Второй вариант – встроенная в Windows система. Если очень хочется – можете экспериментировать.
Intent – определяется алгоритм замены цветов (точнее – области цветового охвата), присутствующих в исходном профайле, но отсутствующих в целевом:
- Relative colorimetric – максимальная точность по цвету, в ущерб деталировке изображения. Тонкие цветовые градиенты могут исчезнуть. Более всего подходит для цветопробы.
- Absolute colorimetric – аналогично предыдущему, плюс воспроизведение белого цвета устройства с максимальной точкой (если точки белого в профайлах разные).
- Perceptual – максимальное сохранение тональных соотношений в ущерб точности цветопередачи. Визуальная противоположность первому методу. Более всего подходит для фотографий. Особенно если происходит конвертация из профайла sRGB в профайл фотобумаги, который значительно уже по цветовому охвату.
- Saturation – максимальное сохранение насыщенности в ущерб передачи тона и цвета. Применяется только для растиризованной векторной графики: диаграмм, схем, «аппликационных» картинок.
Black Point Compensation — отвечает за сохранение деталировки изображения в глубоких тенях после конвертации. Экспериментируйте.
Use Dither – при конвертации 8-ми битных изображений стоит включит, дабы избежать возникновения эффекта «слоистых» градиентов.
Я использую для просмотра фотографий программу ACDSee. Как мне ее настроить?
С точки зрения профайлов – никак. ACDSee не поддерживает работу с профайлами. Впрочем, если Ваши снимки в sRGB и монитор поддерживает sRGB аппаратно, то беспокоится не о чем. Если нет – снимки будут отображаться с искажениями. Как по цветам, так и по яркости-контрасту. Обычно в ACDSee снимки более насыщенные по цветам, но менее яркие и контрастные, чем в Photoshop или других просмотрщиках, поддерживающих профайлы.
Различие по яркости-контрасту можно подкорректировать с помощью настройки гамма-коррекции:
Что же тогда использовать вместо ACDSee?
Например, программу ThumbsPlus.
Я все настроил, как Вы сказали, а отпечаток из минилаба и изображение на экране не похожи?!!
Никто не говорил, что запорожец будет ездить как Мерседес, а Мерседес можно собрать там же, где собирали запорожцы.
В ответе на вопрос «Что такое профайл», я объяснял про различие цветового охвата устройств – области воспроизводимых цветов. Например, люминофор монитора может воспроизвести ярко-желеный, ядовитый цвет, а красители в фотобумаге на такое не способны.
Посмотрите сами на иллюстрации:
Задача систем управления цветом и профайлов не сотворить чудо и получить на фотобумаге цвета, которые там (на современном уровне технологии красителей) получить невозможно, а обеспечить правильную передачу цветовых тонов, цветовых соотношений. Обеспечить стабильность и повторяемость результатов при печати. В конце-концов, обеспечить при разных ресурсах (монитор, фотобумага, офсет и т.д.) одинаковое субъективное целостное восприятие цветовой картины.
Не забывайте и об освещении. Разная цветовая температура источников (вольфрамовая лампа накаливания и лампа дневного света, например) приведет к тому, что фото при рассматривании его под разными источниками будет выглядеть соответственно более теплым и желтым или более голубым и холодным.
У меня проблема: на мониторе снимки выглядят нормально и по цвету и по яркости, а в минилабе мне говорят, что завышена (занижена) яркость. Что делать?
Откалибровать монитор!
Перед калибровкой цветопередачи Вы должны определить оптимальные яркость и контраст монитора. Для знакомых с электроникой замечу:
Контраст — это общий для трех каналов коэффициент усиления.
Яркость — постоянная составляющая в условной формуле выход= контраст (вход) + яркость, устанавливающая начальный уровень черного.
То есть яркостью выставляется окрестность черного по критериям:
— отсутствие паразитной светимости при нуле: вывести на экран область, залитую черным (0,0,0), сдвинуть изображение максимально в любую сторону регулировкой горизонтальной центровки, чтобы появилась эталонная область черного и добиться одинаковой яркости этих областей.
— различимая глазом светимость 2%. Простейший тест — различимость элементов в растяжке (поканально) в пределах 0-4%.
Оптимальным контрастом определяется уровень белого. Простейший тест — различимость в растяжке в пределах 96-100%.
Цветовую температуру на мониторе (если есть такая регулировка) установить в 6500К.
Что же такое black point compensation? Поподробнее!
Установка в Adobe Photoshop, которая приводит в соответствие точку черного в профайле источника точке черного в профайле назначения и соответствующим образом масштабирует тоновый диапазон.
Что такое цветовое пространство?
Представление цветовой модели, в котором каждый цвет представляется точкой в пространстве, и, таким образом, имеет три или более числа, описывающих его. Например, существует RGB пространство конкретного монитора, где каждый цвет имеет три числа, соответствующих значениям красного, зеленого и синего люминофоров. Обратите внимание, что может быть множество цветовых пространств, использующих одну и ту же цветовую модель (например, каждый монитор имеет собственное цветовое пространство, но все они используют цветовую модель RGB).
Что такое цветовая температура?
Описание цвета светового потока в терминах температуры источника света, в кельвинах. Более низкие температуры — красноватые, высокие температуры — белые, самые высокие температуры — синеватые. Технически определить цветовую температуру можно только у абсолютно черного тела. Если источник света не является абсолютно черным телом, более корректно говорить о коррелированой цветовой температуре источника света.
Что такое динамический диапазон устройства?
Разность светлот самого темного и самого светлого. Динамический диапазон измеряющих устройств (таких как сканеры, камеры или денситометры) описывает интервал между самым темным участком, который может измерить устройство, перед тем как перестанет различать разницу в яркости и, соответственно, самым светлым. Параметр также относится к носителям изображений (таким как отпечатки или слайды) и к изображениям и описывает интервал между самым светлым и самым темным участками.
Чем различаются профайлы с расширениями ICM и ICC?
ICC – исходный формат от International Color Consortium. ICM – его реализация в ОС семейства Windows. Отличия только в заголовках файлов. Обычно программы воспринимают оба формата.
Что означает «входной профайл»? Какие вообще бывают профайлы?
В этой статье я умышленно исказил значение выходного профайла. Есть минилабы, поддерживающие прикрепленные профайлы, а есть – не поддерживающие. У вторых как раз и есть такой «входной» профайл. Машина считает, что все данные на ее входе находятся в цветовом пространстве, указанном во входном профайле.
По спецификации существуют такие типы профайлов:
- Профайл устройства с цветовым пространством конкретного аппарата, включающий в себя профайл устройства ввода (камера, сканер), выходной профайл (принтер, минилаб, фотобумага) и профайл монитора.
- Абстрактный профайл с абстрактным цветовым пространством. Например, sRGB или Adobe RGB 1998.
Автор: Илья Бесхлебный © 2004г.
27.02.2013
Профиль Firefox (Mozilla) — хранит данные о конкретном пользователе этого браузера: о cookies файлах, кэше, истории, паролях, закладах, расширениях и всех других настройках. Их можно создавать, что равносильно еще одной копии Фаерфокса, не зависящей от первой. Это позволяет решать разнообразные задачи, например, по заработку 😉 Как раз для этой цели я ранее активно применял эту фишку, а сейчас использую и в других браузерах для отдельных задач.
Когда-то хороший друг показал мне эту фишку и, честно говоря, без нее некоторые привычные дела решались бы проблематичнее или вовсе не решались!
Сейчас расскажу все, что знаю о профилях Mozilla Firefox: как создать новые, покажу где они хранятся, чтобы можно было перенести на другой компьютер, а также поделюсь опытом исправления возможных проблем (например, когда не удалось загрузить один из них).
Профиль Firefox
Несколько профилей Мозилла Firefox, как и в других браузерах, поддерживающих возможность такую технологию, можно применять для разных целей.
Я, как вы уже поняли, применял их в основном только для работы на сервисах активной рекламы (сеоспринт, к примеру), но также они могут пригодиться, например, для создания и входа в новые аккаунты на различных сайтах (чтобы не устанавливать отдельный браузер для этого), а также для разграничения рабочих задач и личных. Можно найти другое применение под свои задачи 
Иногда по статье буду использовать еще альтернативные названия профилей: учетные записи; учетки.
Как создать новый профиль в Firefox
Чтобы создать профиль Firefox, а потом при запуске обозревателя выбрать необходимый, нам предлагается 2 достаточно простых способа:
- Непосредственно через сам обозреватель на специальной «служебной» странице;
- Открыв так называемый «менеджер профилей», указав дополнительный параметр при запуске мозиллы.
Рассмотрим подробнее каждый…
Способ №1 — через открытый браузер (страница about:profiles)
Этот вариант наиболее простой, поэтому я решил начать с него. Хотя самому когда-то приходилось пользоваться вторым способом, который, считаю, более функционален.
Итак, для запуска специальной страницы, прямо в строке для ввода адреса браузера, наберите about:profiles, после чего выполните переход (также как переходим на сайты).
На странице будет отображаться 2 изначально созданных стандартных профиля Firefox:
- default-release — тот, что используется по умолчанию (т.е. через который вы стандартно работаете в Фаерфоксе) и удалить его нельзя (можно только переименовать).
- default — дополнительный. Вот его можно даже удалить при желании. Но смысла не вижу, раз итак собрались создавать новый
Теперь подробнее о функционале данной странице.
Для создания нового нажимаем соответствующую кнопку вверху, после нужно пройти еще пару окон: в первом кликаем «далее», затем указываем желаемое имя нового пользователя и нажимаем «готово».
Кнопка «выбрать папку» служит для изменения стандартного каталога системы, где будет сохранена создаваемая учетная запись. Ниже я упомяну про папки и что с ними можно делать, но новичкам эта возможность вряд ли пригодится.
Готово! Новый пользователь браузера создан. Что касается других функций страницы:
- Можно удалить профиль Mozilla Firefox соответствующей кнопкой. С функцией «переименовать», думаю тоже все понятно
- Кнопка «Запустить еще один браузер…» служит непосредственно чтобы открыть выбранную учетку.
- «установить по умолчанию» позволит выбрать тот профиль, который будет запускаться сразу, когда открывается Фаерфокс. Насоздавали, к примеру, 5 штук под разные цели и хотите чтобы при загрузке браузера открывался всегда какой-то определенный.
Способ №2 — через менеджер профилей Firefox
В данном браузере есть так называемый Firefox profile manager, позволяющий создавать новые профили в неограниченном количестве и затем, при помощи удобного окна, выбирать нужный для запуска.
Но вот только доступ к нему почему-то спрятан с глаз долой, и если бы я в свое время не прочел специальную справку с официального сайта, то и не знал бы о такой возможности для данного обозревателя 
Чтобы открыть менеджер профилей, зажмите комбинацию клавиш Win+R, в окне наберите Firefox -p. Именно так, как указано, без импровизаций, иначе ничего не получится!
Также включать данный менеджер можно через ярлык запуска Фаерфокса. Вот как:
- Вынесите ярлык в любое удобное вам расположение, например, прямо на рабочий стол;
- Откройте свойства, кликнув правой кнопкой по ярлыку и выбрав соответствующий пункт;
- В строке «объект», в самом конце поставьте пробел, напишите
-p, затем сохраните изменения, нажав «применить» и «ок».
Это вариант считаю более зачетным, потому что не придется каждый раз открывать команду «выполнить» Windows. Менеджер будет запускаться сразу при клике по ярлыку.
Открыв менеджер, нажмите там «создать». Процесс будет точно такой же как в способе №1 (через браузер). Продублирую инструктаж:
Созданные профили появятся в том же окне менеджера, где вы можете сменить один на другой (кликнув по нему дважды левой кнопкой мыши, либо выбрав из списка и нажав «Запустить Firefox».
Если потребуется удалить учетную запись, то менеджер имеет соответствующую кнопку, а также там можно быстренько переименовать его. И для того и для другого действия, сначала выбираем учетку из списка, после чего уже нажимаем кнопку с нужной командой.
В менеджере есть еще 2 опции:
- Работать автономно — загрузит отмеченную учетку без подключения к интернету. По сути служит только для тестирования.
- Запустить выделенный профиль без запроса — позволяет выбрать, какая учетка Фаерфокса станет запускаться автоматически, если выключить появление менеджера. Пример приведу ниже, поскольку сейчас сразу станет ничерта не понятно
Поясню суть 2-й опции: например, я хочу чтобы при включении Mozilla Firefox всегда открывался мой профиль под названием «ivpert». Для этого я выбираю его, отмечаю соответствующую опцию и жму «запуск». После того как учетка разок откроется, нужно теперь в свойствах ярлыка убрать команду -p, запускающую менеджер и теперь ярлык будет сразу открывать мою учетную запись ivpert.
Вот такая технология 
Как быстро запускать один или несколько профилей
Если у нас имеется несколько профилей Firefox и хотим быстро запускать какой-то из них, то для этого хорошо сгодится создание ярлыков. Каждый из них будет открывать свою учетку без запуска того самого менеджера.
Для этого: в свойствах каждого ярлыка, в строке «объект» после пути к Фаерфоксу, поставить пробел и вставить это: -p vlad -no-remote
Вместо «vlad» указывайте имя учетной записи, которую хотите запускать, т.е. для каждого ярлыка у вас будет аналогичная приписка в строке «объект», где различается лишь имя.
Важно! Имя должно быть написано без пробелов английскими буквами, иначе запускаться он таким способом не будет.
А вот еще интересная фишка! Возможно пригодится кому-то для определенных целей. Суть такова: при помощи простого скрипта можно открывать автоматически сразу несколько созданных учеток.
Я использовал такой трюк, когда пробовал зарабатывать на буксах, создавая множество аккаунтов и выполняя через них работу по серфингу и задания.
Не рекомендую повторять! Создание больше одного аккаунта в любых буксах наказывается баном всей цепочки! Риск очень высок, система может вычислить вас когда угодно. Именно так дважды происходило у меня…
Думаю, что такой фишке можно найти и другое применение 
- Создаем текстовый документ (в блокноте Windows), куда вбиваем команды для запуска определенных учетных записей, минуя файловый менеджер (код ниже);
- Файл сохраняем, прописывая расширение .bat, вместо .txt.
Код:
@Echo off
start "0" "C:Program FilesMozilla Firefoxfirefox.exe" -p iv -no-remote
start "1" "C:Program FilesMozilla Firefoxfirefox.exe" -p ivpert -no-remote
start "2" "C:Program FilesMozilla Firefoxfirefox.exe" -p vlad -no-remote
exitМеняется там только имя профиля (после -p), а также, возможно, путь к файлу Firefox, если у вас он установлен в другую папку. А чтобы вам было еще проще, вот здесь можете скачать мой готовый bat файл, где останется только внести вышеупомянутые изменения.
Правки в такой файл вносятся так: кликните правой кнопкой мыши по нему и выберите «изменить». Вносим изменения и просто сохраняем.
Где находится профиль Firefox
Профиль представляет собой набор файлов, хранящихся в папке системы. Знать, где находится вся эта папка полезно, например, чтобы можно было затем выполнить перенос учетки на другой ПК или просто сделать резервную копию. Сейчас покажу как можно легко посмотреть, где хранится профиль Firefox.
Вообще, если при создании учетной записи Фаерфокса каталог вручную не менялся, то профиль располагается в Windows по следующему пути:
C:UsersВладимирAppDataRoamingMozillaFirefoxProfilesВместо «Владимир«, соответственно имя вашего пользователя системы. Там будут другие каталоги, имеющие названия учеток.
А если папки с нужным профилем Firefox там вдруг нет или вы не знаете точно, где он хранится, тогда воспользуйтесь следующей последовательностью действий:
- Откройте нужную учетную запись;
- В браузере, в строке адреса просто набираем набираем команду
about:support. - На открывшейся странице видим строку «папка профиля», где указан нужный нам путь, а в конце как раз написано название учетки: «lzfzn8j2.iv» для моего примера. Если нажать при этом «открыть папку», то вы попадете куда прямо через проводник системы.
На всякий случай, вот альтернативный вариант, как перейти к нужному окну через меню браузера:
Как перенести профиль Firefox на другой компьютер / сохранить
Уметь работать с дополнительными пользователями Фаерфокса — это, конечно, хорошо. Но что делать, если вы уже хорошенько настроили одну из учеток под свои нужны и потребовалось перейти на другой компьютер? Или, к примеру, переустанавливаете начисто систему на текущем ПК и нужно сохранить резерв.
Решение есть — перенести профиль Firefox на другой компьютер, либо туда, куда вам нужно, что делается очень легко, как простое копирование папок в винде с одного ПК на другой!
Для этого вам сначала нужно перейти в папку, где хранится нужный учетная запись. Обычно используется путь, о котором говорил выше. Если сомневаетесь, воспользуйтесь способом, который я расписал по шагам в главе выше.
Из папки с учетками копируем ту, которая называется также как нужная вам учетная запись. Например, на флешку, чтобы перенести затем на другой компьютер.
Теперь на другом компьютере с вашей флеши выполняем перенос профиля Mozilla Firefox на то место, где они все располагаются. Путь будет скорее всего такой же, как указывал выше, если ничего не менялось настройками системы целевого ПК.
После этого, открыв profile manager, как говорилось выше, вы уже сможете увидеть вашу старую учетку на новом компьютере и работать с ней!
Решение проблемы «не удалось загрузить ваш профиль Firefox» и аналогичных
С чем бы мы не сталкивались, всегда могут возникать какие-либо проблемы 
Иногда при запуске обозревателя можно столкнуться вот с такой ошибкой: не удалось загрузить ваш профиль Firefox. Разберемся, из-за чего это может возникать и как можно с этим бороться.
Данная ошибка всегда происходит из-за того, что стандартная учетка была куда-либо перемещена, либо вы ее переименовывали, либо вовсе удалили по ошибке. В результате Фаерфокс просто не может ее найти для запуска.
Соответствующим будет решение: требуется поместить папку с нужным профилем туда, где она была изначально, т.е. по указанному мной ранее пути. Также каталог с учеткой нужно также, как он назывался изначально.
Понятное дело, что вы можете не помнить или даже не знать как она называлась и куда вообще делась 
Основные выводы
Теперь я думаю вы знаете все о профилях Firefox, даже сможете в случае чего устранить ошибку, когда вашу учетку не удается загрузить.
Технология эта очень полезная, как в других поддерживаемых браузерах, потому что зачем нам устанавливать 2 разных браузера, например, чтобы через один выполнять рабочие задачи, а через другой личные? Мы ведь привыкли пользоваться одним и потому совсем не обязательно привыкать к другому.
И минусов того, что на компьютере будут использоваться 2 и более учетных записи Фаерфокса никаких нет, ведь это стандартная возможность, вы ничего не делаете, так сказать, наперекор разработчикам 
Если что-то не понятно пояснил или вдруг недосказал, оставляйте комменты ниже с вопросами, помогу разобраться 
Содержание
- Как отредактировать профиль в Инстаграм
- Изменение аватара
- Заполнение основной информации
- Добавление ссылки
- Открытие/закрытие профиля
- Красивое оформление
- Получение галочки
- Заключение
- Вопросы и ответы
При регистрации аккаунта в социальной сети Instagram чаще всего пользователи указывают лишь базовые сведения, такие как имя и никнейм, электронная почта и аватар. Рано или поздно можно столкнуться как с необходимостью изменения этих сведений, так и с добавлением новых. О том, как это сделать, мы расскажем сегодня.
Как отредактировать профиль в Инстаграм
Разработчики Instagram предоставляют не слишком-то много возможностей для редактирования своего профиля, но их все же достаточно для того, чтобы сделать лицевую страницу социальной сети узнаваемой и запоминающейся. Как именно, читайте далее.
Изменение аватара
Аватарка – это лицо вашего профиля в любой социальной сети, и в случае с ориентированным на фото и видео Инстаграм ее правильный подбор особенно важен. Добавить изображение можно как при непосредственной регистрации аккаунта, так и после или просто изменить его в любой удобный момент. На выбор предоставляется четыре различных варианта:
- Удаление текущего фото;
- Импорт из Facebook или Twitter (при условии привязки аккаунтов);
- Создание снимка в мобильном приложении;
- Добавление фото из Галереи (Android) или Фотопленки (iOS).
О том, как все это делается в мобильных приложениях социальной сети и ее веб-версии, мы ранее рассказывали в отдельной статье. С ней и рекомендуем ознакомиться.
Подробнее: Как изменить аватар в Instagram
Заполнение основной информации
В том же разделе редактирования профиля, где можно изменить основное фото, присутствует возможность смены имени и пользовательского логина (никнейм, который используется для авторизации и является основным идентификатором на сервисе), а также указания контактных сведений. Для заполнения или изменения этой информации выполните следующие действия:
- Перейдите на страницу своего профиля Инстаграм, тапнув по соответствующему значку на нижней панели, а затем нажмите по кнопке «Редактировать профиль».
- Оказавшись в нужном разделе, вы можете заполнить следующие поля:
- Имя – это ваше настоящее имя или то, что вы захотите вместо него указать;
- Имя пользователя – уникальный никнейм, который можно использовать для поиска пользователей, их отметки, упоминаний и много другого;
- Сайт – при условии наличия такового;
- О себе – дополнительные сведения, например, описание интересов или основной деятельности.
Личная информация
- Электронная почта;
- Номер телефона;
- Пол.
Оба имени, как и адрес электронной почты, уже будут указаны, но при желании их можно изменить (для номера телефона и почтового ящика может потребоваться дополнительное подтверждение).
- Заполнив все поля или те из них, которые вы считаете необходимыми, тапните по расположенной в правом верхнем углу галочке, чтобы сохранить внесенные изменения.

Добавление ссылки
Если у вас есть личный блог, сайт или публичная страница в социальной сети, активную ссылку на нее можно указать прямо в своем профиле Instagram – она будет отображаться под аватаром и именем. Делается это в разделе «Редактировать профиль», который мы рассмотрели выше. Сам же алгоритм добавления ссылки подробно расписан в представленном ниже материале.
Подробнее: Добавление активной ссылки в профиле Инстаграм
Открытие/закрытие профиля
Профили в Instagram бывают двух типов – открытые и закрытые. В первом случае видеть вашу страницу (публикации) и подписаться на нее сможет абсолютно любой пользователь данной социальной сети, во втором – потребуется ваше подтверждение (или запрет такового) на подписку, а значит, и на просмотр страницы. То, каким будет ваш аккаунт, определяется на этапе его регистрации, но изменить это можно в любой момент – достаточно лишь обратиться к разделу настроек «Конфиденциальность и безопасность» и активировать или, наоборот, деактивировать переключатель напротив пункта «Закрытый аккаунт», в зависимости от того, какой тип вы сочтете необходимым.
Подробнее: Как открыть или закрыть профиль в Инстаграм
Красивое оформление
Если вы – активный пользователь Instagram и планируете продвигать собственную страницу в данной социальной сети или уже начали этим заниматься, ее красивое оформление – неотъемлемый элемент успеха. Так, для привлечения новых подписчиков и/или потенциальных клиентов к профилю важно не только заполнить всю информацию о себе и озаботиться созданием запоминающейся аватарки, но и соблюдать единую стилистику в публикуемых фотоснимках и текстовых записях, которыми они могут сопровождаться. Обо всем этом, а также о ряде других нюансов, которые играют крайне важную роль в оригинальном и просто привлекательном оформлении аккаунта, мы ранее писали в отдельной статье.
Подробнее: Как красиво оформить свою страницу в Инстаграм
Получение галочки
У большинства публичных и/или просто известных личностей в любой социальной сети есть фейки, и к сожалению, Instagram не стал исключением из этого неприятного правила. Благо, все те, кто действительно являются знаменитостями, могут без проблем доказать свой «оригинальный» статус, получив галочку – специальную отметку, говорящую о том, что страница принадлежит конкретной персоне и не является фейковой. Запрашивается это подтверждение в настройках аккаунта, где предлагается заполнить специальную форму и ждать ее проверки. После получения галочки такую страницу можно будет легко найти в результатах поиска, мгновенно отсеяв ненастоящие аккаунты. Здесь главное помнить, что обычному пользователю соцсети этот «знак отличия» уж никак не светит.
Подробнее: Как получить галочку в Инстаграм
Заключение
Вот так просто вы можете отредактировать собственный профиль в Instagram, по желанию дополнительно оснастив его оригинальными элементами оформления.
На чтение 4 мин. Просмотров 5 Опубликовано 26.08.2022
Краткий ответ
- Откройте редактор реестра, нажав Windows+R, введя regedit и нажав Enter.
- Перейдите к следующему ключу :
HKEY_CURRENT_USERSoftwareMicrosoftWindowsCurrentVersionProfileList - На правой панели найдите значение с именем ProfileImagePath. Дважды щелкните его, чтобы открыть его свойства.
- Измените значение на новый путь к профилю и нажмите OK.
Как удалить профиль окна пользователя в окно 7/8/10
Изменить имя профиля пользователя с помощью Regedit
Как переименовать профиль в реестре?
Чтобы переименовать профиль в реестре, вам нужно использовать инструмент regedit. Сначала откройте редактор реестра, нажав Windows+R и введя “regedit”.
Затем перейдите к следующему разделу:
HKEY_CURRENT_USERSoftwareMicrosoftWindows NTCurrentVersionProfileList
Выберите профиль, который хотите переименовать, а затем дважды щелкните “ProfileName”, чтобы изменить имя.
Как переименовать пользователя в реестр виндовс 7?
Переименование пользователя в реестре — относительно простой процесс. Сначала откройте редактор реестра, введя “regedit” в строку поиска меню “Пуск” и нажав клавишу ввода. Перейдите в раздел HKEY_LOCAL_MACHINESOFTWAREMicrosoftWindows NTCurrentVersionProfileList. С правой стороны вы увидите список пользователей. Чтобы переименовать пользователя, дважды щелкните значение “ProfileImagePath” и измените имя. Обязательно сохраните изменения перед закрытием редактора реестра.
Как сбросить профиль реестра?
Чтобы сбросить профиль реестра, сначала нужно найти каталог профиля пользователя.
Для этого откройте меню “Пуск” и введите “%USERPROFILE%” в строку поиска.
Затем откройте появившуюся папку и найдите папку “AppData”.
Внутри AppData вы найдете папку с именем “.minecraft”.
Внутри “.minecraft” есть находится подпапка “Сохранения”.
Удалите эту подпапку.
Теперь запустите Minecraft и создайте новый мир.
Как изменить расположение профиля пользователя в Windows 7? <р>1. Нажмите кнопку “Пуск”, а затем нажмите “Панель управления”.
2. В окне панели управления нажмите “Учетные записи пользователей”.
3. В окне “Учетные записи пользователей” нажмите “Изменить настройки моей учетной записи”.
4. В окне “Изменить настройки моей учетной записи” нажмите “Изменить расположение моей учетной записи пользователя”.
5. В окне “Изменить местоположение моей учетной записи пользователя” выберите новое местоположение для своего профиля пользователя и нажмите “ОК”..
Как удалить профиль в реестре Windows 7?
Чтобы удалить профиль в реестре Windows 7, сначала откройте редактор реестра, нажав клавиши Windows + R, чтобы открыть диалоговое окно “Выполнить”, и введите “regedit” в текстовое поле. После открытия редактора реестра используйте левую боковую панель, чтобы перейти к следующему ключу:
Привет всем!
Я пытаюсь удалить профиль со своего компьютера, но не знаю, как это сделать. Кто-нибудь может помочь?
Как воссоздать профиль Windows?
Чтобы воссоздать профиль Windows, вам потребуется создать новую учетную запись пользователя и скопировать файлы из старой учетной записи пользователя в новую учетную запись пользователя.
Где находятся реестр профилей пользователей?
Профили пользователей обычно хранятся в реестре, представляющем собой базу данных, в которой хранятся параметры конфигурации и другая информация о программном и аппаратном обеспечении компьютера. Реестр состоит из ключей и значений, где ключи представляют различные области реестра, а значения представляют данные, хранящиеся в этом ключе. Профили пользователей хранятся в ключе HKEY_CURRENT_USER.
Можно ли переименовать папку с профилями пользователей?
Да, вы можете переименовать папку профиля пользователя. Для этого откройте панель управления и перейдите к учетным записям пользователей. Выберите свою учетную запись и нажмите кнопку “Изменить имя”. Введите новое имя и нажмите OK.
Как изменить имя объекта в Windows 7?
Чтобы изменить имя объекта в Windows 7, необходимо открыть окно “Свойства системы”. Это можно сделать, щелкнув правой кнопкой мыши значок “Компьютер” на рабочем столе и выбрав “Свойства” в появившемся меню.
В окне “Свойства системы” щелкните вкладку “Дополнительно”, а затем нажмите кнопку “Переменные среды”.
Как изменить администратора на владельца системы?
Чтобы сменить администратора на владельца системы, первым делом откройте командную строку от имени администратора.
Затем введите “net useradmin/active:yes” и нажмите Enter.
Это активирует учетную запись администратора, чтобы вы могли переименовать ее в владельца системы.
Чтобы переименовать учетную запись, введите “net user system owner/add” и нажмите Enter.
Затем вам будет предложено ввести новый пароль для учетной записи владельца системы. Убедитесь, что вы его запомните!
После создания нового пароля введите “net user system owner/passwordchg:yes” и нажмите Enter.
Как вы меняете владельца файла?
Чтобы изменить владельца файла, вам нужно использовать команду chown. Вы можете использовать либо имя пользователя, либо числовой идентификатор, чтобы указать, кому должен принадлежать файл. Команда chown должна быть запущена от имени пользователя root, чтобы изменить владельца файла..
Что означает заменить владельца подконтейнеров и объектов?
Заменить владельца подконтейнеров и объектов — это параметр, который позволяет указать нового владельца для подконтейнеров и объектов в данном контейнере. Это может быть полезно, если вы хотите передать право собственности на конкретный контейнер или набор объектов другому пользователю или группе.

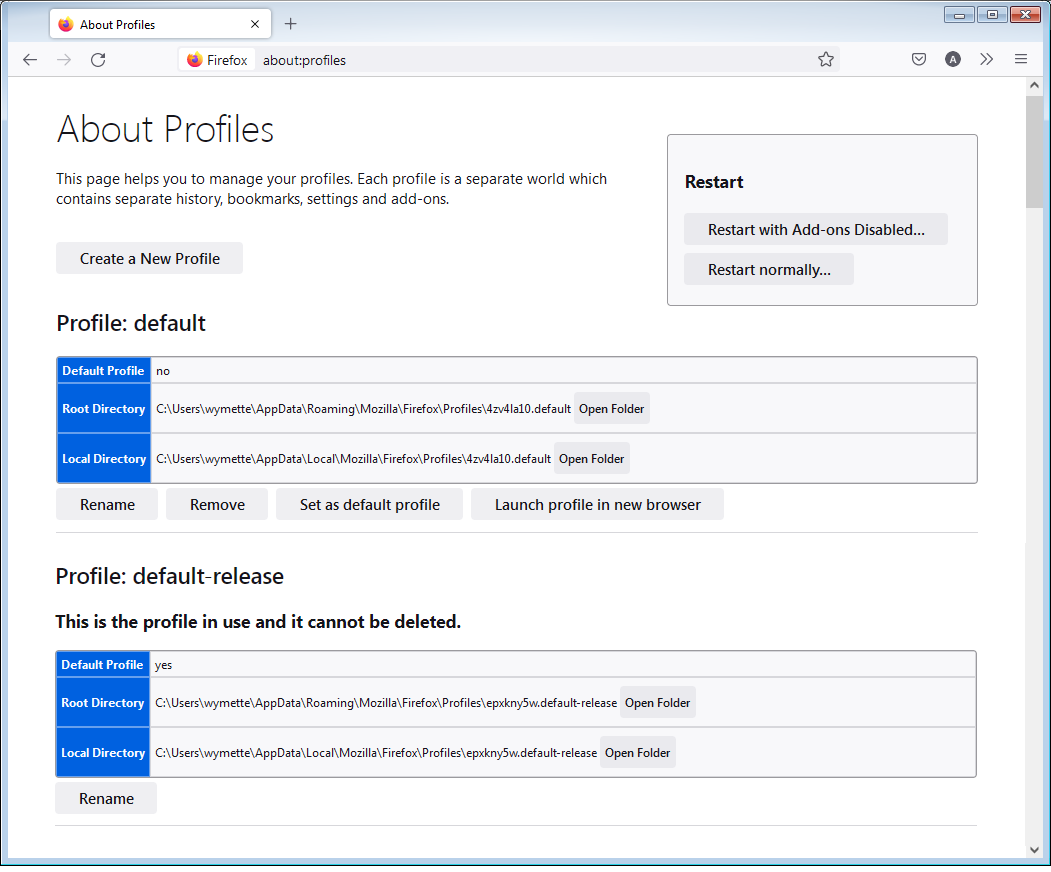
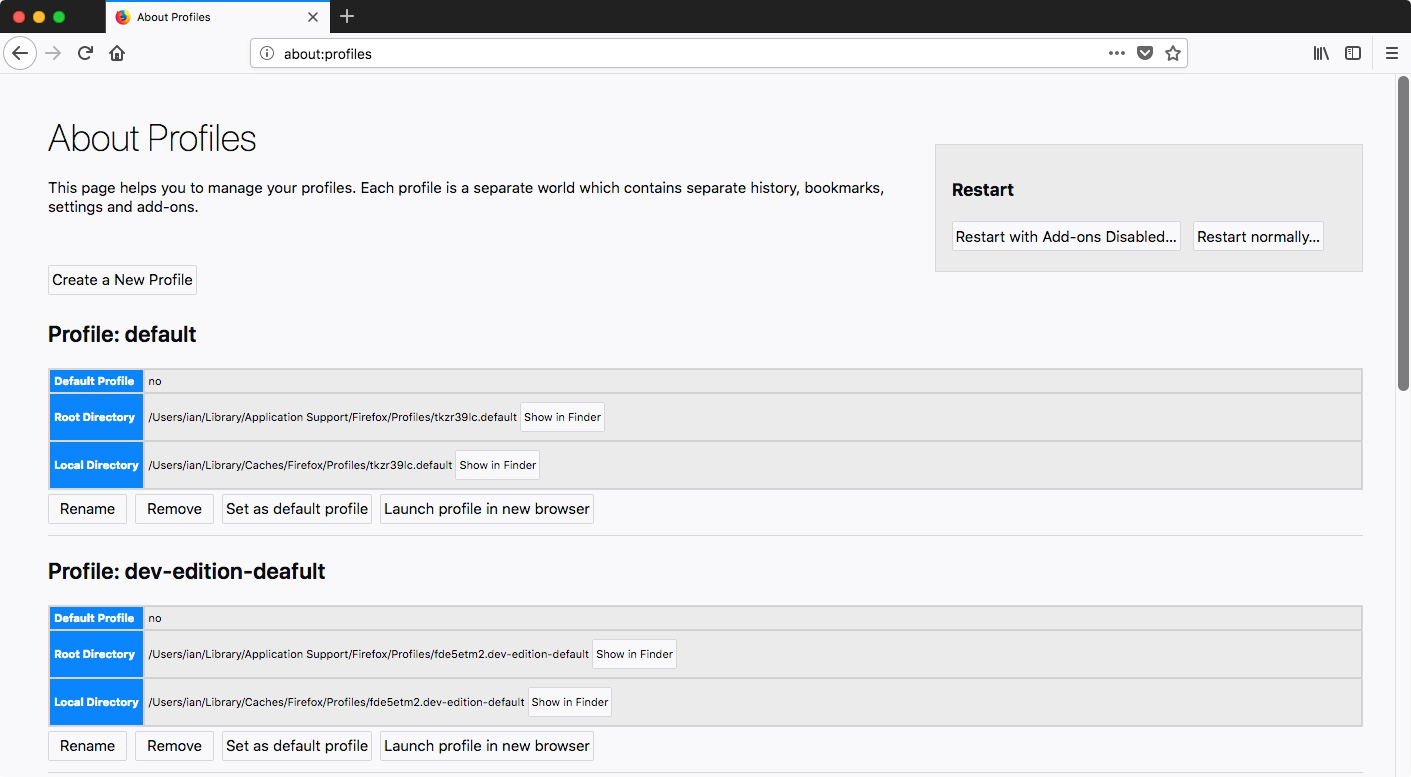
 и выберите .
и выберите .