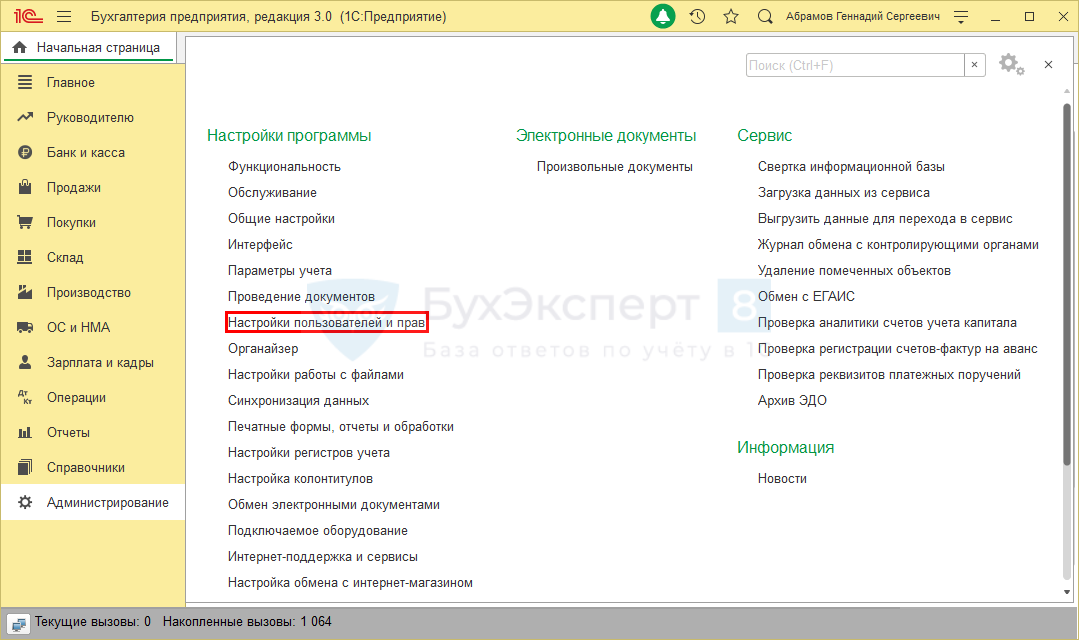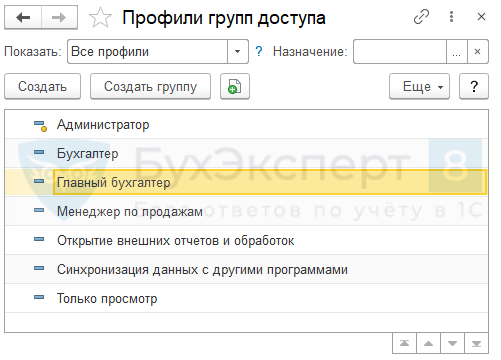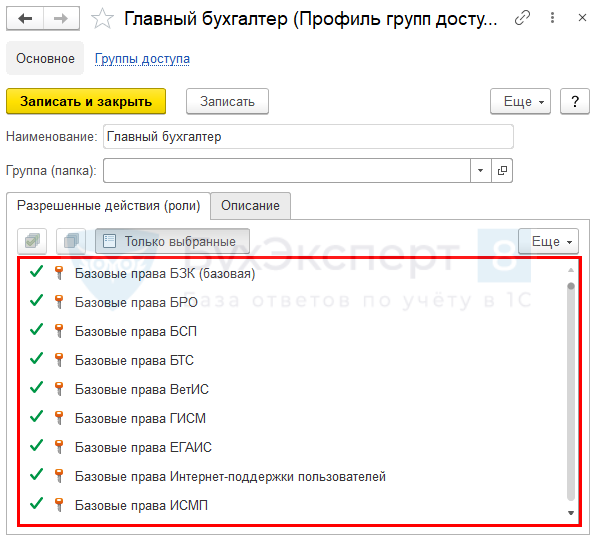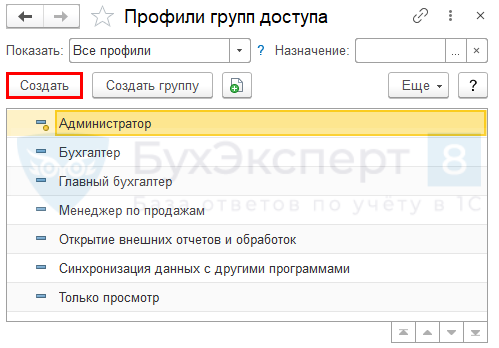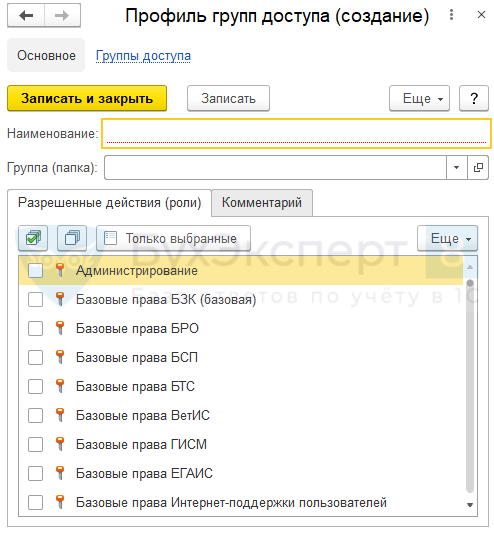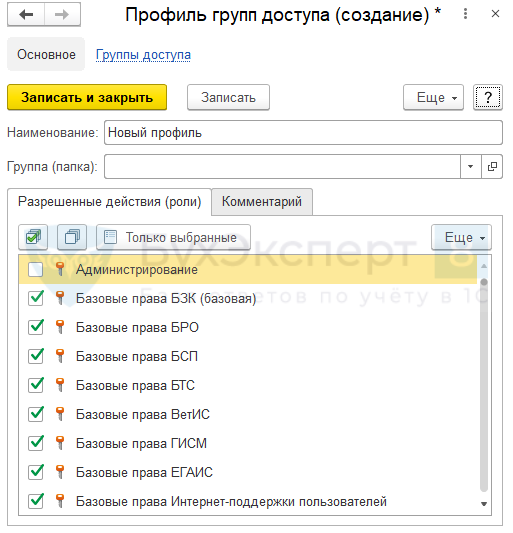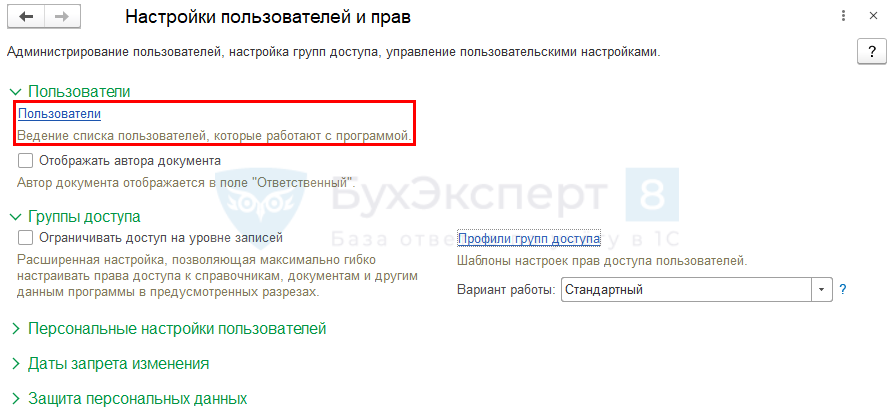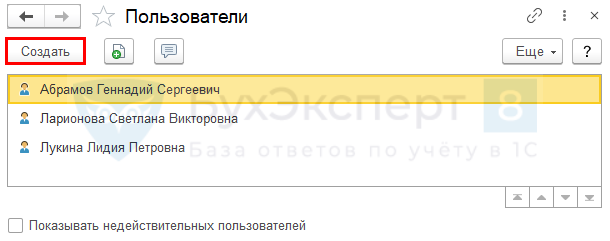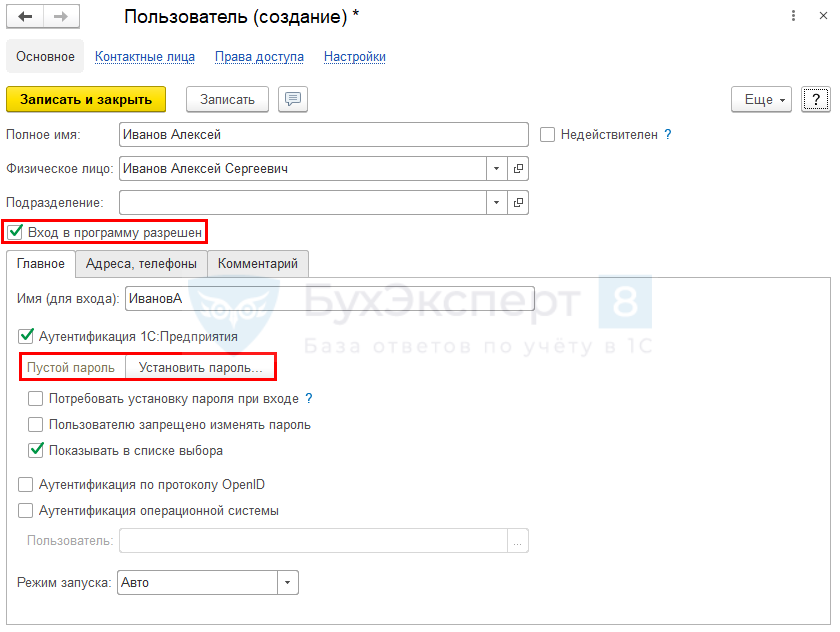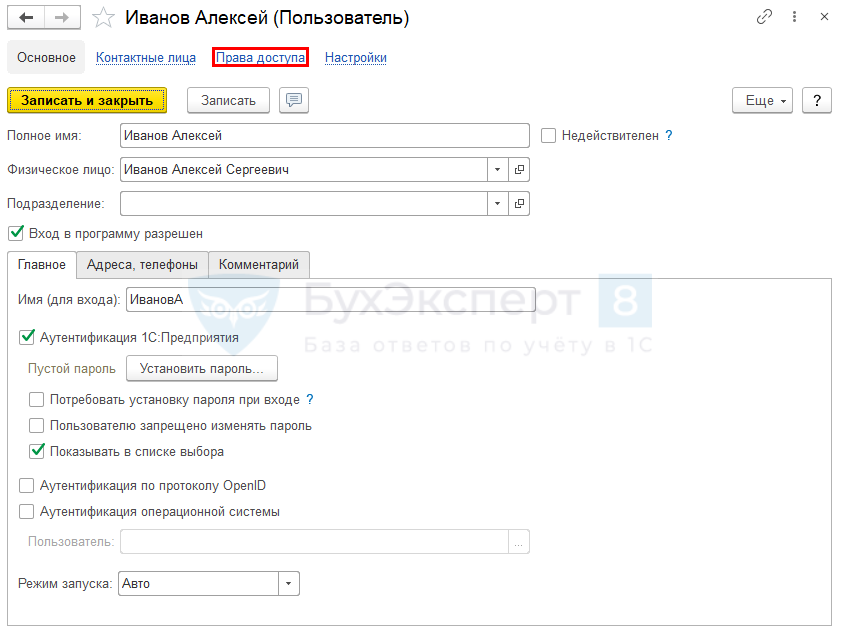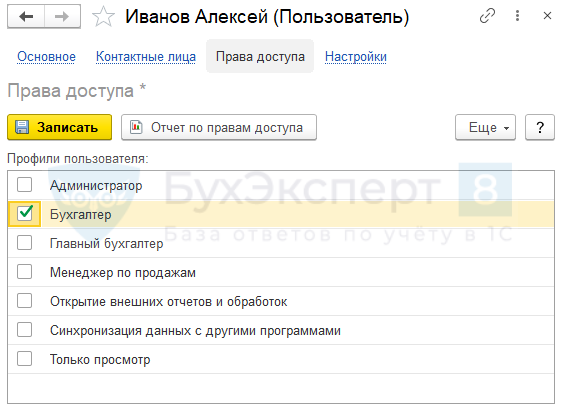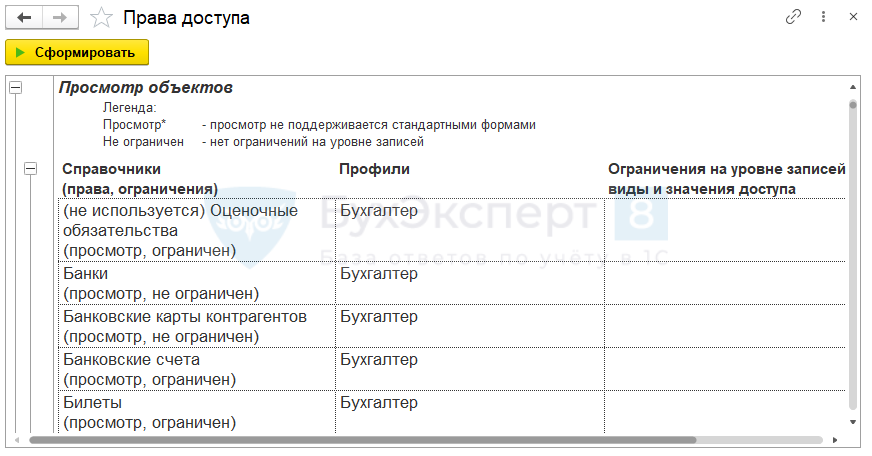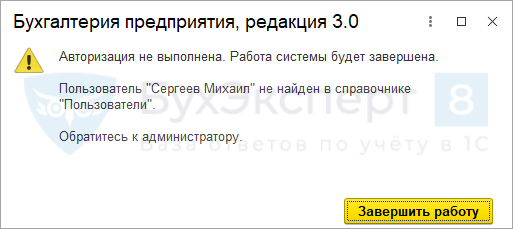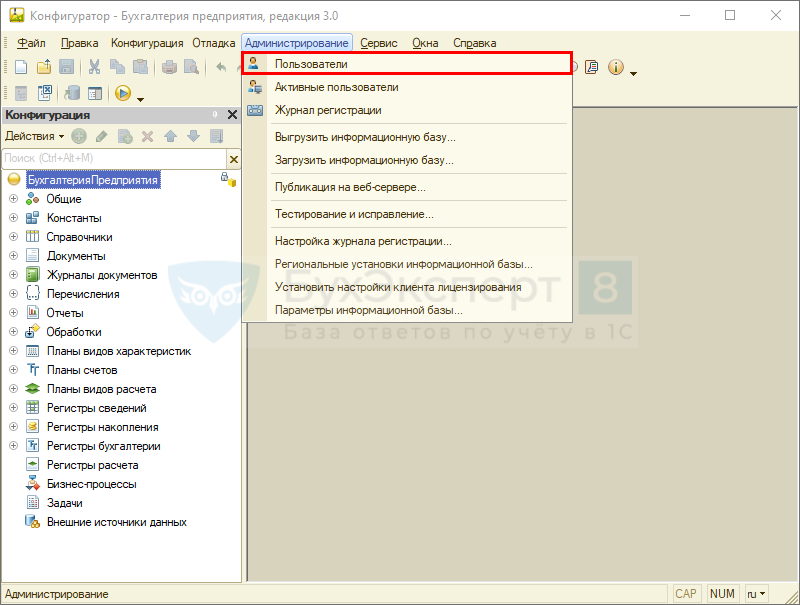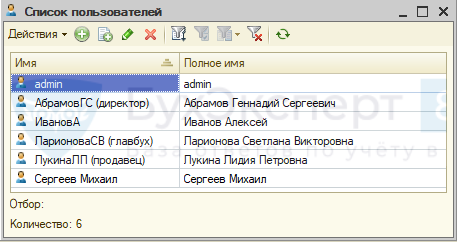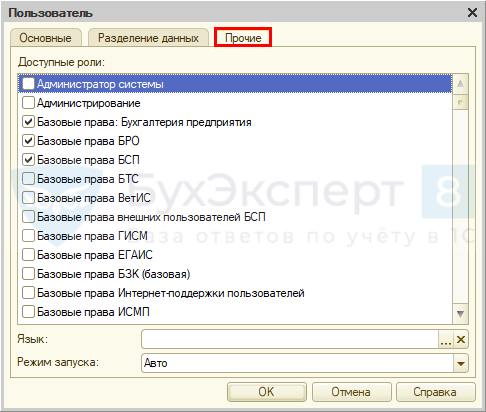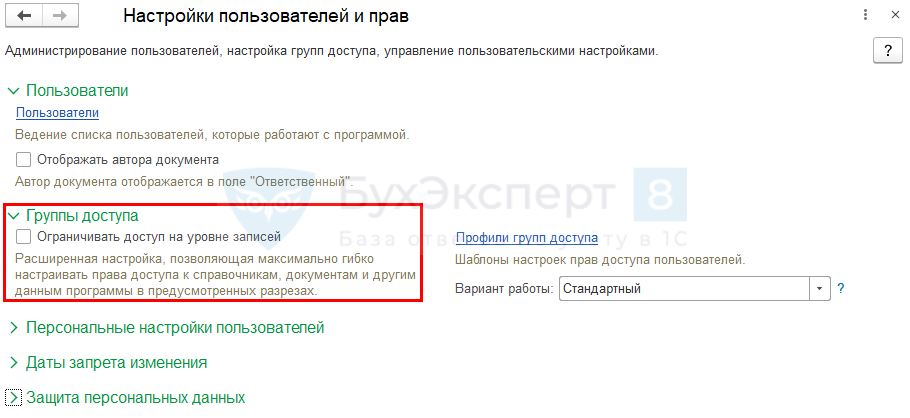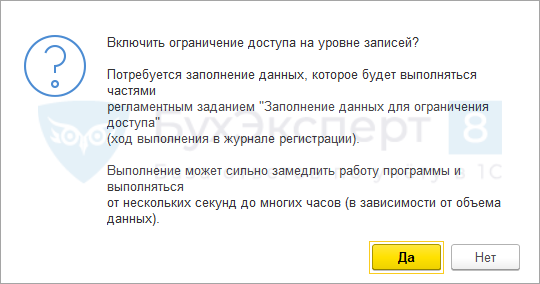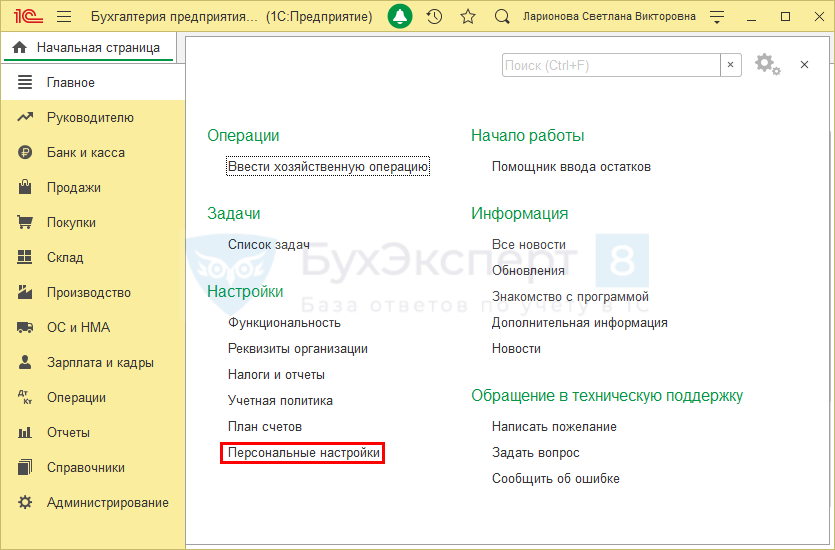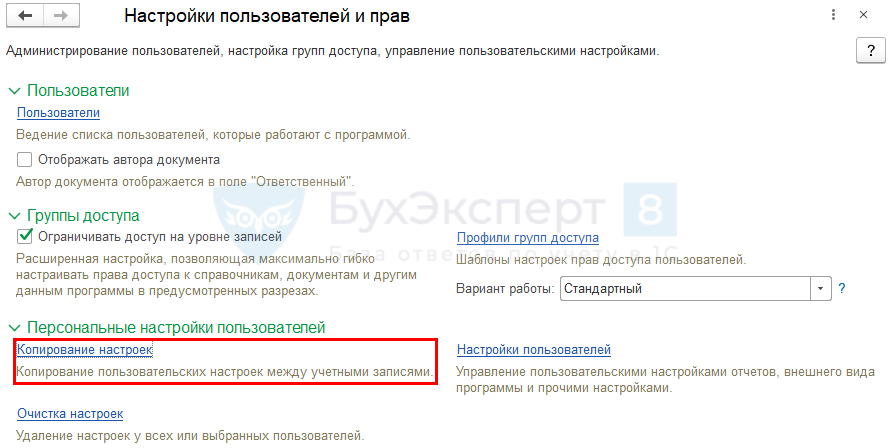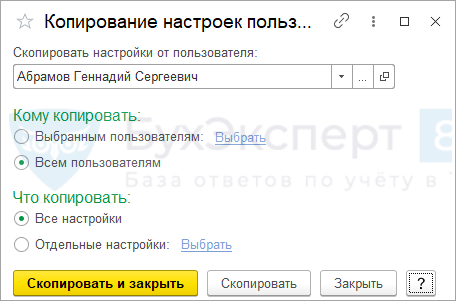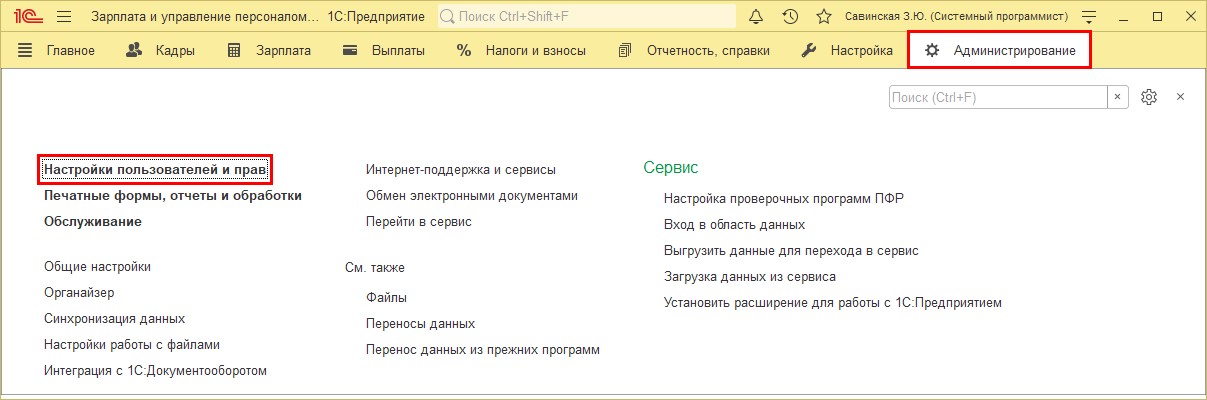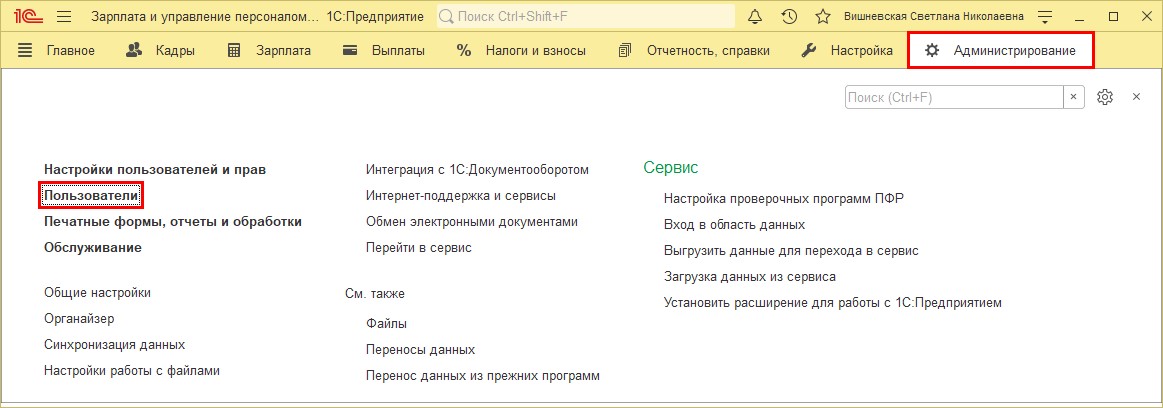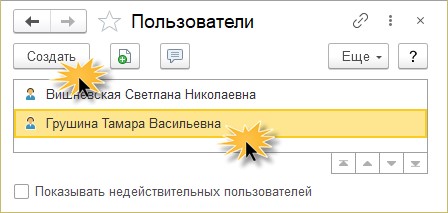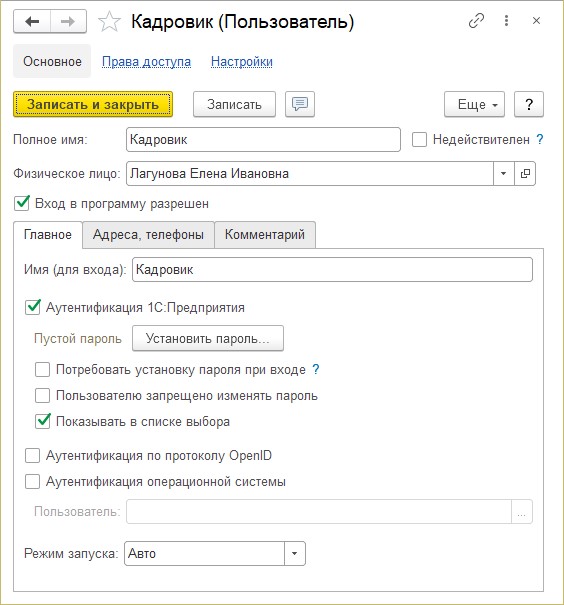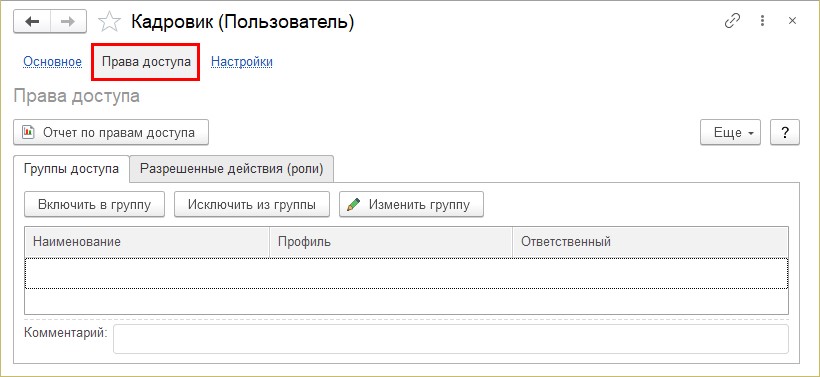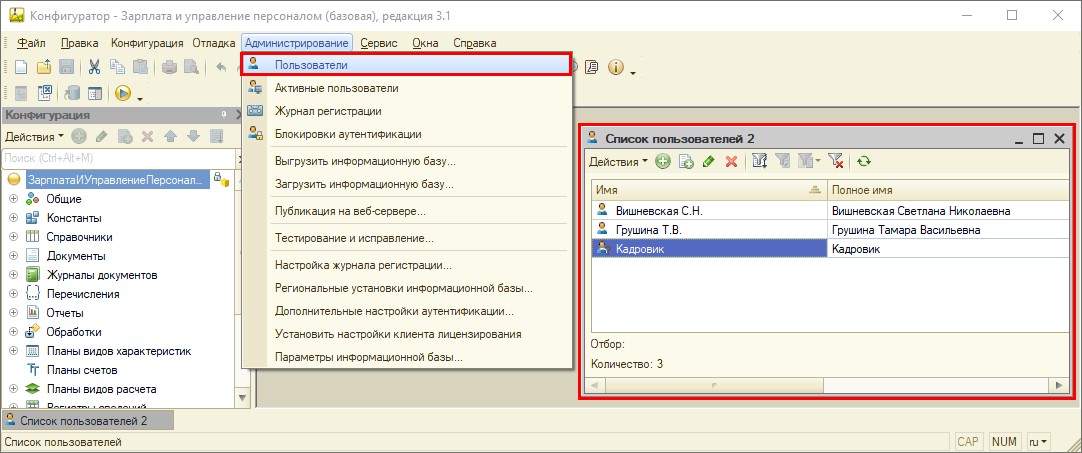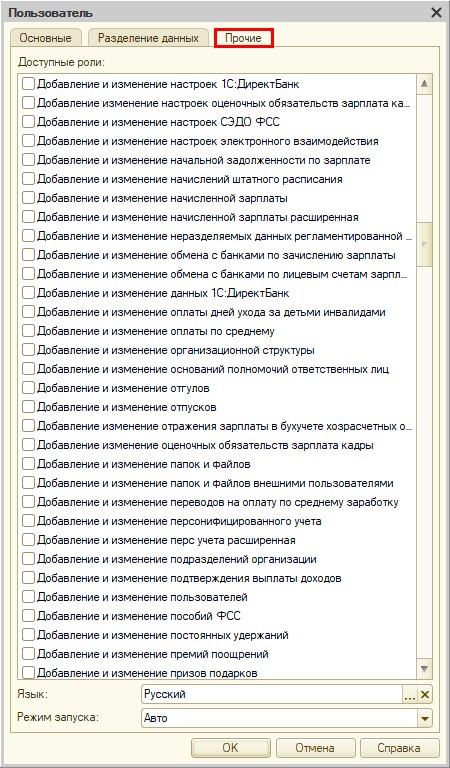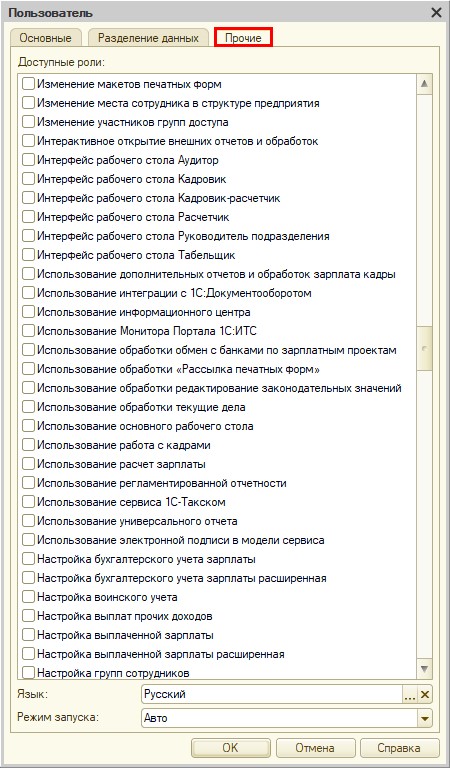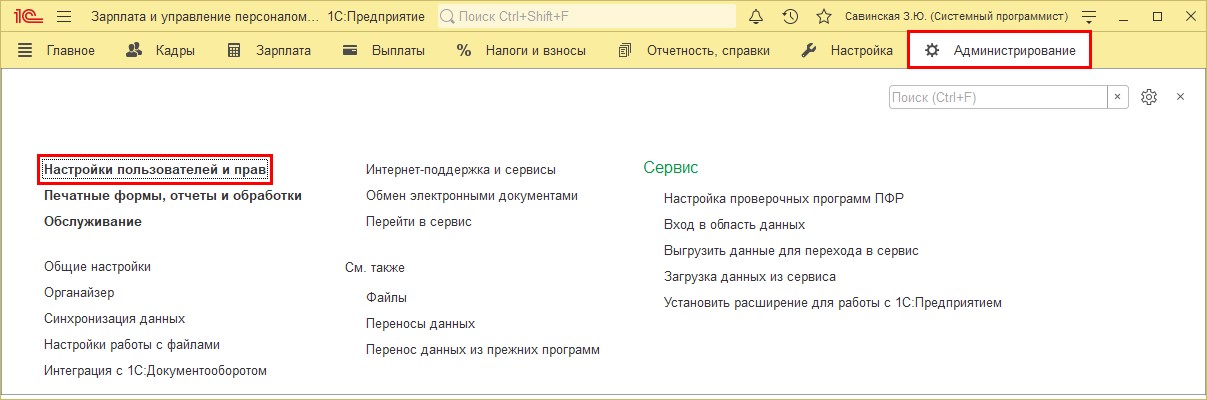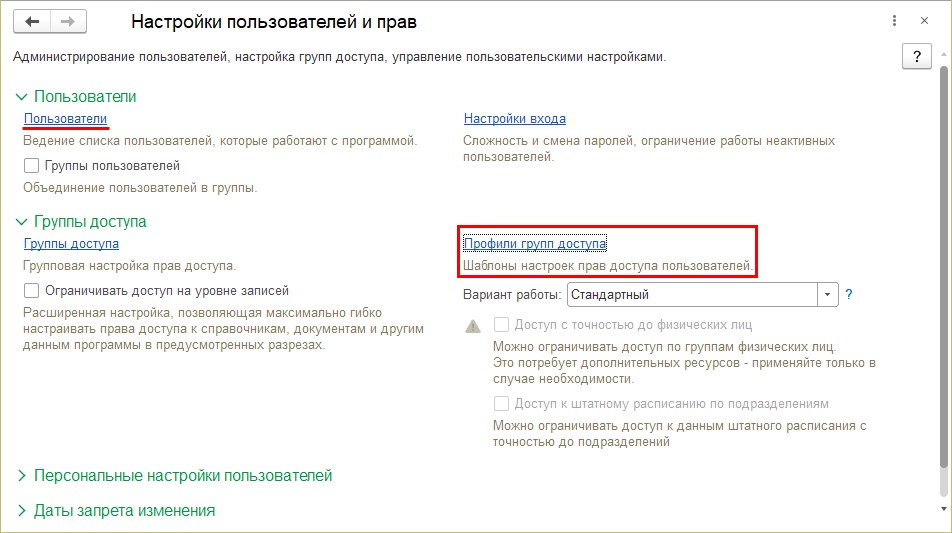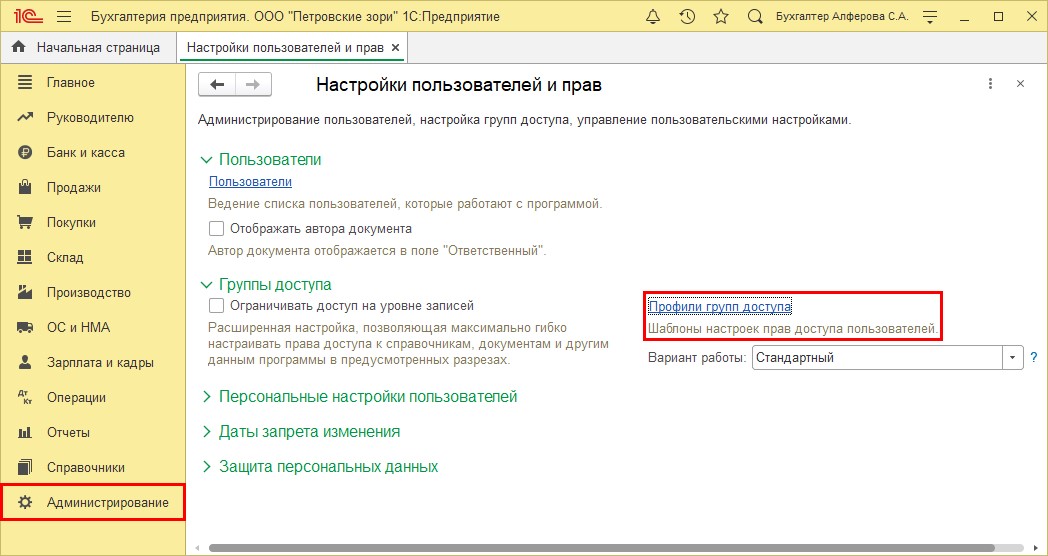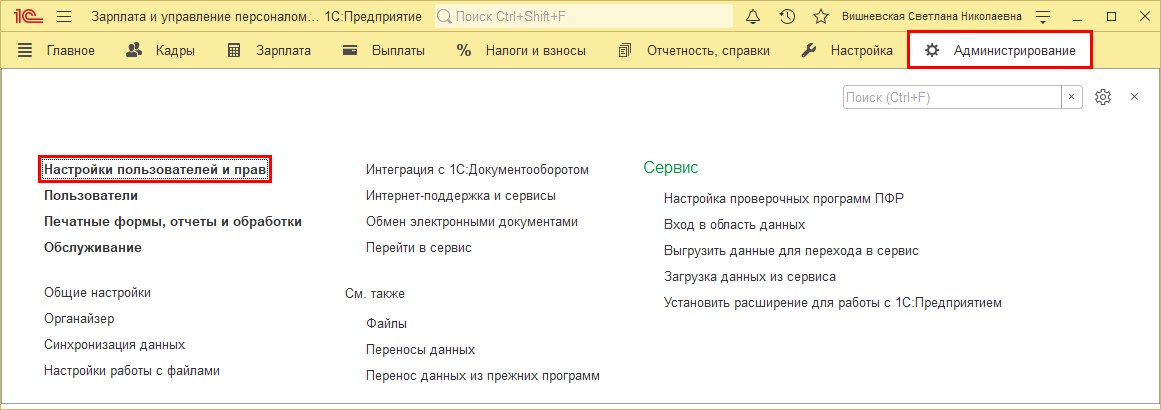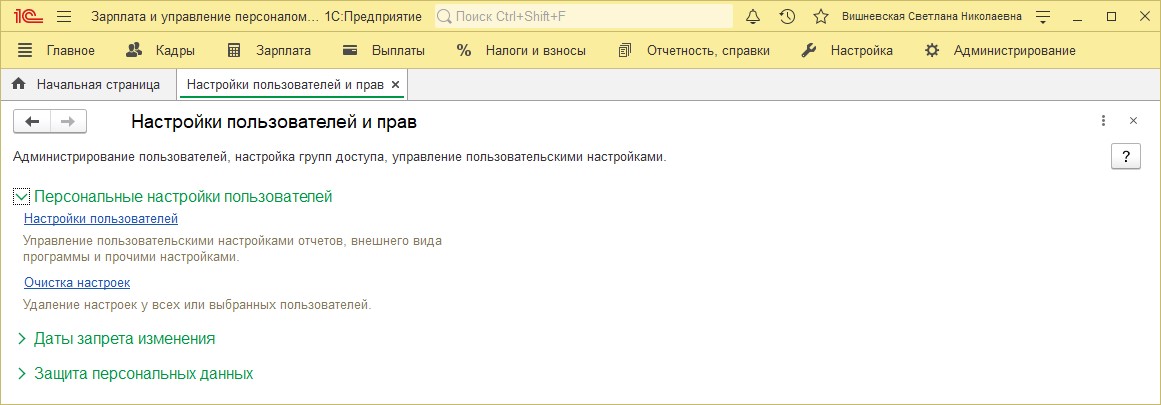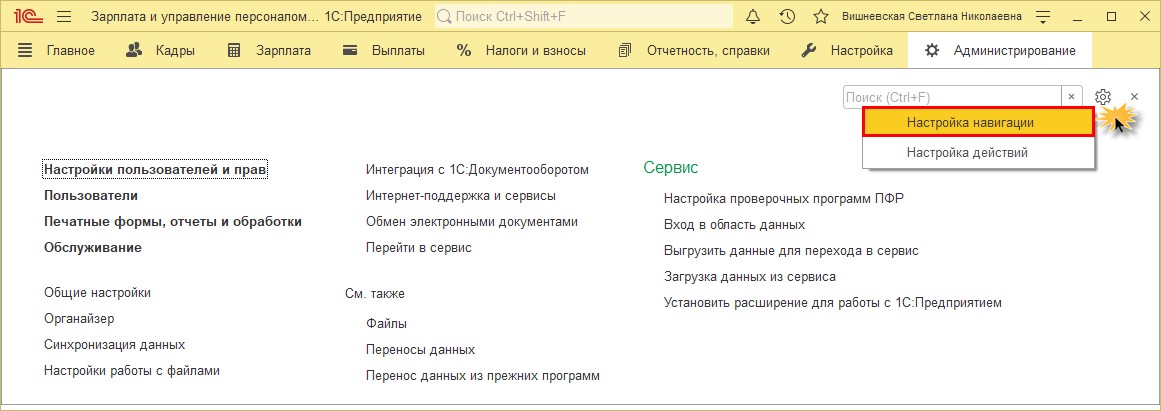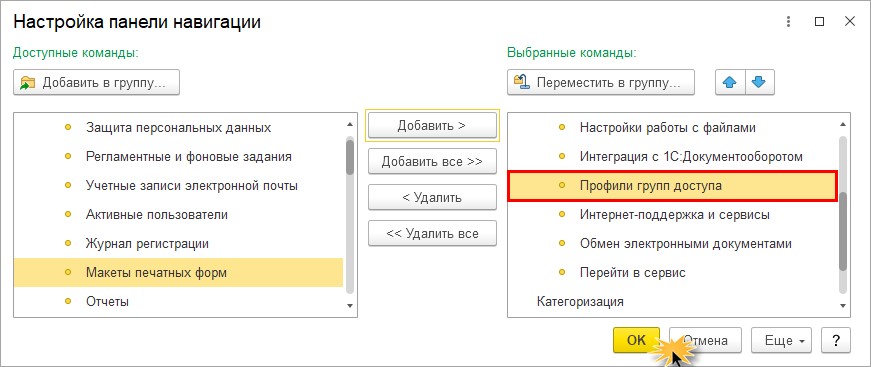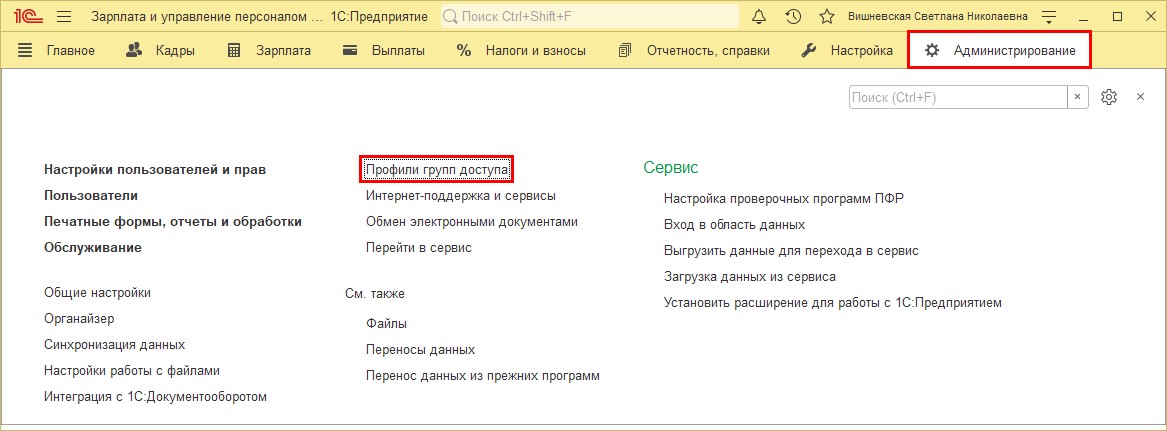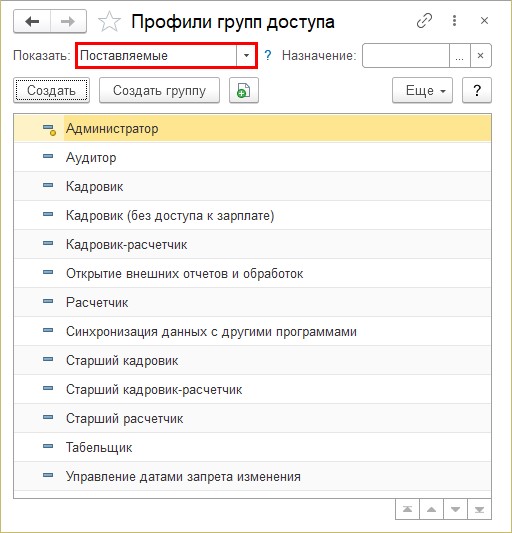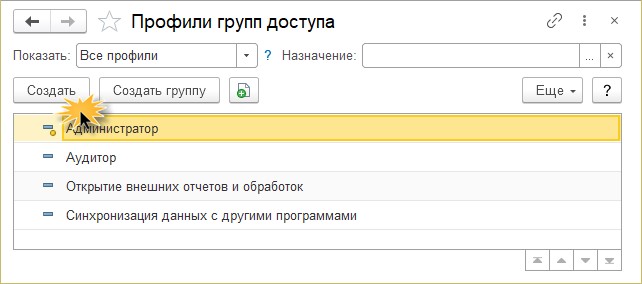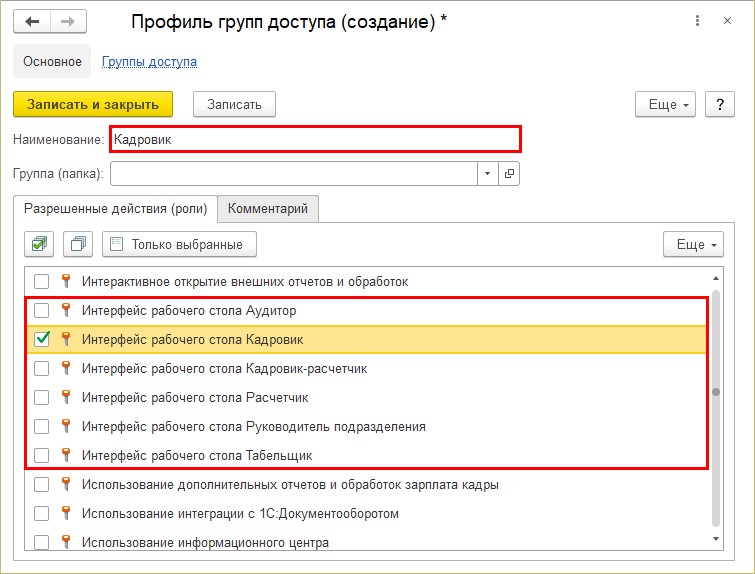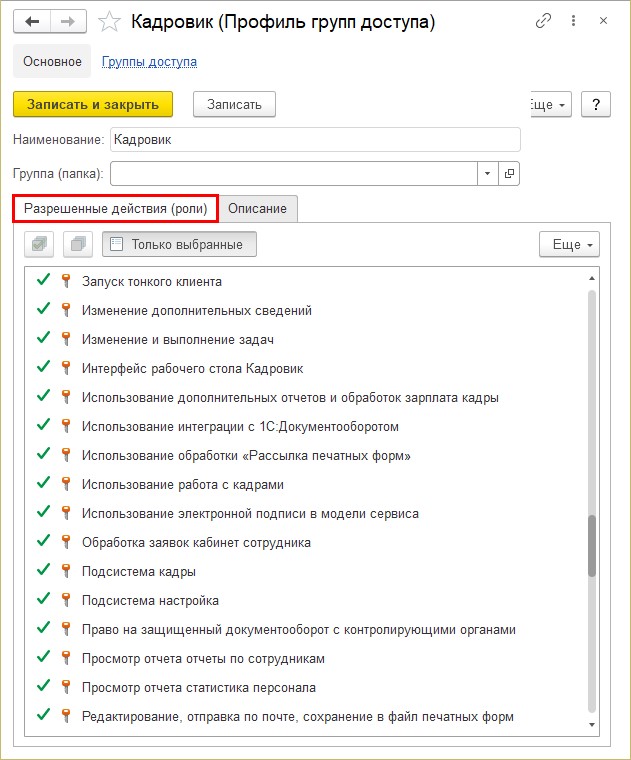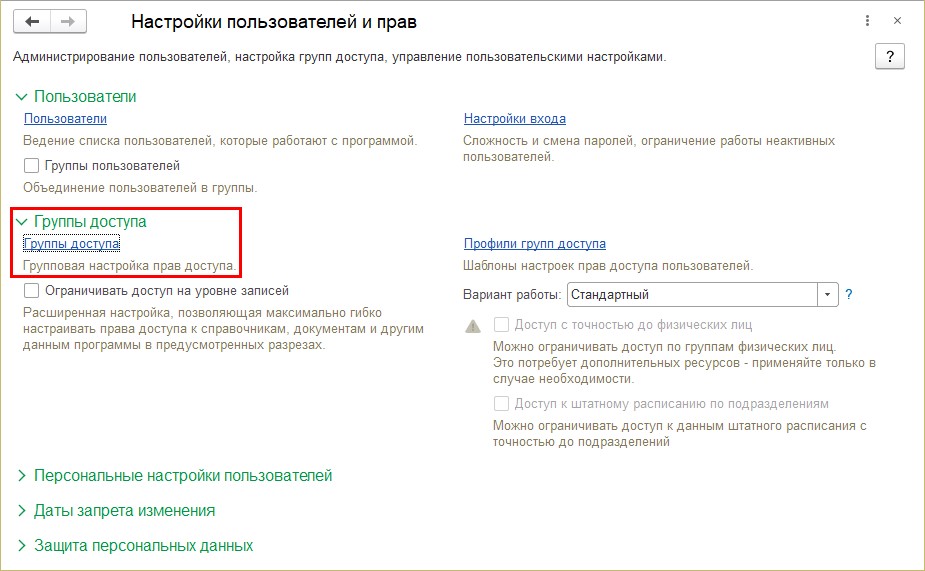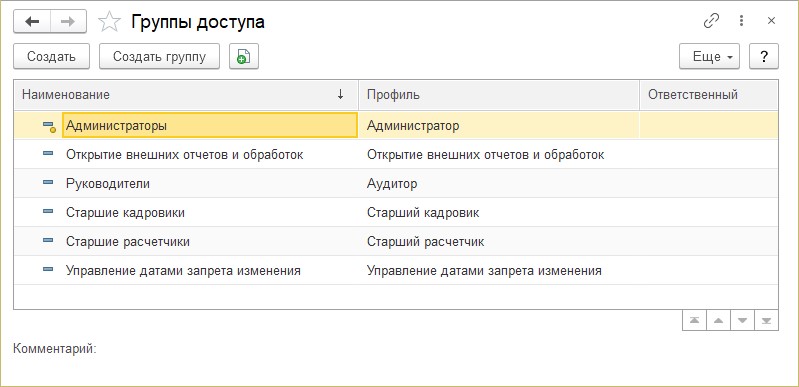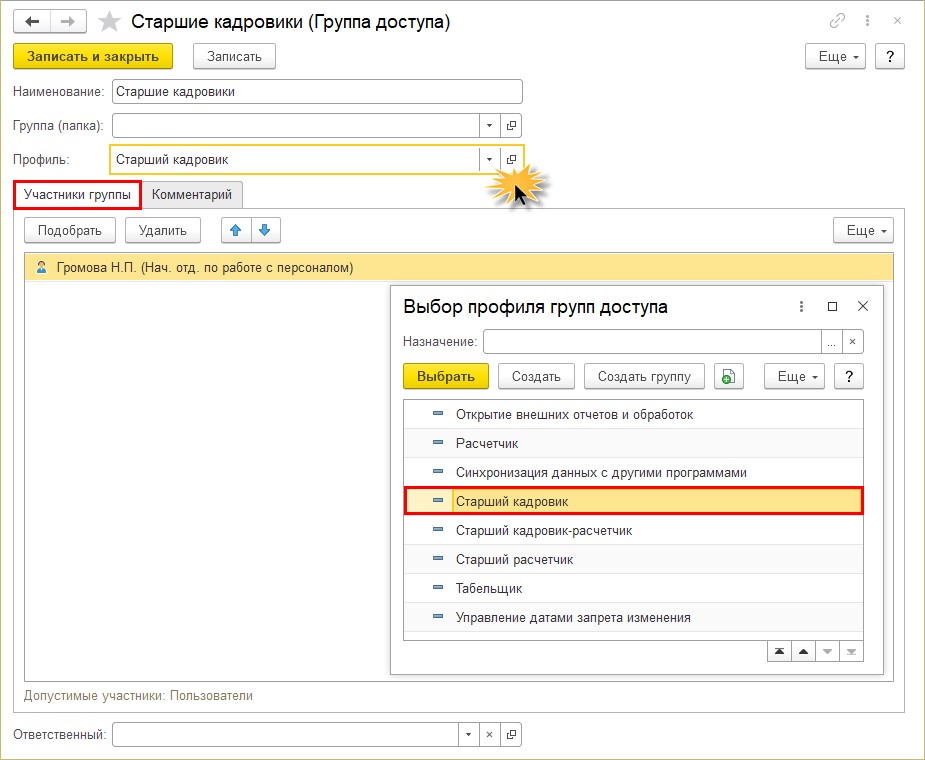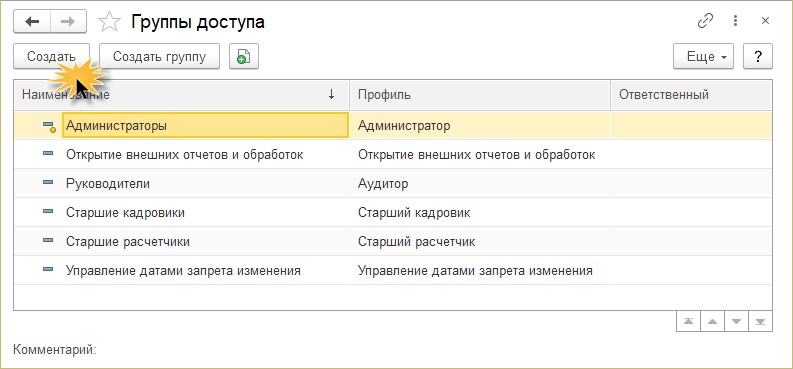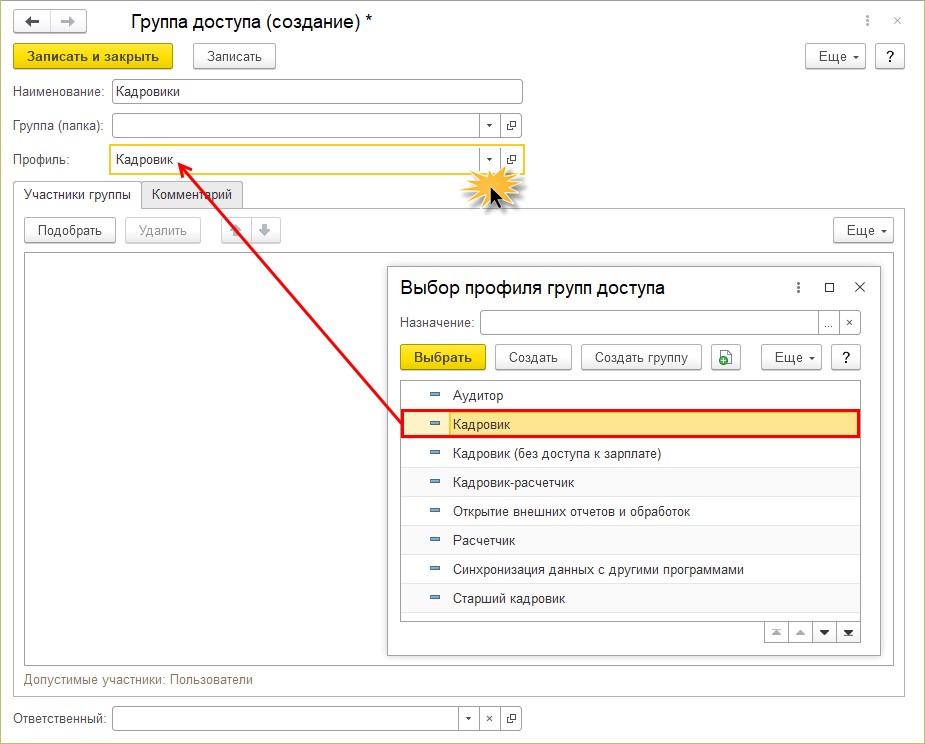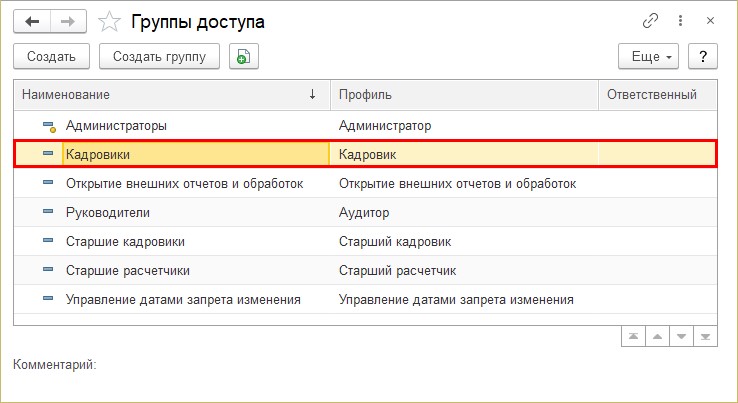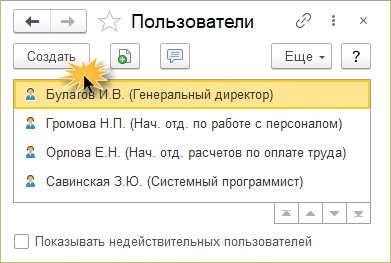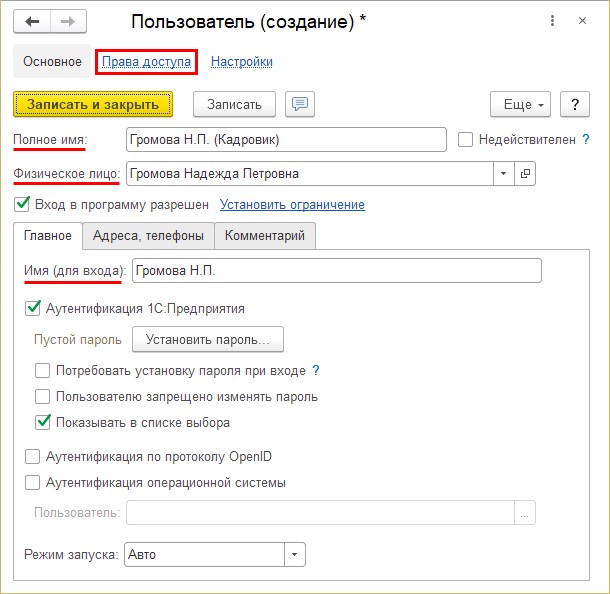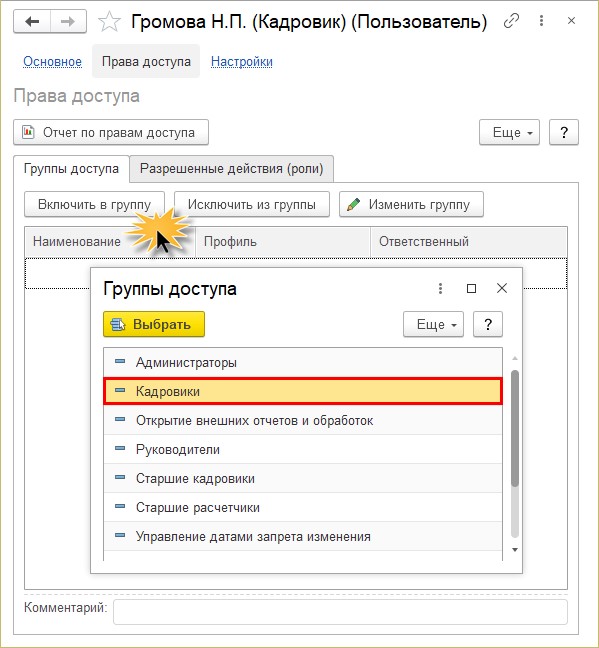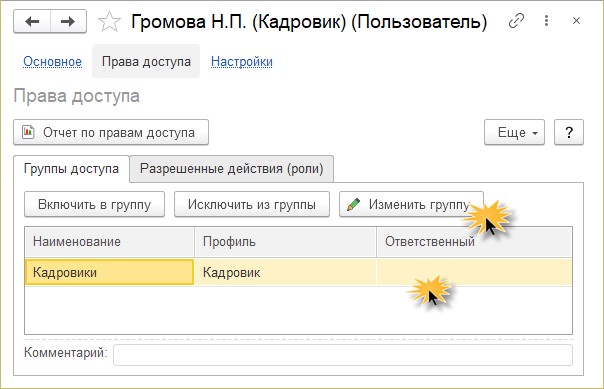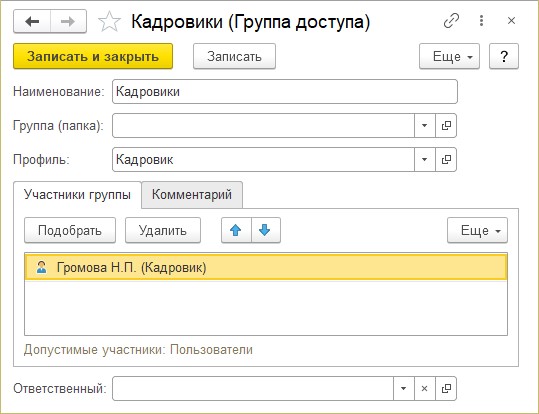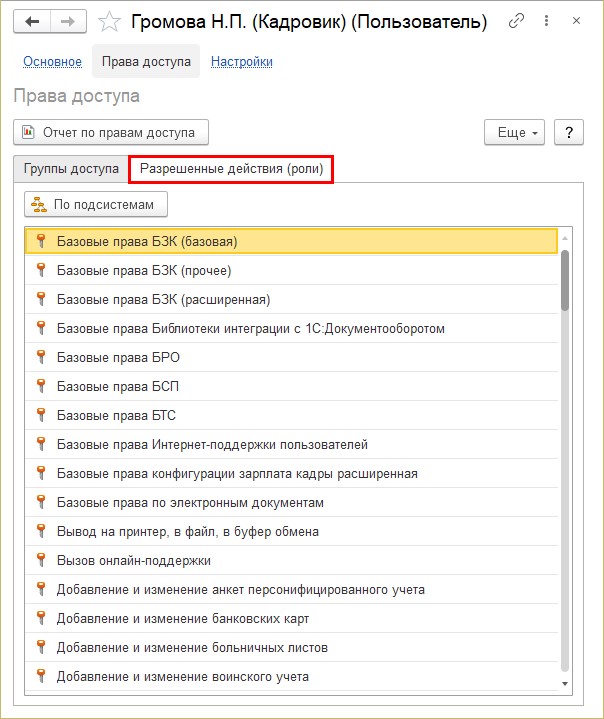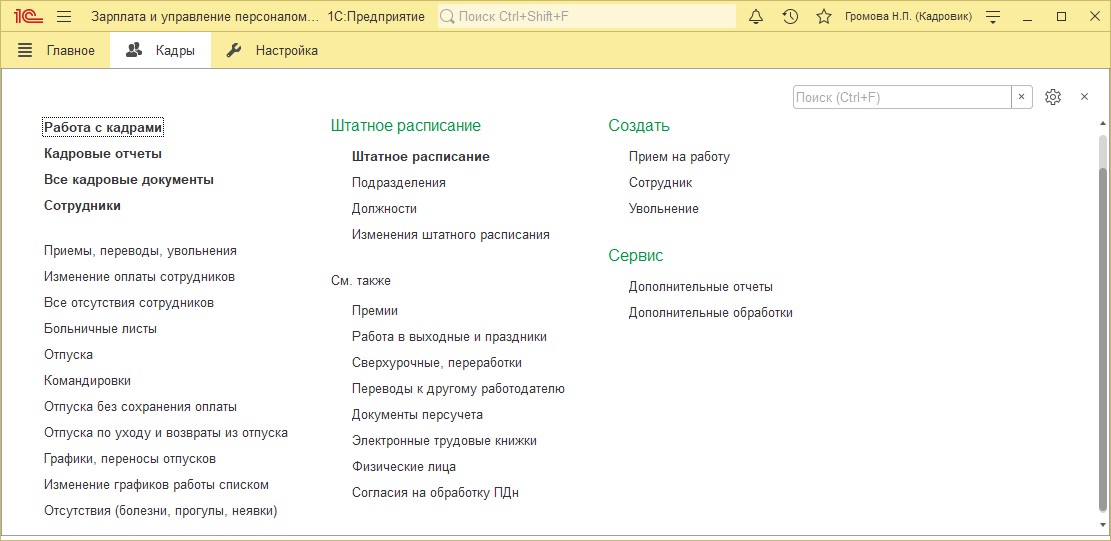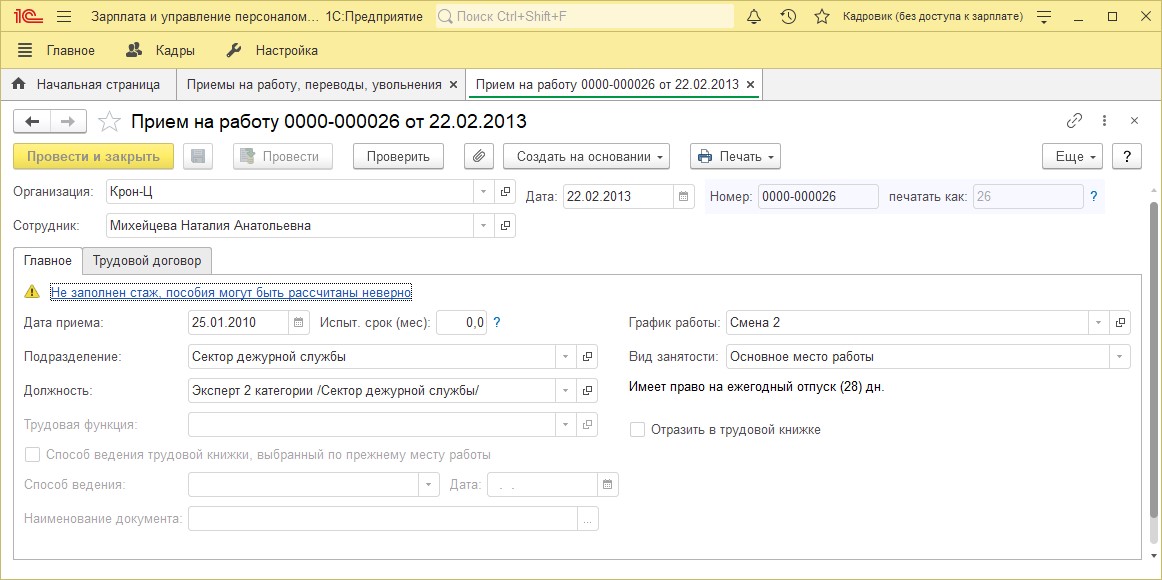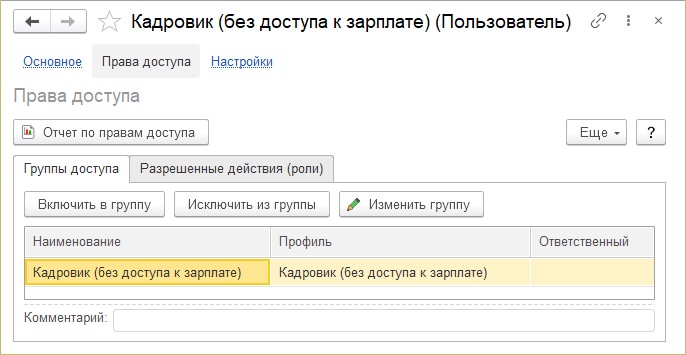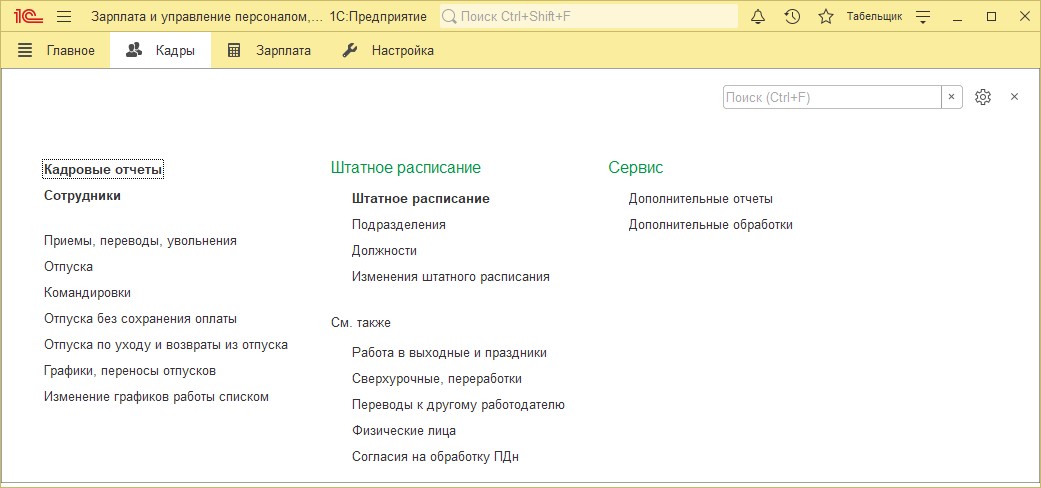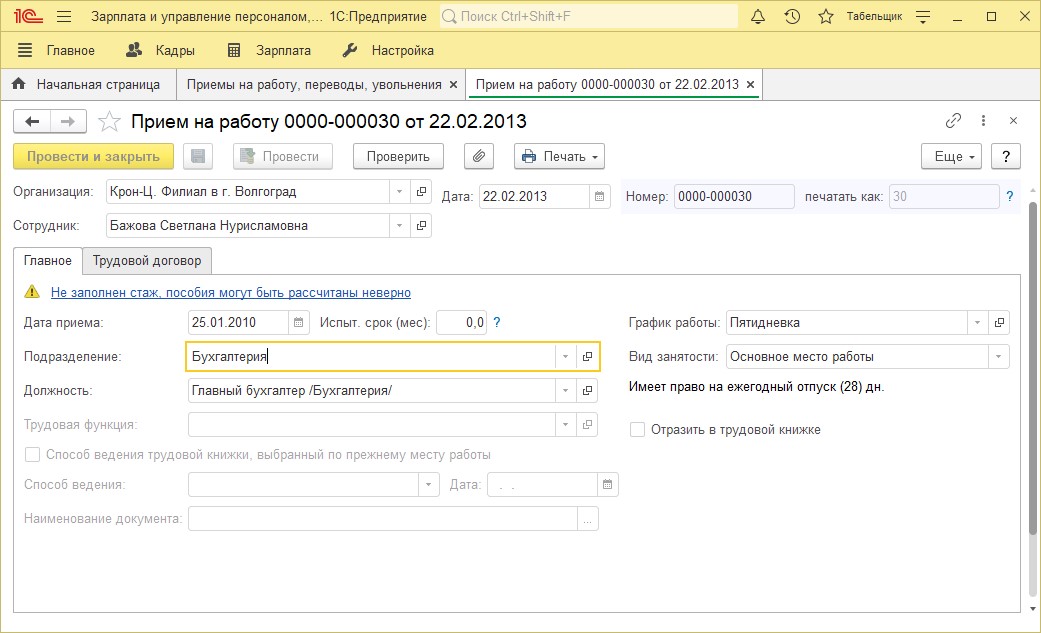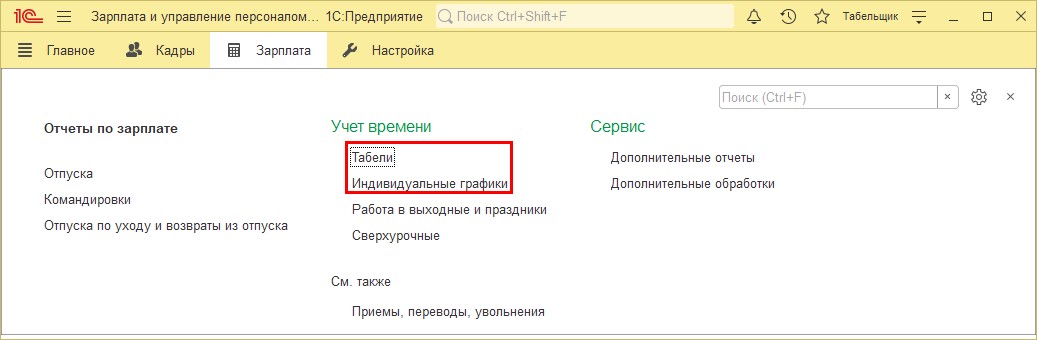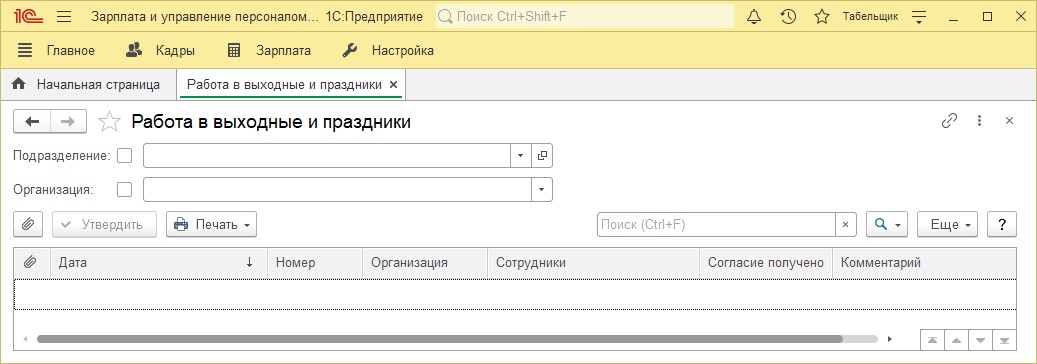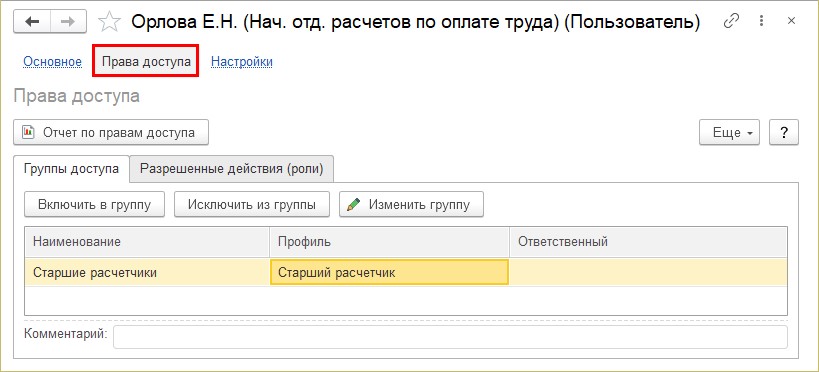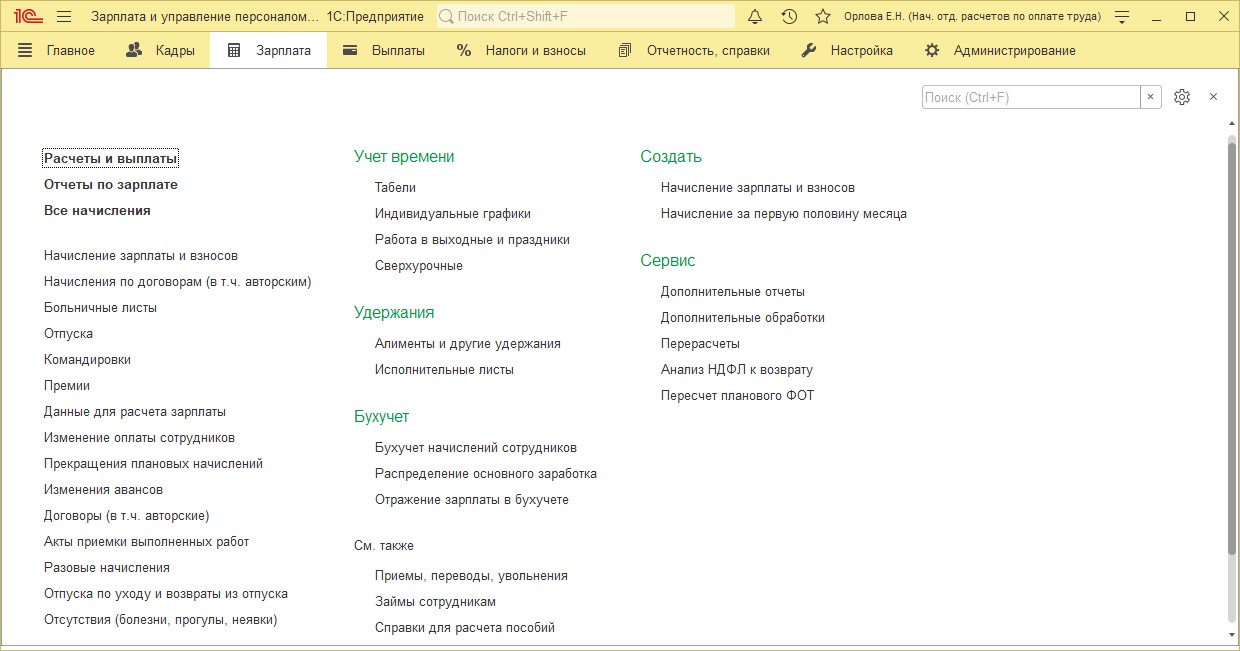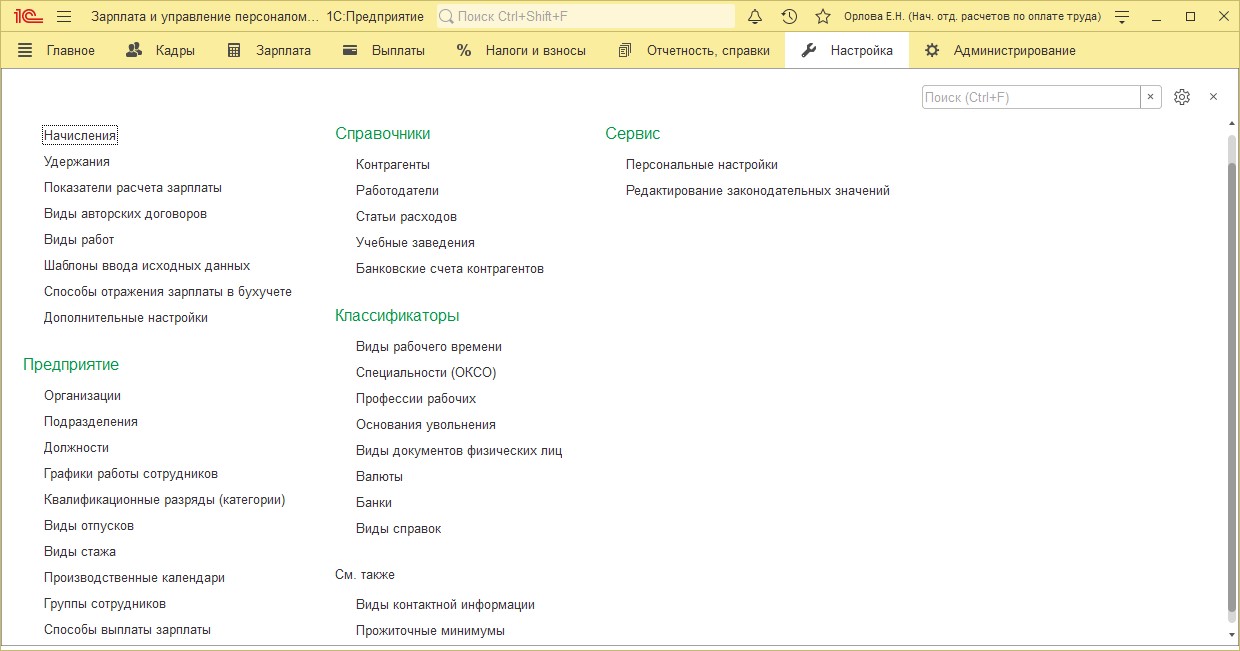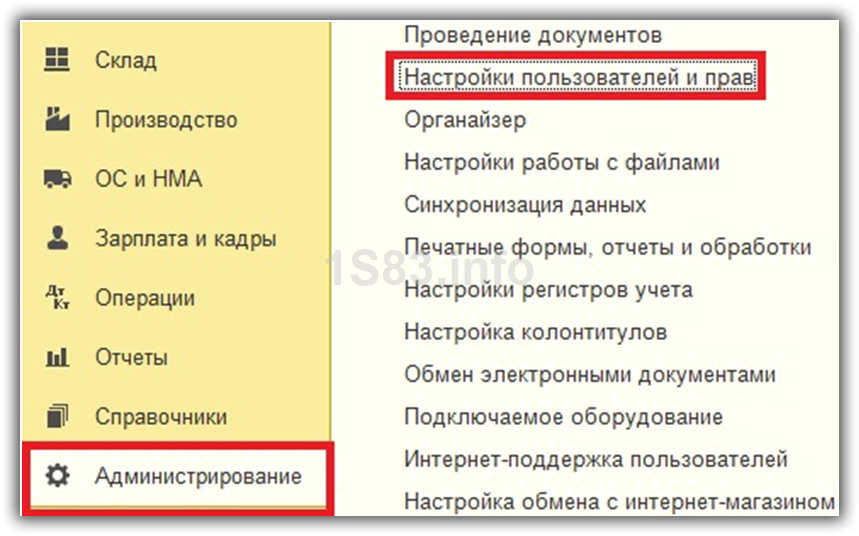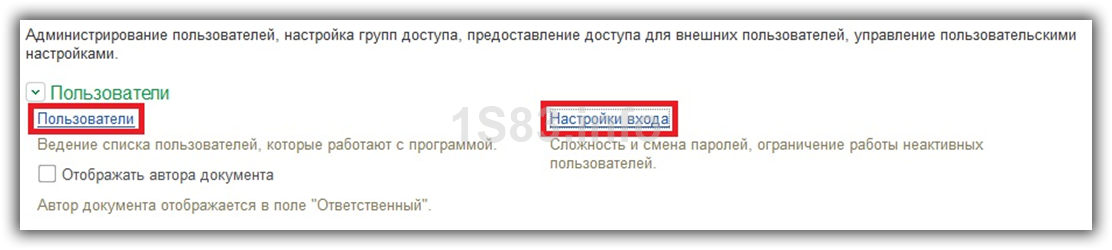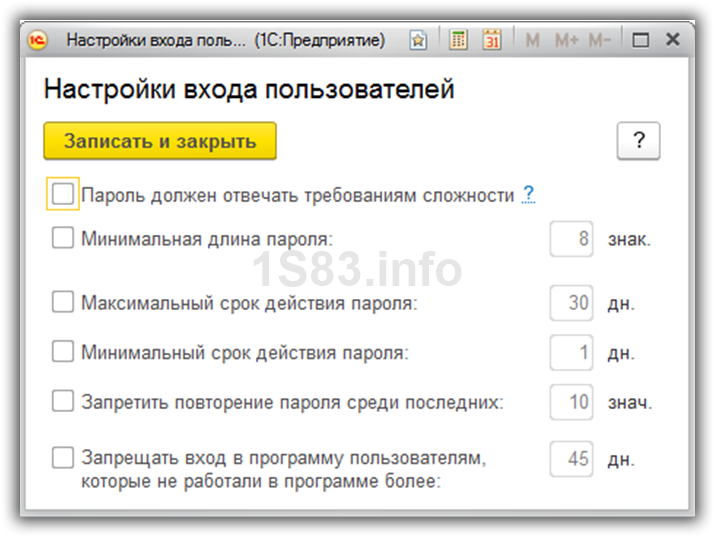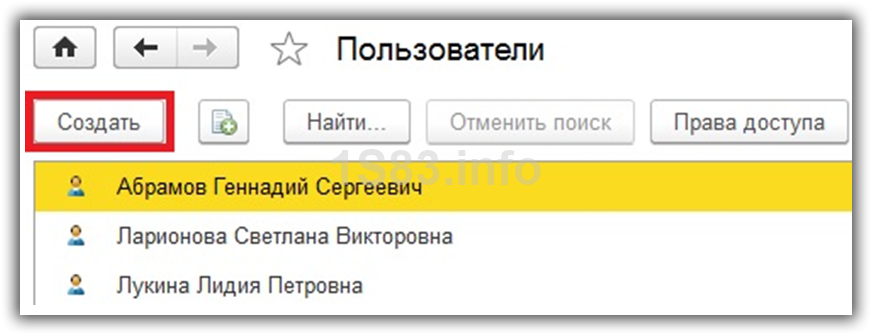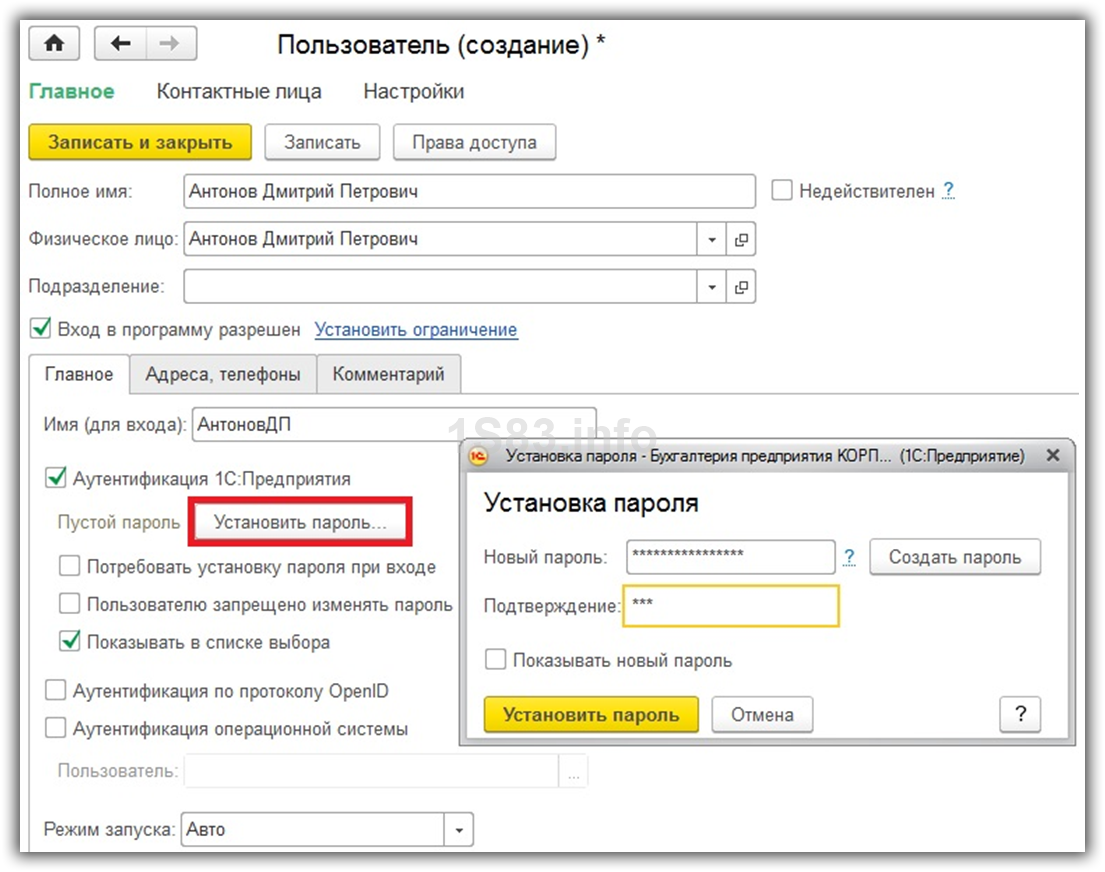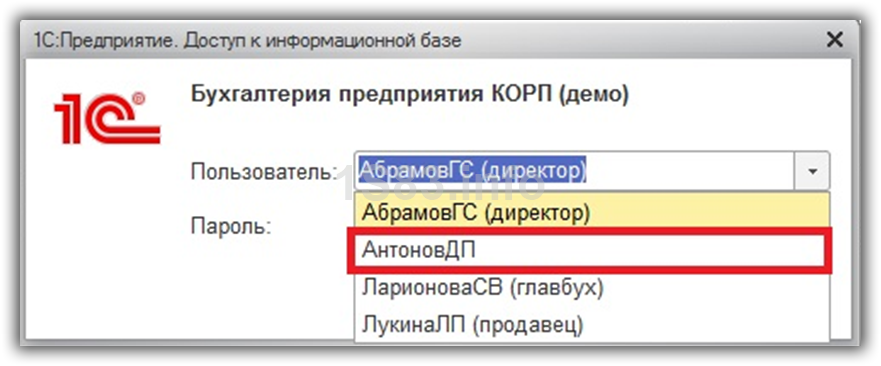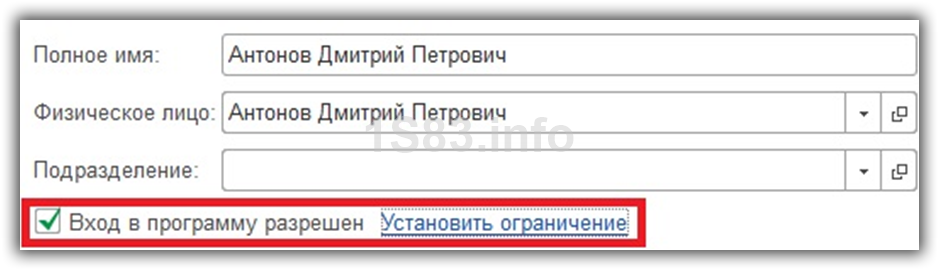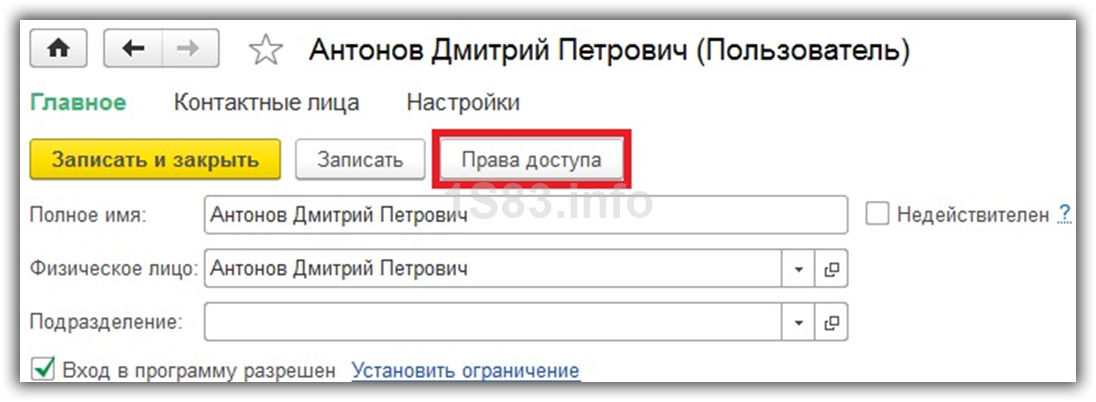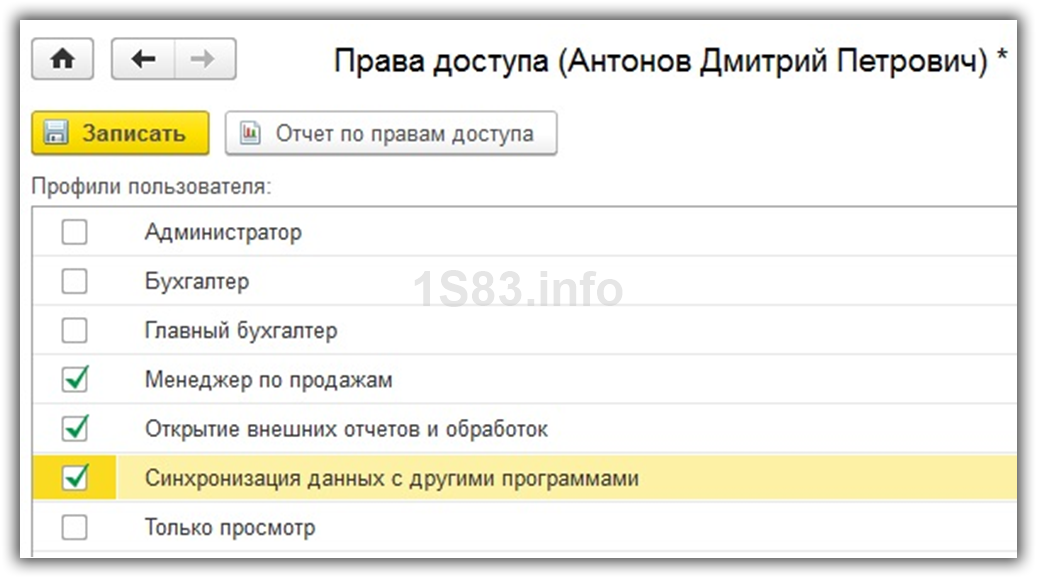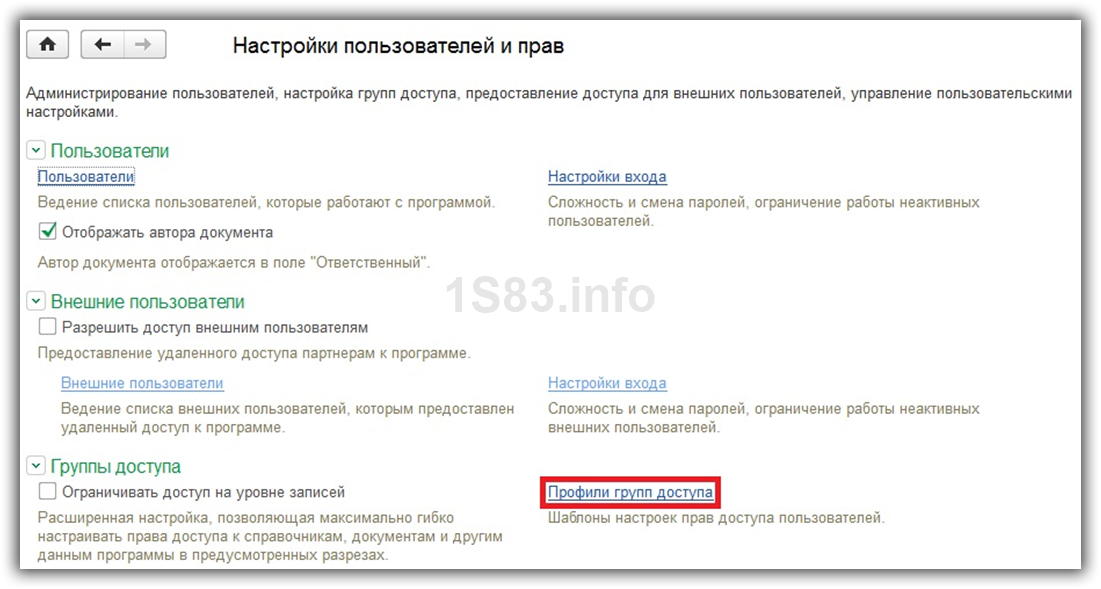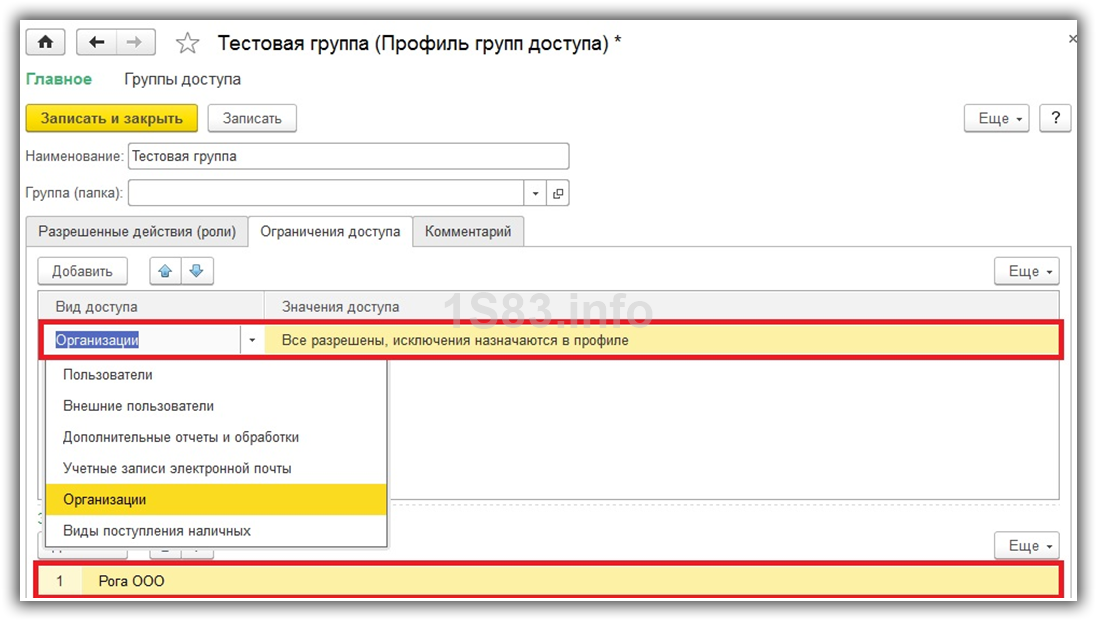Любое типовое прикладное решение рассчитано на работу в нем большого количества людей, каждый из которых выполняет в системе определенные функции. Эти функции определяют ограничения доступа к объектам базы, устанавливаемые пользователям.
Задачи разграничения прав доступа являются очень распространенными при работе в типовых прикладных решениях, поэтому разработчики предусмотрели довольно гибкую схему настройки прав пользователей. Она позволяет решить большинство данных задач в режиме предприятия, не прибегая к услугам программистов и изменениям конфигурации.
Набор прав пользователя на самом низком уровне определяется ролями. Раньше роли назначались пользователям напрямую с помощью конфигуратора.
Рисунок 1
Рисунок 2
Прикладные решения на базе БСП имеют более гибкую настройку доступа пользователей и возможность пользоваться ей режиме предприятия.
Рассмотрим настройку набора прав пользователя на примере конфигурации Управление торговлей, редакция 11 (11.3.3.205), но будем отмечать различия с другими типовыми прикладными решениями.
Для настройки прав пользователя необходимо зайти в раздел «НСИ и Администрирование» и выбрать пункт «Настройки пользователей и прав».
Примечание: в некоторых конфигурациях раздел может носить наименование «Администрирование» или доступ к нему осуществляется через раздел «Главное», пункт «Еще больше возможностей.
Рисунок 3
Откроется окно настроек пользователей и прав.
Рисунок 4
Группа «Пользователи» позволяет создать и настроить пользователей и их вход в систему. Флажок «Группы пользователей» позволяет включить/отключить объединение пользователей в группы.
Группа «Группы доступа» позволяет создать и настроить группы и профили доступа. Флажок «Ограничивать доступ на уровне записей» позволяет включить/отключить настройки доступа к конкретным элементам отдельных справочников. Флажок «Группы доступа партнеров» позволяет включить/отключить гибкую настройку доступа к документам по партнерам. Флажок «Группы доступа номенклатуры» позволяет включить/отключить гибкую настройку доступа к документам по номенклатуре.
Примечание: в других типовых прикладных решениях внешний вид окна настроек пользователей и прав может быть другим: меняется количество групп, их расположение и состав. Но несмотря на это, основные пункты остаются неизменными и общий смысл настроек сохраняется.
Внимание! Установка всех флажков дает возможность максимально гибко настроить права доступа к объектам базы, но включение данных опций (особенно ограничение доступа на уровне записей) замедляет работу системы. Поэтому рекомендуется включать их при необходимости, а не «для галочки».
Опишем порядок настройки прав пользователя.
Шаг 1. Создание групп доступа партнеров и номенклатуры.
Выбираем ссылку «Группы доступа партнеров», откроется список групп доступа партнеров. Группа доступа партнеров представляет собой объект, который объединяет клиентов по смыслу для ограничения/разрешения доступа к ним.
Рисунок 5
Карточка группы доступа партнеров содержит только наименование.
Рисунок 6
Соответствие партнеров и групп доступа задается в карточке клиента.
Рисунок 7
Выбираем ссылку «Группы доступа номенклатуры», откроется список групп доступа номенклатуры. Группа доступа номенклатуры представляет собой объект, который объединяет номенклатуру по смыслу для ограничения/разрешения доступа к ним.
Рисунок 8
Карточка группы доступа номенклатуры содержит только наименование.
Рисунок 9
Соответствие номенклатуры и групп доступа задается в карточке номенклатуры.
Рисунок 10
Примечание: в некоторых прикладных решениях группы доступа партнеров или номенклатуры могут отсутствовать.
Шаг 2. Создание профиля групп доступа.
Выбираем ссылку «Профили групп доступа», откроется список профилей. Профиль представляет собой объект, который агрегирует роли пользователей, группирует их по смыслу.
Примечание: в прикладном решении «Управление нашей фирмой» справочник «Профили групп доступа» можно открыть только через меню «Все функции» — «Справочники».
Рисунок 11
В списке есть предопределенные профили, разработанные специально для прикладного решения (они помечены желтой точкой), и созданные пользователем. Предопределенные профили нельзя изменять, поэтому для изменения прав пользователя предусмотрено создание новых профилей.
Предположим, для менеджеров по продажам нам необходимо добавить доступ к разделу «Склад» и ограничить доступ к номенклатуре из группы доступа «Бытовая техника». Скопируем профиль «Менеджер по продажам», откроется карточка профиля. На вкладке «Разрешенные действия (роли)» находится список ролей. Роли, входящие в профиль, помечены флажком. Поставим флажок напротив роли «Раздел склад». Также изменим имя профиля на «Менеджер по продажам (дополнительно)».
Рисунок 12
Доступ на уровне записей настраивается на вкладке «Ограничения доступа». Она содержит таблицу настроек доступа к элементам базы. Колонка «Вид доступа» содержит вид объектов, к которым настраивается доступ. Колонка «Значения доступа» содержит 4 варианта:
- Все запрещены, исключения назначаются в группах доступа – по умолчанию доступ к объектам данного вида запрещен, но в группе доступа можно настроить элементы-исключения.
- Все разрешены, исключения назначаются в группах доступа– по умолчанию доступ к объектам данного вида разрешен, но в группе доступа можно настроить элементы-исключения.
- Все запрещены, исключения назначаются в профиле – по умолчанию доступ к объектам данного вида запрещен, но в профиле доступа можно настроить элементы-исключения.
- Все разрешены, исключения назначаются в профиле– по умолчанию доступ к объектам данного вида разрешен, но в профиле доступа можно настроить элементы-исключения.
Возможность задания исключений в группе доступа или в профиле реализована для более тонкой настройки, так как один профиль может участвовать в нескольких группах доступа.
Рисунок 13
Как мы видим у нас выбран режим «Все разрешены, исключения назначаются в группах доступа». Оставим его без изменения, будем настраивать доступ к номенклатуре в группе доступа.
Запишем профиль, для этого необходимо нажать «Записать из закрыть».
Шаг 3. Создание группы доступа.
Выбираем ссылку «Группы доступа», откроется список групп. Группа представляет собой объект, который позволяет назначить профиль пользователю или группе пользователей.
Рисунок 14
Создадим новую группу доступа.
Рисунок 15
Выберем наш профиль и зададим имя группы аналогично профилю «Менеджер по продажам (дополнительно)». После этого на вкладке «Участники группы» зададим пользователей, которым необходимо применить данный профиль.
Вкладка «Ограничения доступа» аналогична такой же вкладке профиля. Если ограничения задаются в группах доступа, их можно переопределить в конкретной группе.
Зададим для групп номенклатуры запрещенное значение «Бытовая техника».
Рисунок 16
Запишем группу доступа, для этого необходимо нажать «Записать из закрыть».
В принципе, на этом настройка прав доступа пользователей закончена. Мы создали новый профиль, группу доступа для него и добавили в группу нужных пользователей. Но часто бывают обратные случаи, когда необходимо включить нового пользователя в уже существующие группы. Делать это для каждой группы не очень удобно. Поэтому рассмотрим настройку прав доступа из карточки пользователя.
Настройка прав доступа пользователя
Выбираем ссылку «Пользователи», откроется список пользователей.
Рисунок 17
В левой половине окна отображаются группы пользователей, в правой – сами пользователи. Флажки внизу позволяют настраивать отображение списка.
Для настройки прав пользователя откроем его карточку. Нас интересует ссылка «Права доступа».
Рисунок 18
Откроется окно настроек прав доступа пользователя. Вкладка «Группы доступа» позволяет включить пользователя в нужные группы доступа, исключить из них при необходимости, а также быстро отредактировать группу доступа.
Нам необходимо выбрать группы, которые мы хотим назначить пользователю.
Рисунок 19
Кнопка «Отчет по правам доступа» формирует таблицу, в которой отображается список видов объектов базы и права доступа к ним пользователя.
Рисунок 20
Вкладка «Разрешенные действия (роли)» содержит список ролей пользователя без возможности изменения.
Рисунок 21
При работе в 1С важно правильно создать пользователей и задать им нужные права. Рассмотрим как настроить права пользователей на примере программы 1С:Бухгалтерия предприятия 3.0.
Содержание
- Настройка прав пользователей в 1С 8.3
- Настройка роли в 1С
- Профили групп доступа
- Базовые права БРО 1С 8.3 — что это
- Создание и настройка пользователей в 1С
- Настройка пользователей 1С через Конфигуратор
- Как настроить доступ пользователей по организациям
- Персональные настройки пользователя 1С
Для пользователей права доступа 1С настраиваются в справочнике Профили групп доступа. Это набор правил, которые в дальнейшем назначаются пользователю.
Для проверки или создания профиля запустите 1С под пользователем с правами администратора и зайдите в меню Администрирование – Настройки программы – Настройки пользователей и прав.
Перейдите по ссылке Профили групп доступа.
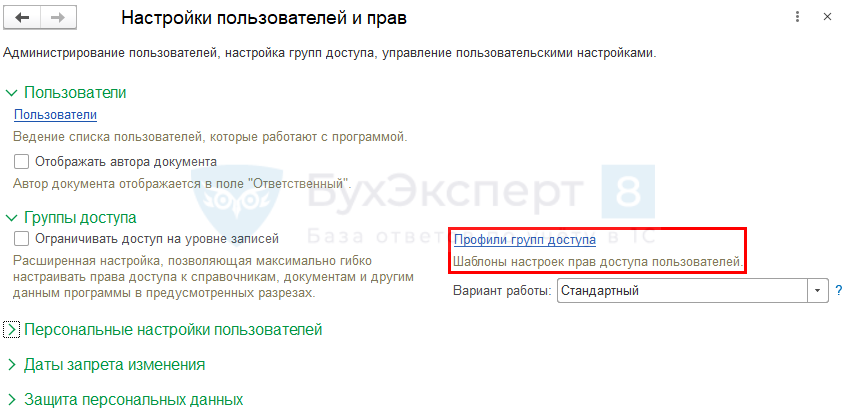
Настройка роли в 1С
В профилях настраиваются роли пользователей 1С, то есть, какие действия они могут делать в базе. По умолчанию в программе уже представлены типовые профили. Например, Администратор, Бухгалтер, Главный бухгалтер и другие. Если откроете любой из этих профилей, увидите, что изменять их нельзя.
Флажки на вкладке Разрешенные действия (роли) недоступны для редактирования.
Отметим, что имеющихся профилей в 1С достаточно в большинстве случаев. Поэтому рекомендуется использовать их, если нет особенностей в работе. При необходимости вы можете самостоятельно добавить профиль.
Профили групп доступа
Для создания нового профиля с нуля в 1С нажмите кнопку Создать.
Введите название профиля и установите нужные роли.
Для изменения текущего профиля в 1С выделите его, нажмите правой кнопкой мыши, далее — Скопировать (F9).
Скопируются роли выделенного профиля.
Измените название, затем добавьте новые права или уберите ненужные.
Базовые права БРО 1С 8.3 — что это
При установке ролей в 1С 8.3 часто возникает вопрос: «Базовые права БРО 1С 8.3 — что это?» БРО расшифровывается как Библиотека регламентированной отчетности. Роль используется для работы с отчетностью в 1С.
Создание и настройка пользователей в 1С
Пользователи 1С 8.3 создаются в соответствующем справочнике.
Для добавления пользователя в 1С нажмите Создать. Для этого требуются права администратора.
Заполните информацию:
- Введите полное имя пользователя.
- Выберите физическое лицо и подразделение (необязательно).
- Установите флажок Вход в программу разрешен.
- Установите флажок Аутентификация 1С:Предприятия и укажите пароль для пользователя. Подробнее про работу с паролями читайте в статье >>
- Поставьте флажок Показывать в списке выбора, чтобы пользователь отображался при входе в 1С.
Нажмите кнопку Записать и перейдите по ссылке Права доступа.
Установите для пользователя один или несколько профилей доступа и нажмите Записать.
По кнопке Отчет по правам доступа сформируется отчет со списком разрешенных действий пользователя, а также ограничений.
Настройка пользователей 1С через Конфигуратор
В 1С роли пользователя можно установить и через Конфигуратор. Перед этим пользователя следует создать в режиме 1С:Предприятие. Если создать пользователя сразу через Конфигуратор, при запуске 1С может выйти сообщение:
Для настройки прав пользователя в 1С 8.3 откройте меню Администрирование – Пользователи.
Откройте нужного пользователя.
На вкладке Прочие настройте права доступа в 1С 8.3.
Как настроить доступ пользователей по организациям
Рассмотрим, как сделать так, чтобы пользователи 1С работали только с некоторыми организациями. Для этого в разделе Настройки пользователей и прав установите флажок Ограничивать доступ на уровне записей.
Подтвердите операцию.
В правах доступа пользователя справа укажите список разрешенных либо список запрещенных организаций. В итоге пользователь 1С сможет работать в программе только с некоторыми организациями.
Персональные настройки пользователя 1С
Для каждого пользователя 1С доступны персональные настройки. Они находятся в меню Главное – Настройки – Персональные настройки.
В открывшемся окне задайте настройки:
- Организацию, Подразделение и Склад для автоматической подстановки в документах;
- рабочую дату;
- отображение счетов учета в документах;
- контроль при выходе из программы;
- настройки электронной почты и другие.
Если одни и те же настройки повторяются для разных пользователей, скопируйте их. Для этого в разделе Настройки пользователей и прав раскройте пункт Персональные настройки пользователей и перейдите по ссылке Копирование настроек.
Выберите пользователя, настройки которого нужно скопировать. Затем укажите, каким пользователям и какие именно настройки копировать. Нажмите кнопку Скопировать и закрыть.
Мы рассмотрели основные настройки прав пользователей 1С.
См. также:
- Как добавить пользователя 1С
- Интерфейс 1С Бухгалтерия 8.3
- Как поменять пароль в 1С
- Настройка почты в 1С
Если Вы еще не подписаны:
Активировать демо-доступ бесплатно →
или
Оформить подписку на Рубрикатор →
После оформления подписки вам станут доступны все материалы по 1С:Бухгалтерия, записи поддерживающих эфиров и вы сможете задавать любые вопросы по 1С.
Подписывайтесь на наши YouTube и Telegram чтобы не пропустить
важные изменения 1С и законодательства
Помогла статья?
Получите еще секретный бонус и полный доступ к справочной системе БухЭксперт8 на 14 дней бесплатно
- Опубликовано 15.02.2021 09:19
- Автор: Administrator
- Просмотров: 33074
На линию консультаций 1С бухгалтеры часто обращаются с просьбой настроить те или иные права для пользователей в программе. И как только консультант выводит на экран список доступных профилей, а их в программе более десятка, начинаются вопросы: «Ой, ого их сколько много!», «А чем они отличаются друг от друга?» и т.д. В нашей публикации мы не только дадим на них исчерпывающие ответы, но и расскажем с чем вы можете столкнуться при настройке прав пользователей в программе 1С: ЗУП ред. 3.1.
В программе 1С: Зарплата и управление персоналом список пользователей находится в разделе «Администрирование» — «Настройки пользователей и прав».
При различной настройке интерфейсов данный пункт может быть вынесен в раздел «Администрирование» — «Пользователи».
О том, что делать, если меню «Пользователи» не доступно, как создать пользователя и установить пароль, мы уже рассматривали в статье «Как установить или поменять пароль при входе в программу 1С?» на примере программы 1С: Бухгалтерия предприятия. В программе 1С: ЗУП данные действия не отличаются от рассмотренного варианта.
Нажав кнопку «Создать» в справочнике «Пользователи», можно добавить нового пользователя информационной базы или, открыв имеющегося, отредактировать его данные.
Основные настройки задаются на закладке «Главное». Но есть и другие разделы настроек.
Создавая пользователей, сразу возникает вопрос: какие права у них имеются и какие действия они смогут выполнять в программе? Ведь логически неправильно, если все имеют одинаковые права, и делают все, что им захочется: вводят документы, вносят исправления в данные других пользователей и т.п.
В карточке пользователя, перейдя по гиперссылке «Права доступа», определяются группа доступа и разрешенные действия – роли пользователя.
Так, чтобы ограничить действия пользователей, в 1С можно выполнить настройку прав, в которой определить круг полномочий вошедшего в систему человека. Для этого в конфигурации задействованы такие объекты, как права и роли. Они назначаются определенным пользователям в зависимости от их должности и выполняемых функций. Данную настройку можно выполнить в режиме 1С: Предприятие.
Возможна и более гибкая настройка прав в режиме «Конфигуратор» в разделе «Администрирование» — «Пользователи».
Открыв пользователя, на закладке «Прочие» производится разграничение ролей. Установив галочки доступных ролей и прав, назначаются возможные действия выбранному пользователю.
Возможно включение определенного интерфейса.
Но в таком количестве всевозможных прав и ролей легко запутаться и подбирать права и роли в «Конфигураторе» весьма трудоемко.
Так как разработчики 1С позаботились о возможности выполнения настройки прав в пользовательском режиме с помощью справочников «Профили групп доступа» и «Группы доступа», мы рассмотрим именно этот вариант.
В данных справочниках описаны предопределенные роли, которые можно взять за основу настройки. В большинстве случаев их достаточно для работы и разделения полномочий.
Настройка прав пользователей 1С: ЗУП ред. 3.1 в режиме 1С: Предприятие
Начнем с того, что уже не в первый раз мы сталкиваемся с вопросами отсутствия нужных пунктов настройки или вообще удаленными предопределенными элементами справочников, используемых для настройки.
Поэтому рассмотрим сначала 2 вопроса: «Что должно быть в программе изначально?» и «Что делать если некоторые пункты меню отсутствуют?».
Ведь по каким-то причинам пользователь 1С может столкнуться и с такой проблемой.
Для определения прав пользователя при первоначальной настройке программы используется раздел «Настройки пользователей и прав».
Шаг 1. Перейдите в раздел «Администрирование» — «Настройки пользователей и прав».
В разделе находится и справочник «Пользователи», и нужные нам шаблоны настроек прав доступа пользователей – «Профили групп доступа» в подразделе «Группы доступа».
В программе 1С: Бухгалтерия предприятия этот пункт также находится в разделе «Настройки пользователей и прав».
Рассмотрим пример из другой базы 1С: ЗУП. Откроем раздел «Настройки пользователей и прав».
Нам нужен справочник «Профили групп доступа».
Открыв раздел, мы видим, что его нет.
В чем причина? Дело в правах пользователя, под которым осуществлен вход в систему и настройках программы, или, возможно, при настройке программы эти пункты просто убрали.
Исправляем ситуацию, ведь необходимо включить видимость нужных разделов.
Настройка видимости справочника «Профили групп пользователя»
Шаг 2. В разделе «Администрирование» нажмите кнопку в виде «шестеренки» — «Настройки» и выберите команду – «Настройка навигации».
Шаг 3. В открывшемся окне «Настройка панели навигации» в разделе «Доступные команды» найдите строку «Профили групп доступа» и, выделив ее, нажмите кнопку «Добавить». Она перенесется в окно «Выбранные команды».
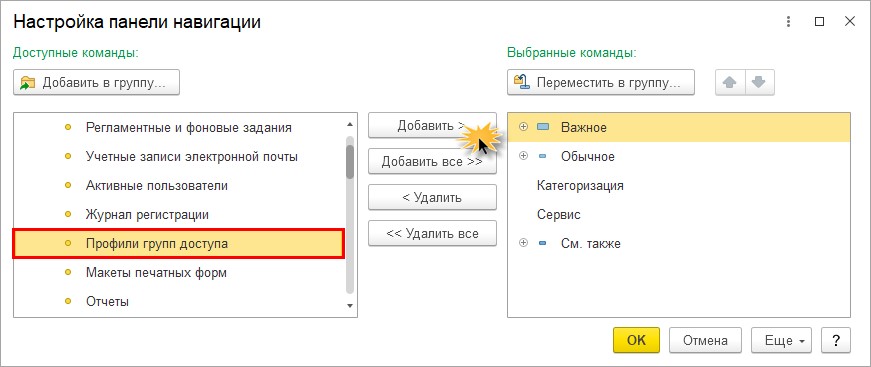
Шаг 4. По нажатию «Ок» пункт меню закрепится на рабочем столе.
В разделе «Администрирование» появился нужный нам справочник «Профили групп доступа».
Перейдем к справочнику «Профили групп доступа».
Справочник «Профили групп доступа» — поставляемые элементы
Справочник «Профили групп доступа» включает список поставляемых системой пользовательских настроек.
Если вы установите отбор – показать «Поставляемые», то увидите, что весь список предопределен. Настройки профилей автоматически обновляются вместе с программой.
В справочнике имеются профили:
• «Аудитор»;
• «Кадровик»;
• «Кадровик (без доступа к зарплате»;
• «Кадровик-расчетчик»;
• «Расчетчик» и другие.
Можно добавить и свои профили, но зачастую при наличии имеющихся настроек в этом нет необходимости. Например, если по каким-то причинам предопределенные элементы удалены, то можно создать свой профиль.
Для того нажмите кнопку «Создать».
Пропишите наименование профиля и галочкой отметьте разрешенные действия (роли) для профиля.
В системе заложены предопределенные настройки прав для пользователей и интерфейсов рабочего стола:
• «Интерфейс Аудитор»;
• «Интерфейс Кадровик»;
• «Интерфейс Кадровик-расчетчик»;
• «Интерфейс Расчетчик»;
• «Интерфейс Руководитель подразделения»;
• «Интерфейс Табельщик».
Установить интерфейс недостаточно, нужно четко прорабатывать каждую роль, и это достаточно трудоемкий процесс.
Если по каким-то причинам у вас в базе отсутствуют нужные роли, вы можете установить «Демо-версию» программы 1С и посмотреть образец заполнения там.
Откроем для примера предопределенную роль «Кадровик». На закладке «Разрешенные действия (роли)» перечислены разрешенные действия и настройки.
Справочник «Группы доступа»
Еще один справочник, используемый при настройке прав, это «Группы доступа».
Шаг 1. Перейдите в раздел «Администрирование» — «Настройки пользователей и прав» — гиперссылка «Группы доступа».
В ней объединены пользователи по профилям и ролям. Например, «Старшие кадровики» имеют профиль «Старший кадровик», «Старшие расчетчики» — профиль «Старшие расчетчики».
Вид профиля задается при создании группы. Здесь же можно подобрать и пользователей данной группы. Например, в организации несколько расчетчиков, кадровиков и т.п.
Создадим для примера новую группу «Кадровики» и назначим профиль «Кадровик».
Шаг 2. Нажмите кнопку «Создать».
Шаг 3. Укажите наименование группы и задайте предопределенный профиль из справочника «Профили групп доступа». В нашем примере «Кадровик».
Шаг 4. Нажмите «Записать и закрыть», сохранив настройку. Участников группы мы не задаем. В дальнейшем они будут закрепляться в настройке пользователя и автоматически объединяться в заданные группы.
Группа пользователей «Кадровики» создана.
Создание пользователя в 1С: ЗУП и назначение ему прав
Рассмотрев основные настройки прав, перейдем к вопросу как назначить эти права пользователю в 1С: Зарплата и управление персоналом.
Шаг 1. Откройте справочник «Пользователи» — раздел «Администрирование» — «Настройки пользователей и прав». Нажмите «Создать».
Шаг 2. Заполните поля:
• «Полное имя»;
• «Имя (для входа)».
Пользователя можно выбрать из справочника «Физические лица».
Нажмите «Записать» и перейдите по ссылке «Права доступа».
Шаг 3. Нажмите кнопку «Включить в группу» и укажите группу доступа «Кадровики».
Нажав на строку или кнопку «Изменить группу», вы увидите состав группы «Кадровики».
Назначая данную группу прав пользователям таким образом они объединяются.
Шаг 4. Перейдите на закладку «Разрешенные действия (роли)» и увидите список действий, закрепленный за данной ролью, и действия, которые пользователь может выполнять.
Сохраните пользователя.
Таким образом вы можете, используя предопределенные роли, создавать пользователей и назначать им различные права. При необходимости можно скопировать роль, задать ей другое имя и более гибко выполнить настройку, отключив или добавив определенные функции.
Виды интерфейсов и прав пользователей в ЗУП
Посмотрим, как меняется интерфейс и возможности программы при входе под разными ролями.
Закройте программу и зайдите под именем созданного нами пользователя с правами «Кадровик».
Интерфейс «Кадровика» выглядит следующим образом – меню «Кадры»:
• «Работа с кадрами»;
• «Кадровые отчеты»;
• «Штатное расписание»;
• справочник «Сотрудники и т.д.
Другие разделы ему не доступны. Это ограничено его ролью и правами.
Кадровик может работать с документами: добавлять плановые начисления, отражать больничные, отпуска, премии и т.п.
В отличие от профиля «Кадровик», роль «Кадровик (без доступа к зарплате)» не имеет возможности изменять и просматривать плановые начисления, а соответственно и документы, где они отражены.
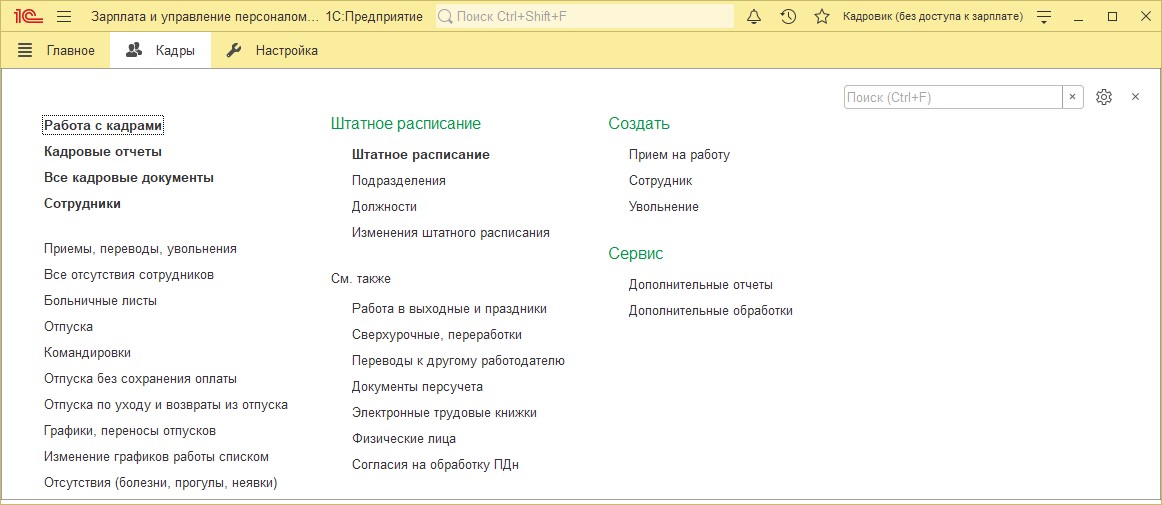
Например, для такого пользователя приказ о приеме на работу не доступен для редактирования и скрывает информацию о начислениях сотруднику.
Роль «Кадровик (без доступа к зарплате)» применяется для тех пользователей, которым не надо видеть плановые начисления сотрудников – оклады, надбавки и другое.
Создадим пользователя с правами «Табельщик» и посмотрим его интерфейс и возможности.
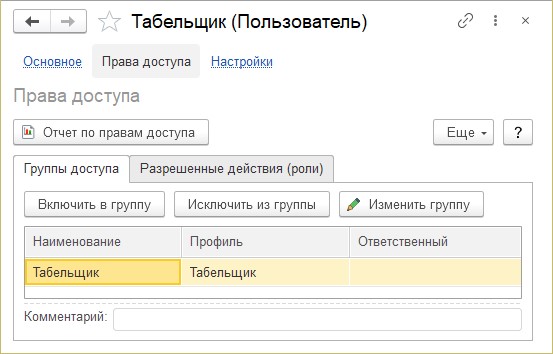
Он имеет право просматривать кадровые и другие документы, имеющиеся в интерфейсе, но без права вносить изменения.
Откроем для примера кадровые приказы. Как видите, поля и кнопки блеклые, т.е. недоступны для редактирования.
В разделе зарплата «Табельщик» может работать лишь с документами учета времени:
• «Табели»;
• «Индивидуальные графики».
Остальные разделы доступны только для просмотра. Для примера, откроем журнал «Работа в выходные и праздничные дни». Как видите в них нет кнопки «Создать».
Все возможные действия определены ролью — профилем «Табельщик».
Запустим 1С под именем пользователя, имеющего права «Старший расчетчик».
Интерфейс и функционал программы изменился. Он имеет те же функции, что и просто профиль «Расчетчик» и пользователь может:
• просматривать и изменять документы расчета и выплаты зарплаты, взносов, данных о сотрудниках, касающихся расчета зарплаты;
• просматривать кадровые документы, не редактируя их;
• изменять или добавлять плановые начисления;
• задать или изменять график работы сотрудников и т.д.
Но пользователь с профилем «Старший расчетчик» может изменять настройки расчета зарплаты, начислений и удержаний в разделе «Настройка»:
• «Организации»;
• «Начисления»;
• «Удержания»;
• «Шаблоны ввода исходных данных» и т.д.
Профилю «Расчетчик» эти действия недоступны.
Создавать и назначать права пользователям может пользователь с профилем «Администратор», он имеет полные права и обязательно должен присутствовать. Если вы зайдете под профилем «Администратор», вам будут доступны все функции программы.
Для разграничения пользователей зачастую достаточно предопределенных ролей 1С: ЗУП.
Поэкспериментируйте с настройками. В любой момент, если каких-то функций не будет хватать, вы можете самостоятельно изменить профиль пользователя, добавить или отключить возможные действия.
Автор статьи: Ольга Круглова
Понравилась статья? Подпишитесь на рассылку новых материалов
Добавить комментарий
Все настройки прав пользователей, которые будут нами производиться в рамках этой статьи расположены в разделе 1С 8.3 «Администрирование» — «Настройки пользователей и прав». Данный алгоритм аналогичен в большинстве конфигураций на управляемых формах. В качестве примера будет использоваться программа 1С Бухгалтерия, но настройка прав в других программах (1С УТ 11, 1С ЗУП 3, 1C ERP) производиться абсолютно аналогично.
Содержание
- Как добавить пользователя
- Права доступа
- Профили групп доступа
- RLS: ограничение доступа на уровне записей
Как добавить пользователя
Перейдем в раздел «Пользователи» окна настроек. Здесь мы видим две гиперссылки: «Пользователи» и «Настройки входа». Первая из них позволяет перейти непосредственно к списку пользователей данной информационной базы. Прежде, чем создавать нового пользователя, рассмотрим возможные настройки входа (гиперссылка справа).
В данной форме настроек вы можете настроить сложность пароля (не менее 7 символов, обязательное содержание различных типов символов и т. п.). Так же здесь можно указать длину пароля, его срок действия и запрет входа в программу пользователей, у которых не было активности определенный период времени.
Наша команда предоставляет услуги по консультированию, настройке и внедрению 1С.
Связаться с нами можно по телефону +7 499 350 29 00.
Услуги и цены можно увидеть по ссылке.
Будем рады помочь Вам!
Теперь можно перейти к непосредственному к добавлению нового пользователя в 1С. Сделать это можно по кнопке «Создать», как показано на изображении ниже.
Первым делом укажем полное имя – «Антонов Дмитрий Петрович», и выберем из соответствующего справочника физическое лицо. Так же здесь можно указать и подразделение, в котором работает наш сотрудник.
Имя для входа «АнтоновДП» подставилось автоматически, как сокращение от полного имени «Антонов Дмитрий Петрович». Установим пароль и аутентификацию 1С Предприятия. Здесь так же можно указать, доступна ли данному пользователю самостоятельная смена пароля.
Допустим, мы хотим, чтобы Антонов Дмитрий Петрович был доступен в списке выбора при запуске данной информационной базы. Для этого необходимо установить флаг на пункте «Показывать в списке выбора». В результате окно авторизации при запуске программы будет выглядеть так, как показано на рисунке ниже.
Обратим внимание на еще одну немаловажную настройку в карточке справочника пользователей – «Вход в программу разрешен». Если лаг не установлен, то пользователь попросту не сможет зайти в данную информационную базу.
Перейдя по гиперссылке «Установить ограничение» вы можете ограничить доступ к программе по каким-либо временным показателям.
Права доступа
После заполнения всех данный в карточке пользователя – Антонова Дмитрия Петровича, запишем их и перейдем к настройке прав доступа, как показано на рисунке ниже.
Перед нами открылся список ранее внесенных в программу профилей доступа. Отметим флажками необходимые.
Профили групп доступа
Профили групп доступа можно настроить из основной формы настройки пользователей и прав. Перейдите в раздел «Группы доступа» и нажмите на гиперссылку «Профили групп доступа».
Создадим новую группу из открывшейся формы списка. В табличной части на вкладке «Разрешенные действия (роли)» флажками необходимо отметить те роли, которые будут влиять на права доступа пользователей, входящим в создаваемую нами группу. Все эти роли создаются и настраиваются в конфигураторе. Из пользовательского режима их нельзя изменить или создать новые. Можно только выбрать из существующего перечня.
RLS: ограничение доступа на уровне записей
RLS в 1С 8.3 позволяет более гибко настраивать доступ к данным программы в определенных разрезах. Для ее активации установите флаг на одноименном пункте формы настройки пользователей и прав.
Обратите внимание, что включение данной настройки может негативно повлиять на работоспособность системы. Дело заключается в том, что механизм RLS изменяет все запросы в зависимости от установленных ограничений.
Перейдем в созданный нами ранее профиль групп доступа «Тестовая группа». На рисунке ниже видно, что после включения ограничения доступа на уровне записей появилась дополнительная вкладка «Ограничения доступа».
Предположим, мы хотим, чтобы пользователи, которым назначена тестовая группа, имели доступ к данным по всем организациям данной информационной базы, за исключением тех, что указаны в профиле.
В верхней табличной части установим ограничение доступа по организации. В нижней части уточним, что доступ не будет предоставляться к данным (документам, справочникам и пр.) для организации «Рога ООО».
1. Что такое профили групп доступа в 1С 8 УТ 11?
Данная статья будет посвящена ограничению прав пользователя в демонстрационной базе 1С.
Рассмотрим профили групп доступа. Их можно найти, если перейти в пункт «Настройка пользователей и прав» из раздела «НСИ и администрирование».
Профили групп доступа в пункте Настройка прав пользователей в 1С
Настройка прав пользователей в 1С: профили групп доступа
Что же такое профили групп доступа?
Профили групп доступа в 1С 8 УТ 11
Это предопределённые элементы в 1С 8.3, разработанные программистами компании 1С. Среди этих элементов имеются профили, разработанные под должности сотрудников организации, в том числе административные и общие профили. Список отдельных видов профилей можно увидеть в группе, к которой они относятся.
Профили групп доступа в 1С 8 УТ 11: список видов профилей
2. Шаблоны ограничений в 1С 8 УТ 11: роль профилей групп доступа
С помощью профилей групп доступа становится возможным ограничение прав доступа. Каждый предопределенный элемент в 1С 8.3 (профиль) имеет соответственно предопределенный список разрешений, который нельзя изменить в пользовательском режиме. Этот список разрешений и определяет права, присваиваемые пользователю, работающему под данным профилем. Список разрешений можно посмотреть, открыв карточку профиля.
Профили групп доступа в 1С 8 УТ 11: список прав пользователя
Если отключить отбор «Только выбранные», можно заметить, что теперь список прав пользователя стал намного больше, и не все из них доступны пользователю, работающему под данным профилем.

Профили групп доступа в 1С 8 УТ 11: список прав пользователя без отбора «Только выбранные»
3. Как присвоить пользователю профиль групп доступа в 1С 8 УТ 11
Присвоить определенному пользователю определенный профиль можно с помощью групп доступа в 1С.

Группы доступа в 1С 8 УТ 11
Если открыть группы доступа, то станет доступен список элементов группы, в котором содержатся как предопределенные, так и не предопределенные элементы.

Группы доступа в 1С 8 УТ 11: список элементов группы
При открытии любого элемента из списка станет виден профиль, на который ссылается данная группа доступа.
Группы доступа в 1С 8 УТ 11: профиль, на который ссылается выбранная группа доступа
Этот же профиль можно найти, если перейти в «Профили групп доступа»
Профили групп доступа в 1С 8 УТ 11
и выбрать группу «Администрирование и НСИ».
Группа доступа «Администрирование и НСИ» в 1С 8 УТ 11
Так как профиль «Администратор» имеет полные права, то и все остальные пользователи, включенные в данную группу доступа, также имеют полные права.
Абсолютно аналогичным способом можно наделить пользователя правами, характерными для других групп, или даже создать собственную группу и прописать собственный список прав пользователей внутри этой группы.
Стоит отметить, что профили групп доступа сильно влияют на видимую часть интерфейса клиентского приложения 1С. Так, если зайти в систему под профилем кассира, мы увидим только те пункты меню, доступ к которым для данного профиля разрешен. Остальная часть интерфейса не отобразится.
1С 8 УТ 11: вход в систему под профилем кассира
Интерфейс 1С 8 УТ 11 и пункты меню в профиле кассира
Аналогичные ограничения прав пользователя действуют и для других профилей.
4. Изменение действующих ограничений прав доступа для передачи профилю полных прав
В том случае, если действующие ограничения прав доступа для выбранного профиля недостаточны или наоборот избыточны, их можно изменить, скопировав нужный профиль. Таким способом можно обойти запрет на изменение настроек прав доступа. В копии ограничения прав пользователя не действуют.
Профили групп доступа в 1С 8 УТ 11: копирование профиля для изменения ограничений прав доступа
Таким способом можно дать профилю кассира полные права.
Профили групп доступа в 1С 8 УТ 11: обеспечение полными правами профиля кассира
Для применения измененного профиля группы доступа к пользователю нужно в группе доступа изменить профиль на только что созданный.
Применение измененного профиля группы доступа в 1С 8 УТ 11
Применение измененного профиля группы доступа в 1С 8 УТ 11
Сохраним изменения и перезапустим приложение, авторизовавшись под этим пользователем.
Применение измененного профиля группы доступа в 1С 8 УТ 11
Как можно заметить, изменения были применены к выбранному профилю пользователя.
Специалист компании «Кодерлайн»
Ярослав Копытов