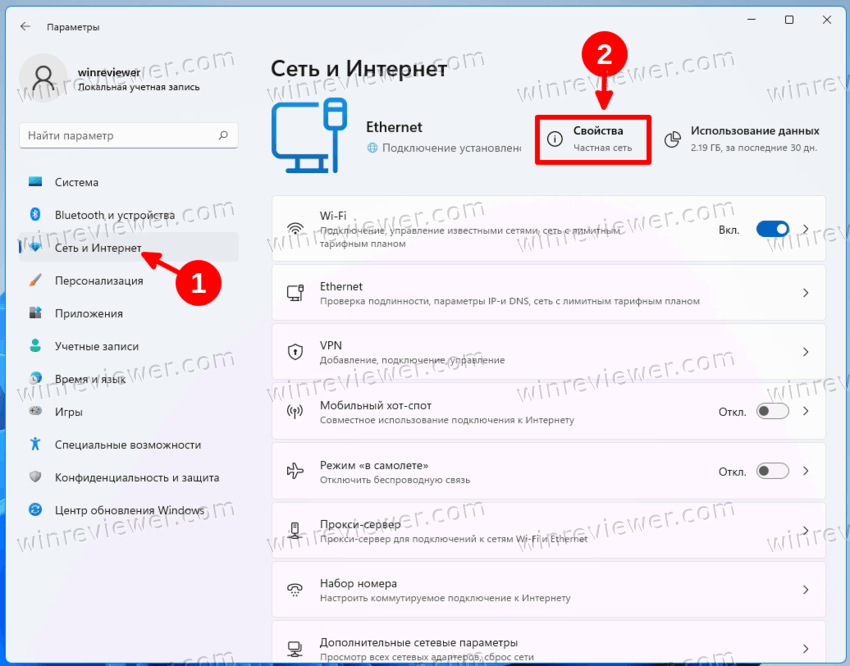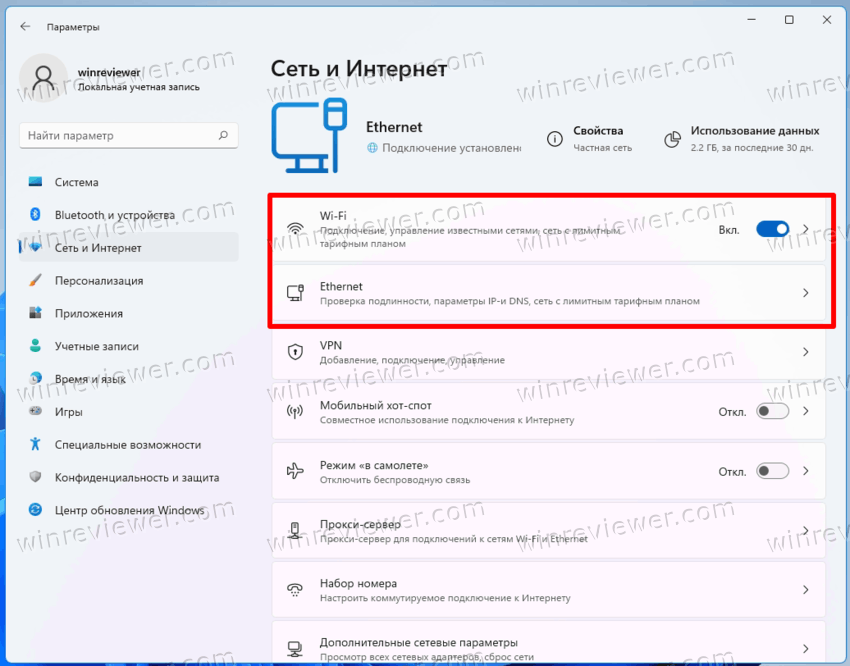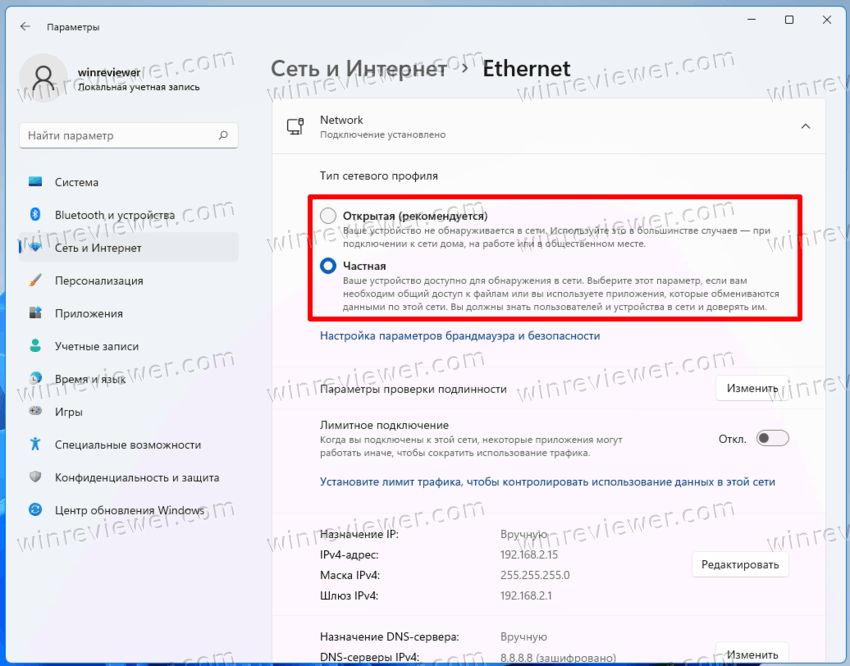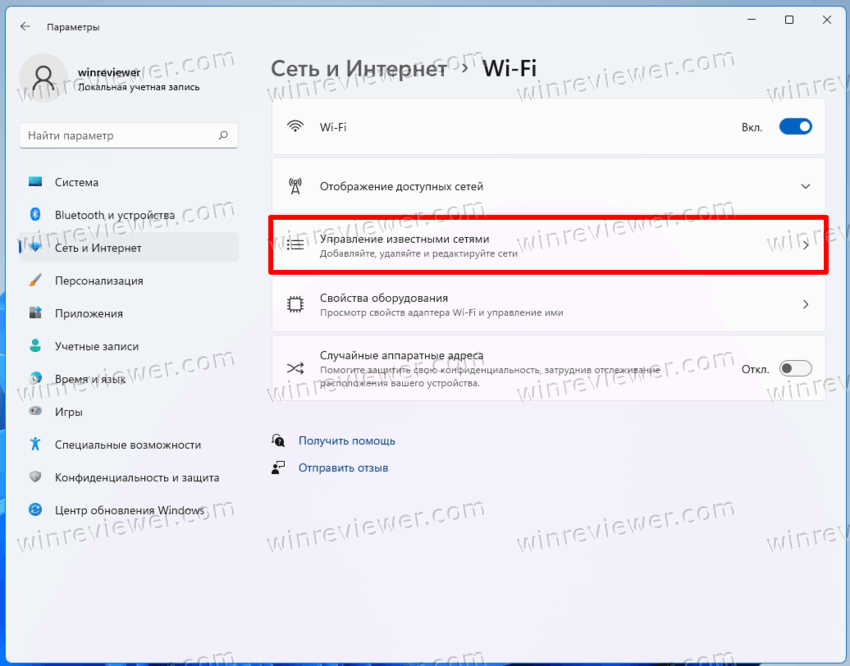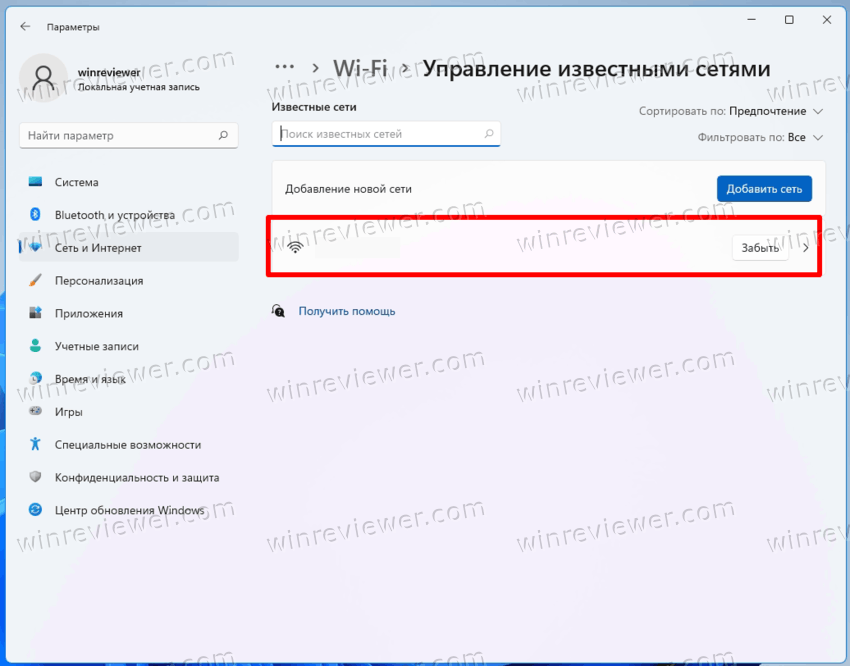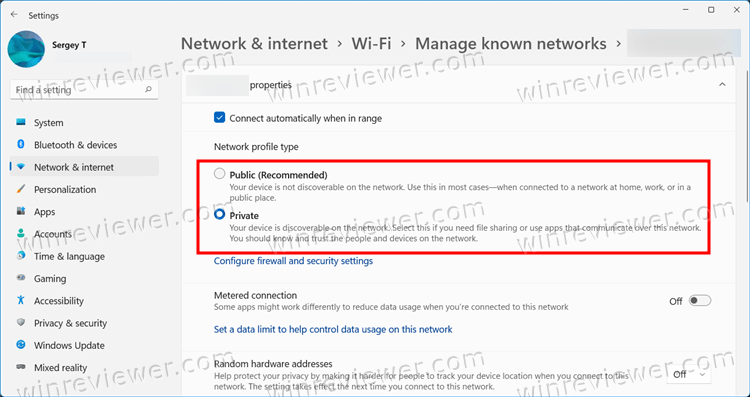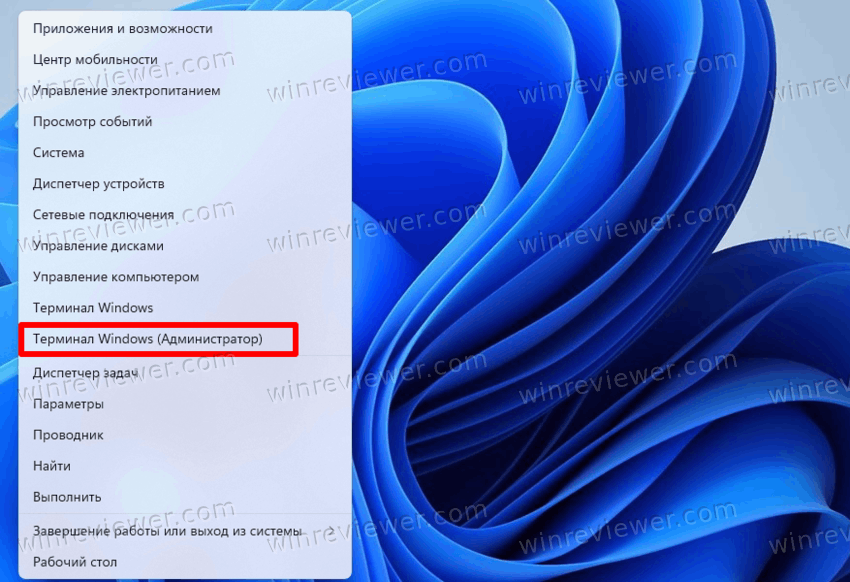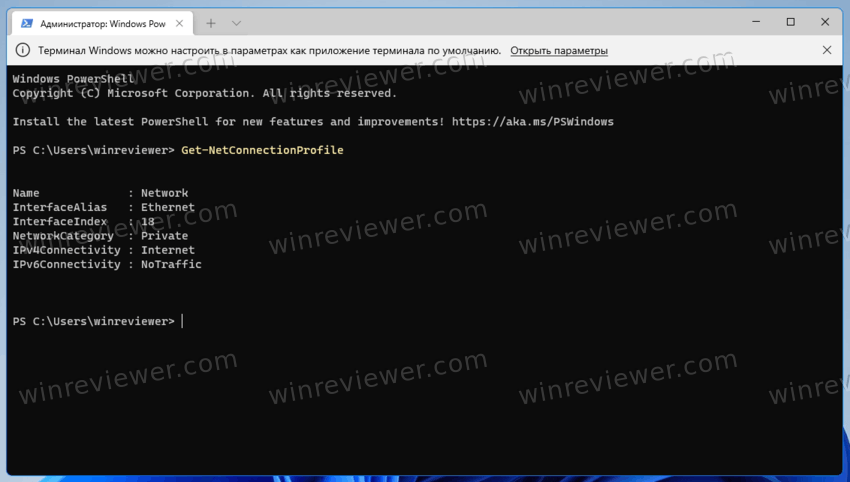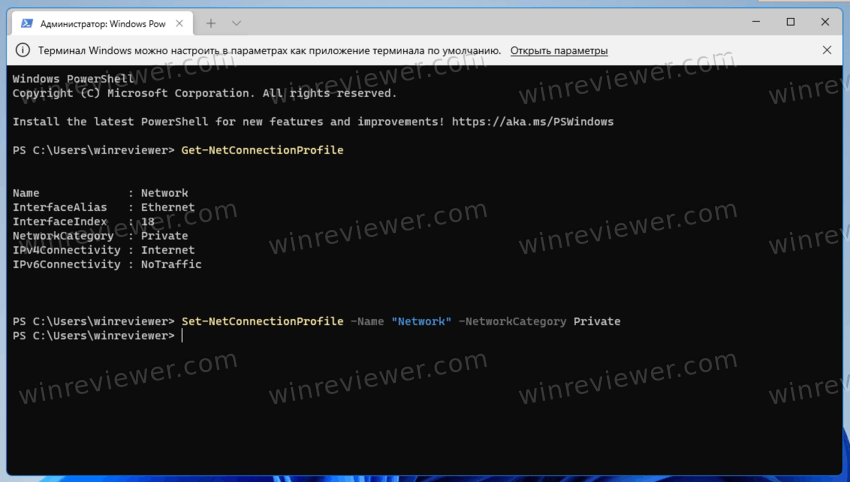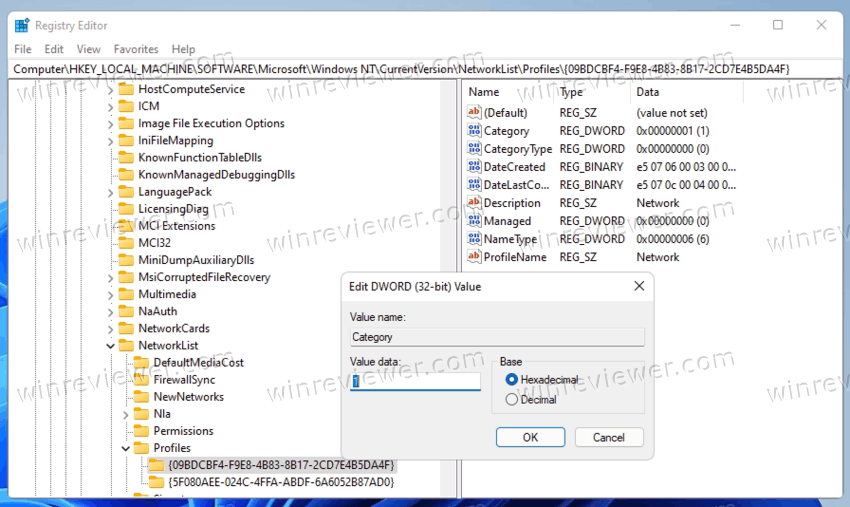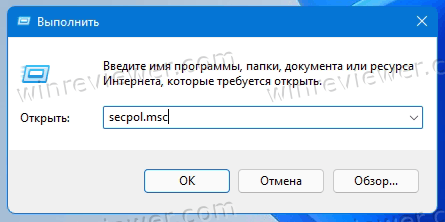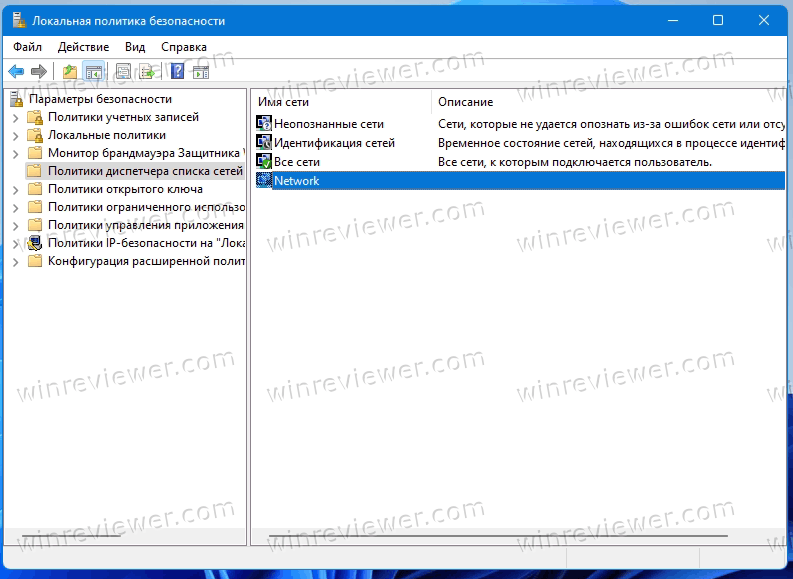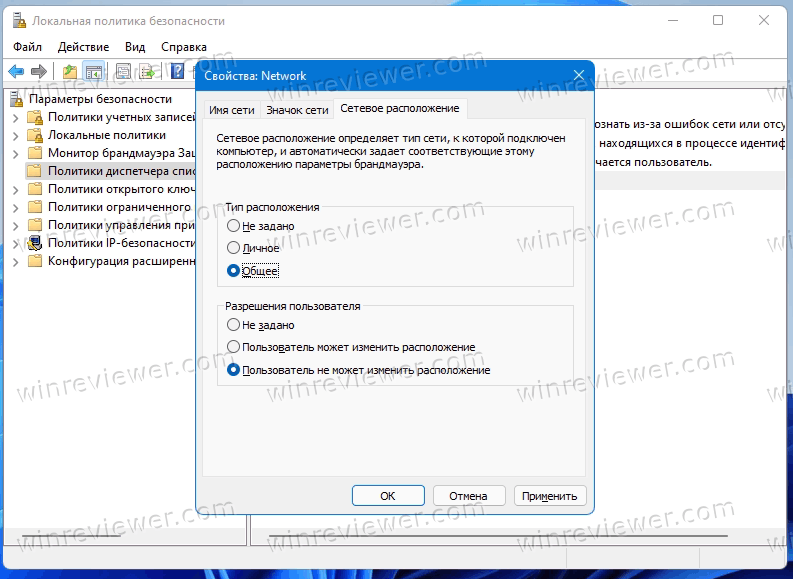В некоторых случаях может потребоваться изменить общедоступную сеть на частную или частную на общедоступную — о способах сделать это в Windows 10 и пойдет речь в данной инструкции. Также в конце статьи вы найдете некоторую дополнительную информацию о различии двух типов сети и какой лучше выбрать в различных ситуациях.
Примечание: некоторые пользователи также задают вопрос о том, как изменить частную сеть на домашнюю. На самом деле частная сеть в Windows 10 — это то же самое, что домашняя сеть в предыдущих версиях ОС, просто поменялось название. В свою очередь, общественная сеть теперь называется общедоступной.
Посмотреть, какой тип сети в Windows 10 выбран в настоящий момент вы можете, открыв Центр управления сетями и общим доступом (см. Как открыть Центр управления сетями и общим доступом в Windows 10).
В разделе «просмотр активных сетей» вы увидите список подключений и какое сетевое расположение для них используется. (Также может заинтересовать: Как изменить имя сети в Windows 10).
Самый простой способ поменять профиль сетевого подключения Windows 10
В последних версиях Windows 10 в параметрах сети появилась простая настройка профиля подключения, где можно выбрать, общедоступная это сеть или частная:
- Зайдите в Параметры — Сеть и интернет и нажмите кнопку «Свойства» (в последней версии 10-ки) или выберите пункт «Изменить свойства подключения» на вкладке «Состояние». Вместо вкладки состояние, можно открыть вкладку Ethernet или Wi-Fi, в зависимости от того, тип какой сети требуется изменить.
- Установите, общественная это сеть или общедоступная.
Видео инструкция
В случае, если по какой-то причине этот вариант не сработал или у вас другая версия Windows 10, где параметры выглядят иначе, вы можете использовать один из следующих способов.
Изменение частной сети на общедоступную и обратно для локального Ethernet подключения
Если ваш компьютер или ноутбук подключен к сети кабелем, для изменения сетевого расположения с «Частная сеть» на «Общедоступная сеть» или наоборот, выполните следующие шаги:
- Нажмите по значку подключения в области уведомлений (обычной, левой кнопкой мыши) и выберите пункт «Параметры сети и Интернет».
- В открывшемся окне в панели слева нажмите по пункту «Ethernet», а затем нажмите по имени активной сети (для изменения типа сети она должна быть активной).
- В следующем окне с параметрами сетевого подключения в разделе «Сделать этот компьютер доступным для обнаружения» установите «Откл» (если требуется включить профиль «Общедоступная сеть» или «Вкл», если требуется выбрать «Частная сеть»).
Параметры должны примениться сразу и, соответственно, тип сети изменится после их применения.
Изменение типа сети для Wi-Fi подключения
По сути, для того, чтобы поменять тип сети с общедоступной на частную или обратно для беспроводного Wi-Fi подключения в Windows 10 следует выполнить те же шаги, что и для Ethernet подключения, отличающиеся лишь действием на 2-м шаге:
- Нажмите по значку беспроводного соединения в области уведомлений панели задач, а затем по пункту «Параметры сети и Интернет».
- В окне параметров в панели слева выберите пункт «Wi-Fi», а затем нажмите по имени активного беспроводного подключения.
- В зависимости от того, нужно ли изменить общедоступную сеть на частную или частную на общедоступную, включите или выключите переключатель в разделе «Сделать этот компьютер доступным для обнаружения».
Параметры сетевого подключения будут изменены и, когда вы снова зайдете в центр управления сетями и общим доступом, там можно будет увидеть, что активная сеть имеет нужный тип.
Как изменить общедоступную сеть на частную с помощью настройки домашних групп Windows 10
Есть еще один способ изменения типа сети в Windows 10, но работает он только в тех случаях, когда требуется изменить сетевое расположение с «Общедоступная сеть» на «Частная сеть» (т.е. только в одном направлении) и только в ранних версиях ОС (сейчас домашнюю группу убрали в системе).
Шаги будут следующими:
- Начните набирать в поиске на панели задач «Домашняя группа» (или откройте этот пункт в Панели управления).
- В параметрах домашней группы вы увидите предупреждение о том, что необходимо установить для расположения компьютера в сети значение «Частная». Нажмите «Изменение расположения в сети».
- Откроется панель слева, как при первом подключении к этой сети. Для того, чтобы включить профиль «Частная сеть» ответьте «Да» на запрос «Вы хотите разрешить другим компьютерам в этой сети обнаруживать ваш ПК».
После применения параметров сеть будет изменена на «Частная».
Сброс параметров сети и последующий выбор её типа
Выбор профиля сети в Windows 10 происходит при первом подключении к ней: вы видите запрос о том, разрешить ли другим компьютерам и устройствам в сети обнаруживать этот ПК. Если выбрать «Да», будет включена частная сеть, если нажать кнопку «Нет» — общедоступная сеть. При последующих подключения к этой же сети выбор расположения не появляется.
Однако вы можете выполнить сброс сетевых параметров Windows 10, перезагрузить компьютер и тогда запрос появится снова. Как это сделать:
- Зайдите в Пуск — Параметры (значок шестеренки) — Сеть и Интернет и на вкладке «Состояние» нажмите по пункту «Сброс сети».
- Нажмите кнопку «Сбросить сейчас» (подробнее о сбросе — Как сбросить сетевые параметры Windows 10).
Если после этого перезагрузка компьютера не произойдет автоматически, выполните ее вручную и при следующем подключении к сети вы снова увидите запрос о том, следует ли включить сетевое обнаружение (как на скриншоте в предыдущем способе) и, в соответствии с вашим выбором будет установлен тип сети.
Дополнительная информация
В завершение некоторые нюансы для начинающих пользователей. Нередко приходится встречать следующую ситуацию: пользователь считает, что «Частная» или «Домашняя сеть» — это более безопасно, чем «Общедоступная» или «Общественная» и именно по этой причине хочет изменить тип сети. Т.е. предполагает, что под общедоступностью понимается то, что доступ к его компьютеру может появиться у кого-то постороннего.
На самом деле всё обстоит ровно наоборот: при выборе «Общедоступная сеть» Windows 10 применяет более безопасные параметры, отключая обнаружение компьютера, общий доступ к файлам и папкам.
Выбирая «Общедоступная», вы сообщаете системе, что эта сеть контролируется не вами, а потому может представлять угрозу. И наоборот, при выборе «Частная», предполагается, что это ваша личная сеть, в которой работают только ваши устройства, а потому включается сетевое обнаружение, общий доступ к папкам и файлам (что, например, дает возможность воспроизводить видео с компьютера на вашем ТВ, см. DLNA сервер Windows 10).
Одновременно с этим, если ваш компьютер подключен к сети напрямую кабелем провайдера (т.е. не через Wi-Fi роутер или иной, ваш собственный, маршрутизатор), я бы рекомендовал включать «Общественная сеть», так как несмотря на то, что сеть «находится дома», она не является домашней (вы подключены к оборудованию провайдера к которому, как минимум, подключены и другие ваши соседи и в зависимости от настроек маршрутизатора провайдером они теоретически могут получить доступ к вашим устройствам).
При необходимости, вы можете отключить сетевое обнаружение и общий доступ к файлам и принтерам и для частной сети: для этого в центре управления сетями и общим доступом нажмите слева «Изменить дополнительные параметры общего доступа», а затем задайте необходимые настройки для профиля «Частная».
При подключении к новой сети Windows предлагает вам выбрать ее тип (профиль или сетевое расположение): Public network (общедоступная) или Private (частная). Сетевые профили Windows являются частью Microsoft Defender Firewall и позволяют применять различные правила брандмауэра в зависимости от типа сети, к которой подключен компьютер. В зависимости от примененного профиля для вашего сетевого подключения, другие компьютеры могут видеть или не видеть ваш компьютер в сети (настройки сетевого обнаружения), использовать общие папки и сетевые принтеры.
В этой статье мы рассмотрим, как в Windows (и Windows Server) изменить назначенный профиль сети с “общедоступной” на “частную” и наоборот.
Содержание:
- Типы (профили) сети в Windows
- Как изменить профиль для сетевого подключения в Windows?
- Изменить тип сети с Public на Private с помощью PowerShell
- Изменить тип сети в реестре Windows
- Сменить профиль сети через политику безопасности
- Слетает доменный профиль сети на частную в Windows Server
Типы (профили) сети в Windows
Сетевому подключению в Windows (будь то Ethernet или Wi-Fi) можно назначить один из трех сетевых профилей.
- Частная или домашняя сеть (Private) – профиль для доверенной сети (домашняя или рабочая сеть в офисе). В такой сети компьютер будет доступен для обнаружения другими устройствами, на нем можно использовать службы общего доступа к сетевым файлам и принтерам;
- Общедоступная (общественная) сеть (Public / Guest) – профиль для недоверенной сети (кафе, публичная Wi-Fi сеть в метро, аэропорту). Вы не доверяете другим устройствам в такой сети, ваш компьютер будет скрыт для других устройств, нельзя получить удаленный доступ к опубликованным у вас сетевым папкам и принтерам;
- Доменная сеть (Domain) – сетевой профиль для компьютеров, которые присоединены в домен Active Directory. Применяется автоматически после добавления Windows в домен. Для этого профиля вы можете применять доменные политики брандмауэра.
В зависимости от типа сети, к сетевому интерфейсу применяются разные правила брандмауэра Windows.
В Windows 10 и 11 вы можете увидеть текущий профиль, который назначен сетевому подключению, в меню Settings -> Network and Internet (команда быстрого доступа
ms-settings:network
). Сетевому интерфейсу Ethernet0 в моем примере назначен профиль Public.
В классической панели управления Windows тип сети для активных сетевых подключений отображается здесь: Control PanelAll Control Panel ItemsNetwork and Sharing Center.
Профиль сети в Windows 10 выбирается пользователем при первом подключении к новой сети. Появляется запрос:
Network_name Вы хотите разрешить другим компьютерам и устройствам в этой сети обнаруживать ваш ПК. Рекомендуется делать это в домашней или рабочей сети, а не в общедоступных.
Если выбрать “Да”, сети присваивается профиль Private (домашняя), если “Нет” – public (общедоступная). При следующем подключении к этой же самой LAN или WiFi сети автоматически назначается выбранный ранее профиль.
Вы можете скрыть мастер подключения к новым сетям (Network Location wizard) в Windows. Для этого откройте редактор реестра и создайте раздел HKEY_LOCAL_MACHINESystemCurrentControlSetControlNetworkNewNetworkWindowOff. После этого все новые сети при подключении будут определяться как общедоступные (Public).
reg add "HKLMSYSTEMCurrentControlSetControlNetworkNewNetworkWindowOff" /f
В Windows вы можете сбросить все настройки и профили для всех сохраненных сетей, выбрав Параметры -> Сеть и Интернет -> Состояние -> Сброс сети. Перезагрузите компьютер.
Теперь при подключении к сети опять появится запрос о включении сетевого обнаружения.
Как изменить профиль для сетевого подключения в Windows?
Вы можете изменить тип сети в Windows из современной панели управления Параметры: перейдите в раздел «Сеть и Интернет» -> «Состояние» -> Откройте свойства вашего сетевого подключения.
Здесь можно переключить сетевой профиль с Public на Private и наоборот.
В Windows Server 2022/2019 опция Properties отсутствует на вкладке Status. Поэтому нужно в секции Network and Internet выбрать раздел Ethernet (или раздел Wi-Fi если в Windows Server включена поддержка беспроводных сетей). Выберите ваше подключение к сети.
В классической панели управления Windows отсутствуют настройки для смены типа профиля сетевого подключения.
Также вы не можете сменить профиль на компьютере в домене AD. Для сетевого подключения к домену всегда будет использоваться профиль Domain.
Изменить тип сети с Public на Private с помощью PowerShell
В Windows 10/11 и Windows Server 2022/2019/2016 вы можете управлять профилями сетевых подключений из PowerShell. Запустите консоль PowerShell с правами администратора.
Выведите список сетевых интерфейсов Windows и применённые к ним сетевых профилей:
Get-NetConnectionProfile
В моем примере на компьютере имеется 4 сетевых подключения, с разными типами сетей (NetworkCategory: Public, Private и DomainAuthenticated).
Чтобы изменить профиль сети, нужно указать номер сетевого интерфейса, назначанный сетевому адаптеру (InterfaceIndex). В этом примере InterfaceIndex = 19.
Name : Неопознанная сеть InterfaceAlias : Ethernet 3 InterfaceIndex : 19 NetworkCategory : Public IPv4Connectivity : NoTraffic IPv6Connectivity : NoTraffic
Чтобы изменить тип сети для сетевого интерфейса с индексом 19 на Private, выполните команду:
Set-NetConnectionProfile -InterfaceIndex 19 -NetworkCategory Private
Проверим, что профиль сети изменился:
Get-NetConnectionProfile -InterfaceIndex 19
Windows Defender Firewall автоматически применит к сетевому подключению правила в соответствии с назначенным профилем без перезагрузки.
По аналогии вы можете изменить местоположение сети на Public:
Set-NetConnectionProfile -InterfaceIndex 19 -NetworkCategory Public
Или доменный:
Set-NetConnectionProfile -InterfaceIndex 19 -NetworkCategory DomainAuthenticated
Также вы можете изменить профиль сети сразу для всех сетевых адаптеров компьютера:
Get-NetConnectionProfile | Set-NetConnectionProfile -NetworkCategory Private
На компьютерах в домене вы не сможете изменить профиль сетевого подключения с доменного на частный или публичный. Проверьте, что ваш компьютер добавлен в домен AD:
Get-CimInstance -ClassName Win32_ComputerSystem).PartOfDomain
Попробуйте изменить сетевой профиль:
Set-NetConnectionProfile -InterfaceIndex 19 -NetworkCategory Public –Verbose
Появится ошибка:
Set-NetConnectionProfile : Unable to set the NetworkCategory due to one of the following possible reasons: not running PowerShell elevated; the NetworkCategory cannot be changed from 'DomainAuthenticated'; user initiated changes to NetworkCategory are being prevented due to the Group Policy setting 'Network List Manager Policies'.
Изменить тип сети в реестре Windows
Вы можете изменить тип сети через редактора реестра. Для этого нужно запустить regedit.exe и перейти в раздел HKEY_LOCAL_MACHINESOFTWAREMicrosoftWindows NTCurrentVersionNetworkListProfiles, в котором хранятся профили всех сетевых подключений. Для каждого сетевого подключения здесь присутствует отдельная ветка реестра с именем в формате GUID {xxxxxxxx-xxxx-……..}).
Чтобы найти нужную вам сеть, нужно просмотреть все ветки реестра и найти раздел, в котором указано имя нужной вам сети из панели управления (или значение Name из команды Get-NetConnectionProfile). В нашем случае компьютер подключен к сети Network 4.
Имя сети указано в строковом параметре реестра ProfileName. Тип сети задается в параметре Category. Доступны следующие значения этого ключа:
- 0 — Общественная сеть (Public Network)
- 1 — Частная сеть (Private Network)
- 2 — Доменная сеть (Domain Network)
Чтобы изменить тип сети, просто вручную изменить значение параметра Category. Перезагрузить компьютер чтобы применить изменения.
Сменить профиль сети через политику безопасности
Еще один способ смены типа сети — редактор локальной политики безопасности (Local Security Policy).
Запустите оснастку secpol.msc и перейдите в раздел Network List Manager Policies (Политики диспетчера списка сетей). В списке сетей справа найдите сеть по ее имени в Центре управления сетями. Откройте свойства сети и перейдите на вкладку Network Location, измените тип сети на Private и сохраните изменения. Чтобы пользователи не могли сменить профиль сети, выберите дополнительно опцию “User cannot change location” (Пользователь не может изменить расположение).
Примечание. Если сервер или компьютер включены в домен, изменить тип сети на другой нельзя, при перезагрузке тип все равно сменится на Domain Network.
Слетает доменный профиль сети на частную в Windows Server
В новых версиях Windows Server 2022/2019 периодически встречается глюк, когда на доменном сервере (или даже контроллере домена) тип сети сам меняется с доменной на частную после перезагрузки.
Для решения проблемы достаточно перезапустить службу Network Location Awareness (из консоли
services.msc
) или командой:
Get-Service NlaSvc| Restart-Service -Force
(запускать от имени SYSTEM)
Чтобы служба Network Location Awareness при загрузке компьютера загружалась немного позже, можно задать для нее отложенный тип запуска. Для этого в свойствах службы нужно выбрать опцию Automatic (Delayed Start).
Проверьте, что после перезагрузки тип сети в Windows Server всегда определяется как доменный (вместо private).
Если проблема возникает на контроллере домена Active Directory, нужно изменить зависимости службу NlaSvc, чтобы она запускалась после службы DNS Server:
sc config nlasvc depend=DNS
Также в некоторых случаях вам может помочь принудительное указание DNS суффикса вашего домена в настройках сетевого адаптера (сетевой адаптера -> TCP/IPv4 -> Advanced -> DNS, укажите имя вашего домена в поле DNS suffix for this connection и проверьте, что включена опция «Use this connection’s suffix in DNS registration».
На чтение 10 мин Просмотров 2.4к.
Юрий Запорожец
Увлекается компьютерами с 1991 года. Большой опыт в установке и настройке ПО и сборке ПК.
Задать вопрос
Безопасность передаваемых данных на ПК с Windows обеспечивается с помощью специальных профилей. При первом подключении можно выбрать тип сети, а в дальнейшем – в любой момент его изменить. Но для изменения стоит сначала познакомиться с тем, что представляют собой такие сетевые профили. И уже потом рассмотреть, как изменить тип сети, и для чего это может понадобиться.
Содержание
- Какие бывают профили сети
- Изменение сетевого профиля
- На Windows 7
- На Windows 8/8.1
- На Windows 10
- На Windows 11
- На Windows Server
- Когда нужно менять тип сети
Какие бывают профили сети
Тип сети представляет собой группу сетевых настроек. Для каждого из них можно установить свои правила. Первые профили появились в системе Windows Server 2008 и Vista. А в современных версиях платформы любому сетевому интерфейсу можно присвоить один из двух профилей:
- Частная сеть (Private), которая может обозначаться ещё как «домашняя», а в старых версиях делилась на 2 типа, включая «рабочую». Устройства из такой сети могут обнаруживаться другими компьютерами, на них можно настроить общий доступ к сетевому принтеру или папке.
- Общественная (общедоступная или Public). Профиль для сетей, устройствам которой пользователь не доверяет – это может быть Wi-Fi в метро или кафе, в аэропорту или в банке.
Третий тип – доменная сеть или Domain. Профиль автоматически применяется при добавлении системы в домен. И позволяет использование доменных политик брандмауэра. Однако большинство пользователей этот тип не используют, и в списке стандартных вариантов настроек он отсутствует.
Изменение сетевого профиля
Чтобы научиться менять профили в любой версии системы, стоит познакомиться с разными способами, которые предусмотрели разработчики. Это поможет совместно пользоваться различными ресурсами. Или, наоборот, повысить уровень защиты конфиденциальной информации.
На Windows 7
Пошаговая инструкция по изменению сетевого профиля в 7-й версии системы включает такие этапы:
- Нажимаем на иконку подключения (проводного или беспроводного).
- Открываем меню и выбираем Центр управления сетями.
- Нажимаем по надписи, которой обозначается статус сетевого профиля.
- Изменяем тип с домашней на частную сеть, или наоборот.
Стоит учесть, что в Виндовс 7 отдельно выделяется профиль «Рабочая» или «Сеть предприятия», предназначенный для небольшого офиса. Он позволяет совместно пользоваться ресурсами. Но с подключенных к такой группе компьютеров не получится создать домашнюю группу и присоединиться к ней.
В более современных версиях операционной системы такой тип уже не используется. Его объединяют вместе с «домашней сетью» в один общий вариант «частный».
На Windows 8/8.1
Если в системе Windows 7 можно было менять профиль прямо из Центра управления сетями, в 8-й версии такая возможность исчезла. Потому теперь изменение профиля выполняется по-другому. Один из способов, достаточно распространённый, хотя и громоздкий – через настройки системы. При его выборе выполняются такие действия:
- Открываем боковую панель, используя комбинацию «Win» + «I».
- Выбираем пункт изменения параметров.
- Нажимаем кнопку сети.
- Кликаем по «Подключениям», затем ‑ по расположенному справа значку с названием сети.
- С помощью появившегося на экране переключателя выбираем нужный тип. При установке «Вкл» профиль становится «домашним», «Выкл» означает второй вариант – «общедоступный».
Можно воспользоваться для изменения и локальными политиками безопасности. Инструкция выглядит следующим образом:
- Открываем локальные политики. Для этого можно воспользоваться Панелью управления и разделом «Администрирование». Или вызвать меню «Выполнить» («Win» + «R») и ввести команду «secpol.msc».
- В списке открытых политик находим вариант, имя которого совпадает с нужной сетью.
- Открываем контекстное меню и выбираем свойства сети.
- На вкладке сетевого расположения указываем тип профиля и разрешение.
Стоит отметить, что для правильной работы настройки нужно установить последний вариант разрешения. Если указать что-то другое, изменить сетевой профиль не получится.
Третий способ изменения – использование реестра, точнее, его редактора. Способ требует выполнения большего числа действий и считается достаточно опасным. Даже одна случайная ошибка может привести к нарушению работы операционной системы, которое будет сложно исправить даже специалисту.
Избежать риска можно, заранее сохранив файл реестра до внесения изменений. Хотя даже это не спасёт неопытного пользователя от обращения в сервис, восстановления настроек из резервной копии или даже переустановки системы.
Порядок действий по изменении профиля следующий:
- Открываем «Редактор реестра». Для этого достаточно вызвать окно выполнения («Win» + «R»), ввести «regedit» и нажать «ОК».
- Переходим к третьей сверху ветке (HKLM) и открываем её.
- Открываем группу SOFTWARE.
- Выбираем пункт Microsoft.
- Переходим к Windows NT.
- Продолжаем открывать ветки, выбирая по очереди CurrentVersion, NetworkList, Profiles.
- Ищем нужную сеть. При стандартном размещении папок она будет в самом вверху списка. Каждый пункт имеет свой код, по которому сложно сделать какие-то выводы. Но узнать, что выбран правильный вариант, поможет пункт ProfileName.
- Ищем в списке запись реестра под названием Category.
- Открываем её свойства и выбираем «Изменить».
- Указываем подходящее значение параметра – число от «0» до «2».
Если указан ноль, сеть считается общедоступной (вариант, который система устанавливает по умолчанию). Единица – сеть домашняя (частная). Двойка означает выбор варианта Domain. После ввода выбранного варианта следует нажать «ОК» и перезапустить компьютер. Только после этого внесённые изменения вступят в силу.
На Windows 10
Современная операционная система Win10, которая в 2022 году установлена на большинстве компьютеров, позволяет менять тип сети теми же способами, что и предыдущие версии, 8 и 8.1. Внести изменения можно, пользуясь локальными политиками или реестром. Но из-за того, что интерфейс системы стал другим, способ установки профиля через параметры будет немного другим:
- Нажимаем кнопку «Пуск», открывая соответствующее меню.
- Кликаем по шестерёнке, значок которой можно увидеть над кнопкой выключения компьютера. Или вызываем меню параметров той же комбинацией, что и в Win8 – «Win» + «I».
- Выбираем пункт сети и интернета, который располагается в первом ряду списка.
- Открываем нужную категорию сети – беспроводную (Wi-Fi) или проводную (Ethernet).
- Выбираем соединение.
- Меняем профиль, выбирая между частной и общественной сетью, в зависимости от нужного уровня безопасности.
- Закрываем окно. Перезагрузка не требуется – изменения вступают в силу автоматически.
У пользователей операционной системы Windows 10 есть ещё один альтернативный способ настройки разных функций. Это – современный аналог командной строки PowerShell. С его помощью можно запускать приложения, менять параметры системы и устанавливать нужный тип сети.
Порядок действий пользователей следующий:
- Открыть панель поиска с помощью значка, который напоминает лупу и расположен рядом с кнопкой «Пуск».
- Печатаем название утилиты: PowerShell.
- Находим в результатах поиска нужный сервис.
- Открываем контекстное меню и выбираем запуск от имени администратора, обеспечив все разрешения при вводе команд.
- Соглашаемся с тем, что утилита будет вносить изменения на компьютере.
- Проверяем индекс сети, к которой подключен ПК – вводим команду get-NetConnectionProfile. Интерфейс утилиты позволяет обойтись без ввода текста вручную, скопировав и вставив его даже из инструкции.
- После вывода информации на экран запоминаем ту цифру, которая написана напротив параметра InterfaceIndex.
- Изменяем профиль сети.
Процесс изменения требует ввода кода Set-NetConnectionProfile -InterfaceIndex «Number» -NetworkCategory Public. Но вместо указанного в примере параметра «Number» следует ввести цифру, которая была получена в пункте 7 (InterfaceIndex).
Последняя часть команды, где указано «Public», показывает, что профиль изменится на «общедоступный», независимо от того, каким он был до этого. Если нужно сделать сеть частной, вместо этого параметра указывается «Private». После нажатия на Enter изменения сохранятся и вступят в действие. Перезагрузка системы не требуется.
На Windows 11
Последняя 11-я версия операционной системы позволяет менять тип профиля теми же способами, которые были доступны в предыдущей части, 10-й. Для этого подходит утилита PowerShell, локальные политики безопасности и редактор реестра. Но намного проще будет внести изменения с помощью настроек. Для этого понадобятся такие действия:
- Переходим к меню настроек, нажав комбинации «Win» + «I».
- Открываем вкладку сети и интернета.
- Кликаем по нужному сетевому адаптеру, проводному или беспроводному.
- В разделе, где выбирается профиль, указываем, что сеть будет открытой или частной. В первом случае устройства не будут обнаруживаться, во втором доступ останется открытым.
Для 11-й версии доступен дополнительный способ изменить сетевой профиль – для «известных сетей». Этим термином называются беспроводные соединения, которые уже устанавливались раньше – но сейчас компьютер к ним не подключен. В прошлых версиях возможность изменения сетевого профиля заранее, до того как он будет снова использоваться, отсутствовала.
Изменение требует выполнения следующих действий:
- Открываем контекстное меню «Пуск».
- Для перехода к параметрам сети выбираем соответствующий пункт меню.
- Переходим к пункту сети и интернета.
- Выбираем подходящий тип подключения – Wi-Fi.
- Нажимаем «Управление известными сетями».
- Выбираем нужную сеть из списка. Вносим изменения.
Список возможных вариантов традиционно включает два пункта. Пользователь может выбрать открытую сеть с ограничениями или частную, в которой намного проще обмениваться данными.
На Windows Server
В версии Windows Server 2008, первой, в которой появились типы сети, можно было менять настройки тем же способом, что и в Win7. То есть, пользуясь Центром управления сетями. В Windows Server 2012 такой возможности нет, потому придётся пользоваться теми же способами, что в версиях 8 и 10.
Один из самых простых вариантов – с помощью локальных групповых политик безопасности, что требует минимум нажатий и переходов. Можно изменить сетевой профиль, используя PowerShell. Самый надёжный, хотя сложный и достаточно опасный метод требует внесения изменений в реестр.
Когда нужно менять тип сети
Когда компьютер, работающий под управлением ОС Windows, подключается к проводной или беспроводной сети, система по умолчанию выбирает вариант «общедоступная». Его можно изменить сразу, при подключении, ответив на соответствующий вопрос. Или сделать это позже, если появилась такая необходимость. Хотя, если сеть используется только для выхода в интернет или другие устройства в ней отсутствуют, выбранный профиль не имеет значения.
Смысл в изменении типа появляется только при объединении в одну локальную сеть нескольких компьютеров. В этом случае стоит поменять её с «Общедоступной» на «Частную», чтобы сразу убрать ограничения по обмену информацией. В такой сети можно будет легко передавать данные с одного ПК на другой, без использования внешних носителей.
Выбор правильного профиля поможет и разделить общие ресурсы, включая принтер, который может быть один на несколько компьютеров.
Настройка нужного сетевого профиля не займёт много времени в любой версии Windows, от 7 до 11. Особенно, если знать все способы переключения и тот тип, который нужен для определённых условий.
Содержание
- Изменяем тип сети в Windows 10
- Способ 1: Меню «Свойства подключения»
- Способ 2: Раздел «Сетевой профиль»
- Способ 3: Настройка общего доступа
- Способ 4: Сброс сети
- Способ 5: Локальная политика безопасности
- Способ 6: Редактор реестра
- Способ 7: Команда в PowerShell
- Вопросы и ответы
Сейчас практически каждый компьютер подключен к глобальной сети, и во многих домах или квартирах находится два и более ПК, которые соединены с один роутером. Это позволяет создать локальную сеть, обмениваясь данными с каждым оборудованием, включая периферийные устройства, например, принтеры. Однако при этом важно учитывать стандартные правила безопасности, установленные межсетевым экраном. Например, для создания домашней группы в обязательном порядке тип сети должен быть выбран «Частная», иначе брандмауэр просто заблокирует эту опцию. Дополнительно от типа сети зависят и другие ограничения, поэтому иногда приходится изменять этот параметр, о чем и пойдет речь далее.
Существуют разные методы изменения типа сети в Windows 10. Для каждого из них следует выполнить определенный алгоритм действий, однако итоговый результат будет одинаковым. Оптимальный способ каждый пользователь определяет для себя сам, отталкиваясь от личных потребностей, а мы предлагаем детально изучить каждый из доступных.
Способ 1: Меню «Свойства подключения»
Первый вариант заключается в изменении рассматриваемой настройки через раздел «Свойства подключения», который находится в меню «Параметры». Все действия выполняются буквально за несколько кликов, а выглядят так:
- Откройте «Пуск» и перейдите в «Параметры».
- Здесь откройте раздел «Сеть и Интернет».
- Обратите внимание не левую панель. Здесь вас интересует первая строка «Состояние». Справа вы видите текущий тип сети. Если хотите его поменять, нажмите на надпись «Изменить свойства подключения».
- Откроется отдельное окно, где необходимый параметр выбирается путем установки маркера напротив соответствующего пункта. Дополнительно здесь же имеется общая информация о каждом типе соединения, а также надпись «Настройка параметров брандмауэра и безопасности». Кликните по ней, если хотите сразу же после изменения настройки поменять правила межсетевого экрана.
- Опуститесь чуть ниже, где найдите категорию «Лимитное подключение». Активировать этот режим стоит только в том случае, если интернет на компьютере работает по ограниченному тарифному плану и его лимит превышать нельзя.

Новые правила для сети вступят в силу сразу же, но нужно переподключить каждое устройство или перезагрузить маршрутизатор, чтобы произошло соединение с новыми ограничениями, которые были установлены межсетевым экраном автоматически.
Способ 2: Раздел «Сетевой профиль»
Еще один метод, связанный с меню «Параметры». По сути, вы попадете в то же меню настройки, но это будет осуществляться немного другим методом. Он окажется полезным тогда, когда существуют разные сети и некоторые из них находятся в неактивном состоянии, но тоже требуют изменения.
- В меню «Параметры» перейдите в «Сеть и Интернет».
- Через левую панель переключитесь в раздел «Ethernet» или «Wi-Fi».
- Здесь щелкните левой кнопкой мыши по необходимой для изменения сети.
- Измените положение маркера на нужное в зависимости от предпочитаемого профиля.
Способ 3: Настройка общего доступа
Отметим, что иногда пользователи подразумевают изменение типа сети для общего доступа, желая настроить каждый существующий профиль. Поэтому мы решили рассказать и об этом аспекте, выделив конфигурацию в отдельный метод, который осуществляется так:
- В том же меню «Сеть и Интернет» в первой категории «Состояние» кликните по надписи «Параметры общего доступа».
- Здесь найдите подходящие профили, развернув формы с их настройками, и установите маркеры напротив требуемых пунктов, разрешив или запретив сетевое обнаружение.
- По завершении не забудьте нажать на «Сохранить изменения», чтобы применить новые параметры.

Способ 4: Сброс сети
Иногда по каким-то причинам даже после изменения типа сети ее настройки не изменяются, что влечет за собой сохранение все тех же правил межсетевого экрана. Часто эту проблему позволяет исправить быстрый сброс сети, во время которого будет предложено и заново задать профиль.
- Для этого вам повторно придется перейти в раздел «Сеть и Интернет».
- Здесь в первой же категории отыщите строку «Сброс сети» и щелкните по ней.
- Осталось только нажать на кнопку «Сбросить сейчас» и подтвердить это действие.

Способ 5: Локальная политика безопасности
Тип сети напрямую связан с безопасностью компьютера, поэтому очевидно, что в оснастке «Локальная политика безопасности» должен находиться соответствующий пункт, позволяющий изменить текущий профиль. Для этого пользователю следует выполнить такие действия:
- Откройте «Пуск» и через поиск отыщите приложение «Панель управления». Запустите его, сделав клик ЛКМ по значку.
- Перейдите в раздел «Администрирование».
- В списке отыщите необходимую оснастку и откройте ее.
- Переместитесь в каталог «Политики диспетчера списка сетей».
- Здесь следует отыскать имя сети, которую хотите изменить. Сделайте двойной клик ЛКМ по ней, чтобы перейти к настройке.
- Перейдите на вкладку «Сетевое расположение».
- Теперь вы можете приступить к изменению типа расположения сети и разрешений для пользователя.

Как видно, этот вариант позволяет изменить не только тип расположения, но и разрешения для конкретных пользователей, поэтому рекомендуем обратить на него особое внимание всем тем администраторам, у которых доступ к данному компьютеру имеет еще один или несколько пользователей с личными профилями.
Способ 6: Редактор реестра
Иногда внесенные через графическое меню изменения по каким-то причинам не сохраняются после перезагрузки компьютера. Это может быть связано со сбоями в параметрах реестра, поэтому в таких ситуациях рекомендуется изменить значения самостоятельно, что не займет много времени, а справится с этим даже начинающий юзер.
- Откройте утилиту «Выполнить» удобным для вас образом, например, через комбинацию клавиш Win + R. В строке введите
regeditи нажмите на Enter для активации команды. - В открывшемся окне перейдите по пути
HKLMSOFTWAREMicrosoftWindows NTCurrentVersionNetworkListProfiles. - Здесь придется изучить присутствующие директории. Откройте каждую из них и обратите внимание на параметр «Profile Name». Каждый из них имеет значение, соответствующее названию сети. Осуществляйте проверку до тех пор, пока не будет найдена та самая папка, в которой хранятся данные текущего подключения.
- В ней отыщите строчный параметр «Category» и дважды кликните по нему для открытия свойств.
- Осталось только изменить значение, указав правильную цифру. 0 — общедоступная сеть, 1 — частная, а 2 — доменная.

Все изменения, вносимые в редактор реестра, вступят в силу только после перезагрузки компьютера, после которой можно переходить к проверке правильности установленных настроек.
Способ 7: Команда в PowerShell
Последний метод нашего сегодняшнего материала подойдет всем тем пользователям, кто не боится использовать командную строку или оснастку PowerShell. Тем более реализовать такую задачу будет крайне просто, ведь ввести придется всего одну команду.
- Щелкните по «Пуск» правой кнопкой мыши и в появившемся контекстном меню выберите вариант «Windows PowerShell (администратор)».
- Ожидайте запуска приложения, а затем вставьте туда команду
Set-NetConnectionProfile -Name "Ethernet 2" -NetworkCategory Private, где -Name «Ethernet 2» — имя сети, а Private — ее тип (замените наPublic, если хотите сделать ее общедоступной). - Если после активации команды отобразилась новая строка ввода, значит, все введено верно и настройки уже применены.

Как видно, существует огромное количество способов изменить тип сети в Windows 10. Все они осуществляются за несколько минут и не имеют каких-то особенных преимуществ или недостатков, поэтому выбор варианта зависит лишь от личных предпочтений юзера.
С целью обеспечения безопасности данных в ОС Windows, начиная с версии Vista, реализованы профили для сетевых подключений. Пользователю предоставляется возможность выбрать предпочитаемый вариант соединения при первом подключении к сети, но если в дальнейшем возникла необходимость изменить его, это можно сделать вручную. Что представляют собой профили сети и как поменять с общедоступного сетевого расположения на частное или наоборот мы и рассмотрим.
Тип сети – что это такое
Сетевой профиль, который выбирается при подключении, являет собой комплект настроек для сервисов Windows – Локальной политики безопасности и Бранмауэра. Это то же, что и тип сети или сетевое расположение. После того, как пользователь выберет один из профилей, применяются определённые настройки для обеспечения должной степени безопасности. Определить, какую сеть лучше выбрать можно исходя из условий, при которых осуществляется соединение, то есть зависимо от места, где находится устройство (дом, офис, торговый центр и пр.) активировать следует соответствующий профиль.
Чтобы понимать, чем руководствоваться при выборе, для начала следует ознакомиться, какие типы сетей существуют и чем они отличаются:
- Частная сеть (до восьмой версии Windows именуемая «Домашняя сеть»), как правило, используется дома, где между девайсами высокая степень доверия, с учётом чего ОС выставляет низкий уровень безопасности, поскольку проявлять большую бдительность здесь не требуется. В профиле предполагается сетевое обнаружение устройств, которые могут связываться между собой, а также использовать общие файлы и принтеры. Выбор данного варианта позволяет создавать домашние группы, включающие несколько девайсов, контролируемых администратором, который может разрешать или запрещать доступ к общим данным или оборудованию.
- Рабочая тоже отличается высокой степенью доверия между устройствами, контролируемыми администратором, как и в случае с «Частной», при этом есть различие – организовать домашнюю группу не получится. В десятой версии Windows домашняя и рабочая сети объединились в одну, и теперь профиль именуется «Частные».
- Гостевая или общедоступная. Этот профиль максимально защищается подключённое устройство от вторжения извне, поскольку отключено обнаружение (компьютер или другой девайс невидим для подключений поблизости). Устройства не имеют общих данных, соответственно и настройку домашней группы этот вариант не предусматривает. Общественная сеть, что и следует из названия, часто используется в местах общего доступа к интернету (аэропорты, торговые центры, кафе и прочие общественные места).
- Доменная сеть объединяет компьютеры под общей политикой безопасности и обеспечивает централизованный контроль и управление. Для доменов создаётся общая база данных, при этом имеется и контроллер домена, которому подчиняются остальные устройства. То есть главенствующий компьютер определяет, какие данные будут доступны другим пользователям, а также способен ограничивать посещение ресурсов интернета. Такое сетевое расположение часто применяется в организациях.
Увидеть, какая сеть применена сейчас можно в Центре управления сетями. Перейти к службе можно, кликнув ПКМ по значку доступа к интернету, находящемуся внизу в трее. Здесь во вкладке «Просмотр основных сведений о сети и настройка подключения» есть блок «Просмотр активных сетей», где отображаются используемые соединения и их тип.
По умолчанию при первом подключении операционной системой создаётся общественная сеть, при этом ОС запрашивает подтверждение, уточняя, хотите ли вы разрешить доступ другим компьютерам и устройствам обнаруживать ваш ПК. Если вы пожелаете, чтобы ваш девайс стал доступен для других, нажатием кнопки «Да» в окне с вопросом активируется частная сеть, при отказе открыть доступ Windows подключит общедоступную, с максимальной защитой от вторжения.
Поскольку каждое сетевое расположение имеет свои особенности и предназначено для применения в тех или иных ситуациях, иногда при изменении условий может потребоваться поменять и тип сетевого расположения. Осуществить это несложно и если в том будет необходимость, можно снова активировать прежний профиль.
Как изменить тип сети на Windows 10
Если вам понадобилось сменить общественную сеть на домашнюю или наоборот, осуществить процедуру можно разными методами. Совершать подобные изменения можно, только если вы вошли под учётной записью администратора, права пользователя, вошедшего под гостевой записью, сильно ограничены, этот момент следует учитывать.
Через настройки Windows
Самый простой способ предполагает внесение коррективов в системные настройки. Для выполнения задачи потребуется сделать следующее:
Для локальных подключений Ethernet изменить в Windows 10 общедоступную сеть на частную и обратно можно таким образом:
Для соединения Wi-fi поступаем похожим образом:
- Идём в Параметры Windows – Сеть и интернет или жмём по значку в трее и выбираем «Сетевые параметры».
- В левом меню идём к разделу Wi-fi и жмём на активном подключении.
- В графе «Сделать этот компьютер доступным для обнаружения» перемещаем тумблер в положение Вкл или Откл зависимо от того, требуется ли сделать сеть общедоступной или нужно использовать частную.
Сброс настроек
Ещё один метод предполагает выполнить сброс сети (опция доступна здесь же, в параметрах Windows в разделе Состояние), в результате чего после перезагрузки устройства у вас появится возможность увидеть запрос от системы при подключении и выбрать требуемый вариант.
Изменение сети через конфигурацию «Домашней группы»
Данный способ работает только в одну сторону, то есть подразумевает смену профиля только на частный. Доступен он в ранних версиях «десятки». Как путём настройки домашних групп изменить общественную сеть на домашнюю в Windows 10:
Изменение сети через локальные политики
Для реализации этого способа выполняем следующее:
С помощью редактора реестра
Без соответствующих знаний и навыков редактировать системный реестр нельзя, поэтому способ может использоваться только опытными пользователями. Каждое неосторожное действие в редакторе реестра может привести к неприятнейшим последствиям, вплоть до краха системы. Если вы уверены, что вашего опыта работы с компьютером достаточно, приступайте:
Через PowerShell
Ещё один инструмент для продвинутых пользователей – системная утилита Windows PowerShell, являющая собой альтернативный вариант командной строки. Чтобы выполнить смену профиля с её помощью, нужно проделать следующее:
Чтобы решить, какую сеть выбрать при подключении, домашнюю или общественную, ведь активирована может быть только одна, следует учитывать условия, при которых осуществляется соединение. Полагать, что общедоступная сеть предоставит доступ к вашему девайсу не стоит, напротив, выбрав этот вариант, вы даёте знать системе, что соединение не находится под вашим контролем и тут нужно проявить бдительность. Выбор частного профиля означает, что подключены только устройства, доверяющие друг другу, и Windows может ослабить хватку.
Если требуется открыть доступ девайсам, находящимся в доме для обмена данными внутри сети, а также с целью контроля и управления (при этом от иных устройств сеть будет защищена, пока вы не разрешите доступ), тогда выбираем домашнюю сеть. В том случае, когда это не требуется, и стоит цель защитить девайс от посторонних глаз, имеет смысл активировать общедоступную сеть, как и предлагает система. Такой вариант актуален и для прямого подключения кабелем провайдера, поскольку к оборудованию поставщика услуг подключены не только вы. Поменять профиль можно в любой момент, как это сделать вы теперь знаете.
При первом подключении к Wi-Fi сети в Windows 11 она по умолчанию является открытой. Это рекомендуемый параметр. Однако его можно сделать общедоступным или частным в зависимости от сети и того, что вы хотите сделать:
-
Общедоступные сети (рекомендуется). Используется для сетей, к которые вы подключаетсяе дома, на работе или в общественном месте. Это следует использовать в большинстве случаев. Ваш компьютер будет скрыт от других устройств в сети. Поэтому использовать компьютер для общего доступа к файлам и принтерам нельзя.
-
Частная сеть. Компьютер обнаруживаем для других устройств в сети, и вы можете использовать его для общего доступа к файлам и принтерам. Вам следует знать и доверять людям и устройствам в сети.
-
Выберите кнопку Начните, а затем введите параметры. Выберите Параметры> сеть & интернете>Wi-Fi.
-
На экране Wi-Fi параметры выберите Управление известными сетями ,а затем выберите Wi-Fi сети, которые вы хотите изменить.
-
На экране Wi-Fi сети в области Тип профиля сетивыберите Общедоступный (рекомендуется) или Частное.
При первом подключении к сети Wi-Fi она может быть задана как общедоступная или частная в зависимости от самой сети и того, что нужно сделать:
-
Частная сеть. Используйте этот режим для сетей, которым вы доверяете, например домашней или рабочей сети. Если для сети выбран режим «Частная», ваш компьютер может быть обнаружен другими устройствами в сети, и можете использовать компьютер для общего доступа к файлам и принтерам.
-
Общедоступная сеть. Используйте этот режим для сетей, к которым вы подключаетесь в общественных местах, таких как сеть Wi-Fi в кофейне. Ваш ПК будет скрыт от других устройств в сети и не сможет использоваться для совместного доступа к файлам и принтерам.
После первого подключения к сети можно сделать ее частной или общедоступной в любое время.
-
Выберите значок Сеть Wi-Fi в правом углу панели задач.
-
Выберите сеть Wi-Fi, к которой вы хотите подключиться, и нажмите кнопку Подключиться.
-
Введите сетевой пароль и нажмите кнопку Далее.
-
Когда появится вопрос о том, хотите ли вы, чтобы ваш компьютер могли обнаружить другие устройства в сети, выполните одно из следующих действий.
-
Чтобы сделать сеть частной и включить возможность обнаружения вашего компьютера другими устройствами в сети, выберите Да.
-
Чтобы сделать сеть общедоступной и отключить возможность обнаружения вашего компьютера другими устройствами в сети, выберите Нет.
-
-
Выберите значок Сеть Wi-Fi в правом углу панели задач.
-
Под именем сети Wi-Fi, к которой вы подключены, выберите Свойства.
-
В разделе Профиль сети выберите Частный или Общедоступный.
Примечание: Чтобы выполнить эти шаги для выбора общедоступного или частного профиля сети, компьютере должен работать под управлением Windows 10 версии 1709 или более поздней версии. Чтобы узнать свою версию Windows 10, нажмите кнопку Пуск , затем выберите Параметры > Система > О системе .
Нужна дополнительная помощь?
Каждой Wi-Fi, или Ethernet сети Windows 10 присваивает статус частной (она же домашняя), или общедоступной (общественной) сети. В зависимости от присвоенного сетевого профиля, меняются настройки по умолчанию для конкретного подключения (сети). Имеются введу настройки общего доступа к файлам и принтерам. От которых зависит, будут ли другие устройства видеть ваш компьютер в локальной сети.
Когда мы первый раз подключаемся к какой-то Wi-Fi сети, или подключаем интернет по сетевому кабелю, то Windows 10 спрашивает у нас: «Вы хотите разрешить другим компьютерам и устройствам в этой сети обнаруживать ваш ПК?».
Если выбрать «Да», то система присвоит этой сети статус домашней. А если выбрать «Нет» (или ничего не выбирать) – то будет присвоен сетевой профиль «Общественная».
Посмотреть текущий статус сети можно в центре управления сетями и общим доступом.
В настройках всегда можно сменить общественную сеть на домашнюю, и наоборот. Но давайте сначала выясним, в чем вообще разница, на что влияет статус сети, и какие могут быть проблемы, если неправильно установить сетевое расположение.
В чем разница между домашней и общественной сетью?
Как я уже писал выше, разница в настройках общего доступа, которые по умолчанию применяются к сети, после присвоения ей сетевого профиля. Все просто:
- Частная сеть, или домашняя – компьютер будет обнаруживаться в сети другими устройствами и будет доступен общий доступ к файлам и принтерам. Конечно же рекомендуется присваивать этот сетевой профиль Wi-Fi сети, или Ethernet подключению только тогда, когда вы доверяете самой сети. Например, подключены к своей домашней сети, на работе и т. д. И если есть необходимость, чтобы компьютер участвовал в локальной сети.
- Общедоступная сеть, или общественная – здесь все наоборот. Для этого профиля настройки по умолчанию заданы таким образом, что ваш компьютер не будет участвовать в локальной сети. Его не будут обнаруживать другие устройства в сети и он будет максимально защищен. Когда подключаемся к открытым, неизвестным Wi-Fi сетям, или даже напрямую по сетевому кабелю от провайдера, то рекомендуется ставить именно этот сетевой профиль.
Параметры общего доступа можно сменить отдельно для каждого профиля. Или сразу для всех сетей. Сделать это можно в панели управления. По адресу: Панель управленияВсе элементы панели управленияЦентр управления сетями и общим доступомДополнительные параметры общего доступа
Эти настройки могут пригодится например при настройке локальной сети. Но без необходимости лучше не менять параметры. Особенно в разделе «Все сети» и «Гостевая или общедоступная».
Кстати, обратите внимание на скриншот выше. Возле профиля, который выбран для сети к которой вы подключены в данный момент, будет надпись «текущий профиль». Это уже параметры сетевых профилей. А у нас статья немного на другую тему. Сейчас я покажу, как сменит общедоступную сеть на частную и наоборот в Windows 10.
Какой сетевой профиль выбрать?
Если у вас интернет подключен по кабелю от домашнего роутера – то можете выбрать профиль «Частный». А если интернет подключен напрямую от провайдера, то лучше установить «Общедоступные».
Что касается Wi-Fi сетей, то здесь все просто. Если вы доверяете сети (дома, на работе, у друзей) то можно выбирать «Частный». А если сеть где-то в кафе, отеле, магазине и т. д., то конечно же запрещаем общий доступ выбрав профиль «Общедоступные».
Меняем профиль с общедоступного на частный (или наоборот) в Windows 10
Есть несколько способов, которыми можно сменить тип сети. Для начала рассмотрим самый простой. Это способ подойдет как для Wi-Fi сетей, так и для Ethernet подключения.
Открываем параметры, затем переходим в раздел «Сеть и Интернет». На вкладке «Состояние» нажимаем на «Изменить свойства подключения».
И просто меняем сетевой профиль на необходимый.
Все готово.
Как сменить сетевой профиль Wi-Fi сети?
Добраться к настройкам можно быстрее. Нажмите на иконку подключения и выберите «Параметры сети и Интернет».
Дальше перейдите на вкладку «Wi-Fi» и выберите Wi-Fi сеть к которой вы подключены.
Смените расположение в сети.
После настройки компьютер будет либо доступен в сети, либо скрыт.
Настройка сетевого расположения для Ethernet подключения в Windows 10
Как я писал в начале статьи, для Ethernet подключения (по сетевому кабелю) можно так же менять сетевое расположение с «Общественная сеть» на «Домашняя сеть». И в обратном порядке.
Точно так же заходим в параметры и в разделе «Сеть и Интернет» необходимо открыть вкладку «Ethernet». Нажимаем на подключение, чтобы открыть его настройки.
Остается только выбрать необходимый профиль.
Вместо настройки сетевого профиля может быть пункт «Сделать этот компьютер доступным для обнаружения». Если поставить переключатель в положение «Откл», то компьютер не будет обнаруживаться в сети (Общедоступная сеть). А если поставить «Вкл», то будет применен профиль «Частная сеть».
Некоторые нюансы
Не редко из-за неправильно выбранного сетевого профиля не удается, например, настроить просмотр фильмов на телевизоре по технологии DLNA. Так как телевизор просто не видит компьютер в сети из-за установленного профиля «Общедоступные». Или не получается настроить общий доступ к файлам и принтерам. Поэтому, в той сети где вы планируете обмениваться файлами, получать доступ к медиаконтенту с других устройств, нужно активировать профиль «Частные» и при необходимости дополнительного его настроить.
Для обеспечения безопасности всегда запрещайте другим компьютерам обнаруживать ваш компьютер в сети, если вы не доверяете этой сети и не можете быть уверены в ее безопасности. Просто активируйте профиль «Общедоступные», или нажмите «Нет» в ответ на вопрос, который появляется сразу при подключении к сети.
Во время работы на устройстве пользователи почти всегда используют определённый вид сети. Однако немногие знают, в чём их особенности и когда какую нужно активировать. В этой пошаговой инструкции я подробно со скринами и пояснениями покажу, как изменить тип сети в Windows 10 легко и быстро.
Содержание
- Изменить тип через «Параметры»
- Изменить тип через Параметры сети
- Сменить тип сети в Windows 7, 10 через «Домашнюю группу»
- Изменить сетевой профиль через деактивацию настроек
- Нюансы проблемы при изменении с домашней на частную и наоборот
- Как изменить тип сети через другие сервисы
- Как в Windows 10 изменить тип сети на частную через “Редактор реестра”
- Сменить тип сети Windows 10 на общедоступную через Powershell
Изменить тип через «Параметры»
Для начала разберёмся с видами сетей и их особенностями. В пользовательском мире существует два типа: частная и общедоступная.
Часто приходится во время работы изменять тип сети. Первый и один из самых простых вариантов – изменить профиль подключения. Этот путь подойдёт тем, у кого установлена самая новая версия Windows 10.
Для того чтобы изменить тип сети в Windows 10, вам нужно:
- Нажать сочетание клавиш Win + I
- Выбрать «Сеть и интернет».
- Ищем вкладку «Свойства»/«Изменить свойства подключения».
- Выбираете нужный параметр.
Путь может не сработать не только у владельцев более ранней версии Windows. Если у вас не получилось так решить вопрос с изменением с общедоступной на частную или наоборот, тогда внимательно изучите предложенные ниже варианты.
https://programmainfo.ru/test/volga-ili-pobeda-a-ty-znakom-s-sovetskim-avtopromom-prover-sebya-v-uvlekatelnom-teste
Изменить тип через Параметры сети
При попытке установить вместо локального подключения общедоступную сеть путь, описанный ниже, отлично подойдёт. Вы можете его использовать, если персональный компьютер подключён к Интернету через кабель.
Для того чтобы изменить тип сети в Windows 10, вам потребуется:
- Внизу монитора ищем иконку сети.
- Выбираем опцию «Параметры сети и Интернет».
- Переходим во вкладку «Ethernet»
- Устанавливаем: «Сделать этот компьютер доступным для обнаружения».
Также, если ваше устройство подключено через Wi-Fi, изменить тип сетевого профиля тоже можно, нужно проделать те же действия, которые я описал выше.
https://programmainfo.ru/test/otlichish-krinzh-ot-krasha
Сменить тип сети в Windows 7, 10 через «Домашнюю группу»
Путь подойдёт только, когда пользователь хочет установить частную сеть. Ещё один нюанс – эта улита есть только в старых версиях Виндовс.
Чтобы изменить общедоступную сеть на частную в Windows 10, вам нужно:
- Войдите в панель управления
- Выбираете «Домашняя группа»
- Выбираем опцию «Изменение расположения в сети».
- Для активации «Частной сети» следуем во вкладку «Вы хотите разрешить другим компьютерам в этой сети обнаруживать ваш ПК» и отмечаем параметр «Да».
Так вы сможете решить вопрос, как изменить тип сети в Windows 10 и 7
https://programmainfo.ru/test/kakoy-ty-instrument
Изменить сетевой профиль через деактивацию настроек
Настроить корректную работу сети можно, сбросив все настройки и установив желаемый тип соединения вновь.
Обычно этот процесс вы проделываете, когда впервые подключаетесь к сети. Устройство спрашивает у вас разрешение на доступ других устройств к ПК. При ответе «Да» активируется – частная.
Этот путь вы можете проделать и принудительно, чтобы заново выбрать нужный тип.
Для того, чтобы изменить тип сети на “Частная”, вам потребуется:
- Нажать сочетание клавиш Win + I
- Войти во вкладку «Сеть и Интернет».
- Следующим шагом в строке «Состояние» сбрасываем существующие настройки.
- Выполните перезагрузку устройства и выберите вид работы с сетью.
https://programmainfo.ru/test/3569
Нюансы проблемы при изменении с домашней на частную и наоборот
Обращаем ваше внимание, что, выбирая сетевой профиль и его вид, не стоит верить популярному заблуждению о том, что частная сеть лучше в графе безопасность. Система действует немного иначе. При работе с общественной – активируются дополнительные уровни безопасности и защиты.
Стоит помнить о том, что при подключении устройство через кабель – лучше выбирать «Общедоступная». Так вы оптимизируете работу ПК и Интернета. Это происходит по тому, что вы используете провайдера, как и другие пользователи.
Как изменить тип сети через другие сервисы
Изменение типа сети в Windows 10 возможно другими инструментами, ниже рассмотрим один из них.
- Одновременно нажимаем «Win+R»
- Копируем и вставляем эту команду : secpol.msc
- Ищем раздел «Политика диспетчера списка сетей»
- ПКМ нажимаем на ваш доступ к инету и переходим в раздел «Свойства».
- В окне нам нужен раздел «Сетевое расположение».
- Если стоит задача настроить частную сеть: параметры – «Личное» и «Пользователь не может изменять расположение».
- Для установки общей – измените настройки на соответствующие.
https://programmainfo.ru/test/dengi-umeesh-li-ty-s-nimi-druzhit
Как в Windows 10 изменить тип сети на частную через “Редактор реестра”
Для решения вопроса, как изменить общественную сеть на домашнюю и наоборот, более уверенные пользователи смогут прибегнуть к «Редактору реестра».
- Одновременно нажимаем «Win+R» копируем команду отсюда и вставляем у себя: Regedit
- Выбираем третий каталог HKEY_LOCAL_MACHINE в левой части окна.
- Далее по-очереди раскрывайте каталоги: SOFTWARE-Microsoft-Windows NT-CurrentVersion-NetworkList-Profiles.
- Ищем свою сеть (графа значение соответствует её имени).
- Жмём на неё и ищем строку «Category», выбрав категорию «Изменить».
- В окне вводим нужное значение:
Если хотим общедоступную – 0, частную – соответственно 1.
- Последним этапом – обязательно перезагружаем устройство.
https://programmainfo.ru/test/kto-vy-v-mire-vedmaka
Сменить тип сети Windows 10 на общедоступную через Powershell
При решении данного вопроса, вы можете воспользоваться инструментом PowerShell.
Однако, обращаем внимание, что данный вариант лучше использовать, если вы уверены в правильности своих действий и чётко, последовательно выполнять шаги инструкции.
- В «Поиске» вбиваем название PowerShell и запускаем его от имени Администратора.
- Вводим команду или копируем её отсюда и вставляем у себя: get-NetConnectionProfile. Так вы установите индекс действующей сети.
- Важно запомнить цифру строки: InterfaceIndex.
- Для установки общедоступной: Set-NetConnectionProfile -InterfaceIndex «Номер интерфейса» -NetworkCategory Public.
Для частной – замените в конце команды Public на Private.
Вы увидели, что для выбора и изменения типа сети на устройстве существует масса вариантов. Это не займёт много времени, и с этой задачей легко справится даже начинающий пользователь.
Однако стоит обратить внимание на некоторые инструменты, использование которых может внести корректировки в действие всей системы. Поэтому выбирайте путь, согласно вашим навыкам и знаниям ПК.
https://programmainfo.ru/test/dengi-umeesh-li-ty-s-nimi-druzhit

Специалист программирования компьютерных систем и устройств на базе ОС «Android»
Задать вопрос эксперту
Этот пост покажет вам несколько способов сделать сеть частной или открытой в Windows 11. Если говорить коротко, эти типы сетей отличаются настройки общего доступа по умолчанию. В частной сети Windows 11 делает ваше устройство видимым для другого компьютера. В открытой сети ваше устройство и его общие ресурсы скрыты.
На самом деле Windows 11 поддерживает три сетевых профиля.
Открытая сеть — этот сетевой профиль назначается вновь установленным соединениям. это делает ваш компьютер недоступным для обнаружения другими устройствами в той же сети. Публичная сеть считается небезопасной, предполагая наличие доступа со стороны третьих лицам без надежной защиты. Таким образом, Windows 11 применяет определенные ограничительные правила брандмауэра, в которых общий доступ к файлам, сетевое обнаружение, трансляция мультимедиа и автоматическая настройка принтера отключены.
Частная сеть — этот профиль сетевого подключения применим к домашним сетям. Он менее строгий и позволяет делиться вашими файлами и папками. Он также делает ваш компьютер видимым для других компьютеров в сети. Если вы доверяете подключенной сети, вы можете установить для нее этот профиль.
Доменная сеть — это последний профиль, который применяется автоматически, когда ваш компьютер присоединяется к Active Directory и вы аутентифицируетесь на контроллере домена.
Чтобы изменить тип сети на частную или общедоступную в Windows 11, сделайте следующее.
Существует ряд методов, которые вы можете использовать для изменения типа сети в Windows 11. Вы можете использовать Параметры, PowerShell, реестр и локальную политику безопасности. В этом посте мы подробно рассмотрим все эти методы.
Как сделать сеть открытой или частной в Параметрах Windows 11
- Нажмите Win + I, чтобы открыть приложение «Параметры».
- Нажмите «Сеть и Интернет» слева, а затем нажмите «Свойства» справа для сети, которую вы хотите настроить.
- Кроме того, вы можете кликнуть на категории Wi-Fi или Ethernet справа и выбрать соединение, чтобы изменить тип его сети.
- В разделе Тип сетевого профиля сети выберите Открытая или Частная.
Готово! Операционная система мгновенно применит новые настройки к подключению и перенастроит брандмауэр Windows.
Кроме того, вы можете изменить тип сети для известной сети. Известные сети в Windows 11 — это сети, с которыми было успешно установлено беспроводное соединение и затем сохранено. Преимущество этого метода в том, что вам не нужно в данный момент подключаться к этой сети. Так что вы можете заранее изменить её профиль.
Как изменить тип сетевого профиля для известных сетей
- Щелкните правой кнопкой мыши кнопку «Пуск» и выберите в меню «Параметры».
- Перейдите в Сеть и Интернет> Wi-Fi.
- На правой панели нажмите «Управление известными сетями».
- На следующей странице щелкните известную сеть Wi-Fi, которую вы хотите изменить.
- Наконец, выберите «Открытая» или «Частая» для нужного типа сетевого профиля.
Готово. Теперь давайте рассмотрим метод PowerShell.
Сделать сеть открытой или частной с помощью PowerShell
- Нажмите Win + X и выберите Терминал Windows (администратор). Вы также можете использовать другие способы его открытия.
- Выберите профиль PowerShell, если Терминал открылся с каким-то другим профилем.
- Теперь получите список сетевых профилей, хранящихся на вашем компьютере, с помощью команды
Get-NetConnectionProfile. - Запишите или скопируйте имя сети, для которой вы хотите изменить тип сетевого профиля.
- Наконец, введите следующую команду:
Set-NetConnectionProfile -Name "имя вашей сети" -NetworkCategory "Тип". Замените «имя вашей сети» фактическим именем сетевого профиля, а «Тип» — одним из следующих значений: Private, Public или DomainAuthenticated.
Готово. Теперь вы можете закрыть Терминал Windows.
Кроме того, вы можете изменить тип своего сетевого профиля в редакторе реестра.
Изменить тип сетевого профиля в реестре
- Нажмите сочетание клавиш Win + R и введите
regeditв открывшемся диалоговом окне «Выполнить». - Перейдите к следующему ключу:
HKEY_LOCAL_MACHINESOFTWAREMicrosoftWindows NTCurrentVersionNetworkListProfiles. - Разверните папку «
Profiles», чтобы увидеть ее подразделы, каждый из которых представляет сохраненный сетевой профиль. - В правой части каждого сетевого профиля найдите строковое значение ProfileName, в котором хранится имя сети. Найдите ту сеть, которую хотите настроить.
- Найдя нужную сеть, дважды щелкните значение DWORD с именем Category и задайте его равным одному из следующих чисел:
- 0 = открытая
- 1 = частная
- 2 = Домен
Все готово, теперь вы можете закрыть приложение «Редактор реестра». Однако я рекомендую вам перезагрузить Windows 11, чтобы убедиться, что настройки сети применились корректно.
Наконец, последний метод, который мы рассмотрим, — это локальная политика безопасности. Помните, что приложение Local Security Policy доступна только в Windows 11 Pro, Enterprise и Education. Если вы используете Windows 11 Домашняя, используйте любой другой способ, описанный в этой статье.
Установка типа сетевого расположения с помощью локальной политики безопасности переопределит выбор пользователя в Параметрах и не позволит менять сетевой профиль. Так что это ограничительная конфигурация.
Использование локальной политики безопасности
- Введите
secpol.mscв диалоговом окне «Выполнить» (Win + R). - В левой панели приложения щелкните Политики диспетчера списка сетей.
- Справа нажмите на сеть, которую вы хотите сделать открытой или частной. Вы также можете сделать сразу все сети одного типа, выбрав Все сети.
- В следующем диалоговом окне перейдите на вкладку «Сетевое расположение».
- Для параметра Тип местоположения выберите Общее или Личное.
- Для Разрешений пользователя установите значение Пользователь не может изменить местоположение.
Выполнено! Шаги выше приведут к принудительному применению выбранного типа сетевого профиля для всех или указанных вами сетевых подключений. Вы всегда можете отменить ограничение, установив для Разрешений пользователя и Типа местоположения значение Не задано.
На этом всё.
Источник: Winaero
💡Узнавайте о новых статьях быстрее. Подпишитесь на наши каналы в Telegram и Twitter.
Судя по тому, что вы читаете этот текст, вы дочитали эту статью до конца. Если она вам понравилась, поделитесь, пожалуйста, с помощью кнопок ниже. Спасибо за вашу поддержку!
Каждой беспроводной или Ethernet сети операционная система Windows определяет тип – домашняя (у меня на «десятке» подписана «частная») или общественная. От этого зависят настройки по умолчанию для данного подключения. Если конкретнее, речь идет о возможности совместного использования папок с файлами и подключенного принтера всеми устройствами, от этих настроек зависит, будут ли другие члены компьютерной среды видеть ваш ПК.
Например, Windows 10 при первом подключении к сети запрашивает разрешение на сетевое обнаружение – видимость компьютера в локальной сети. Если ставить «Да», сеть получит статус домашней, если же «Нет» – станет общественной. Если вы уже не помните, что отмечали, тип подключения всегда можно посмотреть в «Центре управления сетями…».
Поменять статус профиля можно в любое время, самостоятельно. Зачем это делать, как изменить тип сети на Windows 7/10 – все это я расскажу сегодня. Если будут вопросы, обязательно напишите в комментарии!
Содержание
- Общая информация
- «Семерка»
- Сетевой интерфейс
- Неверная настройка TCP/IP
- DHCP
- Бонус
- Задать вопрос автору статьи
Общая информация
Для ясности определим отличие домашней сети от общественной. В принципе, тут все ясно из названия. Домашняя (или частная) – можете подключаться только вы и устройства вашего окружения. Это удобно, если нужно, чтобы ПК был участником домашней компьютерной среды – тогда все члены сети смогут просматривать файлы с ПК, можно организовать сетевой принтер.
Если стоит статус «Общественная» (или общедоступная), это значит, что компьютер не обнаружат устройства локальной сети. Это дает максимальную защиту при подключении к незапароленным или неизвестным сетям.
В чем разница между типами сети, узнаете в следующем видео:
«Семерка»
А теперь о том, как поступить, если требуется изменение типа сети на ПК под Windows 7. Будет пошаговая инструкция:
- В системном трее кликаем по иконке подключения (если у вас беспроводное – будет значок Wi-Fi, если через патч-корд от роутера или напрямую по кабелю провайдера – монитор с розеткой);
- Откроется меню, где нужно перейти в «Центр управления сетями…»;
- Нажмите на статус своего сетевого профиля и в новом окошке установите нужный тип.
Некоторые любители «семерки» сталкивались со странностью. При входе в «Центр управления сетями…» профиль подписан как «Неопознанная сеть». При этом ОС не позволяет сменить его статус.
Как поменять тип сети в Windows 7 в подобной ситуации? Здесь нужно разбираться, почему определяется такой статус.
Сетевой интерфейс
Чтобы проверить, правильно ли настроена сетевая карта, делаем следующее:
- Заходим в «Панель управления» (через ПУСК);
- Направляемся в «Центр управления сетями…», затем в раздел «Изменение параметров адаптера»;
- ПКМ кликаем по нужному подключению и переходим в его свойства;
- В новом окошке выбираем строку «Протокол Интернета версии 4…» и нажимаем «Свойства»;
- На вкладке «Общие» нужно выставить нужные настройки: если используется Wi-Fi подключение, то отметьте галочки у пунктов автоматического получения IP и DNS серверов, если Ethernet – эти значения нужно прописать самостоятельно (можно узнать из договора, или позвонив оператору домашнего интернета).
Неверная настройка TCP/IP
Здесь нужно выполнить сброс настроек протокола:
- Запустить командную строку с правами администратора (ПУСК – «Все программы» – «Стандартные» – «Командная строка», кликнуть ПКМ и выбрать «Запуск от имени администратора»).
- Пропишите netsh int ip reset resetlog.txt
- Выполните перезагрузку компьютера.
DHCP
Еще одна причина статуса «Непознанная сеть» – ошибка или глюк конфигурации сетевого протокола. Проверить это можно. Откройте текстовый интерфейс и пропишите ipconfig. Если у параметров «IPv4 адрес» и/или «Основной шлюз» прописаны значения формата 169.254.x.x, значит, сетевая карта не получила IP адрес автоматически.
Что делать:
- Заходим в «Диспетчер устройств» («Панель управления» – «Оборудование и звук»).
- В пункте «Сетевые адаптеры» выберите используемое устройство, кликните ПКМ и зайдите в его свойства.
- Откройте вкладку «Дополнительно».
- В группе «Свойство» найдите в списке «Локально администрируемый адрес» (или «Network Address»).
- В группе «Значение» впишите 12 символов (подойдут цифры 0-9, буквы A-F).
- Подтвердите свои действия кнопкой OK.
- Снова откройте текстовый интерфейс и пропишите следующие команды:
ipconfig/release
ipconfig/renew
Перезагрузите ПК и проверьте снова настройку сетевого протокола, используя команду ipconfig.
Бонус
Дополнительно напишу и про «десятку», вдруг кто-то из читателей искал информацию. Здесь все намного проще.
Изменить общественную сеть на домашнюю (и наоборот) можно следующим образом:
- Нажимаем меню Пуск, заходим в «Параметры Windows» (иконка шестеренки).
- Открываем «Сеть и Интернет».
- Переходим в «Центр управления сетями…».
- Слева сверху кликните «Изменить дополнительные параметры общего доступа».
- Здесь можно создать отдельный сетевой профиль для каждого используемого подключения, включить сетевое обнаружение, разрешить общий доступ к файлам и принтерам.
На этом заканчиваю. Про Windows 8 писать не стала, но, если вдруг кто-то ищет инструкции, напишите в комментарии, и мы дополним статью. До встречи!