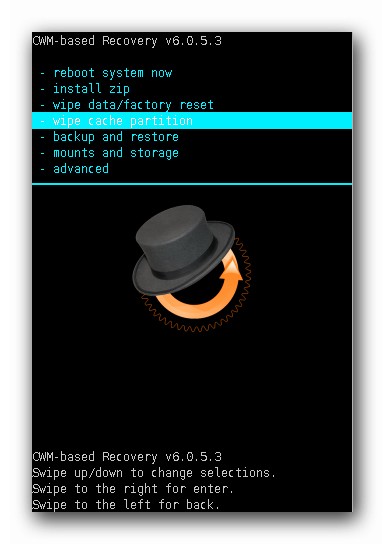Чтобы залить свежую версию ОС, придется подробно изучить точный алгоритм, как прошить телефон. Это же правило действует, когда требуется установить кастомную версию Андроид.
Перед вами универсальная инструкция, подходит для всех Андроид аппаратов: Alcatel, Asus, Lenovo, Meizu, Philips, Nokia, Oppo, Phillips, Prestigio, Sony Xperia, HTC, Samsung, Xiaomi (Redme), ZTE, BQ, Vertex, Micromax, Digma, Fly, Umidigi, Acer, Blackberry, Oukitel, Texet, Leagoo, Dexp, Doogie, Huawei (Honor), HomTom, китайских No-Name, продающихся под брендами Мегафон, Билайн, МТС. Актуально для планшетов, Android магнитол и TV приставок.
Прошивка может потребоваться в случае:
- обновления ПО для исправления ошибок в младших версиях ОС;
- улучшение софтовых характеристик девайса;
- повышения защитных свойств программного обеспечения.
Важно понимать, что неправильные действия могут привести к «окирпичиванию» аппарата. Поэтому необходимо учитывать кучу нюансов и особенностей. Именно о них и пойдет речь в нашем материале.
Содержание
- Для начала
- Резервная копия данных
- Качественный провод
- Полностью заряженный аккумулятор
- Возможные проблемы
- Основные способы
- С помощью компьютера
- ADB
- Fastboot
- С помощью RECOVERY
- CWM Recovery
- TWRP Recovery
- С телефона
- FAQ
- Что такое прошивка
- Как найти прошивку на android устройство
- Сбросится ли Гугл аккаунт
- Реально ли прошить если не включается
- Как установить ADB
- Как зайти в меню Recovery
- Как открыть раздел для разработчика
- Показывает лежачий Андроид
- Как разблокировать Bootloader
- Как получить Root доступ
- Инструкции по моделям
- Samsung
- Xiaomi
- Huawei
- Motorola
- LG
- Asus
- Meizu
- Sony
- Dexp
- Prestigio
- Nokia
- ZTE
- Digma
- HTC
- Philips
- Vertex
- Список программ для прошивки
- Заключение
- Видео
Для начала
В рамках данной статьи будут рассмотрены способы прошивки девайсов под управлением операционной системы Android. Рассмотрим способы от самых простых, до самых сложных (работа в программных средах). Однако в самом начале ознакомимся с первичными действиями, которые нужно сделать до начала процедуры.
Резервная копия данных
Бэкап – это необходимое действие перед началом любого существенного вмешательство в Андроид. В обязательном порядке зарезервируйте:
- Полный слепок системы (собственно бэкап). В него входит настройки установленных приложений, основных параметров системы, контакты, переписки, личные файлы пользователя, настройки будильников, заметки и многое другое.
- Личный архив медиа и фото. Скиньте на SD-карту все фотографии и видеофайлы из галереи. Настоятельно рекомендуем сохранить ключи доступа и другие важные документы.
Личную информацию можно сохранить на стороннем сервисе. Например, в облаке. Сбросьте данные на Яндекс. Диск, Google Drive или в DropBox. Только заранее докупите места на сервисе, так как бесплатный тариф, обычно, ограничен дисковым пространством в 5 Гб.
Для создания резервной копии воспользуйтесь любым из указанных приложений:
- Titanium Backup. Неплохое приложение с высокими пользовательскими оценками. Но потребуется выдать рут-права.
- 7-Data Android Recovery. Помогает создать бэкап, а также находит и восстанавливает удаленные файлы. Лучше качать с официального источника.
- Резервное копирование – Backup. Удобное и бесплатное приложение. Помогает восстановить данные или сделать бэкап. Программа находит и сохраняет закрытые пароли к Wi-Fi.
Внимание! Устанавливайте программы только из проверенных источников. Не пользуйтесь непроверенными сайтами с левыми APK-файлами.
Есть и второй способ. Он предполагает создание резервной копии из системного меню Recovery. Для этого метода не требуется установка дополнительного ПО. Нужна только чистая SD-карта.
Алгоритм:
- Запустите системное меню Recovery. Как туда попасть – читайте ниже в статье.
- При помощи аппаратных клавиш найдите строчку: «backup and restore». Войдите в данный пункт меню.
- Теперь выбрать строчку «Reserver». Подтвердите действия.
Скомпилированный бэкап сохранится на SD-карточке.
Качественный провод
Обязательно купите хороший USB-кабель. Лучше всего взять оригинальный аксессуар, которые прикладывает завод изготовитель. Конечно, можно обновить систему и по Wi-Fi. Но это рискованный способ, так как помехи радиосигнала могут повлиять на путь установки. Смартфон просто окирпичится. Обновление по воздуху допустимо, если вы закачиваете прошивку или обновление, которое поступило от самого производителя. Но не когда на телефон ставят кастомную или более старую ОС в ручном режиме!
Требования к проводу:
- Подойдет только оригинальный провод или качественный аналог.
- Не используйте дешевые китайские USB-кабели от «noname» брендов.
- Не пробуйте прошить телефон через неисправный кабель: перебитый, покусанный, надломленный, проплавленный и проч.
- Откажитесь от старых аксессуаров. В них могут быть перетерты некоторые жилы.
Лучше всего купить новый фирменный кабель.
Полностью заряженный аккумулятор
Стоит сразу определиться, в каком состоянии пребывает АКБ Если он быстро высаживается, контроллер питания барахлит – ни в коем случае не переходите к прошивке!
Дело в том, что гаджет может просто подвиснуть на какой-то момент. Если в это время батарея сядет, вы получите на руки кирпич, который будет очень сложно восстановить.
Современные литий-ионные АКБ рекомендуется держать в интервале заряда от 20% до 80%. Эта рекомендация сохраняет их работоспособность и продлевает срок жизни. Но для процедуры стоит сделать исключение, и зарядить батарейку на 100%.
Если вы прошиваете смартфон с ноутбука, стоит позаботиться о бесперебойном питании. Подключите технику в сеть, чтобы батарейка в компьютере не сыграла злую шутку с процессом прошивки. Эта же рекомендация действует и для ПК. Чтобы застраховать себя на 100%, возьмите блок бесперебойного питания.
Возможные проблемы
Если во время прошивки что-то пошло не так, пользователя наверняка ждут проблемы. Неисправности могут носить фатальный характер или просто испортят функционал девайса:
- Окирпичивание. Смартфон просто перестает отвечать на какие-либо нажатия и прочие манипуляции, одним словом не реагирует ни на что. Экран не включается, индикаторы не горят. Звуков и вибрации нет. Мертвый смартфон можно воскресить. Но для этого потребуется достаточно много времени, чтобы разобраться и сделать самостоятельно в домашних условиях. Как вариант – отнести трубку в сервисный центр, для восстановления телефона после неудачной прошивки.
- Циклическая перезагрузка или зависает на заставке. Менее опасное явление, которое подлежит ремонту. После установки новой версии ПО, мобильник начинает постоянно перезагружаться в момент появления логотипа. Так продолжается цикл за циклом, пока не сядет АКБ. Ситуация поправимая, но шить придется через компьютер. В сложных случаях может потребоваться сервисная программа или flashtool.
- Отваливается часть функций. Например, не видит сим карту, не работает Wi-Fi, Bluetooth или NFC после перепрошивки. Такая ситуация часто встречается при накатывании кастомной версии операционной системы. Исправляется перепрошивкой на официальную рабочую глобальную версию ОС (откатить).
- Снятие с гарантии. Если пользователь решил прошить гаджет вручную, аппарат автоматически слетит с гарантии. Впрочем, об этом пишет сам производитель. Но далеко не все читают мануал.
- Отключение части сервисов. Эта ситуация знакома владельцами таких гаджетов как: Xiaomi или Huawei. Когда пользователь переходит с китайской прошивки на международную (глобальную). В таком случае могут отвалиться фирменные фишки и аккаунты в экосистемах MIUI или EMUI; заблокируется доступ к загрузчику и прочие моменты.
Поэтому рекомендуется использовать только официальные версии прошивок. Либо кастомные сборки, которые можно найти на проверенных источниках. Например, на форуме 4PDA в ветке, посвященной конкретному девайсу.
Основные способы
Теперь рассмотрим основные способы прошивки Android. Их можно разделить на две условные группы. Первые методы предполагают использование специальной программной среды, а также подключения к ПК. Вторая группа методов работает через системное меню рекавери.
С помощью компьютера
Прошивка через компьютер или ноутбук считается самой надежной. Подключение по кабелю исключает наличие помех. Кроме этого, кабель может выступать в роли источника резервного питания. Чтобы прошить смартфон через ПК, нужно установить специальную программную среду ADB или Fastboot.
ADB
Специальная программная среда-отладчик, которая может работать с программным кодом системы Android через ПК. По сути, это набор команд, функционирующий через командную строку Windows. Для смены ПО, потребуется ПК или ноутбук, и качественный USB-провод. В этом случае смартфон определяется программой как съемный носитель с установленной ОС.
Перед началом прошивки потребуется сам исполнительный файл или ZIP-архив, в котором будет находиться ядро новой ОС. Его можно скачать с официальных источников в сети или найти в профильных ветках специализированных форумов.
Пошаговая инструкция:
- Скачайте актуальную версию сборки ADB себе на ПК. Лучше всего скачивать программную среду с официального сайта разработчика. На сайте есть много файлов для разных версий операционных систем. Выбирайте ту, которая подходит вам по разрядности и типу ОС. Обязательно проверьте поддержку Java, а еще лучше – скачать и установить актуальную версию с официального сайта.
- Проверьте работоспособность драйверов ADB для вашего смартфона. Подключите девайс к ПК, посмотрите, правильно он его определяет или нет. При необходимости, скачайте драйвера в автоматическом режиме из интернета. Если возникают сложности, скачайте их с официального сайта производителя смартфона, после чего поставьте вручную через «диспетчер устройств» или можно воспользоваться альтернативной площадкой.
- Теперь необходимо активировать рут-права и запустить «отладку по USB». Инструкции по активации данных режимов читайте ниже в нашей статье. Подключите смартфон к ПК.
- Проверяем работоспособность утилиты на ПК. Перейдите в папку с программой ADB. Одновременно зажмите правую кнопку на мышке и клавишу «shift» на клавиатуре. Появится менюшка, выбрать: «Открыть окно команд»/«Открыть окно PowerShell здесь» (для Windows 10). Введите в командную строку «adb», нажмите на энтер. Если все сделано правильно, утилита запустится.
- Здесь же пропишите команду «adb devices». Система покажет окошко авторизации. Авторизуйтесь через «ок». Если телефон виден в системе, он отобразится в списке устройств.
- Скиньте ZIP-файл с прошивкой в корневую папку ADB.
- Запустите командную строчку (Win+R). В ней введите: «cd», после чего захватить пиктограмму папки с открытой программой (полный путь в адресной строке), и потащить ее прямо в поле ввода командной строки.
- Включите режим Recovery на телефоне. В него можно попасть прямо из командной строки. Просто введите: «adb reboot recovery». Также можно воспользоваться аппаратными клавишами смартфона.
- Теперь ищем пункт в меню Recovery под названием «apply update from ADB». Нажмите на него. Запустится команда на включение загрузчика sideload для ADB.
- Снова вернитесь к командной строке на ПК. Впишите «adb sideload». После этого выделить архив ZIP, и потянуть его мышкой прямо в поле ввода командной строки. Должен появится адрес и название файла.
- Нажмите энтер. Начнется процесс заливки ядра системы.
Внимание. Ни в коем случае не трогайте смартфон, пока идет процесс загрузки и установки. В конце установки, система Android (или кастомная версия) загрузится в стоковом состоянии.
Fastboot
Это специальная утилита, которая уже входит в программную среду ADB. По сути, для ее установки потребуется проделать первые два шага из мануала по прошивке по ADB. Сам по себе Fastboot – это специальный режим, при котором смартфон определяется ПК в качестве рабочего терминала. Такой режим был сделан, по большей части, для работников сервисного центра, а также для людей, которые дружат с программными кодами.
Внимание! Несколько раз подумайте, прежде чем делать прошивку подобным образом. Неправильно введённая команда может привести к окирпичиванию девайса. Будьте предельно внимательны и аккуратны!
Чаще всего для прошивки в режиме Fastboot используют файлы-образы IMG формата. Прошивать можно как отдельные разделы телефона, так и залить всю систему через один исполнительный файл. Оба метода рабочие. Однако в рамках данной статьи мы рассмотрим прошивку через один IMG файл.
Пошаговая инструкция:
- Активируйте режим fastboot на своем девайсе.
- Откройте командную строчку на ПК. Впишите в нее команду: «cd /», нажмите энтер; следом введите: «cd adb».
- Теперь подключите при помощи USB-кабеля смартфон к компьютеру.
- Проверьте работоспособность драйверов. Если они встали некорректно, переустановите. Инструкция выше в статье.
- В командной строке введите: «adb reboot bootloader». Так вы загрузите бутлоудер, который отвечает за загрузку прошивки. В некоторых случаях он может быть заблокирован. Ниже в статье рассказываем, как снять ограничения на бутлоудер.
- Теперь нужно узнать, увидел ли ПК смартфон в фастбуте. Введите команду: «fastboot devices». Она показывает наличие смартфона в системе. Если он не отобразился, попробуйте сделать все с самого начала.
- Для начала процесса введите команду: «fastboot update name.img». Где name – это имя файла прошивки.
- Нажмите enter. Дождитесь завершения процесса.
Важно вводить точное название команд и имен, соблюдая регистр букв. Иначе система не поймет, что от нее требуется. Прошивку скачивают заранее и копируют в корневую папку с распакованной программой fastboot. Можно использовать как IMG-файлы, так и ZIP-архивы.
С помощью RECOVERY
Системное меню рекавери (Recovery), это набор подпрограмм, которые скомпилированы в одну утилиту. Она работает на «железном» уровне. Сопоставима с BIOS на ПК. Чаще всего на девайсах под управлением Android установлена базовая версия Recovery. Она не всегда удобна в использовании. Поэтому пользователи ставят кастомные версии загрузчика: CWM или TWRP. Через эти утилиты можно прошить смартфон. В рамках данной статьи будут рассмотрены данные способы. Однако необходимо понимать, что на телефоне уже должна стоять кастомная программа.
CWM Recovery
Данная версия Recovery очень сильно напоминает обычную версию, с той разницей, что на ней есть больше функций и опций.
Пошаговый алгоритм для CWM Recovery:
- Подсоедините девайс к ПК или ноутбуку через USB-кабель.
- Включите режим «Передача данных» (MTP).
- Скачать на смартфон файл с прошивкой (ZIP). Переместите его в корневой раздел девайса или отправьте на SD-карточку.
- Включите режим Recovery.
- Как только появится системное меню, найдите и выберите с помощью аппаратных клавиш раздел «install zip».
- В новом окошке выберите файл с системой и подтвердите установку.
Для управления в CWM Recovery используют аппаратные клавиши на самом смартфоне. Качелькой громкости перемещаются по меню, кнопкой «вкл» подтверждают действие.
TWRP Recovery
Кастомная Recovery, которая имеет одну отличительную особенность: управление идет через сенсор дисплея. Программа имеет более дружеский интерфейс, выполненный в стиле плитки. Чтобы подтвердить действие в системе, сделайте свайп в сторону.
Пошаговый алгоритм действий:
- Подсоедините телефон к компьютеру при помощи USB-кабеля.
- Переведите систему в режим «Передача данных» (MTP).
- Скачайте ZIP-архив с прошивкой и закиньте его в корневую папку девайса или на SD-карточку.
- Переведите телефон в режим Рекавери.
- Среди плиток найдите пункт «Wipe». В нем выберите: «Advanced Wipe».
- Обязательно выделите пункты: «Cache», «Internal Storage», «Data», «System», «Dalvik Cache». Это системные разделы, их придется отформатировать. Подтвердите действие свайпом.
- Вернитесь на действие назад, и нажмите по «Reboot recovery».
- После этого вернитесь к стартовому меню-плитке, нажмите на «Install».
- Найдите и выберите ZIP-архив. Чтобы начать процесс, сделайте свайп.
- По окончанию процесса обязательно нажмите на «Wipe cache/delvik», затем на «Reboot system».
При прошивке через TWRP Recovery не происходит отображение процесса установки новой версии ОС. Придется дождаться полной установки, пока смартфон не загрузится в стандартном режиме со стоковыми параметрами. В некоторых случаях может потребоваться разблокировка бутлоадера на смартфоне.
С телефона
Есть еще один способ прошивки. Это вариант установки специального приложения прямо на смартфон. Сегодня самым популярным решением является программа «ROM Manager». Это утилита, которую разработала команда CWM Recovery.
Чтобы прошить гаджет через приложение, потребуется выдать рут-права, и поставить CWM Recovery себе на смартфон. Иначе телефон не прошить. Заранее освободите место на SD-карточке под ZIP-архив с системой. Скачайте файлик с ПК при помощи USB-кабеля или загрузите с сети.
Пошаговая инструкция:
- Инсталлируйте приложение себе на смартфон. Выдайте все разрешения, которое оно попросит в процессе установки.
- Откройте ROM Manager. Нажмите по «Установить ROM c карты».
- Выберите ZIP-файл прошивки на флешке и подтвердите действие установки.
Смартфон начнет процесс инсталляции новой версии ОС в автоматическом режиме. По окончанию процесса, телефон загрузится со стоковыми параметрами Android. В бесплатной версии приложения пользователь сам скачивает и устанавливает ZIP-файл прошивки. В полноценной лицензии есть банк прошивок, которые проверены разработчиком, и наверняка подойдут на вашу модель. Их можно посмотреть по кнопке: «Download ROM».
FAQ
Рассмотрим ряд вопросов, которые иногда возникают у пользователей при прошивке девайса. В основном, это трудности при выполнении каких-либо отдельных действий.
Что такое прошивка
Это и есть операционная система. Если говорить о файловой составляющей. Она может представлять собой ZIP-архив или IMG-файл (образ системы). Прошивкой принято называть сам процесс установки системы.
Различают несколько видов прошивки:
- Стоковый Android. Система без каких-либо дополнительных настроек.
- Оболочка операционной системы. Например, MIUI для смартфонов Xiaomi или EMUI для гаджетов Huawei.
- Кастомная версия ОС. Исправленная/изменённая версия Android. Разрабатывается народными умельцами и распространяется на форумах в соответствующих ветках. Есть риски что часть функций не заработает, плюс, возможное наличие вредоносного кода.
Переустановка операционной системы Android может потребоваться в разных целях:
- для увеличения производительности системы;
- чтобы открыть некоторые заблокированные функции;
- в качестве избавление от вредоносного ПО;
- для кастомизации рабочего стола, иконок и прочих декоративных элементов системы.
Прошивка может немного улучшить работоспособность системы, но не повысит технические характеристики аппарата. Например, новая версия ОС не добавит объем памяти или чип NFC.
Как найти прошивку на android устройство
Лучше всего искать прошивку на сайте завода изготовителя. Так вы наверняка найдете качественную и проверенную ОС. Она не будет глючить и лагать. Однако не все компании выкладывают программное обеспечение в открытый доступ. Некоторые бренды не дают доступа к своим разработкам.
Например, компания Samsung позволяет только обновлять систему, но не скачивать полноценную прошивку. Чтобы обновить систему самостоятельно, потребуется скачать дополнительное приложение «FOTA» (установка без ПК). Либо программу для Windows под названием «Smart Switch». Обе версии утилит можно скачать с официальной странички компании.
Пользователь может скачать официальную версию или воспользоваться кастомной модификацией от умельцев. Большое количество файлов на данную тему находится в профильных ветках форума 4PDA. Перед установкой прошивки обязательно прочтите отзывы других пользователей. Скачивайте только стабильные и проверенные версии ОС. Без вирусов и багов.
Сбросится ли Гугл аккаунт
Да, настройки авторизации автоматически почистятся. Понадобится снова войти под своим логином и паролем, когда девайс загрузится первый раз после прошивки.
Реально ли прошить если не включается
В этом случае необходимо ориентироваться на сложность ситуации (поломки), на модель смартфона и версию рекавери. Рассмотрим несколько вариантов решения проблемы:
- Сломана материнская плата, встроенный АКБ поломан, девайс не подает признаков жизни. Тут нет вариантов. Только сервисный центр с заменой внутренностей. Чаще всего, такая операция сопоставима по цене с покупкой нового гаджета.
- Разбит дисплей, но основные функции в порядке. Открыт рут-доступ и включена «Отладка по USB». Такой девайс подлежит восстановлению и перепрошивке. Можно использовать обычное рекавери, с управлением через аппаратные клавиши. Шить через ПК. В некоторых случаях может потребоваться специальный программатор, чтобы накатить сброшенный загрузчик в раздел энергозависимой памяти.
- Рут-права выставлены, Экран и кнопки отвечают, но идет циклическая загрузка или глюки/подвисания. Решить проблемы можно бросив ошибку системы, и прошив гаджет удобным способом.
- Смартфон окирпичился после установки кастомной версии прошивки. В нем орудовал вирус, руткит или другое вредоносное ПО. Восстановление возможно, иногда частично, иногда – полностью.
Дополнительная видеоинструкция по оживлению мёртвого телефона:
Как восстановить ядро на Android в режиме аварийного MTK USB port:
Как установить ADB
Актуальную версию программной среды всегда можно найти на официальной странице разработчика. Зайдите на нее и отмотайте ползунок до нижней части экрана:
- Из раздела «Command line tools only» скачайте ZIP-архив, который подходит под разрядность вашей системы.
- Распакуйте его в корневой раздел системы на вашем компьютере.
Теперь можно пользоваться инструментами ADB прямо из командной строчки Windows.
Как зайти в меню Recovery
Чтобы перейти в системное меню Recovery, требуется зажать комбинацию клавиш на корпусе:
- Одновременно нажать на «громкость вниз» и кнопку «power». Это самая распространенная комбинация. Для некоторых моделей телефонов может использоваться иная последовательность.
- Дождитесь, пока дисплей телефона не потемнеет, и на нем появится построчное меню.
- Отожмите кнопки.
Для управления в данном меню используют клавиши «понижение/увеличения громкости» как навигационные. Кнопка «power» – подтверждение действия.
Как открыть раздел для разработчика
Раздел разработчика нужен для диагностики системы, и для внесения некоторых правок в настройки гаджета. Чтобы его активировать, сделайте следующее:
- Перейдите в «Настройки» девайса. Найдите пункт «О телефоне», войдите в него.
- Отыщите в списке раздел под названием «Номер сборки». У Xiaomi или Huawei данный пункт может называться «Версия EMUI» либо «Версия MIUI». Тапните по нему 7 раз. Должно появится сообщение «теперь вы разработчик».
- Вернитесь по меню на шаг назад. Если все сделано верно, то в нем появится пункт «Для разработчиков». Войдите в него, и активируйте одноименный пункт, передвинув ползунок в положение «вкл».
Здесь же есть более точечные настройки системы, включая «Отладка по USB», а также отчеты по работе некоторых модулей смартфона.
Показывает лежачий Андроид
Если в момент загрузки на экране появился лежачий зеленый человечек с восклицательным знаком, значит система словила мощную ошибку. Но ее можно исправить. В этом случае придется перезапустить телефон из системного меню рекавери.
Алгоритм действий:
- Нажмите и удерживайте кнопку «power» на смартфоне, пока на дисплее не появится человечек.
- Один раз нажмите по клавише «громкость вниз».
Если все сделано правильно, система сбросит ошибку и загрузится в режим Recovery.
Как разблокировать Bootloader
Бутлоадер может быть заблокирован с коробки. Не все производители дают право что-либо скачивать на свои девайсы. Введите команду: «fastboot OEM unlock», если собираетесь работать через fastboot. Открытые бутлоудеры «с коробки» установлены в девайсах от компании Google.
Как получить Root доступ
Права суперпользователя или root – это специальный режим, в котором пользователь может управлять тонкими настройками системы. Чтобы его включить, потребуется установить дополнительные приложения. Одни их самых популярных: Frame Root, KingRoot, а также iRoot.
Иногда приложения сбоят и вылетают. Попробуйте запустить его по новой.
Альтернативный способ получения рута: введение команды через ADB:
- Включите командную строку (Win+R). Программная среда ADB должна уже быть установленной на ПК.
- Введите команду: «adb root».
Будьте внимательны! Режим root открывает «двери» различному вредоносному ПО на телефоне.
Инструкции по моделям
Ниже будут представлены видеоинструкции для разных брендов смартфонов.
Samsung
Через ODIN:
Xiaomi
Huawei
Motorola
LG
Asus
Meizu
Sony
Dexp
Prestigio
Nokia
ZTE
Digma
HTC
Philips
Vertex
Список программ для прошивки
Оставим список программ для перепрошивки Андроид, с активной ссылкой на скачивание:
- ABD tools,
- Odin,
- SP FlashTool,
- Lenovo Downloader,
- KDZ Updater,
- LG Flash Tool,
- Sony PC Companion,
- MiFlashPro,
- ASUS Flash Tool,
- Qualcomm Flash Image Loader,
- QPST Flash Tool,
- Wileyfox Flash Tool,
- Qualcomm Smartphone Multi-Port Software Upgrade Tool,
- Smart Phone Upgrade Tool,
- FastbootFlasher,
- Firmware Factory Tool,
- Infinix Flash Tool.
Заключение
Прошивка смартфона не так сложна, как кажется на первый взгляд. Чтобы поменять операционную систему, потребуется сделать ряд операций:
- Обязательно создать резервную копию системы, и бэкап всей личной информации.
- Зарядить смартфон.
- Найти исправный, желательно – оригинальный USB-кабель.
- Держать в уме план отхода, если процесс установки Android пойдет не в то русло.
Стандартные способы прошивки: через ПК, с помощью инструментов SDK Android (на выбор ADB либо Fastboot); через кастомные Recovery (TWRP или CWN); воспользоваться программой ROM Manager. В большинстве случаев пользователю потребуются выставленные рут-права на смартфоне, и активный «режим отладки по USB».
Видео
В приложении «Настройки» можно посмотреть номер версии Android, а также дату обновления системы безопасности и дату установки системного обновления Google Play. Когда для устройства будет доступна новая версия ПО, вы получите уведомление. Вы также можете проверить наличие обновлений самостоятельно.
Как узнать версию Android
- Откройте приложение «Настройки» на телефоне.
- Прокрутите экран вниз и выберите О телефоне
Версия Android.
- Посмотрите значения параметров «Версия Android», «Обновление системы безопасности Android» и «Номер сборки».
Как скачать последние обновления Android
Когда вы получите уведомление, откройте его и нажмите «Обновить».
Если вы скрыли уведомление или устройство не было подключено к Интернету, вы можете самостоятельно проверить наличие обновлений. Вот как это сделать:
- Откройте настройки телефона.
- Прокрутите вниз и нажмите Система
Обновление системы.
- Вы увидите статус обновления. Следуйте инструкциям на экране.
Как установить обновления безопасности и системные обновления Google Play
Большинство системных обновлений и обновлений системы безопасности устанавливаются автоматически. Вы также можете проверить их наличие вручную:
- Откройте настройки устройства.
- Выберите Безопасность.
- Проверьте наличие обновлений:
- Если вас интересует обновление безопасности, нажмите Проверка безопасности Google.
- Если вас интересует обновление системы, нажмите Обновление системы через Google Play.
- Следуйте инструкциям на экране.
Сроки обновления Android
Важно! Новые версии Android могут не работать на старых устройствах.
Как устранить ошибки при обновлении
Недостаточно свободного места
Что делать, если вам не удалось скачать обновление
Дождитесь повторной попытки
Если в ходе обновления произошла ошибка, устройство автоматически повторит попытку в ближайшие несколько дней.
Когда это случится, вы получите уведомление. Нажмите на него и следуйте инструкциям.
Обновите ОС Android, чтобы установить последнюю версию системы безопасности
Для установки последнего обновления системы безопасности вам потребуется обновить версию Android на устройстве.
Активация обновлений
Телефоны Pixel
Обновления устанавливаются в фоновом режиме. Они вступают в силу после перезапуска устройства. Подробнее о том, как перезагрузить телефон Pixel…
Другие устройства Android
При установке обновлений многие телефоны и планшеты перезапускаются автоматически. Обновления вступают в силу после завершения установки.
Ресурсы по теме
- Бюллетени по безопасности Android
- Подробнее об Android 12…
- Подробнее об Android 13…
Эта информация оказалась полезной?
Как можно улучшить эту статью?
На чтение 6 мин.
Андроид – операционная система. Такая программа используется для планшетов и телефонов. Прошивка андроид дает возможность установить систему на устройство, чтобы гаджет нормально функционировал. Однако, как и в любой другой программе, здесь могут возникнуть сбои или она может устареть. Чтобы восстановить функции системы или установить новую версию, выполняется перепрошивка. Такую манипуляцию может осуществить даже новичок. Как перепрошить андроид?
Содержание
- Что такое прошивка?
- Как перепрошить андроид?
- Прошивка телефона при помощи CWM Recovery
- Как прошить телефон андроид при помощи TWRP Recovery?
- Установка обновлений при помощи ROM Manager
- Как прошить андроид через компьютер?
- Краткая инструкция по установке ZIP прошивки при помощи Fastboot
Что такое прошивка?
Прошивка android – установка программы на микрочип устройства. Такая манипуляция выполняется на заводе-производителе. Исходя из этого, несложно догадаться, что перепрошивка – обновление программы. Манипуляцию выполняют в следующих ситуациях:
- если версия операционной системы устарела и необходимо установить новый вариант;
- если в работе программы возникли какие-либо сбои;
- если необходимо сменить язык системы на русский;
- если необходимо взломать защиту программе при блокировке гаджета.
Как перепрошить андроид?
Если говорить о том, как перепрошить телефон андроид самостоятельно, то успех мероприятия во многом зависит от правильной подготовки. Первое, что рекомендуется сделать – зарядить устройство. Далее через меню следует выяснить точное наименование устройства и программного обеспечения.
Перед выполнением манипуляции нужно понять, какое будет устанавливаться программное обеспечение – официальное или стороннее.
До начала нужно выполнить действия:
- найти в интернете файл с прошивкой, подходящей для конкретного типа устройства;
- скачать программу на компьютер для того чтобы выполнить обновление программного обеспечения и подготовить кабель-USB в том случае, если манипуляция выполняется через персональный компьютер;
- если прошивка выполняется через стороннее программное обеспечение, то следует скачать на гаджет программу Recovery;
- выполнить резервную копию того программного обеспечения, которое установлено на устройство.
Только после этого выполняется повторная прошивка смартфона или любого другого гаджета.
Прошивка телефона при помощи CWM Recovery
Если говорить о том, как прошить android при помощи CWM Recovery, то на устройство сначала необходимо установить соответствующую утилиту. Далее выполняется манипуляция:
- Осуществляется вход в R Чтобы выполнить такую манипуляцию, устройство отключают. Далее нажимают некоторые клавиши для входа в программу. Комбинация зависит от производителя гаджета. Какой именно набор подходит для того или иного устройства, можно определить экспериментальным путем. Для этого следует выполнить одну комбинацию, а если это не дает результат, то попробовать другой вариант. Можно нажать следующие клавиши:
- увеличение громкости и отключение;
- уменьшение громкости и отключение;
- увеличение или уменьшение громкости и отключение, а также «домой»;
- обе клавиши громкости и отключение.
Если все выполнено правильно, то система выдаст меню программы. Чтобы им управлять, следует использовать клавиши увеличения и уменьшения громкости для передвижения вверх и вниз, а также отключения для выбора действия.
- Выполняется сброс всех настроек до тех, которые были установлены на заводе первоначально. В меню выбирается пункт «wipe data/factory rese» и подтверждается совершенное действие. Обычно система выдает строку, в которой одним из вариантов стоит yes или ok;
- Далее последовательно выбираются следующие пункты меню: «Install zip» — это первое действие и «Choose zip from /sdcard» — это второе действие. После этого следует выбрать тот файл, в котором была сохранена изначальная прошивка. Далее подтверждаются действие.
- Предыдущее действие запускает процесс перепрошивка системы. По его окончанию на экране высветиться Install from sdcard complete.
- Выполняется вход в программу CWM R После этого гаджет рекомендуется перезагрузить. Однако сделать это можно не с помощью кнопки включения, а выбрав в меню пункт «reboot system now».
Когда все действия выполнены, гаджет перезагружается и перепрошивается. Обычно это занимает 10 минут, но может потребоваться как больше, так и меньше времени, в зависимости от марки устройства.
Как прошить телефон андроид при помощи TWRP Recovery?
Повторная прошивка телефона с помощью этой программы осуществляется следующим образом:
- Выполняется перемещение файла, в котором сохранились данные о прошивке гаджета, в память телефона, чтобы потом можно было его извлечь и запустить обновление;
- выполняется вход в программу так же, как и в случае с CWM, то есть используют для этого различные комбинации клавиш: уменьшение или/и увеличение громкости + отключение, увеличение или уменьшение громкости и отключение, а также «домой», обе клавиши громкости и отключение;
- производится сброс программ до первоначальных настроек, а по завершении действия выполняется переход в главное меню TWRP Recovery;
- выбирается пункт «Install» и запускается файл с изначальной прошивкой, который в самом начале был сохранен в памяти устройства.
После этого выполняется перепрошивка гаджета. Когда процесс будет завершен, рекомендуется перезагрузить телефон или планшет.
Установка обновлений при помощи ROM Manager
ROM Manager дает возможность выполнить обновление системы и сохранить все установленные приложения, скаченные файлы и другие данные системы. После завершения операции можно быстро восстановить все данные гаджета.
Чтобы выполнить перепрошивку этим способом, на устройстве должен иметься доступ к root правам. Благодаря этому система получает доступ к внутренним файлам устройства.
Нужно скачать файл с прошивкой устройства. После этого выполняются следующие манипуляции:
- архив прошивки переносят в память гаджета с помощью ZIP расширения;
- выполняют вход в утилиты;
- выбирают действие установить ROM с карты SD;
- отыскивают архив прошивки и выбирают этот файл;
- в меню выбирают пункт для установки новой программы и автоматической перезагрузки гаджета.
После подтверждения действия запускается процесс перепрошивки устройства.
Как прошить андроид через компьютер?
Прошивка телефона андроид с помощью персонального компьютера производится через утилиту, название которой Fastboot. Она подходит для большинства устройств за редким исключением.
Перед выполнением манипуляции необходимо получить доступ к ядру системы. Разработчики в большинстве случаев специально перекрывают этот доступ, чтобы пользователи не могли самостоятельно выполнять перепрошивку устройства. Чтобы снять блокировку, можно воспользоваться загрузчиком операционной системы Bootloader. Такая манипуляция требует внимательного изучения инструкции по работе в программе.
Перед тем как начинать перепрошивку, необходимо подсоединить гаджет компьютеру с помощью USB-кабеля и включить отладку устройства. Важно использовать качественный кабель. Если на проводе имеются повреждения, то в любой момент может быть прервано соединение и процедуру придется начинать заново.
Краткая инструкция по установке ZIP прошивки при помощи Fastboot
В данном случае рекомендуется придерживаться следующего алгоритма:
- выполняется копирование архива ZIP с файлом первоначальной прошивки в заводских условиях, и он перемещается в папку с ADB;
- активизируется утилита Fastboot и в соответствующей строке вводится данные значения: fastbooflash zip имя_файла.zip.
После этого запускается перепрошивка устройства. После завершения процесса рекомендуется перезагрузить гаджет.
Перепрошивка система – это возможность обносить программу на усовершенствованную версию, а также избавиться от некоторых неполадок в работе системы. Манипуляцию можно выполнить самостоятельно, если придерживаться некоторых правил перепрошивки. Если процедура проведена неправильно, то гаджет может полностью блокировать доступ к любым программам и приложениям. В итоге пользователь получает бесполезный кусок железа. Чтобы этого не произошло, рекомендуется внимательно изучить все рекомендации по самостоятельной перепрошивке устройства. Если речь идет о китайском устройстве, то любые подобные манипуляции недопустимы. В этом случае рекомендуется обратиться в сервисный центр.
Android – это операционная система, которая постоянно развивается, следовательно, её разработчики регулярно выпускают новые версии. Некоторые девайсы способны самостоятельно обнаружить недавно вышедшее обновление системы и установить его с разрешением пользователя. Но что делать, если оповещения об обновлениях не приходят? Можно ли обновить Android на телефоне или планшете самостоятельно?
Как обновить Андроид до последней версии
Содержание — Как обновить Андроид до последней версии
- Обновление Android на мобильных устройствах
- Способ 1: Стандартное обновление
- Способ 2: Установка локальной прошивки
- Способ 3: ROM Manager
- Способ 4: ClockWorkMod Recovery
Обновление Android на мобильных устройствах
Обновления действительно приходят очень редко, особенно, если речь идёт об устаревших устройствах. Однако каждый пользователь может установить их в принудительном порядке, правда, в таком случае гарантия с устройства будет снята, поэтому обдумайте этот шаг.
Перед установкой новой версии Android лучше сделать резервное копирование все важных пользовательских данных — бэкап. Благодаря этому, если что-то пойдёт не так, то вы сможете вернуть сохранённые данные.
Читайте также: Как сделать бэкап перед прошивкой
Способ 1: Стандартное обновление
Этот способ является самым безопасным, так как обновления в таком случае будут установлены на 100% корректно, но есть некоторые ограничения. Например, вы можете поставить исключительно официально вышедшее обновление и только в том случае, если оно выло именно для вашего устройства. В противном случае девайс просто не сможет обнаружить обновления.
Инструкция к этому способу выглядит следующим образом:
1. Перейдите в «Настройки».
2. Найдите пункт «О телефоне». Зайдите в него.
3. Здесь должен быть пункт «Обновление системы»/«Обновление ПО». Если его нет, то нажмите на «Версия Android».
4. После этого начнётся проверка системой устройства на возможность обновлений и наличие доступных апдейтов.
5. Если обновлений для вашего устройства нет, то на дисплее отобразится надпись «Используется система последней версии». Если же доступные обновления были обнаружены, вы увидите предложение установить их. Нажмите на него.
6. Теперь нужно, чтобы телефон/планшет были подключены к Wi-Fi и имели полный заряд батареи (или хотя бы не меньше половины). Здесь вас могут попросить прочесть лицензионное соглашение и поставить галочку, что вы согласны.
7. После начнётся обновление системы. Во время него устройство может пару раз перезагрузиться, либо «намертво» зависнуть. Не стоит ничего делать, система самостоятельно проведёт все обновления, после чего девайс загрузится в обычном режиме.
Способ 2: Установка локальной прошивки
По умолчанию во многие смартфоны на Android загружена резервная копия действующей прошивки с обновлениями. Этот способ тоже можно отнести к стандартным, так как осуществляется он исключительно при помощи возможностей смартфона. Инструкция к нему выглядит следующим образом:
1. Перейдите в «Настройки».
2. Затем совершите переход в пункт «О телефоне». Обычно он расположен в самом низу доступного списка с параметрами.
3. Откройте пункт «Обновление системы».
4. Нажмите на иконку троеточия в верхней правой части. Если её не будет, то этот способ вам не подойдёт.
5. Из выпавшего списка выберите пункт «Установить локальную прошивку» или «Выбрать файл прошивки».
6. Подтвердите установку и дождитесь её завершения.
Таким способом можно установить только ту прошивку, которая уже записана в памяти устройства. Однако вы можете загрузить в его память прошивку, скачанную из других источников, воспользовавшись специальными программами и наличием root-прав на устройстве.
Способ 3: ROM Manager
Этот способ актуален в тех случаях, когда устройство не нашло официальных обновлений и не может их установить. При помощи этой программы вы можете поставить не только какие-то официальные обновления, но кастомные, то есть разработанные независимыми создателями. Однако для нормальной работы программы придётся получить права root-пользователя.
Читайте также: Как получить root-права на Android
Чтобы обновиться таким способом, вам потребуется скачать нужную прошивку и перенести её либо во внутреннюю память устройства, либо на SD-карту. Файл с обновлениями должен быть архивом с форматом ZIP. При переносе его устройства разместите архив в корневом каталоге SD-карты, либо внутренней памяти устройства. А также для удобства поисков переименуйте архив.
Когда подготовка будет завершена, можно приступить непосредственно к обновлению Android:
1. Скачайте и установите на устройство ROM Manager.
2. В главном окне найдите пункт «Установить ROM с SD-карты». Даже если файл с обновлениями находится во внутренней памяти устройства, всё равно выберите этот параметр.
3. Под заголовком «Current directory» укажите путь до ZIP-архива с обновлениями. Для этого просто нажмите на строку, а в открывшемся «Проводнике» выберите нужный файл. Он может быть расположен как на SD-карте, так во внешней памяти устройства.
4. Пролистайте немного ниже. Здесь вы столкнётесь с пунктом «Сохранить текущий ROM». Здесь рекомендуется поставить значение «Да», так как в случае неудачной установки вы сможете быстро вернуться к старой версии Android.
5. Дальше нажмите по пункту «Перезагрузка и установка».
6. Устройство будет перезагружено. После этого начнётся установка обновлений. Девайс опять же может начать зависать либо вести себя неадекватно. Не трогайте его до тех пор, пока он не завершит обновление.
При загрузке прошивок от сторонних разработчиков обязательно прочтите отзывы о прошивке. Если разработчик приводит перечень устройств, характеристик девайсов и версий Android, с которыми данная прошивка будет совместима, то обязательно изучите её. При условии, что ваше устройство не подходит хотя бы по одному из параметров рисковать не нужно.
Читайте также: Как перепрошить Android
Способ 4: ClockWorkMod Recovery
ClockWorkMod Recovery — более мощный инструмент для работы с установкой обновлений и других прошивок. Однако его установка значительно сложнее, чем ROM Manager. По факту это надстройка к обычному Recovery (аналог BIOS на ПК) Android-устройств. С его помощью вы сможете установить больший перечень обновлений и прошивок для вашего устройства, а сам процесс установки будет происходить более гладко.
Использование данного способа подразумевает сброс настроек вашего девайса до заводского состояния. Заранее рекомендуется перекинуть все важные файлы с телефона/планшета на другой носитель.
Но установка CWM Recovery отличается определённой сложностью, а найти его в Плей Маркет невозможно. Следовательно, вам придётся скачивать образ на компьютер и устанавливать его на Android при помощи какой-нибудь сторонней программы. Инструкция по установке ClockWorkMod Recovery при помощи ROM Manager выглядит следующим образом:
1. Перебросьте архив с CWM на SD-карту, либо внутреннюю память устройства. Для установки вам понадобятся права root-пользователя.
2. В блоке «Recovery» выберите «Flash ClockWorkMod Recovery» или «Recovery Setup».
3. Под «Current directory» тапните по пустой строке. Откроется «Проводник», где вам нужно указать путь до установочного файла.
4. Теперь выберите «Перезагрузка и установка». Дождитесь завершения процесса установки.
Итак, теперь в вашем устройстве есть надстройка по ClockWorkMod Recovery, которая представляет собой усовершенствованную версию обычного рекавери. Отсюда вы можете ставить обновления:
1. Загрузите на SD-карту, либо внутреннюю память устройства ZIP-архив с обновлениями.
2. Отключите смартфон.
3. Выполните вход в Recovery, зажав одновременно кнопку включения и одну из клавиш регулировки громкости. Какую именно из клавиш нужно зажать зависит от модели вашего девайса. Обычно все комбинации клавиш написаны в документации к устройству либо на сайте производителя.
4. Когда загрузится меню рекавери, выберите пункт «Wipe data/factory reset». Здесь управление происходит при помощи клавиш регулировки громкости (перемещение по пунктам меню) и клавиши включения (выбор пункта).
5. В нём выберите пункт «Yes – delete all user data».
6. Теперь перейдите в «Install ZIP from SD-card».
7. Здесь нужно выбрать ZIP-архив с обновлениями.
8. Подтвердите выбор нажав на пункт «Yes – install /sdcard/update.zip».
9. Дождитесь завершения обновлений.
Обновить устройство на операционной системе Android можно несколькими способами. Для неопытных пользователей рекомендуется использовать только первый способ, так как таким образом вы вряд ли сможете причинить серьёзный вред прошивке девайса.
Обновление операционной системы Андроид – не только рекомендуемый, но и необходимый процесс для стабильной работы смартфона. Для владельца телефона – это в первую очередь повышение производительности девайса, появление новых возможностей, а не только исправление ошибок производителем. Поэтому знать, как обновить Андроид на телефоне должен каждый пользователь.
Процесс изменения текущей версии Android на устройстве требует от пользователя внимания и выполнения нескольких условий.
Перед тем, как перейти к изменению операционной системы, нужно убедиться в следующем:
- что телефон заряжен (рекомендуемый уровень заряда батареи должен составлять не менее 50%);
- что сеть Wi-Fi надежна и стабильна (важно только в том случае, когда при загрузке ПО не используется компьютер);
- что USB-кабель, с помощью которого телефон соединен с компьютером, исправен.
Во время апдейта до 9.0, 8.0, 7.0, 6.0 или более ранней версии Андроид, запрещено вынимать батарею или выключать смартфон.
Прерывание процесса обновления по одной из этих причин может привести к непоправимым последствиям (без помощи специалистов сервисного центра не обойтись).
Перед тем, как установить новую версию, рекомендуется сохранить копию своих данных на компьютер, перенести на съемный носитель или на облачное хранилище (сделать резервное копирование).
Существует два основных способа изменения Андроида самостоятельно:
- Запуск обновления на самом смартфоне.
- Изменение модификации ПО с помощью компьютера.
Как установить новый Андроид без подключения к компьютеру
Самый простой вариант изменить версию ОС – запустить процесс на самом смартфоне.
Обычно система оповещает о наличии новой версии (уведомление появляется в верхней части экрана гаджета):
Примечание: алгоритм обновления на новую версию Android всегда один и тот же: неважно запущен апдейт операционной системы до 5.0, 7.0 или 9.0.
В зависимости от модели телефона и текущей модификации прошивки, текст и оформление уведомления на экране могут отличаться.
После получения уведомления следует нажать «скачать», и дождаться пока ПО загрузится на устройство.
Когда Android будет скачан, в панели уведомлений появится соответствующее сообщение, и пользователю будет предложено установить или отложить процесс.
Важно: перед тем, как нажать «установить сейчас», рекомендуется ознакомиться с предоставленной выше информацией, где разработчики предупреждают о возможной потере личных данных, и необходимости сделать резервное копирование.
Не всегда система уведомляет пользователя о наличии новой версии Android. Причиной может служить отсутствие подключения к интернету или отказ от получения уведомлений (можно задать в разделе «Обновление ПО»).
В этом случае загрузить новый Android можно вручную. Для этого необходимо выполнить следующие шаги:
Как обновить ОС Андроид с помощью компьютера
Изменить операционную систему Андроид можно с помощью приложения от производителя.
Основное предназначение таких программ – создание резервной копии данных, перенос фотографий и видео на компьютер и наоборот.
Среди таких приложений можно выделить Samsung kies либо Smart switch для смартфонов компании Самсунг и Xperia Companion для телефонов компании Сони.
Перед тем, как изменить андроид 4.4.2, нужно активировать специальную настройку, предназначенную для разработчиков – «Отладка по USB». В более поздних версиях ОС, эта настройка скрыта, и чтобы её активировать, нужно сделать следующее:
- Перейти в «Настройки».
- Выбрать пункт «О телефоне».
- Пролистнуть вниз и нажать несколько раз на надпись «номер сборки», пока на экране не появится сообщение «Вы стали разработчиком».
- Возвратиться в меню «настройки» и выбрать новый раздел «Функции для разработчиков».
- Найти раздел «Отладка по USB» и активировать его.
Как загрузить новый Android с помощью Xperia Companion
Чтобы загрузить прошивку на смартфон с помощью программы Xperia Companion необходимо:
- Подсоединить телефон и запустить ПО.
- Нажать на раздел «Обновление ПО».
- Щелкнуть правой кнопкой мыши на кнопку «Обновить».
- Затем следует подтвердить свой выбор и нажать кнопку «Ок».
- Дождаться, пока программа закончит установку ОС (в момент установки выключать программу или отсоединять смартфон от компьютера строго запрещено).
Внимание: вернуться к предыдущей версии ОС невозможно, о чем пользователь перед установкой получит уведомление.
Как сделать апдейт с помощью Smart Switch
Для установки нового Android на планшеты и смартфоны Samsung используются приложения Smart Switch и Samsung Kies.
Чтобы сделать апдейт до 7.0, 8.0 или 9.0 с помощью Smart Switch, нужно:
- Запустить приложение.
- Нажать «Продолжить», после того, как на экране появится диалоговое окно с уведомлением.
- Дождаться, пока программа завершит процесс.
Примечание: если на экране не появилось уведомление о возможности загрузить новую версию Android – это значит, что на устройстве установлены последние обновления.
Как сделать апдейт Android с помощью Samsung Kies
Для обновления, например, андроид 4.2.2, с помощью Samsung Kies нужно сделать следующее:
- Запустить программу.
- В диалоговом окне нажать кнопку «Обновить» (если уведомление на экране не появится – на устройстве уже установлено последнее обновление программы).
- Дождаться завершения установки.
Новая прошивка может не оправдать ожидания пользователя (меняется внешний вид меню, появляются новые и удаляются старые приложения и т.д.). Поэтому важно во время установки прочитать, какие изменения произойдут, и стоит ли обновляться.
Samsung и Cookies
На этом сайте используются файлы cookie. Нажимая ПРИНЯТЬ или продолжая просмотр сайта, вы разрешаете их использование.
Подробнее
Выберите ваш регион или язык.
Мы глубоко соболезнуем всем семьям, пострадавшим от землетрясений в Турции и Сирии.
Мы глубоко соболезнуем всем семьям, пострадавшим от землетрясений в Турции и Сирии.
Дата последнего обновления : 03-11-2022
Посмотрите видео по теме:
Два способа обновить прошивку
• FOTA – прошивка обновляется без использования компьютера;
• Smart Switch – прошивка обновляется через специальную программу на компьютере.
После обновления вернуться на предыдущую версию прошивки невозможно.
Перед обновлением сохраните важную для Вас информацию на другой смартфон или компьютер.
Как обновить прошивку через FOTA
1
Зарядите аккумулятор минимум до 80%.
2
Подключите устройство к Wi-Fi со скоростью не менее 5 Мбит/с.
3
Откройте меню устройства.
4
Выберите пункт «Настройки».

5
Выберите пункт «Обновление ПО». Если такого пункта нет, выберите пункт «Об устройстве», а затем «Обновление ПО».

6
Выберите пункт «Загрузка и установка», если такого пункта нет, выберите «Обновить» или «Загрузка файлов обновления вручную».

7
Устройство проверит, есть ли новая прошивка.
Если для устройства есть новая прошивка, появится предложение ее загрузить.
Если новой прошивки пока нет, на экране появится сообщение: «Последние обновления уже установлены».
Если устройство рутировали или изменяли прошивку, появится надпись: «Устройство изменено». Чтобы обновить прошивку на таком устройстве, обратитесь в сервисный центр Samsung.
8
Если новая прошивка есть, начнется ее загрузка. На некоторых версиях Андроид сначала нужно разрешить загрузку в всплывающем окне. Размер файла зависит от версии операционной системы и модели устройства.

9
Когда прошивка загрузится, появится сообщение. Нажмите кнопку «Установить сейчас», чтобы начать обновление (возможен вариант просто «Установить»).

10
Устройство выключится и включится. На экране появится робот и шкала, на которой будет отображаться ход обновления.

Не выключайте устройство во время установки прошивки – оно сломается.
11
Когда прошивка установится, устройство перезагрузится. Нажмите «ОК». Готово!

12
После обновления Вы можете сделать сброс данных. При сбросе все личные данные удаляются. Чтобы сохранить их, используйте опцию «Резервное копирование» в программе Smart Switch. Если не сделать сброс данных, устройство может работать с ошибками.
Если после прошивки появились проблемы и сброс данных не помог – обратитесь в сервисный центр, там переустановят прошивку инженерным методом.
Как обновить прошивку через Smart Switch
1
Скачайте и установите на компьютер программу Smart Switch.

2
Запустите программу и подключите устройство кабелем к компьютеру. Компьютер должен быть подключен к интернету.
3
Если для устройства есть новая прошивка, появится предложение ее загрузить.
Если новой прошивки пока нет, такое уведомление не появится.

4
Нажмите кнопку «Обновить»
5
Начнется загрузка прошивки на компьютер, а потом и на устройство. Для обновления просто следуйте инструкциям на экране компьютера.
6
Когда начнется обновление, устройство выключится и включится. На экране появится зеленый робот и шкала, на которой будет отображаться ход обновления.

Не выключайте устройство или компьютер и не отключайте устройство от компьютора во время установки прошивки – оно сломается.
7
Когда прошивка установится, устройство перезагрузится.
8
После обновления рекомендуем сделать сброс данных. При сбросе все личные данные удаляются. Чтобы сохранить их, используйте опцию «Резервное копирование» в программе Smart Switch. Если не сделать сброс данных, устройство может работать с ошибками.
Если после прошивки появились проблемы и сброс данных не помог – обратитесь в сервисный центр, там переустановят прошивку инженерным методом.
Если уведомление о прошивке не появляется
Если уведомления нет, то:
• прошивка еще не вышла;
• с устройством что-то не так: неправильно установлена или модифицирована текущая прошивка, устройство не для продажи на территории России.
В первом случае – ожидайте, во втором – обратитесь в сервисный центр.
Помогите нам стать лучше. Нажмите кнопку отправки ниже и мы увидим вашу оценку статьи. Спасибо!
Благодарим за отзыв!
Контакты
Онлайн
Есть несколько способов связаться с нами через чат, мессенджеры и т.д.
Позвонить
Поговорить с одним из наших экспертов
Сервисные центры
Независимо от того, находится ли ваш продукт на гарантии или нет, мы всегда готовы помочь
Сервисная поддержка на жестовом языке
Сервисная поддержка на жестовом языке с 8:00 до 20:00 (МСК)
Служба поддержки клиентов по вопросам приложений и услуг
Samsung Health Monitor : 8-800-555-55-55
Samsung Pay : 8-800-555-55-55
Показать больше