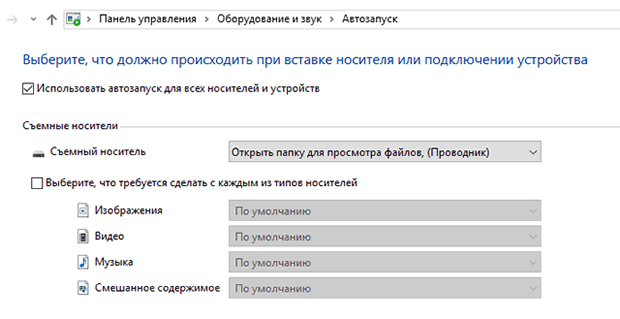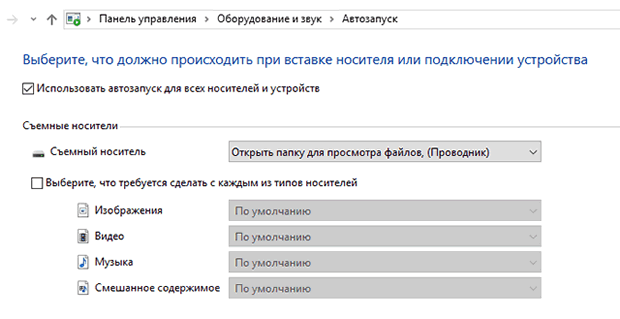Как активировать функцию автоматического воспроизведения дисков в системе Windows
Если Вы не хотите, чтобы компакт- и DVD-диски воспроизводились автоматически, когда они вставлены в компьютер, измените настройки, чтобы получать запрос на выбор программ, которые следует использовать каждый раз, когда Вы вставляете диск.
- Откройте окно Автозапуска.
Настройка системы Windows на автовоспроизведение
Вы можете настроить компьютер таким образом, чтобы после вставки компакт- или DVD-дисков автоматически воспроизводилось их содержание, и не было необходимости каждый раз устанавливать свои параметры.
- Откройте Автозапуск.
- Выберите действие, которое следует выполнять Windows для каждого типа носителя и нажмите кнопку Сохранить .
Примечание: Устройства, подключенные к компьютеру, приведены в нижней части окна «Автозапуск», и для них можно выбрать действия по умолчанию.
Как включить автозапуск диска
Требования.
Статья применима для Windows 2000/XP/Vista.
Информация
Когда вставляешь диск в CD/DVD-ROM, то по умолчанию срабатывает автозапуск диска. Т.е. если диск музыкальный, то он начинает автоматически проигрываться, если диск с игрой, то появляется интерфейс установки игры и т.п.
Включение и отключение автозапуска CD/DVD дисков с помощью реестра.
1. В меню «Пуск», выберите пункт «Выполнить«;
2. В поле «Открыть», наберите команду regedit и нажмите кнопку «ОК»;
3. В окне «Редактор реестра», в левой части последовательно раскрывайте указанные разделы реестра до подраздела «cdrom«:
HKEY_LOCAL_MACHINE SYSTEMCurrentControlSet Servicescdrom
4. Щелкните левой кнопкой мыши на подразделе cdrom и в левой части окна найдите параметр AutoRun;
Прежде чем изменять раздел реестра, сделайте его архивную копию. Для этого прочтите статью Как создать архив всего реестра или подраздела реестра
5. Щелкните правой кнопкой мыши на этом параметре и выберите пункт меню «Изменить«;
6. В поле «Значение» поставьте 1 (включить автозапуск) или 0 (выключить автозапуск);
Включение и отключение автозапуска CD/DVD дисков с помощью групповых политик.
Windows 2000/XP.
1. В меню «Пуск», выберите пункт «Выполнить«;
2. В поле «Открыть», наберите команду gpedit.msc и нажмите кнопку «ОК»;
3. В разделе «Политика «Локальный компьютер», найдите и разверните (нажав на знак «+») подраздел «Конфигурация пользователя«;
4. В этом подразделе найдите и разверните папку «Административные шаблоны«;
5. В этой папке найдите и щелкните левой кнопкой мыши на папке «Система«;
Для отключения автозапуска:
6. В правой части окна найдите политику «Отключить автозапуск«;
7. Щелкните правой кнопкой мыши на этой политике и выберите пункт «Свойства«;
8. Установите значение «Включена» и в поле «Отключить автозапуск на», выберите «Компакт-дисководах«;
9. Нажмите кнопку «ОК«;
Для включения автозапуска:
6. В правой части окна найдите политику «Отключить автозапуск«;
7. Щелкните правой кнопкой мыши на этой политике и выберите пункт «Свойства«;
8. Установите значение «Не задана«;
9. Нажмите кнопку «ОК«;
Windows Vista.
1. В меню «Пуск», выберите пункт «Выполнить«;
2. В поле «Открыть», наберите команду gpedit.msc и нажмите кнопку «ОК»;
3. В разделе «Политика «Локальный компьютер», найдите и разверните (нажав на знак «+») подраздел «Конфигурация компьютера«;
4. В этом подразделе найдите и разверните папку «Административные шаблоны«;
5. В этой папке найдите и разверните папку «Компоненты Windows«;
6. В этой папке найдите и щелкните левой кнопкой мыши на папке «Политики автозапуска«;
Для отключения автозапуска:
7. В правой части окна найдите политику «Отключить автозапуск«;
8. Щелкните правой кнопкой мыши на этой политике и выберите пункт «Свойства«;
9. Установите значение «Включена» и в поле «Отключить автозапуск», выберите «Дисководы для компакт-дисков«;
10. Нажмите кнопку «ОК«;
11. В правой части окна найдите политику «Вариант работы автозапуска по умолчанию«;
12. Щелкните правой кнопкой мыши на этой политике и выберите пункт «Свойства«;
13. Установите значение «Включена» и в поле «Поведение автозапуска по умолчанию», выберите «Не исполнять команды автозапуска«;
14. Нажмите кнопку «ОК«;
Для включения автозапуска:
7. В правой части окна найдите политику «Отключить автозапуск«;
8. Щелкните правой кнопкой мыши на этой политике и выберите пункт «Свойства«;
9. Установите значение «Не задана«;
10. Нажмите кнопку «ОК«;
11. В правой части окна найдите политику «Вариант работы автозапуска по умолчанию«;
12. Щелкните правой кнопкой мыши на этой политике и выберите пункт «Свойства«;
13. Установите значение «Не задана«;
14. Нажмите кнопку «ОК«;
Что делать, если в Windows 7 не работает автозапуск
По умолчанию в «Виндовс 7» после установки дисков в оптический привод сразу производится его автозапуск. Однако в результате некоторых сбоев системы либо внесенных другим пользователем ПК корректировок эта функция может быть отключена.
Ниже представленная инструкция, которая описывает все необходимые действия для того, чтобы правильно включить службу автозапуска дисков в компьютере на Windows 7.
Инструкция
Чтобы восстановить нормальный процесс автозапуска, его просто надо запустить через «Панель управления» либо произвести некоторые корректировки в системном реестре. Сначала рассмотрим первый вариант включения, то есть через ПУ.
С этой целью потребуется выполнить всего несколько ниже перечисленных действий:
Теперь система вновь после установки в дисковод носителя будет запускать его в автоматическом режиме. При этом в случае необходимости вручную настроить конкретные действия системы, рекомендуется ознакомиться со следующим разделом этой инструкции.
Настройки автозапуска
После исполнения пункта 4 из предыдущего пункта руководства на мониторе компьютера будет отображаться меню следующего вида:
Для более тонкой настройки системы в этом окне потребуется исполнить действия, руководствуясь собственными предпочтениями и требованиями пользователя, например:
- Рядом с каждым типом носителя надо кликнуть по стрелочке и в отобразившемся перечне действий указать желаемое для владельца компьютера;
- В случае активации пункта: «Установить или выполнить программу с носителя пользователя», сразу после установки в привод накопителя дистрибутив приложения на компакт-диске начнет инсталлироваться в автоматическом режиме, поэтому не рекомендуется активировать эту функцию при использовании нелицензионных носителей;
- В случае активации пункта: «Открыть папку для просмотра файлов, применяя проводник» система исполнит это действие, и далее от пользователя потребуется самостоятельно решить, какие файлы в окне проводника следует запускать. Потому этот вариант наиболее предпочтителен для опытных владельцев ПК;
- В случае активации пункта: «Не выполнять никаких действий» автозапуск просто не будет срабатывать. Пользователю потребуется вручную запускать его через «Мой компьютер» в проводнике «Виндовс 7».
Активация службы через системный реестр
В редких случаях, но иногда бывает, что после исполнения вышеизложенных инструкций по-прежнему не работает автозапуск. Тогда поможет способ изменения некоторых параметров в реестре.
Алгоритм действий состоит из следующих шагов:
Проблемы с автозапуском
В случае, когда даже после корректировки значения в реестре, автоматическое включение не срабатывает, то надо совершать несколько дополнительных шагов:
- Запустить «Диспетчер устройств»;
- Затем раскрыть перечень приводов и выделить используемый для запуска дисков;
- Потом вызвать контекстное меню от выбранного дисковода;
- Нажать «Удалить»;
- Перезапустить ПК;
- «Виндовс 7» самостоятельно найдет новое оборудование и инсталлирует для него соответствующее программное обеспечение.
Примечание: если ОС не справилась с выполнением заключительного 6-го пункта, то пользователь может сам, посетив официальный источник производителя дисковода, скачать и установить подходящие для него драйвера.
Отключение автозапуска DVD-привода через «Параметры»
Это самый быстрый и простой способ. Этапы отключения функции:
- Сначала заходим в меню «Пуск» и выбираем «Все приложения».
- Находим среди них «Параметры» и в открывшемся диалоговом окне нажимаем «Устройства». Кроме того, попасть в раздел «Параметры» можно другим способом — введя сочетание клавиш Win+I.
Пункт «Устройства» располагается на втором месте верхней строки
- Откроются свойства устройства, среди них в самом верху находится единственный переключатель с ползунком. Передвигаем его в нужное нам положение — Отключено (Откл.).
Ползунок в положении «Откл.» заблокирует всплывающие окна всех внешних устройств, а не только DVD-привода
- Готово, всплывающее окно при каждом запуске сменного носителя больше не будет беспокоить. При необходимости можно включить функцию тем же путем.
Если необходимо выключить параметр только для определённого типа устройства, например, DVD-диска, при этом оставить функцию для флешек или иных носителей, можно выбрать соответствующие параметры на Панели управления.
Некоторые пользователя сталкиваются с обратной проблемой. Они хотят, чтобы при вставке накопителя высвечивалось меню или проигрывались файлы, но ничего не происходит. В этом случае следует заняться проверкой параметров, описанных в статье. Начать лучше всего с раздела параметров или панели управления, это наиболее простой и вероятный способ отключения автоматического старта накопителей. Если там все настроено верно, то стоит перейти к групповым политикам и отключить там указанный параметр. Если же и там все в порядке, то остается перейти в реестр и удалить указанные параметры.
Отключение с помощью Панели управления Windows 10
Этот способ позволит настроить функцию более точно. Пошаговая инструкция:
- Чтобы попасть в Панель управления, нажимаем Win+R и вводим команду «control». Также можно сделать это через меню «Пуск»: для этого заходим в раздел «Служебные» и выбираем из списка «Панель управления».
- Находим вкладку «Автозапуск». Здесь мы можем выбрать индивидуальные параметры для каждого типа носителя. Для этого убираем галочку, отмечающую использование параметра для всех устройств, и в списке съёмных носителей выбираем нужный нам — DVD-диски.
Если не изменить параметры отдельных внешних носителей, автозапуск отключится для всех них
- Настраиваем параметры отдельно, не забывая сохранить. Так, к примеру, выбрав пункт «Не выполнять никаких действий», мы отключаем высплывающее окно для этого вида устройств. При этом на параметр других сменных носителей наш выбор никак не повлияет
Настройка реестра автозагрузки утилитой Reg Organizer
Теперь мы рассмотрим эти же действия, применив удобную программу для обслуживания ПК отечественной разработки ‒ «Reg Organizer».
- Запускаем программу и выбираем пункт верхней панели: «Инструменты/Редактор реестра».
- В строку поиска копируем нужный путь, кликаем «Перейти» и производим изменения согласно плану, описанному выше.
Если было замечено странное поведение системы после изменений и перезагрузки, например, вылеты или замирание экрана, то вы всегда сможете откатить назад все действия. Кликните дважды мышкой по файлу заранее подготовленной копии реестра и нажмите «ОК». После перезагрузите компьютер.
Как отключить автозапуск с помощью клиента групповой политики
Если предыдущие способы по каким-либо причинам не подходят, можно воспользоваться консолью операционной системы. Этапы отключения функции:
- Открываем окно «Выполнить» (сочетанием клавиш Win+R) и вводим команду gpedit.msc.
- Выбираем «Административные шаблоны», подменю «Компоненты Windows» и раздел «Политики автозапуска».
- В открывшемся с правой стороны меню нажимаем на первый пункт — «Выключение автозапуска» и о.
Можно выбрать один, несколько или все носители, для которых будет отключён автозапуск
- После этого выбираем тип носителя, для которого будем применять заданный параметр
Отключить встроенную в Windows 10 функцию автозапуска DVD-привода под силу даже начинающему пользователю. Достаточно выбрать наиболее удобный для вас способ и следовать нехитрым инструкциям. Автоматический запуск будет отключён, а ваша операционная система будет защищена от возможного проникновения вирусов.
Автозапуск в Windows 8 и 8,1
Для восьмерки все настраивается немного по-другому. Для начала следует зайти в параметры, после чего в Изменение параметров компьютера, дальше в Компьютер и устройства, после чего перейти в Автозапуск.
Как очистить флешку от вирусов — программы и онлайн сервисы
Здесь можно перевести рычажок автоматического запуска в выключенный режим или настроить действия для каждого типа носителя.
Настраеваем автозапуск CD, DVD, USB дисков на ПК.
Обычно при установке в оптический привод CD или DVD диска, персональный компьютер автоматически считывает содержание носителя и включается функция автозапуска, она так и называется: Автозапуск.
Кроме того, сегодня функция автозапуска на компьютерах работает не только с CD или DVD дисками, но и с USB устройствами, например USB-накопители (флешки), цифровые фотоаппараты и т.д.
Но иногда Автозапуск не срабатывает. И многих это пугает, но ничего страшного в этом нет. Функция Автозапуска дисков — настраеваемая и ее можно включить или отключить самостоятельно в операционной системе компьютера.
Функция Автозапуска позволяет сократить время пользователя на запуск содержимого носителя. Компьютер автоматически определяет форматы файлов и выбирает нужную программу или октрывает контекстное меню и предлагает выбрать нужное действие.
Настраивается Автозапуск очень просто. Допустим Вы хотите настроить данную функцию для автоматического запуска CD или DVD дисков. Открываете папку: Мой компьютер, выбираете: Свойства и переходите на вкладку: Автозапуск.
Перед вами откроется меню с перечнем действий, которые Вы можете выбрать. Причем этот перечень может быть разный, в зависимости от установленных программ на разных компьютерах. Вот как выглядит один из вариантов такого меню:
Из выпадающего списка выбираете тип файлов записанных на CD или DVD диске. Лучше установить параметр: Смешанное содержание, т.к. диски попадаются разные и заранее сказать, что записано на диске обычно невозможно.
И выбираете действие, которое хотите выполнить. Далнн жмете кнопки: Применить, ОК и функция Автозапуска будет срабатывать без Вашего участия. Т.е. после установке диска в оптический привод будет выдаваться запрос на выполнения нужного действия.
Но здесь есть еще один момент, чтобы диск воспроизводился автоматически, в корневой папке диска должен быть записан файл: Autorun.inf. Естественно этот файл создается разработчиками диска. Но если Вы самостоятельно готовите диск с какой то информацией к записе, то создать такой файл просто.
Создайте текстовый файл в обычном блокноте и дайте ему название: Autorun.inf. Откройте файл в любом редакторе, например в том же блокноте и пропишите в него следующий код:
[Autorun] open=setup.exe icon=cd.ico
Первая строка «говорит» компьютеру, что нужно запустить функцию автозапуска. Вторая строка «говорит», что нужно запусть на выполнение файл setup.exe, который должен лежать в корне диска (или какой-то другой файл, нужный Вам), третья строка дает команду подгрузить иконку (можно обойтись и без нее).
Точно таким же образом можно настроить автозапуск и других устройств, которые Вы подключаете к компьютеру, например любого съемного USB-носителя. Выбираем это устройство в меню: Мой компьютер, Свойства, Автозапуск и настраиваем выполнение нужного действия.
Вот так может выглядеть меню автозапуска (список предлагаемых действий) в зависимости от установленных на компьютере программ:
Иногда пользователи умышленно отключают функцию автозапуска, чтобы избежать заражения компьютера вирусами. Дело в том, что в том же файле Autorun.inf можно прописать и другие команды, запускающие установку вредоносного кода. Вирус может быть записан как на диске, так и скачиваться из интернета.
Поэтому если Вы сомневаетесь в происхождении диска, то рекомендуется просмотреть файл Autorun.inf перед автоматической установкой. Сделать это просто. Отмените автоматическую установку содержимого диска, найдите файл Autorun.inf и откройте его в любом редакторе, например в Блокноте. Для нормального запуска диска, достаточно всего 3-х строчек кода (смотрите выше).
В итоге
В нашей статье было описано три основных способа включения автозапуска USB в Windows 7 и 10. Первые два доступны для всех желающих. Настройка не вызовет неудобств и не заберет много времени.
Третий вариант с изменением значений реестра является самым сложным и ориентирован на продвинутых пользователей. Советуем новичкам не экспериментировать с ним, так как реестр содержит в себе данные о параметрах и настройках системных файлов Windows. Его повреждение может привести к серьезным нарушениям в работе ПК.
Для экономии личного времени лучше воспользоваться бесплатной программой «Reg Organizer» или другой подобной ей. Главный ее плюс – быстрая навигация по разделам и более понятная графическая оболочка.
Помните, что включение автозапуска носителей снижает защищенность компьютера от вирусов и ставит под угрозу ваши конфиденциальные данные!
Смотрите также
Copyright (c) 2021 HTFI. Копирование информации разрешено, при условии указания активных ссылок на источники.
Источник
( 1 оценка, среднее 5 из 5 )
Download Article
Download Article
Autorun is a feature within Microsoft Windows that detects when a CD is inserted into the CD-ROM and runs the applications on the disc automatically. It is a convenient way to create an installation CD for anything from video games to integral system programming.
-
1
Open Windows Notepad. To begin making an autorun CD, click open the start menu followed by a folder named «Accessories.» Open Windows Notepad, which will be located within that folder. Alternatively, you can also type «Notepad» into the search or run bars on your Start menu in order to launch it directly.
-
2
Create an Autorun.inf file, which is a text file that Windows automatically looks for when a CD-Rom is placed into your system. Type the following into Notepad:[autorun] open=Filename.exeicon=Filename.ico
Advertisement
-
3
Replace both ‘filenames’ with the actual name of the program’s .exe and .ico that you are trying to burn to the autorun CD. After finishing that, save the file. However, instead of saving it as a .txt file, choose «All Files» from the «Save As» drop down menu. Name the file Autorun.inf and save it to your desktop. If the program you are trying to make an autorun CD out of doesn’t have an .exe file, it may have a .msi file instead. If this is the case, replace the open=Filename.exe with open=Filename.msi.
-
4
Burn the Autorun CD. Start your CD burning program and follow the instructions for burning the type of disc you are trying to make. Now that you have the Autorun.inf saved to your desktop, find it and add it to your CD. Place it in the main directory of the CD itself, as this is where Windows will look for the file.
- Check the burning software’s options thoroughly. Some types of CD burning software have an option to make the disc autorun capable or bootable automatically. If you are using this tutorial in order to make an installable copy of a computer operating system, you need to find the option to make your CD bootable, as just making it an Autorun CD will not fulfill that on its own.
-
5
Place the CD in your disc tray. Make sure to test your newly made Autorun CD before you delete any of the program materials. The CD will launch automatically if the steps were followed correctly and the burning process completed without errors.
Advertisement
Add New Question
-
Question
How do I start an autorun disc?
An autorun CD will start itself if the CD drive settings are set to autorun.
-
Question
How do I add more .exe files?
Add the command «open=executable.exe.» You can use it as many times as necessary. It will open the executables in order from top to bottom.
-
Question
How do I create an auto run DVD from several .zip files?
Extract the zip file’s contents, and then using an archive software, put the files into an iso. Be sure to include the autorun file if you’re planning on using that.
See more answers
Ask a Question
200 characters left
Include your email address to get a message when this question is answered.
Submit
Advertisement
Video
-
If the finished Autorun CD doesn’t launch automatically, go to the My Computer section and double click your CD ROM drive. If the disc still doesn’t launch, review the steps to insure that they were done correctly. It is likely there was an error either in the disc burning process or a typo in the .inf file.
-
If you are still having problems, there are programs available that create an Autorun.inf and disc for you. However, many of these are spyware or malware programs attempting to make you spend more money or gather information about you. If you decide to use an automated Autorun CD creator and burner, research the program you plan on downloading thoroughly before selecting a program.
Thanks for submitting a tip for review!
Advertisement
Things You’ll Need
- Windows Notepad
- Blank CD/DVD
- CD/DVD burner and CD/DVD burning program
About This Article
Thanks to all authors for creating a page that has been read 286,546 times.
Is this article up to date?
Download Article
Download Article
Autorun is a feature within Microsoft Windows that detects when a CD is inserted into the CD-ROM and runs the applications on the disc automatically. It is a convenient way to create an installation CD for anything from video games to integral system programming.
-
1
Open Windows Notepad. To begin making an autorun CD, click open the start menu followed by a folder named «Accessories.» Open Windows Notepad, which will be located within that folder. Alternatively, you can also type «Notepad» into the search or run bars on your Start menu in order to launch it directly.
-
2
Create an Autorun.inf file, which is a text file that Windows automatically looks for when a CD-Rom is placed into your system. Type the following into Notepad:[autorun] open=Filename.exeicon=Filename.ico
Advertisement
-
3
Replace both ‘filenames’ with the actual name of the program’s .exe and .ico that you are trying to burn to the autorun CD. After finishing that, save the file. However, instead of saving it as a .txt file, choose «All Files» from the «Save As» drop down menu. Name the file Autorun.inf and save it to your desktop. If the program you are trying to make an autorun CD out of doesn’t have an .exe file, it may have a .msi file instead. If this is the case, replace the open=Filename.exe with open=Filename.msi.
-
4
Burn the Autorun CD. Start your CD burning program and follow the instructions for burning the type of disc you are trying to make. Now that you have the Autorun.inf saved to your desktop, find it and add it to your CD. Place it in the main directory of the CD itself, as this is where Windows will look for the file.
- Check the burning software’s options thoroughly. Some types of CD burning software have an option to make the disc autorun capable or bootable automatically. If you are using this tutorial in order to make an installable copy of a computer operating system, you need to find the option to make your CD bootable, as just making it an Autorun CD will not fulfill that on its own.
-
5
Place the CD in your disc tray. Make sure to test your newly made Autorun CD before you delete any of the program materials. The CD will launch automatically if the steps were followed correctly and the burning process completed without errors.
Advertisement
Add New Question
-
Question
How do I start an autorun disc?
An autorun CD will start itself if the CD drive settings are set to autorun.
-
Question
How do I add more .exe files?
Add the command «open=executable.exe.» You can use it as many times as necessary. It will open the executables in order from top to bottom.
-
Question
How do I create an auto run DVD from several .zip files?
Extract the zip file’s contents, and then using an archive software, put the files into an iso. Be sure to include the autorun file if you’re planning on using that.
See more answers
Ask a Question
200 characters left
Include your email address to get a message when this question is answered.
Submit
Advertisement
Video
-
If the finished Autorun CD doesn’t launch automatically, go to the My Computer section and double click your CD ROM drive. If the disc still doesn’t launch, review the steps to insure that they were done correctly. It is likely there was an error either in the disc burning process or a typo in the .inf file.
-
If you are still having problems, there are programs available that create an Autorun.inf and disc for you. However, many of these are spyware or malware programs attempting to make you spend more money or gather information about you. If you decide to use an automated Autorun CD creator and burner, research the program you plan on downloading thoroughly before selecting a program.
Thanks for submitting a tip for review!
Advertisement
Things You’ll Need
- Windows Notepad
- Blank CD/DVD
- CD/DVD burner and CD/DVD burning program
About This Article
Thanks to all authors for creating a page that has been read 286,546 times.
Is this article up to date?

В этой статье подробно опишу, как отключить автозапуск внешних накопителей, сначала покажу, как это сделать в редакторе локальной групповой политики, затем — с помощью редактора реестра (это подойдет для всех версий ОС, где эти инструменты имеются), а также покажу отключение Autoplay в Windows 7 через панель управления и способ для Windows 8 и 8.1, через изменение параметров компьютера в новом интерфейсе.
В Windows имеется два типа «автозапуска» — AutoPlay (автоматическое воспроизведение) и AutoRun (автозапуск). Первый отвечает за определение типа накопителя и воспроизведение (или запуск определенной программы) содержимого, то есть если вы вставляете DVD с фильмом, будет предложено проиграть фильм. А Autorun — это несколько иной тип автозапуска, пришедший из предыдущих версий Windows. Он подразумевает, что система ищет на подключенном накопителе файл autorun.inf и выполняет инструкции, прописанные в нем — изменяет иконку накопителя, запускает окно установки, или, что тоже возможно, записывает вирусы на компьютеры, подменяет пункты контекстного меню и прочее. Именно этот вариант может представлять опасность.
Как отключить Autorun и Autoplay в редакторе локальной групповой политики
Для того, чтобы отключить автозапуск дисков и флешек используя редактор локальной групповой политики, запустите его, для этого нажмите клавиши Win + R на клавиатуре и введите gpedit.msc.
В редакторе перейдите к разделу «Конфигурация компьютера» — «Административные шаблоны» — «Компоненты Windows» — «Политики автозапуска»
Кликните дважды по пункту «Выключение автозапуска» и переключите состояние во «Включено», также убедитесь, что в панели «Параметры» установлено «Все устройства». Примените настройки и перезагрузите компьютер. Готово, функция автозагрузки отключена для всех дисков, флешек и других внешних накопителей.
Как отключить автозапуск с помощью редактора реестра
Если в вашей версии Windows отсутствует редактор локальной групповой политики, то вы можете воспользоваться редактором реестра. Для этого запустите редактор реестра, нажав клавиши Win+R на клавиатуре и введя regedit (после этого — нажать Ok или Enter).
Вам потребуются два раздела реестра:
HKEY_LOCAL_MACHINESoftwareMicrosoftWindowsCurrentVersionPoliciesExplorer
HKEY_CURRENT_USERSoftwareMicrosoftWindowsCurrentVersionpoliciesExplorer
В этих разделах необходимо создать новый параметр DWORD (32 бит) NoDriveTypeAutorun и присвоить ему шестнадцатеричное значение 000000FF.
Перезагрузите компьютер. Параметр, который мы задали, отключить автозапуск для всех дисков в Windows и других внешних устройств.
Отключение автозапуска дисков в Windows 7
Для начала сообщу, что этот способ подойдет не только для Windows 7, но и для восьмерки, просто в последних Windows многие настройки, производимые в панели управления, продублированы также в новом интерфейсе, в пункте «Изменение параметров компьютера», там, например, удобнее изменять параметры с использованием сенсорного экрана. Тем не менее, большинство методов для Windows 7 продолжают работать, в том числе и способ отключить автозапуск дисков.
Зайдите в панель управления Windows, переключитесь к виду «Значки», если у вас был включен вид по категориям и выберите пункт «Автозапуск».
После этого, снимите отметку «Использовать автозапуск для всех носителей и устройств», а также установите для всех типов носителей «Не выполнять никаких действий». Сохраните изменения. Теперь, когда вы подключите новый накопитель к компьютеру, он не будет пытаться автоматически воспроизвести его.
Autoplay в Windows 8 и 8.1
То же самое, что разделом выше выполнялось с помощью панели управления, можно сделать и в изменении параметров Windows 8, для этого откройте правую панель, выберите «Параметры» — «Изменение параметров компьютера».
Далее пройдите в раздел «Компьютер и устройства» — «Автозапуск» и настройте параметры по вашему желанию.
Благодарю за внимание, надеюсь, что помог.
Требования.
Статья применима для Windows 2000/XP/Vista.
Информация
Когда вставляешь диск в
CD/DVD-ROM, то по умолчанию
срабатывает автозапуск диска. Т.е. если диск музыкальный, то он начинает
автоматически проигрываться, если диск с игрой, то появляется интерфейс
установки игры и т.п.
Включение и отключение автозапуска CD/DVD дисков с помощью реестра.
1. В меню «Пуск», выберите пункт «Выполнить«;
2. В поле «Открыть», наберите команду regedit и нажмите кнопку «ОК»;
3. В окне «Редактор реестра», в левой части последовательно раскрывайте
указанные разделы реестра до подраздела «cdrom«:
HKEY_LOCAL_MACHINE SYSTEMCurrentControlSet Servicescdrom
4. Щелкните левой кнопкой мыши на подразделе cdrom
и в левой части окна найдите параметр AutoRun;
5. Щелкните правой кнопкой мыши на
этом параметре и выберите пункт меню «Изменить«;
6. В поле «Значение» поставьте 1 (включить автозапуск) или 0
(выключить автозапуск);
Включение и отключение автозапуска CD/DVD дисков с помощью групповых политик.
Windows 2000/XP.
1. В меню «Пуск», выберите пункт «Выполнить«;
2. В поле «Открыть», наберите команду gpedit.msc и нажмите кнопку «ОК»;
3. В разделе «Политика «Локальный компьютер», найдите и разверните (нажав на
знак «+») подраздел «Конфигурация пользователя«;
4. В этом подразделе найдите и разверните папку «Административные шаблоны«;
5. В этой папке найдите и
щелкните левой кнопкой мыши на папке «Система«;
Для отключения автозапуска:
6. В правой части окна найдите политику «Отключить автозапуск«;
7. Щелкните правой кнопкой мыши на этой политике и выберите пункт «Свойства«;
8. Установите значение «Включена» и в поле «Отключить автозапуск на»,
выберите «Компакт-дисководах«;
9. Нажмите кнопку «ОК«;
Для включения автозапуска:
6. В правой части окна найдите политику «Отключить автозапуск«;
7. Щелкните правой кнопкой мыши на этой политике и выберите пункт «Свойства«;
8. Установите значение «Не задана«;
9. Нажмите кнопку «ОК«;
Windows Vista.
1. В меню «Пуск», выберите пункт «Выполнить«;
2. В поле «Открыть», наберите команду gpedit.msc и нажмите кнопку «ОК»;
3. В разделе «Политика «Локальный компьютер», найдите и разверните (нажав на
знак «+») подраздел «Конфигурация компьютера«;
4. В этом подразделе найдите и разверните папку «Административные шаблоны«;
5. В этой папке найдите и разверните папку «Компоненты Windows«;
6. В этой папке найдите и щелкните левой кнопкой мыши на папке «Политики
автозапуска«;
Для отключения автозапуска:
7. В правой части окна найдите политику «Отключить автозапуск«;
8. Щелкните правой кнопкой мыши на этой политике и выберите пункт «Свойства«;
9. Установите значение «Включена» и в поле «Отключить автозапуск»,
выберите «Дисководы для компакт-дисков«;
10. Нажмите кнопку «ОК«;
11. В правой части окна
найдите политику «Вариант работы автозапуска по умолчанию«;
12. Щелкните правой кнопкой мыши на этой политике и выберите пункт «Свойства«;
13. Установите значение «Включена» и в поле «Поведение автозапуска по
умолчанию», выберите «Не исполнять команды автозапуска«;
14. Нажмите кнопку «ОК«;
Для включения автозапуска:
7. В правой части окна найдите политику «Отключить автозапуск«;
8. Щелкните правой кнопкой мыши на этой политике и выберите пункт «Свойства«;
9. Установите значение «Не задана«;
10. Нажмите кнопку «ОК«;
11. В правой части окна
найдите политику «Вариант работы автозапуска по умолчанию«;
12. Щелкните правой кнопкой мыши на этой политике и выберите пункт «Свойства«;
13. Установите значение «Не задана«;
14. Нажмите кнопку «ОК«;
По умолчанию в «Виндовс 7» после установки дисков в оптический привод сразу производится его автозапуск. Однако в результате некоторых сбоев системы либо внесенных другим пользователем ПК корректировок эта функция может быть отключена.
Ниже представленная инструкция, которая описывает все необходимые действия для того, чтобы правильно включить службу автозапуска дисков в компьютере на Windows 7.
Содержание
- Инструкция
- Настройки автозапуска
- Активация службы через системный реестр
- Проблемы с автозапуском
Инструкция
Чтобы восстановить нормальный процесс автозапуска, его просто надо запустить через «Панель управления» либо произвести некоторые корректировки в системном реестре. Сначала рассмотрим первый вариант включения, то есть через ПУ.
С этой целью потребуется выполнить всего несколько ниже перечисленных действий:
Теперь система вновь после установки в дисковод носителя будет запускать его в автоматическом режиме. При этом в случае необходимости вручную настроить конкретные действия системы, рекомендуется ознакомиться со следующим разделом этой инструкции.
Настройки автозапуска
После исполнения пункта 4 из предыдущего пункта руководства на мониторе компьютера будет отображаться меню следующего вида:

- Рядом с каждым типом носителя надо кликнуть по стрелочке и в отобразившемся перечне действий указать желаемое для владельца компьютера;
- В случае активации пункта: «Установить или выполнить программу с носителя пользователя», сразу после установки в привод накопителя дистрибутив приложения на компакт-диске начнет инсталлироваться в автоматическом режиме, поэтому не рекомендуется активировать эту функцию при использовании нелицензионных носителей;
- В случае активации пункта: «Открыть папку для просмотра файлов, применяя проводник» система исполнит это действие, и далее от пользователя потребуется самостоятельно решить, какие файлы в окне проводника следует запускать. Потому этот вариант наиболее предпочтителен для опытных владельцев ПК;
- В случае активации пункта: «Не выполнять никаких действий» автозапуск просто не будет срабатывать. Пользователю потребуется вручную запускать его через «Мой компьютер» в проводнике «Виндовс 7».
Активация службы через системный реестр
В редких случаях, но иногда бывает, что после исполнения вышеизложенных инструкций по-прежнему не работает автозапуск. Тогда поможет способ изменения некоторых параметров в реестре.
Алгоритм действий состоит из следующих шагов:
Проблемы с автозапуском
В случае, когда даже после корректировки значения в реестре, автоматическое включение не срабатывает, то надо совершать несколько дополнительных шагов:
- Запустить «Диспетчер устройств»;
- Затем раскрыть перечень приводов и выделить используемый для запуска дисков;
- Потом вызвать контекстное меню от выбранного дисковода;
- Нажать «Удалить»;
- Перезапустить ПК;
- «Виндовс 7» самостоятельно найдет новое оборудование и инсталлирует для него соответствующее программное обеспечение.
Примечание: если ОС не справилась с выполнением заключительного 6-го пункта, то пользователь может сам, посетив официальный источник производителя дисковода, скачать и установить подходящие для него драйвера.
Автозапуск Windows 10: как включить, отключить или настроить
При подключении к компьютеру съемных носителей, таких как CD, DVD, Карта памяти и USB-флешка, появляется всплывающее окно, называемое «Автозапуск», который автоматически определяет тип съемного устройства и предлагает вам несколько стандартных действий. Если вы это находите раздражительным, вы всегда можете его отключить, на что я дам инструкцию в этой статье. А также как его включить или настроить в Windows 10.
Как включить или отключить автозапуск в Windows 10
Я покажу вам три способа как это сделать в Windows 10. Первый способ осуществляется через меню Пуск > Параметры > Устройства. Выберите Автозапуск в левой части окна, и вы увидите переключатель «Использовать автозапуск для всех носителей и устройств», которого можно отключить или же включить при необходимости.
Кроме этого, в этом же окне есть раздел «Выбор параметров по умолчанию», где можно настроить автозапуск отдельно для каждого типа устройства или конкретного устройства (подключаемого ранее). Это может быть съемный носитель (флешка), карта памяти или же ваш смартфон, для которых можно установить параметр из следующие вариантов:
- Не выполнять никаких действий
- Открыть папку для просмотра файлов (Проводник)
- Спрашивать каждый раз
- Настроить этот носитель для резервного копирования (История файлов)
- Настроить параметры хранилища (Параметры)
Таким образом вы можете отключить опцию для всех носителей и устройств (главный переключатель), и в то же время настроить так, чтобы она работала только с конкретным устройством или определенными типами.
Также вы можете зажать клавишу Shift и подключить устройство, чтобы открыть окно автозапуска (независимо от установленных настроек).
Второй способ заключается в том, чтобы взять более тонкий контроль над некоторыми типами носителей, таких как, CD, DVD. Blu-Ray и т.д. Для этого откройте панель управления. В опции «просмотр» выберите «крупные значки» и нажмите Автозапуск.
Поставьте (или снимите) флажок «Использовать автозапуск для всех носителей и устройств», чтобы включить/отключить опцию. Прокрутите вниз, и также, как и в предыдущей части статьи, можно установить действие по умолчанию для каждого типа носителя и устройства. В самом низу после всех параметров и настроек вы увидите кнопку «Восстановить значения по умолчанию», нажав на нее, вы вернете все значения в исходное состояние.
Окна настроек автозапуска почти идентичны в Windows 7, 8 и 10. Но в отличие от Windows 7, в Windows 8 и 10 добавилось еще несколько пунктов с настройками таких типов носителей как память камеры и съемные диски.
Для большинства пользователей, указанные мною выше 2 способа вполне достаточны, чтобы отключить или настроить автозапуск под свои требования. Но если вам этого не достаточно, или вы хотите отключить автозапуск для других пользователей на одном компьютере — вы можете это сделать с помощью редактора локальной групповой политики в Windows 10.
Для этого откройте окно Выполнить (Win +R) и введите «gpedit.msc». В разделе «Конфигурация компьютера» выберите Административные шаблоны > Компоненты Windows > Политики автозапуска.
В правой панели найдите и нажмите «Выключение автозапуска», после чего откроется окно, где вам нужно переключить параметр «Не задано» на «Включено». Далее выберите пункт «Все устройства», чтобы отключить автозапуск на всех устройствах, или «Дисководы для компакт-дисков и устройства со съемным носителем» соответственно.
Как видно, выключить автозапуск довольно легко, даже начинающему пользователю. Однако следует заметить, что наиболее безопасный и удобный вариант — это значение «Спрашивать каждый раз», если вы предпочитаете держать автозапуск включенным. Чтобы действия с подключаемыми носителями не предпринимались автоматически.
Источник
Как включить автозапуск CD DVD дисков в CD-ROM
Здравствуйте друзья! В этой статье, речь пойдет о том, как включить автозапуск cd или автозапуск dvd дисков в cd-rom. Статью я решил написать не случайно, ко мне обратился пользователь с вопросом о том, что после небольшого сбоя у него перестал работать автозапуск cd, dvd дисков. Давайте немного разберемся, для чего вообще нужен автозапуск дисков.
Например: у Вас есть cd или dvd диск с программой, игрой или фильмом, Вы открываете cd-rom и ставите в него диск, привод работает, но на рабочем столе ни чего не появляется для дальнейших действий.
Вам приходится открывать «Мой компьютер» и при этом ещё и открывать Ваш cd или dvd диск, что бы воспроизвести его. Согласитесь это не очень удобно и далее, давайте рассмотрим, как включить автозапуск cd или dvd дисков.
Для того, что бы включить автозапуск cd или dvd дисков, зайдите в «Панель управления» и откройте элемент управления «Автозапуск».
У Вас появиться вот такое окно с настройками автозапуска. Для каждого отдельного носителя Вы можете выбрать нужную Вам настройку. Смотрите скриншот, я отметил все стрелочками: Что бы включить автозапуск, поставьте галочку напротив «Использовать автозапуск для всех носителей и устройств», далее напротив каждого носителя нажмите на стрелочку, что бы появилось выпадающее меню с выбором включения и отключения автозапуска cd или dvd.
Настройки в выпадающем меню:
- Если Вы выберите настройку — «Установить или выполнить программу с носителя пользователя», то при запуске cd или dvd диска программа или игра начнут сразу устанавливаться. Не рекомендую Вам этого делать.
- Если Вы выберите настройку — «Открыть папку для просмотра файлов, используя проводник», то при запуске cd или dvd диска в окне на рабочем столе, будет открыт диск с имеющейся информацией.
- Если Вы выберите настройку — «Не выполнять никаких действий», то автозапуска cd или dvd диска не будет.
- Если Вы выберите настройку — «Спрашивать каждый раз», то при запуске cd или dvd диска на рабочем столе появится окно с выбором действий, «Установить» или «Открыть для просмотра».
Если после всех настроек у Вас автозапуск cd или автозапуск dvd по прежнему не работает, то идем в реестр. В меню «Пуск» в строке поиска, прописываем «Regedit». В окне реестра ищем вот такой раздел
HKEY_LOCAL_MACHINE SYSTEM CurrentControlSet Services CDRom
Смотрим в правой колонке значение AutoRun, кликаем по нему два раза клавишей мыши. В открывшемся окошке должна стоять цифра 1 этот параметр отвечает за включение автозапуска cd-rom, если стоит 0, то это означает, что автозапуск отключен.
Идем далее. Если в реестре у Вас все включено, но автозапуск cd не происходит, то делаем следующее. Заходим в «Диспетчер устройств», выбираем «DVD и CD-ROM дисководы» кликаем правой клавишей мыши по устройству и удаляем его. Перезагружаем компьютер, после перезагрузки, система сама установить нужный драйвер и определит устройство.
Ну, вот вроде и всё, надеюсь, что в статье все описал понятно и данная информация Вам хоть как то помогла. Если у Вас есть, что добавить к статье, пишите в комментариях, буду рад общению. Всем удачи.
Если вам понравилась статья или сайт, то будьте добры нажмите внизу статьи «g+1 ».
Как удалить программу полностью — Как полностью без следа удалить программу с вашего компьютера.
Windows 7 не видит жесткий диск — Почему после установки Windows 7 не видит разбитый жесткий диск.
Источник
Как легко настроить автозагрузку программ Windows 10
В Windows 10 автоматическая загрузка программ позволяет одномоментно с операционной системой запускать иные приложения. Запускаться может антивирусное программное обеспечение, мессенджер, а также бесполезный и даже опасный софт.
Обычный пользователь даже не подозревает, что у него в компьютере загружаются ненужные программы. Вопрос, где расположена автозагрузка программ в 10 версии Windows возникает, когда ноутбук или персональный компьютер начнет долго загружаться и тормозить при выполнении простых действий.
Управляя автозапуском наш компьютер станет работать быстрее. В этой статье я предлагаю вам разобраться с автозапуском программ в Windows 10. Контроль автозагрузки доступен в параметрах Windows, диспетчере задач, папке автозагрузки или системном реестре.
Параметры ОС
В последней версии Windows автозагрузка программ настраивается в параметрах. Выполните простые действия:
Этого варианта нет у тех, кто пользуется «десяткой» версии 1709, поскольку его добавили с первым обновлением в 2018 году. Поэтому обновляйте ОС Windows своевременно, либо воспользуйтесь иным способом.
Диспетчер задач
Нажав на нужную программу правой кнопкой мыши, можно снять ее с панели задач и посмотреть свойства.
Автозапуск в папке
Путь каталога автозагрузки в «десятке» находится по следующему адресу: C: Users Имя_пользователя AppData Roaming Microsoft Windows Start Menu Programs Startup.
Другой вариант поиска папки:
- Жмем комбинацию Win + R на клавиатуре.
Реестр
Переходим к папке HKEY_CURRENT_USER SOFTWARE Microsoft Windows CurrentVersion Run
Существует другой раздел, но он находится в ветке HKEY_LOCAL_MACHINE, здесь отображены приложения в автозагрузке, которые запускаются всеми пользователями ПК. Путь этого раздела: HKEY_LOCAL_MACHINESOFTWAREMicrosoftWindowsCurrentVersionRun
Планировщик заданий
Программы для контроля автозагрузки
Доступно редактирование автоматического запуска, планирование задач, включение, отключение программ из контекстного меню. Это лишь маленький перечень функций этого «чистильщика» системы.
Autoruns
Эта утилита отображает полную информацию о запущенных программах. Доступна оптимизация Windows 10 отключением ненужного софта, а также анализ системы на вредоносные программы.
Вот неполный список функций:
- virusTotal проверяет наличие вирусного ПО;
- доступен путь расположенного софта (Jump to image);
- доступен путь, где софт прописан для автозагрузки (Jump to Entry);
- поиск сведений в Интернете;
- софт можно удалить из автозапуска.
Использовать утилиту просто:
Autoruns имеет несколько вкладок:
- Logon. Здесь отображен софт, загружаемый автоматически при входе в Windows 10.
- Explorer. Здесь отображены параметры контекстного списка с определенным форматом. Например, если нажать ПКМ на файл с .png форматом, предлагается открытие файла с использованием графического редактора.
- Scheduled Tasks. Задачи, которые запланированы для определенного приложения.
- Services. Список служб от Майкрософт и иных программ.
- Drivers. Установленные драйвера.
- Hide Empty Locations. Опция включена, пустые параметры из выдачи исключаются, они не несут полезную информацию.
- Hide Windows Entries. Значение включено по умолчанию, позволяет скрыть стандартный софт ОС, поскольку он мешает анализу.
- Hide Microsoft Entries. Весь софт от Майкрософт скрыт.
- Hide VirusTotal Clean Entries. Этот фильтр позволяет найти вредоносный софт в ОС Windows.
Кроме автозапуска анализируется работа всех программ через реестр. Если антивирус не заметил опасное ПО, то эта утилита проанализирует автоматический запуск и удалит нежелательный софт.
Для отключения нежелательных утилит из автоматической загрузки убираем рядом с ними галочку. После следующей загрузки Windows 10 отмеченные в Autoruns приложения не запустятся.
После отключения автозагрузки программ, соответствующая информация останется в реестре.
Для полного удаления какой-либо утилиты из автозагрузки кликаем ПКМ и выбираем Delete. Удаляйте те пункты автозапуска, которые остались после удаления самих утилит .
При удалении чего-либо из автозапуска обратное восстановление невозможно. Поэтому перед удалением чего-либо проверьте, как работает ПК при отключенном сервисе без его удаления.
Лично мне Autoruns помог выявить ошибку в «десятке» из-за «кривого» драйвера. Не происходили перезагрузка и выключение компьютера, не были доступны режимы сна. Я последовательно отключал каждый пункт автоматической загрузки через эту утилиту, что позволило мне найти неправильный драйвер, из-за которого возникли эти проблемы.
Редактируйте автозагрузку правильно, иначе Windows не запустится.
Источник