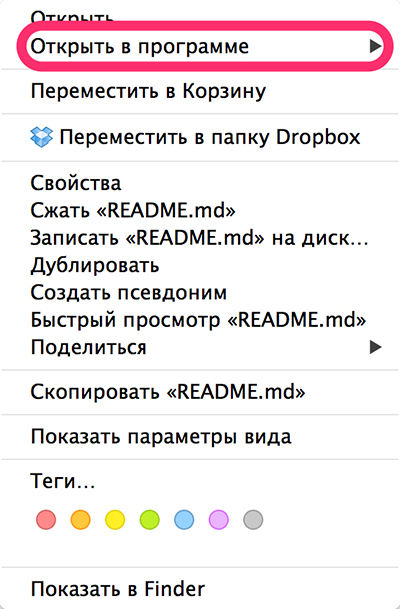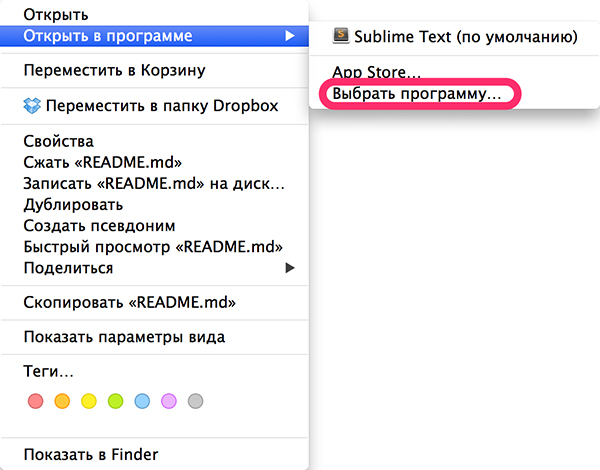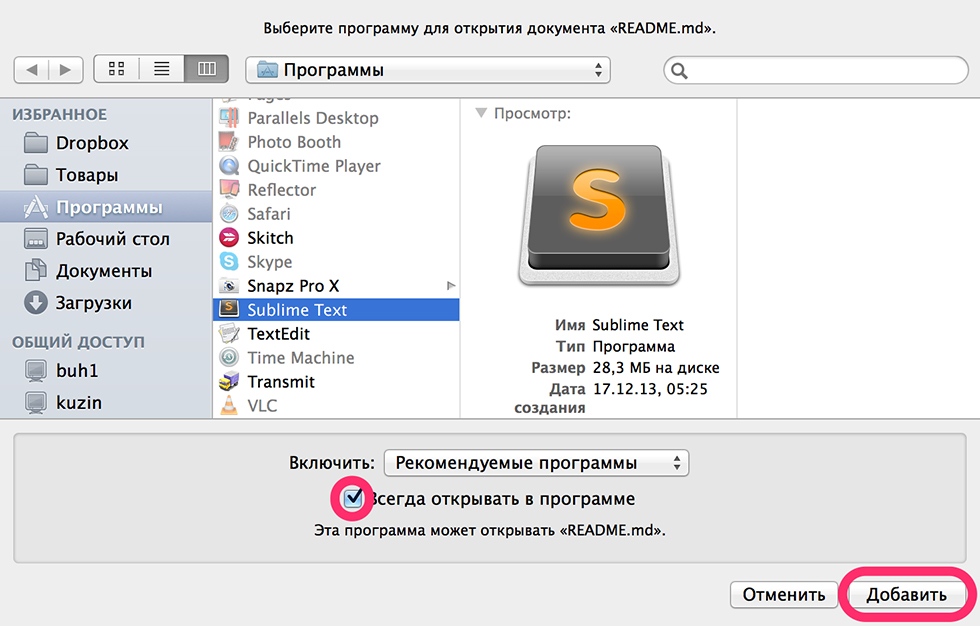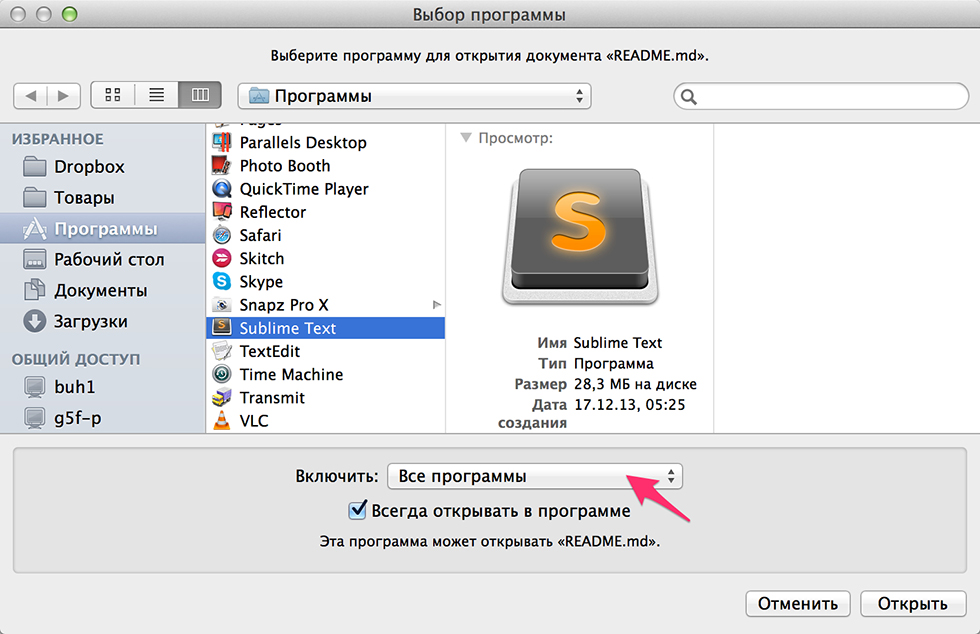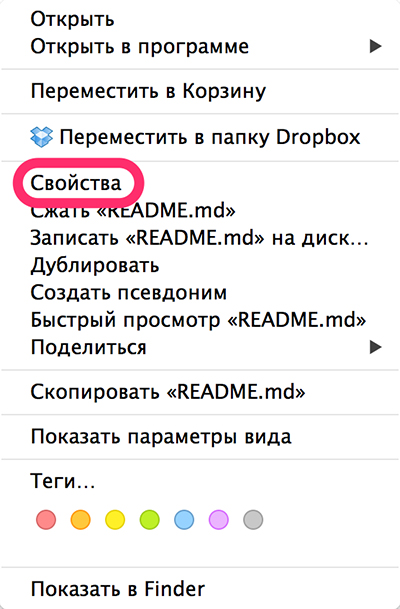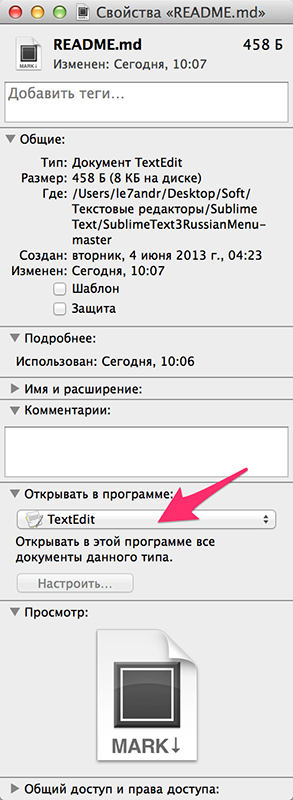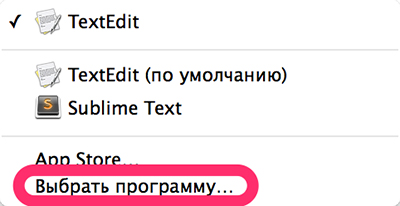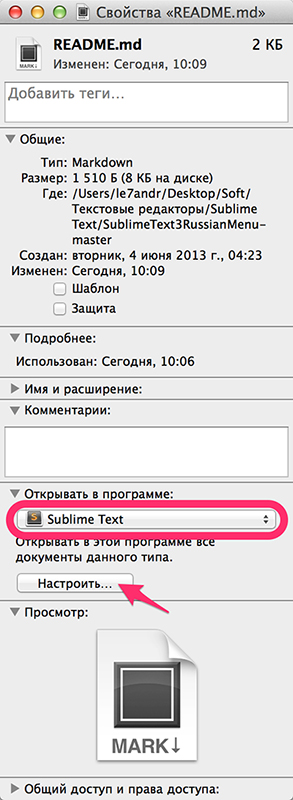Не знаю как вам, уважаемые пользователи, а мне функционала приложений в которых OS X открывает некоторые типы файлов по умолчанию не хватает. Некоторые сторонние программы для OS X позволяют работать с различными типами файлов более гибко, что позволяет сэкономить и время, и нервы. Возникает необходимость для разных типов файлов назначить программу в которой они открывались бы по умолчанию. Как это сделать читайте под катом.
Содержание:
- Как изменить программу по умолчанию для отдельного файла
- Как изменить программу по умолчанию для всех файлов одного типа
В OS X, как и в любой другой операционной системе каждый отдельный тип файлов автоматически ассоциирован с определенной программой: текстовые файлы — с текстовым редактором, видео — с видеоплеером, музыкальные — с музыкальным проигрывателем. Система самостоятельно определяет какой тип файлов в какой программе открывать и иногде это экономит время.
В Windows при установке некоторых приложений установщик предлагает ассоциациировать устанавливаемую программу с определенными типами файлов вручную, и после установки, указанные типы файлов будут открываться в этой программе. В OS X, к сожалению, такой «фишки» пока замечено не было, но не все так плохо, изменить приложение по умолчанию для открытия различных типов файлов можно и в Mac OS X, и сделать это достаточно просто.
Назначить программу по умолчанию для открытия файлов в OS X можно для:
- отдельного файла;
- всех файлов одного типа (с одним расширением).
В первом случае для одного файла назначается определенная программа в которой этот файл будет открываться по умолчанию (двойным щелчком в Finder по иконке приложения в папке Программы, из Launcher’a). Во втором — в программе установленной по умолчанию будут открываться все файлы с одним расширением.
Как в Mac OS X изменить программу по умолчанию для отдельного файла
- В Finder выберите файл для которого нужно изменить программу по умолчанию и вызовите контекстное меню (нажмите на трекпад двумя пальцами или удерживая «Control» щелкните на названии файла, или щелкните на названии файла правой кнопкой мыши). В меню выберите пункт «Открыть в программе».
- В подменю выберите «Выбрать программу».
- В окне Выбора программы выберите нужное приложение. Установите галочку напротив «Всегда открывать в программе», если хотите, чтобы файл открывался в заданной программе постоянно.
Если галочку не ставить, указанный файл откроется в выбранной программе один раз, и после его закрытия все ассоциации будут сброшены, файл снова будет открываться в программе рекомендованной OS X. - Если нужная программа в списке не активна и вы не можете ее выбрать, включена опция «Рекомендуемые программы», OS X автоматически предлагает выбрать программу из определенного перечня (экономит время на поиске нужного приложения в длинном списке всех программ в OS X).
Если нужной программы в перечне рекомендуемых нет, в раскрывающемся списке «Включить» выберите пункт «Все программы». Все установленные в OS X приложения станут доступны для выбора. - Щелкните на кнопке «Открыть». Выбранный файл откроется в нужной программе вместо той, что была асоциирована системой по умолчанию.
Как в OS X изменить программу по умолчанию для всех файлов одного типа (с одним расширением)
Данный метод позволяет определить приложение в котором файлы с одним расширением будут открываться по умолчанию.
- В Finder выберите файл необходимого типа (расширения) и вызовите контекстное меню (нажмите на трекпад двумя пальцами, удерживая «Control» щелкните на названии файла, щелкните на названии файла правой кнопкой мыши). Выберите пункт «Свойства». Свойства файла можно открыть шорткатом «Command+i».
- В разделе «Открывать в программе» щелкните на раскрывающемся списке и выберите нужную программу.
- Щелкните на кнопке «Настроить» и подтвердите команду. Все файлы данного типа будут открываться в назначенной программе по умолчанию.
Вот так все просто, быстро и доступно. Еще раз убеждаюсь в качественном подходе компании Apple к юзабилити своих продуктов не только тех, что можно держать в руках, но и программных. И нисколько не жалею о том, что сделал выбор в пользу компьютеров Mac.
Вы часто работаете с изображениями, и хотите редактировать их не через Просмотр, а, к примеру, в Pixelmator? Да, можно каждый раз кликать правой кнопкой мыши и выбирать «Открыть в программе», но… В инструкции ниже мы расскажем, как получить полный контроль над опциями выбора программы «по умолчанию».
Надо сказать, что в этом отношении Finder – очень гибкая штука. Существует сразу несколько способов «приказать» ему открывать файл в другом приложении.
♥ ПО ТЕМЕ: Как поменять стандартные иконки папок на смайлики эмодзи в macOS.
Как указать только выборочному файлу открываться в определенном приложении (всех остальных файлов этого формата это не коснется)
Первый способ позволит открывать один (и только один) файл в интересующей вас программе. Все остальные файлы будут открываться так же, как и обычно.
1. Кликните по нужному файлу правой кнопкой мышки.
2. Нажмите и удерживайте клавишу ⌥Alt (Option) на клавиатуре. Вы увидите, что надпись Открывать в приложении изменится на Всегда открывать в приложении.
3. Кликните на Всегда открывать в приложении и выберите программу, в которой хотите открывать этот файл.
Теперь выбранный файл всегда будет открываться в той программе, которую вы только что указали – даже несмотря на то, что она (программа) не является приложением по умолчанию для подобных типов файлов.
♥ ПО ТЕМЕ: Все жесты трекпада в MacBook и на внешнем Magic Trackpad + возможности Force Touch.
Второй способ позволит вам сменить программу «по умолчанию» – к примеру, осуществить описанный выше сценарий, т.е. заменить для jpeg-картинок Просмотр на Pixelmator.
1. Щелкните правой кнопкой мыши по файлу.
2. Выберите Открыть в приложении, а затем выберите Другое...
3. Появится раскрывающийся список «Включить», который по умолчанию установлен на «Рекомендуемые приложения». Если нужное приложение отображается серым цветом, выберите «Все программы» в этом поле. Затем выберите ваше приложение и нажмите Открыть.
4. Установите флажок Включить для Всегда открывать в приложении.
5. Нажмите Открыть.
Примечание. Если вы не видите поле «Включить или всегда открывать с помощью», нажмите кнопку «Параметры» в левом нижнем углу, и они отобразятся.
♥ ПО ТЕМЕ: Как просмотреть несколько фотографий в режиме Quick Look на Mac.
Как изменить приложение по умолчанию для открытия файлов в macOS через меню «Свойства файла»
1. Кликните по файлу правой кнопкой мышки.
2. Выберите Свойства.
3. Нажмите на небольшой треугольник рядом с надписью Открывать в приложении. В раскрывающемся меню выберите новую программу, в которой все файлы этого типа будут открываться по умолчанию. Здесь же можно и вернуть на место прежнее приложение.
4. Нажмите кнопку Настроить… чтобы вызвать меню для сохранения изменений.
5. Сохраните изменения нажатием кнопки Продолжить.
Готово! Если вы часто открываете файл не «дефолтной» программой, воспользуйтесь инструкцией выше – и сэкономьте себе не только время, но и нервы.
Смотрите также:
- «Горячие клавиши» для удаления файлов в Корзину на macOS.
- Как набрать точку и запятую на клавиатуре Mac (macOS) – 3 способа.
- Шаблоны (дубликаты) документов на Mac, или как уберечь от изменений оригиналы файлов.
Каждый тип файла имеет приложение по умолчанию, связанное с ним на Mac. Это означает, что когда вы дважды щелкаете файл в Finder, он откроет определенное приложение, например, при новой установке Mac OS, все файлы изображений (png, jpg, gif, pdf и т. Д.) По умолчанию будут открываться в режиме предварительного просмотра, и все текстовые документы (txt, rtf и т. д.) откроются в TextEdit.
Со временем приложения по умолчанию и ассоциации файлов могут измениться по мере установки дополнительных приложений, которые иногда устанавливают себя в качестве нового приложения по умолчанию для открытия файла формата.
Если вы хотите изменить эти ассоциации форматов файлов по умолчанию и открыть файлы в других приложениях по вашему выбору, вы обнаружите, что есть два простых способа сделать это: первый метод определяет приложение по умолчанию, запускаемое для конкретного отдельного файла, и второй метод изменит приложение, связанное со всеми файлами данного типа формата.
Это обеспечивает управление приложениями по умолчанию для конкретных файлов, то есть вы можете иметь один или два документа, которые открываются в одном приложении, в то время как общий тип файла по умолчанию открывается в другом приложении. Например, вы можете настроить один файл PSD так, чтобы он всегда открывался исключительно в Pixelmator, в то время как все остальные документы в формате PSD продолжали открываться в Adobe Photoshop.
- В Mac Finder щелкните правой кнопкой мыши (или Control + Click) по файлу, чтобы изменить приложение по умолчанию, и удерживайте клавишу OPTION, чтобы меню «Открыть с помощью» превратилось в «Всегда открывать с помощью».
- Продолжайте удерживать OPTION и выберите приложение, которое вы хотите установить по умолчанию для этого файла.
Файл откроется в выбранном вами приложении, и теперь этот файл будет связывать выбранное приложение, поскольку по умолчанию он всегда открывается в нем.
Кстати, если вы устанавливаете тип файла таким образом и замечаете повторяющиеся записи в этом меню «Открыть с помощью», вы можете удалить эти повторяющиеся записи с помощью этого быстрого трюка, чтобы очистить контекстное меню «Открыть с помощью».
Опять же, это относится к выбранному вами файлу, и этот метод не будет применяться ко всем файлам, использующим один и тот же формат. Если вы хотите универсально установить приложение по умолчанию для типа файла, следующий совет для этого.
2: Как настроить приложения по умолчанию для открытия всех файлов определенного типа в Mac OS X
Такой подход повлечет за собой повсеместное изменение приложения по умолчанию для всех файлов определенного формата. Например, вы можете использовать это, чтобы настроить все файлы типа PNG для открытия в Skitch, все файлы TXT для открытия с помощью TextWrangler и все файлы ZIP для открытия с помощью Unarchiver.
- В файловой системе Mac выберите файл общего типа формата, для которого вы хотите изменить приложение по умолчанию.
- Потяните вниз меню «Файл» и выберите «Получить информацию» (или нажмите Command + i), чтобы открыть окно «Получить информацию».
- Щелкните подменю «Открыть с помощью:», затем щелкните контекстное меню и выберите новое приложение, чтобы связать все файлы этого типа формата с
- Нажмите кнопку «Изменить все» и подтвердите изменение при запросе.
- Закройте окно Get Info, при необходимости повторите для других типов файлов.
(Примечание: если кнопка «Изменить все» неактивна и неактивна, это связано с тем, что вы не установили приложение, отличное от установленного в данный момент приложения по умолчанию. Используйте раскрывающееся меню, чтобы выбрать новое приложение для кнопки «Изменить все» и применить настройку ко всем файлам типа формата файла)
Это изменение распространяется на все файлы этого формата, используемые в Mac OS для активной учетной записи пользователя, и связь типа файла с приложением будет оставаться на месте до тех пор, пока она не будет снова изменена с помощью того же трюка «Получить информацию» или до третьего стороннее приложение заявляет формат файла и связывает его напрямую.
Вы найдете это особенно полезным, если недавно установленное приложение взяло на себя управление форматом файла, как это часто бывает с Adobe Reader, запрашивающим все документы PDF. Этот трюк «Изменить все» позволит вам быстро восстановить типы файлов PDF для повторного открытия в предварительном просмотре (или в выбранном вами приложении), что обычно намного быстрее, чем запуск таких файлов в более ресурсоемких приложениях, таких как Reader.
Видео ниже демонстрирует последний трюк, изменяя приложение по умолчанию для всех файлов заданного типа:
Обратите внимание, что эти трюки позволяют установить приложение по умолчанию для файлов во всех версиях macOS, Mac OS X и OS X, включая Big Sur, Catalina, Mojave, High Sierra, Sierra, Yosemite, El Capitan, Snow Leopard, Lion, Mountain lion. , Tiger, а также более ранние версии. Поэтому не имеет значения, какая версия системного программного обеспечения Mac у вас запущена, вы всегда можете изменить приложение по умолчанию, которое открывается с файлом или типом файла.
Есть ли другие советы или предложения по изменению ассоциаций файлов приложений на Mac? Делитесь в комментариях!
Не хотите, чтобы в Safari открывались веб-сайты, песни в iTunes, а электронные письма программе Почта? Мы покажем, как настроить открытие файлов, ссылок и почты в приложениях по вашему выбору.
MacOS поставляется с множеством полезных предустановленных приложений, они делают ее сразу же пригодной к работе. Но вам не обязательно использовать эти программы.
Safari, iTunes и Почта установлены в качестве приложений по умолчанию, это означает, что они запускаются автоматически при открытии электронной почты, аудиофайлов или веб-ссылок, но легко передать эти обязанности другим приложениям по вашему выбору. Мы покажем вам быстрый и простой способ изменения программ по умолчанию.
Что такое приложения по умолчанию?
Каждый раз, когда вы открываете определенный тип файла, скажем, MP3 или JPG, то автоматически запускается предустановленное приложение, использующееся для взаимодействия или редактирования содержимого. Как правило, это полезно, но иногда вам может не понадобиться другое приложение для воспроизведения аудиофайла, открытия страниц, или когда вы захотите отредактировать документ Word.
В этих случаях вы можете сделать так: временно изменить приложение, которое использует ваш Mac, или сделать так, чтобы этот тип файла всегда открывался другим приложением. Ниже мы рассмотрим оба варианта.
Как временно запустить файл в другом приложении
Это очень просто, и это не изменит способ, которым будут обрабатываться файлы такого типа в будущем.
Откройте Finder и перейдите к файлу, который вы хотите использовать. Щелкните его правой кнопкой мыши, что бы открыть контекстное меню. Здесь вы увидите вариант «Открыть в программе».
Выделите его, и появится список доступных приложений. Теперь просто выберите альтернативное приложение, которое вы хотите использовать, и файл откроется в этой программе.
Изменение браузера по умолчанию
Safari является браузером в macOS, но если вы установите Chrome, Firefox, Opera или любой другой веб-браузер, возможно вы захотите чтобы один из них открывал ссылки по умолчанию.
Откройте «Системные настройки» и выберите «Основные».
Здесь вы увидите настройку «Веб-браузер по умолчанию». Нажмите на раскрывающееся меню и выберите нужный браузер.
Изменение почтового приложения
Для изменения, вам нужно открыть приложение «Почта», затем нажать в левом углу верней панели Почта>Настройки, открыть выпадающее меню «Почтовый клиент по умолчанию».
Здесь вы увидите Почту и другие установленные клиенты. Выберите тот, который необходим и теперь, когда вы нажмёте адрес электронной почты, чтобы написать сообщение, откроется новое приложение по умолчанию.
Изменение приложений по умолчанию, связанных с определенными типами файлов
Запустите Finder, перейдите к соответствующему файлу и щелкните его правой кнопкой мыши, в контекстном меню и выберите «Открывать в программе».
Установите новое приложение по умолчанию, затем нажмите кнопку «Настроить» и подтвердите нажав кнопку «Продолжить» в появившемся окошке. С этого момента все файлы данного типа будут открываться с выбранной вами программе.
Ваш Mac довольно умён, когда дело касается открытия различных файлов, вроде документов и изображений. Когда вы дважды нажмёте файл, чтобы открыть его, он откроется в подходящей для этого программе. Однако бывают случаи, когда это будет не та программа, которая вам нужна.
К примеру, изображения можно открывать сразу в программе для редактирования фото, а не в программе Просмотр. Таблицы можно открывать в Excel, а не Numbers. Это всего пара примеров, вариантов ещё очень много.
Ниже мы расскажем, как менять стандартные программы для открытия разных типов файлов.
Как изменить программу по умолчанию
1) Нажмите правой кнопкой мыши или Control + нажатие левой кнопкой на нужный файл. Или же выберите Файл на панели меню.
2) Теперь выберите Открыть в приложении и Другая.
3) Внизу окна будет меню Включить, в котором по умолчанию выбрано Рекомендуемые программы. Если нужная вам программа выше серая, в этом меню выберите Все программы. Затем выберите нужную программу.
4) Поставьте галочку рядом с Всегда открывать в приложении.
5) Нажмите Открыть.
Примечание: Если у вас нет нужных меню, нажмите кнопку Параметры снизу, и они отобразятся.
Способ 2: через «Показать инспектор»
1) Нажмите правой кнопкой мыши или Control + нажатие левой кнопкой на нужный файл.
2) Выберите Показать инспектор.
3) Пролистайте до Открывать в приложении и в меню выберите нужную программу. Если её там нет, выберите Другая.
Если вы выберите Другая, то увидите список рекомендованных программ, который можете переключить на все программы. После этого выберите нужную и нажмите Добавить.
4) В окне инспектора нажмите кнопку Настроить.
5) На появившемся окне подтвердите, что хотите открывать в выбранной программе все файлы данного типа.
Как видите, изменить стандартную программу для открытия какого-либо типа файлов на Mac очень легко.
Вас также могут заинтересовать инструкции о том, как изменить скорость мыши и трекпада, а также о том, как использовать режим Split View на MacBook.
macOS Для новичков