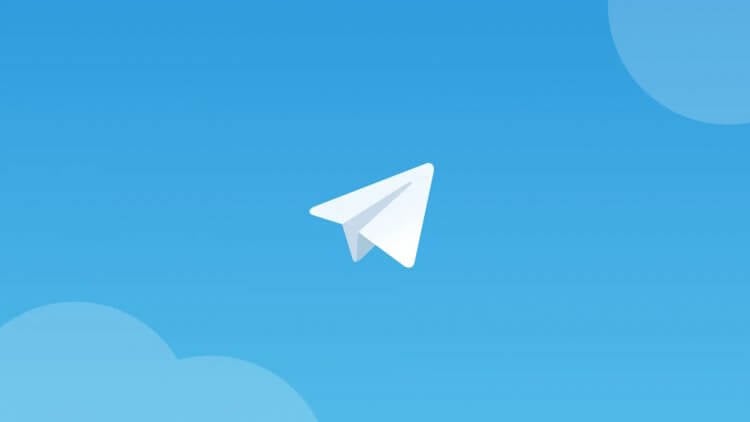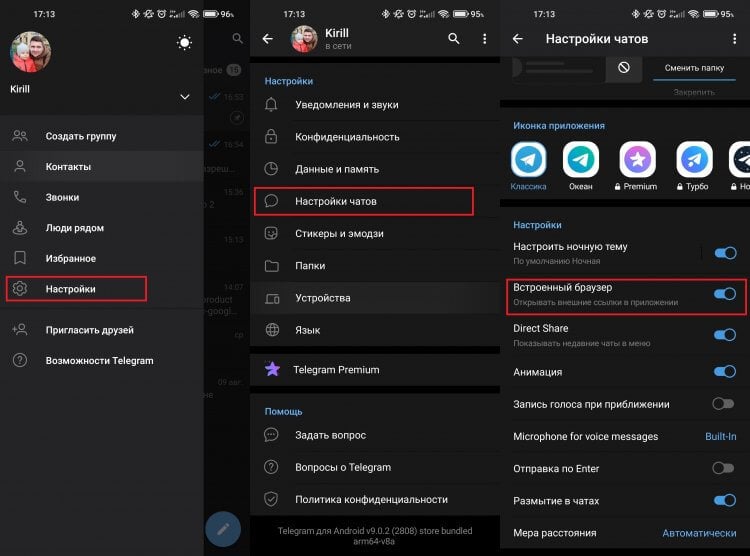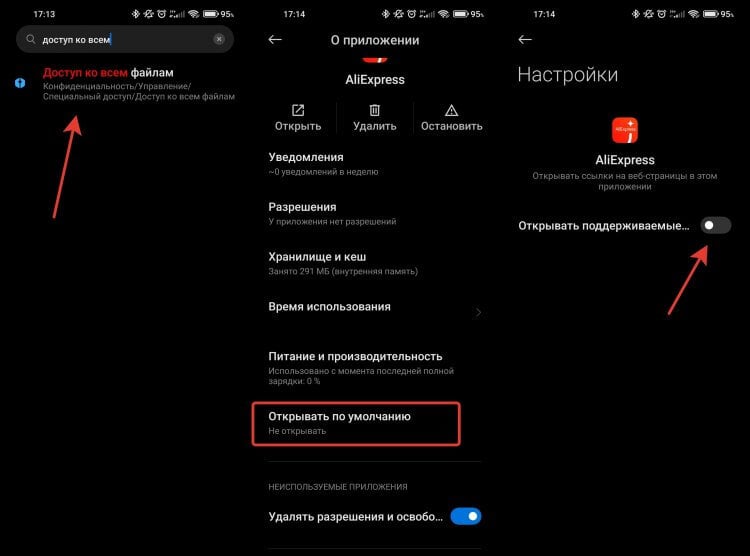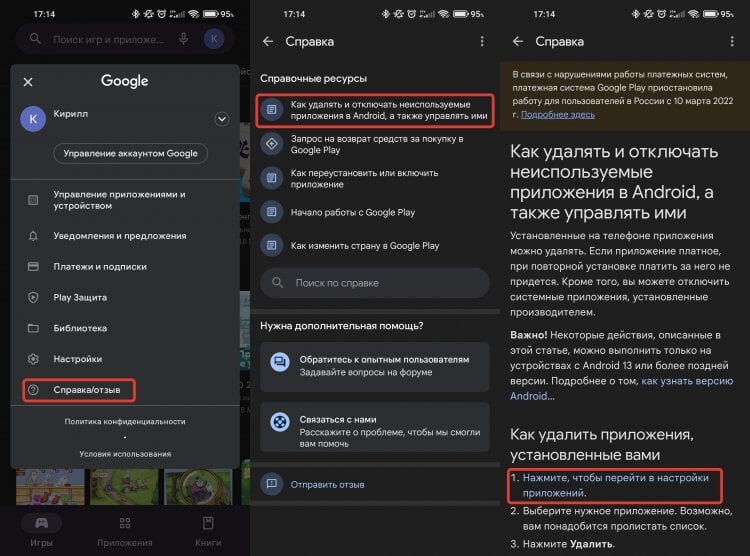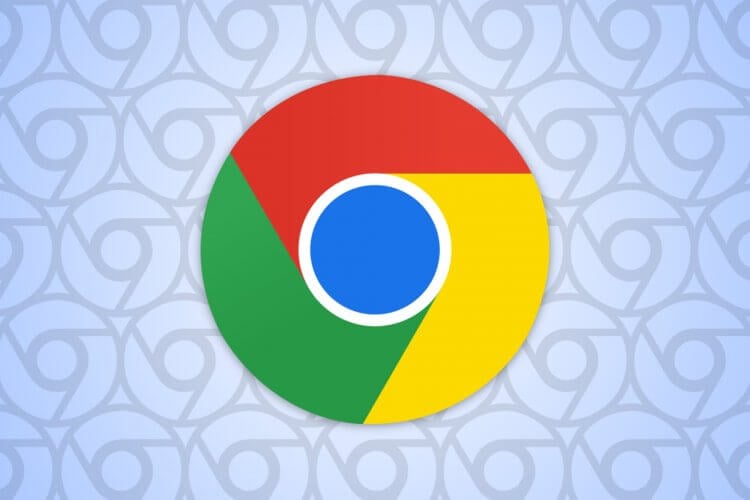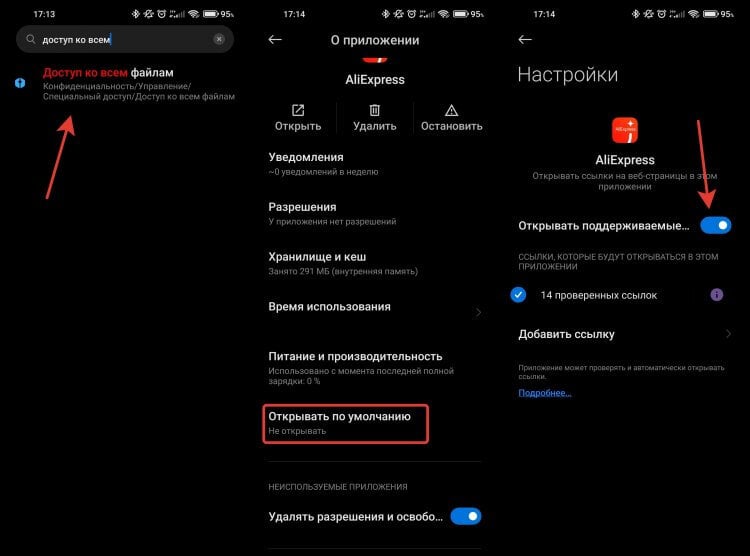Обычно, у подавляющего большинства пользователей, кроме стандартного Internet Explorer / Edge, установлен хотя бы еще один браузер (Chrome, Opera, Firefox и др.). Однако, система часто по умолчанию открывает любые ссылки именно в Edge (что ни есть удобно 😓).
Например, работаете вы с документами в Office — нажали по ссылке и попадаете не в свой основной рабочий браузер (и так каждый раз). Тоже самое может быть и при чтении каких-то электронных книг, журналов (где есть сноски), вызове справки в ПО, и т.д.
В этой заметке предложу несколько способов, как можно изменить в системе браузер, который по умолчанию открывает все ссылки и справки. Думаю, это может быть весьма полезно в обычной повседневной работе на ПК/ноутбуке. 👌
*
Содержание статьи
- 1 Выбор браузера по умолчанию
- 1.1 Windows 11
- 1.2 Windows 10
- 1.3 Windows 7/8
- 1.3.1 Способ 1
- 1.3.2 Способ 2
- 1.4 Android
→ Задать вопрос | дополнить
Выбор браузера по умолчанию
Windows 11
В Windows 11 в отличие от др. ОС — для каждого формата и типа контента (а это: htm, html, pdf, mht, webp, xht, xhtml, ftp и пр.) — нужно будет задать свой браузер! 😓 Странное решение, и всё же…
Для начала необходимо открыть параметры системы — либо сочетание Win+i, либо Win+R плюс команда ms-settings:. Затем перейти в раздел «Apps / Default Apps» (приложения по умолчанию) и в списке найти нужное вам приложение.
В моем случае я кликаю по Google Chrome, т.к. хочу его назначить браузером по умолчанию (чтобы именно в нем открывались все ссылки на ПК). 👇
Default Apps (приложения по умолчанию) — Windows 11
Далее для каждого формата (во всех строках) указываем желаемый браузер. См. скрин ниже с примером. 👇
Для каждого формата (htm, html и пр.) задаем браузер
Кстати, с одной стороны — это может быть довольно удобно, если определенный контент у вас «подвисает» и вы хотите назначить сразу 2-3 браузера: чтобы в одном открывались PDF, а в другом всё остальное…
*
Windows 10
Windows 10 (как и 11-я), в отличие от остальных систем, не позволяет так просто, прямо из окна браузера — сделать его основным. Поэтому, для решения этого вопроса — придется открыть параметры ОС (либо с помощью сочетания клавиш Win+i, либо через ПУСК).
Далее нужно перейти в раздел «Приложения / приложения по умолчанию» и кликнуть левой кнопкой мышки по меню «Веб браузер». 👇
Приложения по умолчанию — параметры Windows 10
После, останется только выбрать из появившегося списка ту программу, которая станет у вас основной. В своем примере я выбрал Chrome…
Выбор браузера
👉 Примечание!
Если вашего браузера нет в списке для выбора в параметрах Windows (а такое бывает с портативными версиями браузеров, см. скрин выше ☝) — то можно попробовать провернуть такой «фокус»:
- найти или создать файл HTML (подойдет любой);
- нажать по нему правой кнопкой мыши и выбрать меню «Открыть с помощью —> Выбрать другое приложение» и указать свой браузер (👇);
- затем снова открыть параметры Windows 10 и ваш браузер появится в заветном списке…
Открыть с помощью другого приложения
*
Windows 7/8
Способ 1
1) Сначала нужно открыть панель управления ОС Windows. Сделать это можно через меню ПУСК, либо нажав сочетания Win+R (для вызова окна «Выполнить») и введя команду control.
👉 В помощь!
Как открыть панель управления в Windows (в т.ч. в Windows 10, где убрали ссылки на нее)
2) После, нужно перейти в раздел «Программы / программы по умолчанию».
Панель управления — программы
3) Затем, перейти в подраздел «Задание программ по умолчанию», выбрать из списка нужный браузер и установить на нём опцию «Использовать эту программу по умолчанию».
Задание программ по умолчанию
Способ 2
Также сделать браузер основным можно прямо не выходя из него. Приведу пару примеров ниже.
Chrome. Необходимо открыть страничку настроек браузера (chrome://settings/). Далее найти подраздел «Браузер по умолчанию» и кликнуть по кнопке «Использовать». 👇
Chrome — использовать по умолчанию
Firefox. Достаточно открыть настройки программы и во вкладке «Основные» нажать кнопку «Установить по умолчанию».
Firefox — установить по умолчанию
Opera. Практически аналогично вышеприведенным ПО: также нужно зайти в настройки, раскрыть вкладку «Дополнительно» и нажать по кнопке «Установить браузер основным». 👇
Opera — дополнительные настройки — установить по умолчанию
*
Android
1) Для начала нужно в настройках телефона открыть раздел «Приложения / Приложения по умолчанию» (см. скрин ниже, актуален для Android 6.0÷10.0).
Приложения по умолчанию — Android 9.0
После, раскрыть вкладку «Браузер» и выбрать одну и установленных программ.
Браузер — Android 9.0
👉 В помощь!
1) Выбор лучшего браузера (топ-10) — моя подборка
2) Как ускорить Google Chrome (для тех, у кого тормозит браузер)
*
Дополнения по теме приветствуются!
Удачи!
👋
Первая публикация: 21.02.2020
Корректировка: 20.07.2021


Полезный софт:
-
- Видео-Монтаж
Отличное ПО для создания своих первых видеороликов (все действия идут по шагам!).
Видео сделает даже новичок!
-
- Ускоритель компьютера
Программа для очистки Windows от «мусора» (удаляет временные файлы, ускоряет систему, оптимизирует реестр).
Наверняка вам неоднократно присылали разные ссылки на АлиЭкспресс или просто в какие-нибудь интернет-магазины. Очень часто при переходе по таким ссылкам открывается обычная вкладка в браузере, вместо того, чтобы перекинуть вас в соответствующее приложение с удобным интерфейсом. Если мобильной версией сайта пользоваться неудобно, то приходится вручную искать в приложении нужную страничку, что в условиях ограниченного времени может быть достаточно критично.
Иногда ссылки бывают так сокращены, что даже непонятно, для какого сервиса они предназначены.
❗️ПОДПИШИСЬ НА НАШ ДЗЕН, ЧТОБЫ ЧИТАТЬ ЭКСКЛЮЗИВНЫЕ СТАТЬИ, КОТОРЫХ НЕТ НА САЙТЕ
Но благо, что Андроид позволяет настроить даже такие вещи. Причем можно выбрать, какие конкретно ссылки будут перебрасывать вас в соответствующую программу. Разбираемся, как открывать ссылки сразу в нужном приложении, минуя браузер.
Отключить встроенный браузер Телеграм
Встроенный браузер практически всегда не дает перейти по ссылке в приложение.
Многие мессенджеры или приложения социальных сетей имеют встроенные браузеры. По умолчанию ссылки, приходящие вам в таких местах, открываются именно в них. Чтобы перейти, например, в Google Chrome, необходима пара дополнительных нажатий. В большинстве случаев именно встроенные браузеры и не дают ссылкам открывать соответствующие приложения. К счастью, подобную опцию можно легко отключить.
На примере Телеграма это можно сделать следующим образом:
Использование стандартного браузера зачастую удобнее, чем встроенного в приложение.
- Откройте приложение Телеграм.
- Нажмите на три горизонтальных полоски в верхнем левом углу.
- Перейдите в настройки.
- Выберите раздел “Настройки чатов”.
- Пролистайте в самый низ и отключите переключатель “Встроенный браузер”.
❗️ПОДПИШИСЬ НА НАШ ЧАТИК В ТЕЛЕГРАМЕ. ТАМ ТЫ СМОЖЕШЬ ПООБЩАТЬСЯ С ДРУГИМИ ЧИТАТЕЛЯМИ И ДАЖЕ НАШИМИ АВТОРАМИ
После этих действий все приходящие вам ссылки будут открываться исключительно в браузере по умолчанию или в соответствующем приложении. Имейте этот факт в виду и не удивляйтесь большому количеству вкладок в браузере.
Как открыть ссылку в приложении
Просто активируйте переключатель, и все заработает.
Но отключения встроенного браузера не всегда бывает достаточно. Очень часто производители смартфонов в своих оболочках по умолчанию отключают возможность открытия ссылок в приложениях. Чтобы это исправить, необходимо дать программам соответствующие разрешения. На примере смартфонов Xiaomi, Redmi или Poco сделать это можно двумя способами:
- Откройте настройки.
- В поисковой строке в самом верху экрана введите “Доступ ко всем файлам”.
- Перейдите в предложенное меню.
- В списке найдите нужное приложение и откройте его настройки.
- Пролистайте вниз и выберите пункт “Открывать по умолчанию”.
- Активируйте переключатель “Открывать поддерживаемые ссылки”.
- При отсутствии ссылок в блоке “Ссылки, которые будут открываться в этом приложении”, нажмите на кнопку “Добавить ссылку”.
- Отметьте галочками все ссылки, которые должны открываться в выбранном приложении, и нажмите кнопку “Добавить”.
❗️ПОДПИШИСЬ НА ТЕЛЕГРАМ-КАНАЛ СУНДУК АЛИБАБЫ, ЧТОБЫ ПОКУПАТЬ ТОЛЬКО ЛУЧШИЕ ТОВАРЫ С АЛИЭКСПРЕСС
Теперь можете попробовать перейти по нужной ссылке, чтобы проверить работоспособность установленных настроек. Второй способ практически такой же, за исключением пути к настройкам с активацией этих ссылок:
Этот вариант перехода работает на любом Андроид-смартфоне.
- Перейдите в Google Play.
- Нажмите на кружок с вашим аккаунтом в правом верхнем углу экрана.
- Выберите пункт “Справка/отзыв”.
- Перейдите в раздел “Как удалять и отключать неиспользуемые приложения в Android, а также управлять ими”.
- В разделе “Как удалить приложения, установленные вами” перейдите по ссылке в первом пункте “Нажмите, чтобы перейти в настройки приложений”.
- Откроется то же самое меню, в которое мы переходили из настроек.
- Найдите нужное приложение и выполните все те же самые действия по добавлению ссылок, что описаны в инструкции выше.
Этот способ перехода в настройки наиболее универсальный и подойдет для смартфонов любых производителей. Самое главное, что это позволит раз и навсегда перенастроить нужные программы на прямое открытие ссылок без необходимости совершать лишние телодвижения.
Как открыть ссылку в браузере
В некоторых ситуациях предпочтительнее все же использовать открытие ссылок непосредственно в браузере.
Но что делать, если вы, наоборот, хотите сделать так, чтобы все ссылки открывались строго в браузере по умолчанию без открытия фирменных приложений? Здесь тоже все достаточно просто:
- Необходимо открыть настройки приложений по одной из представленных выше схем. Так как у меня смартфон от Xiaomi, я выберу первый вариант из-за того, что он просто немного быстрее.
- Найдите в списке нужное приложение и перейдите в его настройки.
- Пролистайте до пункта “Открывать по умолчанию” и зайдите в него.
- Отключите переключатель “Открывать поддерживаемые ссылки”.
Отключите крайний переключатель, и вас автоматически будет перекидывать в браузер.
Теперь при переходе по любой ссылке на соответствующий сервис будет всегда открываться браузер, выбранный по умолчанию. В моем случае это Google Chrome. Этот момент очень хорошо можно проследить по приложению AliExpress. Большинство ссылок изначально настроены на открытие в приложении. Поэтому при отключении этого пункта меню сразу же происходит загрузка любого товара в браузере.
❗️ПОДПИШИСЬ НА НАШ ПУЛЬС. БУДЕШЬ УЗНАВАТЬ ВСЕ НОВОЕ САМЫМ ПЕРВЫМ
С учетом того, что не все приложения достаточно удобны, то подобные настройки имеют право на жизнь. Именно поэтому приложение АлиЭкспресс я использую для своих личных целей, а если надо просто посмотреть какую-то ссылку, то мне значительно удобнее, когда меня перекидывает на новую вкладку в браузере.
Нередко при работе с приложением, Microsoft Word или Excel, вам необходимо перейти по ссылке, встроенной в документ. Если у вас нет каких-либо настроек, каждый раз, когда вы нажимаете на гиперссылку, вам будет предложено указать, в каком браузере вы хотите ее открыть. Эти подсказки могут раздражать, если вы регулярно пользуетесь гиперссылками, в которых В этом случае лучше настроить приложения так, чтобы они открывались в браузере по умолчанию. Сегодня мы обсудим, как открыть гиперссылки в браузере по умолчанию из одного из приложений, которые очень часто используют гиперссылки, Excel.
Это изменение можно внести с помощью двух подходов к изменению браузера по умолчанию: на страницах настроек Microsoft Windows и в панели управления вашей системы. За ними очень легко следить.
1] Измените браузер гиперссылок по умолчанию с помощью настроек Windows
Откройте настройки Windows на своем компьютере с помощью сочетания клавиш Win + «I». Здесь щелкните раздел «Приложения». На панели параметров слева нажмите «Приложения по умолчанию». Прокрутите немного вниз, и вы найдете заголовок «Веб-браузер». Здесь вы можете выбрать браузер, который будет открываться по умолчанию каждый раз, когда передается команда для посещения URL-адреса. Если вас не устраивает ни один из браузеров, установленных на вашем ПК, вы можете напрямую посетить Microsoft Store и поищите другое приложение
Способ внесения этой модификации в Windows 11 немного отличается, хотя вы также можете сделать это с помощью настроек. Просто откройте «Настройки» > «Приложения» > «Приложения по умолчанию». Здесь нажмите «Выбрать по умолчанию по типу ссылки», после чего откроется отдельная страница настроек. Теперь прокрутите вниз, чтобы найти HTTP и HTTPS, и выберите браузер, в котором вы хотите открывать гиперссылки Excel.
Вот как выглядит страница настроек.
2] Изменение браузера по умолчанию для гиперссылок с помощью панели управления
Альтернативный подход к изменению браузера по умолчанию для ваших гиперссылок Excel — использование Панель управления.
Откройте панель управления, выполнив поиск в меню поиска на панели задач. Нажмите, чтобы просмотреть панель управления в виде категорий, и щелкните категорию «Программы». Далее выберите заголовок «Программы по умолчанию». Стандартные программы. Нажмите на нее, и вы попадете на ту же страницу настроек Windows, которую мы посетили в вышеупомянутом процессе. Повторите третий и четвертый шаги процесса, описанного выше, и выйдите со страницы настроек, чтобы сохранить эти настройки
Сделайте это, и каждая ссылка, которую вы открываете в рабочей книге Excel, будет открываться в браузере по умолчанию.
Каковы параметры просмотра браузера в Excel?
Параметры просмотра в браузере могут оказаться очень полезными, если вы работаете в Excel, а затем представляете ее людям через Интернет, желательно в браузере. Используя параметры просмотра браузера, вы можете настроить, как ваша работа с Excel будет выглядеть в окне браузера.
Существует три способа отображения содержимого книги Excel в окне браузера:
В представлении «Галерея» В представлении «Рабочий лист» В веб-части Excel Web Access с использованием веб-сайта SharePoint
Для используйте эту функцию. Просто щелкните вкладку «Файл» > «Информация» > прокрутите вниз и выберите параметры просмотра в браузере.
Как просматривать веб-страницы в Excel?
Microsoft Excel предоставляет возможность просмотра веб-страниц. страницы в рабочей книге и вырезать данные из них для вашей работы. Это также не требует каких-либо надстроек, если только вам не нужно исследовать веб-сайты определенного типа. Вот как вы можете импортировать и подключаться к веб-сайту через Excel.
Откройте Excel, щелкните вкладку «Данные» и в разделе «Получить внешние данные» выберите «Из Интернета». Откроется окно с названием «Новый веб-запрос». Введите адрес в поле и нажмите «Перейти». Подождите некоторое время, и вы увидите окно веб-сайта, который вы только что запросили открыть. Чтобы экстраполировать данные из этого веб-источника, нажмите «Импорт», и появится диалоговое окно «Импорт данных». Введите коды данных для информации, которую вы хотите извлечь, и нажмите «ОК».
Вот как вы можете использовать Excel в своих интересах и работать с ним как профессионал. Использование веб-источников делает вашу работу более информативной. Мы надеемся, что это поможет!
Пять способов как выбирать браузер при каждом нажатии на ссылку
Нажимаешь на ссылку и выбираешь браузер. Каждый раз, как настоящий европеец.
Однажды у меня в чате подписчик спросил, как при нажатии на ссылку каждый раз выбирать браузер. Звучит как бред, но оказалось, что для этого есть программа и она даже активно развивается. Значит это уже нужно больше, чем двум людям.
Действительно, такая «фишка» может быть полезна. Например, на работе внутренние ресурсы оптимизированы под Firefox, а ты любишь Chrome. И при клике на внутреннюю ссылку ты выбираешь Firefox, а не копипастишь её как неандерталец.
Windows
У пользователей для Windows есть два варианта.
Browser Choose позволяет выбирать браузер при каждом клике по ссылке. У программы есть даже настройки, которые помогут автоматизировать открытие определённых ссылок в нужном браузере.
Сами браузеры можно клонировать и запускать с различными параметрами. Поэтому можно жёстко задать открытие ссылок в нужном браузере и с нужными параметрами. Если правило не найдено, то будет запущено окно с выбором нужного браузера.
BrokenURL работает по схожему принципу, но в настройках можно указать собственные параметры ссылок и даже открытие ссылок сразу в режиме инкогнито.
macOS
Browserosaurus — при наведении на ссылку предлагает выбрать в каком браузере её открыть. Во всплывающем меню отображаются все установленные в системе браузеры, а вам остаётся только выбрать подходящий.
Switchbar
Switchbar поможет настроить открытие определенных ссылок в нужном вам браузере или почтовом клиенте.
Есть возможность создания правил, перенаправления ссылок из одного браузера в другой и поддержка браузерных профилей.
Linux
С помощью приложения Junction вы сможете выбирать, в каком из браузеров или приложении открывать ссылки. Можно открыть одну ссылку сразу в нескольких приложениях.
Кроме этого, есть предпросмотр ссылок, их редактирование, оповещение о небезопасных адресах. Поддерживается работы с клавиатуры.
Ваш вопрос: Как сменить браузер через который открываются ссылки?
Обычно, у подавляющего большинства пользователей, кроме стандартного Internet Explorer / Edge, установлен хотя бы еще один браузер (Chrome, Opera, Firefox и др.). Однако, система часто по умолчанию открывает любые ссылки именно в Edge (что ни есть удобно ?).
Как установить браузер по умолчанию если его нет в списке?
В настройках выполните следующие простые шаги.
- Зайдите в пункт Приложения — Приложения по умолчанию.
- В разделе «Веб-браузер» кликните по названию текущего браузера по умолчанию и выберите из списка тот, который вы хотите использовать вместо него.
Как изменить браузер при открытии ссылок Xiaomi?
Заходите в Настройки -> Все приложения. Вверху справа нажмите меню (три точки) и выбирите пункт «Приложения по умолчанию». Найдите строку Браузер и назначте для него нужное приложение. С уважением, Георгий.
Как убрать автоматический выбор браузера?
Для того чтобы сменить браузер по умолчанию в Android, необходимо перейти в «Настройки»->»Приложения»->»Управление приложениями» , найти и выбрать там приложение, которое вы больше не хотите видеть браузером по умолчанию. В окне свойств приложения нажать на кнопку «Удалить настройки по умолчанию».
Что такое браузер в телефоне как его найти?
Способ 2: через настройки телефона
- Открываем настройки смартфона. …
- Затем заходим во вкладку «Все приложения».
- Здесь кликаем на «три точки», расположенные в правом верху экрана.
- Из открывшегося списка выбираем «Приложения по умолчанию».
- Нажимаем по пункту «Браузер».
- Выбираем необходимый веб-обозреватель.
Что такое браузер для чего он нужен?
Браузер – это небольшая программа, которая обеспечивает пользователю доступ к интернету. С помощью браузера можно просматривать веб-страницы, отвечать на форумах, сидеть в социальных сетях – в общем, все, что делает человек, имея доступ во всемирной паутине.
Что это такое браузер по умолчанию?
Браузер по умолчанию – это та программа, которая указана в системе как главная для открытия страниц Интернета. Сменить его можно в любой момент.
Как поменять браузер Internet Explorer?
Вот как сделать Internet Explorer браузером по умолчанию:
- Откройте Internet Explorer, нажмите кнопку Сервис , а затем выберите пункт Свойства браузера.
- Выберите вкладку Программы и нажмите кнопку Использовать по умолчанию.
- Нажмите кнопку ОК и закройте Internet Explorer.
Как сменить Браузер по умолчанию Windows?
Выберите кнопку Начните и введите Приложения по умолчанию. В результатах поиска выберите Приложения по умолчанию. В разделе Браузер выберите браузер, который указан в списке, а затем выберите Microsoft Edge или другой браузер.
Как установить оперу браузером по умолчанию в Windows 10?
Как установить браузер по умолчанию в Windows 10 через меню “Пуск”:
Автоматическое открытие страниц в разных браузерах
Часто, разработчики различных интернет сервисов рекомендуют работать со своими ресурсами в определенных браузерах, с которыми наиболее совместима их система. Это сделано для того, чтобы сайт отображался корректно и все функции работали так, как задумано разработчиками. Чаще всего эти рекомендации выдают банки, сервисы государственных служб и другие.
На данный момент существует множество различных браузеров для интернет серфинга (Google Chrome, Internet Explorer, Mozilla Firefox, Opera, Yandex) и каждый выбирает тот, в котором ему наиболее удобно работать. В итоге, если вы привыкли работать в браузере Google Chrome, а ваш банк требует работать с их системой в браузере Internet Explorer, то становится не удобно отдельно заходить в Internet Explorer, вставлять туда нужную ссылку и работать. Для вас, возможно, это и не так уж и сложно, а вот бухгалтеру порой сложно объяснить, зачем это нужно и заставлять её делать лишние операции. Как говорится, чем меньше лишних действий, тем меньше вероятность что-то сделают не так.
По этому, предлагаю реализовать систему, благодаря которой, мы сможем указывать, какой сайт в каком браузере будет открываться!
Представим ситуацию, что пользователь по умолчанию использует браузер Google Chrome, но для работы с банком, требуется выполнять вход на сайт через браузер Internet Explorer. Но, если он будет запускать ярлык на сайт, он все равно будет запускаться в Google Chrome, так как он обрабатывает все запросы, связанные с интернет ресурсами.
Для того, чтобы решить данную проблему создадим ярлык на рабочем столе.
Укажем путь к браузеру, в котором нужно открывать заданную нами страницу и добавим к данному пути адрес интернет ресурса
И сохраним его под именем нужного банка, у меня это Банк Москвы
И теперь, при запуске данного ярлыка, сайт банка будет открываться именно в браузере Internet Explorer.
А чтобы сделать еще проще, можно просто скопировать ярлык запускающий браузер, зайти в его свойства
И добавить к нему адрес сайта
И изменить название ярлыка
Таким образом, вы можете прописать автоматическое открытие страниц в разных браузерах.
один раз в панели управления нажмите на Оформление и персонализация. в меню слева нажмите «Программы», затем нажмите «Программы по умолчанию». и, наконец, нажмите «Установить программы по умолчанию». выберите браузер, который вы хотите установить по умолчанию, а затем внизу нажмите «Установить эту программу по умолчанию».
Как настроить Outlook для открытия ссылок в Chrome в Windows 10?
Решения
- Нажмите кнопку «Пуск» Windows (в нижнем левом углу экрана).
- Щелкните шестеренку «Настройки».
- Нажмите «Приложения».
- Откройте «Приложения по умолчанию»
- В разделе «Электронная почта» щелкните значок и выберите «Outlook (рабочий стол)».
- Ссылки электронной почты (ссылки mailto) теперь открывают новое сообщение в Outlook.
Как сделать так, чтобы ссылка открывалась в конкретном браузере?
Эти инструкции предназначены для компьютеров с Windows.
- Щелкните значок Пуск в Windows.
- Перейдите к браузеру, в котором хотите открыть ссылку, затем щелкните / перетащите значок на рабочий стол. …
- Щелкните правой кнопкой мыши значок браузера на рабочем столе и выберите «Свойства».
- На вкладке «Ярлык» в поле «Цель» будет показано расположение браузера.
Как изменить браузер, открывающий ссылки электронной почты?
Щелкните Показать дополнительные настройки внизу страницы. В разделе «Конфиденциальность» нажмите «Настройки содержимого». Прокрутите вниз до раздела «Обработчики» и нажмите кнопку «Управление обработчиками». Выберите желаемый почтовый клиент по умолчанию (например, Gmail).
Как изменить гиперссылку, открывающуюся в Outlook?
Прокрутите список программ в левой части окна, пока не найдете веб-браузер, который нужно открывать при нажатии ссылки в Outlook. Щелкните нужный браузер, затем нажмите кнопку «Установить эту программу по умолчанию» в нижней части окна.
Как изменить программу по умолчанию для открытия ссылок в Outlook?
Если вы не видите «Программы», выберите «Программы по умолчанию»> «Связать тип файла или протокол с программой». В инструменте «Установить ассоциации» выберите тип файла, для которого вы хотите изменить программу, затем выберите Изменить программу. После того, как вы выбрали новую программу для открытия файла этого типа, нажмите «ОК».
Как настроить Outlook для открытия ссылок в Chrome?
Нажмите на Пуск> введите «программа по умолчанию» в поле поиска и щелкните ссылку «Программы по умолчанию» в панели управления. В открывшемся окне нажмите «Установить программы по умолчанию». В списке приложений выберите «Google Chrome» и нажмите кнопку «Установить эту программу по умолчанию» справа.
Могу ли я использовать Outlook с Chrome?
Используйте Outlook в Google Chrome
В Google Chrome войдите в Outlook в Интернете или в учетную запись Outlook.com. вверху окна. Выбирать Установить Outlook.
Как сделать так, чтобы ссылки в Outlook открывались в Chrome?
Я тоже искал этот ответ, он находится в настройках ПК / Приложения / Приложения по умолчанию /. Затем измените браузер по умолчанию на Chrome.. Как только вы это сделаете, вернитесь в Outlook и откройте ссылку. Он откроется в хроме.
Как изменить место открытия ссылки?
Изменить, какой веб-браузер открывает веб-сайты по умолчанию
- Откройте обзор действий и начните вводить приложения по умолчанию.
- Нажмите «Приложения по умолчанию», чтобы открыть панель.
- Выберите, в каком веб-браузере вы хотите открывать ссылки, изменив параметр Интернет.
Как заставить ссылку открываться в Internet Explorer?
Создайте ярлык IE на рабочем столе. Щелкните правой кнопкой мыши Ярлык IE. свойства щелчка. В целевой строке добавьте пробел и URL-адрес, который вы хотите открыть.
Как изменить адрес электронной почты, который открывает ссылки в Chrome?
Разрешить Gmail открывать все ссылки электронной почты.
- Откройте Chrome и перейдите в «Настройки». …
- Нажмите «Настройки содержимого» в разделе «Конфиденциальность и безопасность». …
- Выберите «Обработчики» и включите протокол Ask. …
- Откройте Gmail в Chrome и щелкните значок обработчика протокола. …
- Разрешить Gmail открывать все ссылки электронной почты.
Как запретить браузеру открывать ссылки?
Приложение Google
- Откройте приложение Google на своем Android-устройстве.
- Перейдите в раздел «Еще» (три параллельные точки в правом нижнем углу) и нажмите «Настройки».
- Нажмите на Общие.
- Прокрутите вниз и найдите параметр «Открывать веб-страницы в приложении».
- Щелкните переключатель, чтобы отключить его.
Почему ссылки электронной почты открываются в Chrome?
Когда вы щелкаете гиперссылку в сообщении электронной почты, ваш компьютер автоматически пытается открыть эту ссылку в веб-браузере. … Если, например, на вашем компьютере установлены и Internet Explorer, и Chrome, а Chrome установлен в качестве браузера по умолчанию, ссылки открываются в Chrome.
Home » Windows • Ответы IT » Настроить открытие ссылок в chrome — сопоставление протоколов
Как сопоставить программы для открытия ссылок?
Читатель нашего сайта описывает свою проблему:
Доброе время суток, заранее благодарю за ответ. Вопрос: не могу задать приложение по умолчанию для протокола mms://. Любой chrome браузер выдает сообщение о запуске стороннего приложения и открывает ссылку в windows media player (скрин 1) изменить каким-либо способом не получается. В реестре хотел изменить, но не получилось. В браузере Firefox при открытии ссылки типа mms:// он предлагает варианты я выбираю свой Potplayer или aimp в зависимости, что транслируется аудио или видео и все ОК. Хотелось бы найти решение, надоело метаться между двумя браузерами, это неудобно. на скрине 4 показано, как должно быть, то есть я могу выбрать программу не только из предлагаемого списка, но и любую другую, указав путь к ней нажав на кнопку, а на скрине №3 нет такой кнопки предлагается короткий список и все
Открытие такого типа ссылок настраивается через панель управления Windows. Нужно открыть настройку «программы по умолчанию» выбрать там «Сопоставление типов файлов и протоколов конкретным программам».
В этой оснастке найдите среди протоколов mms:// и задайте программу, которой хотите открывать ссылки такого типа.
Разумеется, таким образом можно сопоставить программы для любых url и протоколов, имеющихся в списке.
Если же вы хотите чтобы у вас в хроме был выбор приложений, а Firefox обрабатывает такой функционал как вам нужно, то можете попробовать назначить открытие таких ссылок в Firefox. Тогда получится, что вы используете хром, но когда жмете в нем ссылку — запустится Firefox и откроет свое диалоговое окно с выбором приложения. Но лучше настроить один проигрыватель для любых ссылок такого типа, который может проигрывать и видео и музыку, например универсальный проигрыватель The KMPlayer
Admin
IT-cпециалист с высшим техническим образованием и 8-летним опытом системного администрирования. Подробней об авторе и контакты. Даю бесплатные консультации по информационным технологиям, работе компьютеров и других устройств, программ, сервисов и сайтов в интернете. Если вы не нашли нужную информацию, то задайте свой вопрос!
Каждая ссылка, которую вы нажимаете на Facebook, YouTube и Twitter для Android, автоматически открывается в браузере приложения. В этом случае у вас может не быть доступа к платформе, поскольку вы можете не войти в браузер.
Скажем, например, один из ваших любимых YouTubers публикует ссылку на одно из своих видео на Facebook. Когда вы нажимаете на ссылку, открывается браузер в приложении. Вы не сможете ничего прокомментировать или поставить лайк, если сначала не войдете на YouTube. В результате щелчок по ссылке был бы идеальным, если бы он открывал приложение YouTube на вашем мобильном устройстве, верно?
В этой статье мы расскажем вам, как открывать ссылки в других приложениях непосредственно из приложения, а не через встроенный или внешний браузер.
Способ 1 — Разрешить приложению открывать поддерживаемые ссылки напрямую
- Откройте приложение «Настройки» на устройстве Android.
- Нажмите Приложения > Просмотреть все приложения.
- Выберите приложение, для которого ссылки должны открываться в приложении, а не в браузере.
- Прокрутите вниз и нажмите Открыть по умолчанию на экране Информация о приложении.
- Включите переключатель Открывать поддерживаемые ссылки.
С этого момента при любом доступе к URL-адресу он будет открываться в совместимом приложении, а не в браузере. Если он по-прежнему открывается в браузере приложения, необходимо отключить внутренний браузер в приложениях — подробнее об этом ниже.
Метод 2 — Заставьте ссылки открываться в приложении с помощью OpenInApp
OpenInApp — это полезное решение для создателей, которые хотят, чтобы ссылки, которыми они делятся в социальных сетях, открывались непосредственно в их приложениях, а не во встроенном браузере. Например, если вы поделитесь ссылкой на пост Instagram в Facebook, она откроется прямо в приложении Instagram.
- В браузере перейдите по адресу https://openinapp.com/.
- Скопируйте и вставьте URL-адрес, которым вы хотите поделиться с другими.
- Нажмите кнопку Генерировать ссылку. При желании войдите в систему или нажмите кнопку Generate, не входя в систему.
- После того как вы создали ссылку, скопируйте ее и распространите везде, где пожелаете.
Способ 3 — Отключение встроенных браузеров приложений
Есть еще один параметр, который необходимо учитывать при определении поведения ссылки по умолчанию. Некоторые известные приложения, такие как Gmail и Telegram, а также Twitter и Slack, имеют собственные встроенные браузеры. Веб-сайты, которые вы запускаете из этих приложений, будут загружаться в собственном окне браузера, а не в соответствующем приложении или обычном браузере.
Использование встроенного браузера для открытия страницы, когда вы не авторизованы на каком-либо сайте, обычно доставляет неудобства, поэтому мы рекомендуем отключить их для достижения наилучших результатов. Вы можете найти эту опцию в разных местах в зависимости от используемого приложения, но обычно она находится в настройках, обозначенных как «Использовать встроенный браузер» или «Открывать внешние ссылки».
Например, в приложении Twitter опцию использования встроенного браузера можно найти в разделе Настройки и конфиденциальность > Отображение и звук > Использовать встроенный браузер.
Способ 4 — Используйте лучшее открытие с помощью
Эта программа позволяет вам создать список предпочитаемых приложений, который вы можете изменить в любой момент. Когда вы впервые откроете программу, вы увидите ряд категорий, таких как «Аудиофайлы», «Браузер», «Дозвон», «Электронная почта» и другие.
После выбора категории выберите выбранное приложение, нажав на звездочку рядом с ним. Скройте приложения, которые вы не хотите использовать, нажав на символ глаза. Специальные настройки для таких веб-сайтов, как YouTube и Twitter, можно выбрать в поле выбора в верхней части раздела «Браузер».
Теперь перейдите по подходящей ссылке. Когда появится запрос на выбор приложения, в выпадающем меню выберите Better Open With и Always. Better Open With отобразит панель в нижней части экрана с таймером обратного отсчета и списком совместимых приложений. Именно ваше любимое приложение будет запущено, если вы не выберете его до истечения таймера.
Better Open With имеет некоторые недостатки, несмотря на свое удобство. Оно не имело обновления с июня 2018 года, по данным на момент написания статьи. При первом запуске приложения на Android 10 появляется предупреждение о том, что оно не было разработано для последней версии операционной системы. В результате этого в нижней части приложения появляется неприглядный черный квадрат.
Помимо того, что приложение не совместимо со всеми версиями, оно также не способно обрабатывать все виды действий — SMS является заметным упущением. Несмотря на это, приложение совершенно бесплатно, поэтому стоит попробовать, если вам нравится его концепция.
Заключение
Это были несколько эффективных методов открытия ссылок на сайты социальных сетей, таких как Facebook, Instagram, Twitter, YouTube и другие, непосредственно в соответствующих приложениях, а не в браузере на устройствах Android. Мы надеемся, что эта информация поможет вам избавиться от раздражающего встроенного браузера на вашем телефоне. Следите за дальнейшими советами, методиками и советами по использованию технологий, которыми вы пользуетесь, в будущем.
Смартфоны
11 августа 2022
0

Как сделать чтобы ярлык открывался в определенном браузере Internet Explorer, Chrome, Yandex и т.д.
Некоторые веб ресурсы работаю корректно только в определенном браузере, это может быть Internet Explorer, Chrome, Yandex и т.д. Чаще всего это правительственные порталы и сервисы (например, ЕИС, ГОСУСЛУГИ, Налоги, различные электронные аукционы и т.д.) в которых используются электронные цифровые подписи и различные плагины. Пользователь может использовать скажем 3 таких сервиса, которые нужно запускать в разных браузерах. Для удобства работы в них, на рабочем столе можно создать три ярлыка и настроить запуска каждого из них в нужном браузере. Конечно можно в каждом браузере создать закладку на нужный ресурс, но в этом случае для открытия потребуется больше действий, нужно будет сначала запустить браузере потом открыть закладку. Вариант с ярлыками намного проще, тем более что создать такие ярлыки очень просто. Сегодня покажу как сделать ярлык который бы открывался в определенном браузере.
Открытие ярлыка (ссылки) в определенном браузере
Для того чтобы ярлык (ссылка) открывалась в нужном браузере необходимо выполнить следующие действия, для начала как обычно создаем «Ярлык».
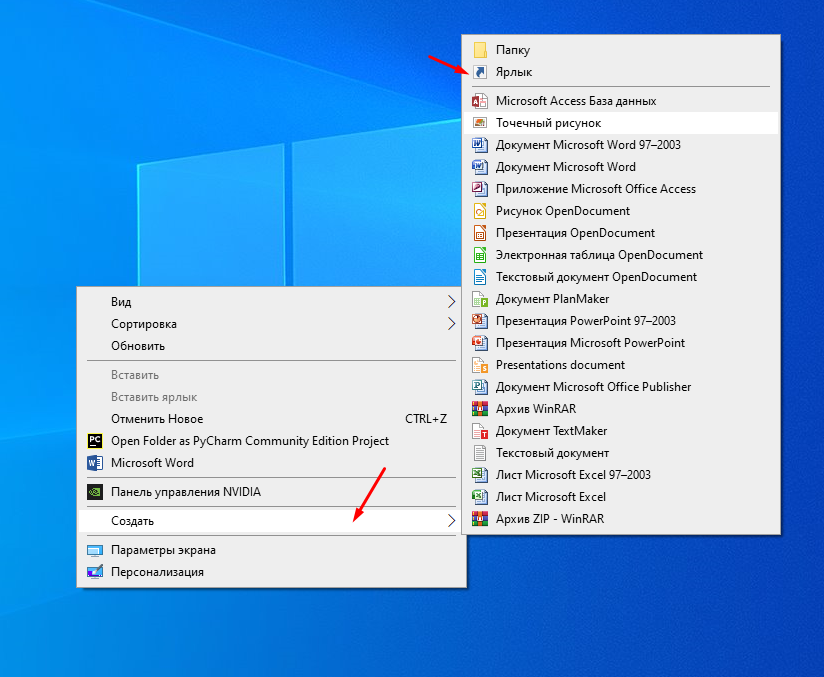
Далее указываем путь к браузеру в котором хотим чтобы данный ярлык открывался, например Internet Explorer.
C:Program FilesInternet Exploreriexplore.exe
И в конце указывает адрес сайта.
vk.com
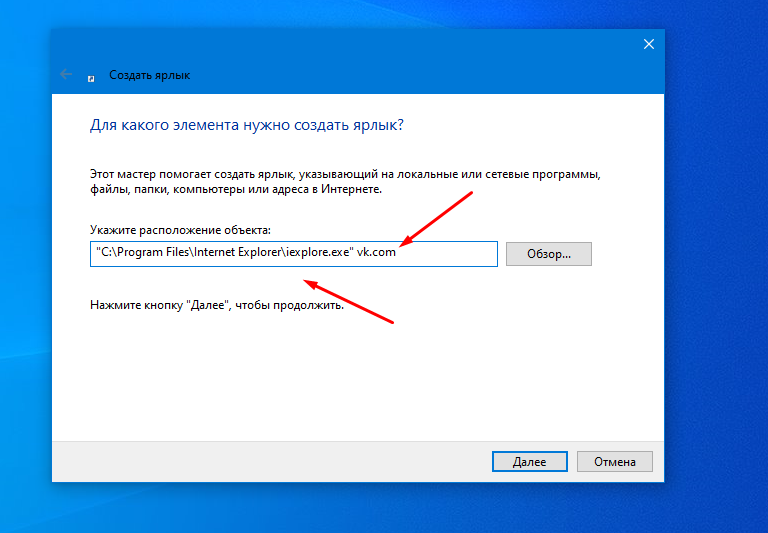
Дальше как обычно пишем название ярлыка.
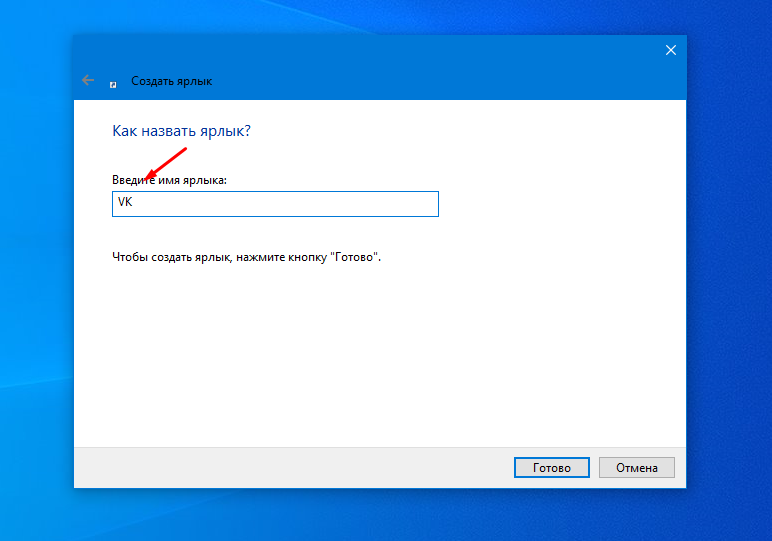
Все теперь при запуске данного ярлыка сайт будет открываться в браузере Internet Explorer.
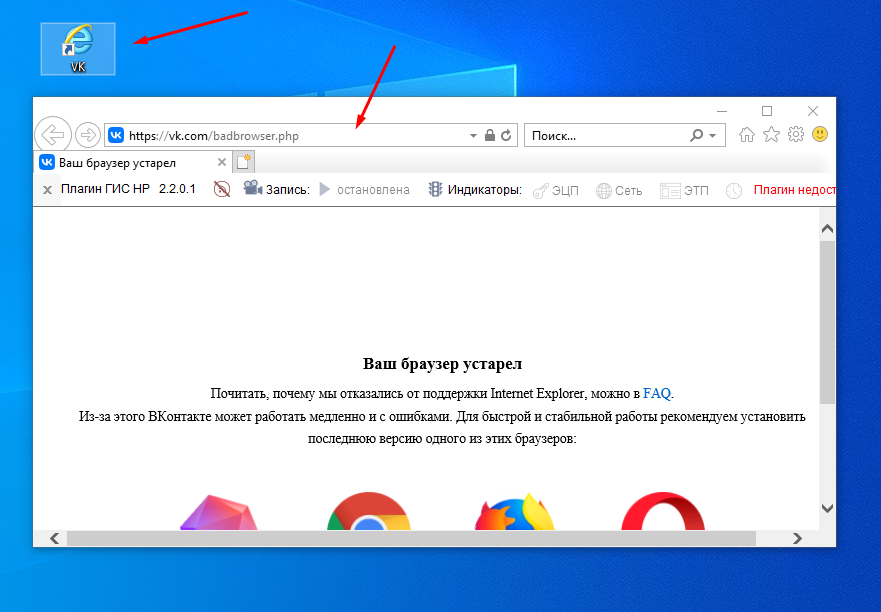
То же самое нужно делать и для других браузеров.
Google Chrome.
C:Program FilesGoogleChromeApplicationchrome.exe
Яндекс Браузер.
C:UsersUserAppDataLocalYandexYandexBrowserApplicationbrowser.exe
Спутник.
C:Program Files (x86)SputnikSputnikApplicationbrowser.exe
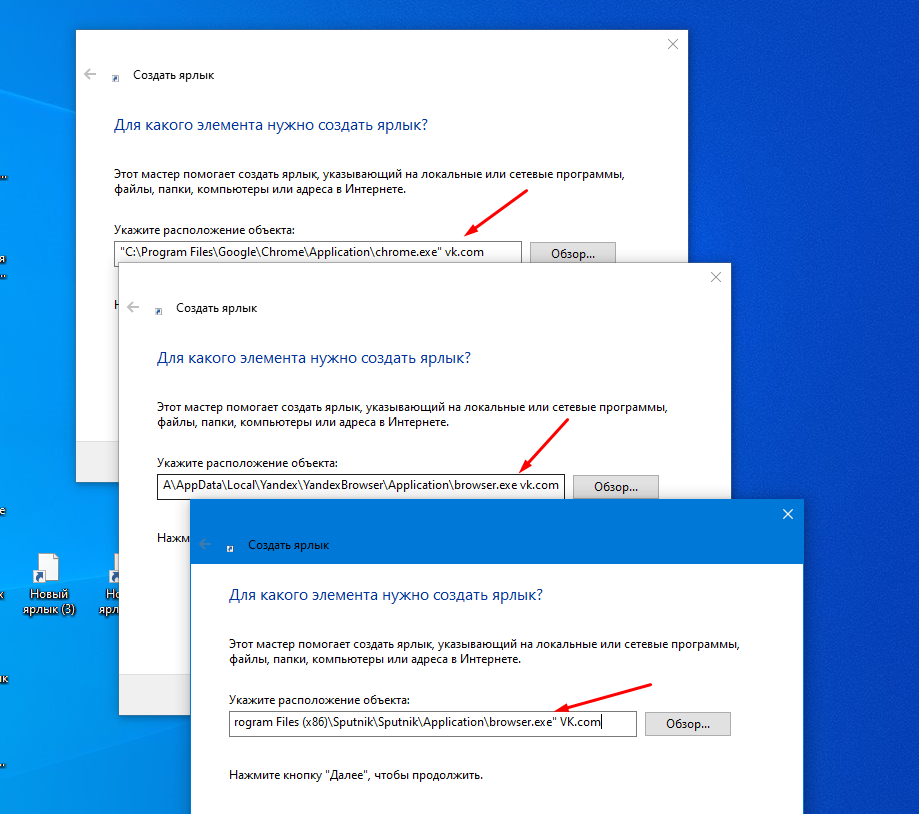
У вас путь к браузеру может отличаться. Если вы не знаете куда установлен браузер то на его ярлыке кликните ПКМ и откройте свойства, после чего нажиме на кнопку «Расположение файла».
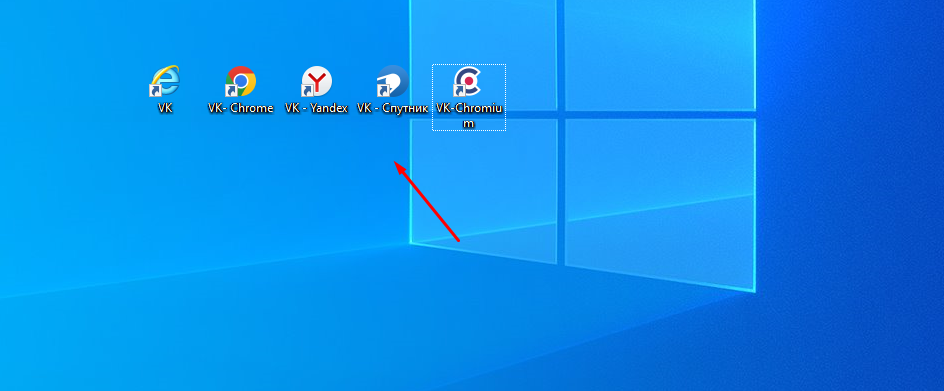
Вот таким способом можно сделать так чтобы ярлык открывался в необходимом браузере.