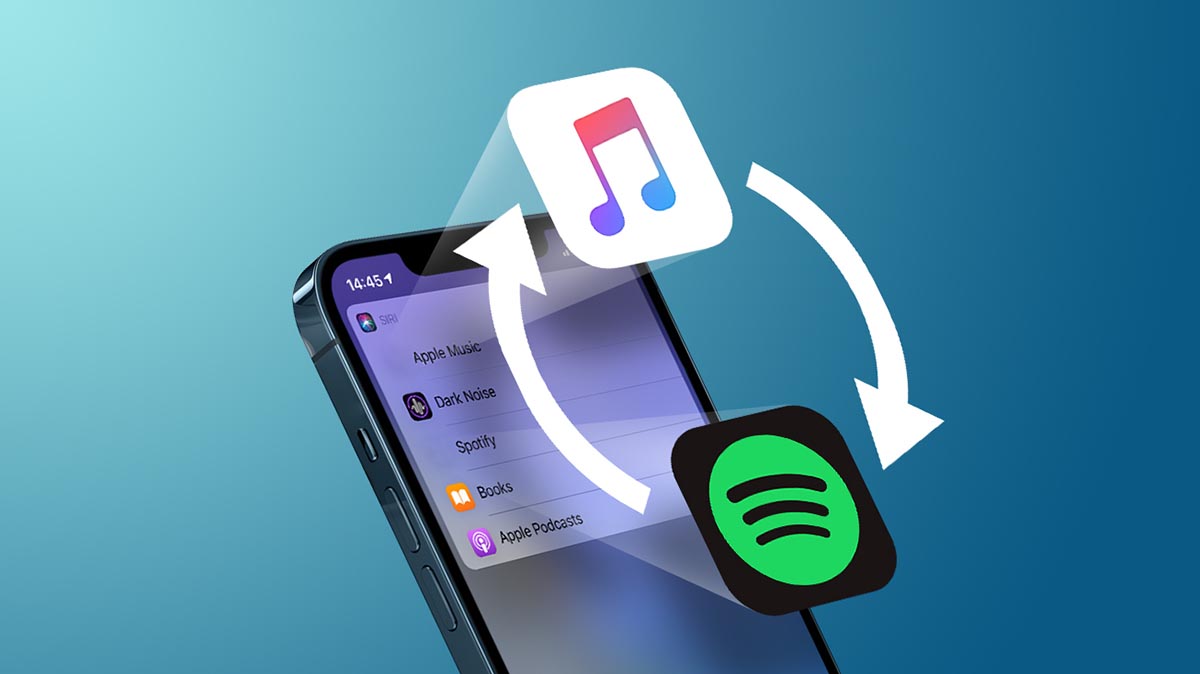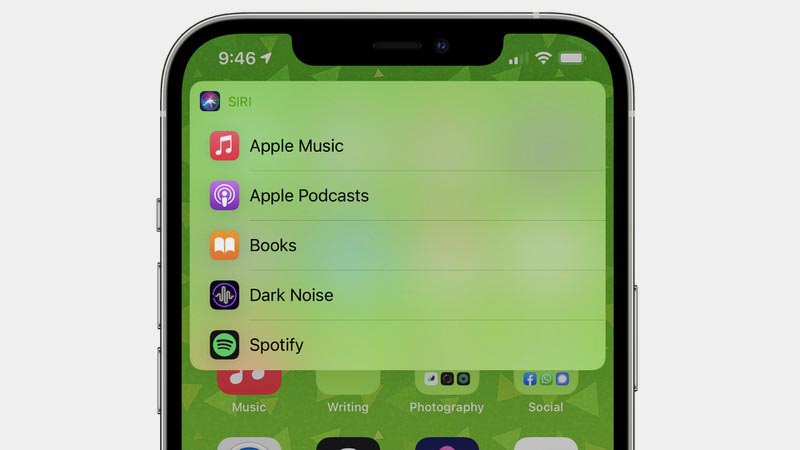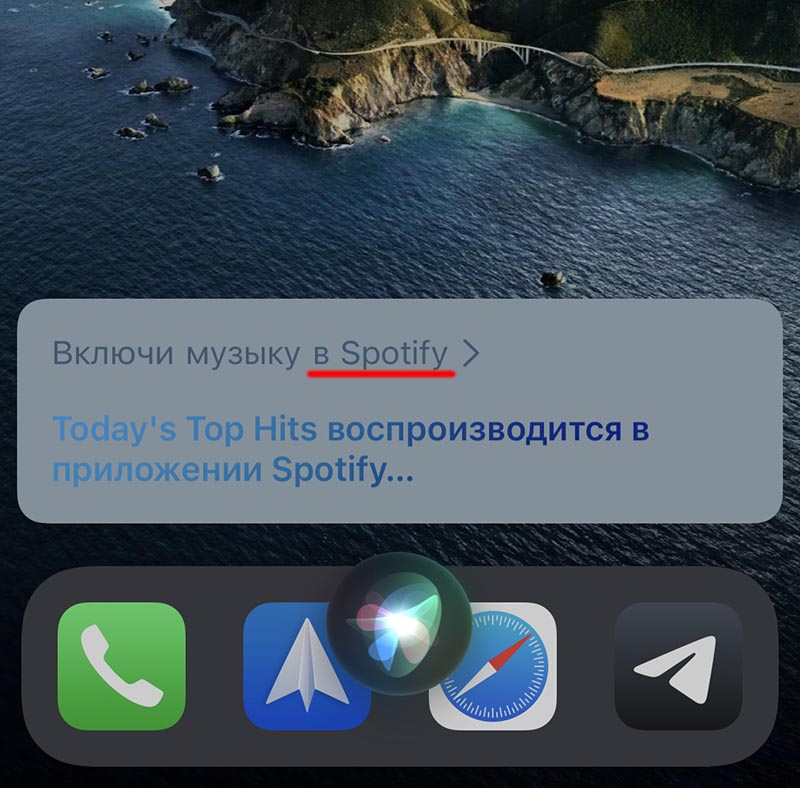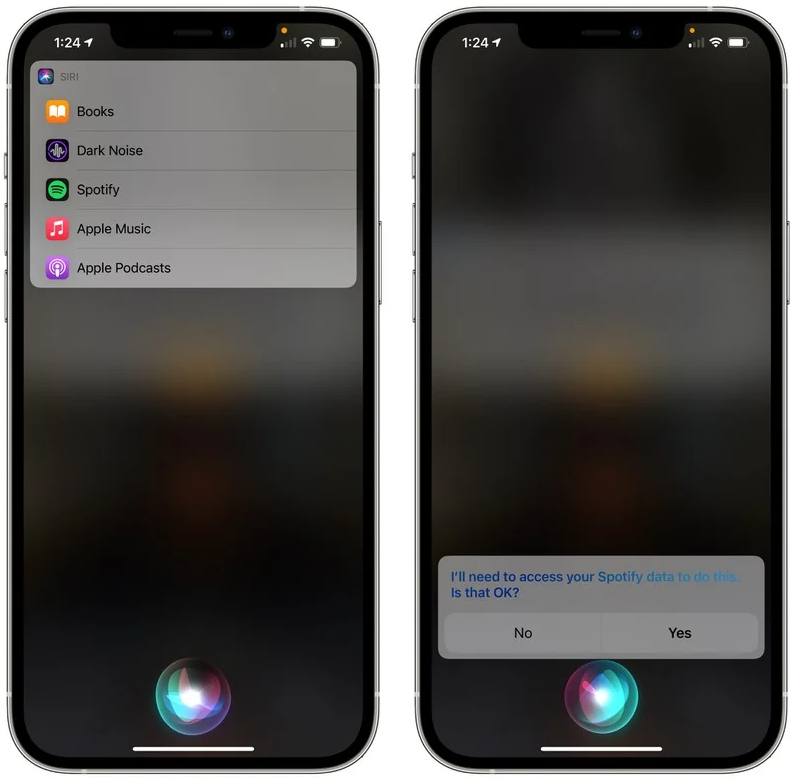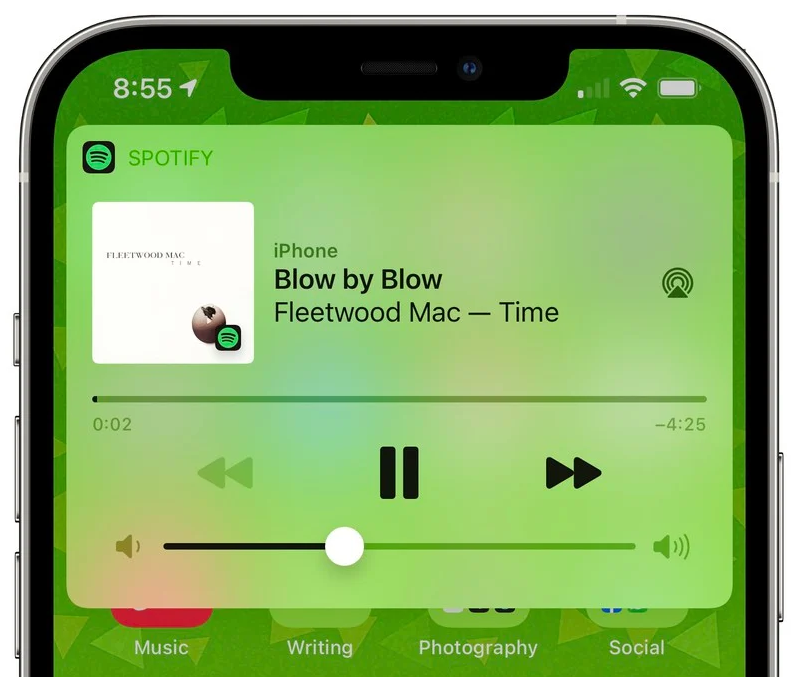|
Обновлено 29 апреля 2021 9
Вышедшее недавно обновление iOS 14.5 принесло немало интересных фишек. Одним из самых полезных нововведений стала возможность сменить музыкальный сервис по умолчанию.
Ранее такая возможность существовала лишь для браузера и почтового клиента.
📌 Спасибо re:Store за полезную информацию. 👌
Как выбрать используемый по умолчанию музыкальный плеер
1. Запустите голосовой ассистент Siri.
2. Произнесите фразу: “Включи музыку”.
3. В диалоговом окне укажите предпочитаемый музыкальный плеер среди установленных на устройстве приложений.
4. Разрешите доступ голосовому ассистенту на поиск контента в приложении.
При последующем обращении к Сири с просьбой включить какой-то трек, альбом или радиостанцию будет включено выбранное по умолчанию приложение.
Как изменить используемый по умолчанию музыкальный плеер
Довольно странно, что подобную опцию не продублировали отдельным пунктом в системных настройках, как это было сделано для других приложений по умолчанию.
Изменить выбранный плеер получится только через повторное обращение к Сири.
Нужно попросить ассистент включить музыку в нужном вам приложении. Когда сделаете это несколько раз подряд, музыкальный плеер по умолчанию автоматически изменится на новый.

🤓 Хочешь больше? Подпишись на наш Telegram.

iPhones.ru
Полезная фишка, которую ждали еще с выходом iOS 14.
- Apple,
- Apple music,
- iOS,
- iOS 14,
- restore,
- Spotify,
- инструкции,
- Музыка,
- фишки,
- Яндекс.Музыка
Артём Суровцев
@artyomsurovtsev
Люблю технологии и все, что с ними связано. Верю, что величайшие открытия человечества еще впереди!
Для этого даже в настройки лезть не придётся.
С релизом iOS / iPadOS 14.5 на iPhone и iPad появилась возможность менять источник музыки, который используется в связке с Siri. Благодаря этому, попросив помощника включить песню или альбом, вы будете уверены, что откроется не Apple Music, а выбранное вами приложение.
Для этого достаточно попросить Siri включить любую песню или подкаст: она предложит выбрать, через какой сервис включить композицию, и запомнит этот выбор на будущее. Просто скажите «Привет, Siri, включи [название песни или исполнителя]», и на экране появится выбор из доступных приложений.
В теории Siri также должна предложить выбрать источник и для воспроизведения подкастов и аудиокниг, но во время тестирования она упорно включала выпуски через «Подкасты» Apple, не предлагая использовать установленные на устройстве «Яндекс Музыку» или «Google Подкасты».
По интерфейсу кажется, что можно нажать на Apple Podcasts и поменять его на другой сервис, но нет: это статичный текст. Вероятно, Apple улучшит возможность выбора в будущем, пока же сложно сказать, что всё работает идеально.
Читайте также 🧐
- В iOS 14.5 можно попросить Siri принять или отклонить входящий вызов через наушники
- Как откалибровать Apple TV с помощью iPhone
- Как подписываться на подкасты и скачивать новые выпуски автоматически на iOS 14.5
- Как запретить приложениям отслеживать вашу активность на iPhone и iPad
На прошлой неделе Apple выпустила первые бета-версии iOS 14.5 и iPadOS 14.5. Помимо основных нововведений вроде разблокировки iPhone с помощью Apple Watch, когда пользователь надевает маску, пользователи обнаружили еще одно — возможность изменить музыкальное приложение по умолчанию на iPhone. Пока что трюк работает только с помощью Siri, если попросить голосового ассистента включить музыку, но не исключено, что к релизу iOS 14.5 Apple разрешит использовать сторонние музыкальные приложения по умолчанию в iOS и iPadOS. Среди них Spotify, Deezer, YouTube Music и остальные.
Apple расширяет список категорий приложений, которые можно использовать по умолчанию
Как использовать Spotify по умолчанию на iPhone
Впервые возможность изменить музыкальное приложение по умолчанию в iOS 14.5 beta была обнаружена на Reddit. Пользователи начали выкладывать скриншоты, на которых они просили Siri проиграть музыку, а в ответ голосовой помощник спрашивал, какое приложение использовать для этого. Например, можно выбрать Spotify, Apple Music или другое приложение.
Попросите Siri включить музыку и выберите Спотифай
Как отметили на MacRumors, если попросить Siri использовать стороннее приложение для проигрывания музыки, в дальнейшем оно останется приложением по умолчанию. Например, если выбрать Spotify, то при запросе «Привет, Siri, включи классику рока», автоматически начнется воспроизведение соответствующего плейлиста в Spotify. Раньше для этого обязательно необходимо было добавить название приложения, в котором вы хотите прослушать музыку.
Как отметили в нашем чате в Telegram, в Настройках iPhone пока нет возможности изменить музыкальное приложение по умолчанию, и упомянутый трюк работает только с определенными фразами. В большинстве случаев воспроизведение музыки происходит по-прежнему с помощью Apple Music. Однако ничто не мешает Apple добавить соответствующую функциональность к финальному релизу iOS 14.5.
Вам может быть интересно: полный список нововведений iOS 14.5
Как менять приложения по умолчанию в iOS
Apple впервые позволила использовать приложения сторонних разработчиков по умолчанию в iOS 14, которая вышла в 2020 году. Это коснулось только приложений браузера и электронной почты. Например, вы можете использовать Google Chrome в качестве браузера по умолчанию, чтобы открывать в нем все ссылки из приложений. Или настроить альтернативный почтовый клиент вроде Spark или Microsoft Outlook, чтобы при нажатии на кнопку отправки письма автоматически открывалось приложение почты, с которым вы обычно работаете.
Заменить штатный браузер на сторонний, чтобы он работал как браузер по умолчанию, довольно просто:
- Установите себе на iPhone/iPad браузер Chrome (или любой другой);
- Перейдите в «Настройки» и найдите в списке вкладку Chrome;
Таким образом можно назначить по умолчанию любой браузер
- Пролистайте список доступных пунктов до «Браузер по умолчанию»;
- В открывшемся окне установите галочку напротив Chrome.
Зачем это самой Apple, ведь таким образом компания по сути поощряет использование сервисов других компаний и уводит пользователей у Apple Music, Safari и встроенного приложения Почта? Основной движущий фактор здесь вовсе не предоставление выбора своим пользователям, а урегулирование вопросов антимонопольного законодательства. Как мы уже отмечали ранее, компания испытывает все большее давление на этом фронте. Apple сталкивается с антимонопольными расследованиями по ряду направлений. Помимо слушаний в Конгрессе, министерство юстиции проводит собственное расследование, ряд штатов США проводят широкомасштабные антимонопольные расследования самостоятельно. Есть ряд случаев в других странах и множество судебных процессов. Такими шагами Apple хочет показать, что она не монополия, и предоставляет пользователям выбор.
iOS 14.5Музыкальные приложения для iPhoneОбновление iOS и устройств Apple
Updated: 03/13/2021 by
Many apps are available for various platforms to play music or videos on a computer or mobile device from Internet downloads, CDs, or thumb drives. If you don’t like the application you’re currently using, or you want to experiment with a new one, this page helps you change the default media player on your device. To proceed, select your operating system or device from the list below and follow the instructions.
Windows 7, 8.1, and 10
- Open the folder containing the music or video file type you want to change the default player. If the file is on the desktop, you don’t need to locate the folder.
- Right-click the file, scroll down to Open with, and then select Choose default program.
- Select the program that you want to use to open this file type.
- Check the box next to Always use the selected program to open this kind of file, and then click OK.
Apple macOS
- Open the folder containing the music or video file type you want to change the default player. If the file is on the desktop, you don’t need to locate the folder.
- Click the file, and then press Command+I. Or from the main menu, select File, and then Get Info.
- In the dialog box that appears, locate the Open with section, and then change it to the application of your choice.
- Click Change All, and then click Continue.
Android smartphone or tablet
Note
Because there are so many Android phone manufacturer’s, you may need to adapt these steps for your device.
- Locate the Settings menu on your device. It is found by swiping down from the top of the screen on your home screen.
- In the Settings menu, locate your Application Manager.
- In the Applications Manager, locate the app you’re currently using to play music or movies, and then tap to open it.
- Scroll down to the Launch By Default section, or something similar, and then tap Clear defaults.
- The next time you open a music or video file, you are prompted to select a default player. Select the new application you want to use and then tap Always.
Apple iPhone/iPad
Due to their strict regulations, you can’t change the default application for movies and music on your iPhone or iPad without jailbreaking it first. If you don’t care for QuickTime or iTunes, our recommendation is to download the VLC media player for iOS.
Updated: 03/13/2021 by
Many apps are available for various platforms to play music or videos on a computer or mobile device from Internet downloads, CDs, or thumb drives. If you don’t like the application you’re currently using, or you want to experiment with a new one, this page helps you change the default media player on your device. To proceed, select your operating system or device from the list below and follow the instructions.
Windows 7, 8.1, and 10
- Open the folder containing the music or video file type you want to change the default player. If the file is on the desktop, you don’t need to locate the folder.
- Right-click the file, scroll down to Open with, and then select Choose default program.
- Select the program that you want to use to open this file type.
- Check the box next to Always use the selected program to open this kind of file, and then click OK.
Apple macOS
- Open the folder containing the music or video file type you want to change the default player. If the file is on the desktop, you don’t need to locate the folder.
- Click the file, and then press Command+I. Or from the main menu, select File, and then Get Info.
- In the dialog box that appears, locate the Open with section, and then change it to the application of your choice.
- Click Change All, and then click Continue.
Android smartphone or tablet
Note
Because there are so many Android phone manufacturer’s, you may need to adapt these steps for your device.
- Locate the Settings menu on your device. It is found by swiping down from the top of the screen on your home screen.
- In the Settings menu, locate your Application Manager.
- In the Applications Manager, locate the app you’re currently using to play music or movies, and then tap to open it.
- Scroll down to the Launch By Default section, or something similar, and then tap Clear defaults.
- The next time you open a music or video file, you are prompted to select a default player. Select the new application you want to use and then tap Always.
Apple iPhone/iPad
Due to their strict regulations, you can’t change the default application for movies and music on your iPhone or iPad without jailbreaking it first. If you don’t care for QuickTime or iTunes, our recommendation is to download the VLC media player for iOS.
Apple в бета-версии iOS 14.5 добавила новую настройку для изменения проигрывателя аудио по умолчанию. Это должно понравиться тем, кто не хочет пользоваться приложением Apple Music.
Изменение настроек аудио по умолчанию ещё не до конца реализовано. Если вы пользуетесь бета-версией и предпочитаете сторонние музыкальные сервисы, вы можете установить их в качестве варианта по умолчанию для ассистента Siri после обновления до iOS 14.5.
Как установить аудиосервис по умолчанию с помощью Siri
- Обновите iPad до iOS 14.5 или iPadOS 14.5.
- Попросите Siri воспроизвести исполнителя, песню или альбом при помощи запроса вроде «Эй, Siri, проиграй Fleetwood Mac».
- Siri отобразит список всех установленных аудиоприложений и спросит: «Какое приложение вы хотите использовать?»
- Выберите приложение из списка.
- Если будет предложено, подтвердите, что Siri может получать доступ к данным из вашего аудиоприложения.
- Теперь Siri будет воспроизводить музыку в выбранном приложении. Например, если вы выбрали Spotify, аудио будет воспроизводиться в Spotify.
Siri при воспроизведении трека сообщит вам, какое аудиоприложение было выбрано. Вы также можете увидеть значок аудиоприложения в окне «Сейчас играет».
Раньше можно было воспроизводить музыку из других сервисов, указав Siri, какой сервис вы хотите использовать. Например «Эй, Siri, включи музыку в Spotify». Изменение в iOS 14.5 делает Siri вашим аудиоприложением по умолчанию. Простая команда вроде «Эй, Siri, включи музыку», будет использовать выбранное вами приложение, а не Apple Music по умолчанию.
Имейте в виду, что если вы не видите возможность выбрать аудиоприложение по умолчанию, может потребоваться перезагрузить устройство. Некоторые пользователи сообщают, что не могут найти этот параметр. Не исключено, что не все пользователи увидят его в бета-версии.
Как изменить аудиосервис по умолчанию
В настоящее время нет команд Siri и настроек аудио, чтобы вручную поменять аудиоприложение по умолчанию, которое вы установили через интерфейс Siri.
Вы можете попросить Siri воспроизвести музыку через другой аудиосервис и временами это меняет приложение по умолчанию. Поэтому, если вы установили Spotify по умолчанию, но хотите вернуться к Apple Music, то можете сказать: «Эй, Siri, играй Fleetwood Mac в Apple Music» или наоборот: «Эй, Siri, играй Fleetwood Mac на Spotify».
Иногда это приводит к изменению настроек аудио по умолчанию, но это ненадёжный вариант. Вы также иногда можете заставить список появиться снова, быстро задавая последовательные вопросы о различных сервисах или при загрузке нового приложения аудиосервиса. Сейчас, если вы хотите беспроблемной работы, обязательно установите в качестве варианта по умолчанию наиболее часто используемый аудиосервис.
Не исключено, что Apple расширит эту функцию в будущих бета-версиях. Возможно, тогда появится переключатель, позволяющий установить аудиоприложение по умолчанию в iOS аналогично тому, как такие настройки работают для почты и приложений браузера по умолчанию.
Об авторе
Александр
Специалист по информационной безопасности с 10-ти летним опытом. Отец троих детей. Независимый консультант по вопросам кибер безопасности. 6 лет опыта интеграции решений кибербезопасности с другими продуктами в существующих инфраструктурах на корпоративном уровне.