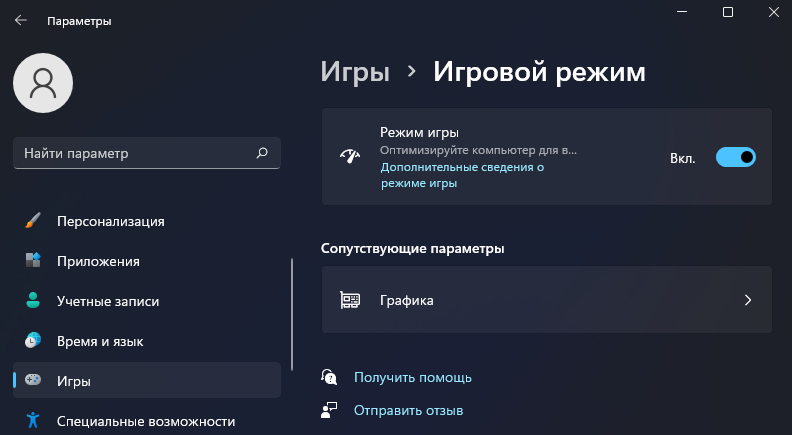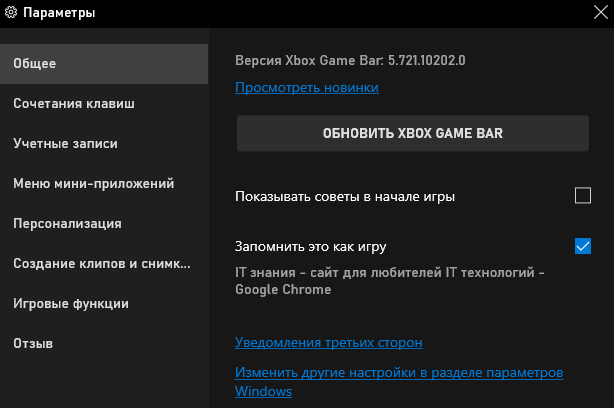Читайте, как управлять производительностью графики с помощью стандартных инструментов Windows 10. Как установить производительность графики отдельно для каждого приложения.
Средние и высокопроизводительные персональные компьютеры обычно имеют специальный графический процессор «GPU». Специальный графический процессор используется вашей системой для запуска приложений, требующих интенсивных ресурсов (например, современные виды игр), которые не может обработать обычная видеокарта. Графический процессор обычно представляет собой чип «NVIDIA» или «AMD», и оба имеют собственную специализированную панель управления.
Панель Windows 10 “Настройки производительности графики”
Панели управления позволяют пользователям принудительно использовать графический процессор для обработки приложения. Когда запущенное приложение вынуждено использовать графический процессор, это означает, что ваш компьютер работает в режиме высокой производительности. Как правило, ваша операционная система сама решает, какое приложение должно использовать выделенный графический процессор, но вы можете, конечно, и самостоятельно выбрать его. «Windows 10» добавляет новую панель, которая позволяет вам устанавливать производительность графики для каждого конкретного приложения.
Эта новая функция доступна только в «Windows 10» с установленным обновлением «Insider Build 17093». Она не позволяет выбирать между встроенной графической видеокартой и графическим процессором. Вместо этого она позволяет устанавливать параметры производительности по умолчанию для каждого из приложений. Приложение можно настроить так, чтобы оно всегда работало в режиме энергосбережения или в режиме высокой производительности. Некоторые приложения могут не использовать выделенный графический процессор, и в этом случае, вы ничего не сможете с этим поделать. Вы можете попытаться принудительно заставить приложение использовать выделенный графический процессор с панели управления вашего «GPU», но он может и не заработать. В соответствии с обновлениями «Microsoft» эта новая панель настроек заменяет такую функцию на панели управления вашего «GPU». Вы можете использовать ее или воспользоваться панелью управления для вашей видеокарты.
Производительность графики для каждого приложения
Откройте приложение «Параметры Windows», нажав в нижней части экрана кнопку «Пуск» и выбрав в левом боковом меню кнопку с изображением шестеренки.
Либо используйте более быстрый и простой способ – нажмите сочетание клавиш «Windows + Х» или щелкните правой кнопкой мыши по кнопке «Пуск» в нижнем левом углу экрана и выберите во всплывающем меню раздел «Параметры».
Перейдите в группу настроек «Система», выберите вкладку «Дисплей» и прокрутите бегунок вниз до ссылки «Дополнительные графические параметры» и нажмите на нее.
Затем в открывшемся окне выберите тип приложения, для которого будете выполнять настройки графической производительности. Далее вам будет предложен список, который будет заполнен на основе выбранного вами типа приложения. Выберите приложение и нажмите кнопку «Добавить». Когда приложение появится в списке, щелкните его и нажмите кнопку «Параметры». В нашем случае мы добавили приложение «Paint 3D».
Кнопка «Параметры» отобразит окно с тремя возможными настройками производительности графики, которые вы можете установить для приложения. Параметр «Системное значение по умолчанию» позволяет операционной системе самой выбрать лучшие параметры производительности. Параметр «Энергосбережение» обычно означает, что будет использоваться встроенная графическая видеокарта, а параметр «Высокая производительность – применение целевого графического процессора «GPU». Конечно, есть исключения, которые будут описаны ниже.
Исключения
Существуют случаи, кода пользователь не может указать приложению, какие параметры графики ему использовать. На изображении выше, приложение «Paint 3D» может использовать только встроенную графическую видеокарту, хотя наша тестовая система оснащена графическим процессором «NVIDIA». Приложения вроде этого, просто не могут использовать выделенный графический процессор, и нет простого способа заставить их сделать это. Даже если вы сможете заставить приложение, такое как «Paint 3D», использовать выделенный графический процессор, то в итоге лучше работать оно все равно не станет.
Аналогично, некоторые приложения (в основном современные игры) не смогут использовать встроенную графическую карту. Они всегда будут использовать только выделенный графический процессор, и соответствующий вариант будет указан в параметрах графики.
Логично, что возникают вопросы, не бесполезна ли эта настройка, но это не так. Даже если приложение использует встроенную графику, оно все равно может применять параметры высокой производительности. Аналогично, приложение, которое должно использовать выделенный графический процессор, может по-прежнему использовать его в режиме с низким энергопотреблением. Использование этих параметров не будет безболезненным. Если вы обнаружите, что изменение предпочтений в отношении производительности графики для приложения приводит к низкой производительности, медленному отклику или сбою работы приложения, то вы всегда можете вернуть его настройки в режим по умолчанию.
Здесь будет довольно много проб и ошибок, потому что в настоящее время доступно несколько разных моделей графических процессоров, системные спецификации которых сильно различаются, а приложения имеют свои собственные настройки и возможности. Компания «Microsoft» явно пытается предоставить пользователям более совершенную поддержку графического процессора, и, хотя эта новая функция может быть не идеальной, она все же полезна. Это определенно одна из тех функций, которую пользователи получат в следующем официальном обновлении операционной системы «Windows 10».
Полную версию статьи со всеми дополнительными видео уроками читайте в нашем блоге…
Данный материал является частной записью члена сообщества Club.CNews.
Редакция CNews не несет ответственности за его содержание.
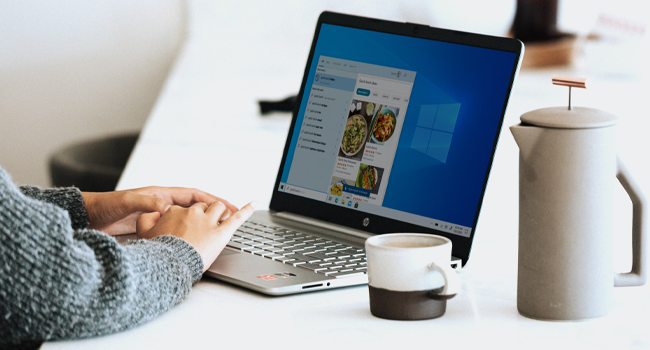
Существует множество способов повысить производительность Windows. Один из них — игровой режим, который может улучшить не только те программы, которые мы используем для развлечения, но и добиться более плавной и качественной работы любого приложения, запущенного на нашем компьютере.
Очевидно, что производительность является наиболее важной частью нашего ПК, поскольку именно она определяет, насколько далеко мы сможем продвинуться в любой задаче, выполняемой с помощью этого устройства. И, как обычно, существует множество способов заставить компьютер работать более плавно, и один из них — игровой режим.
Это инструмент, повышающий производительность как Windows 10, так и Windows 11, способный действовать не только на улучшение кадров видеоигры, как считают многие. Это режим, который мы можем использовать не только для улучшения игр, но и для повышения производительности в других типах приложений, независимо от того, для чего они были созданы.
Если вы хотите узнать, как повысить производительность любой программы в Windows с помощью игрового режима, просто продолжайте читать эту статью, так как мы собираемся рассказать вам об этом прямо сейчас.
Игровой режим
Этот режим был добавлен компанией Microsoft в 2017 году в операционную систему Windows 10, чтобы впоследствии он присутствовал и в следующей версии Windows 11, самой актуальной версии на сегодняшний день, которую можно установить на компьютер.
Это режим для пользователей, позволяющий получить лучшую производительность в играх на компьютере без необходимости настройки сложных опций, т.е. Microsoft создала эту возможность так, что людям просто нужно включить или выключить ее, чтобы получить лучшую плавность в играх. Когда включен игровой режим, Windows производит изменения в фоновом режиме. Она определяет приоритет системных ресурсов в тот момент, когда обнаруживает, что этот режим активен, и продолжает работать в обычном режиме, если игра не обнаружена.
Кроме того, он также отключает уведомления и другие службы, такие как обновления Windows, поскольку они могут работать в фоновом режиме и ухудшать производительность. Одной из причин, по которой Windows создала этот режим, является желание сделать возможным запуск умеренно мощных игр на старых компьютерах, поэтому на компьютерах последнего поколения или компьютерах с большими возможностями этот режим практически ничего не изменит.
Как включить игровой режим
Как мы уже говорили, игровой режим может быть включен как в Windows 10, так и в Windows 11, поэтому не имеет значения, какая из этих двух операционных систем установлена на вашем компьютере. По умолчанию эта функция включена, и это можно проверить следующим образом:
- Откройте «Параметры» в Windows, нажав клавиши Windows + I.
- Перейдите в раздел «Игры» (в левой части экрана), а затем войдите в «Игровой режим».
- В случае, если переключатель игрового режима отключен, логично, что мы должны включить его, чтобы все работало.
- Таким образом, этот режим будет работать в нашей операционной системе Windows.
Как включить игровой режим для любого приложения
Одним из положительных моментов игрового режима является то, что он может быть настроен для работы с любым приложением в Windows. Увеличение производительности будет зависеть от типа приложения и производительности каждого компьютера. Чтобы добиться этого, просто выполните следующие действия:
- Откройте приложение, к которому вы хотите применить игровой режим. Убедитесь, что оно выбрано, если у вас открыто несколько приложений.
- Теперь откройте игровую панель Windows, нажав клавиши Windows + G.
- Даже если мы видим несколько активных виджетов игровой панели, мы должны нажать кнопку «Настройки» на панели инструментов в верхней части.
- Затем перейдите на вкладку «Общие» и найдите параметр «Запомнить это как игру».
- Установите флажок рядом с этой опцией. Убедитесь, что приложение, к которому вы собираетесь применить игровой режим, отображается чуть ниже.
С этого момента при каждом запуске данного приложения Windows будет распознавать его как игру. Это позволит увеличить ресурсы для повышения производительности приложения и сделать его работу более плавной, чем раньше.
Отключить игровой режим для приложения
Как мы уже говорили ранее, величина прироста производительности в каждом приложении будет напрямую связана как с самой программой, так и с характеристиками нашего компьютера. Это означает, что если мы используем игровой режим в приложении и не видим никаких улучшений, мы можем рассмотреть возможность отключения этого режима и вернуться к использованию обычного режима.
Чтобы отключить игровой режим для конкретного приложения, повторите описанные выше действия, но снимите флажок с параметра «Запомнить это как игру». Важно убедиться, что приложение, из которого вы собираетесь удалить игровой режим, открыто и выбрано. Если мы выполнили это действие для нескольких приложений, нам придется отключать игровой режим по очереди.
Конечно, вы можете отключить игровой режим в основных настройках, что является более простым вариантом, если вы не видите никаких улучшений в приложениях или играх. Однако если впоследствии мы снова включим этот режим, мы должны четко понимать, что Windows все равно будет считать те приложения, которые мы настроили в этом режиме, играми.
Как видите, очень просто использовать игровой режим для достижения лучшей производительности как в Windows 10, так и в Windows 11, хотя не гарантируется, что он будет работать на сто процентов во всех типах программ, которые могут быть у нас на компьютере.
К счастью, мы можем активировать или деактивировать этот режим, включить или отключить его для нужных нам приложений или оставить его таким, каким он предварительно настроен в Windows, чтобы он работал только с видеоиграми. Если вы уже попробовали его, вы можете рассказать нам о своем опыте в комментариях, чтобы мы знали ваше мнение. Если у вас возникнут вопросы, мы также готовы вам помочь.
Поделиться
Как назначить программе больше ЦП?
Настройка использования ядра ЦП.
Одновременно нажмите клавиши «Ctrl», «Shift» и «Esc» на клавиатуре, чтобы открыть диспетчер задач.
Щелкните вкладку «Процессы», затем щелкните правой кнопкой мыши программу, для которой необходимо изменить использование ядра ЦП, и выберите «Установить соответствие» во всплывающем меню.
Шаги по установке уровня приоритета ЦП для процессов в Windows 8.1
- Нажмите Alt + Ctrl + Del и выберите Диспетчер задач.
- Перейти к процессам.
- Щелкните правой кнопкой мыши процесс, приоритет которого необходимо изменить, и выберите «Перейти к деталям».
- Теперь щелкните правой кнопкой мыши этот процесс .exe, перейдите в раздел «Установить приоритет» и выберите желаемый вариант.
Как увеличить вычислительную мощность программы?
- Запустите диспетчер задач (щелкните правой кнопкой мыши на панели запуска и выберите диспетчер задач)
- Щелкните вкладку «Процессы».
- Щелкните правой кнопкой мыши требуемый процесс и выберите «Установить приоритет».
- Затем вы можете выбрать другой приоритет.
- Закройте диспетчер задач.
Могу ли я выделить программе больше памяти?
Поскольку некоторым программам для работы требуется больше памяти, чем другим, вы можете использовать диспетчер задач, чтобы выделить дополнительную память для определенных процессов, чтобы повысить производительность. Снова щелкните процесс правой кнопкой мыши и наведите курсор мыши на параметр «Установить приоритет».
Как оптимизировать процессор?
3. Настройте Windows 10 на максимальную производительность.
- Щелкните правой кнопкой мыши значок «Компьютер» и выберите «Свойства».
- Выберите «Расширенные настройки системы».
- Перейдите в «Свойства системы».
- Выберите «Настройки»
- Выберите «Настроить для наилучшей производительности» и «Применить».
- Нажмите «ОК» и перезагрузите компьютер.
Как я могу улучшить скорость моего игрового процессора?
Как увеличить FPS на ПК или ноутбуке для повышения производительности в играх:
- Обновите графические драйверы.
- Дайте вашему графическому процессору небольшой разгон.
- Ускорьте свой компьютер с помощью инструмента оптимизации.
- Обновите свою видеокарту до более новой модели.
- Отключите старый жесткий диск и купите SSD.
- Отключите Superfetch и Prefetch.
Как навсегда изменить приоритет в Windows 10?
Чтобы изменить приоритет процесса в Windows 10, сделайте следующее.
- Откройте диспетчер задач.
- При необходимости переключите его в режим просмотра «Подробнее», используя ссылку «Подробнее» в правом нижнем углу.
- Перейдите на вкладку Details.
- Щелкните нужный процесс правой кнопкой мыши и выберите в контекстном меню «Установить приоритет».
Как сделать так, чтобы программа всегда запускалась с высоким приоритетом?
После открытия диспетчера задач перейдите на вкладку «Процессы», щелкните правой кнопкой мыши любой запущенный процесс и измените приоритет с помощью меню «Установить приоритет». Вы заметите, что для некоторых системных процессов установлен «Высокий» приоритет, а почти для всех сторонних процессов по умолчанию установлен «Нормальный».
Как установить приоритет пропускной способности в Windows 10?
Как изменить приоритет сетевого подключения в Windows 10
- Нажмите клавиши Windows + X и выберите в меню Сетевые подключения.
- Нажмите клавишу ALT, нажмите «Дополнительно», а затем «Дополнительные настройки».
- Выберите сетевое подключение и щелкните стрелки, чтобы назначить приоритет сетевому подключению.
- Нажмите Ok, когда вы закончите настройку приоритета сетевого подключения.
Как я могу улучшить производительность моего компьютера с Windows 10?
В поле поиска на панели задач введите «производительность», затем выберите «Настроить внешний вид и производительность Windows». На вкладке «Визуальные эффекты» выберите «Настроить для лучшей производительности»> «Применить». Перезагрузите компьютер и посмотрите, ускорит ли это ваш компьютер.
Как ограничить использование ЦП?
В диспетчере задач на вкладке «Подробности» вы можете изменить назначенные программы процессора. Вам нужно будет делать это каждый раз, когда вы входите в Windows 10, что может доставлять неудобства, но это может быть способом ограничить определенные процессы и сократить их использование ЦП. Откройте «Диспетчер задач», затем перейдите в «Подробности».
Как ускорить работу Windows 10?
Как ускорить работу Windows 10 за 9 простых шагов
- Установите правильные настройки мощности. Windows 10 автоматически работает в режиме энергосбережения.
- Вырежьте ненужные программы, работающие в фоновом режиме.
- Попрощайтесь с глазной конфеткой!
- Воспользуйтесь средством устранения неполадок!
- Откажитесь от рекламного ПО.
- Больше никакой прозрачности.
- Попросите Windows замолчать.
- Запустите очистку диска.
Как выделить игре больше видеопамяти?
Метод 1: увеличение выделенной видеопамяти из BIOS
- Перезагрузите компьютер и войдите в настройки BIOS при следующем запуске, повторно нажимая специальную клавишу BIOS во время загрузки.
- Как только вы попадете в меню BIOS, найдите меню, подобное «Настройки графики», «Настройки видео» или «Размер общей памяти VGA».
Как выделить виртуальную память?
Увеличение виртуальной памяти в Windows 10
- Перейдите в меню «Пуск» и нажмите «Настройки».
- Тип производительности.
- Выберите Настроить внешний вид и производительность Windows.
- В новом окне перейдите на вкладку «Дополнительно» и в разделе «Виртуальная память» нажмите «Изменить».
Как освободить память приложения?
3. Очистите жесткий диск вашего Mac.
- Удалите старые приложения Mac. Для начала заглянем в папки Applications и Downloads.
- Очистите приложения, которые вы все еще используете. Затем давайте очистим приложения, которые вы храните.
- Узнайте, какие приложения используют больше всего ресурсов.
- Удалите большие неиспользуемые файлы.
Как оптимизировать Windows 10 для достижения максимальной производительности?
Настройте эти параметры, чтобы оптимизировать Windows 10 для производительности в играх. Нажмите клавишу Windows + I и введите «производительность», затем выберите «Настроить внешний вид и производительность Windows»> «Настроить для лучшей производительности»> «Применить»> «ОК». Затем перейдите на вкладку «Дополнительно» и убедитесь, что для параметра Настроить максимальную производительность установлено значение «Программы».
Как мне ускорить мой процессор?
УСТАНОВИТЕ КОЛИЧЕСТВО CPUS ДЛЯ Ускорения медленного ПК
- 1 Откройте диалоговое окно «Выполнить».
- 2 Введите msconfig и нажмите Enter.
- 3 Щелкните вкладку «Загрузка» и нажмите кнопку «Дополнительные параметры».
- 4 Установите флажок рядом с числом процессоров и выберите наибольшее число с помощью кнопки меню.
- 5Щелкните ОК.
- 6Щелкните OK в окне конфигурации системы.
- 7Нажмите «Перезагрузить сейчас».
Как я могу оптимизировать скорость моего компьютера?
Метод 3 из 7: Оптимизация производительности ПК с Windows XNUMX
- Очистите свой жесткий диск.
- Запустите средство устранения неполадок производительности.
- Удалите и удалите неиспользуемые программы.
- Ограничить программы при запуске.
- Дефрагментируйте свой жесткий диск.
- Запустите меньше программ в данный момент.
- Запустите только одну антивирусную программу.
- Регулярно перезагружайте свой компьютер.
Фото в статье «Википедия» https://en.wikipedia.org/wiki/V850
Дата последнего обновления : 16-06-2022
В приложении Game Launcher есть функция Game Booster. С ее помощью можно настроить оптимизацию игр на вашем смартфоне Galaxy.

Настройки оптимизации
- Производительность: наиболее высокая производительность в игре, но батарея телефона может садиться быстрее, чем при других настройках.
- Сбалансировано: оптимальный баланс между производительностью и расходом заряда аккумулятора.
- Энергосбережение: производительность ограничена для некоторых функций, но заряд батареи расходуется минимально.
Примечание: если вы хотите улучшить игровой процесс, рекомендуем выбрать режим «Производительность».
Как настроить оптимизацию игр в приложении Game Launcher

Шаг 1. Нажмите Еще снизу справа на главном экране приложения Game Launcher.

Шаг 2. Перейдите в Game Booster.

Шаг 3. Нажмите Производительность.

Шаг 4. Выберите настройки оптимизации, которые хотите применить к игровому процессу.
Помогите нам стать лучше. Нажмите кнопку отправки ниже и мы увидим вашу оценку статьи. Спасибо!
Благодарим за отзыв!
- Как работают программы для оптимизации игр?
- Game Fire
- Advanced System Optimizer
- Razer Cortex: Game Booster
- Wise Game Booster
- GameBoost
- Advanced SystemCare
- Smart Game Booster
Современные компьютерные игры требуют от геймера молниеносной реакции на происходящее. Малейшее промедление может стоить в итоге победы. Чтобы свести к минимуму притормаживание (лаги/подвисания) компьютера, созданы специальные программы, основная задача которых — оптимизация системных параметров и компьютерных ресурсов под запуск игр.
Как работают программы для оптимизации игр?
Программы этого типа, как правило, никак не вмешиваются в игровой процесс и не затрагивают никаких файлов или настроек самой игры, потому их использование не является читерством. Вместо этого такие приложения оптимизируют параметры операционной системы, а также высвобождают ресурсы компьютера путем перераспределения процессов между отдельными ядрами многоядерных процессоров, завершения работы некоторых служб Windows, фоновых пользовательских программ и т.д. (предпринимаемые с целью оптимизации системы/ПК меры зависят от функциональных возможностей конкретной утилиты). Все это делается для того, чтобы несколько увеличить производительность компьютера и/или операционной системы при воспроизведении ресурсоемких игр.
При использовании программ для оптимизации следует понимать, что некоторые функции самой операционной системы перестанут работать. К примеру, это может быть печать. Стандартная «Служба печати» Windows никак не связана с играми, она лишь занимает место в оперативной памяти и потребляет, хоть мизерный процент, мощность процессора. То же самое относится, например, к графическому оформлению Windows — все эти «фишки» с прозрачными окнами «Проводника» не только «съедают» свою долю ОЗУ, но и память видеокарты, от объема которой существенно зависит гладкость воспроизведения игр.
Также рекомендуем статью Программы для ускорения игр
Game Fire
- Условно-бесплатная программа
- Системные требования Game Fire: ОС Windows Vista, 7, 8/8.1/10 (32/64 бит), также требуется наличие установленной на компьютер платформы Microsoft .NET Framework версии 4.5.2 или выше
Game Fire — утилита, созданная специально для оптимизации системы под воспроизведения игр, но, к сожалению, не поддерживающая русского языка. Game Fire работает несколько иначе, чем все рассмотренные предыдущие программы. Здесь пользователь может тонко настроить параметры оптимизации (включая/выключая те или иные функции), которые будут применяться при включении игрового режима, а затем отменяться — при его отключении. В программе Game Fire также присутствует функции увеличения производительности компьютера (системы) в целом.
Из доступных функций по оптимизации игр/системы отметим:
- «Process Optimizer» (оптимизация процессов). Выбранные пользователем процессы добавляются в параметры игрового режима (Game Mode) — они будут завершены при активации последнего и вновь запущены — при его деактивации.
- «Live Optimization». Оптимизация в режиме реального времени, срабатывающая при запуске игр и/или во время их работы. Функция позволяет максимально освободить ресурсы компьютера под запуск игр, завершает работу необязательных служб и приложений, перераспределяет между ядрами обрабатываемые процессором задачи. Пользователь может сам включать/отключать требуемые опции оптимизации в режиме реального времени.
- «System Optimizer» (оптимизация системы). Изменение различных системных параметров, некоторые из которых влияют на производительность воспроизведения игр.
- «Internet Optimizer» (оптимизация сетевых подключений). Изменение различных сетевых параметров с целью увеличение пропускной способности интернет-подключения при снижении потребления им ресурсов компьютера. Функция, в т.ч., позволяет уменьшить лаги в онлайн-играх.
- «Optimize Game Files» (оптимизация файлов игры). Функция не вносит никаких изменений в файлы игры, а только дефрагментирует тот участок жесткого диска, на котором они хранятся. Дефрагментация применяется по отдельности к каждой игре, добавленной в библиотеку «My Games».
Прочие функции оптимизации не имеют прямого отношения к производительности игр.
Скачать Game Fire
Advanced System Optimizer
- Условно-бесплатная программа
- Системные требования Advanced System Optimizer: операционная система Windows XP, Vista, 7, 8/8.1 или 10 (32 или 64 бит)
Утилита Advanced System Optimizer первоначально создавалась как средство для обслуживания компьютера, а затем обзавелась отдельно функцией по оптимизации системы для игр.
Работает данная функция следующим образом:
- Создается отдельный виртуальный рабочий стол, программно изолированный от стандартного рабочего стола.
- Выполняется высвобождение оперативной памяти от программ, служб и сгенерированных ими данных, временно размещенных в ОЗУ.
- Потоки процессов равномерно распределяются между всеми ядрами процессора так, чтобы ни одно из ядер не оказалось в какой-то момент перегруженным, что приведет, хоть и кратковременному, притормаживанию компьютера.
Еще один важный момент — программа Advanced System Optimizer запускает функцию оптимизации только при запуске игры, которую пользователь указывает самостоятельно. По завершению игры, стоит полагать, все ранее остановленные службы/процессы запускаются вновь.
Кроме того, в Advanced System Optimizer имеются и другие функции, позволяющие увеличить общую производительность компьютера и, как следствие, сгладить воспроизведение системой игр. Из таких функций отметим:
- Очистка и оптимизация реестра.
- Очистка системы от мусора, оптимизация жестких дисков (дефрагментация) и исправление ошибок в файловой системе.
И в качестве бонуса в Advanced System Optimizer предусмотрена функция обновления драйверов, т.к. их сильное устаревание также может сказаться на общей производительности системы и игр, в частности (если устарели драйверы на видеокарту).
Скачать Advanced System Optimizer
Razer Cortex: Game Booster
- Бесплатная программа
- Системные требования Razer Cortex: Game Booster: операционная система Windows 7, 8/8.1 или 10 (32 или 64 бит)
Компания Razer — в первую очередь, производитель игрового оборудования: компьютерных мышек, клавиатур, геймпадов, наушников и т.д. С некоторых пор в Razer также стали заниматься разработкой программного обеспечения для геймеров, в т.ч. и средств для оптимизации системы Windows и ускорения запускаемых в ней игр.
Программа Razer Cortex: Game Booster состоит из двух взаимосвязанных модулей (или функций). Один из них отвечает за оптимизацию системы под игры, другой — за общую оптимизацию компьютера.
Наиболее интересная нам функция — увеличение производительности игр — вносит следующие изменения в работу системы:
- Выделение всей доступной мощности процесса под обработку игр.
- Отключение любых обновлений (системы и программ) в фоновом режиме во время работы игры.
- Завершение работы «Проводника» Windows на то время, пока запущена игра.
- Перенастройка параметров электропитания на максимальную производительность компьютера.
- Очистка оперативной памяти от данных, не связанных с запускаемыми играми.
- Создание изолированного виртуального рабочего стола для игры.
Кроме того, Razer Cortex: Game Booster также предлагает завершение работы процессов и служб на выбор пользователя (хотя некоторые службы/процессы, работу которых следует приостановить, программа отмечает самостоятельно):
Не будет лишним перед запуском игры запустить функцию увеличения производительности системы:
В этом плане Razer Cortex: Game Booster предлагает:
- Очистить системный диск (на который установлена система) от различного рода мусорных данных вроде интернет-кэша, журналов, временных файлов приложений и т.д.
- Оптимизировать кэш локальных дисков, меню рабочего стола, файловой системы, сетевых соединений и служб Windows (стоит полагать, что программа перенастраивает параметры перечисленных системных объектов на максимальную производительность).
- А также — дефрагментировать жесткие диски, но не целиком, а только те их области, на которых хранятся файлы игр.
В дополнение к последнему пункту — Razer Cortex: Game Booster самостоятельно определяет местоположение игр. Если этого не произошло, их следует добавить вручную, перейдя во вкладку «Моя библиотека» в меню «Ускоритель игр».
Скачать Razer Cortex: Game Booster
Wise Game Booster
- Бесплатная программа
- Системные требования Wise Game Booster: операционная система Windows XP, Vista, 7, 8/8.1, 10 (32 и 64 бит)
В отличие от двух предыдущих программ, Wise Game Booster самая «легковесная» (после установки занимает всего 10 Мб на жестком диске). Тем не менее, утилита отлично справляется с основной возложенной на нее задачей — оптимизация системных параметров и компьютерных ресурсов под запуск ресурсоемких игр.
Вообще, программа Wise Game Booster тем и хороша, что в ней отсутствуют всякого рода функции по очистке системы от мусора, дефрагментации жестких дисков и т.д. и т.п., чем и объясняется столь небольшой размер утилиты.
Всего при помощи Wise Game Booster производится оптимизация компьютера по трем ключевым критериям:
- Производительность системы
Wise Game Booster вносит изменения в параметры работы различных системных служб/компонентов, включает/отключает те или иные функции системы, настраивает драйверы устройств под максимальную производительность и т.д.
- Процессы
Завершение пользовательских и некоторых системных процессов, потребляющих значительное количество оперативной памяти. При этом пользователь может самостоятельно выбрать, какие из процессов не следует прерывать.
- Службы
Программа Wise Game Booster не только завершает работу наиболее «бесполезных» (по «мнению» утилиты) служб, но и предлагает запустить некоторые из числа отключенных в данный момент. Как и в предыдущем случае, пользователь может сам выбрать, какие службы следует отключить, а какие — включить или оставить в рабочем состоянии.
В качестве бонуса для геймеров в программе Wise Game Booster предусмотрен менеджер игр. Он позволяет собрать имеющиеся игры на компьютере в одну библиотеку для последующего запуска.
Скачать Wise Game Booster
GameBoost
- Условно-бесплатная программа
- Системные требования GameBoost: 64-х или 32-разряндная операционная система Windows XP, Vista, 7, 8/8.1, 10
GameBoost — еще одна англоязычная программа для увеличения производительности компьютера при воспроизведении им ресурсоемких игр. Отличительная особенность этой утилиты — отсутствие каких-либо настроек, вообще. Программа GameBoost — это одно единственное окно, в котором пользователю предстроит:
- Выбрать в соответствующих выпадающих меню версию установленной операционной системы Windows, тип/производителя процессора (Intel, AMD или VIA) и тип интернет-соединения (Cable/DSL/Wi-Fi, T1/T2/OC3 и др.). Все эти параметры, как правило, выбираются программой автоматически.
- При помощи ползунка установить степень (эффективность) оптимизации — минимум/максимум.
- И нажать кнопку запуска процесса оптимизации.
По информации, взятой с официального сайта, приложение GameBoost вносит изменения в системные параметры, влияющие на работу компьютерного оборудования — видеокарты, оперативной памяти, процессора и жесткого диска — с целью увеличения производительности системы при воспроизведении игр. О серьезности вносимых GameBoost изменений можно судить по тому факту, что после процесса оптимизации программа требует перезагрузки компьютера (а это, как известно, необходимо только в случае затрагивания критических системных параметров).
Отличие GameBoost от других упомянутых программ в том, что ее могут использовать пользователи, абсолютно не знакомые с тонкостями оптимизации ПК. Еще одна хорошая новость для новичков — все внесенные утилитой изменения можно моментально отменить, нажав соответствующую кнопку в том же самом окне (становится активной после применения изменений).
Скачать GameBoost
Advanced SystemCare
- Условно-бесплатная программа
- Системные требования Advanced SystemCare: 32/64 бит Windows XP, Vista, 7, 8/8.1, 10
Хотя программа Advanced SystemCare предназначена, в первую очередь, для обслуживания компьютера (чистка от мусора, исправление ошибок в реестре и т.п.), в ней присутствует функционал по оптимизации системы под воспроизведение игр. Также присутствуют и инструментарий по увеличению общей производительности компьютера/системы, который может быть совмещен с функциями оптимизации.
Наиболее быстрый способ оптимизировать системные параметры под воспроизведение игр — воспользоваться функцией «Турбо Ускорение»:
При этом Advanced SystemCare предлагает 3 режима оптимизации компьютера — «Работа», «Игры» и «Эконом». А отличаются все эти режимы лишь количеством останавливаемых служб и фоновых приложений. Какие именно программные объекты будут остановлены — выбирает пользователь в настройках выбранного режима.
Что касается увеличения производительности операционной системы. Здесь Advanced SystemCare предлагает пользователю выполнить следующее:
- Удалить мусор с выбранных разделов жесткого диска для увеличения производительности последнего (чем выше скорость доступа к диску, тем быстрее загружаются и игры).
- Выполнить дефрагментацию жесткого диска, но не ту, что выполняется стандартными средствами Windows, а «особую» — в соответствии с запатентованной технологией разработчиков Advanced SystemCare. Цель функции та же, что и в предыдущем случае.
- Ускорить интернет-соединение путем перенастройки его параметров (поможет избавиться от лагов в онлайн-играх).
- Оптимизировать конфигурацию системы в соответствии с выбранным пользователем пресетом (базовая, сервер, лучшая производительность и др.).
- Выполнить «Глубокую оптимизацию» системы, заключающуюся во включении/выключении различных системных функций, остановке/запуске служб, перенастройке параметров драйверов и т.д.
Скачать Advanced SystemCare
Smart Game Booster
- Бесплатная программа
- Системные требования Smart Game Booster: Windows XP/Vista/7/8/8.1/10 (32 и 64 бит)
Еще одна бесплатная утилита, позволяющая в пару кликов мышью освобождать компьютерные мощности под запуск ресурсоемких игр, а также перенастраивать параметры работы разнообразных компонентов и функций системы.
Первое, что бросается в глаза при запуске утилиты (это видно на скриншоте выше) — наличие встроенной библиотеки с играми. Выделив одну из игр, можно сразу кликнуть по кнопке «BOOST», что приведет к ее запуску с предварительным переводом компьютера в игровой режим. Сразу после закрытия игры — все проделанные программой манипуляции автоматически отменятся (если соответствующая опция не выключена в настройках приложения).
Как и большинство подобных утилит, Smart Game Booster освобождает компьютерные ресурсы путем закрытия запущенных программ и системных/несистемных служб. Какие именно программные объекты завершат свою работу, пользователь может определить в конфигурации игрового режима.
Во вкладке «Utilities» представлен дополнительный инструментарий программы.
Особенно интересна нам функция «System Tweaks», позволяющая не просто включать/выключать те или иные системные параметры/функции, но и вручную вбивать их значения. И это главное преимущество Smart Game Booster перед остальными программами со схожим функционалом. Но ради справедливости отметим, что для неопытных пользователей эта функция программы, в общем-то, бесполезна.
И приятный бонус для любителей разгона процессора и/или видеокарты — программа Smart Game Booster способна накладывать на игровой экран показания с датчиков температуры ЦПУ, графического адаптера, жестких дисков и материнской платы, а также показания с тахометра основного охлаждающего кулера. Благодаря этим сведениям, выводящимся на экран прямо во время игры, геймер сможет отслеживать температуру оборудования и своевременно закрыть игру в случае приближения температуры к критической отметке.
Скачать Smart Game Booster
Также рекомендуем статью «Программы для ускорения игр«.