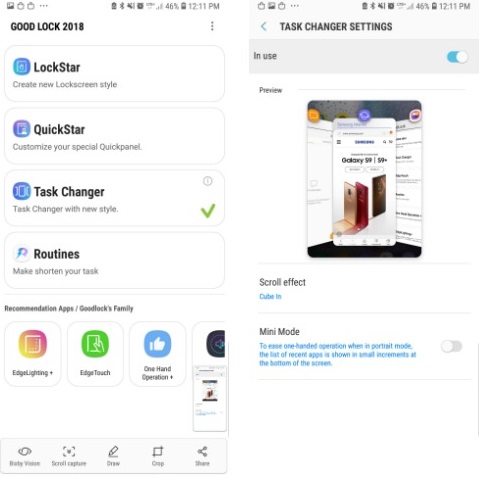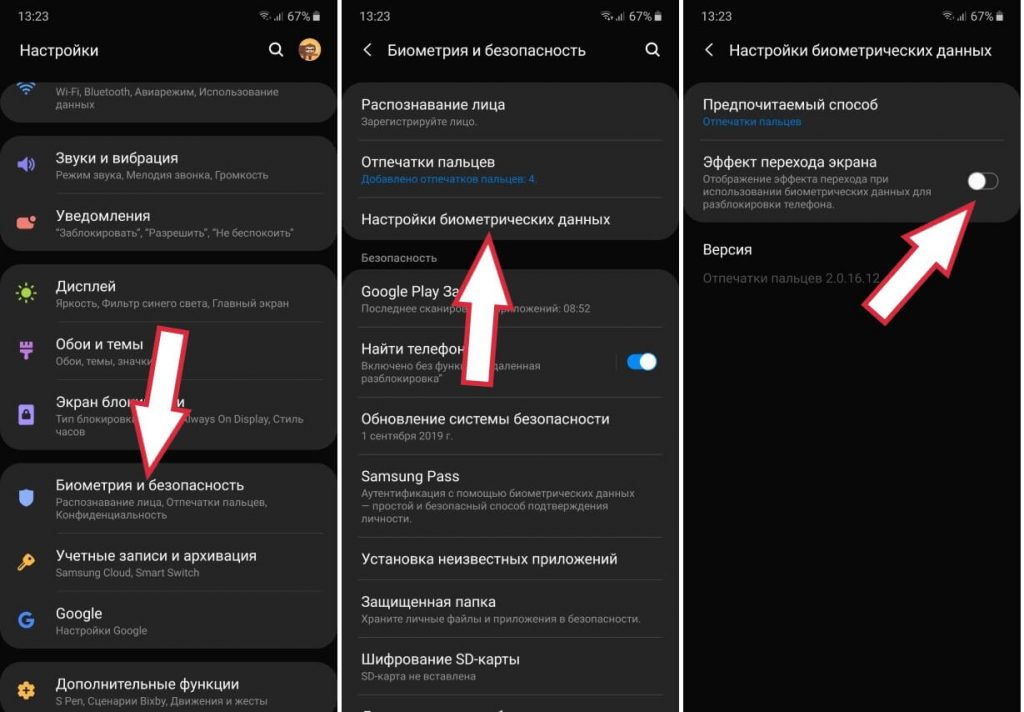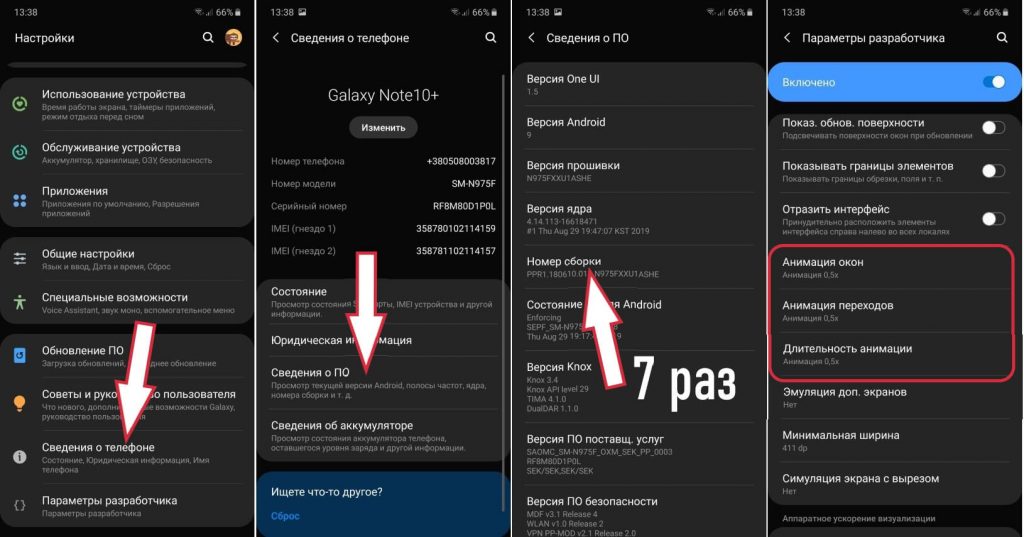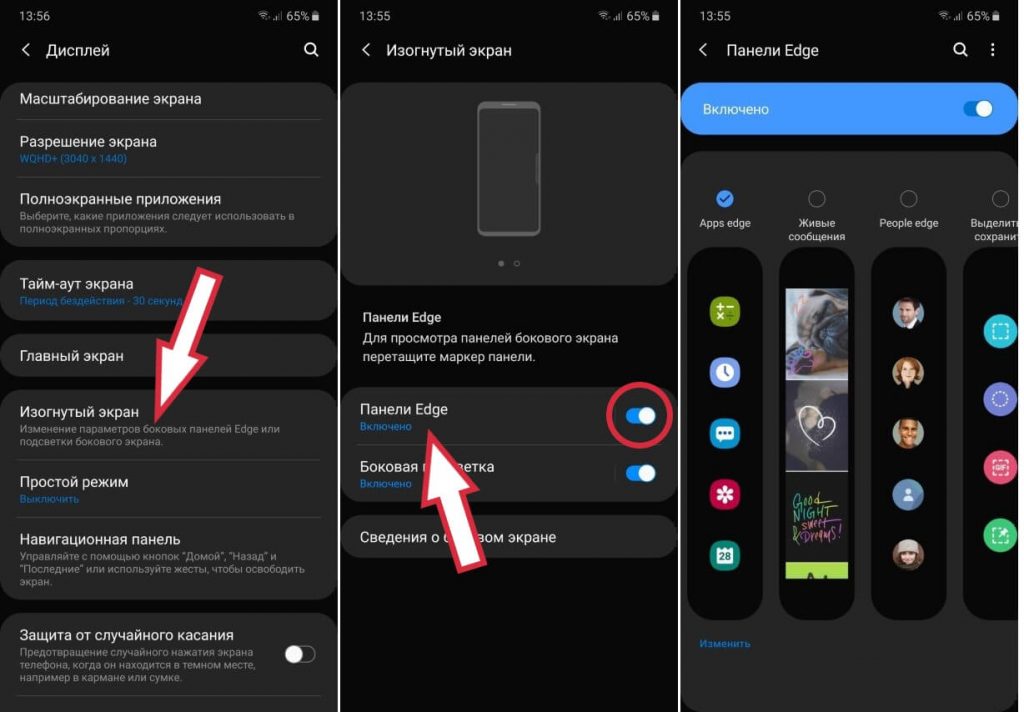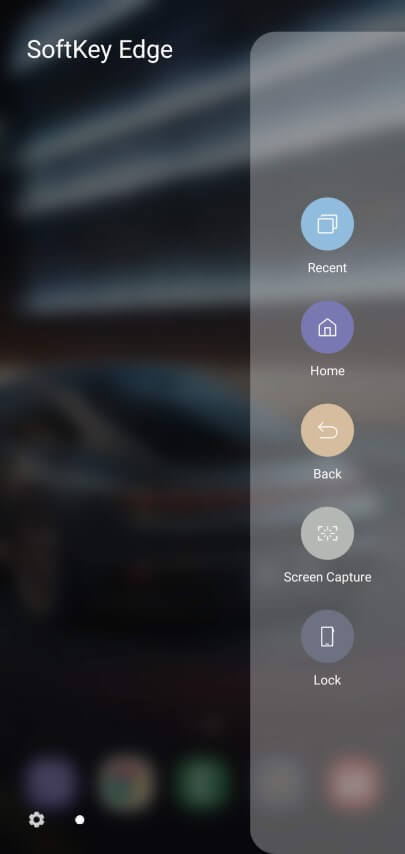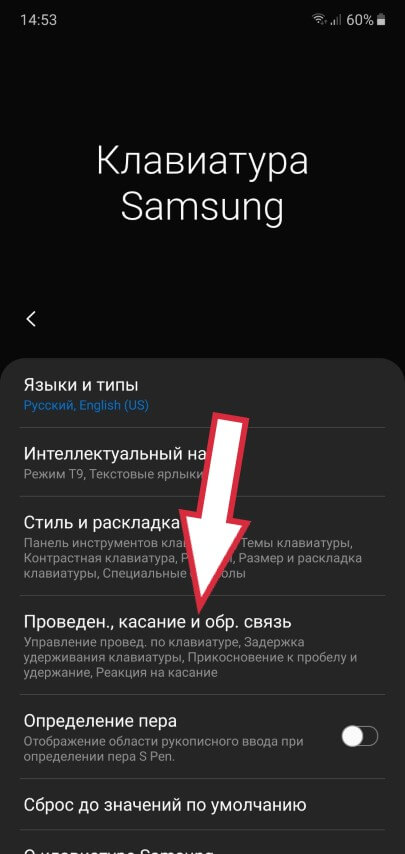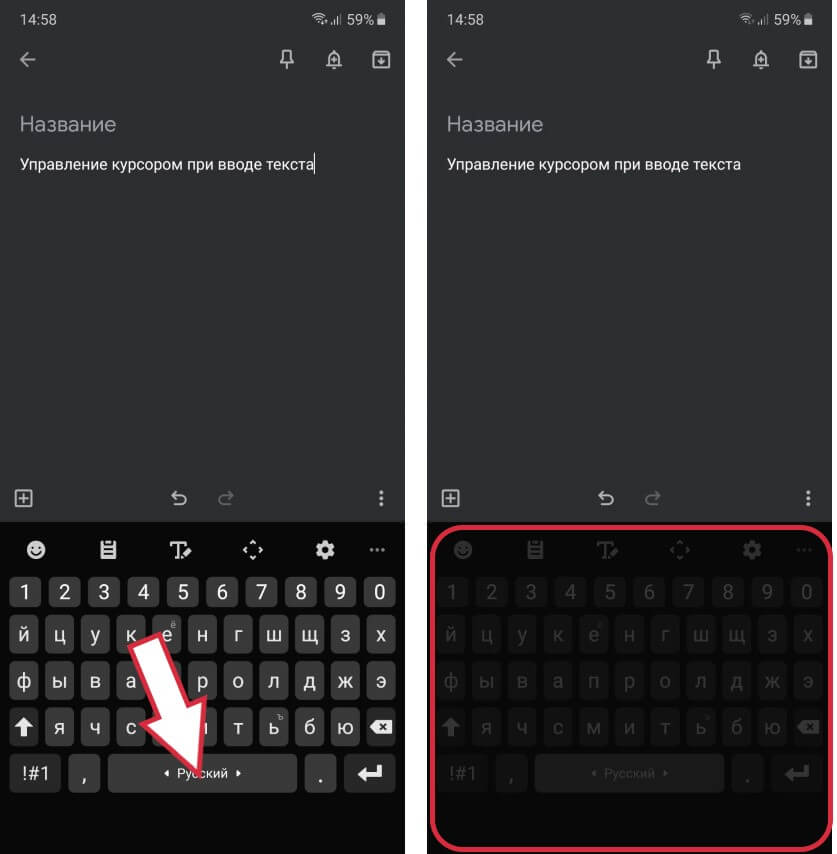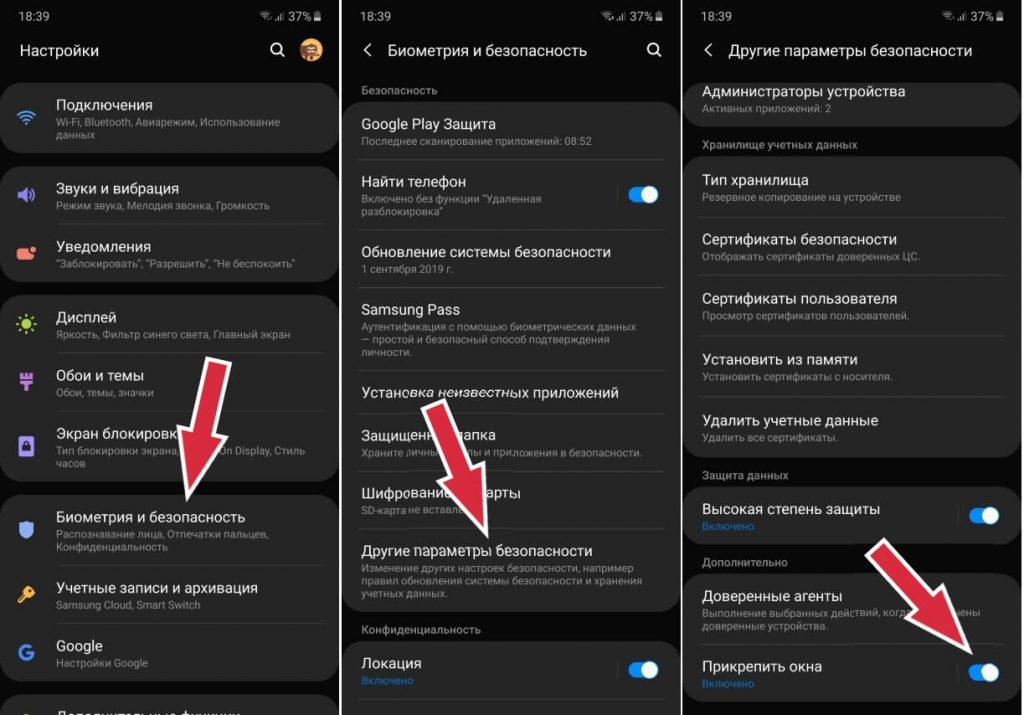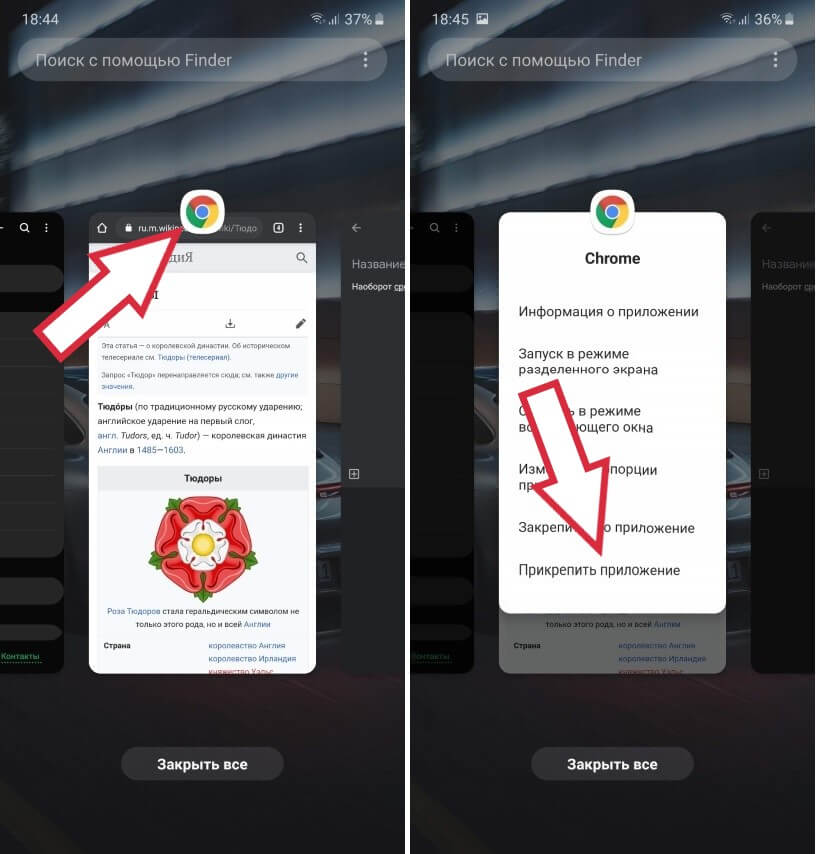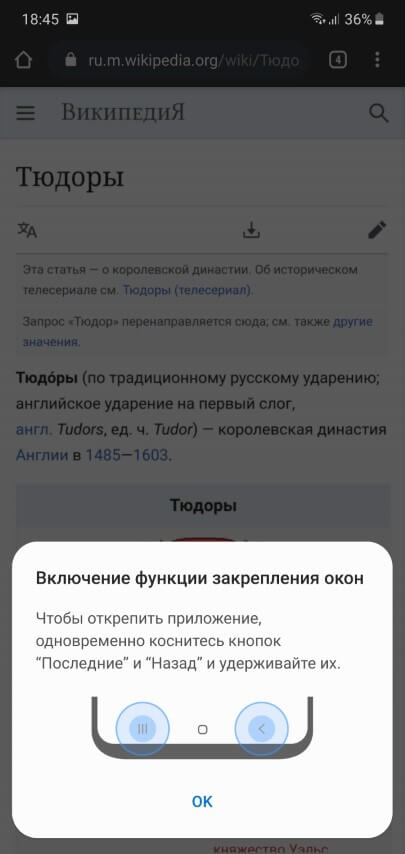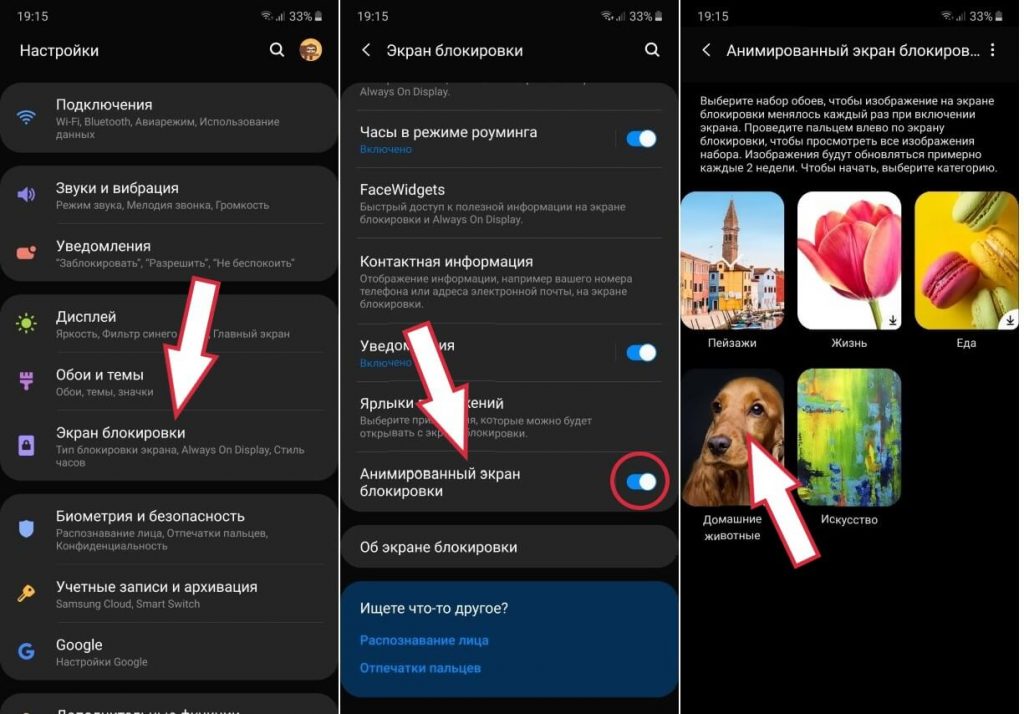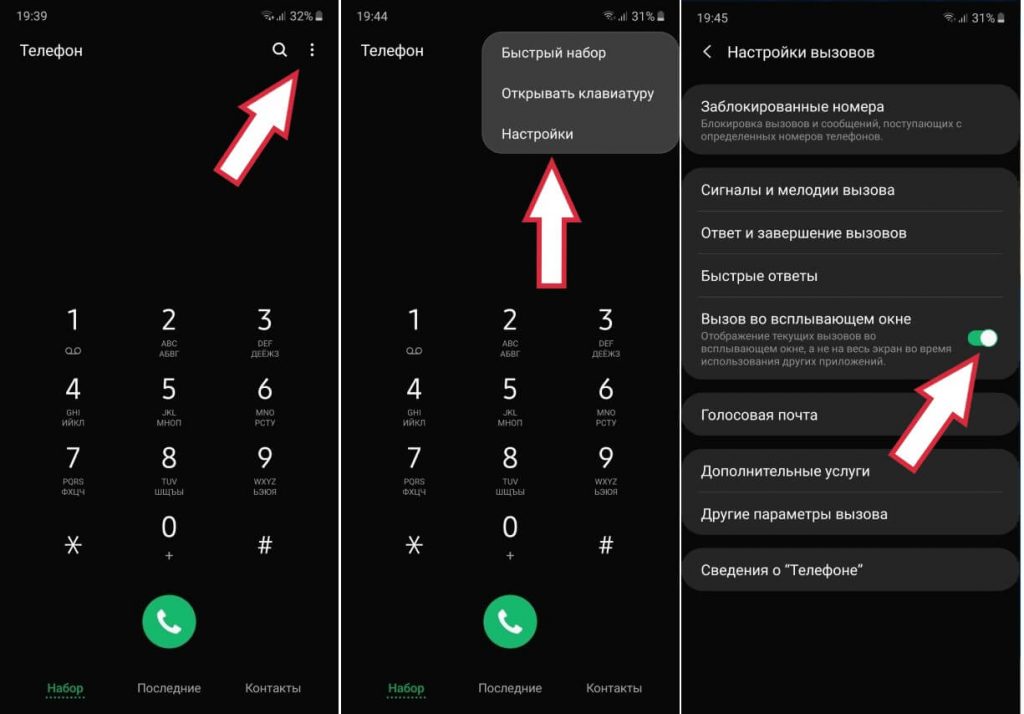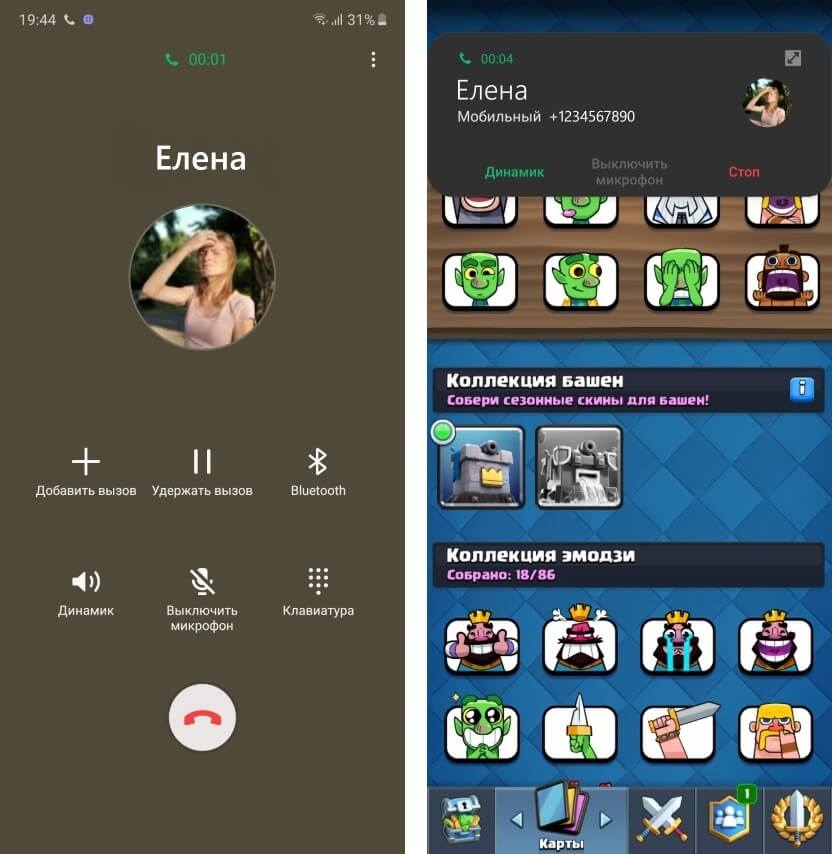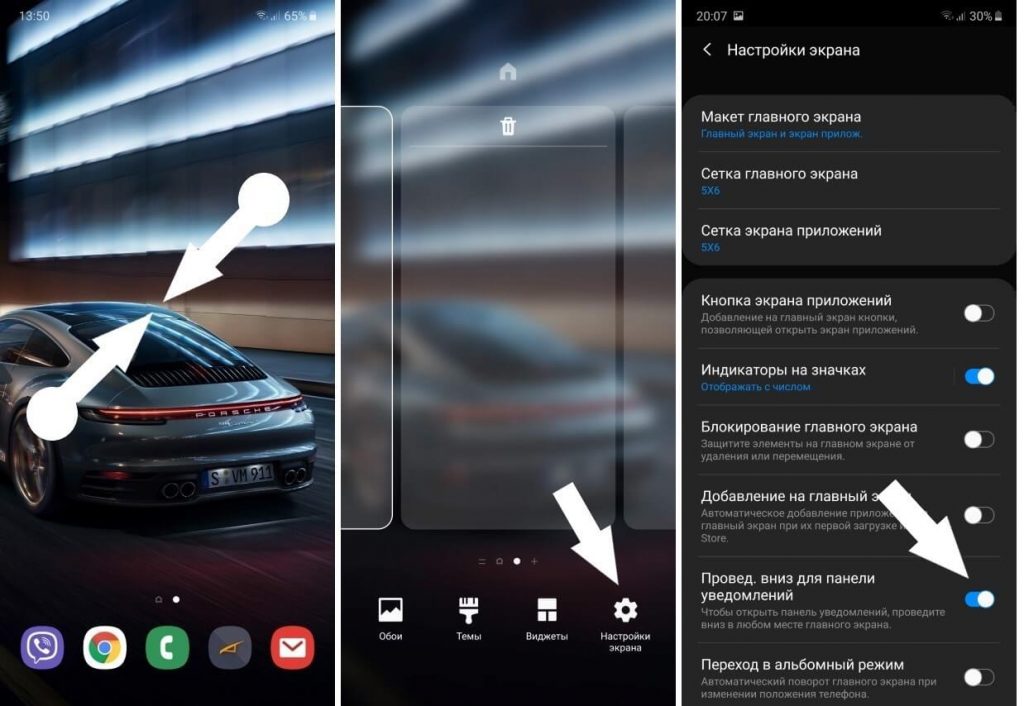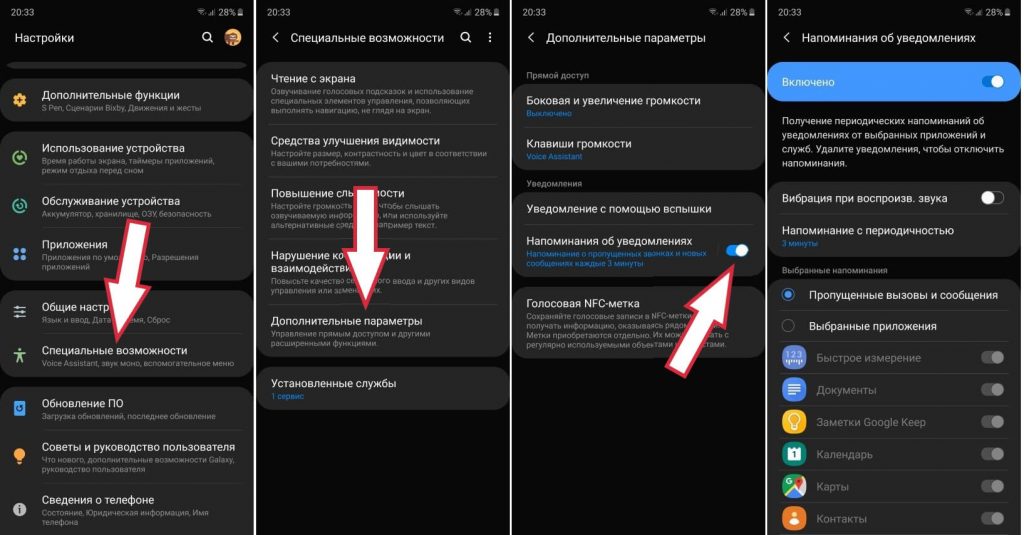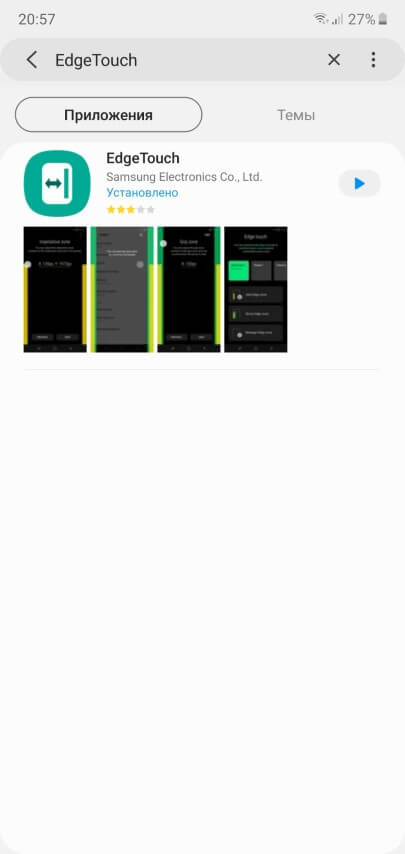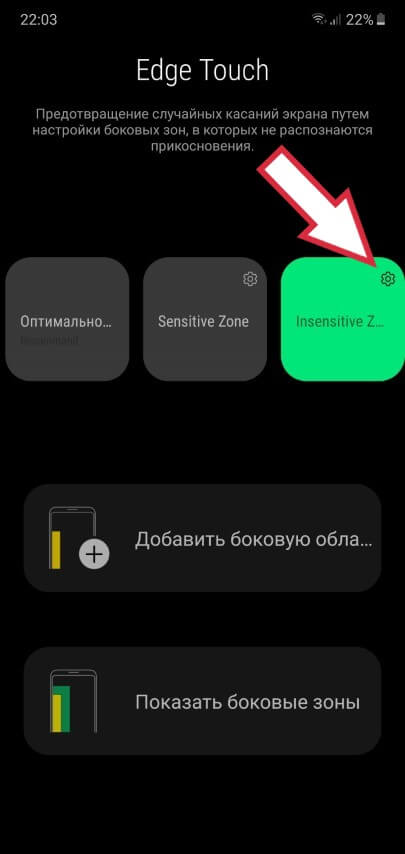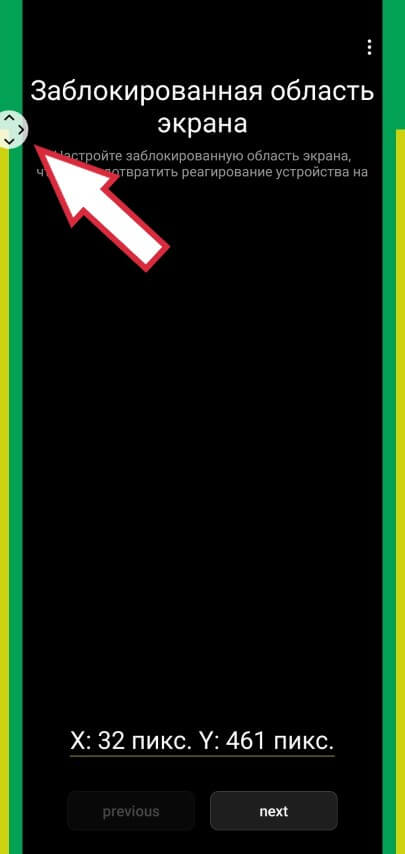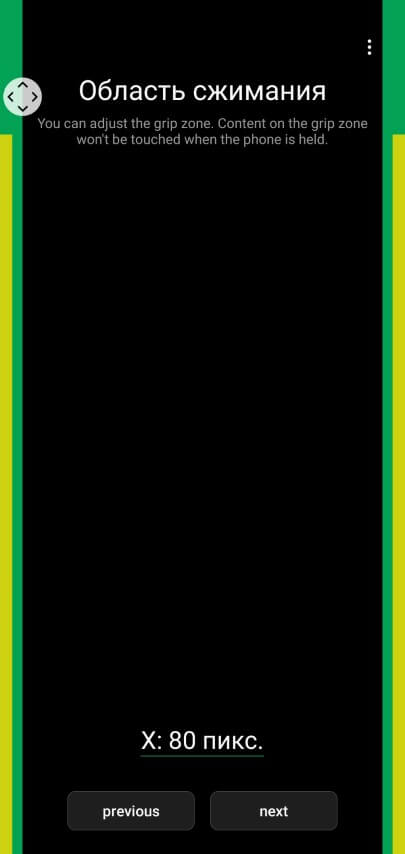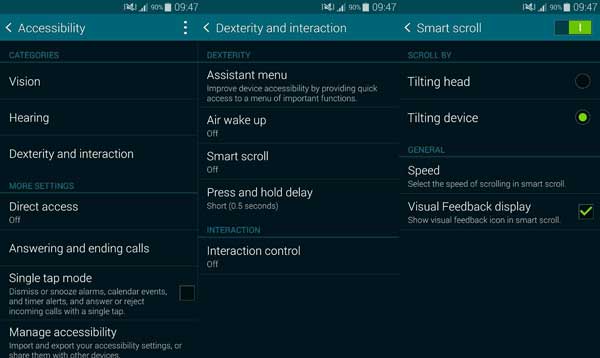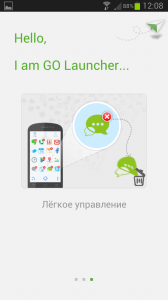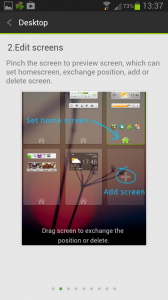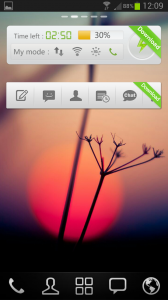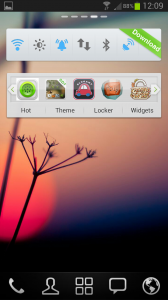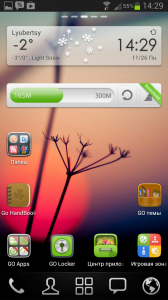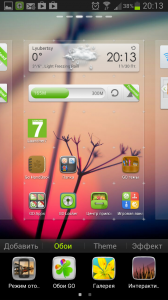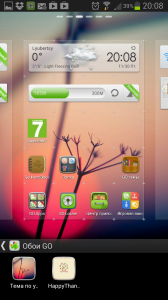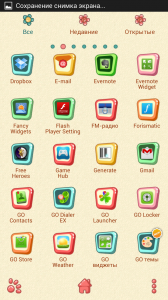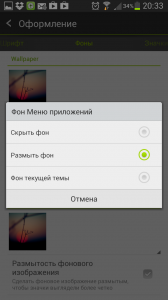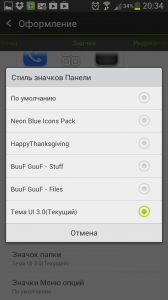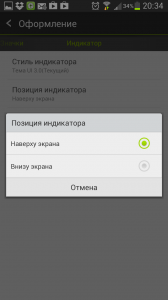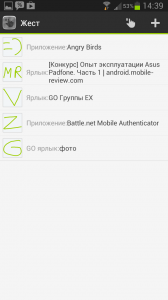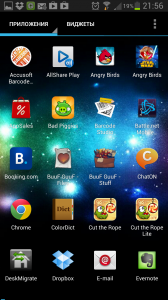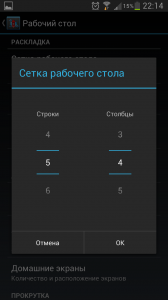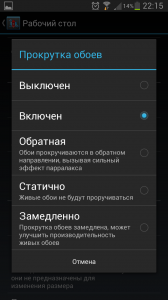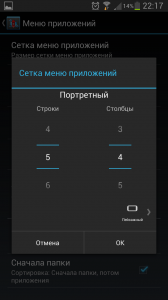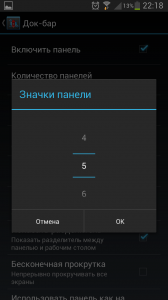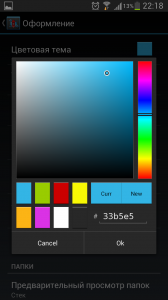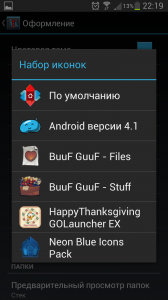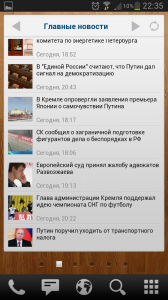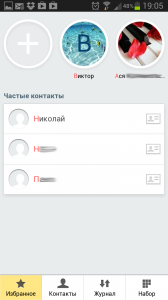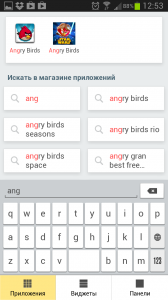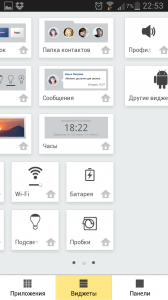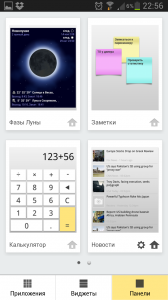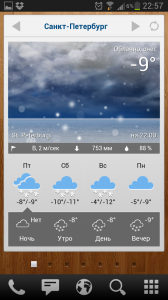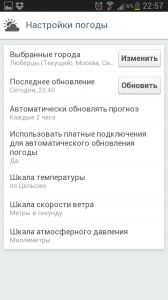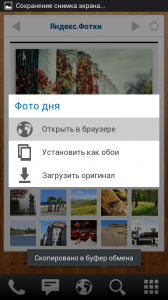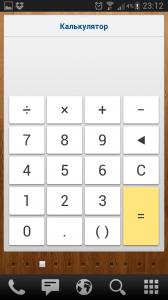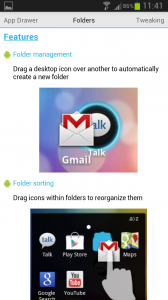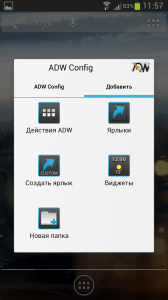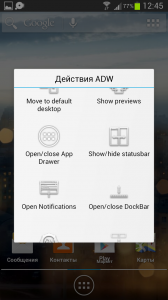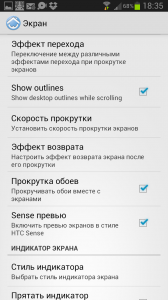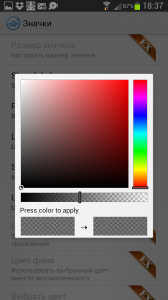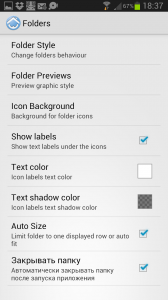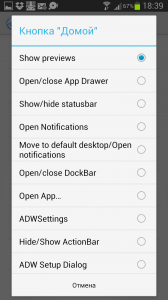Если у вас есть Galaxy и вы просматриваете панель приложений, вы будете перемещаться в сторону. Однако если ваш планшет Nexus направление будет вверх-вниз. Если вы хотите изменить этот порядок, вы можете следовать инструкциям, которые мы даем вам ниже. Кроме того, установив приложение, о котором мы собираемся поговорить, мы сможем изменить эффекты прокрутки.
Несмотря на то, что в последнее время возникли некоторые разногласия по поводу ящик приложения (и некоторые важные производители пытались обойтись без него), это элемент, который, по крайней мере, для европейской публики, имеет большое значение, поскольку он предлагает просто и доступно для просмотра всех установленных нами приложений, чтобы иметь возможность организовать рабочий стол по своему вкусу. Однако пользователь в Китае придерживается другого мнения (и вам просто нужно взглянуть на настройки производителей там), как и многие поклонники iOS.
Nova Launcher, еще раз, спасение
Чтобы изменить ориентацию панели приложений при просмотре, нам необходимо установить приложение. Новая звезда. Это пусковая установка, о которой мы уже неоднократно рассказывали, и которая выделяется тем, что является одним из лучших инструментов настройки (мы осмелились бы сказать, что лучший) из всех, что мы можем найти в Гугл игры.
В нашем распоряжении бесплатная и платная версии. С первым из них будет достаточно выполнить это руководство, однако, если мы хотим изменить иконки и apariencia нашего планшета или смартфона, это выгодное вложение.
Как изменить ориентацию панели приложений
Для начала мы должны отметить Нову как пусковая установка по умолчанию. Мы можем сделать это из самого приложения или в Настройках> Пуск. После того, как мы выполнили эту операцию, мы открываем приложение под названием Nova Configuration и переходим в раздел «Приложения». В этом разделе мы встретимся разные настройки для панели приложений.
В этом разделе мы находим раздел под названием «Стиль ящика«. Просто перейдите туда и выберите горизонтальный или вертикальный (список — это третья возможность, стиль CyanogenMod). Если мы захотим, у нас также будет возможность изменить эффект при движении. Для этого мы должны перейти в «Анимация перехода» и «Эффект смещения» и выбрать комбинацию, которая нам больше всего нравится.
Содержание статьи соответствует нашим принципам редакционная этика. Чтобы сообщить об ошибке, нажмите здесь.
Вы можете быть заинтересованы
Поэтому, если вы хотите отрегулировать их, нажмите кнопку меню с тремя точками в верхней части экрана, затем перейдите к записи «Настройки». Отсюда опция «Скорость прокрутки» позволяет настроить скорость автоматической прокрутки.
Это очень простой процесс переключения плавной прокрутки.
…
Вы попадете на экран «Эксперименты».
- На этом экране используйте строку поиска, чтобы найти «Плавная прокрутка».
- Вы должны увидеть флаг плавной прокрутки и краткое описание на экране. …
- Коснитесь меню, чтобы отобразить параметры для включения и отключения.
Как заставить мой телефон двигаться быстрее?
Советы и хитрости, чтобы ваш Android работал быстрее
- Простой перезапуск может ускорить работу вашего Android-устройства. …
- Обновляйте свой телефон. …
- Удалите и отключите ненужные приложения. …
- Очистите свой домашний экран. …
- Очистить кешированные данные приложения. …
- Попробуйте использовать облегченные версии приложений. …
- Установите приложения из известных источников. …
- Отключите или уменьшите анимацию.
Как я могу увеличить скорость своего Android?
10 основных советов по увеличению производительности Android
- Обновите свой Android. Если вы не обновили свой телефон Android до последней версии прошивки, вам следует это сделать. …
- Удалите нежелательные приложения. …
- Отключите ненужные приложения. …
- Обновите приложения. …
- Используйте высокоскоростную карту памяти. …
- Держите меньше виджетов. …
- Остановить синхронизацию. …
- Отключите анимацию.
Использовать Easy Scroll, как следует из названия, довольно просто. Вы просто предоставляете это разрешение на доступность а также разрешение рисовать поверх других приложений. Вот и все. Приложение теперь будет отображать на вашем экране виджет, который позволяет автоматически выполнять прокрутку.
Smart Scroll, как следует из названия, позволяет прокручивать веб-страницу вверх или вниз, просто двигая головой (или телефоном) вверх и вниз.
…
Используйте умную прокрутку
- Откройте меню настроек и выберите вкладку «Мое устройство» вверху экрана.
- Коснитесь вкладки Smart Screen.
- Переключите ползунок рядом с «Умной прокруткой» из положения «Выкл.» В положение «Вкл.».
Как исправить проблему прокрутки телефона Android на Android 11, 10, 9 и т. Д.
- Очистите раздел кеша Android.
- Установите последнее обновление системы.
- Обновите все свои приложения.
- Сброс / переустановка отдельных приложений.
- Удалите вредоносное ПО и неиспользуемые приложения.
- Проверьте и избавьтесь от неисправных приложений.
- Отключите параметры разработчика.
- Перезагрузите ваше устройство.
Как включить / выключить прокрутку тачпада?
- Перейдите в ПУСК и затем ПАНЕЛЬ УПРАВЛЕНИЯ.
- Под оборудованием и звуком выберите МЫШЬ.
- В окне свойств мыши выберите вкладку НАСТРОЙКИ УСТРОЙСТВА.
- Щелкните ВИРТУАЛЬНАЯ ПРОКРУТКА, чтобы открыть ОПТОИНЫ ВИРТУАЛЬНОЙ ПРОКРУТКИ.
Почему мой Android такой медленный?
Если ваш Android работает медленно, скорее всего, проблему можно быстро решить, удалив лишние данные, хранящиеся в кеше телефона, и удалив все неиспользуемые приложения.. Медленному телефону Android может потребоваться обновление системы, чтобы восстановить скорость, хотя старые телефоны могут не работать должным образом с последней версией программного обеспечения.
Какое приложение лучше всего ускоряет работу моего Android?
Топ-15 лучших оптимизаторов и бустеров для Android за 2021 год
- Очиститель смартфона.
- CCleaner.
- Один бустер.
- Norton Clean, Удаление мусора.
- Оптимизатор дроидов.
- Универсальный набор инструментов.
- DU Speed Booster.
- Умный комплект 360.
Как исправить медленный телефон Android?
Если ваш телефон Android начинает сканировать медленно, вот четыре вещи, которые вы можете попытаться ускорить:
- Очистите кеш. Если у вас есть приложение, которое работает медленно или дает сбой, очистка кеша приложения может решить множество основных проблем. …
- Очистите память телефона. …
- Отключить живые обои. …
- Проверьте наличие обновлений программного обеспечения.

Создание таких «страниц» фактически ничем не ограничено, лишь бы было удобно ориентироваться в этой среде при их «листании» от первой странички до последней.
Поэтому для удобства перехода от последней страницы к первой была создана специальная навигационная функция «Непрерывная прокрутка рабочих экранов». Теперь включив эту службу и дойдя до последней странички, листнув дальше, вы переходите сразу на первую страничку. Получается, что листание страниц можно осуществлять по кругу в любом направлении без конца. Для перехода к статье по включению непрерывной прокрутки экранов нажмите здесь.
Дизайнеры мобильных устройств тоже приложили руку к этому процессу и разработали несколько вариантов его визуальной реализации, например:
— перспектива,
— сжатие,
— кубики,
— по умолчанию,
— и пр.
А как выбрать вид визуальной навигации при смене рабочих столов на смартфоне Huawei или Honor?
На смартфонах корпорации Huawei это делается очень просто. Далее мы опишем порядок смены видов навигации при смене страниц «экранов» на примере редакционного смартфона Huawei P smart с Операционной Системой Android 9 Pie EMUI 9.1.0.
Инструкция по переключению типа навигации при прокрутке рабочих экранов на телефонах Huawei (honor).
1. Все, что связано с настройками рабочего экрана, на смартфонах Huawei можно осуществить в разделе Настройка экрана. Для этого, чтобы попасть в этот раздел, находясь на любом рабочем экране, нужно свайпом свести два пальца вместе.
2. В Настройках экрана нужно войти в раздел Навигация, где Вам будут представлены все типы визуализации при смене рабочего стола.
3. На нашем редакционном смартфоне есть возможность использовать 4 типа визуализации смены рабочих столов: по умолчанию, перспектива, сжатие, кубики. Сейчас активирован вариант «По умолчанию».
Вернёмся на Главный экран, нажав на навигационную кнопку «Домой». И пролистнём свайпом Главный экран слева направо в сторону первой страницы.
Визуально левая страница сдвинет Главную вправо, без каких либо элементов сжатия, вращения или «перспективы». Скриншот варианта «По умолчанию» представлен на фотографии №4.
4. Для выбора следующего варианта навигации нужно ещё раз попасть в раздел «Навигация», повторив действия, описанные в пункте 1 и 2 данной инструкции.
Для выбора следующего варианта навигации «Перспектива» нужно нажать на кнопку «Перспектива».
Возвращаемся на Главный экран, нажав кнопку «Домой» и повторим свайп слева направо в сторону первой страницы.
Визуально при смене страницы изображение на экране вначале будет уменьшаться и тускнеть, как бы размываясь в перспективе, а после увеличиваться, как бы приближаясь. Скриншот варианта «Перспектива» представлен на фотографии №6.
5. Проверим 3 вариант навигации, выбрав в разделе «Навигация» пункт «Сжатие».
Ещё раз повторим свайп слева направо с Главного экрана в сторону первой страницы.
Визуально при смене страницы изображение Главного экрана будет сжиматься в ширину, а слева появится очень «ужатое» в ширину изображение первой страницы. По мере продвижения свайпом вправо первая страница будет расширяться, а Главный экран будет сжиматься в ширину, пока не сожмётся и не исчезнет с экрана. Скриншот варианта «Сжатие» представлен на фотографии №8.
6. Проверим последний 4 вариант, выбрав в разделе «Навигация» пункт «Кубики».
Повторим свайп слева направо с Главного экрана в сторону первой страницы.
Визуально при смене страницы изображения Главного экрана и первой страницы будут сменяться, так, словно они находятся на двух гранях кубика, который поворачивается в горизонтальной плоскости. Очень красиво с полным ощущением трёхмерности объёмного изображения.
Скриншот варианта «Кубики» представлен на фотографии №10.
7. Нам очень понравился последний вариант навигации «Кубики», который даёт полное ощущение объёма при движении.
На других моделях смартфонов от корпорации Huawei, скорее всего, могут быть ещё другие, более интересные варианты навигации. Пробуйте и выбирайте тот, который Вам понравится.
Существует несколько способов навигации по телефону. Узнайте, как их можно выбирать, и найдите тот, с помощью которого вам будет удобно переключаться между приложениями и другими объектами.
Важно!
- Некоторые из этих действий можно выполнить только на устройствах с ОС Android 10 и более поздних версий. Подробнее о том, как узнать версию Android…
- Чтобы выполнить некоторые действия, описанные в этой статье, потребуется нажать на экран.
- Функция показа субтитров во время звонков доступна только на телефонах Pixel.
Как выбрать способ навигации
Как перемещаться между экранами, веб-страницами и приложениями
Как вернуться на один экран назад
Вы можете вернуться на предыдущий экран, причем это действие можно повторить несколько раз. Обратите внимание, что вернуться дальше главного экрана нельзя.
Как перейти на главный экран
Как найти все открытые приложения
- Навигация с помощью жестов. Проведите вверх от нижнего края экрана, удерживайте палец, а затем уберите его.
- Навигация с помощью двух кнопок. Проведите вверх от нижнего края экрана до его середины.
- Навигация с помощью трех кнопок. Нажмите кнопку «Обзор»
.
Вы можете:
- Закрыть приложение. Проведите вверх по его изображению.
- Открыть приложение. Нажмите на его изображение.
Как переключаться между приложениями
Как перемещать объекты
Как выбрать или переместить объект
Выбор нажатием
Чтобы выбрать или использовать элемент интерфейса, нажмите на него.
Ввод нажатием
Чтобы ввести текст, нажмите на нужную часть экрана – появится клавиатура.
Долгое нажатие
Нажмите на нужный объект и не отпускайте палец, пока не получите отклик.
Перетаскивание
Нажмите на нужный объект и удерживайте его. Проведите по экрану до нужной точки и только тогда отпустите палец. Например, так можно перемещать приложения на главном экране.
Пролистывание или прокрутка
Быстро проведите пальцем по экрану, не останавливаясь после прикосновения. Например, пролистывая вправо или влево, можно переходить на другие главные экраны.
Как изменить размер и положение объекта
Масштабирование двойным нажатием
Чтобы увеличить масштаб веб-страницы или карты, быстро коснитесь ее дважды.
Масштабирование пальцами
В некоторых приложениях изменять масштаб можно с помощью пальцев. Коснитесь экрана двумя или несколькими пальцами и сведите их вместе, чтобы уменьшить масштаб, либо разведите, чтобы увеличить его.
Поворот
Как правило, изображение на экране поворачивается вместе с телефоном. Чтобы включить или отключить эту функцию, проведите по экрану сверху вниз двумя пальцами и нажмите на значок «Автоповорот» .
Что делать, если вы используете более раннюю версию Android
Как выбрать способ навигации (Android 9)
- Откройте настройки телефона.
- Выберите Система
Жесты
Коснуться кнопки главного экрана и провести вверх.
- Включите или отключите параметр Коснуться кнопки главного экрана и провести вверх.
- Когда параметр включен, активируется навигация с помощью двух кнопок.
- Когда отключен – навигация с помощью трех кнопок.
Подробнее о том, как использовать навигацию с помощью двух или трех кнопок…
Ресурсы по теме
- Как настроить главный экран устройства Android
- Как искать, открывать и закрывать приложения на устройстве Android
- Как добавить приложения, ярлыки и виджеты на главный экран
Эта информация оказалась полезной?
Как можно улучшить эту статью?
Android 12, последняя версия мобильной ОС Google, претерпела серьезные изменения в интерфейсе. Однако есть некоторые элементы, которые не нравятся многим пользователям.
Одним из изменений, которые, как сообщается, раздражают пользователей Android 12, является эффект растягивающейся анимации прокрутки, которая отображается при достижении конца списка ( 1 , 2 , 3 ).
Похоже, что эта новая анимация не только раздражает эстетические факторы, но иногда также мешает функциональности ( 1 , 2 , 3 ).
Новый эффект растягивающейся анимации прокрутки в Сообщается, что Android 12 беспокоит некоторых пользователей, потому что может вызывать «головокружение» или «тошноту»:
Обновлено сегодня на моем Google Pixel 5, и новая анимация «растягивания» выполняется всякий раз, когда вы достигаете конца экран или обновление ленты вызывают у меня укачивание. Я думаю, что его «подпрыгивание» является большим виновником. Я попытался отключить анимацию в настройках специальных возможностей, но это не относится к другим приложениям, таким как Twitter или Reddit. Чрезвычайно расстроен этим, чувствую, что прокручиваю очень осторожно, чтобы не тошнить, просто используя свой телефон.
Источник
Эффект« растяжения »также может искажать различные элементы интерфейса некоторых приложений, даже если пользователь больше не выполняет прокрутку, согласно отчету. Это могло произойти даже с изображениями:
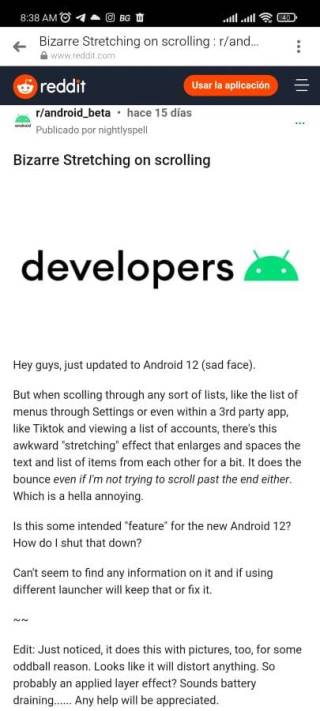
Помимо вышеперечисленного, это также может мешать работе. Например, пользователь сообщает, что анимация предотвращает прокрутку в некоторых приложениях, загружающих контент по мере того, как мы прокручиваем:
Анимация фактически запрещает дальнейшую прокрутку в некоторых приложениях, которые загружают дополнительный контент после того, как вы достигли нижней части экрана. список.
Например, войдите в приложение YouTube и попробуйте быстро просмотреть предложения на главной странице. Как только вы дойдете до дна, продолжайте прокрутку, пока он загружает дальнейшие предложения. Вы попадете в бесконечный цикл растягивания списка видео, если не остановитесь на секунду, чтобы анимация успокоилась, а затем продолжите прокрутку.
Source
В других отчетах указывается, что новая анимация случайно выделяет текст при прокрутке веб-страниц:
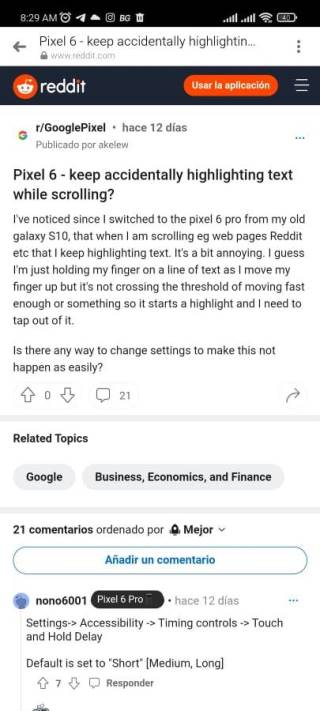
Есть обходной путь для устранения проблемы
Среди отчетов обходным путем также был предоставляется , чтобы смягчить эффект. Параметр скрыт в подменю, к которому можно получить доступ следующим образом:
Перейдите в Настройки-> Специальные возможности-> Текст и отображение-> Удалить анимацию (третье снизу)
Источник
Это должно быть отметил, что это не окончательное решение. Что он делает, так это отключает всю анимацию, в том числе эффект растягивающейся прокрутки. Но на данный момент это решение для тех, кто больше всего пострадал.
Осталось только подождать и посмотреть, примет ли Google к сведению жалобы пользователей. Было бы очень полезно отключить эту конкретную анимацию. Если в этом отношении появятся какие-либо новые разработки, мы обновим эту статью.
Вы также можете проверить систему отслеживания проблем/ошибок, посвященную Android 12 на телефонах Pixel, чтобы быть в курсе всего.
Как включить прокрутку экрана в самсунг
Будь в курсе последних новостей из мира гаджетов и технологий
Как добавить любому смартфону Samsung одну из главных возможностей Android P
В конце лета или осенью Google выпустит Android P, и это обновление изначально будет доступно только смартфонам Pixel. На другие устройства новая версия Android доберётся с большим опозданием (если вообще доберётся), но её возможности можно реализовывать самостоятельно с помощью лаунчеров и приложений.
Одно из таких приложений выпущено для смартфонов Samsung. Оно называется Good Lock и доступно в Galaxy App Store (не путайте с одноимённым приложением из Google Play Маркета). Good Lock позволяет заменить традиционный экран последних запущенных приложений абсолютно новым — с горизонтальной прокруткой вместо вертикальной.
Good Lock можно установить на любые смартфоны Samsung, работающие на Android 8.0 Oreo. Запустите приложение, откройте меню и выберите Task Changer — скачается компонент, ответственный за замену экрана с выбором запущенных приложений. Активируйте этот компонент и настройте эффекты анимации на свой вкус. Наиболее приближен к чистому Android P эффект прокрутки с названием Linear или Scale. Также можно переключиться в режим Mini, при котором миниатюры окон отображаются в нижней части экрана, что значительно упрощает их выбор одной рукой при использовании большого смартфона.
Приложение Good Lock можно использовать для кастомизации других параметров операционной системы, например, для выбора цвета фона в меню быстрых настроек, а также для изменения интерфейса экрана блокировки.
Функция фиксация экрана на Samsung Galaxy – что это такое, как включить и использовать

Фиксация экрана на Samsung Galaxy– это встроенная функция для закрепления определенных программ в телефоне. Она дает возможность закрепить программу на рабочем столе мобильного устройства так, чтобы ее нельзя было отключить при нажатии стандартных клавиш.
Функционал пригодится, когда смартфон отдается на время детям или друзьям, чтоб они могли поиграть или использовать какое-либо приложение. Закрыть зафиксированный объект без знания пароля невозможно. Временный пользователь не получит доступ к важной информации и к свободной навигации.
Как включить фиксацию экрана на телефонах Samsung Galaxy
Чтобы активировать рассматриваемую опцию на телефоне Samsung Galaxy под управлением Android, следует:
- Открыть в меню вкладку «Настройки».
- Найти на панели «Безопасность и конфиденциальность».
- Кликните на «Еще».
При прокрутке обнаружится опция «Фиксация экрана», ее необходимо активировать, перетянув ползунок. Далее нужно выбрать дисплей, который будет зафиксирован.
После активации вы можете задать пароль для дальнейших отключений представленной функции, который будет запрашиваться при выходе из программы.
Далее порядок действий рассмотрим на примере популярного видеохостинга – Youtube:
- Откройте программу. Но, вы также можете прикрепить и другие приложения, открытые ранее.
- Следует нажать кнопку квадратной формы.
- В открытом списке напротив каждой из них появляется пиктограмма в виде скрепки. Достаточно на нее кликнуть и фиксация завершится.
Чтобы снять режим закрепления, несколько секунд подержите кнопку «Назад». При необходимости следует ввести пароль, если вы устанавливали его в настройках функции. Появится сообщение об отключении блокировки приложения. Таким образом вы сможете закрепить любой софт или с легкостью открепить. Рассмотренная функция является одной из самых полезных в системе Андроид, правда знакомы с ней немногие.
Крутые фишки Samsung Galaxy S10, Note 10 и других Galaxy-смартфонов
Каждый смартфон, помимо хорошего экрана, мощного процессора и качественной камеры, содержит также большое количество программных фишек, стоимость которых уже включена в цену устройства.
Было бы не очень разумно не пользоваться тем, за что уже заплачено, но куда обиднее даже не догадываться о существовании многих полезных функций и возможностей, буквально «спрятанных» в вашем смартфоне!
Этот материал предназначен не только для пользователей самых новых флагманов от Samsung, таких как Galaxy S10 или Galaxy Note 10, но и для владельцев предыдущих моделей. Многие фишки будут доступны также на смартфонах Samsung средне-бюджетной A-серии!
Фишка 1. Ускоряем свой Galaxy-смартфон
Нет никакой необходимости в физическом ускорении работы интерфейса смартфонов. Даже на средне-бюджетных аппаратах все системные операции (переключение между приложениями, возврат на рабочий стол, открытие списка приложений) работают плавно и очень быстро, а о флагманах и говорить нечего.
Однако в интерфейсе One UI (фирменной оболочке от Samsung) буквально любое действие сопровождается небольшой анимацией. И если бы мы ускорили в 2 раза все эти анимации, смартфон по ощущениям стал бы работать гораздо быстрее.
Именно этим мы и займемся, начав с самого очевидного пункта:
Упрощение анимаций
Для уменьшения интенсивности анимаций при открытии или закрытии приложений необходимо сделать следующее:
- Заходим в Настройки смартфона
- Переходим в пункт Дополнительные функции
- Прокручиваем список до пункта Упрощение анимаций и включаем его
Если для разблокировки смартфона вы пользуетесь сканером отпечатка пальцев в экране или распознаванием лица, тогда делаем следующее:
Отключаем эффект перехода экрана
При разблокировке смартфон отображает небольшой эффект перехода, отключив который создастся впечатление, будто разблокировка происходит мгновенно. Сделать это можно следующим образом:
- Открываем Настройки смартфона
- Заходим в меню Биометрия и безопасность
- Здесь открываем пункт Настройки биометрических данных
- Выключаем Эффект перехода экрана
Попробуйте теперь разблокировать свой смартфон? Заметили разницу?
А теперь сделаем кое-что посложнее!
Ускоряем системные анимации в 2 раза
Следующее действие может показаться для кого-то даже слегка опасным, но в действительности здесь нет ничего страшного. С помощью скрытых настроек для разработчиков мы ускорим все системные анимации в 2 раза.
Для этого нужно сделать следующее:
- Открываем Настройки смартфона
- Переходим в последний пункт Сведения о телефоне
- Здесь нажимаем Сведение о ПО
- Находим строку Номер сборки и 7 раз подряд нажимаем на нее
- Теперь возвращаемся в Настройки смартфона
- Снова прокручиваем список в самый конец и видим, что здесь уже появился новый пункт меню Параметры разработчика
- Заходим в этот пункт меню
- Прокручиваем длинный список, пока не найдем пункты: Анимация окон, Анимация переходов и Длительность анимации
- Нажимаем на каждый из этих пунктов и выбираем значение «Анимация 0,5 x» (должно получиться, как на картинке ниже):
Попробуйте теперь выйти на главный экран или переключиться между приложениями. После всех проделанных действий ваш Galaxy-смартфон теперь будет ощущаться еще более быстрым устройством!
Фишка 2. Используем Edge-панель с пользой
На всех флагманах от Samsung есть так называемая Edge-панель, которая вызывается простым свайпом влево от края экрана:
Проблема с этой панелью заключается в том, что многие люди не видят в ней никакого смысла — иконки приложений, как и многие виджеты, можно просто разместить на рабочем столе.
Если вы в числе тех, кто не пользуется Edge-панелью или же хотите использовать ее более эффективно, тогда делаем следующее:
- Заходим в Настройки смартфона
- Открываем пункт Дисплей
- Выбираем здесь Изогнутый экран и проверяем, чтобы Панели Edge были включены
- Теперь нажимаем на Панели Edge и попадаем в меню настроек этой функции
Здесь мы можем выбирать количество и порядок Edge-панелей, но нас пока не интересуют стандартные панели. Нам нужно добавить новую, а для этого необходимо:
- Открыть меню (три точки) в правом углу
- Выбрать Galaxy Store
- Найти панель под названием SoftKey Edge и установить ее
- Выбираем эту панель в настройках смартфона, чтобы она была доступна с любого экрана
Теперь у нас появилась очень полезная панель, особенно для смартфонов Galaxy Note 10, кнопка питания которых переместилась влево. Простым свайпом на любом экране мы получаем панель с кнопками управления:
- Recent — список запущенных программ
- Home — возврат на главный экран
- Back — стандартная кнопка Назад
- Screen Capture — кнопка для создания скриншота
- Lock — кнопка питания для отключения экрана
Благодаря этой панели можно удобно делать скриншоты, выключать экран смартфона без использования физических кнопок и вообще не пользоваться кнопками для навигации (или жестами) — все это доступно на нашей новой боковой панельке.
Фишка 3. Управление курсором на клавиатуре Samsung
Стандартная клавиатура на смартфонах Samsung — одна из самых удобных и функциональных, но требует дополнительных настроек, чтобы раскрыть свой потенциал.
Одна из самых удобный фишек — это управление курсором. Иногда при вводе мы допускаем опечатки, для исправления которых необходимо очень точно разместить курсор возле нужного символа. Можно, конечно, просто ткнуть пальцем в экран, но есть более простой и элегантный способ!
Вся клавиатура или только ее часть может служить большим трекпадом для управления курсором. Для включения этой опции переходим в настройки клавиатуры Samsung, которые расположены по следующему пути: Настройки смартфона -> Общие настройки -> Язык и ввод -> Экранная клавиатура -> Клавиатура Samsung
Здесь открываем пункт «Проведен., касание и обр. связь«:
И включаем управление курсором либо по всей клавиатуре: Управление провед. по клавиатуре — Управление курсором; либо только по клавише Пробел: Прикосновение к пробелу и удержание — Управление курсором.
Если вы выбрали первый вариант, тогда достаточно просто провести пальцем по клавиатуре, чтобы переместить курсор в нужное место. При выборе второго варианта необходимо зажать клавишу Пробел, после чего вся клавиатура превратится в большой трек-пад, по аналогии со смартфонами iPhone:
При желании, можно оставить управление курсором лишь на клавише Пробел, а на свайпы по клавиатуре назначить безотрывный набор — очень удобный метод ввода текста, суть которого заключается в том, чтобы, не отрывая палец от клавиатуры, соединять буквы в слова.
Фишка 4. Удобная камера
Иногда бывает не очень удобно держать смартфон в одной руке и тянуться пальцем к белой круглой кнопке «спуска затвора», чтобы сделать снимок:
А вы знали о том, что эту кнопку можно просто перетянуть в любое другое удобное место? Для этого достаточно потянуть ее пальцем в сторону видоискателя, только не задерживайте палец надолго, так как камера начнет делать серийную съемку. Нужно сделать свайп быстро:
И теперь у нас появилась еще одна кнопка для съемки фото и видео, которую можно размещать где угодно на экране:
А если вам она больше не нужна — просто перетяните ее обратно на свое место — туда, где находится стандартная кнопка.
Фишка 5. Прикрепление окошек
Об этой функции знают лишь немногие пользователи смартфонов Samsung!
Представьте, что вы даете свой смартфон ребенку, чтобы посмотреть мультик на YouTube. Однако есть большая вероятность того, что YouTube’ом все не ограничится и он может случайно открыть другое приложение или сделать что-то очень нежелательное.
Или же кто-то из знакомых просит дать телефон позвонить/поиграть в игру/посидеть в интернете. Учитывая, что современный смартфон — это самое личное устройство, на котором могут быть данные, не предназначенные для чужих глаз, давать его другому человеку — не лучшая идея.
Что же делать в подобных ситуациях? Решение очень простое — прикрепите окошко нужного приложения, чтобы из него невозможно было выйти!
Для начала необходимо активировать функцию прикрепления окошек на смартфоне:
- Открываем Настройки смартфона
- Переходим в раздел Биометрия и безопасность
- Заходим в Другие параметры безопасности
- Прокручиваем список в самый низ и активируем Прикрепить окна
Теперь можно очень легко прикреплять любое окошко. Вернемся к нашему примеру. Ваш друг хочет просто побродить в интернете? В списке запущенных приложений находим, к примеру, браузер Chrome, нажимаем на его иконку и выбираем пункт меню Прикрепить приложение:
Вот и все! Теперь из него можно выйти только одним способом — зажать две кнопки одновременно:
После чего смартфон запросит отпечаток пальца или начнет сканировать лицо, в зависимости от установленного в системе способа блокировки.
Фишка 6. Разнообразим экран блокировки
Надоело все время самостоятельно искать новые обои для экрана блокировки? Тогда поручите эту задачу своему смартфону!
На Samsung Galaxy Note 10 и Galaxy S10 есть отличная функция под названием Анимированный экран блокировки (более правильное название — динамический экран блокировки). Вы просто выбираете интересующую вас тематику и при каждом включении смартфон автоматически будет изменять картинку на экране блокировки. Более того, база этих картинок пополняется каждые 2 недели!
Итак, сделать это очень легко:
- Переходим в Настройки смартфона
- Открываем Экран блокировки
- Находим пункт Анимированный экран блокировки и включаем его
- Теперь входим в Анимированный экран блокировки и выбираем одну из предложенных тематик.
Теперь при каждом включении экрана мы будем видеть лучшие обои, отобранные компанией Samsung:
Но если вам этого мало и хочется чего-то необычного, тогда вы можете установить на экран блокировки любое видео! Сняли на камеру смартфона любимого питомца и хотите видеть этот ролик прямо на экране блокировки? Отлично:
- Переходим в приложение Галерея
- Выбираем нужный ролик и открываем меню в правом верхнем углу (три точки)
- Нажимаем пункт меню Установить как обои
- Если ролик слишком длинный, смартфон предложит автоматически обрезать его до 15-ти секунд, после чего установит это видео в качестве обоев экрана блокировки
Фишка 7. Звонки в окошках
Бывало ли у вас такое — играешь на смартфоне в игру и тут вдруг входящий звонок! Стоит лишь нажать кнопку Ответить, как телефон сразу же открывается на весь экран, прервав то, что вы делали или смотрели на своем Samsung Galaxy смартфоне до звонка.
Приходится поднимать трубку, переключать на громкую связь, а затем быстренько сворачивать приложение Телефон, чтобы вернуться к предыдущему.
Оказывается, исправить эту ситуацию проще простого:
- Открываем приложение Телефон
- Нажимаем меню в правом верхнем углу (три точки) и выбираем пункт Настройки
- Здесь включаем режим «Вызов во всплывающем окне»
Теперь сравните, как выглядит входящий звонок во время игры без включенной опции (слева) и с вызовом во всплывающем окошке (справа):
Так гораздо лучше, не правда ли?
Фишка 8. Улучшаем эргономику смартфона
Не обязательно тянуться к верхнему краю дисплея, чтобы опустить шторку уведомлений. Достаточно просто сделать свайп вниз в любой части экрана! Только вначале необходимо включить соответствующую опцию:
- Делаем на рабочем столе жест — щипок пальцами (или просто нажимаем пальцем на пустую область главного экрана и ждем 1-2 секунды)
- В появившемся внизу меню выбираем Настройка экрана
- Включаем опцию Провед. вниз для панели уведомлений
К слову, здесь же можно включить опцию перехода в альбомный режим главного экрана и списка приложений, когда вы поворачиваете смартфон.
Если мы еще задержимся в разделе Настройка экрана и прокрутим список в самый конец, то увидим очень полезную опцию — Скрыть приложения:
На каждом смартфоне есть приложения, которые нельзя удалить, но которые и не особо-то нужны. Они постоянно отображаются в списке приложений, отвлекая внимание и отнимая полезное место на экране.
Исправить это очень легко — достаточно их просто скрыть в указанном пункте меню, после чего вы нигде их больше не увидите. А если какое-то из скрытых приложений, все же, понадобится — зайдите повторно в это меню и уберите его из этого списка.
Фишка 9. Звуковой индикатор пропущенных уведомлений
Светодиодный индикатор пропущенных уведомлений — очень полезная вещь, которая, к сожалению, отсутствует на флагманах от Samsung.
Можно, конечно, использовать вместо этого индикатора AOD-дисплей (специальный режим, при котором на выключенном экране постоянно отображается время и пропущенные уведомления — прим. редактора), но многим не нравится такое решение.
А знаете ли вы, что на смартфонах Samsung Galaxy есть звуковой индикатор пропущенных уведомлений? Работает он по тому же принципу, что и светодиодный, только вместо периодически мигающей лампочки, смартфон будет периодически издавать звук.
Для настройки этого режима необходимо сделать следующее:
- Откроем Настройки смартфона
- Перейдем в пункт Специальные возможности
- Здесь заходим в Дополнительные параметры
- Включаем Напоминание об уведомлениях
- Теперь нажимаем на этот же пункт (Напоминание об уведомлениях) и настраиваем режим: о каких событиях напоминать (только пропущенные вызовы и сообщения, либо уведомления и от других приложений), использовать ли только звуковой сигнал или также вибрацию, выбираем периодичность звуковых напоминаний
Кстати, если вы заметили, рядом с функцией напоминания об уведомлениях есть также опция использовать вспышку в качестве индикатора пропущенных уведомлений!
Фишка 10. Убираем главный недостаток изогнутых экранов
Если вы пользуетесь смартфоном от Samsung с дисплеем, изогнутым по краям (Galaxy Note 10, Galaxy S10, Galaxy S9 и др.), то наверняка сталкивались с такой проблемой, как случайные касания экрана.
Когда вы держите в руке такой смартфон без чехла, иногда он ошибочно воспринимает случайные прикосновения ладони за нажатия на дисплей. Оказывается, у компании Samsung есть решение этой проблемы!
Запускаем на смартфоне Galaxy Store, ищем там приложение EdgeTouch от компании Samsung и устанавливаем его:
Теперь запускаем установленную программу, выбираем третий квадрат Insensitive Zone и нажимаем шестеренку, расположенную в углу этого квадрата для настройки зон чувствительности экрана:
Далее, нажав на круглую белую иконку и потянув ее в сторону, можно настроить ширину оранжевой зоны — области, на прикосновения к которой смартфон никак не будет реагировать:
Затем нажимаем внизу кнопку Next и настраиваем ровно таким же образом зеленую зону — так называемую область сжимания. Если смартфон будет регистрировать прикосновение руки, то предварительно в этой зоне будет идти анализ — было ли это нажатие пальцем или просто хват ладони:
Снова нажимаем кнопку Next и настраиваем такие же зоны, только для альбомного режима. После этого приложение спросит, как вы желаете назвать созданный профиль (можно оставить стандартное название) и сохранит все настройки.
Закрывайте приложение (но не удаляйте) и наслаждайтесь экраном без случайных нажатий!
Вместо заключения
К сожалению, описать все скрытые возможности смартфонов от Samsung в рамках одной статьи просто невозможно. Поэтому мы будем продолжать периодически выпускать новые материалы из этой серии!
Если вы пропустили предыдущую порцию советов, найти ее можно по этой ссылке.
Как включить быстрый взгляд и умную прокрутку на Samsung Galaxy S5
Как включить функции Smart Scroll и Quick Glance на Samsung Galaxy S5? Smart Scroll и Quick Glance — две полезные функции, основанные на жестах. Quick Glance позволяет вам вывести телефон из спящего режима, даже не касаясь его, в то время как Smart Scroll позволяет прокручивать различные приложения, такие как браузер, сообщения и контакты, просто наклоняя телефон или голову.
На предыдущих устройствах Samsung Galaxy, таких как Galaxy S4 и Note 3, эти два параметра находились в категории «Движение и жесты», но на Galaxy S5 их расположение изменилось. Если вы хотите включить Quick Glance и Smart Scroll на своем Samsung Galaxy S5, вам нужно перейти в «Настройки»> «Универсальный доступ»> «Ловкость и взаимодействие».
Если вы хотите включить Quick Glance, выберите Air Wake Up и включите эту опцию. Чтобы использовать его правильно, выключите экран, положите телефон на плоскую поверхность и проведите рукой над сенсором телефона.
Если вы хотите включить Smart Scroll, перейдите в Smart Scroll и включите его. У вас есть два варианта на выбор: прокрутка, наклоняя телефон или наклоняя голову. Наклонное устройство означает, что вы должны держать голову прямо и наклонять Galaxy S5 для прокрутки страницы, а наклон головы означает, что вы должны держать телефон прямо и наклонять голову вверх и вниз для прокрутки.
4 декабря 2012
В первой статье мы говорили о том, как сменить обои и поменять звуки, как изменить экран блокировки, поставить стороннюю клавиатуру и заменить адресную книгу. Настало время перейти к более сложным вещам.
В этой статье мы рассмотрим сторонние лаунчеры, обсудим их преимущества и недостатки и поговорим о том, стоит ли вообще их менять.
В статье будет много картинок. Чтобы не сильно утяжелитель страницу в нее будут вставлены только миниатюры скриншотов. При клике на миниатюру можно посмотреть скриншот в полном размере. Но даже так страница получилась довольно тяжелая. Будьте внимательны.
Вы еще не выбрали себе лаунчер? Тогда мы идем к вам!
Статья будет состоять из двух частей. В первой части мы рассмотрим основные причины, по которым меняют стоковый лаунчер. Во второй части рассмотрим конкретные продукты. Разумеется. рассмотреть все лаунчеры в рамках однйо статьи невозможно. Поэтому, я постарался выбрать несколько непохожих друг на друга. Обзоры многих других не сложно найти на этом же сайте.
Напомню, что задача этой статьи — обзор возможностей кастомизации Android телефона, а не подробный обзор конкретных программ. И тем более, не прямое сравнение разных лаунчеров. Поэтому, я постараюсь подробнее остановится на сильных сторонах каждого лаунчера, показать его основные особенности.
Содержание:
- Предисловие
- Go Launcher EX
- Launcher 7
- Nova Launcher
- Yandex.Shell
- ADW.Launcher
- Вместо послесловия
Предисловие
Лаунчер — это лицо любого Android смартфона. Именно он в первую очередь влияет на тот user experience, который получит пользователь. Легко ли будет сменить обои и добавить новый виджет? Сколько ярлыков помещается на рабочий стол? Можно ли как-то рассортировать десятки приложений в главном меню? Насколько плавно работает интерфейс телефона? используются ли 3D эффекты? Сколько остается свободной оперативной памяти для работы приложений? Все это зависит в первую очередь от установленного лаунчера.
Практически все производители стремятся предоставить пользователю некий готовый вариант оформления рабочего пространства с минимальной возможностью внесения изменений. И очень хорошо, если он вас устраивает. Потому что штатными средствами внести свои корректировки вы практически не сможете. То же самое верно и для «чистого» Android. Например, в версии 4.0 на каждом рабочем столе появляется встроенный виджет поиска. Сам по себе виджет, может, и неплохой, но почему он должен занимать место на каждом рабочем столе? Ведь очень многие вообще им не пользуются.
Ситуация усугубляется еще и тем, что адаптация фирменного лаунчера под разные модели обычно минимальна. Например, и на огромный экран Samsung Galaxy Note II и на сравнительно небольшой (по современным меркам) экран Samsung Galaxy S III mini помещается одинаковое кол-во иконок. И, разумеется, у пользователя нет никакой возможности это как-то изменить.
Не так страшен черт…
Как уже много раз писалось, кастомизация — это одна из сильных сторон Android. И лаунчер можно поменять так же легко, как и все остальное. Однако, среди новых пользователей Android телефонов, про замену лаунчеров ходит несколько страшных мифов.
Миф первый. Лаунчер заменить очень сложно, это требует специальных навыков и влечет за собой потерю гарантии.
Многие путают замену лаунчера и перепрошивку телефона. Как и любая программа, лаунчер скачивается из Play.Market и устанавливается в один клик. Если он вам не понравится, то вернуться на «родной» вариант тоже можно будет также легко. И, разумеется, ни о какой потери гарантии речи не идет.
Миф второй. Сторонние лаунчеры никуда не годятся, это просто любительские поделки, собранные «на коленке».
Многие сторонние лаунчеры создаются опытными командами разработчиков, которые давно достигли в своем деле больших успехов. Более того, некоторые производители даже сами выбирают их для своих устройств. Хотя, разумеется, некачественные продукты среди них найти тоже можно. Как и среди любых других программ.
Миф третий. Если поставить на телефон второй лаунчер, то свободной оперативной памяти почти не останется, телефон начнет сильно тормозить.
В оперативной памяти находится только тот лаунчер, который работает в данный момент. Все остальные лаунчеры из памяти выгружаются. Поэтому секундные тормоза можно заметить только в момент смены одного лаунчера на другой.
Миф четвертый. Сторонний лаунчер будет работать намного менее плавно, чем родной. Ведь производители наверняка адаптировали родной лаунчер под железо своего телефона.
Мне сложно судить, сколько времени производители тратят на оптимизацию своих оболочек. Факт в том, что на многих моделях телефонов они заметно тормозят, да вдобавок еще и «съедают» большую часть доступных ресурсов. И очень часто, сторонний лаунчер оказывается по этим параметрам куда привлекательнее.
Плюсы сторонних лаунчеров
Из-за чего обычно ставят сторонний лаунчер? Какие именно плюсы он дает? Причин сменить лаунчер довольно много, и у каждого они могут быть свои. Давайте рассмотрим несколько самых очевидных моментов.
Создание папок на рабочем столе и в меню приложений
По изначальной задумке Google, все ярлыки на необходимые программы пользователи должны размещать на рабочем столе. А главное меню со списком всех программ — это не более чем список всех установленных приложений. Предполагалось, что пользователь будет пользоваться им очень редко и только для того, чтобы вынести необходимый ярлык на рабочий стол.
На практике идея размещать все ярлыки на рабочих столах понравилась далеко не всем. В первую очередь это связанно с тем, что долгое время Android не умел создавать папки на рабочем столе. Из-за этого рабочий стол очень быстро захламлялся кучей плохо отсортированных ярлыков, и быстро найти нужный было довольно затруднительно. Возможность создания папок на рабочем столе — это одна из базовых возможностей практически любого стороннего лаунчера.
Предпросмотр содержимого папки в Yandex.Shell
В тоже время, многие люди привыкли открывать программы из меню приложений, а сами рабочие столы оставлять под различные виджеты. Ведь многие из них, такие как почта или лента RSS, занимают очень много места. К сожалению, в Google упрямо держатся за свою изначальную идею и упорно не добавляют в меню приложений возможность нормальной сортировки, в то время как многие сторонние лаунчеры позволяют создавать в нем папки и отдельные вкладки.
Сетка рабочего стола
Почему производители не дают пользователю возможность выбрать максимальное кол-во значков на рабочем столе? Для меня это одна из самых больших загадок. И если на маленьких экранах это не очень актуально, то на «лопатах» а-ля SGS3, HTC One, или Galaxy Note это весьма существенно. Ведь то, что на экране в 5.5′ помещается ровно столько же информации, как и на экране размером 3.5′ — это полный нонсенс. К счастью, большинство лаунчеров позволяют настроить размер сетки рабочего стола на ваш вкус.
Немного подкорректировав размер сетки можно освободить на рабочем столе кучу места
Внешний вид
Еще частая причина замены стокового лаунчера — желание изменить внешний вид. Вкусы у всех разные, и вполне возможно, что кому-то некоторые фирменные оболочки могут показаться аляповатыми и некрасивыми (эй, кто сейчас сказал «TouchWiz»?..) Возможно, хочется изменить набор иконок, добавить эффекты при прокрутке рабочих столов, либо установить горизонтальную прокрутку в меню приложений. Или же, например, просто хочется попробовать классический вид Android 4.0. Во всех случаях сторонние лаунчеры к вашим услугам.
Для GO Launcher можно найти темы на любой вкус
Новые функции и тонкая настройка
Часто бывает, что первое время вас все устраивает. Но спустя какое-то время хочется что-то «подкрутить», сделать чуть удобнее или немного изменить. Или просто добавить какие-то новые функции. Увы, многие производители считают это поводом сменить телефон. В новые версии фирменных оболочек часто добавляются новые интересные функции, но на старых телефонах они не появятся. Даже с обновлением. Например, подобная ситуация часто возникает с HTC Sense.
Это еще один плюс сторонних лаунчеров. Нет необходимости сразу же разбираться с кучей всех возможных настроек. Главное — просто помнить, что при желании вы сможете очень много настроить под себя в пару кликов. Да и все новые функции будут появляться на вашем телефоне сразу. Больше не придется гадать, выйдет ли для него очередное обновление или нет. В результате, ваш телефон всегда будет соответствовать вашим требованиям, даже если они изменились с момента покупки телефона.
Go Launcher EX
| Ссылка на Play.Market:
|
Системные требования:
|
|---|---|
|
https://play.google.com/store/apps/details?id=com.gau.go.launcherex |
Версия Android: 2.0 и выше ЦЕНА: Бесплатно |
|
|
|
В отличие от многих конкурентов, Go Launcher является частью целого набора программ от Go Dev Team. Сюда входят телефонная книга, клавиатура, экран блокировки, целый набор разнообразных виджетов и многое другое. Все программы выполнены в едином стиле и отлично подходят друг к другу. Фактически, все вместе они представляют собой целую оболочку, такую как TouchWiz или HTC Sense. Тем не менее, Go Launcher вполне не плох и сам по себе.
Что мы получаем «из коробки» ?
При первом запуске лаунчера будет показана короткая «обучалка» из нескольких слайдов.
|
Первый запуск GO Launcher |
Первый запуск GO Launcher |
Первый запуск GO Launcher |
Кроме того, есть специальный раздел «Go HandBook», в котором очень подробно рассмотрены все настройки лаунчера. К сожалению, весь текст на английском. Но благодаря очень подробным скриншотам, разобраться в любом случае не составит большого труда.
|
Оглавление Go HandBook |
Один из слайдов Go HandBook |
Один из слайдов Go HandBook |
Первоначально в лаунчере установлено пять рабочих столов. Два из них пустые, на остальных расположены виджеты. Обратите внимание на виджеты с ленточкой «Download». На самом деле это не сам виджет, а просто его картинка. При клике на нее откроется страница Play.Market, на которой его можно будет скачать. По умолчанию никаких 3D эффектов на прокрутку рабочих столов не установлено, используется стандартная горизонтальная прокрутка. Круговая прокрутка рабочих столов отключена.
|
Рабочий стол в GO Launcher |
Рабочий стол в GO Launcher |
Рабочий стол в GO Launcher |
Изначально работает поддержка нескольких жестов. Свайп по экрану вверх откроет меню настроек, свайп вниз раскроет «шторку» панели уведомлений, «щипок» позволяет перейти к матрице рабочих столов.
Под рабочим столом находится панелька с иконками быстрого доступа (док): телефон, адресная книга, меню приложений, смс, браузер. Как и сами рабочие столы ее можно перелистнуть свайпом влево или вправо. При этом откроется второй набор иконок.
При долгом тапе на рабочий стол появится меню для его настройки. Меню содержит следующие варианты:
— «Добавить». С помощью этого пункта можно вынести на рабочий стол ярлык приложения, создать папку, установить один из множества специально созданных для Go Launcher виджетов либо установить любой сторонний виджет.
Ниже вы можете увидеть, как создаются и выглядят папки с приложениями.
|
Процесс создания папки |
Значок папки на рабочем столе |
Открытая папка с программами |
— «Обои». Тут мы можем настроить режим отображения обоев (с прокруткой или без), установить обои как из специального набора для Go Launcher, так и используя любую имеющуюся картинку, настроить и установить интерактивные (живые) обои.
|
Раздел «Обои» |
Выбор режима обоев |
Категория «GO Обои» |
— «Theme». В этом разделе можно отдельно выбрать тему для лаунчера и экрана блокировки. Отсюда же можно перейти к специальному магазину для продуктов GoDev.
|
Раздел «Theme» |
Выбор темы или набора иконок |
Магазин Go Dev Team |
— «Эффект». Выбираем анимацию при прокрутке рабочего стола. Вариантов очень много, от ненавязчивых до весьма сложных. Каждый найдет что-то на свой вкус.
Выбор анимации
Все сделано просто и интуитивно понятно, рабочий стол легко настроить буквально в несколько кликов. И главное, нет никакой необходимости копаться в куче настроек лаунчера для поиска нужной функции.
Столь же просто, но при этом функционально выполнено и меню приложений. В меню работает горизонтальная прокрутка, фоном меню являются немного затемненные обои рабочего стола. Включена круговая прокрутка. Сверху есть три вкладки — «Все», «Недавние» и «Открытые». Содержимое вкладок понятно из их названия. На вкладке «Открытые» также отображается кол-во занятой свободной оперативной памяти. Есть кнопка для ее очистки. Здесь же можно отредактировать список заблокированных приложений.
Внизу расположены три дополнительных кнопки: «Мультимедиа» (как правильно называется, к сожалению, не знаю), «Домой» и «Меню».
|
Вкладка «Открытые программы» |
Меню «Мультимедиа» |
Основное меню |
При нажатии на кнопку «Мультимедиа» появляется всплывающее меню, с помощью которого можно быстро перейти к галлерее, музыке, видео и поиску. Причем поиск выполняется как среди приложений, так и среди мультимедиа файлов. Идея получилась весьма интересной, пользоваться этим меню удобно, да и выполнено все очень красиво.
Кнопка «Меню» вызывает всплывающее меню с возможностью сортировки приложений, скрытия ненужных ярлыков, переходу к встроенному центру приложений, «игровой зоне» и настройкам. Отдельно отмечу, что возможность скрыть иконки ненужных программ мне видится очень полезной. Ведь на многих телефонах есть куча ненужных предустановленных приложений, которые нельзя удалить стандартным образом. Долгий тап по иконке позволяет удалить программу или поместить в папку.
|
Выбор способа сортировки |
Лишние иконки можно скрыть |
Центр приложений |
Темы и виджеты
Как и для всех остальных продуктов GoDevTeam, для Go Launcher существует огромное кол-во качественных тем. Темы ставятся буквально в один клик и полностью преображаются внешний вид телефона. Ниже приведу пример одной из бесплатных тем. Кроме того, можно отдельно установить один из множества паков иконок.
|
Вид рабочего стола с новой темой |
А вот так выглядит меню со списком программ |
Можно поменять и набор иконок |
Как я уже упоминал выше, для Go Launcher существует целый набор высококачественных виджетов на любой вкус. Многие из них стали настоящими хитами и очень часто используются даже вне самого лаунчера. Например, очень красивый погодный виджет, который уже упоминался в прошлой статье.
Тонкая настройка
Сразу хочу отметить, что меню с настройками очень красиво выглядит и отлично структурированно. Это выгодно отличает Go Launcher от многих аналогов, где настройки представлены одним длинным списком с неочевидной разбивкой по категориям и субкатегориям. Видно, что при создании своего лаунчера в GoDevTeam ориентировались на «простых пользователей», а не только на «гиков», готовых часами копаться в малопонятных настройках.
|
Панель настроек |
Панель настроек |
Основное меню настроек лаунчера |
Первый раздел — «Оформление» содержит несколько экранов, между которыми можно перемещаться горизонтальным свайпом.
— Экран «Шрифты» позволяет выбрать тип шрифта, настроить его размер и цвет.
|
Экран «Шрифты» |
Выбор цвета текста |
Установка размера шрифта |
— Экран «Фоны» позволяет выбрать обои для рабочего стола, фон панели с иконками быстрого доступа, фон меню приложений.
|
Экран «Фоны» |
Выбираем фон для док-панели |
Настройка фона меню приложений |
— Экран «Значки» позволяет изменять такие настройки, как размер значков (все изменения наглядно показываются на картинке выше), тему значков, стиль панели, цвет при нажатии и пр.
|
Экран «Значки» |
В списке отображаются и отдельно установленные наборы иконок |
Выбираем размер значков |
— Экран «Индикатор» позволяет настроить вид и положение индикатора рабочего стола (встроенный виджет в виде точек, показывающий активный рабочий стол и их общее кол-во)
|
Экран «Индикатор» |
Настраиваем позицию… |
… и поведение индикатора |
Следующий раздел, «Настройки оформления», позволяет изменять дополнительные настройки дока, значков и меню приложений.
Раздел «Настройки оформления»
«Настройки приложений» — это еще один раздел, в котором содержится довольно много полезных настроек. Он состоит из двух экранов:
— Экран «Домашний экран» позволяет менять ориентацию экрана, изменять размер сетки, включить круговое листание рабочих столов, настроить жесты, добавить дополнительные панели значков быстрого доступа.
|
Экран «Домашний экран» |
Очень полезная настройка — размер сетки |
Настройка скорости листания |
Отдельно остановлюсь на функции «пользовательский жест», по умолчанию назначенной на двойной тап по экрану. При его активации, на экране появляется специальное окно, в котором можно нарисовать некую произвольную фигуру и назначить на нее выполнение определенного действия.
|
Рисуем произвольную фигуру… |
… и назначаем на нее действие |
Несколько примеров готовых жестов |
— Экран «Меню приложений» содержит похожие настройки. Тут можно выбрать направление прокрутки в меню приложений, размер сетки, вид анимации, включить поддержку жестов.
|
Экран «Меню приложений» |
Анимация перехода |
Анимация прокрутки |
Раздел «Дополнительные настройки» содержит еще насколько дополнительных опций. Из интересных моментов стоит отметить отрисовку высокого качества, очистку ярлыков-дублей с рабочего стола и возможность скопировать установленные иконки из старого лаунчера. У меня, к сожалению, скопировать их из TouchWiz не получилось.
Итог
Go Launcher EX можно смело рекомендовать для первого знакомства со сторонними лаунчерами. Качественно сделан и ориентирован на новых пользователей. Имеет высокий функционал, но при этом максимально простой и понятный интерфейс. Довольно красивый даже в «дефолтном» виде, имеет кучу тем и красивые эффекты анимации. Позволяет разложить приложения по папкам, настроить сетку рабочего стола, имеет расширенный док и поддерживает жесты. При желании его легко превратить в полноценную оболочку со своей адресной книгой, экраном блокировки, уникальными виджетами.
Если вы сомневаетесь, стоит ли менять стоковый лаунчер на сторонний, то попробуйте поставить Go Launcher EX. Вы в любом случае не потеряете ничего, кроме пары минут времени.
Launcher 7
| Ссылка на Play.Market:
|
Системные требования:
|
|---|---|
|
https://play.google.com/store/apps/details?id=info.tikuwarez.launcher3 https://play.google.com/store/apps/details?id=info.tikusoft.launcher7 |
Версия Android: 2.1 и выше ЦЕНА: Бесплатно 59,83 руб |
|
|
|
Лаунчер выполнен в стиле мобильной Windows 7. И адресован в первую (да и в последнюю) очередь тем, кто хочет попробовать знаменитый Metro интерфейс.
При установке вас попросят указать приложения для стандартных плиток (тайлов). Сюда входят диалер, приложение для отправки SMS, браузер, маркет, телефонная книга, видео и аудио плеер.
Выбор приложений во время установки
Весь лаунчер, по сути, состоит всего из двух экранов. Это рабочий стол и меню приложений. И там и там работает вертикальная прокрутка. Долгий тап по плитке позволяет ее редактировать и перемещать. Нажав на клавишу «меню» самого телефона, можно вызвать всплывающее меню с настройками и кнопкой добавления новой плитки. Есть возможность установить в качестве плитки обычный виджет.
|
Рабочий стол в стиле Windows 7 |
Внешний вид меню приложений |
Вот так реализована поддержка виджетов |
Настройки лаунчера небогаты. В основном, это настройка анимации, цвета плиток и шрифтов. Есть возможность установить обои и включить «Windows 7» стиль для строки состояния.
|
Настройки Launcher 7 |
Настройки Launcher 7 |
Настройка плитки «Музыка» |
Сложно сказать, кому может понадобится Launcher 7. Я вижу для него только одно применение — удивить знакомых «новым смартфоном на Windows 7». Пользоваться им в реальной жизни, на мой взгляд, совершенно невозможно. Тем не менее, несколько миллионов установок на его счету есть. А значит, для кого-то все может быть не так однозначно. В любом случае, начинать знакомство со сторонними лаунчерами с него я определенно не советую.
Nova Launcher
| Ссылка на Play.Market:
|
Системные требования:
|
|---|---|
|
https://play.google.com/store/apps/details?id=com.teslacoilsw.launcher https://play.google.com/store/apps/details?id=com.teslacoilsw.launcher.prime |
Версия Android: 4.0 и выше ЦЕНА: Бесплатно 123,00 руб |
|
|
|
Когда вышел Android 4.0, очень многим понравился его обновленный интерфейс. И появилось сразу несколько разных лаунчером, которые стремились сохранить ощущения от «чистого» Android, но при этом сделать его настройку более гибкой, добавить нехватающие многим функции.
Если Go Launcher EX, на мой взгляд, ориентирован больше на «простых пользователей» которым хочется попробовать что-то новое, то Nova Launcher рассчитан на более опытную аудиторию. Ведь без дополнительной настройки, разница с «голым» Android будет почти неощутима. Зато, если немного повозится, то разница станет очень заметна, так как в нем есть огромное кол-во разнообразных настроек и интересных функций. Впрочем, тут стоит учесть, что «чистый» Android, без сторонних оболочек от производителей, стоит далеко не у всех. И если вы устали от предустановленной оболочки и вам хочется что-то более классическое, то Nova Launcher даже «из коробки» окажется весьма удачны решением.
Отмечу, что у меня стоит платная версия программы. В бесплатной , некоторые дополнительные функции могут быть заблокированы. В частности, это такие функции, как возможность скрыть значки ненужных программ, создание вкладок или поддержка жестов.
Что мы получаем «из коробки»?
При первом запуске лаунчера мы попадаем на рабочий стол с двумя виджетами «Импортировать настройки из другого лаунчера» и «Восстановить настройки из беккапа». Нажатие на виджет запустит соответствующий диалог.
Я при первом запуске выбрал импорт настроек из другого лаунчера (в моем случае это TouchWiz). Лаунчер сообщил о кол-ве найденных элементов и предупредил, что не сможет самостоятельно импортировать виджеты. Тем не менее, для всех виджетов резервируется их место, и добавить их вручную уже не составит труда. Результат импорта вы можете увидеть на скриншотах ниже. Обратите внимание, что рабочий стол в Nova Launcher изначально появилось место под дополнительный ряд иконок.
|
Рабочий стол сразу после установки |
Диалоговое окно импорта настроек |
Рабочий стол после импорта содержимого |
При переходе между рабочими столами работает 3D эффект «куб». Я слышал, что на Android 4.1 анимация Nova Launcher может тормозить. Но лично в моем случае, все работает гладко и плавно. Столь же плавно работают и переходы при открытии и перелистывании списка программ в главном меню. «Щипок» на рабочем столе позволяет перейти к списку рабочих столов. При необходимости можно изменить их кол-во или поменять местами.
|
Анимация «Куб» |
Анимация «Куб» |
Матрица рабочих столов |
Поддерживается быстрое создание папок, для этого достаточно перетащить два значка приложений один на другой. Вид папок детально настраивается в настройках лаучера. Виджеты можно поменять местами, просто перетащив их друг на друга. Либо можно сразу поставить один виджет прямо на другой, если эта функция активирована в настройках. У лаунчера есть еще одна интересная особенность: с рабочего стола можно удалить не только ярлык приложения, но и полностью удалить саму программу. Также стоит отметить, что на рабочий стол можно вынести несколько ярлыков приложений зараз, а не добавлять их по одному, как обычно.
|
На рабочий стол можно вынести несколько ярлыков зараз |
Значок папки и раскрытая папка с программами |
Можно удалить не только ярлык, но и само приложение |
Само меню с программами разделено на две вкладки: приложения и виджеты. Как и в стандартном Android 4.0, если пролистать все экраны во вкладке «Приложения», то следующий экран будет показан из вклаадки «Виджеты». Меню приложений поддерживает создание папок и отдельных вкладок, об этом мы еще поговорим ниже. Справа от вкладок находится кнопка «меню», при нажатии на которую появляется список из нескольких действий. Он содержит три варианта: запуск Play.Market, запуск стандартного «Диспетчера приложений» и переход к настройкам лаунчера.
|
Меню приложений |
Пункты меню |
Список виджетов |
Как и в Go Launcher EX поддерживается прокручиваемый док. А вот каких-то собственных виджетов этот лаунчер не предлагает.
Тонкая настройка
Именно во время настройки Nova Launcher показывает себя во всей красе. Иногда возникает ощущение, что в нем можно настроить что угодно и как угодно. Т.к. возможность детальной настройки является одной из главных особенностей Nova Launcher, то на них мы остановимся чуть более подробно.
Основное меню настроек лаунчера
— Рабочий стол
В первой категории этого раздела («Раскладка»), детально настраивается вид самого рабочего стола. Разумеется, можно настроить размер самой сетки. Кроме того, настраивается ширина полей и высота рабочего стола. Здесь же можно настроить отображение строки поиска и выбрать ее стиль. Дополнительно можно включить или отключить тени, настроить кол-во и расположение рабочих столов.
|
Категория «Раскладка» |
Настраиваем сетку |
Выбираем ширину полей |
Во втором разделе, «Прокрутка», настраиваются эффекты при перелистывании рабочих столов, различные варианты прокрутки обоев, включается круговая прокрутка рабочих столов.
|
Раздел «Прокрутка» |
Эффекты прокрутки |
Режим прокрутки обоев |
Третий раздел, «Значки и виджеты». В этом разделе можно не только включить изменение размера любого виджета, но и включить возможность перекрытия виджетами друг друга. На мой взгляд, это одна из самых интересных особенностей этого лаунчера. Нечто подобное мы уже видели в Widgetlocker Lockscreen, но в Nova Launcher это реализовано намного более удобно. Кроме того, в этом же разделе можно настроить отображение подписи у иконок программ и заблокировать все изменения на рабочем столе
|
Размер виджета можно легко изменить |
Виджет можно переместить на слой выше или ниже |
Сальвадору Дали посвящается — рабочий стол в стиле сюрреализма |
— Меню приложений
Как и в случае рабочего стола, для меню приложений можно изменить размер сетки и выбрать анимацию прокрутки. Можно настроить прозрачность фона, выбрать стиль всего меню (бесконечная вертикальная прокрутка или горизонтальные «страницы»), настроить отображение списка виджетов. В этом же меню можно настроить список скрытых приложений, которые в меню отображаться не будут. Как я уже говорил, на мой взгляд, это очень удобная функция.
|
Категория «Меню приложений» |
Выбор стиля меню приложений |
Сетка для разных ориентаций экрана |
Еще одна очень интересная особенность Nova Launcher — возможность самостоятельно создавать в меню приложений не только папки, но и сами вкладки. На мой взгляд, это чрезвычайно удобно. И очень странно, что такой полезной и логичной функции нет в самом Android.
— Док-бар
Не обделили вниманием и док с иконками быстрого запуска. Можно настроить кол-во его панелей, кол-во значков на каждой панели, ширину полей и высоту дока. Можно настроить отображение индикатора прокрутки (встроенный виджет, отображающий активный рабочий стол и их общее кол-во) и разделителя между панелью и рабочим столом. Для дока можно включить «режим наложения», при котором он отображается поверх самого рабочего стола
|
Настройки док-бара |
Ширина полей док-бара |
Установка кол-ва значков |
Кстати, для экономии места на экране, док можно просто отключить. Возможно, что для телефонов с маленькими экранами это будет интересно.
— Оформление
В первой разделе, «Оформление», можно настроить внешний вид лаунчера. Например, выбрать цвет темы оформления. Или изменить набор иконок. Тут же можно детально настроить анимацию: отдельно настраивается скорость перелистывания экранов, скорость анимации переходов, разные варианты анимации при открытии приложений. Можно настроить отображение панели уведомлений.
|
Раздел «Оформление» |
Выбор цвета темы |
Выбор набора иконок |
Второй раздел, «Папки», позволяет настроить предварительный просмотр папок и их фон. Лично меня эта возможность радует, стандартный вид папок в Android 4.0 мне не очень нравится.
|
Установка стиля иконки… |
… и настройка фона папки |
— Жесты и кнопки
В разделе «Действия кнопок» можно выбрать поведение и внешний вид кнопки «Домой», назначить одно из множества действий на долгое нажатие кнопки «меню».
Раздел «Жесты» смотрится намного интереснее. В нем можно назначить действия на различные жесты: щипки, свайпы одним и двумя пальцами в разные стороны, двойной тап, повороты по часовой и против часовой стрелки. На жесты можно назначить как запуск определенных приложений, так и какие-то системные действия. Например, скрытие док-бара или панели уведомлений, вызов настроек лаунчера, просмотр последних запущенных приложений, переход на заданный рабочий стол и пр. Жесты — это гибкий инструмент, который каждый может использовать по своему усмотрению.
|
Категория «Жесты и кнопки» |
Список жестов… |
… и доступных действий |
Среди остальных настроек стоит отметить настройку счетчика непрочитанных сообщений (например, цифра с кол-вом непрочитанных сообщений на иконке почтового клиента), настройку лаунчера по умолчанию, резервное копирование и восстановление, импорт настроек из стороннего лаунчера.
Как вы видите, настроек действительно очень много. И комбинируя их, можно получить совершенно другой рабочий стол. Один из вариантов представлен на скриншоте ниже.
Пример использования Nova Launcher на SGS3
Для док-бара был выбран «режим наложения», при котором он отрисовывается поверх рабочего стола, а не занимает всю нижнюю полосу экрана. На жесты «вниз» и «вверх» я назначил скрытие дока и статусной строки, таким образом, они появляются на экране только тогда, когда мне нужны. Освободившееся на экране место я занял под дополнительные значки и виджеты, добавив в сетку рабочего стола две дополнительные строки. Кроме того, я добавил еще одну дополнительную колонку — четыре ряда иконок на экране 4.8′ явно мало. Осталось только поменять размеры почтового виджета, чтобы он занимал в ширину не 4, а 5 столбцов.
Итоги
Многие со мной не согласятся, но я бы рассматривал Nova Launcher не столько как самостоятельный лаунчер, сколько как мощный инструмент для настройки рабочего пространства. Go Launcher EX, Launcher 7 и многие другие лаунчеры предлагают пользователю свой взгляд на то, как должно быть устроено рабочее пространство в телефоне. Авторы старались создать полностью готовый продукт, имеющий свое лицо и отражающий их взгляды на то, каким должен быть идеальный интерфейс телефона. Как и в HTCSense, многие моменты «чистого» Android в них могут быть переосмыслены и изменены.
В свою очередь, Nova Launcher не старается предложить какую-то уникальную концепцию или идею, он просто позволяет каждому пользователю самостоятельно создать для себя идеальное рабочее пространство. В результате, он отлично подойдет тем, кому не жаль потратить дополнительное время на настройку и небольшие эксперименты. Либо тем, кто заранее знает, что хочет получить в итоге и ищет простой способ это осуществить. Если же вам просто хочется попробовать что-то новое, и при этом нет желания подолгу копаться в пунктах меню, то лучше посмотреть в сторону других вариантов.
Yandex.Shell
| Ссылка на Play.Market:
|
Системные требования:
|
|---|---|
|
https://play.google.com/store/apps/details?id=ru.yandex.shell</a |
Версия Android: Зависит от устройства ЦЕНА: Бесплатно |
|
|
|
Очень интересный, и недооцененный многими лаунчер. Yandex.Shell явлется одним из тех лаунчеров, который можно не только скачать в Play.Market, но и встретить предустановленным на некоторых моделях телефонов. Этот лаунчер является полной противоположностью Nova Launcher. Вместо стандартного внешнего вида и огромного числа детальных настроек он предлагает оригинальный и лаконичный интерфейс с минимумом опций. Честно скажу, что сам я обычно не сторонник такого подхода. Но вот Yandex.Shell меня неожиданно чем-то зацепил.
Что мы получаем «из коробки» ?
Изначально в лаунчере задействовано 6 рабочих столов. Используется стандартная сетка 4х4. На пролистывание рабочих столов установлена красивая, но при этом ненавязчивая анимация. Выглядит как нечто среднее между обычной горизонтальной прокруткой и «кубом». Новые ярлыки и виджеты можно вынести на рабочий стол только через меню программ. Сделать это через долгий тап по экрану или контекстное меню не получится. Аналогичная ситуация и со сменой обоев — они меняются только через настройки лаунчера.
|
Рабочие столы в Yandex.Shell |
Рабочие столы в Yandex.Shell |
Рабочие столы в Yandex.Shell |
При долгом тапе на виджет, значок или любое свободное место, включается режим редактирования. В этом режиме активный рабочий стол немного отдаляется, и по сторонам от него можно увидеть два соседних рабочих стола. В принципе, такое отображение стандартно для многих лаунчеров. Но в отличие от них, в Yandex.Shell режим редактирования не отключается автоматически после переноса виджета или ярлыка. Пользователь может спокойно разместить все необходимые элементы и после этого вернуться в стандартный режим. На мой взгляд, это действительно очень удобно. Кроме того, в режиме редактирования можно добавить новый рабочий стол либо удалить существующий. Стоит отметить, что удалить можно только пустой рабочий стол, на котором нет ярлыков или виджетов.
|
Рабочие столы в Yandex.Shell |
Рабочие столы в Yandex.Shell |
Режим редактирования рабочих столов |
Между пространством рабочего стола и доком находится индикатор рабочих столов. Обычные рабочие столы на нем отображаются кружками, рабочие столы занятые под панели — квадратами. Подробнее о панелях мы поговорим ниже. Сам док содержит пять иконок: телефон, смс, браузер, поиск, меню приложений.
«Звонилка» (диалер с адресной книгой) у Yandex.Shell тоже своя. Подробно описывать ее не буду, достаточно посмотреть на скриншоты. Отмечу только возможность поиска отсутствующих номеров в Яндексе и красиво выполненный экран «избранное».
|
Диалер выполнен в стиле минимализма |
Телефонная книга с поиском по контактам |
Избранные контакты и часто набираемые номера |
Все остальное стандартно, разве что поиск будет от Яндекса а не от Google.
Меню приложений разделено на три вкладки: «Приложения», «Виджеты» и «Панели».
Во вкладке «Приложения» отображается список всех установленных программ. Долгий тап на иконку программы позволяет поместить ее на рабочий стол. Под списком иконок находится три кнопки. Первая кнопка, с изображением домика, позволяет выбрать, какие именно ярлыки будут отображаться на рабочем столе. Ярлыки, которые уже находятся на рабочем столе, помечены значком «домик». Если пометить этим значком любую другую иконку, то она также будет вынесена на рабочий стол. Если его снять, то иконка будет удалена с рабочего стола. Мне очень понравилось это решение. ИМХО, это куда удобнее чем выносить ярлыки программ по одному либо включать автоматическое вынесение ярлыка при установке программы (как в MiUI, Iphone и т.д.).
|
Меню приложений |
Выбираем, что будет отображаться на рабочем столе |
Вторая кнопка, со значком корзины, предлагает аналогичным образом выбрать программы для удаления. Для любого нового пользователя Android это выглядит куда более понятно и логично, чем стандартный вариант удаления программ в Android.
|
Программы можно удалять прямо из меню приложений |
Разумеется, удаление необходим подтвердить |
Последняя кнопка, «Поиск», позволяет быстро найти необходимую программу. Причем, в результатах поиска отображаются не только установленные программы, но также и поисковые запросы в Play.Market
Поиск одновременно прост и функционален
Во кладке «Виджеты» представлены специальные виджеты из набора для Yandex.Shell. Смотрится список довольно красиво. Виджетов весьма много, все они выполнены в едином стиле и отлично подходят к лаунчеру. Последним пунктом в списке идет иконка «Другие виджеты». Если нажать на нее, то откроется список всех стандартных виджетов. установленных на телефоне. Они будут показаны обычным списком, без миниатюр.
|
Список виджетов |
Список виджетов |
Стандартные виджеты |
Здесь стоит упомянуть еще один интересный момент — при добавлении нескольких виджетов или ярлыков программ на рабочий стол, они распределяться между рабочими столами автоматически. Если на рабочих столах уже нет места, автоматически будет создан новый рабочий стол. Таким образом, можно выбрать любое кол-во виджетов или панелей прямо из самого меню, беспокоится о том, что на них не хватит места, не придется.
Последняя вкладка называется «Панели». Панели — это своеобразные интерактивные полноэкранные виджеты. Каждая панель имеет свои настройки. Всего есть восемь панелей.
|
Список панелей |
Список панелей |
— Погода. По сути это полноэкранный виджет с погодой. Можно смотреть погоду для нескольких городов на несколько дней вперед. Виджет прекрасно анимирован.
|
Панель «Погода» |
Панель «Погода» |
Доступные настройки |
— Фотографии. Фотографии с сервисов Яндекс.Фотки и Flicker. Любую понравившуюся фотографию можно сразу же загрузить, или установить на рабочий стол.
|
Панель «Фотографии» |
Панель «Фотографии» |
Панель «Фотографии» |
— Новости. Полноэкранный виджет с новостями. Отдельно выводятся новости для каждого канала, например: «В мире», «Москва», «Наука» и пр. При клике на новость открывается ее описание и ссылки на различные источники. В общем, стандартный формат для news.yandex
|
Панель «Новости» |
Просмотр новости |
Настройки панели |
— Заметки. Отличный виджет для создания заметок. Сам виджет представляет из себя «доску», на которую можно наклеивать разноцветные «клейкие листы» с заметками. Для каждой категории заметок отводится отдельная «доска». Сами заметки можно свободно перемещать по «доске».
|
Панель «Заметки» |
Создаем новую заметку |
Настройки панели |
— Фазы луны. Я не увлекаюсь ни астрономией, ни астрологией, лично мне фразы «Солнце в Стрельце» и «Луна в Раке» ни о чем не говорят. Поэтому мне сложно судить, какая от него практическая польза (и есть ли она вообще?…) А вот сделан он очень красиво. Во-первых, как и в случае с панелью «Погода», виджет неплохо анимирован. Во-вторых, при тапе на него, появляется трехмерная модель с луной, солнцем и знаками зодиака. Модель можно как угодно крутить и рассматривать под разными углами, выбирать разные знаки зодиака.
|
Панель «Фазы луны» |
Трехмерная модель |
Трехмерная модель |
Остальные панели более-менее стандартные, будильник (позволяет менять внешний вид часов, смотреть лунный календарь), календарь, калькулятор.
|
Панель «Будильник» |
Панель «Календарь» |
Панель «Калькулятор» |
Еще одна интересная особенность Yandex.Shell — трехмерная карусель рабочих столов. Для перехода в этот режим достаточно сделать «щипок» на любом рабочем столе. Карусель плавно крутится, задерживаясь на каждом рабочем столе. При этом, если на нем установлен виджет-панель, то сработает очень красивая 3D анимация. Например, панель новостей превратится в газету с заголовком текущей новости, которая раскроется перед пользователем. Погодный виджет-панель покажет анимированный прогноз погоды на несколько дней вперед. Если на рабочем столе установлена папка с программами, то она на некоторое время раскроется, показав пользователю свое содержимое.
|
Панель «Новости» превращается в газету… |
… папки сами раскрываются … |
… а «Погода» превращается в отрывной календарь |
Тонкая настройка
Настроек в лаунчере самый минимум, можно изменять только самые очевидные вещи: установить обои, выбрать одну из двух предустановленных тем, отключить «телефонный компонент» лаунчера. Есть и парочка экспериментальных функций, например, изменение виджетов (хотя у меня это работало довольно криво).
Итоги
Yandex.Shell — это простой, но очень качественно сделанный лаунчер. С одной стороны, создатели лаунчера явно очень старались, чтобы он был максимально удобен в повседневном использовании. Многие стандартные для Android функции были существенно переработаны. С другой — возможности настроить его под себя практически нет. И если тот вариант, который предлагают вам авторы лаунчера вас чем-то не устраивает, то вам остается либо смириться с неудобствами, либо менять его на другой.
По этой причине, рекомендовать его всем в качестве первого стороннего лаунчера я не могу. Тем не менее, если вам нужен простой и удобный лаунчер «из коробки», то я крайне рекомендую обратить на него внимание.
PostScriptum
Как я уже писал, Yandex.Shell меня неожиданно чем-то зацепил. И я хотел бы добавить к обзору еще и чисто субъективные впечатления.
По ощущениям от использования, он чем-то напомнил мне HTCSense. Конечно, внешне они мало, чем похожи. Но у создателей Yandex.Shell, как и у команды HTC, оказался свой взгляд на многие моменты. И, как и в HTCSense, многие вещи реализованы очень просто, но вместе с тем и очень удобно. Например, при добавлении виджета вы никогда не получите ошибку «нет места на рабочем столе». А при удалении нескольких программ достаточно просто пометить их галочками прямо в самом меню, а не удалять каждую отдельно, подолгу ища их в длинном списке диспетчера приложений.
И, как и команда HTC, создатели Yandex.Shell уделили большое внимание мелочам. Например, помните виджет погоды, который стал визитной карточкой HTCSense? Ведь с точки зрения функциональности, в нем нет ничего особенного. Но даже по нынешним меркам, выглядел он очень здорово. Точно также, на первый взгляд, нет ничего особенного и в «карусели» рабочих столов от Yandex.Shell, в которой виджет с новостями превращается в разворачиваемую газету, папки с программами раскрываются, чтобы показать содержимое, а Яндекс. Фотографии слетают со своего виджета, чтобы описать перед пользователем круг почета. Но ведь в конечном итоге, важен не сам перечень доступных функций и настроек, важно удобство использования и положительные эмоции. И для многих людей лаконичный, но продуманный до мелочей Yandex.Shell окажется предпочтительнее безликого, но куда более технически продвинутого Nova Launcher
Еще раз напомню, это исключительно субъективные впечатления.
ADW.Launcher
| Ссылка на Play.Market:
|
Системные требования:
|
|---|---|
|
https://play.google.com/store/apps/details?id=org.adw.launcher https://play.google.com/store/apps/details?id=org.adwfreak.launcher |
Версия Android: 1.6 и выше ЦЕНА: Бесплатно 92,42 руб |
|
|
|
Напоследок рассмотрим еще один очень популярный лаунчер — ADW.Launcher
Лаунчер довольно интересный. В какой-то степени он сочетает в себе сильные стороны всех рассмотренных лаунчеров, но при этом имеет и ряд недостатков. Как и в NovaLauncher, в нем есть большое кол-во детальных настроек всего и вся. При этом, в отличает от него, он не требует Android 4.0. Как и GoLauncher, он старается быть интересен как новичкам, так и «продвинутым» пользователям. И, как и в Yandex.Shell, некоторые стандартные функции и настройки Android в нем немного переосмыслены и изменены.
Главный минус лаунчера — плохая локализация. Настройки лаунчера представляют из себя мешанину из английских и русских названий, обучающие слайды на русский не переведены вообще.
Что мы получаем «из коробки»?
|
Слайды «Обучалки» |
Слайды «Обучалки» |
Слайды «Обучалки» |
При первом запуске показывается «обучалка» из нескольких слайдов. За ней следуют похожие слайды, но уже с самими настройками. Пользователь сразу имеет возможность выбрать понравившуюся анимацию, настроить поведение дока или индикатора без необходимости искать эти функции в настройках телефона. Отличная идея — жаль что весь текст, опять же, на английском.
|
Слайды с настройками |
Слайды с настройками |
Слайды с настройками |
Изначально в лаунчере установлен только самый минимум всего необходимого. Из пяти рабочих столов четыре полностью пустые, на оставшимся находятся только 5 значков программ. Док также практически пуст, присутствует только кнопка вызова меню приложений. Индикатор выполнен в виде тонкой белой полосы и занимает минимум места. Тема оформления выбрана светлая. Анимация при перелистывании рабочих столов работает быстро и плавно. Возможно, именно из-за всех этих моментов лаунчер воспринимается очень легким и быстрым.
|
Рабочий стол |
Анимация прокрутки |
Матрица рабочих столов |
Вверху каждого рабочего стола находится ActionBar. Внешне он напоминает строку поиска из Android 4.х, однако его возможности несколько шире. В частности, помимо поиска и голосового поиска, он также позволяет перейти к настройкам лаунчера или открыть меню приложений.
В ADW.Launcher над иконкой твиттер клиента Plume отображается кол-во новых твитов.
Если в Yandex.Shell разработчики постарались уйти от традиции назначать все функции по настройке рабочего стола на долгий тап по экрану, то создатели ADW.Launcher пошли строго противоположным путем. В ADW.Launcher долгий тап по экрану вызывает основное меню лаунчера, через которое можно не только добавить содержимое на рабочий стол, но и изменить его конфигурацию или перейти в настройки самого лаунчера.
|
Вкладка «ADW Config» |
Вкладка «Добавить» |
Как и многие другие моменты, внешний вид меню немного не типичен для Android, но при этом оно удобно и логично. Меню делится на две вкладки. На вкладке «ADWConfig», первыми идут иконки для перехода к настройкам телефона и настройкам лаунчера. За ними следует иконка, позволяющая заблокировать все изменения на рабочем столе. Удобно, что она вынесена в основное меню. В некоторых лаунчерах эта опция спрятана в каком-нибудь подменю одного из раздела настроек телефона, из-за этого часто пользоваться ей неудобно. Тут же можно включить и отключить ее в любой момент.
|
Размер рабочего стола легко изменить |
Удаляем, добавляем и меняем местами рабочие столы |
Для переноса значка нужно снять блокировку |
Следующая иконка позволяет перейти к режиму редактирования рабочих столов. Тут все стандартно — можно назначить домашний рабочий стол, поменять столы местами, добавить новый или удалить существующий. Иконка, следующая за ней, позволяет менять и сам размер рабочего стола. Для этого достаточно просто поменять размер рамки, нет необходимости указывать значения отступа от края экрана, задавать его высоту и пр. Последний пункт позволяет поменять обои на рабочем столе.
Вторая вкладка, «Добавить», отвечает за добавление содержимого на рабочий стол. Можно добавить содержимое нескольких типов: «Действия ADW» (скрыть или показать док, раскрыть «шторку» панели уведомлений, отобразить программы из соответсвующей категории или перейти на заданный рабочий стол и пр.), ярлык на программу или какие-то данные (в том числе, позволяет вручную задать иконку и название), создать папку, добавить виджет. На скриншоте ниже вы можете посмотреть, как выглядит процесс добавления виджета. Как это часто бывает в ADW.Launcher, все сделано очень логично и удобно, но при этом заметно отличается от стокового варианта.
|
Диалог добавления виджетов |
Диалог добавления виджетов |
Добавляем ярлык на «Действие ADW» |
В меню приложений изначально есть только одна вкладка — «AllApps». Зато есть возможность создавать вкладки самостоятельно. Причем, в отличие от того же NovaLauncher, для этого не нужно искать эту функцию в настройках лаунчера. Достаточно нажать на кнопку «меню» вверху экрана и выбрать пункт ManageGroups. А для добавления в группу новых приложений — SetupGroup.
|
Меню приложений |
Создаем новую вкладку… |
… и добавляем в нее значки |
Очень интересно работает анимация при перелистывании экрана: ее скорость зависит от скорости, с которой вы перелистнули экран. Чем-то напоминает кинетическую прокрутку списков. Смотрится довольно оригинально.
Тонкая настройка
Настроек у лаунчера довольно много. На скриншоте ниже, вы можете увидеть, как выглядит основное меню. Подробно описывать их не буду, по большей части они повторяют настройки уже рассмотренных лаунчеров. Полный список настроек вы можете увидеть на скриншотах.
Список настроек лаунчера
Я использовал бесплатную версию лаунчера, поэтому часть варинтов настроек у меня заблокирована.
— Экран
В этом разделе можно настроить общий стиль лаунчера. Доступно два варианта: Light и Dark. Здесь же можно настроить внешний вид и поведение ActoinBar, изменить сетку экрана, цвет контура значков. Ниже настраивается поведение экрана: круговая прокрутка, анимация переходов, скорость листания рабочих столов, прокрутка обоев. Последними идут настройки индикатора экрана, его автоскрытие и стиль.
|
Раздел «Экран» |
Раздел «Экран» |
Выбор анимации |
— Меню приложений
В этом меню можно выбрать общий стиль меню приложений. Кроме того, есть возможность детально настроить меню вручную. Например, установить сетку для горизонтального и вертикального режимов, выбрать цвет фона меню, настроить подписи к значкам, установить цвет и насыщенность теней. Можно настроить и поведение меню, например, установить эффект при его открытии или настроить анимацию перелистывания страниц.
|
Раздел «Меню приложений» |
Раздел «Меню приложений» |
Раздел «Меню приложений» |
— Значки
Не менее детально настраиваются и сами значки программ. Среди настроек. доступных в бесплатной версии, стоит отметить выбор размера и цвета текста, выбор цвета и насыщенности тени, выбор цвета фона для текста. Платная версия лаунчера позволяет также настраивать размер значков, цвет фона значков, «глянцевый» эффект и др.
|
Раздел «Значки» |
Установка размера текста |
Выбор цвета тени |
— Папки
Настройки папок. Как обычно, вначале идет выбор основного стиля. Затем — настройки предпросмотра, фона, цвета текста и теней.
|
Раздел «Папки» |
Выбор стиля папки |
Выбор типа фона |
— Нижняя панель
Первым идет выбор стиля дока (телефонный, планшетный). Далее можно настроить автоскрытие дока, его размер в ландшафтной и портретной ориентации экрана, настроить отображение значков, включить автопрорутку дока и пр.
|
Раздел «Нижняя панель» |
Выбор стиля док-панели |
Настройка размера дока |
— Жесты
В этом разделе можно настроить поведение кнопки «Домой», выбрать и настроить жесты, установить действия на свайп дока и меню приожений.
|
Раздел «Жесты» |
Пример настройки жеста |
Настройка кнопки «Домой» |
— Настройка тем
Очень интересный раздел, в котором можно управлять темами. Поддерживается огромное кол-во тем, среди них и специальные темы для ADW.Launcher и наборы иконок, и темы для GOLauncher… Лаунчер практически всеяден. =) Под каждой темой показано, какие компоненты в нее входят. Есть ли поддержка скинов, изменяются ли иконки, содержит ли она обои для рабочего стола и пр. Есть кнопка «Получить темы», которая покажет результаты поискового запроса в Play.Market
Тему можно настроить и вручную, для этого в списке тем есть вариант «Customize». В этом режиме можно вручную выбрать каждый компонент.
|
Раздел «Настройка тем» |
Раздел «Настройка тем» |
Детальная настройка темы |
— Системные настройки
Раздел содержит стандартные системные настройки, такие как резервное копирование, сброс настроек, перезапуск лаунчера. Из интересных особенностей можно отметить поддержку шаблонов настроек. Кроме того, есть возможность установить ПИН как на разблокировку рабочего стола (у меня почему-то не сработал), так и на запуск конкретных программ. Последняя функция может иногда оказаться полезной, например, если доступ к вашему телефону имеет кто-то еще.
|
Раздел «Системные настройки» |
Установка ПИНа на запуск приложения |
Установка ПИНа на запуск приложения |
Итог
ADW.Launcher — это отличный лаунчер, который позволяет взглянуть на классическую концепцию рабочего стола немного под другим углом. Все функции реализованы очень удобно, но часто, немного не так как принято в Android. Также стоит учесть, что изначально лаунчер практически пуст, нет даже привычных значков в доке.
По сути, ADW.Launcher — это некий компромисс между богатством настроек и простотой использования. Если вы найдете время на то, чтобы один раз настроить рабочий стол под себя и разобраться с его основными особенностями, то лаунчер станет вашим верным помощником при работе со смартфоном. Если же не хочется тратить время даже на разовую настройку, то лучше посмотреть в сторону продуктов, более удобных «из коробки». К примеру, тот же GO Launcher.
Вместо послесловия
Лаунчеры достаточно разные, все они имеют свои плюсы и минусы. Пытаться сравнить их напрямую и выявить победителя бессмыслено, каждый выберет на свой вкус и цвет. Кому-то важнее обилие настроек, кому-то оригинальный внешний вид, а кто-то ищет просто удобный лаунер «из коробки». И, разумеется, кто-то просто не видит для себя смысла что-то менять.
Заранее прошу извинить за возможные неточности. В частности, я иногда сравнивал функции лунчеров с возможностями «чистого» Andriod. К сожалению, телефон с «чистым» Android 4.0 удалось повертеть в руках буквально двадцать минут и возможно я что-то мог упустить. Если у вас есть какие-то замечания к содержанию статьи, то напишите, пожалуйста, в комментариях. Заранее спасибо
PostScriptum
В комментариях к прошлой статье, многие делились названиями интересных программ. И это очень здорово. К сожалению, попробовать каждую программу у меня, как и у большинства других людей, просто физически нет времени. В то время, как прочесть короткую заметку с описанием программы и парой скриншотов можно даже с телефона по дороге на работу.
Поэтому, если вы знаете какую-то интересную, но не очень известную программу и имеете 20 минут свободного времени, то напишите о ней короткую заметку на Android.MR. Написать пару абзацев текста о знакомой программе обычно бывает совсем не сложно. А благодарны за интересную наводку вам будут очень многие. Да и сам блог Android.MR станет намного интереснее.
О том, как опубликовать статью на Android.MR можно прочесть тут — http://android.mobile-review.com/articles/485/ Как видите, минимум правил, и никаких сложностей. Все что нужно — пара скриншотов, 2-3 абзаца текста и 20 минут свободного времени.
Ссылки на другие материалы этой серии:
Кастомизация Android телефона: первые шаги
MiHome Launcher – лаунчер в стиле MIUI
Android и root