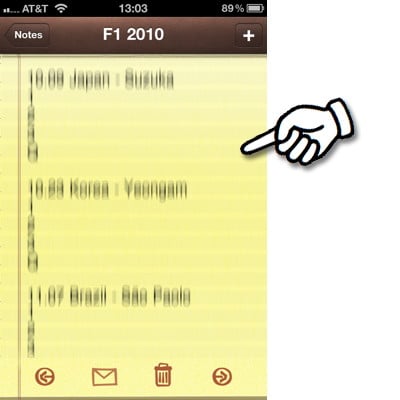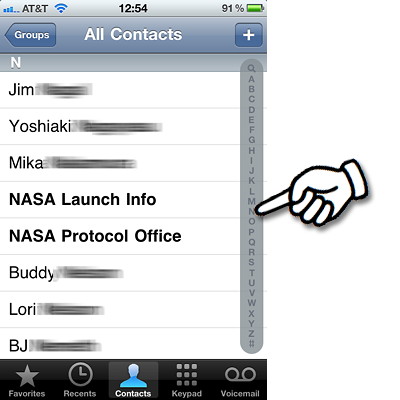как быстрее прокручивать на айфоне?
На чтение 5 мин. Просмотров 76 Опубликовано 21.09.2022
Краткий ответ
- Есть несколько способов ускорить прокрутку на iPhone.
- Один из способов — провести двумя пальцами вверх и вниз по экрану.
- Еще один способ — провести пальцем влево или вправо одним пальцем.
Как включить автопрокрутку на iPhone?
Как исправить медленный отклик сенсорного экрана на iPhone iOS 15
Как изменить настройки прокрутки на iPhone?
Чтобы изменить настройки прокрутки на iPhone, откройте приложение “Настройки” и выберите “Основные”. Отсюда вы можете настроить следующие параметры: -Скорость прокрутки: этот параметр определяет, насколько быстро обновляется экран при прокрутке контента. Вы можете выбрать “Быстрый”, “Средний” или “Медленный”. -Направление прокрутки: этот параметр определяет, в каком направлении будет прокручиваться экран, когда вы проводите по нему пальцем. Вы можете выбрать Вверх или Вниз.
Почему мой iPhone медленно прокручивается?
Есть несколько причин, из-за которых ваш iPhone может медленно прокручиваться. Одна из возможностей заключается в том, что батарея разряжена и ее необходимо зарядить. Другая возможность заключается в том, что что-то блокирует сигнал телефона, например, металлический предмет или шнур. Если вы испытываете медленную прокрутку на iPhone 6 или новее, попробуйте перезагрузить телефон, нажав и удерживая кнопку питания в течение примерно 10 секунд. Если это не сработает, возможно, вам придется заменить аккумулятор телефона.
Как увеличить скорость прокрутки?
Есть несколько способов ускорить прокрутку на телефоне или компьютере. Один из них – использовать две руки, одну для удержания телефона, а другую для прокрутки. Другой способ — использовать смахивание пальцем вместо касания. И, наконец, вы можете использовать приложение для прокрутки, такое как Swype или Google Now, чтобы ускорить прокрутку.
Как вы управляете прокруткой на iPhone?
Существует несколько способов управления прокруткой на iPhone. Один из способов — использовать пальцы для прокрутки вверх и вниз. Другой способ — использовать трекпад в нижней части телефона.
Почему мой телефон не прокручивается плавно?
Есть несколько причин, из-за которых на телефоне может происходить неплавная прокрутка. Одна из возможностей заключается в том, что двигатель вашего телефона может быть изношен и его необходимо заменить. Другая возможность заключается в том, что что-то блокирует движение привода внутри телефона, например грязь или пыль. В некоторых случаях проблема может быть вызвана сломанным кабелем или разъемом. Если у вас возникли трудности с прокруткой, может быть полезно отнести свой телефон в магазин Apple для диагностической проверки.
Как изменить скорость прокрутки на моем iPhone 13 ?
Чтобы изменить скорость прокрутки на iPhone 13, откройте “Настройки” и выберите “Основные”. Затем при прокрутке нажмите на скорость, которую вы хотите использовать..
Возможна ли автоматическая прокрутка на iPhone?
Нет, вы не можете прокручивать на iPhone, используя палец для перемещения экрана вверх и вниз.
Какова скорость указателя в iPhone?
На этот вопрос нет однозначного ответа, так как он зависит от конкретной модели iPhone и типа используемого указателя. Однако общая оценка заключается в том, что указатели iPhone работают относительно медленно.
Как прокручивать, не касаясь экрана?
Есть несколько разных способов сделать это. Один из способов — провести пальцем вверх или вниз. Другой способ — использовать жест двумя пальцами, когда вы проводите одним пальцем по экрану, а затем поднимаете его.
Как включить автопрокрутку на моем iPhone?
Чтобы включить автопрокрутку на iPhone, откройте приложение “Настройки” и нажмите “Основные”. В разделе “Прокрутка” убедитесь, что для параметра “Автопрокрутка” установлено значение ВКЛ.
Почему моя прокрутка отстает?
Существует несколько потенциальных причин задержки прокрутки. Одна из проблем заключается в том, что вашему устройству может не хватать вычислительной мощности, чтобы не отставать от просматриваемой вами веб-страницы. Другая возможность заключается в том, что ваше сетевое соединение плохое и заставляет браузер ждать данных, прежде чем продолжить прокрутку. Если вы испытываете задержку при прокрутке, попробуйте увеличить скорость просмотра, используя более быстрое подключение к Интернету или установив более качественный браузер.
Как повысить плавность работы моего телефона?
Есть несколько вещей, которые вы можете сделать, чтобы повысить плавность работы вашего телефона. Один из них — часто очищать кеш и данные. Другой — избегать загрузки больших файлов или потокового видео в высоком качестве. Наконец, убедитесь, что на вашем телефоне установлена последняя версия программного обеспечения.
Как улучшить плавность работы телефона?
Есть несколько вещей, которые вы можете сделать, чтобы улучшить плавность работы вашего телефона. Во-первых, убедитесь, что ваш телефон правильно заряжен. Во-вторых, избегайте чрезмерного затягивания винтов или болтов на телефоне. И, наконец, старайтесь содержать телефон в чистоте, регулярно протирая его тканью или мягкой щеткой.
Как прокрутить на iPhone, не используя пальцы?
Существует два способа прокрутки на iPhone без использования пальцев. Первый способ — использовать трекпад на боковой панели телефона. Второй способ — использовать колесико с большим пальцем в верхней части телефона.
Как прокручивать, не касаясь iPhone?
Существует несколько различных способов прокрутки, не касаясь iPhone. Один из способов — использовать боковое колесо прокрутки на правой стороне телефона. Другой способ — использовать жест смахивания пальцем.
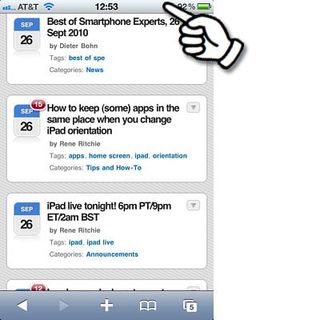
Just get an iPhone or iPad and curious how to better scroll your way around apps like the Safari web browser? Apple has built a whole lotta multitouch goodness into iOS to help you out, and let’s face it the faster and more accurately you can scroll, the better.
Thanks to SockRolid from TiPb’s iPhone Forums, we’ll show you a few quick tips to get you started… after the break.
Go to the top of a page
If you’ve flicked your way down a web page (or any long page), don’t bother flicking to get back to the top. Just tap the status bar and you’ll be instantly transported to the top of the page.
Unfortunately there’s no «scroll to the bottom» shortcut, but scroll to the top works in almost all iPhone and iPad apps so consider that a bonus tip!
Tap to stop scrolling
If you’ve flicked madly and inertia has zoomed past what you wanted to see, you can tap the screen anywhere to instantly stop the scrolling. And tapping to to stop scrolling won’t bring up the keyboard.
Scroll free or scroll constrained
If you start moving a page around diagonally you’ll be able to keep moving it any which way you like — up, down, left, right or any angle you please. If you start scrolling straight up or down, iOS will lock vertically so you can only keep scrolling up or down. This is handy for long text pages where you want to keep what you’re reading in the frame.
Jump through the alphabet in Contacts
You can use this tip with Contacts any app that has the alphabet in a column on the right (the «index» as Apple calls it). Tap a letter in the index to jump right to the items whose names start with that letter. Or drag your finger to rapidly scroll through the alphabet.
We’ve found that lifting your finger occasionally causes the list to jump to the previous or next letter in the alphabet. If this happens to you, you might try sliding your finger off-screen to the right instead of lifting it up.
Scroll inside a form field
Some web pages, especially content management systems, have form fields with tons of text in them. Using one finger you can only move the whole page around, which makes it impossible to get to any off-screen text. However, if you place two fingers on the text in the form field, you can scroll that text instead of the whole page. Check the video up top to see how it’s done.
Tips of the day will range from beginner-level 101 to advanced-level ninjary. If you already know this tip, keep the link handy as a quick way to help a friend. If you have a tip of your own you’d like to suggest, add them to the comments or send them in to dailytips@tipb.com. (If it’s especially awesome and previously unknown to us, we’ll even give ya a reward…)
Get the best of iMore in in your inbox, every day!
Senior Editor at iMore and a practicing therapist specializing in stress and anxiety. She speaks everywhere from conferences to corporations, co-host of Vector and Isometric podcasts, follow her on Twitter @Georgia_Dow and check out her series at anxiety-videos.com.
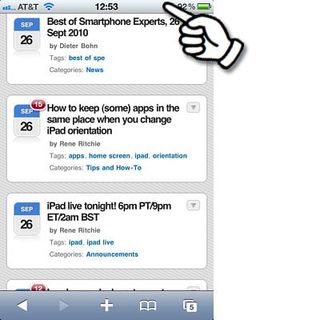
Just get an iPhone or iPad and curious how to better scroll your way around apps like the Safari web browser? Apple has built a whole lotta multitouch goodness into iOS to help you out, and let’s face it the faster and more accurately you can scroll, the better.
Thanks to SockRolid from TiPb’s iPhone Forums, we’ll show you a few quick tips to get you started… after the break.
Go to the top of a page
If you’ve flicked your way down a web page (or any long page), don’t bother flicking to get back to the top. Just tap the status bar and you’ll be instantly transported to the top of the page.
Unfortunately there’s no «scroll to the bottom» shortcut, but scroll to the top works in almost all iPhone and iPad apps so consider that a bonus tip!
Tap to stop scrolling
If you’ve flicked madly and inertia has zoomed past what you wanted to see, you can tap the screen anywhere to instantly stop the scrolling. And tapping to to stop scrolling won’t bring up the keyboard.
Scroll free or scroll constrained
If you start moving a page around diagonally you’ll be able to keep moving it any which way you like — up, down, left, right or any angle you please. If you start scrolling straight up or down, iOS will lock vertically so you can only keep scrolling up or down. This is handy for long text pages where you want to keep what you’re reading in the frame.
Jump through the alphabet in Contacts
You can use this tip with Contacts any app that has the alphabet in a column on the right (the «index» as Apple calls it). Tap a letter in the index to jump right to the items whose names start with that letter. Or drag your finger to rapidly scroll through the alphabet.
We’ve found that lifting your finger occasionally causes the list to jump to the previous or next letter in the alphabet. If this happens to you, you might try sliding your finger off-screen to the right instead of lifting it up.
Scroll inside a form field
Some web pages, especially content management systems, have form fields with tons of text in them. Using one finger you can only move the whole page around, which makes it impossible to get to any off-screen text. However, if you place two fingers on the text in the form field, you can scroll that text instead of the whole page. Check the video up top to see how it’s done.
Tips of the day will range from beginner-level 101 to advanced-level ninjary. If you already know this tip, keep the link handy as a quick way to help a friend. If you have a tip of your own you’d like to suggest, add them to the comments or send them in to dailytips@tipb.com. (If it’s especially awesome and previously unknown to us, we’ll even give ya a reward…)
Get the best of iMore in in your inbox, every day!
Senior Editor at iMore and a practicing therapist specializing in stress and anxiety. She speaks everywhere from conferences to corporations, co-host of Vector and Isometric podcasts, follow her on Twitter @Georgia_Dow and check out her series at anxiety-videos.com.
Жест прокрутки является одни из самых часто используемых жестов среди пользователей смартфонов. Мы постоянно что-то листаем — от списка контактов и сообщений в мессенджерах до содержимого сайтов и YouTube. Придумать более интуитивный и понятный жест, чем жест прокрутки, практически невозможно. Но далеко не всегда он оказывается настолько эффективен, насколько бы нам этого хотелось. В конце концов, иногда листать приходится так долго, что поневоле начинаешь мечтать о жесте, который бы сразу перенёс тебя в конец страницы.
Чтобы пролистать страницу на iOS в самый конец, необязательно свайпать как сумасшедший
В iOS 13 Apple добавила возможность быстрого перемещения в конец страницы, захватывая ползунок прокрутки и перемещая его вниз. Таким образом удобно ориентироваться на веб-сайтах с бесконечной прокруткой или на страницах, где нужная вам информация содержится в середине или внизу. Новый жест позволяет не мучить палец и олеофобное покрытие экрана, протирая его до дыр попытками долистать до нужного фрагмента, а сразу очутиться там, где нужно.
Как быстро пролистать страницу вниз
- Чтобы активировать жест прокрутки, откройте приложение с длинной страницей;
Прокрутка на iOS
- Сделайте небольшой свайп по странице, чтобы вызвать ползунок прокрутки, как показано на скриншоте;
- Приложите палец к ползунку и удерживайте в течение примерно полутора секунд для активации жеста прокрутки;
Быстрая прокрутка на iOS
- После того как ползунок станет толще, начните вести его вниз и остановитесь на том фрагменте, где нужно.
Читайте также: Как сделать скриншот всей страницы на iOS 13
К сожалению, быстрая прокрутка работает далеко не во всех приложениях. В процессе тестирования нового жеста мне удалось заставить его работать в Google Chrome, Safari, YouTube, Twitter, Google Фото, Instagram, iMessage и многих других. А вот в Telegram активировать быструю прокрутку мне так и не удалось, хотя именно там она оказалась бы весьма и весьма полезна. Ведь, согласитесь, иногда бывает нужно быстро отмотать переписку на несколько дней назад, но использовать для этого обычный жест пролистывания ой как неудобно, учитывая, что листать порой приходится действительно долго.
Подпишись на наш новостной канал в Telegram. Так ты точно не пропустить ничего нового.
Интересно, что спустя некоторое время, проведённое с жестом быстрой прокрутки, возвращаться к традиционному пролистыванию свайпами уже совсем не хочется. Новый способ позволяет в считанные секунды очутиться на нужном фрагменте страницы и при этом не приводит к усталости кисти. При этом неважно, используете вы iPhone или iPad — прокрутка одинаково удобна как в смартфонной версии ОС, так и в планшетной. А если Apple придумала что-то по-настоящему удобное, так почему бы этим не воспользоваться?
iOS 13Обновление iOS и устройств AppleСоветы по работе с Apple
Чтобы понять, почему инженеры Apple решили сделать именно горизонтальное прокручивание рабочих столов, а не вертикальное — обратите внимание на два твика из Cydia под названием Infiniboard и Infinifolders.
После установки первого Вы сможете добавлять неограниченное количество иконок на один экран рабочего стола iOS 7. Те ярлыки, которые не поместятся, будут расположены ниже. Чтобы добраться до них необходимо будет прокрутить экран вверх. Так можно будет разместить хоть все иконки на одном рабочем столе Вашего iДевайса.
Infiniboard имеет несколько опций:
- Vertical Scrolling — включает и выключает действие твика;
- Scrolling Bounce — добавляет покачивание иконок при пролистывании;
- Scrollbar Style — задает цвет полосы прокрутки справа или вовсе отключает её;
- Top on pagging — пролистывает иконки вверх при смене экранов;
- Top on App exit — делает тоже самое при выходе из приложений;
- Vertical Paging — включает вертикальную страничность;
- Hide Behind Dock — включает и отключает плавное исчезновение иконок за доком iOS 7.
Все параметры вступают в силу сразу же без респринга устройства.

- Vertical Scrolling — включает и выключает действие твика;
- Scrolling Bounce — добавляет покачивание иконок при пролистывании;
- Scrollbar Style — задает цвет полосы прокрутки справа или вовсе отключает её;
- Top on pagging — пролистывает иконки вверх при смене экранов.

Смотрите также:
- Твик NCWeather — виджет погоды в Центре уведомлений iPhone и iPad (джейлбрейк, видео).
- Как расширить контекстное меню iSO 7.
- Как добавить анимацию на экран блокировки iOS 7.
- Как добавить переводчик в iOS 7 (джейлбрейк).
- Как сделать резервную копию твиков из Cydia.
- Как быстро создавать сообщения, заметки и напоминания во время телефонного звонка.
Прочтя это руководство с секретами для iPhone, скорее всего вы согласитесь с тем, что iPhone — один из самых полезных существующих ныне на рынке девайсов. Но смартфон от Apple обладает гораздо большей функциональностью, чем кажется на первый взгляд.
Настройка iPhone: Более тридцати супер секретных функций и быстрых клавиш iPhone
Очень популярный iPhone выглядит просто, но у него огромные скрытые возможности. Здесь изложено больше тридцать практических советов и хитростей, секретов, которые не получили широкой публикации. Я уверен, некоторые из подсказок на скрытые функции вы встречали, но остальные секреты в iPhone окажутся для вас абсолютным новшеством. Прочтите статью, чтобы стать членом тайного сообщества iPhone-ниндзя!
Если вам понравится эта информация, не забудьте оценить комментарием множество функциональных характеристик и оперативных клавиш iPhone.
Строка состояния: нажмите на строку состояния, чтобы выполнить прокрутку назад
Может быть, вы уже несколько часов не проверяли свои твиты или вы только что прочитали наидлиннейшую статью. Во многих случаях, вам может понадобиться прокрутить наверх страницы. Нажимая на строку состояния наверху экрана, вы будете переброшены обратно наверх страницы. Всё-таки эта кнопка легко позволит избежать надоедающей прокрутки. Но будьте осторожны — не нажмите случайно строку состояния.
Последняя версия Instapaper позволяет вернуться туда, где вы находились, если вы не хотели нажимать на строку состояния. Такая функция должна быть частью любого приложения с необходимостью прокрутки!
Одновременно нажмите «В начало» и кнопку перевода устройства в режим сна, чтобы сделать скриншот
Всегда удивительно, как обозреватель программного обеспечения делает снимок приложения без бликов экрана? Я открою вам секрет: нет проблем. Просто одновременно нажмите кнопку «В начало» и кнопку перевода устройства в режим сна. Вы услышите звук затвора (или по крайне мере, звук затвора камеры), и ваш текущий экран сохраняется автоматически в каталог с фотографиями.
Индивидуально подстройте кнопку «В начало» (Home) под себя: мастер индивидуальной подстройки кнопки «В начало»
Пройдите это легкий тест: куда вы подойдете после двойного нажатия кнопки «В начало»?
1 Поиск.
2 iPod: на воспроизводимую сейчас звуковую дорожку.
3 В начальное положение экрана, если вы еще не там.
Правильный ответ: d. Любой из вышеуказанных ответов. Настройки > Главные > В начало, вы можете выбрать любую из этих трех страниц, которой хотели бы воспользоваться.
Нажмите «В начало» один раз, чтобы попасть на стартовое положение экрана или Поиска
Но что случится, если вы просто один раз нажмете «В начало»? Если вы находитесь на начальном положении экрана, вы попадете в Поиск. Если вы находитесь в Поиске или в другом положении экрана, вы будете возвращены в стартовое положение экрана. Здесь индивидуализация не предусмотрена.
Удерживание «В начало» и «в режим сна», чтобы перезагрузить
Не часто, но бывает, iPhonе зависает. Когда такое происходит, удерживайте «В начало» и кнопку режима сна пока экран не станет темным, и позже покажет логотип Apple. Возможно это займет около восьми секунд.
Удерживайте кнопку «В начало» пять секунд, чтобы выйти из текущего приложения
Что происходит с приложением, когда вы его закрываете? Оно может выглядеть так, как будто его затягивает в черную дыру, но это, конечно, не так. Когда вы закрываете приложение, большая его часть сохраняется в памяти, поэтому его можно быстро и легко снова открыть.
Чтобы принудительно выйти из приложения на iPhone OS 3,0, нажмите и удерживайте кнопку перевода устройства в неактивное/активное состояние пока экран не отреагирует на команду выключения питания. Затем нажмите и удерживайте кнопку «В начало» пока не закроется приложения (обычно это занимает шесть секунд).
Если у вас iPhone OS 1 или 2, значит кнопку «В начало» нужно нажимать около пять минут. Задача выполнена!
Caps Lock: двойное нажатие Shift выполняет функцию Caps Lock
Многие люди не любят caps lock, но, если возникает необходимость, кнопка все равно доступна на вашем iPhone. Вы сможете включить эту функцию так: «Настройки > Главные > Клавиатура > Включить Caps Lock». Ну, или просто дважды нажмите клавишу Shift, чтобы печатать текст большими буквами.
Нажмите Shift и перетащите фрагмент
Это тяжело объяснить, но, однажды научившись выполнять это действие, вы оцените, на сколько это весело. Когда нужно, чтобы текст был написан заглавными буквами вместо обычного нажатия кнопки Shift, а затем печати текста вашего письма, сделайте следующее: нажмите Shift, поместите ваш палец на письмо, буквы которого вы хотели бы сделать заглавными, и отпустите. Сначала это выглядит немного странно, но, я думаю, это все же немного быстрее.
Этим приемом даже лучше пользоваться, когда необходимо расставить пунктуацию: просто замените Shift на переключатель клавиш клавиатуры (123/ABC). Самая прекрасная вещь так это то, что после ввода знаков пунктуации, вы возвращаетесь обратно на режим буквенных клавиш: определенно экономит время.
Специальные символы: Нажмите и удерживайте клавишу, чтобы напечатать специальный символ
Как вы напечатаете символ британского фунта на своем iPhone? Или перевернутый вопросительный знак? А как на счет букв с седилем? Чтобы напечатать их и некоторые другие специальные символы, нажмите и удерживайте букву или символ, который больше всего похож на тот, который вам нужен.
Вам будет представлено скрытое меню, которое предложит специальные знаки. Эта функция также касается кнопки .com, которая тоже предложит несколько часто используемых доменов.
Временная быстрая клавиша: Двойное нажатие пробела установить временную быструю клавишу
Вне всякого сомнения, точка является наиболее часто используемой клавишей в плане пунктуации. Но точка находится на альтернативной клавиатуре, и немного неудобно все время переключать туда обратно разные типы клавиатур.
Прием выделения и правки текста хорош, но есть и более быстрый способ: двойное нажатие на клавишу пробела позволяет поставить точку и пробел. Можно установить эту опцию, включить ее для работы по умолчанию. Вы можете сделать это через Настройки > Главные > Клавиатура.
Возможности международного TLD: доступность международной клавиатуры для международного TLD
Кнопка .com довольна удобна, даже удобнее, чем вы думаете, потому что можно добавить несколько специальный TLD (Top Level Domain — доменных адресов) с помощью приема «нажми и удерживай». Если вы часто печатаете специальные международные TLD, вы можете добавить их во всплывающий элемент путем соответствующей международной клавиатуры.
Перейдите в Настройки > Клавиатура > Международная клавиатура. Затем, однажды установив удобные для вас кнопки, они будут отображаться отдельно от кнопки .com.
Доступ к международным клавиатурам позволит добавить специальную кнопку «Глобус» к вашей клавиатуре.
Сокращение ввода URL: Перестаньте вводить www и .com для быстрого поиска в Интернете
Если у вас возникла необходимость постоянного доступа к веб-сайтам с адресом .com, вам даже не потребуется нажимать эту кнопку. Просто напечатайте доменное имя этого сайта, в этом случае сетевая инфраструктура сети будет http://www. и .com. Вы ощущаете, что такой способ получения информации экономит около пяти секунд вашего времени каждый раз?
Добавьте сайт на рабочий стол: добавьте сайты на ваш рабочий стол, чтобы иметь возможность быстрого доступа к ним
У всех нас есть любимые сайты, наши наиболее предпочтительные страницы для ежедневного получения информации или вдохновения. Добавив доступ к ним на свой рабочий стол, вы сможете делать это супер легко. Просто нажмите кнопку «+» в полуавтоматической системе Safari и выберете «Добавить на рабочий стол».
Затем вы можете выбрать иконку по желанию и сохранить ее. Разработчики Интернета могут предложить вам специальный значок или даже два: они могут добавить специальную иконку, которую ваш iPhone будет использовать на рабочем столе. Дополнительно они могут сделать так, чтобы веб-сайт открывался на весь экран полностью. Для примера, посмотрите AppleInsider или Glyphboard в качестве приложения для рабочего стола.
Значок опций: Нажмите и удерживайте значок опций
Вы были в процессе выполнения одной операции: читали информацию в полуавтоматической системе Safari, занимаясь своими рабочими делами, как тут прямо перед вами возникает значок, уговаривая вас нажать на него. Если у вас есть опасение по поводу безопасности этого значка, нажмите и удерживайте значок.
Перед вами возникнет всплывающий элемент, показывающий URL, который скрывается за этим знаком. Этот всплывающий элемент также дает возможность скопировать этот значок, открыть его или открыть его на новой странице.
Прокручивайте текстовые колонки или текстовые страницы двумя пальцами
Вы поймете, что временами вам необходимо прокрутить вниз текстовые колонки или текстовые страницы. Можно прокрутить все одним пальцем на целую страницу. Чтобы решить проблему, можно делать это двумя пальцами. Теперь вы сможете регулировать текст на своем устройстве легкими касаниями.
Приближение текста: двойное нажатие на текстовые колонки или на картинку позволяет увеличить их
А вот еще одна интересная полуавтоматическая возможность, которой лично я пользуюсь постоянно: двойное нажатие на текстовую колонку, чтобы увеличить ее. Так удобнее всего читать текст, и даже не пользуясь двумя пальцами. Так же можно поступать и с картинками. Честно говоря, со всеми картинками…
Сохранение картинки: чтобы сохранить картинку, нажмите и удерживайте ее
Если во время поиска информации в Интернете, вы найдете картинку, которую вам захочется сохранить, вот как это сделать: нажмите и удерживайте. У вас появится окно опций, предлагающее копировать картинку или сохранить ее в галерее.
Голосовой набор по никнейму
Так здорово иметь возможность звонить друзьям с помощью голосового набора, особенно во время вождения автомобиля. Но нет необходимости пользоваться только их именами; вы также можете называть их никнеймы. Эту настройку можно установить в приложении контактов.
Отправьте вызов на голосовую почту нажатием кнопки перевода в неактивное состояние
Пусть вы можете и не признаться, но возможно хотя бы один раз вы блокировали АОН принимающего ваш звонок телефона и томились в ожидании. Когда такое случается, вы с легкостью можете отправить звонок прямо на вашу голосовую почту. Простым двойным нажатием кнопки перехода в неактивное состояние (одно нажатие выключает громкость звонка, второе — отменяет звонок).
Использование промо-кода: использование промо-кода на App Store
Ура! Наконец-то вы выиграли соревнование, на «iPhone App Storm». Но, когда вы это узнали, вы находились в дороге, а ждать пока вы вернетесь к рабочему столу и запустите iTunes совсем не хочется.
Вот что необходимо сделать: открыть приложение App Store, перейдите на «Популярные вкладки», прокрутите вконец и нажмите «Использовать». Теперь введите промо-код. Также таким способом можно активировать подарочные карты iTunes.
Перестановка иконок iPod: переставь иконки на iPod
С помощью приложений iPod, на нижней панели у вас располагается четыре опции, а затем «Другие кнопки». В этом нет ничего нового. Но знали ли вы, что если вы нажмете кнопку редактирования в верхнем левом углу меню «Другие кнопки», вы сможете выбрать, какие именно опции будут располагаться на панели управления.
Просто перетащите ту иконку, которую надо вместо текущей, и нажмите кнопку «Готово», когда закончите. Такая возможность имеется в большинстве приложений, которые используют этот тип панели управления.
Управление музыкой: Двойное нажатие «В начало» позволяет открыть панель управления музыкой
Мы уже рассматривали двойное нажатие кнопки «В начало». Но, если вы так пожелаете, эту опцию можно изменить пока проигрыватель воспроизводит музыку. Если вы слушаете музыку, дважды нажмите «В начало», так вы вернете панель управления музыкой. Также это можно изменить следующим способом: Настройки > Главные > В начало.
Нажмите и удерживайте кнопки следующий/предыдущий, чтобы быстро перемотать вперед/назад
Во время прослушивания песни, у вас может возникнуть необходимость перемотать вперед или назад какой-то трэк. Если вы удерживаете кнопки «Следующая песня» или «Предыдущая песня», вы перемотаете воспроизводимую песню на несколько секунд сразу. Чем дольше вы держите кнопку нажатой, тем больше секунд вы перемотаете.
Скорость прокрутки: двигайте пальцем вверх и вниз, чтобы изменить скорость прокрутки
Если вы специально пытаетесь найти что-нибудь среди множества трэков, может быть, предыдущий способ не поможет найти вам в точности то, что вы ищите. Попробуйте так: нажмите на индикатор расположения песен (или как он там на самом деле называется?), чтобы идентифицировать то, что вам на самом деле нравится. Функция работает нормально, но для действительно детального контроля, подвиньте палец вниз. Это позволит вам отрегулировать настройки скорости прокрутки — с высокой скорости до нормальной.
Нажатие вместо протаскивания чтобы разбить текст на страницы
Полуавтоматическая система, погода и рабочий стол: у них, у всех есть маленькие значки нумерации страниц. Вы, возможно, думаете о них как о кнопках, позволяющих перейти по тексту направо или налево, чтобы получить больше информации. Вы правы, но, чтобы сделать это, вы просто можете нажать на правый или на левый ряд точек. Когда вы научитесь этому, то возможно сможете делать это быстрее, чем протаскивание.
Спрячьте предпросмотр SMS
По умолчанию, когда вы получаете входящее текстовое сообщение, ваш Apple iPhone добродушно предоставляет вам возможность предпросмотра сообщения. Не стоит говорить, что это отличный способ предоставить личную информацию на широкое обозрение (или смутить вас перед вашими друзьями сентиментальным текстовым сообщением от вашей мамы!)
Чтобы избежать подобной ситуации, сделайте так: Установки > Сообщения и выключите Предпросмотр.
Перевод iPod в режим сна: используйте таймер, чтобы выключать свою музыку
Так здорово засыпать, слушая свою любимую музыку. Однако, вы же не хотите, чтобы ваш iPhone играл музыку всю ночь. Apple предоставил легкую возможность избежать этого.
С помощью приложения Часы можно установить таймер в зависимости от того, как долго вы хотите, чтобы музыка играла. Затем, вместо выбора звонка, выберите Перевести iPod в режим сна, когда истечет время на таймере.
Горизонтальная клавиатура: переверните ваш iPhone в горизонтальное положение и вы получите более широкую клавиатуру
Иногда, чем больше, тем лучше. Все разработанные приложения (а сейчас и многие третьесортные приложения тоже) делают более широкую клавиатуру, которая возникает, если вы повернете ваш iPhone на бок. Если вы научитесь, то сможете печатать двумя большими пальцами на широкой клавиатуре.
Научный калькулятор: Поверните ваш iPhone горизонтально, и перед вами возникнет научный калькулятор
Но клавиатура не единственная вещь, которая становится шире, когда вы переворачиваете телефон в горизонтальное положение. Очень скромный встроенный калькулятор вдруг показывает свои научные возможности, когда устройство переворачивается на 90 градусов. Звездный момент для импровизации в тригонометрии или экспонентах настал!
Экономия энергии: сэкономьте зарядку в батарее, выключив функции
Невесело, когда ваш iPhone разряжается. Если вы заметили, что батарейки все меньше, и в ближайшее время у вас не будет шанса зарядить его, вот, что можно сделать: выключить Wi-Fi и Bluetooth или 3G. Если вы не пользуетесь, но одной из этих функций, они все равно расходуют энергию. Также, уменьшите яркость LCD на одно или на два деления. Вы удивитесь, сколько энергии тратят эти функции.
Отправка фотографий: отправляйте фотографии с наилучшим разрешением
Делать фотографии с помощью своего iPhone, а потом сразу посылать их своим друзьям и родственникам здорово. Но будьте аккуратны, необходимо знать, что происходит на поверхности, пока вы выбираете «Отправить фото».
Вообще ваш iPhone уменьшает качество изображения, которое он отправляет, что позволяет получателю быстро загрузить его. Если вы хотите отправить картинку с полным разрешением, нажмите и удерживайте картинку в галерее, чтобы скопировать ее. Затем, вы можете вставить ее в сообщение с полным разрешением.
Индивидуализация результатов поиска: как индивидуализировать результаты поиска
Большинство людей, возможно, согласятся с тем, что поисковик Spotlight на iPhone полезен. Но все мы пользуемся им для достижения различных целей. Я пользуюсь им главным образом, чтобы запустить приложения; вы можете пользоваться ми для того, чтобы найти электронные сообщения.
Чтобы индивидуализировать, какую информацию он должен показывать по умолчанию нажмите Настройки > Главные > В начало > Поиск результатов. Отсюда вы можете устанавливать порядок вывода результатов, а также убирать те, что вы вообще не хотите видеть.
Накройте датчик освещения, чтобы уменьшить яркость экрана
Наверное, это моя любимая функция iPhone. Вы может и не осознавали, но существует датчик внешней освещенности, он где-то за экраном LCD. Этот сенсор регулирует яркость вашего экрана, когда вы снимаемее блокировку с вашего iPhone в зависимости от освещения вокруг вас.
Накрыв верхнюю часть вашего iPhone, после его разблокировки, чтобы сэкономить немного энергии, вы можете уменьшить яркость. Каждые несколько секунд он проверяет уровень освещенности, поэтому вам придется продолжать держать верхнюю часть вашего iPhone, чтобы поддерживать меньший уровень яркости.
Я знаю, не все из этих iPhone функций применяются в практике, но сенсор яркости действительно устроен на автоматической основе.
Ну, вот и все — только на сегодня это все секреты iPhone, но есть продолжение. Уже подготавливается новые секреты для публикации. Плюс, если и вы знаете о других функциях iPhone, о которых я не упомянул, напишите их в комментариях. Будет здорово собрать целую коллекцию других необычных функций смартфона Apple, которых попросту нет в руководстве по эксплуатации!
@splirit
html5, css3, js, jquery, knockoutjs, php, mysql
Прописываю
но сайт на айфоне в портретном режиме всё-равно могу двигать по-горизонтали и видеть белый фон по бокам. Как такое фиксить, что бы сайт скроллился только по-вертикали?
-
Вопрос заданболее трёх лет назад
-
6068 просмотров
Пригласить эксперта
Вопрос старый, но ответа нет, а в гугле на первом месте. По этому отвечу =)
Чтобы на айфонах/айпадах не скролило вбок надо к html, body задавать position:relative;
html, body {
position: relative;
max-width: 100%;
overflow-x: hidden;
}
Проверьте, есть ли элементы, которые вылезают по ширине (больше чем viewport)
Ну и
<meta name="viewport" content="width=device-width, initial-scale=1.0, user-scalable=no, maximum-scale=1.0"/>-
Показать ещё
Загружается…
26 янв. 2023, в 10:12
6000 руб./за проект
10 февр. 2023, в 18:25
17000 руб./за проект
10 февр. 2023, в 17:46
40000 руб./за проект