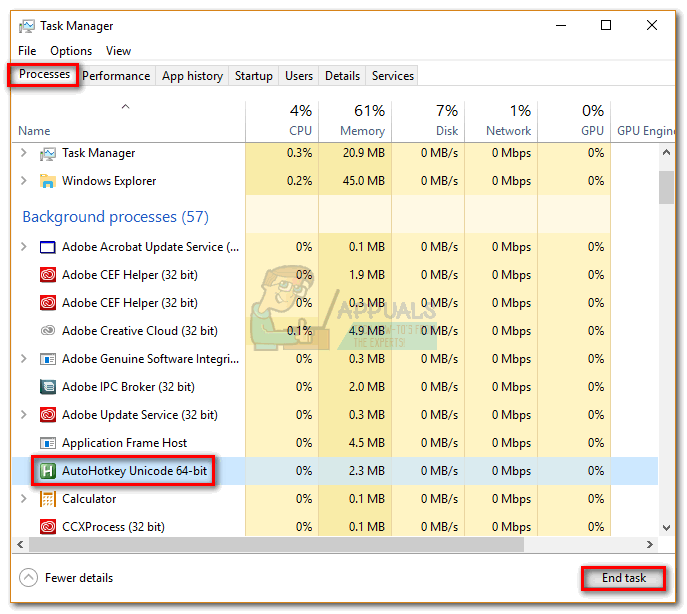Мышь и сенсорная панель не только упрощают вычисления, но и более эффективны и требуют меньше времени. Мы не можем представить себе жизнь без этих устройств, но, тем не менее, это факт, что вы не можете настроить эти устройства много. Все сенсорные панели и мыши имеют стандартное направление прокрутки, и в этом посте рассказывается, как это изменить.
У каждого свой выбор, когда речь идет о направлениях прокрутки. Вам может понравиться прокрутка страницы в том же направлении, в котором вы перемещаете пальцы по сенсорной панели. Или вам может понравиться это в перевернутом виде. Изменить направление прокрутки сенсорной панели вашего ноутбука довольно просто, поскольку Windows по умолчанию предлагает эту настройку. Если вы хотите изменить направление прокрутки мыши, вам придется выполнить небольшую хитрую процедуру, упомянутую в этом посте.
Обратное направление прокрутки сенсорной панели

Сенсорные панели, как правило, более настраиваемые, что вполне очевидно по количеству доступных настроек. Вы можете настроить все, включая жесты, касания, чувствительность и даже направление прокрутки. Чтобы изменить существующее направление прокрутки, выполните следующие действия:
- Откройте Настройки (Win + I) и перейдите на Устройства.
- Теперь выберите Сенсорная панель в левом меню.
- Найдите настройку под названием Направление прокрутки.
- Нажмите на выпадающий список и выберите желаемую настройку. Для прокрутки в том же направлении выберите Прокрутка вниз. Или выберите другой вариант для противоположного результата.
Настройки будут применены мгновенно, и вы сможете распознать изменение. Изменить настройки прокрутки сенсорной панели довольно просто, но это не относится к мышам.
Обратное направление прокрутки для мыши

Как уже упоминалось, эти шаги немного сложны и включают в себя изменение реестра. Не забудьте создать резервную копию реестра на случай, если что-то пойдет не так.
Найдите Диспетчер устройств в разделе Пуск .
Открыв мышь, найдите Мыши и другие указывающие устройства . Обычно его называют HID-совместимой мышью.
Нажмите правой кнопкой мыши на устройстве и выберите Свойства.
Перейдите на вкладку Подробности и выберите Путь к экземпляру устройства в раскрывающемся меню Свойства.
Запишите значение, отображаемое в поле значения.
Откройте диспетчер реестра и перейдите по адресу:
HKEY_LOCAL_MACHINE SYSTEM CurrentControlSet Enum HID
Под этой папкой начните сопоставлять значения первой части значения, которое вы отметили на шаге 5. Откройте папку с таким же значением.
Теперь повторите это для второй части значения. Теперь вы достигли желаемого устройства.
Нажмите Параметры устройства и найдите свойство с именем FlipFlopWheel. Чтобы изменить направление прокрутки, измените его значение с 0 на 1 или 1 на 0 .

Перезагрузите компьютер, чтобы изменения вступили в силу.
После перезагрузки компьютера вы сможете увидеть изменения на месте. Направление прокрутки для конкретной мыши будет обратным. Вы можете изменить значение обратно на исходное значение или использовать резервную копию реестра, чтобы отменить изменения. Если вы застряли, попробуйте повторить шаги снова и запишите важную информацию, начиная с шага № 5.
Вот как изменить направление прокрутки для сенсорной панели и мыши в Windows 10. Довольно просто для сенсорной панели, но немного сложнее для мыши.
Поделитесь своими взглядами или проблемами в разделе комментариев ниже.
Mouse and Touchpads not only make computing easy but more efficient and less time-consuming. We cannot imagine a life without these devices, but still, it is a fact that you cannot customize these devices much. All touchpads and mice come with a default scrolling direction, and this post is all about how to reverse it.
Everybody has a different choice when it comes to scrolling directions. You might like the page being scrolled in the same direction in which you move your fingers over the touchpad. Or you may like it in an inverted way. Reversing the scroll direction for your laptop’s touchpad is quite easy as Windows by default offers this customization. If you are looking to reverse the scrolling direction of your mouse, then you will have to follow a tricky little procedure mentioned in this post.
Windows 11
Right-click the Start button on the Taskbar and choose settings from the list of options displayed therein. Alternatively, you can use the Win+I keyboard shortcut to go to the settings window directly.
Select Bluetooth & devices from the side panel on the left.
Switch to the right pane and scroll down to the Touchpad heading.
When found expand the heading and go to the Scroll & Zoom entry. Hit the drop-down button next to it to open its menu.
Click the drop-down menu labeled as Scrolling Direction. From the list of options displayed, choose either of the following.
- Down Motion Scrolls Up – Swiping with 2 fingers in the upward direction on the touchpad will make the content on the screen scroll down.
- Down Motion Scrolls Down – Swiping with 2 fingers in the downward direction on the touchpad will make the content on the screen scroll up.
Windows 10
Touchpads are generally more customizable, and that is quite evident from the number of settings they are available with. You can configure everything including gestures, taps, sensitivity and even the scrolling direction. To reverse the existing scrolling direction, follow these steps:
- Open Settings (Win + I) and then go to Devices.
- Now select Touchpad from the left menu.
- Find a setting called Scrolling Direction.
- Click on the drop-down and select the desired setting. For the same direction scrolling, select Downwards motion scrolls down. Or select the other one for the opposite result.
The settings will be applied instantly, and you will be able to recognize the change. It is quite simple to change scrolling settings for a touchpad, but it is not the case for mice.
Reverse scrolling direction for a Mouse in Windows 11/10
As mentioned, these steps are a little complex and involve modifying the registry. Do not forget to create a backup of the registry in case anything goes wrong.
Search for Device Manager in Start.
Once opened, locate your Mouse under Mice and other pointing devices. It is usually named as HID-compliant mouse.
Right-click the device and click on Properties.
Go to the Details tab and select Device Instance Path in Property drop-down menu.
Make a note of the value displayed under the value field.
Open Registry Manager and go to location:
HKEY_LOCAL_MACHINESYSTEMCurrentControlSetEnumHID
Under this folder start matching the values the first part of the value you noted in step 5. Open the folder which has the same value.
Now repeat this for second part of the value. Now you have arrived at your desired device.
Click on Device Parameters and find a property called FlipFlopWheel. To reverse the scrolling direction, invert its value from 0 to 1 or 1 to 0.
Restart your computer for changes to take place.
After restarting your computer, you will be able to see the changes in place. The scrolling direction for a particular mouse would be reversed. You can change the value back to its original value or use the registry backup to undo the changes. If you are stuck, try following the steps again and do note down the crucial information from step number 5.
This is how to change the scrolling direction for the touchpad and mouse on Windows 10. Quite simple for a touchpad, but a little tricky for the Mouse.
Why is my touchpad not working in Windows 11?
A number of reasons can be attributed to your Touchpad not working in Windows but the most common cause is a missing or out-of-date driver. Updating or reinstalling such touchpad drivers in Device Manager will likely resolve the problem. So, open Device Manager, find and right-click the outdated driver, and choose the Update driver option.
Related: Windows Pointers & Mouse Settings for left-handed people
What is Touchpad used for?
The touchpad is used for controlling the mouse pointer, also known as the cursor. It’s mostly found on a laptop and performs the same function as the mouse on a Desktop computer. It is sometimes also referred to as a trackpad.
Mouse buttons reversed; Why is my left click and right-click reversed?
If you find that the Mouse Buttons are reversed, you can follow the steps laid down in this post to resolve the issue. Check Windows Settings and Mouse Properties and change Left & Right mouse buttons via Settings. You could also download your mouse’s latest drivers from the manufacturer’s website and install them.
Do share your views or problems in the comments section below.
Mouse and Touchpads not only make computing easy but more efficient and less time-consuming. We cannot imagine a life without these devices, but still, it is a fact that you cannot customize these devices much. All touchpads and mice come with a default scrolling direction, and this post is all about how to reverse it.
Everybody has a different choice when it comes to scrolling directions. You might like the page being scrolled in the same direction in which you move your fingers over the touchpad. Or you may like it in an inverted way. Reversing the scroll direction for your laptop’s touchpad is quite easy as Windows by default offers this customization. If you are looking to reverse the scrolling direction of your mouse, then you will have to follow a tricky little procedure mentioned in this post.
Windows 11
Right-click the Start button on the Taskbar and choose settings from the list of options displayed therein. Alternatively, you can use the Win+I keyboard shortcut to go to the settings window directly.
Select Bluetooth & devices from the side panel on the left.
Switch to the right pane and scroll down to the Touchpad heading.
When found expand the heading and go to the Scroll & Zoom entry. Hit the drop-down button next to it to open its menu.
Click the drop-down menu labeled as Scrolling Direction. From the list of options displayed, choose either of the following.
- Down Motion Scrolls Up – Swiping with 2 fingers in the upward direction on the touchpad will make the content on the screen scroll down.
- Down Motion Scrolls Down – Swiping with 2 fingers in the downward direction on the touchpad will make the content on the screen scroll up.
Windows 10
Touchpads are generally more customizable, and that is quite evident from the number of settings they are available with. You can configure everything including gestures, taps, sensitivity and even the scrolling direction. To reverse the existing scrolling direction, follow these steps:
- Open Settings (Win + I) and then go to Devices.
- Now select Touchpad from the left menu.
- Find a setting called Scrolling Direction.
- Click on the drop-down and select the desired setting. For the same direction scrolling, select Downwards motion scrolls down. Or select the other one for the opposite result.
The settings will be applied instantly, and you will be able to recognize the change. It is quite simple to change scrolling settings for a touchpad, but it is not the case for mice.
Reverse scrolling direction for a Mouse in Windows 11/10
As mentioned, these steps are a little complex and involve modifying the registry. Do not forget to create a backup of the registry in case anything goes wrong.
Search for Device Manager in Start.
Once opened, locate your Mouse under Mice and other pointing devices. It is usually named as HID-compliant mouse.
Right-click the device and click on Properties.
Go to the Details tab and select Device Instance Path in Property drop-down menu.
Make a note of the value displayed under the value field.
Open Registry Manager and go to location:
HKEY_LOCAL_MACHINESYSTEMCurrentControlSetEnumHID
Under this folder start matching the values the first part of the value you noted in step 5. Open the folder which has the same value.
Now repeat this for second part of the value. Now you have arrived at your desired device.
Click on Device Parameters and find a property called FlipFlopWheel. To reverse the scrolling direction, invert its value from 0 to 1 or 1 to 0.
Restart your computer for changes to take place.
After restarting your computer, you will be able to see the changes in place. The scrolling direction for a particular mouse would be reversed. You can change the value back to its original value or use the registry backup to undo the changes. If you are stuck, try following the steps again and do note down the crucial information from step number 5.
This is how to change the scrolling direction for the touchpad and mouse on Windows 10. Quite simple for a touchpad, but a little tricky for the Mouse.
Why is my touchpad not working in Windows 11?
A number of reasons can be attributed to your Touchpad not working in Windows but the most common cause is a missing or out-of-date driver. Updating or reinstalling such touchpad drivers in Device Manager will likely resolve the problem. So, open Device Manager, find and right-click the outdated driver, and choose the Update driver option.
Related: Windows Pointers & Mouse Settings for left-handed people
What is Touchpad used for?
The touchpad is used for controlling the mouse pointer, also known as the cursor. It’s mostly found on a laptop and performs the same function as the mouse on a Desktop computer. It is sometimes also referred to as a trackpad.
Mouse buttons reversed; Why is my left click and right-click reversed?
If you find that the Mouse Buttons are reversed, you can follow the steps laid down in this post to resolve the issue. Check Windows Settings and Mouse Properties and change Left & Right mouse buttons via Settings. You could also download your mouse’s latest drivers from the manufacturer’s website and install them.
Do share your views or problems in the comments section below.
В Windows 10 мышь и сенсорные панели являются важными устройствами ввода, которые упрощают навигацию и взаимодействие с элементами на экране.
Тем не менее, у них есть направление прокрутки по умолчанию (прокрутите вниз, чтобы прокрутить вверх), хотя это работает с большинством пользователей, но это не хобби, с которым все согласны или в котором все нуждаются. Левши также могут предпочесть противоположное направление.
Microsoft предоставляет пользователю сенсорной панели возможность изменять направление прокрутки мыши в Windows 10. Однако у вас нет соответствующей опции для изменения направления прокрутки мыши для колеса мыши. При желании нужно отредактировать значение в реестре.
- Как изменить настройки мыши в Windows
- Как использовать полосу прокрутки мыши, чтобы быстро открыть папку?
- Сводка операций с сенсорной панелью в Windows 10
Чтобы изменить направление прокрутки, выполните следующие действия:
Шаг 1 . Откройте приложение «Настройки Windows».
Шаг 2 . Перейдите к устройствам.
Шаг 3 . Выберите вариант сенсорной панели. Он появится только в том случае, если тачпад поддерживается Microsoft. Эта опция есть в большинстве компьютеров высокого или среднего класса.
Шаг 4. В разделе «Прокрутка и масштаб» выберите «Прокрутка вниз» в раскрывающемся меню «Направление прокрутки». Теперь ваше направление прокрутки было обратным.
Чтобы вернуться к нормальному направлению, просто выполните описанный выше процесс в обратном порядке.
Как изменить направление прокрутки мыши в Windows 10
Если вы используете мышь для навигации в Windows 10, в приложении «Настройки» нет возможности изменить направление прокрутки. Однако вы все равно можете изменить поведение прокрутки мыши с помощью реестра.
Предупреждение: редактирование реестра может привести к неисправности или даже к сбою системы, если не будет выполнено правильно. Поэтому перед тем, как сделать это, вы должны создать резервную копию реестра, чтобы предотвратить проблему.
Во-первых, нам нужно найти идентификатор мыши в Windows 10, выполните следующие действия:
Шаг 1 . Откройте Пуск.
Шаг 2 . Найдите Диспетчер устройств, щелкните соответствующий результат.
Шаг 3 . Разверните раздел «Мыши и другие указывающие устройства».
Шаг 4. Щелкните правой кнопкой мыши используемую мышь и выберите параметр «Свойства».
Шаг 5. Щелкните вкладку «Подробности».
Шаг 6. Используйте раскрывающееся меню «Свойство» и выберите «Путь к экземпляру устройства».
Шаг 7. Запишите значение VID ID мыши.
Например: VID_0E0F & PID_0003 & MI_01.
После получения идентификатора мыши выполните следующие действия, чтобы изменить направление прокрутки мыши с помощью реестра.
Шаг 1 . Нажмите Win + R, чтобы открыть Выполнить.
Шаг 2 . Введите regedit, нажмите ОК, чтобы открыть реестр.
Шаг 3 . Перейдите в следующее место:
ComputerHKEY_LOCAL_MACHINESYSTEMCurrentControlSetEnumHID
Совет: в Windows 10 теперь вы можете скопировать и вставить путь в адресную строку реестра, чтобы быстро перейти к основному месту назначения.
Шаг 4. Разверните ключ (каталог), который соответствует идентификатору VID мыши. Например: VID_0E0F & PID_0003 & MI_01.
Шаг 5. Доступен расширенный ключ.
Шаг 6. Выберите ключевые параметры устройства.
Шаг 7. Дважды щелкните DWORD FlipFlopWheel и установите значение от 0 до 1.
Шаг 8. Щелкните ОК.
Шаг 9. Перезагрузите компьютер.
Если вы хотите вернуться к направлению прокрутки по умолчанию. Просто сбросьте значение с 1 на 0.
Желаю всем успехов!
person
access_time30-09-2019, 06:08
visibility16 118
chat_bubble_outline2
У тачпада есть одна очень удобная функция — с его помощью можно прокручивать страницы. Для этого используются жесты. Стандартное решение для прокрутки — одновременно водить двумя пальцами вверх или вниз. Но иногда жест не срабатывает. Это не самая большая проблема, но я предпочитаю пользоваться жестами, к которым давно привык, поэтому такие ошибки всегда исправляю.
Настройка в фирменной утилите
Некоторые производители ноутбуков устанавливают фирменные утилиты для управления тачпадом. В них обычно содержатся стандартные настройки устройства, в том числе параметры использования жестов. Ссылку на такую программу можно найти в «Панели управления».
- Открываем «Панель управления».
- Находим утилиту с названием тачпада.
На некоторых ноутбуках ASUS есть такое фирменное приложение для управления тачпадом.
- Переходим на вкладку «Жесты» и отмечаем пункт «Прокрутка».
- Для сохранения конфигурации нажимаем «ОК».
Если не включить жесты для прокрутки, то она не будет работать на тачпаде. Название и интерфейс программы может меняться в зависимости от марки и бренда ноутбука. Иногда фирменной утилиты вообще нет, и тогда приходится искать другие способы.
Включение тачпада
Если на тачпаде перестала работать не только прокрутка, но и другие функции, то следует проверить, включен ли он в системе. Для этого доступно несколько способов.
Горячие клавиши
Это самый быстрый способ включить тачпад. Например, на моём ноутбуке ASUS включить или выключить тачпад можно сочетанием Fn+F9. На некоторых моделях ASUS используется сочетание Fn+F7, а, например, на Lenovo, Dell и Toshiba обычно работает Fn+F5. Чтобы не гадать, посмотрите на пиктограммы на клавишах. Вам нужна кнопка, на которой нарисован перечёркнутый тачпад.
Ищите на клавиатуре такую кнопку — она управляет состоянием тачпада.
«Панель управления»
Ещё один способ включения устройства — использование раздела «Мышь» в «Панели управления».
- Открываем «Панель управления».
- Переходим в раздел «Оборудование и звук».
- В меню «Устройства и принтеры» выбираем пункт «Мышь».
- Тачпад — это та же мышка с точки зрения системы.
- Переходим на вкладку ELAN (может называться ClicPad или «Параметры устройства»).
- Нажимаем «Активировать устройство» и убираем отметку с пункта «Отключение при подсоединении внешней USB мыши», если она была установлена.
- Сохраняем конфигурацию.
- Включаем тачпад и отказываемся от его автоматического отключения.
Автоматическое отключение тачпада при подключении мыши — крайне противоречивая опция. С одной стороны, она позволяет не дублировать работу, если вам удобнее использовать внешний контроллер. С другой стороны, эта функция часто становится причиной ошибок. Поэтому лучше её деактивировать.
BIOS
Самый хардкорный способ включения/выключения тачпада — выбор состояния через BIOS. Он вырубает устройство на аппаратном уровне, после чего можно сколько угодно нажимать на горячие клавиши или заходить в «Панель управления» — ничего не изменится. Единственный способ снова заставить тачпад работать — вернуться в BIOS и включить его там.
- Перезагружаем ноутбук и заходим в BIOS.
- Переходим на вкладку Advanced. Она может называться иначе, но это самое распространённое наименование.
- Находим пункт Internal Pointing Device.
- Выделяем его, нажимаем Enter и выбираем значение Enabled — то есть включено.
- Перезагружаем ноутбук с сохранением конфигурации. Обычно для этого нужно нажать клавишу F10 и подтвердить выбор.
- На некоторых ноутбуках управлять состоянием тачпада можно через BIOS.
Порядок действий отличается в зависимости от модели лэптопа и версии BIOS. Так что это не универсальная инструкция, а лишь призыв поискать настройки тачпада поглубже.
Переустановка драйверов
Проблемы с жестами и тачпадом, в целом, могут возникнуть и из-за некорректной работы драйверов. Поэтому нужно их проверить и при необходимости обновить.
- Кликаем правой кнопкой по меню «Пуск» и выбираем в контекстном меню пункт «Диспетчер устройств».
- Раскрываем раздел «Мышь и иные указывающие устройства».
- Находим тачпад. Обычно он называется ELAN Input Device или просто TouchPad.
- Кликаем по нему правой кнопкой и выбираем пункт «Обновить драйвера».
- Без обновленных драйверов любое устройство будет работать с ошибками.
Для начала выбираем автоматический поиск драйверов. Если это не помогло, то идём на сайт производителя ноутбука, скачиваем последнюю версию драйверов для тачпада на нашей модели ноутбука, повторяем процедуру запуска обновления, только на этот раз выбираем уже ручной поиск.
Нам нужно выбрать файл с драйверами и установить их.
При выборе драйверов главное соблюдать разрядность и версионность. Если у вас Windows 10 x64, то и драйвер тачпада должен быть для Windows 10 x64.
Чистка клавиатуры
Если программно тачпад полностью исправен, но всё равно не выполняет функции, то, возможно, есть смысл отнести его в сервисный центр или попробовать почистить ноутбук самостоятельно. Грязь, жир, жидкость — всё это выводит устройство из строя.
Клавиатура ноутбука может вытаскиваться без разбора корпуса — на некоторых моделях достаточно поддеть её край плоской отвёрткой. Через отверстие можно заодно прочистить и тачпад. На моём лэптопе так сделать не получится — нужно откручивать кучу болтиков и беречь крепления.
Прежде чем разбирать ноутбук, найдите подробный мануал для своей модели. Обычно это не проблема: легко гуглятся и тексты со скриншотами, и целые видеоинструкции. Ничего сложного в разборке нет. Главное – быть осторожным и не повредить компоненты, ведь у ноутбука они куда более хрупкие, чем у ПК.
httрs://tеhnichка.рrо/fix-touchpad-sсroll-windows-10/
В Windows 10 раньше была удобная опция обратного направления прокрутки. Это позволило вам изменить направление прокрутки трекпада. Это было в приложении «Настройки» в разделе «Устройства»> «Мышь и трекпад» и представляло собой простой маленький переключатель, который пользователи должны были переключать. Windows 10 удалила опцию обратного направления прокрутки, вероятно, через обновление. Это лишило пользователей Windows простого способа изменить направление прокрутки в Windows 10. Хорошая новость в том, что это все еще возможно, но вы должны знать, где искать. Вот как вы можете изменить направление прокрутки на сенсорной панели и для колеса мыши в Windows 10.
Важно различать, для какого устройства вы хотите изменить направление прокрутки. Мышь — это периферийное устройство, которое вы подключаете к своему устройству. Не воспринимайте это как синоним трекпада на вашем ноутбуке.
Обратное направление прокрутки — сенсорная панель
Откройте приложение «Настройки». Перейдите в Устройства> Тачпад. Щелкните Дополнительные настройки в правом столбце. Откроется новое окно под названием «Свойства мыши». Найдите вкладку с надписью «Настройки сенсорной панели» или «Настройки устройства». Если у вас установлены драйверы Synaptics, на этой вкладке будет логотип Synaptics.
Пользователи ноутбуков Asus или Lenovo могут увидеть другую вкладку в строке «Умные жесты» или что-то подобное. На этой вкладке щелкните свое устройство и нажмите кнопку «Настройки». Либо, если вы видите кнопку настроек Clickpad, нажмите ее. Кнопки и меню, которые вы видите здесь, будут отличаться в зависимости от производителя вашего ноутбука и используемых вами драйверов.
В окне свойств панели управления выберите «Прокрутка двумя пальцами». Рядом с ним появится кнопка с шестеренками. Щелкните его, чтобы перейти к настройкам этого конкретного жеста.
В окне «Прокрутка двумя пальцами» вы увидите параметр «Включить обратное направление прокрутки». Установите / снимите флажок в соответствии с вашими потребностями. Нажмите Применить, и все готово.
Обратное направление прокрутки колеса мыши
Если вы используете мышь с ноутбуком или настольным компьютером, настройки трекпада не изменяют направление прокрутки колеса мыши. Вам нужно покопаться в реестре Windows. Вам также необходимо знать VID ID для вашей мыши.
Откройте Диспетчер устройств из поиска Windows. Разверните раздел «Мыши и другие указывающие устройства». Дважды щелкните мышью (не сенсорной панелью), чтобы открыть ее свойства. Перейдите на вкладку «Подробности». Откройте раскрывающееся меню «Свойство» и выберите из вариантов «Путь к экземпляру устройства». Щелкните правой кнопкой мыши значение, полученное в разделе «Значение», и скопируйте его. Вставьте файл Блокнота, чтобы его было легко найти.
Затем откройте реестр Windows. Введите «Regedit» в строке поиска Windows, щелкните его правой кнопкой мыши и запустите от имени администратора. Перейдите в следующее место;
HKEY_LOCAL_MACHINESYSTEMCurrentControlSetEnumHID
Теперь посмотрите на значение устройства, которое вы скопировали из диспетчера устройств, и сравните его с ключами, которые вы видите в реестре. Разверните ключ, соответствующий значению VID для вашей мыши.
Раскройте ключ и тот, что под ним. У него будет буквенно-цифровое имя, которое для вас не будет иметь смысла. Под этим ключом разверните ключ «Параметры устройства». Здесь есть запись DWORD под названием «FlipFlopWheel». Дважды щелкните по ней и установите для нее значение 1, чтобы изменить направление прокрутки колеса мыши. Нажмите ОК, выйдите из системы и снова войдите в систему, чтобы изменения вступили в силу.
Что вы думаете об этой статье?
Содержание
- Как изменить направление прокрутки мыши и сенсорных панелей в Windows 10
- Обратное направление прокрутки сенсорной панели
- Обратное направление прокрутки для мыши
- Как поменять направление прокрутки в Windows 10 —
- Способ 1. Изменение направления прокрутки сенсорной панели (только для сенсорной панели)
- Способ 2: изменение направления прокрутки для колеса мыши (только для мыши)
- Способ 3: изменение направления прокрутки с помощью макро-скрипта (мышь и сенсорная панель)
- Как изменить направление прокрутки сенсорной панели в Windows 10?
- 6 ответов 6
- Если у вас есть тачпад:
- Если у вас нет сенсорной панели:
- Настройка реестра
- 1: вручную
- 2: команды Powershell
- Скрипт AutoHotkey
- Как изменить направление прокрутки в Windows 10
- от sasza
- Обратное направление прокрутки — сенсорная панель
- Обратное направление прокрутки колеса мыши
- Как изменить направление прокрутки сенсорной панели в Windows 10?
- 6 ответов 6
- Если у вас есть тачпад:
- Если у вас нет сенсорной панели:
- Настройка реестра
- 1: вручную
- 2: команды Powershell
- Скрипт AutoHotkey
Как изменить направление прокрутки мыши и сенсорных панелей в Windows 10
Мышь и сенсорная панель не только упрощают вычисления, но и более эффективны и требуют меньше времени. Мы не можем представить себе жизнь без этих устройств, но, тем не менее, это факт, что вы не можете настроить эти устройства много. Все сенсорные панели и мыши имеют стандартное направление прокрутки, и в этом посте рассказывается, как это изменить.
У каждого свой выбор, когда речь идет о направлениях прокрутки. Вам может понравиться прокрутка страницы в том же направлении, в котором вы перемещаете пальцы по сенсорной панели. Или вам может понравиться это в перевернутом виде. Изменить направление прокрутки сенсорной панели вашего ноутбука довольно просто, поскольку Windows по умолчанию предлагает эту настройку. Если вы хотите изменить направление прокрутки мыши, вам придется выполнить небольшую хитрую процедуру, упомянутую в этом посте.
Обратное направление прокрутки сенсорной панели
Сенсорные панели, как правило, более настраиваемые, что вполне очевидно по количеству доступных настроек. Вы можете настроить все, включая жесты, касания, чувствительность и даже направление прокрутки. Чтобы изменить существующее направление прокрутки, выполните следующие действия:
Настройки будут применены мгновенно, и вы сможете распознать изменение. Изменить настройки прокрутки сенсорной панели довольно просто, но это не относится к мышам.
Обратное направление прокрутки для мыши

Как уже упоминалось, эти шаги немного сложны и включают в себя изменение реестра. Не забудьте создать резервную копию реестра на случай, если что-то пойдет не так.
Нажмите правой кнопкой мыши на устройстве и выберите Свойства.
Перейдите на вкладку Подробности и выберите Путь к экземпляру устройства в раскрывающемся меню Свойства.
Запишите значение, отображаемое в поле значения.
Откройте диспетчер реестра и перейдите по адресу:
Под этой папкой начните сопоставлять значения первой части значения, которое вы отметили на шаге 5. Откройте папку с таким же значением.
Теперь повторите это для второй части значения. Теперь вы достигли желаемого устройства.

Перезагрузите компьютер, чтобы изменения вступили в силу.
После перезагрузки компьютера вы сможете увидеть изменения на месте. Направление прокрутки для конкретной мыши будет обратным. Вы можете изменить значение обратно на исходное значение или использовать резервную копию реестра, чтобы отменить изменения. Если вы застряли, попробуйте повторить шаги снова и запишите важную информацию, начиная с шага № 5.
Вот как изменить направление прокрутки для сенсорной панели и мыши в Windows 10. Довольно просто для сенсорной панели, но немного сложнее для мыши.
Поделитесь своими взглядами или проблемами в разделе комментариев ниже.
Источник
Как поменять направление прокрутки в Windows 10 —
Пользователи Windows могут быть разделены на два типа людей. Есть те, которые прокручивают путь по умолчанию, а некоторые предпочитают использовать обратное направление прокрутки. Я гордый член категории по умолчанию, но я знаю некоторых людей, которые считают, что обратная прокрутка — это «более естественный» способ.
Реверсировать направление прокрутки раньше было так же просто, как включить переключатель, но Microsoft решила усложнить задачу тем, кто предпочитает прокручивать «неестественный» способ. Больше невозможно перейти к Устройства> Мышь Trackpad и переключаться Обратное направление прокрутки.
Если вы пользуетесь одним из последних обновлений для Windows 10, вы больше не можете изменить направление прокрутки. Тем не менее, это все еще возможно сделать, но вам придется идти по длинному маршруту. В результате наших исследований мы обнаружили три различных способа изменения направления прокрутки в Windows 10 (если вы используете последнее обновление).
Метод 1 может быть невозможно воспроизвести в вашей ситуации, в зависимости от производителя вашего ноутбука, но другие два метода должны работать, если следовать на любом компьютере под управлением Windows. Если вы используете тачпад, придерживайтесь Способ 1. Давай начнем.
Способ 1. Изменение направления прокрутки сенсорной панели (только для сенсорной панели)
Этапы этого метода в значительной степени зависят от производителя вашего ноутбука. Большинство производителей ноутбуков используют собственные технологии тачпада, поэтому вы можете ожидать, что ваш экран будет отличаться от нашего. Нам удалось изменить направление прокрутки ELAN Touchpad. Если у вас есть ноутбук Asus, вы сможете без проблем следовать этому руководству. Если нет, прочитайте Заметка параграфы для дополнительной информации.
Способ 2: изменение направления прокрутки для колеса мыши (только для мыши)
Если вы решите использовать мышь, изменение настроек сенсорной панели не повлияет на колесо мыши. Чтобы изменить направление вращения колесика мыши, вам нужно углубиться в Реестр Windows файлы. Вот что вам нужно сделать:
Способ 3: изменение направления прокрутки с помощью макро-скрипта (мышь и сенсорная панель)
Еще один способ изменить направление прокрутки — использовать программное обеспечение, способное настраивать макрос-скрипты. Безусловно, самый надежный способ сделать это с AutoHotkey. Это абсолютно бесплатно, и сложность его использования минимальна. Этот метод перевернет вашу сенсорную панель и направление прокрутки колесика мыши. Вот что вам нужно сделать:
Замечания: Имейте в виду, что вам нужно снова запускать скрипт при перезагрузке или выключении компьютера.
Источник
Как изменить направление прокрутки сенсорной панели в Windows 10?
Я только что переключился на Windows 10 на ASUS N550JV и установил соответствующие драйверы со страницы поддержки ASUS. Тачпад работает отлично, но по какой-то причине направление прокрутки на тачпаде перевернуто. Я не мог понять, как изменить направление прокрутки на сенсорной панели, как я могу это сделать?
6 ответов 6
Я наконец-то понял! На моей машине Asus, по крайней мере. Перейдите в панель управления, как сказал Browning IT, но вместо того, чтобы щелкнуть мышью, вместо этого нажмите «Asus Smart Gesture». Под колонкой «Два пальца» установите флажок «Содержимое перемещается в обратном направлении с указанием пальца». Я надеюсь, что это относится к вашей модели. У меня есть флип. Это заняло у меня 2 дня, чтобы понять!
Если у вас есть тачпад:
В Windows 10, если у вас есть тачпад, у вас, вероятно, будет один из вариантов, упомянутых в других ответах:
Если у вас нет сенсорной панели:
(и вам нужна обратная прокрутка, потому что, скажем, как и я, вы привыкли к ней в Mac OS и теперь находите ее более естественной):
(Я не понимаю, почему они не просто переключают панель управления для этого, но по крайней мере у нас есть несколько вариантов, чтобы это работало):
Настройка реестра
Для этого есть параметр реестра «FlipFlopWheel» (спасибо https://superuser.com/a/364353/153895 @Richard). Это также работает, по крайней мере, в Windows 7, по крайней мере (может быть, дальше, я не знаю).
Чтобы получить VID_. и завершить процесс у вас есть два варианта:
1: вручную
Перейдите на панель управления мыши, щелкните вкладку « Оборудование », затем нажмите « Свойства» (или просто найдите мышь в диспетчере устройств и дважды щелкните или щелкните правой кнопкой мыши « Свойства»).
Тогда вы можете использовать Regedit (будьте осторожны там!) найти и изменить это свойство:
HKEY_LOCAL_MACHINESYSTEMCurrentControlSetEnumHIDVID_. VID_. Device Parameters
2: команды Powershell
Запустите это в PowerShell (из Пуск »Все программы» Стандартные »Windows PowerShell):
В любом случае, просто перезагрузите или снова подключите мышь, чтобы настройки вступили в силу.
Что случилось со мной, так это то, что моя мышь получила новую запись строки / поддерева в реестре; начало ( VID_XXXX&PID_XXXX ) остается прежним, но строка в конце была другой. Я должен был пойти в это поддерево и установить его снова для нового экземпляра.
Скрипт AutoHotkey
Вы можете использовать следующий скрипт AutoHotkey :
Источник
Как изменить направление прокрутки в Windows 10
от sasza
В Windows 10 раньше была удобная опция обратного направления прокрутки. Это позволило вам изменить направление прокрутки трекпада. Это было в приложении «Настройки» в разделе «Устройства»> «Мышь и трекпад» и представляло собой простой маленький переключатель, который пользователи должны были переключать. Windows 10 удалила опцию обратного направления прокрутки, вероятно, через обновление. Это лишило пользователей Windows простого способа изменить направление прокрутки в Windows 10. Хорошая новость в том, что это все еще возможно, но вы должны знать, где искать. Вот как вы можете изменить направление прокрутки на сенсорной панели и для колеса мыши в Windows 10.
Важно различать, для какого устройства вы хотите изменить направление прокрутки. Мышь — это периферийное устройство, которое вы подключаете к своему устройству. Не воспринимайте это как синоним трекпада на вашем ноутбуке.
Обратное направление прокрутки — сенсорная панель
Откройте приложение «Настройки». Перейдите в Устройства> Тачпад. Щелкните Дополнительные настройки в правом столбце. Откроется новое окно под названием «Свойства мыши». Найдите вкладку с надписью «Настройки сенсорной панели» или «Настройки устройства». Если у вас установлены драйверы Synaptics, на этой вкладке будет логотип Synaptics.
Пользователи ноутбуков Asus или Lenovo могут увидеть другую вкладку в строке «Умные жесты» или что-то подобное. На этой вкладке щелкните свое устройство и нажмите кнопку «Настройки». Либо, если вы видите кнопку настроек Clickpad, нажмите ее. Кнопки и меню, которые вы видите здесь, будут отличаться в зависимости от производителя вашего ноутбука и используемых вами драйверов.
В окне свойств панели управления выберите «Прокрутка двумя пальцами». Рядом с ним появится кнопка с шестеренками. Щелкните его, чтобы перейти к настройкам этого конкретного жеста.
В окне «Прокрутка двумя пальцами» вы увидите параметр «Включить обратное направление прокрутки». Установите / снимите флажок в соответствии с вашими потребностями. Нажмите Применить, и все готово.
Обратное направление прокрутки колеса мыши
Если вы используете мышь с ноутбуком или настольным компьютером, настройки трекпада не изменяют направление прокрутки колеса мыши. Вам нужно покопаться в реестре Windows. Вам также необходимо знать VID ID для вашей мыши.
Откройте Диспетчер устройств из поиска Windows. Разверните раздел «Мыши и другие указывающие устройства». Дважды щелкните мышью (не сенсорной панелью), чтобы открыть ее свойства. Перейдите на вкладку «Подробности». Откройте раскрывающееся меню «Свойство» и выберите из вариантов «Путь к экземпляру устройства». Щелкните правой кнопкой мыши значение, полученное в разделе «Значение», и скопируйте его. Вставьте файл Блокнота, чтобы его было легко найти.
Затем откройте реестр Windows. Введите «Regedit» в строке поиска Windows, щелкните его правой кнопкой мыши и запустите от имени администратора. Перейдите в следующее место;
Теперь посмотрите на значение устройства, которое вы скопировали из диспетчера устройств, и сравните его с ключами, которые вы видите в реестре. Разверните ключ, соответствующий значению VID для вашей мыши.
Раскройте ключ и тот, что под ним. У него будет буквенно-цифровое имя, которое для вас не будет иметь смысла. Под этим ключом разверните ключ «Параметры устройства». Здесь есть запись DWORD под названием «FlipFlopWheel». Дважды щелкните по ней и установите для нее значение 1, чтобы изменить направление прокрутки колеса мыши. Нажмите ОК, выйдите из системы и снова войдите в систему, чтобы изменения вступили в силу.
Источник
Как изменить направление прокрутки сенсорной панели в Windows 10?
Я только что переключился на Windows 10 на ASUS N550JV и установил соответствующие драйверы со страницы поддержки ASUS. Тачпад работает отлично, но по какой-то причине направление прокрутки на тачпаде перевернуто. Я не мог понять, как изменить направление прокрутки на сенсорной панели, как я могу это сделать?
6 ответов 6
Я наконец-то понял! На моей машине Asus, по крайней мере. Перейдите в панель управления, как сказал Browning IT, но вместо того, чтобы щелкнуть мышью, вместо этого нажмите «Asus Smart Gesture». Под колонкой «Два пальца» установите флажок «Содержимое перемещается в обратном направлении с указанием пальца». Я надеюсь, что это относится к вашей модели. У меня есть флип. Это заняло у меня 2 дня, чтобы понять!
Если у вас есть тачпад:
В Windows 10, если у вас есть тачпад, у вас, вероятно, будет один из вариантов, упомянутых в других ответах:
Если у вас нет сенсорной панели:
(и вам нужна обратная прокрутка, потому что, скажем, как и я, вы привыкли к ней в Mac OS и теперь находите ее более естественной):
(Я не понимаю, почему они не просто переключают панель управления для этого, но по крайней мере у нас есть несколько вариантов, чтобы это работало):
Настройка реестра
Для этого есть параметр реестра «FlipFlopWheel» (спасибо https://superuser.com/a/364353/153895 @Richard). Это также работает, по крайней мере, в Windows 7, по крайней мере (может быть, дальше, я не знаю).
Чтобы получить VID_. и завершить процесс у вас есть два варианта:
1: вручную
Перейдите на панель управления мыши, щелкните вкладку « Оборудование », затем нажмите « Свойства» (или просто найдите мышь в диспетчере устройств и дважды щелкните или щелкните правой кнопкой мыши « Свойства»).
Тогда вы можете использовать Regedit (будьте осторожны там!) найти и изменить это свойство:
HKEY_LOCAL_MACHINESYSTEMCurrentControlSetEnumHIDVID_. VID_. Device Parameters
2: команды Powershell
Запустите это в PowerShell (из Пуск »Все программы» Стандартные »Windows PowerShell):
В любом случае, просто перезагрузите или снова подключите мышь, чтобы настройки вступили в силу.
Что случилось со мной, так это то, что моя мышь получила новую запись строки / поддерева в реестре; начало ( VID_XXXX&PID_XXXX ) остается прежним, но строка в конце была другой. Я должен был пойти в это поддерево и установить его снова для нового экземпляра.
Скрипт AutoHotkey
Вы можете использовать следующий скрипт AutoHotkey :
Источник
Как настроить тачпад на Windows 10?
Через настройки системы
- Перейдите к «Панели управления». Откройте «Панель управления»
- Выберите раздел «Мышь». Откройте раздел «Мышь»
- Переключитесь на вкладку тачпада. Если тачпад выключен, кликните по кнопке «Включить». Готово, проверьте, работает ли сенсорное управление.
Как настроить чувствительность тачпада?
Нажмите на раздел Мышь.
- В окне, вверху будут вкладки. Нужно выбрать вкладку названия тачпада или просто TouchPad. В этой вкладке можно настроить чувствительность касания.
- Если вкладки тачпада нет (не установлен драйвер), то выберите «Параметры указателя», там можно задать «Скорость движения указателя»
Как настроить тачпад на ноутбуке?
Чтобы зайти в окно настройки тачпада, откройте меню Пуск, зайдите в Панель управления и перейдите к разделу Мышь (USB-мышка при этом должна быть отключена). Зайдя в настройки мышки, перейдите на вкладку Параметры устройства и нажмите на кнопку Параметры, расположенную под названием устройства.
Как настроить тачпад на ноутбуке Lenovo?
Чтобы подключить тачпад на ноутбуке Lenovo этим способом, зайдите в «Панель управления», выберите там раздел «Мышь», а там — «Параметры аппарата». Во вкладке вы обнаружите две функции: «Активировать» и «Деактивировать». Поставьте необходимые отметки, и настройка сенсора на ноутбуке Леново будет выполнена.
Как настроить жесты на тачпаде?
Для этого откройте меню «Старт» и запустите «Параметры». Далее перейдите в раздел «Устройства» и откройте пункт «Тачпад». Если вы увидите надпись «Ваш ПК имеет сенсорную панель повышенной точности», это будет означать, что для вас доступны многопальцевые жесты. Опции их настройки находятся ниже в этом же окне.
Как включить прокрутку двумя пальцами на тачпаде?
Включить опцию «Проведение двумя пальцами»
Чтобы проверить, включена ли настройка, нажмите кнопку «Пуск», затем выберите «Настройки». Нажмите на «Устройства». Наконец, нажмите «Сенсорная панель» слева. Теперь вы находитесь в настройках сенсорной панели Windows 10.
Как изменить скорость прокрутки тачпада?
Изменение скорости прокрутки мыши
Сначала, нажмите меню Пуск, нажав кнопку Пуск в левом нижнем углу экрана. Затем нажмите на Параметры, чтобы открыть приложение. Когда приложение настройки появляется, нажмите на устройства. Выберите Мышь и сенсорная панель панели в меню слева , чтобы открыть окно настройки мыши.
Как узнать какой у меня тачпад?
Как узнать, какой тачпад на ноутбуке?
- Зайти в Диспетчер устройств (Панель управления->Система->Диспетчер устройств (в Windows 7 слева))
- Открыть раздел “Мыши и иные указывающие устройства”
- В этом разделе присутствует наименование модели тачпада (например Synaptics PS/2 port TouchPad, т. е. тачпад производства Synaptics на порту PS/2)
Как настроить прокрутку на тачпаде Windows 10?
Как включить вертикальную прокрутку сенсорной панели Elan для Windows 10 — ideapad
- Откройте меню «Пуск» и выберите «Настройки» -> « Устройства» .
- Нажмите Мышь и тачпад на левой панели. …
- Нажмите Multi-Finger -> Scrolling и поставьте галочку рядом с вертикальной прокруткой .
Как прокручивать страницы с помощью тачпада?
Прокрутка страницы при помощи тачпада
- Проведите одним пальцем в правой части (возможно, там даже нарисована полоса).
- Проведите в вертикальном направлении для вертикальной прокрутки, в горизонтальном — для перемещения по ширине страницы.
Как правильно работать с тачпадом?
Нажмите двумя пальцами на тачпад, чтобы имитировать функцию правого клика. Передвигайте пальцами вверх или вниз для прокрутки. Передвигайте пальцами влево или вправо для прокрутки. Чтобы отдалить — выполните щипок по тачпаду (сведите два пальца от края тачпада к центру).
Как включить жесты на тачпаде Acer?
Перейдите в приложение «Параметры» → «Устройства» → «Сенсорная панель» в разделе «Сопутствующие параметры» нажмите на ссылку «Дополнительная настройка жестов». На странице настройки поведения жестов, разверните выпадающий список нужного вам жеста и установите значение отличное от «Ничего».
Как включить жесты на тачпаде Lenovo?
Дважды щелкните «Мышь» —> «Свойства: Мышь», а затем в разделе «Параметры устройства» выберите пункт «Параметры». Щелкните пункт «Многопальцевые жесты» и выберите команду «Включить функцию вертикальной прокрутки».
Как разблокировать тачпад на ноутбуке Lenovo?
Нажмите соответствующую кнопку (например, F6, F8 или Fn + F6 / F8 / Удалить), чтобы отключить тачпад. Если сочетание клавиш не отключает или не включает сенсорную панель, перейдите на веб-сайт поддержки Lenovo чтобы загрузить и установить последнюю версию драйвера сенсорной панели, затем повторите попытку.
Содержание
- Методы решения проблемы со скроллингом тачпада
- Способ 1: Официальный софт
- Способ 2: Программное включение-отключение
- Способ 3: Очистка контактов
- Вопросы и ответы
Согласитесь, что сложно представить ноутбук без тачпада. Он представляет из себя полноценный аналог обычной компьютерной мышки. Как и любая периферия, данный элемент изредка может выходить из строя. Причем проявляется это не всегда полной неработоспособностью устройства. Иногда отказывают лишь некоторые жесты. Из данной статьи вы как раз и узнаете о том, как исправить проблему с неработающей функцией прокрутки тачпада в Windows 10.
Методы решения проблемы со скроллингом тачпада
К сожалению, нет единого и универсального способа, который гарантированно восстановит работоспособность прокрутки. Все зависит от разных факторов и нюансов. Но мы выделили три основных метода, которые помогают в большинстве случаев. Причем среди них есть как программное решение, так и аппаратное. Приступим к их детальному описанию.
Способ 1: Официальный софт
Первым делом необходимо проверить, включена ли вообще на тачпаде функция прокрутки. Для этого необходимо прибегнуть к помощи официальной программы. По умолчанию в Windows 10 она автоматически инсталлируется со всеми драйверами. Но если по каким-то причинам этого не случилось, то нужно самостоятельно загрузить ПО для тачпада с сайта производителя. С обобщенным примером выполнения этой процедуры вы можете ознакомиться по следующей ссылке.
Подробнее: Загружаем драйвер тачпада для ноутбуков ASUS
После установки программного обеспечения вам необходимо сделать следующее:
- Нажмите на клавиатуре сочетание клавиш «Windows+R». На экране появится окно системной утилиты «Выполнить». В него необходимо вписать следующую команду:
controlЗатем нажмите кнопку «OK» в этом же окне.
Таким образом откроется «Панель управления». При желании можно использовать любой другой метод ее запуска.
Подробнее: Открытие «Панели управления» на компьютере с Windows 10
- Далее мы рекомендуем включить режим отображения «Крупные значки». Это поможет быстрее найти необходимый раздел. Его название будет зависеть от производителя ноутбука и самого тачпада. В нашем же случае это «ASUS Smart Gesture». Жмем на его названии один раз левой кнопкой мыши.
- Затем нужно найти и перейти во вкладку, которая отвечает за настройку жестов. В ней отыщите строку, в которой упоминается функция скроллинга. Если она была деактивирована, включите ее и сохраните изменения. В случае если она уже включена, попробуйте выключить, примените настройки, а затем снова включите.
Остается лишь протестировать работоспособность прокрутки. В большинстве ситуаций такие действия помогают решить проблему. В противном случае попробуйте следующий метод.
Способ 2: Программное включение-отключение
Этот способ весьма обширный, так как включает в себя несколько подпунктов. Под программным включением подразумевается изменение параметров БИОСа, повторная установка драйверов, изменение параметров системы и использование специальной комбинации клавиш. Ранее мы уже писали статью, которая содержит в себе все вышеперечисленные пункты. Поэтому все что от вас требуется – перейти по ссылке ниже и ознакомиться с материалом.

Подробнее: Включение TouchPad в Windows 10
Кроме того, в некоторых случаях может помочь банальное удаление устройства с его последующей установкой. Делается это очень просто:
- Нажмите на меню «Пуск» правой кнопкой мышки, а затем выберите из появившегося контекстного меню пункт «Диспетчер устройств».
- В следующем окне вы увидите древовидный список. Найдите раздел «Мыши и иные указывающие устройства». Откройте его и, если указывающих устройств несколько, найдите там тачпад, после чего нажмите на его названии ПКМ. В открывшемся окне кликните по строке «Удалить устройство».
- Далее в самом верху окна «Диспетчер устройств» нажмите по кнопке «Действие». После этого выберите строчку «Обновить конфигурацию оборудования».

В результате тачпад будет повторно подключен к системе и Windows 10 снова инсталлирует необходимое ПО. Вполне вероятно, что функция прокрутки снова заработает.
Способ 3: Очистка контактов
Этот метод самый сложный из всех описываемых. В данном случае мы прибегнем к физическому отключению тачпада от материнской платы ноутбука. По разным причинам контакты на шлейфе могли окислиться или попросту отойти, отсюда и неисправность тачпада. Обратите внимание, что делать все нижеописанное нужно лишь в том случае, если другие способы совсем не помогли и есть подозрения на механическую поломку устройства.
Помните, что мы не несем ответственность за неисправности, которые могут возникнуть в ходе выполнения рекомендаций. Все действия вы осуществляете на свой страх и риск, поэтому если не уверены в собственных силах, лучше обратиться к специалистам.
Отметим, что в примере ниже будет показан ноутбук ASUS. Если у вас устройство от другого производителя, процесс демонтажа может и будет отличаться. Ссылки на тематические руководства вы найдете ниже.
Так как нужно всего лишь почистить контакты тачпада, а не заменять его на другой, то разбирать ноутбук полностью не придется. Достаточно сделать следующее:
- Выключите ноутбук и отключите его от питания. Извлеките для удобства провод зарядного устройства из гнезда в корпусе.
- Затем откройте крышку ноутбука. Возьмите плоскую небольшую отвертку или любой другой подходящий предмет, и аккуратно подденьте край клавиатуры. Ваша цель – вытащить ее из пазов и при этом не повредить крепления, которые расположены по периметру.
- После этого загляните под клавиатуру. При этом не тяните ее сильно на себя, так как есть вероятность порвать контактный шлейф. Необходимо его аккуратно отключить. Для этого поднимите вверх пластиковое крепление.
- Под клавиатурой, немного выше тачпада, вы увидите похожий шлейф, но значительно меньшего размера. Он отвечает за подключение тачпада. Аналогичным образом отключите и его.
- Теперь остается лишь очистить сам шлейф и разъем подключения от загрязнений и пыли. Если вы обнаружите, что контакты окислились, лучше пройтись по ним специальным средством. По завершении чистки нужно подключить все в обратном порядке. Шлейфы крепятся посредством фиксации пластиковой защелки.
Как мы упоминали ранее, некоторые модели ноутбуков требуют куда большей разборки для доступа к разъемам тачпада. В качестве примера вы можете использовать наши статьи по демонтажу следующих марок: Packard Bell, Samsung, Lenovo и HP.
Как видите, существует достаточное количество способов, которые помогут решить проблему с функцией прокрутки тачпада на ноутбуке.
Содержание
- 1 Способ 1. Изменение направления прокрутки сенсорной панели (только для сенсорной панели)
- 2 Способ 2: изменение направления прокрутки для колеса мыши (только для мыши)
- 3 Способ 3: изменение направления прокрутки с помощью макро-скрипта (мышь и сенсорная панель)
Пользователи Windows могут быть разделены на два типа людей. Есть те, которые прокручивают путь по умолчанию, а некоторые предпочитают использовать обратное направление прокрутки. Я гордый член категории по умолчанию, но я знаю некоторых людей, которые считают, что обратная прокрутка — это «более естественный» способ.
Реверсировать направление прокрутки раньше было так же просто, как включить переключатель, но Microsoft решила усложнить задачу тем, кто предпочитает прокручивать «неестественный» способ. Больше невозможно перейти к Устройства> Мышь Trackpad и переключаться Обратное направление прокрутки.
Если вы пользуетесь одним из последних обновлений для Windows 10, вы больше не можете изменить направление прокрутки. Тем не менее, это все еще возможно сделать, но вам придется идти по длинному маршруту. В результате наших исследований мы обнаружили три различных способа изменения направления прокрутки в Windows 10 (если вы используете последнее обновление).
Метод 1 может быть невозможно воспроизвести в вашей ситуации, в зависимости от производителя вашего ноутбука, но другие два метода должны работать, если следовать на любом компьютере под управлением Windows. Если вы используете тачпад, придерживайтесь Способ 1. Давай начнем.
Способ 1. Изменение направления прокрутки сенсорной панели (только для сенсорной панели)
Этапы этого метода в значительной степени зависят от производителя вашего ноутбука. Большинство производителей ноутбуков используют собственные технологии тачпада, поэтому вы можете ожидать, что ваш экран будет отличаться от нашего. Нам удалось изменить направление прокрутки ELAN Touchpad. Если у вас есть ноутбук Asus, вы сможете без проблем следовать этому руководству. Если нет, прочитайте Заметка параграфы для дополнительной информации.
- Нажмите Ключ Windows + I и нажмите на Устройства.
- Выбрать Сенсорная панель в левом меню, затем нажмите на Дополнительные настройки под Связанные настройки.
- Это где это начинает отличаться в зависимости от вашего производителя. Как только вы прибудете в Свойства мыши найдите вкладку, принадлежащую вашему программному обеспечению для сенсорной панели. В нашем случае это ELAN. Если это не приведет вас к другому окну напрямую, ищите Опции кнопка.
Замечания: В зависимости от вашего производителя, вкладка может быть названа Настройки сенсорной панели, Умные Жесты, Synaptics или же Настройки устройства. Если вы не можете определить его, обратите внимание, что он обычно находится последним при подсчете слева и обычно это единственная вкладка с логотипом.
- Ищите Multi-палец выберите вкладку Скроллинг а затем установите флажок рядом с Задний ход.
Замечания: Помните, что это меню, скорее всего, будет выглядеть совсем иначе на вашей стороне. Как правило, ищите опцию, аналогичную прокрутке двумя пальцами, и ищите обратное переключение.
Способ 2: изменение направления прокрутки для колеса мыши (только для мыши)
Если вы решите использовать мышь, изменение настроек сенсорной панели не повлияет на колесо мыши. Чтобы изменить направление вращения колесика мыши, вам нужно углубиться в Реестр Windows файлы. Вот что вам нужно сделать:
- Нажмите Windows ключ + R открыть диалоговое окно «Выполнить». Введите «devmgmt.mscИ ударил Войти.
- Раскройте раскрывающееся меню в Мыши и другие указательные устройства и дважды щелкните мышью (HID-совместимая мышь).
- Разверните подробности вкладку и используйте раскрывающееся меню под Имущество выбирать Путь к экземпляру устройства.
- Щелкните правой кнопкой мыши путь и выберите Копирование, просто чтобы быть в безопасности. После того, как путь скопирован в буфер обмена, вы можете безопасно закрыть Диспетчер устройств, но не забудьте оставить HID-совместимые свойства мыши окно открыто.
Замечания: Вы можете убедиться, что не потеряете путь, вставив его в файл блокнота. В этом нет необходимости, если вы оставляете окно открытым.
- Нажмите Windows ключ + R, тип «Regedit» и нажмите Войти.
- В редакторе реестра перейдите к HKEY_LOCAL_MACHINE SYSTEM CurrentControlSet Enum HID.
- Сравните ключи реестра в HID с путем, который вы обнаружили в диспетчере устройств. Найдя совпадение, нажмите на папку в Редактор реестра расширить его.
- Исследуйте ключ дальше, пока не доберетесь до Параметры устройства. Нажмите один раз, чтобы выбрать его, затем дважды щелкните FlipFlopWheel.
- Установите базу на шестнадцатеричный, затем измените данные значения на 1. Нажмите Хорошо и Закрыть Редактор реестра чтобы сохранить вашу конфигурацию.
- Изменения не вступят в силу, пока вы не перезагрузите компьютер или не выйдете из системы и не войдете в систему со своим пользователем.
Замечания: Если вы хотите вернуться к стандартному способу прокрутки, вернитесь к FlipFlopWheel в редакторе реестра и измените Значение данных в .
Способ 3: изменение направления прокрутки с помощью макро-скрипта (мышь и сенсорная панель)
Еще один способ изменить направление прокрутки — использовать программное обеспечение, способное настраивать макрос-скрипты. Безусловно, самый надежный способ сделать это с AutoHotkey. Это абсолютно бесплатно, и сложность его использования минимальна. Этот метод перевернет вашу сенсорную панель и направление прокрутки колесика мыши. Вот что вам нужно сделать:
- Перейдите по этой ссылке и нажмите Скачать кнопку, чтобы загрузить бесплатное программное обеспечение, а затем установить его на свой компьютер.
- Щелкните правой кнопкой мыши в любом месте на рабочем столе и создайте Новый текстовый документ. Неважно, как вы это называете. По крайней мере, не сейчас.
- Откройте новый документ и вставьте следующие команды:
WheelUp ::
Отправить {WheelDown}
Вернуть
WheelDown ::
Отправить {WheelUp}
Вернуть
- Сохраните ваши изменения, затем измените расширение .текст в .АХК. Он подскажет вам, что файл может стать непригодным для использования. Проигнорируйте это и нажмите Хорошо.
Замечания: Если вы не можете просматривать расширения, откройте Проводник окна, перейдите к View и установите флажок рядом с Расширения имени файла.
- Вы должны иконку текстового файла превратить в нечто другое, как только вы нажмете Хорошо. Это означает, что Windows распознает его как AutoHotkey файл. Дважды щелкните по нему, чтобы активировать горячую клавишу и отменить прокрутку мыши.
Если вы решили отключить горячую клавишу и вернуться к стандартному способу прокрутки, нажмите Ctrl + Alt + Delete и нажмите на Диспетчер задач. Оттуда перейдите на вкладку Процессы и найдите AutoHotkey Unicode под Фоновые процессы. Выберите его и нажмите Завершить задачу вернуться к прокрутке по умолчанию.
Замечания: Имейте в виду, что вам нужно снова запускать скрипт при перезагрузке или выключении компьютера.









 На некоторых ноутбуках ASUS есть такое фирменное приложение для управления тачпадом.
На некоторых ноутбуках ASUS есть такое фирменное приложение для управления тачпадом.






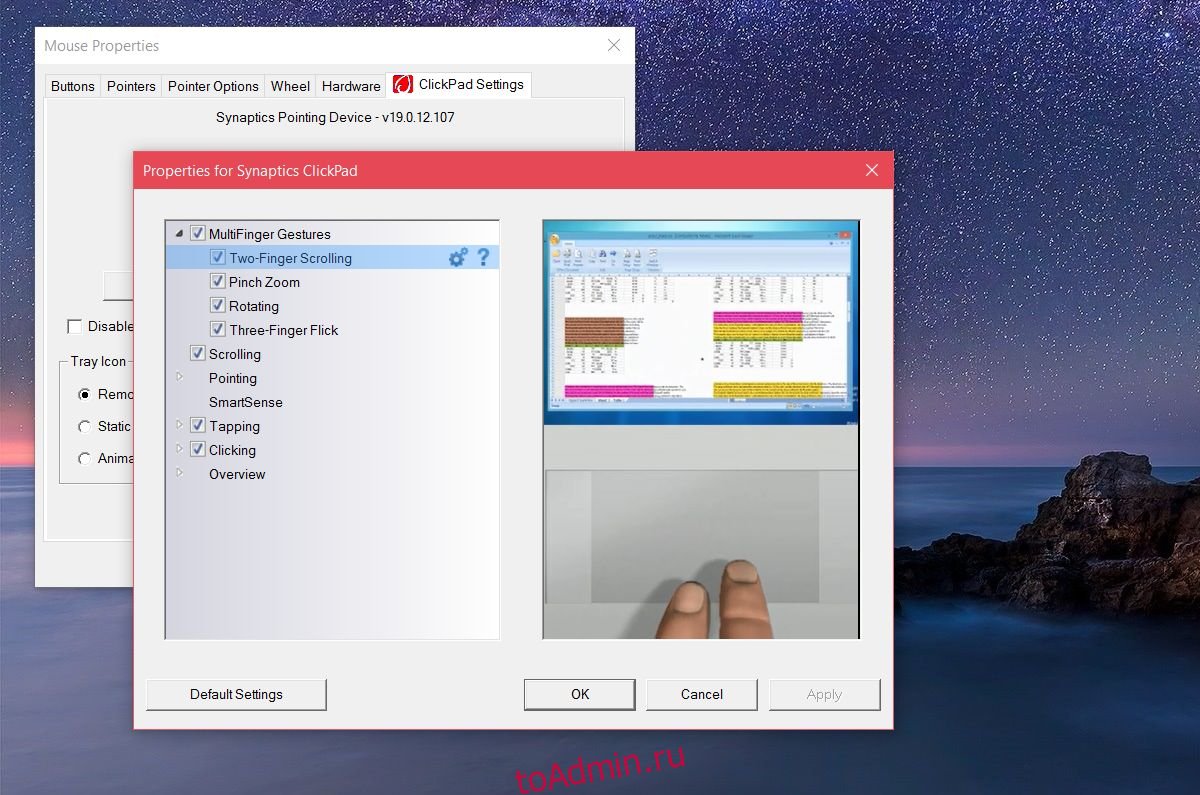
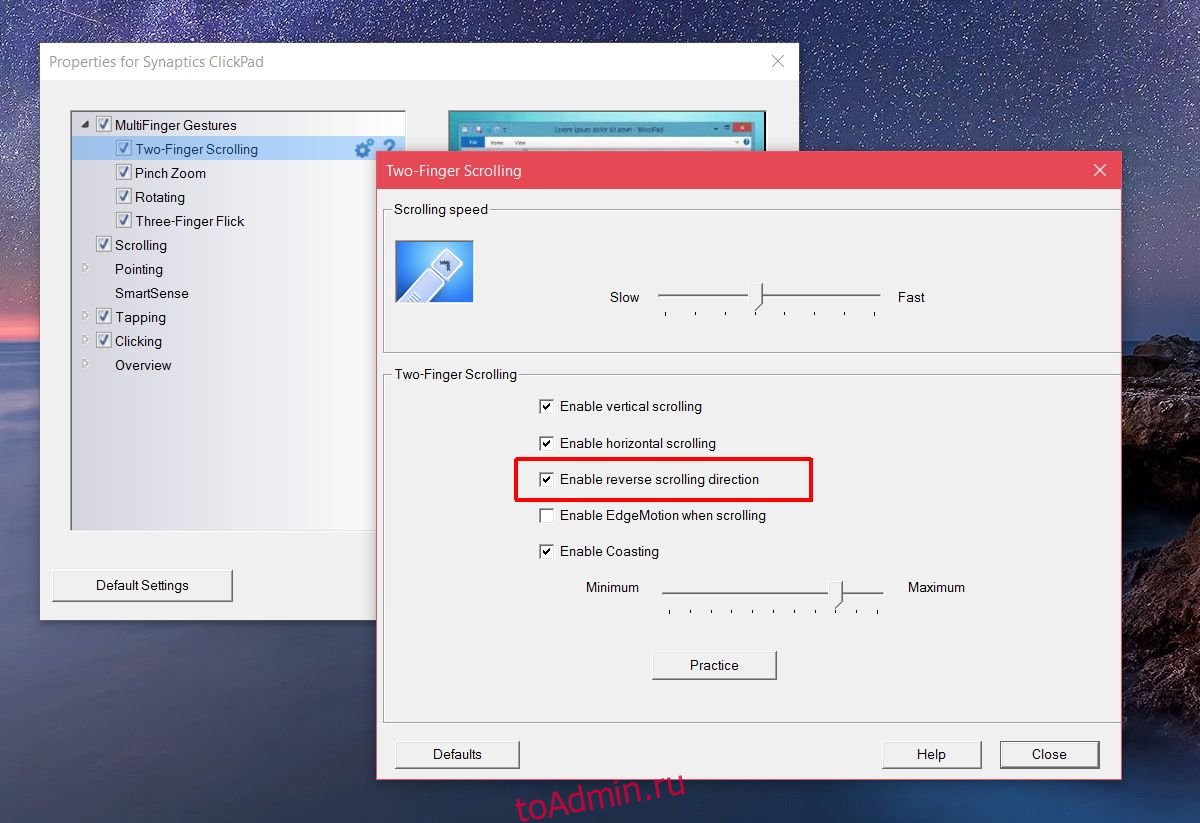
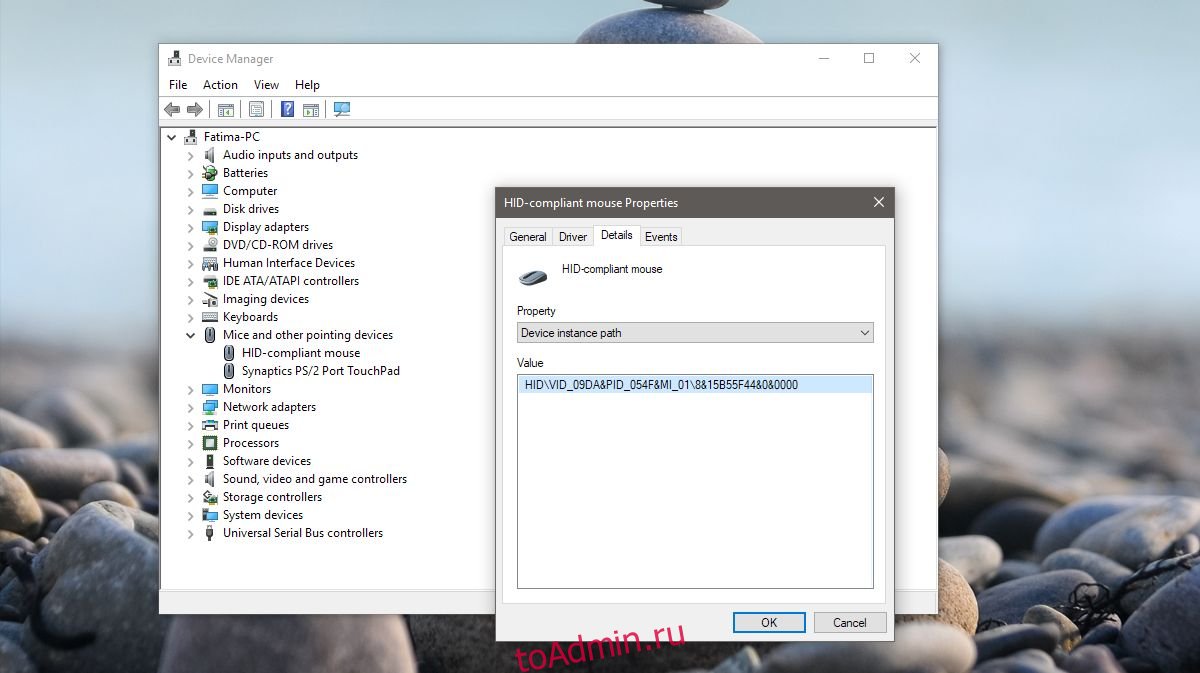
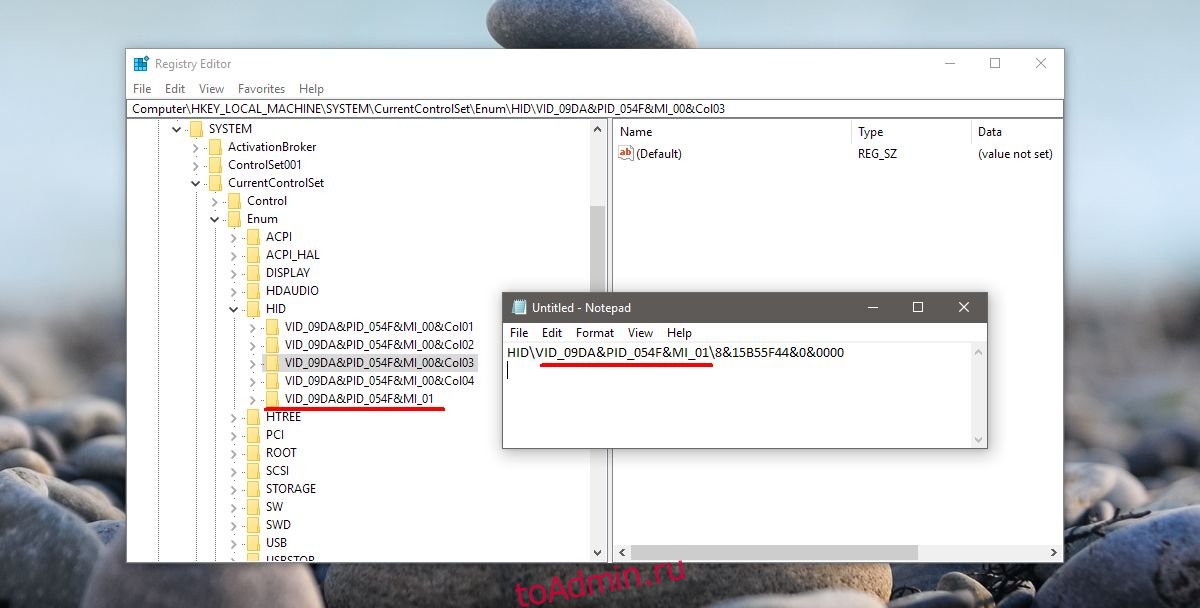
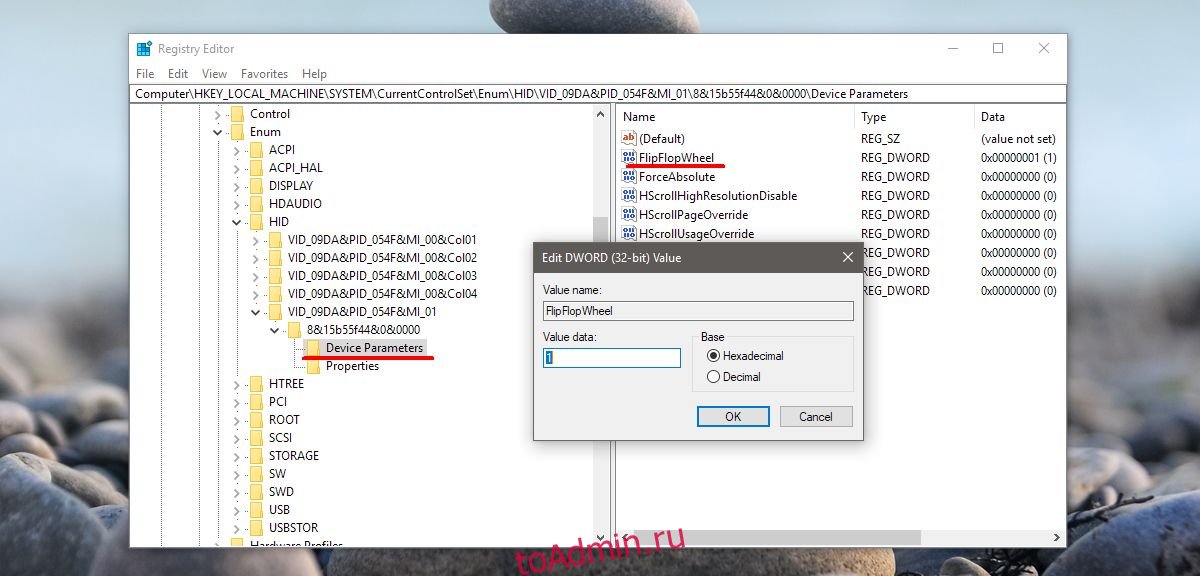
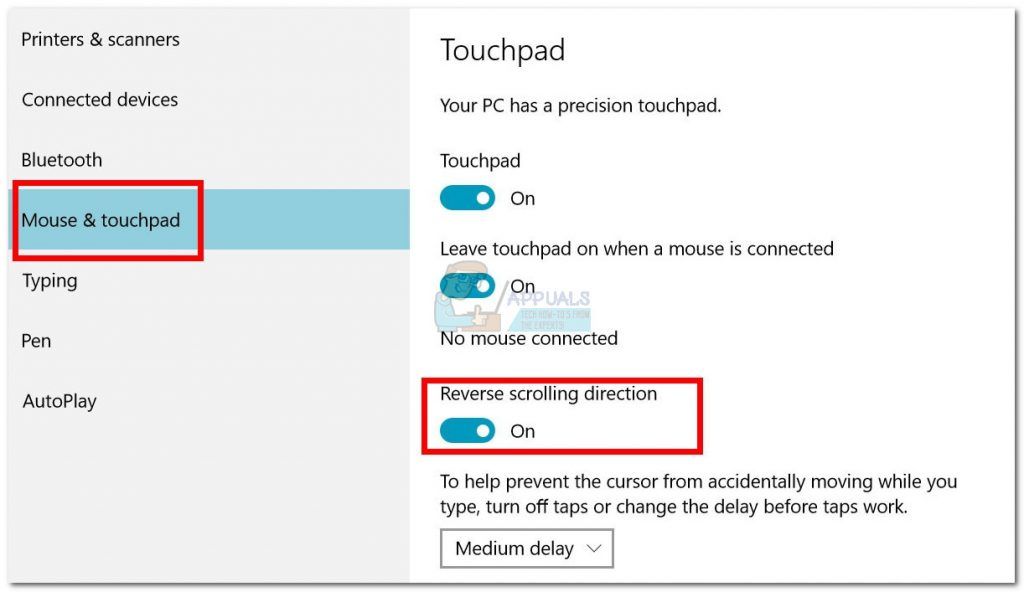
















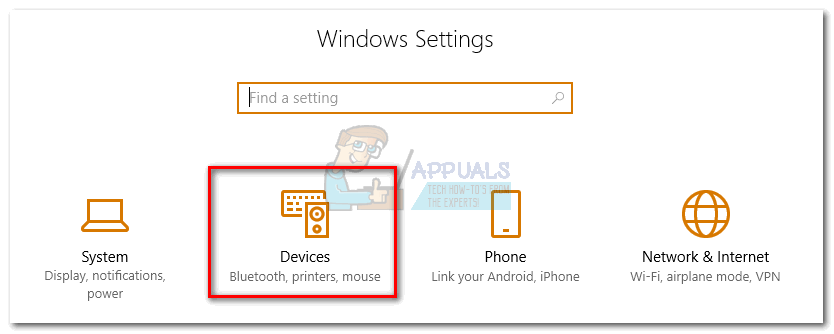
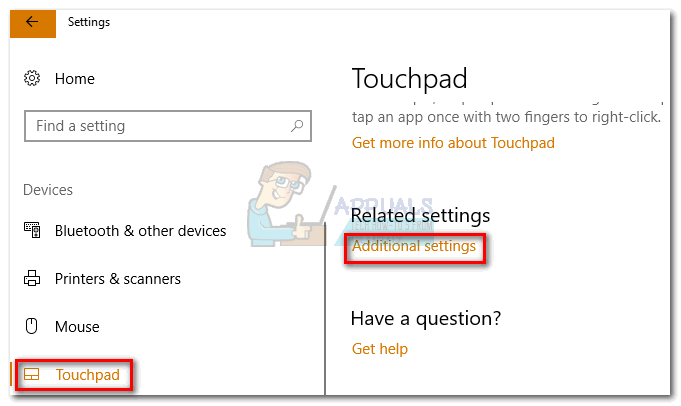
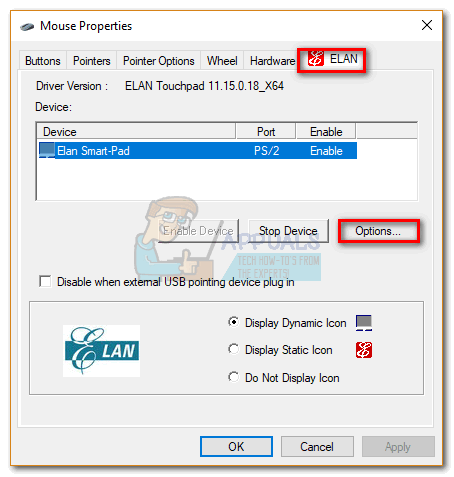 Замечания: В зависимости от вашего производителя, вкладка может быть названа Настройки сенсорной панели, Умные Жесты, Synaptics или же Настройки устройства. Если вы не можете определить его, обратите внимание, что он обычно находится последним при подсчете слева и обычно это единственная вкладка с логотипом.
Замечания: В зависимости от вашего производителя, вкладка может быть названа Настройки сенсорной панели, Умные Жесты, Synaptics или же Настройки устройства. Если вы не можете определить его, обратите внимание, что он обычно находится последним при подсчете слева и обычно это единственная вкладка с логотипом.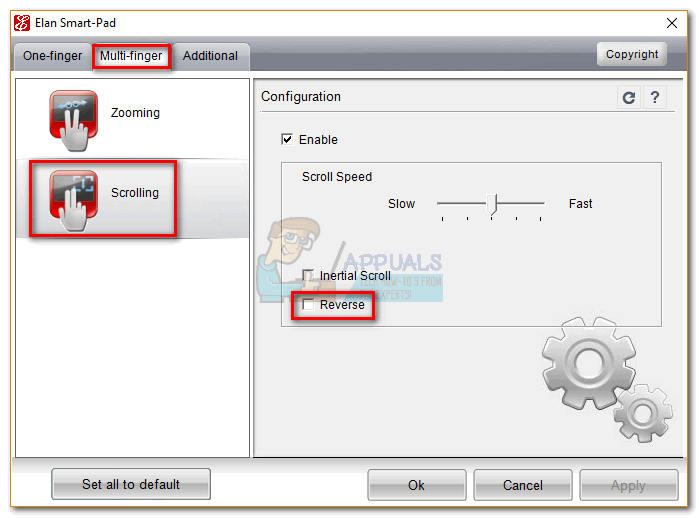 Замечания: Помните, что это меню, скорее всего, будет выглядеть совсем иначе на вашей стороне. Как правило, ищите опцию, аналогичную прокрутке двумя пальцами, и ищите обратное переключение.
Замечания: Помните, что это меню, скорее всего, будет выглядеть совсем иначе на вашей стороне. Как правило, ищите опцию, аналогичную прокрутке двумя пальцами, и ищите обратное переключение.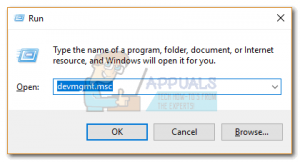
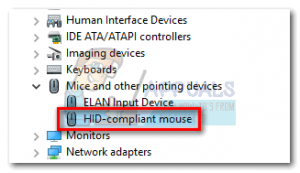
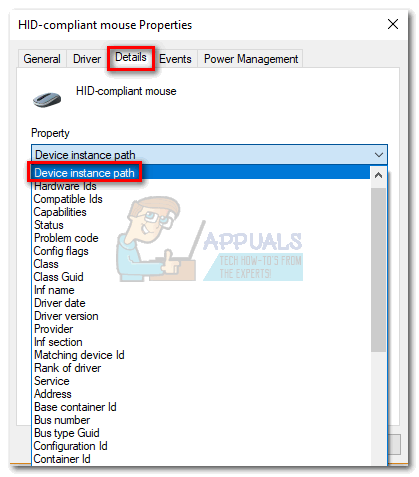
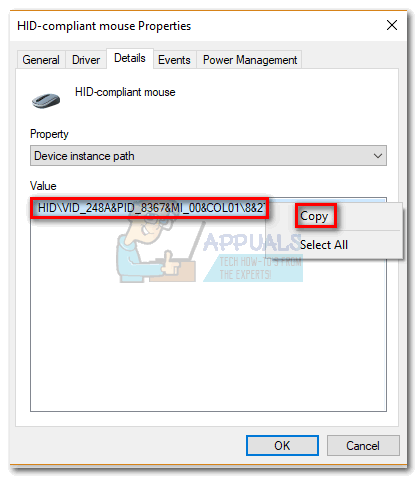 Замечания: Вы можете убедиться, что не потеряете путь, вставив его в файл блокнота. В этом нет необходимости, если вы оставляете окно открытым.
Замечания: Вы можете убедиться, что не потеряете путь, вставив его в файл блокнота. В этом нет необходимости, если вы оставляете окно открытым.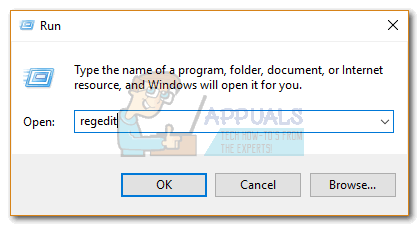
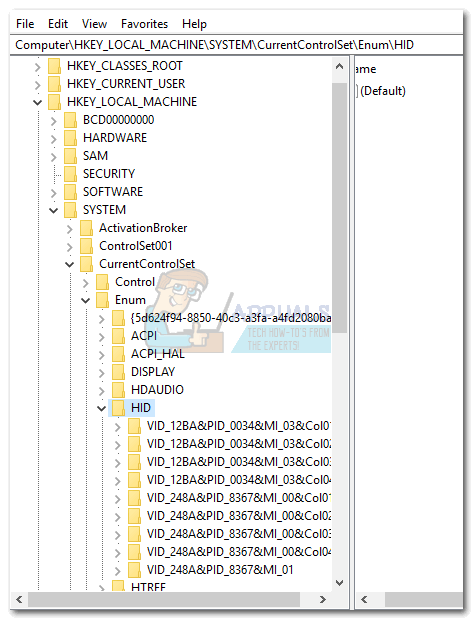
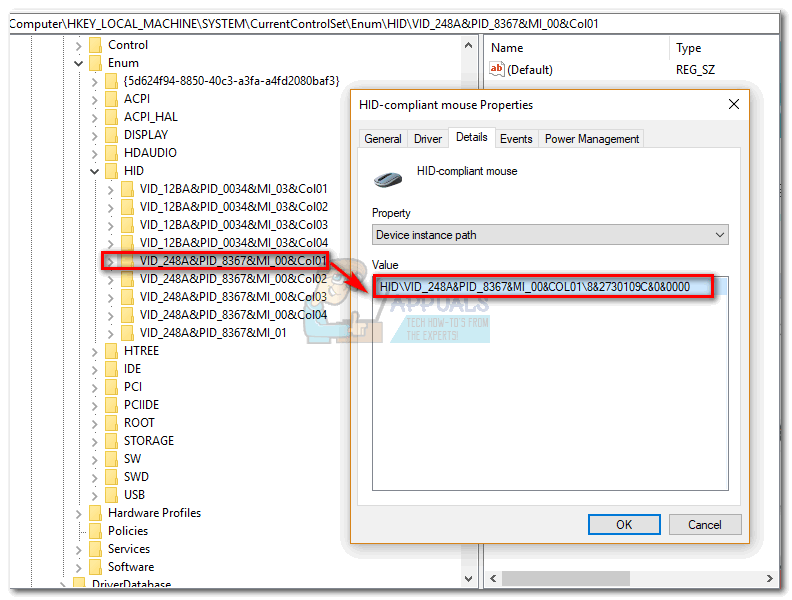
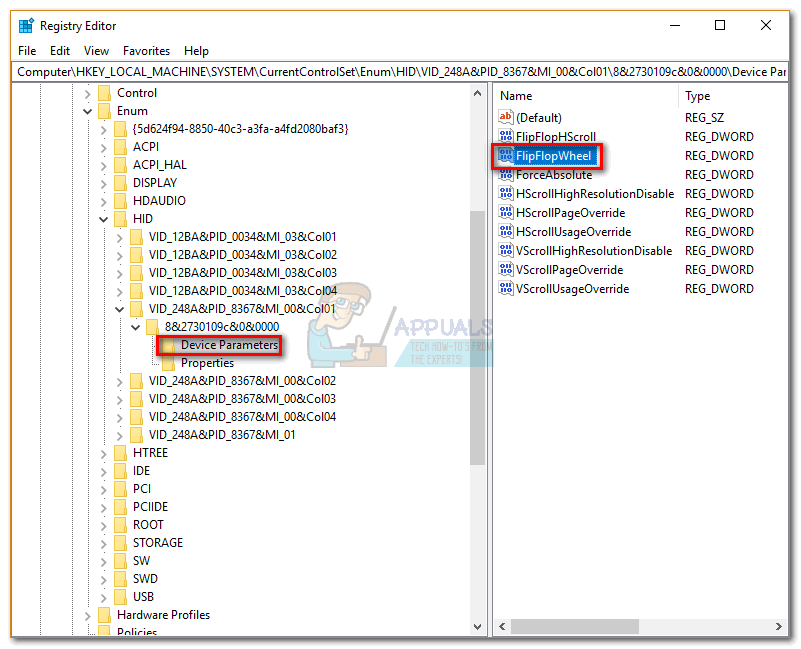
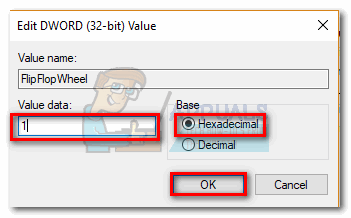
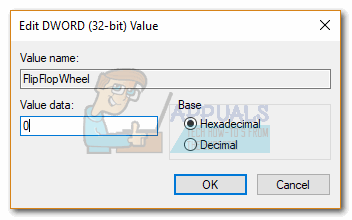
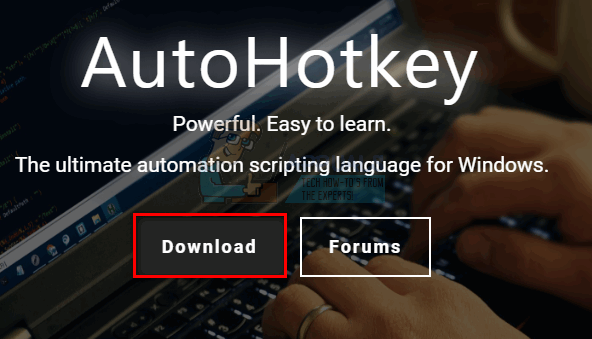
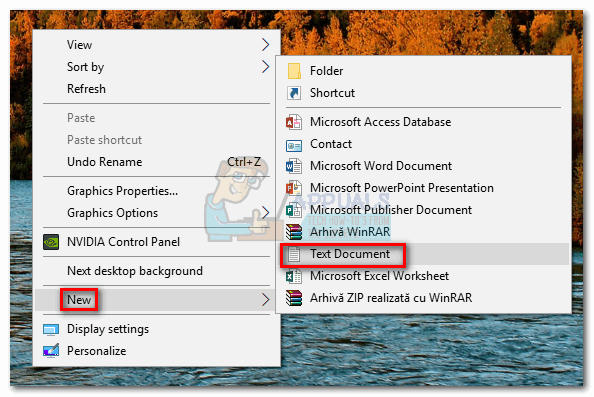
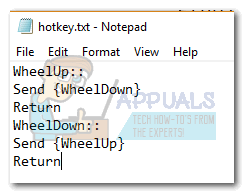
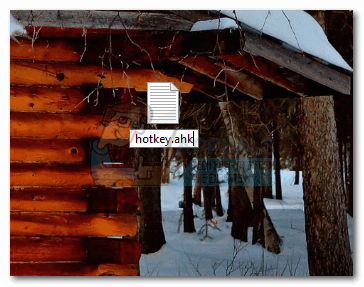 Замечания: Если вы не можете просматривать расширения, откройте Проводник окна, перейдите к View и установите флажок рядом с Расширения имени файла.
Замечания: Если вы не можете просматривать расширения, откройте Проводник окна, перейдите к View и установите флажок рядом с Расширения имени файла.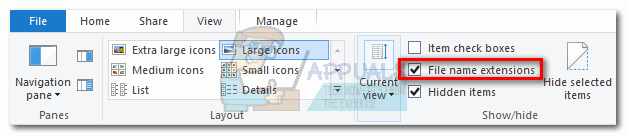
 Если вы решили отключить горячую клавишу и вернуться к стандартному способу прокрутки, нажмите Ctrl + Alt + Delete и нажмите на Диспетчер задач. Оттуда перейдите на вкладку Процессы и найдите AutoHotkey Unicode под Фоновые процессы. Выберите его и нажмите Завершить задачу вернуться к прокрутке по умолчанию.
Если вы решили отключить горячую клавишу и вернуться к стандартному способу прокрутки, нажмите Ctrl + Alt + Delete и нажмите на Диспетчер задач. Оттуда перейдите на вкладку Процессы и найдите AutoHotkey Unicode под Фоновые процессы. Выберите его и нажмите Завершить задачу вернуться к прокрутке по умолчанию.