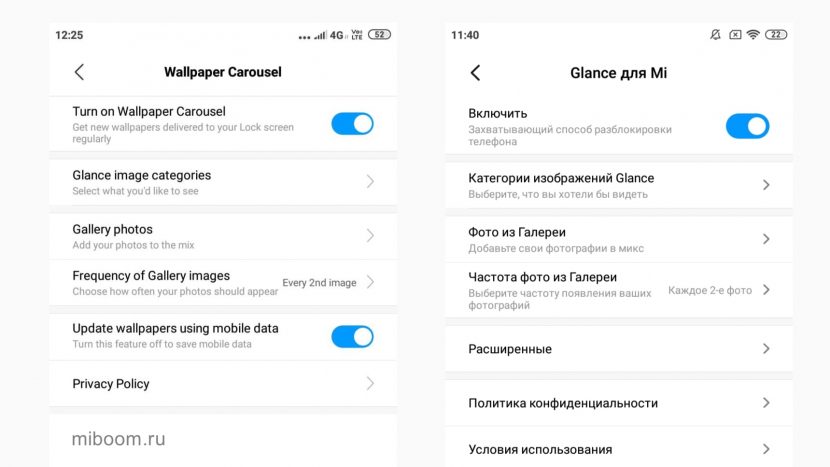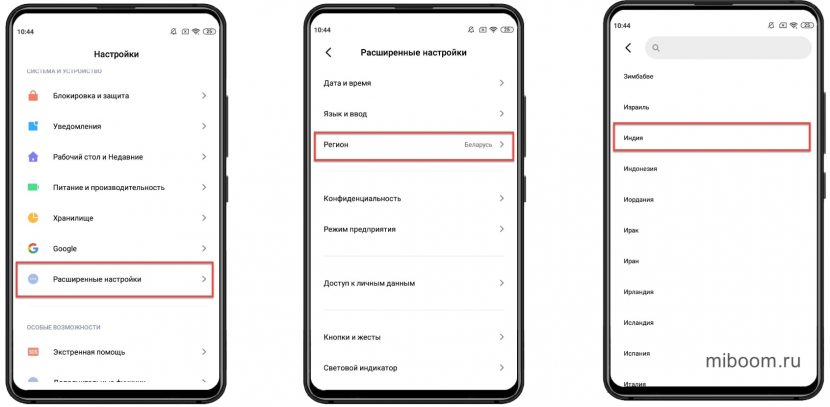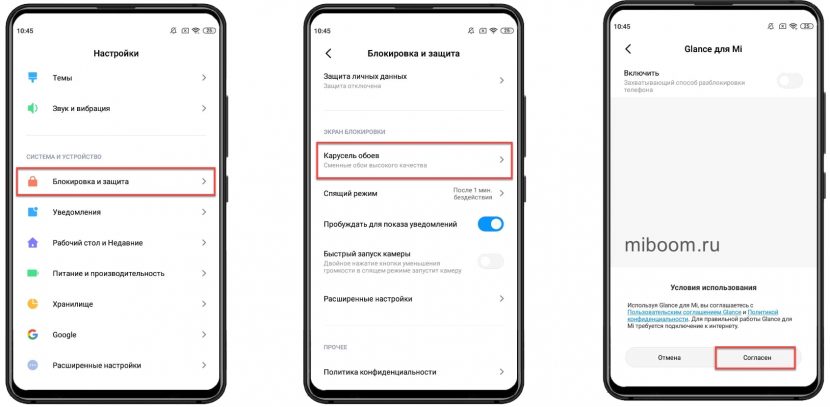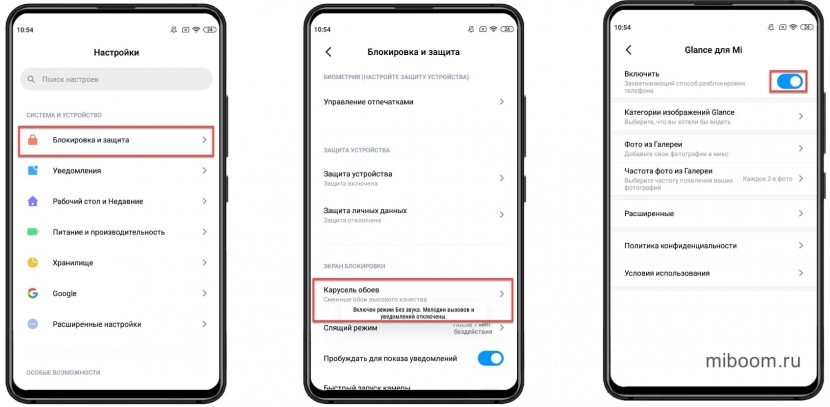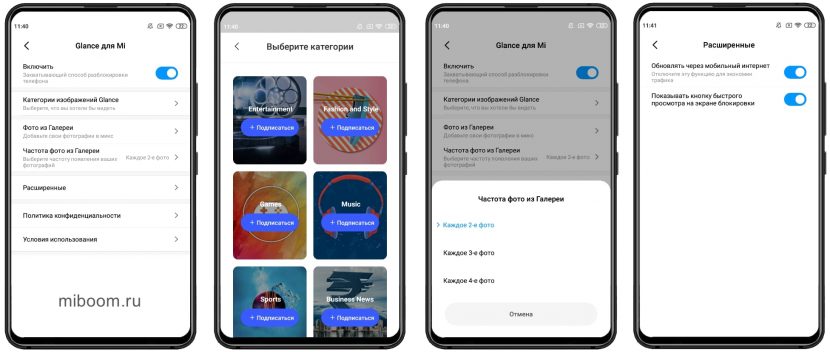В MIUI
, на телефонах Xiaomi, нет привычного всем пользователям Android меню. Вместо него, есть рабочие столы
, на которых расположены все установленные приложения. Сначала, это кажется довольно неудобным. Но, спустя некоторое время, ты уже не хочешь возвращаться к прежнему меню.
Чтобы вызвать настройки рабочего стола, необходимо сделать щипок двумя пальцами на рабочем столе от краев к центру. Это движение точно такое же, как-будто вы хотите уменьшить изображение в галереи.
1. Меню рабочего стола
В настройках рабочего стола последних версий MIUI, есть 4 основных пункта. Начнем по порядку, слева направо:
- Эффекты
Здесь мы можем выбрать тему оформления вашего устройства. Это меню дублирует то, которое расположено по пути Настройки—>Темы. Останавливаться подробно на нем не будем. Думаю и так все понятно.
Виджет — это часть приложения или самостоятельное приложение, которое может быть размещено на рабочем столе и содержать какую-либо информацию. Например, погода, часы, курсы валют, новости и прочее. Они упрощают доступ к настройкам и переключателям.
Чтобы поместить виджет на рабочий стол, необходимо зайти в «Виджеты» и выбрать нужный нам.
К примеру, выведем виджет, с помощью которого можно включать и выключать Wi-Fi:
Теперь вы можете получить к нему доступ очень быстро.
Таким способом, вы можете вывести любой виджет на рабочий стол. Их достаточно много даже на только что приобретенном телефоне. А после установки приложений, станет еще больше.
Чтобы удалить виджет, просто нажмите на него и удерживайте некоторое время, а затем, не отпуская, перетащите его в верхнюю часть экрана, на значек корзины. Таким же образом, можно удалить любую иконку с рабочего стола.
Естественно, вы всегда сможете его вернуть, зайдя в раздел «Виджеты».
Обои
Здесь вы можете выбрать обои рабочего стола и экрана блокировки. Список стандартный. Однако, вы можете открыть вкладку «Онлайн» и загрузить понравившееся.
Эффекты
Это эффекты, которые будут возникать при пролистывании рабочих столов. Например, «поворот», «каскад», «вращение», «3d куб» и др. Попробуйте выбрать любой из них и перейти от одного стола к другому.
При заполнении рабочего стола значка приложений, автоматически создается новый стол. Но, если мы хотим создать его самостоятельно, то нужно:
- Сделать щипок двумя пальцами и пролистать все рабочие столы до конца, влево или вправо. А затем, просто нажать на иконку «плюс». Так мы создали новый рабочий стол.
Есть еще один способ добавления стола. О нем будет рассказано в следующем пункте. О том, как добавить новый рабочий стол MIUI9
, можно прочитать .
Если у вас несколько рабочих столов, то при нажатии на сенсорную кнопку «Домой», по умолчанию, всегда открывается первый. Но, что делать, если вам нужно, чтобы открывался, например второй или любой другой. Для этого нужно назначить главный рабочий стол:
Нажав на рабочий стол с «Плюсом», мы добавим новый стол так же, как сделали это в пункте 2.
Здесь же, мы можем менять рабочие столы места. Для этого, нажмите на любой из них и переместите в нужное место.
4. Сортировка иконок на рабочем столе
Есть 2 способа сортировки иконок:
- В пределах одного стола. Для этого, просто нажмите и удерживайте палец на иконке, а затем переместите ее в нужное место.
- Перемещение на другой рабочий стол. Для этого:
Для этого, так же есть два способа:
Чтобы переименовать папку, заходим в нее и щелкаем на название. Задаем любое.
Папки удаляются так же, как и другие иконки.
На этом, все. Надеюсь, статья будет полезна новичкам.
Если вы являетесь счастливым обладателем с большим дисплеем, то возможно, вы хотели бы, чтобы на рабочем столе отображалось большее количество иконок. Тем самым, можно сократить количество рабочих столов, что в свою очередь ускоряет поиск необходимого приложения, т.к. отпадает необходимость в их перелистывании. В MIUI, по умолчанию, размер сетки установлен 4х5. То есть 4 ярлыка в ширину и 5 — в высоту.
Есть возможность поставить следующие значения на размер сетки: 4х5, 4х6, 4х7, 5х5, 5х6, 5х7.
Это может пригодится, если на вашем смартфоне установлено большое количество приложений. Ввиду того, что в MIUI нельзя убрать с рабочего стола лишние иконки, после установки программ, все их ярлыки распределяются по рабочим столам. Со временем этих рабочих столов может стать очень много. Решением, в данном случае, может являться распределение иконок по папкам или же смена сетки рабочего стола. Например, если используя сетку 4х5 (по умолчанию), рабочих столов у вас — 6, поменяв сетку на 5х7, их станет — 4. (4х5 — 20 иконок на каждом столе * 6 столов = 120 шт. 5х7 — 35 иконок на столе. 120 / 35 = 3,42. Получается 4 рабочих стола, причем последний заполнен только на половину).
Как поменять сетку рабочего стола?
1. Для этого потребуются
.
2. Файловый менеджер, который дает возможность изменять системные файлы, например Root Explorer
.
4. Убрать у скачанного файла разрешение «zip».
5. Помощи Root Explorer скопировать файл в: systemmediathemedefault
6. Предоставить файлу следующие разрешения:
7. Перезагрузить смартфон.
После перезагрузки, в «Настройках», в разделе «Рабочий стол» появится возможность менять размер сетки рабочего стола:
Теперь у вас есть возможность выбрать количество отображаемых иконок на рабочем столе.
И еще одна особенность. Независимо какая сетка у вас выбрана, в нижнюю строку на экране (где иконки: «Телефон», «Контакты», «СМС» и т.д.), можно поставить на 1 иконку больше, чем отображается на рабочем столе.
Смартфоны Xiaomi под управлением MIUI имеют ряд особенностей, которые вы можете заметить, лишь взглянув на рабочий стол телефона. Здесь нет привычного пользователям Android-меню приложений, вместо этого есть множество сторонних рабочих платформ, на которых находятся все установленные приложения. Это позволяет сортировать программы по папкам и подстраивать рабочую панель под себя.
Давайте разберемся вместе!
* К слову, данная инструкция писалась на основе MIUI 9. В других версиях оболочки визуализация и возможности могут отличаться.
Для того чтобы произвести настройки рабочего стола, необходимо двумя пальцами свести к центру экрана или же удержать кнопку «Меню». Откроется меню с тремя ярлыками: «Обои», «Виджеты» и «Настройки».
В разделе «Обои» можно установить заставку для рабочего стола: выбрать из уже существующих на смартфоне или же скачать на свой вкус с интернет-ресурсов.
Кликнув на «Виджеты», перед нами оказывается список виджетов (небольшие независимые программные модули), которые можно добавить на рабочий стол смартфона. Доступны как быстрые переключатели, так и виджеты из сторонних приложений.
Зайдя в «Настройки», можно найти следующие параметры:
- «Эффект смены экранов» — установка анимации при перелистывании между рабочими столами. Можно выбрать из 7 анимаций ту, которая вам больше всего приглянулась: «Слайд», «Угасание», «Мельница», «Листание», «Каскад», «Вращение», «3D-куб»;
- «Экран по умолчанию» — выбор основного рабочего стола, на который смартфон будет выходить по нажатию на кнопку «Домой»;
- Во вкладке «Внешний вид» можно установить количество ячеек на одном рабочем столе («4 × 6» или «5 × 6»), однако, эта функция доступна не на всех смартфонах Xiaomi;
- «Заполнять пустые ячейки» — функция автоматического заполнения пустых ячеек на рабочем столе;
- «Защитить от изменений» — данная функция блокирует какие-либо изменения (удаление/перемещение) на рабочем столе;
- «Еще» — откроет меню в «Настройках» со всеми изменениями, которые можно установить на рабочем столе.
Для объединения иконок в общую папку необходимо удержать одну иконку и навести на другую. С другими ярлыками, которые вы хотите добавить, поступайте тем же образом. Также вы можете переименовать папку: зайдите в выбранную папку, кликните на ее имя и измените его.
Удалить иконку без удаления самого приложения нельзя, можно объединить малоиспользуемые тем же способом, о котором писалось ранее. Само удаление происходит быстро, достаточно удержать приложение и перетащить его к значку корзины, который отобразится вверху экрана. После подтверждаем удаление, нажав на кнопку «Удалить».
Узнавайте новое вместе с Xistore!
Вопрос о Xiaomi Redmi 4
FAQ (385)
Характеристики
Гость спросил 05.05.2017 20:20
Как сделать прокрутку экрана по кругу на Xiaomi Redmi 4?
перейти к ответам (2)
У меня:
такой же вопрос / проблема!
другой вопрос / проблема…
villy
22.09.2017 21:25
Здравствуйте, если вы хотите прокручивать рабочий стол по кругу, то вам необходимо выйти на рабочий стол, нажмите на экран в любом месте где нет ярлыков приложений, у вас откроется снизу экрана меню, выберите настройки, там выберите пункт циклический прокрутки.
Тест на знание технологии 5G Выбрать выгодный тариф среди 9 операторов РФ
(0)
(14)
Это спам! (0)
Гость
17.10.2017 07:14
ответ не правильный. в MIUI по дефолту такой функции нет
(24)
(3)
Это спам! (0)
Другие вопросы посетителей из раздела «Xiaomi Redmi 4»:
Гость: Где микрофон на Xiaomi Redmi 4?
Гость: Когда поступил в продажу и какая дата выхода в России…
Гость: Как включить и настроить 4g lte на Xiaomi Redmi 4?
Гость: Как правильно заряжать Xiaomi Redmi 4?
Гость: Как отключить приложения на Xiaomi Redmi 4?
Гость: Как правильно вставить сим карту в Xiaomi Redmi 4?
Гость: Как сделать сброс кнопками на Xiaomi Redmi 4?
Гость: Как убрать рекламу с Xiaomi Redmi 4?
Гость: Как увеличить громкость при разговоре на Xiaomi Redmi 4?
Гость: Какая карта памяти подойдет для Xiaomi Redmi 4?
Гость: Какая прошивка лучше для Xiaomi Redmi 4?
Гость: Что за телефон Xiaomi Redmi 4?
Гость: Фонарик
Гость: я закачал ригтоны и мелодии для звонка смартфона…
Гость: Как можно добавить аккаунт в Xiaomi Redmi 4?
Гость: Как перенести с СД карты впамять телефона усилии…
У рабочего стола Xiaomi имеется много возможностей. Например, легко и быстро можно убрать лишние ярлыки, объединить их, используя для этого комбинации управления при помощи пальцев. В телефоне есть функция выключения и включения пустого экрана, изменения оформления, а также ряд других опций. Те люди, которые впервые приобрели китайский смартфон Xiaomi, могут столкнуться с такой проблемой, что не удалось запустить рабочий стол. Также возникают и другие вопросы относительно настройки. О них и поговорим ниже.
Содержание
- Как добавить и удалить
- Как убрать левый рабочий стол с виджетами
- Выбор главного стола
- Установка тем
- Упрощенный рабочий стол
- Установка обоев
- Возможные проблемы
Как добавить и удалить
Имеется два способа, при помощи которых можно добавить рабочий стол:
- Щипком с помощью трех пальцев на панели надо включить меню управления. Нажать на «+», после чего и появится новая площадка;
- При помощи щипка двух пальцев зайти в настройки. Листать дисплей до тех пор, пока не появится пустое место с изображением знака «+». Нажать на него и создать дополнительную рабочую панель;
- В новых версиях Miui удерживаем ярлык любого приложения и тянем на правый край рабочего стола, ждем 1-2 секунды и рабочее пространство создается автоматически, куда и переносится ярлык.
Актуальным также является вопрос о том, как убрать лишний рабочий стол на смартфоне, так как многим владельцам гаджетов тяжело работать с большим количеством экранов. Чтобы удалить площадку, необходимо зажать палец на центре дисплея, дожидаясь появления крестика. На него необходимо нажать, после чего исчезает рабочий стол.
Как убрать левый рабочий стол с виджетами
Чтобы отключить дисплей с виджетами, находящийся слева, необходимо зайти в настройки рабочего стола. Следует обратить внимание на то, что он убирается далеко не на всех прошивках. Однако попытаться все-таки стоит.
На некоторых прошивках и телефонах необходимо обладать правами пользователя, чтобы разблокировать смартфон. Но сначала стоит попробовать без разблокировки.
Краткая инструкция по анлоку:
- Для начала следует получить разрешение от производителя. Делается это по следующей ссылке en.miui.com/unlock, нажав на единственную кнопку. Далее должна открыться английская версия сайта;
- Разблокировка будет начинаться с авторизации аккаунта. Для этого надо ввести адрес своей электронной почты, пароль, нажать на «Вход»;
- Иногда юзеры сразу перенаправляются на страницу загрузки программы, но чаще требуется ввести ещё некоторые данные: имя, страну проживания, номер телефона, а также причину разблокировки. Обратите внимание на то, что вся эта информация должна вводиться строго на английском языке. Если же сайт открылся на китайском, то придётся использовать переводчик;
- В конце надо поставить галочку, соглашаясь с условиями, подтвердить запрос;
- На мобильный телефон должно прийти сообщение с кодом подтверждения. Он вводится в появившемся поле ввода, после чего следует нажать «Next»;
Срок обработки может составлять более 1 недели. При этом рекомендуется заходить на сайт и проверять статус заявки, так как sms-сообщение о подтверждении может не прийти.
Когда разрешение получено, можно приступать к основному процессу разблокировки. Как настраивать:
- Скачать на смартфон программу Mi Flash Unlock, предназначенную специально для данных целей;
- Отключить гаджет, зажать кнопку включения и клавишу громкости одновременно, чтобы зайти в режим Fastboot;
- Подключить смартфон к ПК;
- Зайти в утилиту Mi Flash Unlock, найти окно с заголовком «Отказ от ответственности», согласиться со всеми правилами;
- Ввести пароль и Mi ID, нажать на кнопку «Вход»;
- Дождаться, пока программа определит телефон, после чего следует нажать на кнопку «Разблокировать».
Далее для отключения надо зайти в «Настройки», «Рабочий стол и недавние» и сделать неактивным пункт «Лента виджетов».
На некоторых прошивках для отключения левого дисплея надо отключить функцию «Личный помощник» или «Умный помощник» в настройках рабочего стола.
Выбор главного стола
Поменять главный экран на телефонах Xiaomi просто, но неопытные пользователи могут этого не знать. Чтобы изменить дисплей, надо зайти на один из рабочих столов, провести тремя пальцами по экрану, сделав щипок. На дисплее должны появиться иконки всех рабочих столов, которые находятся в телефоне на настоящий момент. Под тем, который должен стать главным, надо нажать на картинку домика, свернуть меню настроек.
После этого, при нажатии на кнопку “Домой”, юзер всегда будет попадать на тот рабочий стол, который был установлен в качестве главного. Таким же методом можно удалить пустые и ненужные дисплеи, создать второй и третий, поменять их порядок расположения, чтобы было более комфортно использовать смартфон. Поэтому менять местами рабочие столы можно и нужно, если так удобнее юзеру.
В Miui 10 способ немного изменился.
Установка тем
Гаджеты имеют 2 заводские темы, одна из которых в настоящее время уже установлена на рабочем столе. Однако сменить ее другой довольно просто. Для этого необходимо:
- Зайти в настройки.
- Далее перейти в пункт “Персональные”, а затем в “Темы”.
- В отдельном окне с несколькими вкладками найти сверху или слева пункт “Встроенные” (“Установленные” или “Скачанные”).
- После нажатия должен появиться список всех имеющихся тем. Кликнуть необходимо по “Установить” (Активировать).
Готово! Теперь можно запускать главный экран и наблюдать новую тему.
Упрощенный рабочий стол
На телефонах Xiaomi имеется так называемый упрощённый рабочий стол. Его меню состоит только из 6 пунктов, включающих в себя:
- Телефон. При нажатии на эту иконку можно совершать звонки, а также сохранять необходимые контакты.
- Почта. Эта иконка имеет доступ к функции чтения и отправки sms-сообщений.
- Фотокамера. Снимает и сохраняет видео и фото.
- Галерея. Здесь располагаются все отснятые фото, сохранённые изображения.
- SOS. При нажатии на эту иконку совершается звонок либо отправляется сообщение на номер, предварительно заданный с определенным текстом.
- Папки. Нажав на эту иконку, появляется список со всеми установленными приложениями.
В верхней части упрощенного экрана отображается время, заряд аккумулятора, качество связи. Если же нажать на верхнюю строку, то откроется приложение “Часы”, где можно установить будильник, воспользоваться таймером или секундомером, а также откорректировать текущее время. Этот рабочий стол создан специально для того, чтобы упрощать пользование смартфоном.
Установка обоев
Поставить заставку на смартфон Xiaomi довольно просто. Для этого надо открыть настройки, перейти в раздел “Обои”, а затем выбрать пункт “Рабочий стол” или “Экран блокировки”. Далее откроется галерея с обоями на любой вкус. Нужно выбрать понравившееся изображение.
Имеется также возможность установить обои непосредственно с главного экрана. Для этого палец надо удержать на пустом месте дисплея, после чего откроется меню настройки. Снизу следует выбрать раздел “Обои”, в котором открывается целая галерея.
Чтобы установить фотографию, нужно перейти в галерею, выбрать необходимое фото, открыть его. В нижней части имеется кнопка «Ещё», при помощи которой надо найти пункт «Установить как обои».
Здесь можно подкорректировать фото, обрезав, а также выбрать, куда конкретно установить — на экран блокировки или на рабочий стол.
Возможные проблемы
Часто у пользователей возникает такая проблема, когда не удалось запустить рабочий стол. Она актуальная для любой модели Xiaomi и версии ПО, даже для MIUI 10. Причина кроется в стандартном лаунчере, который производители обещают пофиксить со следующими обновлениями.
Если экран начал не реагировать на касания, не отвечает, стал “вылетать” и зависать, надо зайти в “Настройки, “Все приложения”, а затем перейти в “Рабочий стол”. Очистить все данные при помощи соответствующей кнопки, запустить экран.
Ещё один вариант решения проблемы — скачать и установить лаунчер из маркета и применять его до тех пор, пока баг не будет устранен разработчиками.
В интернете набирает ход проблема, которая появилась у владельцев телефонов Xiaomi (Redmi) – фризы анимации, которые проявились после обновления на Android 10, ни с того, ни с сего начинает дёргаться анимация перехода между приложениями, рабочими столами и даже прокрутка экрана воспроизводится с лагами и тормозами.
Я также, как и многие владельцы Xiaomi, столкнулся с фризами анимации на телефоне Mi 9 SE с прошивкой 11.0.2.0.
Я пытался оптимизировать систему с помощью всех инструментов доступных в приложении «Безопасность», многократно перезагружал смартфон, удалял обновления системных компонентов – ничего не помогало.
Поэтому я решил углубиться в интернет и поискать решение там, ведь раз проблема носит массовый характер, значит и решение кто-то должен был найти, и я не ошибся.
Имея ввиду мой опыт многолетнего тесного общения с компьютерами, я примерно представлял в чём может быть загвоздка фризов анимации на Xiaomi – где-то нарушилась работа с видеочипом, который обрабатывает анимацию, ему либо обрезают питание, либо не дают команду выйти на запланированную мощность, либо ещё какая ошибка закралась в драйвер. Но как оказать влияние на видео чип на Xiaomi, работающий на Android 10, с официальной глобальной прошивкой, там нет механизмов, доступных пользователю, с нужными параметрами.
В этом направлении я и начал поиски решения проблемы фризов, которые привели меня к решению проблемы с дёрганной анимацией и прокруткой.
Предупреждение: полагаю, что предложенное мной решение, которое помогло победить дёрганность на моём Mi 9 SE, временное, и после получения обновления прошивки надо вернуть параметры в положение по умолчанию.
Как убрать фризы анимации на Xiaomi
Для начала вам необходимо получить права разработчика, для этого войдите в настройки, перейдите в пункт «О телефоне».
Теперь 8 раз подряд нажмите на строку «Версия MIUI».
Теперь войдите в меню «Расширенные настройки».
Найдите строку «Для разработчика».
В длинном списке возможностей найдите пункт «Отключить наложение» и включите его.
Всё, дёрганность анимаций исчезнет, все переходы, скролинг и переключения между рабочими столами начнут работать плавно и гладко, как до получения этого злосчастного обновления.
Об авторе: MiMaster
Привет, меня зовут Тимур. Я с детства увлекался компьютерами и IT-Индустрией, мне это нравится, это моя страсть. Последние несколько лет глубоко увлёкся компанией Xiaomi: идеологией, техникой и уникальным подходом к взрывному росту бизнеса. Владею многими гаджетами Xiaomi и делюсь опытом их использования, но главное — решением проблем и казусов, возникающих при неожиданных обстоятельствах, на страницах сайта mi-check.ru
Телефоны Xiaomi, Redmi и POCO работают на MIUI и содержат в себе настройки и приложения, позволяющие не только обслуживать систему, но и кастомизировать её.
Одним из таких инструментов является карусель обоев Xiaomi, предназначенная для смены обоев рабочего стола и экрана блокировки в автоматическом режиме.
Содержание
- Что такое карусель обоев
- Как активировать карусель на MIUI 11 и 12
- Как отключить карусель Сяоми
- Настройки карусели и её возможности
- Приложение карусели и его настройки
- Восстановление карусели
- Решение проблем
Что такое карусель обоев
Карусель обоев – это специальная настройка MIUI, позволяющая сделать меняющиеся обои на экране блокировки и рабочем столе в автоматическом режиме. Смена происходит по истечении определённого количества времени.
Эта опция появилась с выходом MIUI 9 в 2017 году, но в версии MIUI 11 она исчезла, как и приложение Wallpaper Carousel. Пользователи были не согласны с таким решением, и в MIUI 12 разработчики решили вернуть инструмент обратно.
В MIUI 12 приложение может называться Mi Glance если прошивка установлена недавно. После смены региона имя может измениться на Mi Wallpaper Carousel. И всё-таки это одно и то же приложение для управления динамической сменой обоев.
Стандартная карусель может демонстрировать обои как из пользовательской галереи, так и со своего сервера. Нужно только подписаться на нужные коллекции (это бесплатно). Однако для последнего варианта требуется постоянное подключение к интернету.
Учтите, что автоматическая смена обоев требует довольно большого количества оперативной памяти и требовательна к процессору. Если у вас относительно слабый и старый телефон, использование данной опции не рекомендуется. Гаджет будет работать нестабильно.
Это как с функцией суперобои, которые можно поставить практически на любой смартфон. Однако частые фризы и подтормаживания из-за слабого железа смартфона, сводят на нет всю красоту и смысл их использования.
Внимание! Функционирование карусели возможно только если в MIUI установлена стандартная тема оформления. Альтернативное оформление данной опцией не поддерживаются. Стоит это учитывать при активации функции.
Как активировать карусель на MIUI 11 и 12
Xiaomi вернула динамическую смену обоев в MIUI 12 для некоторых регионов. Для каких точно сказать не готов, но для Индии и Китая вернули. Включить карусель Сяоми можно через смену региона MIUI в настройках телефона.
В MIUI 11 так просто карусель обоев тоже не найти. В этой версии приложение вообще было удалено разработчиками вместе с пунктом в настройках. Поэтому придётся немного схитрить и сменить регион MIUI на Индию — в этом регионе из MIUI 11 возможность не удалялась.
Как включить карусель обоев Xiaomi:
- Откройте настройки смартфона и перейдите в раздел «Расширенные настройки».
- Тапните по пункту «Регион».
- В списке выберите «Индия».
- Вернитесь в основное меню настроек и выберите «Блокировка и защита».
- Тапните пункт «Карусель обоев» в блоке Экран блокировки.
- Нажмите на кнопку «Согласен».
Теперь карусель активирована и будет демонстрироваться набор картинок по умолчанию. Для показа изображений, выбранных пользователем потребуется более тонка настройка. О ней будет сказано ниже.
Внимание! Без смены региона карусель не работает даже на MIUI 12. Поэтому шаг с изменением страны является необходимым. После смены региона даже приложение в 12-й версии прошивки заработает нормально.
Как отключить карусель Сяоми
Алгоритм действий обратный её активации.
Как убрать карусель обоев на Xiaomi:
- Зайдите в настройки телефона.
- Перейдите в раздел «Блокировка и защита».
- Тапните «Карусель обоев».
- Передвиньте ползунок на пункте «Включить».
Это не единственный способ убрать карусель обоев с экрана блокировки Xiaomi и отключить динамическую смену обоев в MIUI: можно просто сменить регион в настройках и функция будет неактивной. Но лучше использовать только что рассмотренный метод. Он является наиболее правильным.
Настройки карусели и её возможности
Настройка карусели обоев на Xiaomi интуитивно понятна и позволяет демонстрировать изображения из интернета или показывать фото галереи. Всё это располагается в уже известных нам настройках.
Категории изображений Glance (фото из интернета) включают в себя следующие направления:
- Entertainment (Развлечения);
- Fashion and Style (Мода и стиль);
- Cars & Bikes (Автомобили и мотоциклы);
- Comedy (Юмор);
- Did you know? (Интересные факты);
- Food (Еда);
- Games (Игры);
- Health and Fitness (Здоровье и фитнес);
- Nature & Wildlife (Дикая природа);
- Science and Tech (Наука и техника);
- Talent (Талант);
- Word News (Мировые новости);
- Daily Digest (Ежедневный дайджест);
- Music (Музыка);
- Sports (Спорт);
- Business News (Новости из мира бизнеса);
- Travel & Adventure (Путешествия и приключения).
Картинки из некоторых категорий (к примеру, мировые новости) снабжены подробным комментарием, который тоже отображается на экране блокировки. Но весь текст исключительно на английском языке.
Настройки демонстрации контента галереи находятся в разделе «Фото из галереи». А в блоке «Частота фото из галереи» можно выбрать, какие именно картинки будут показываться (каждая 2 или каждая 4).
В категории «Расширенные настройки» пользователь выбирает параметры используемой сети для обновления картинки: мобильная сеть или же Wi-Fi. Настроек не особенно много, зато возможностей хватает.
При использовании мобильного интернета для обновления картинок карусели будьте осторожны: изображения высокого качества используют много трафика. Если у вас не безлимит, стоит ограничить возможность обновлять картинки через мобильную сеть в настройках.
Приложение карусели и его настройки
Эта программа вернулась в состав MIUI начиная с 12-й версии прошивки. В MIUI 10 и 11 её не было, но она присутствовала в 9. Приложение значительно расширяет функциональность стандартной карусели и позволяет управлять ей более полно.
Возможности приложения Mi Glance (Wallpaper Carousel):
- Включить слайд-шоу не только для экрана блокировки, но и для рабочего стола. По умолчанию автоматическая смена обоев происходит на экране блокировки. Но приложение позволяет запустить карусель и для рабочего стола смартфона.
- Выбрать частоту и порядок обновления обоев. Стандартные настройки карусели обоев в этом плане крайне скудны. Поэтому приложение позволяет персонализировать обои на телефоне и выбрать именно те, которые будут демонстрироваться.
- Указать качество заставок (например, HD). Теперь не будут демонстрироваться все подряд картинки. Достаточно выбрать только высокое качество и изображений с низким качеством на экране не будет.
- Вынести ярлык на главный экран. Искать приложение стоит в настройках, в списке установленных программ. Но для того чтобы не было проблем с поиском и последующей настройкой карусели, можно вынести ярлык программы на рабочий стол.
- Настроить утренние приветствия – в период с 6 до 10 утра. Это своеобразный графический будильник. Если активировать эту опцию, карусель будет также проигрывать выбранный музыкальный трек, сопровождая его приветствием на экране.
- Добавить понравившиеся изображения в Избранное. Если понравилась какая-то картинка, её можно добавить в закладки. Так можно собрать личную коллекцию, а потом в настройках указать, чтобы демонстрировались только эти изображения.
- Заблокировать неинтересные категории. Функция позволяет отказаться от показа неинтересных категорий и отдельных картинок при использовании библиотеки карусели обоев. Также можно заблокировать некоторые фото из галереи.
Раньше можно было скачать Mi Wallpaper Carousel из магазина приложений Google Play (ссылка). Однако, у меня не получилось его поставить: для Redmi 8 пишет, что устройство не поддерживается. К тому же в Google Play оставлено множество свежих негативных отзывов о глюках приложения и невозможности его удалить.
На некоторых сайтах предлагают скачать карусель обоев в формате APK, якобы предназначенное для установки на любые прошивки. Делать это не рекомендуется по двум причинам:
- Файл может быть заражён вредоносным ПО.
- На кастомной прошивке от программы не будет никакого толку, так как она не сможет управлять очерёдностью смены обоев. Более того, она даже не запустится.
Внимание! Если у вас MIUI 12, а приложения с каруселью обоев нет, значит оно появится после первого обновления системы. Далеко не все пользователи его получили в первой сборке. Нужно дождаться очередного ОТА.
Следить за выходом новых обновлений можно в нашем канале Телеграм или воспользоваться каталогом официальных прошивок Xiaomi.
Восстановление карусели
Иногда бывает так, что карусель пропадает из настроек смартфона и отключается самостоятельно. Это чаще всего случается на MIUI 11 после очередных обновлений. Однако её можно восстановить, причём довольно просто.
Достаточно повторить процедуру смены региона и активации карусели, описанную выше. Вероятно, после установки ОТА регион на телефоне сменился на стандартный. Нужно вернуть Индию и заново активировать опцию в настройках.
После повторной активации придётся заново выбрать категории для подписки. Также при смене региона не забудьте поменять время, ведь установится часовой пояс Индии, который может существенно отличаться от вашего.
Если карусель исчезла в результате программного сбоя, скорее всего, потребуется сделать Hard Reset. Но учтите, что такое действие чревато потерей всех ваших файлов. Гораздо проще отказаться от использования меняющихся обоев, чем потом скрупулёзно восстанавливать данные.
Решение проблем
Во время использования карусели могут возникать различные сбои и проблемы. Практически для каждой есть своё решение, поскольку ошибки относятся к программным. Рассмотрим те проблемы, которые возникают чаще всего.
- Приложение карусели не работает (хотя есть в настройках). Установите стандартную системную тему и заново повторите процедуру смены региона. Затем попробуйте активировать карусель в настройках. Всё должно заработать.
- На экране блокировки одна картинка. Вероятно, вы не подписались на категории Mi Glance или не настроили демонстрацию из галереи. Нужно выполнить эти действия в настройках и посмотреть на результат.
- Карусель не отключается. Если вы попробовали отключить функцию теми способами, о которых я говорил выше и ничего не получилось, остаётся только сбор к заводским настройкам или Hard Reset. Перед этим создайте резервную копию своих данных, поскольку все пользовательские файлы после сброса будут удалены.
- Как убрать эту надпись Glance вверху экрана. Отключить надпись нельзя, она указывает на источник фото.
Меняющиеся обои позволяют разнообразить рабочий стол и экран блокировки телефонов Xiaomi, Redmi и POCO. Но далеко не на всех устройствах она работает так, как положено. Если после активации наблюдаются сбои, то лучше воздержаться от использования данной функции или обратить внимание на супер-обои.