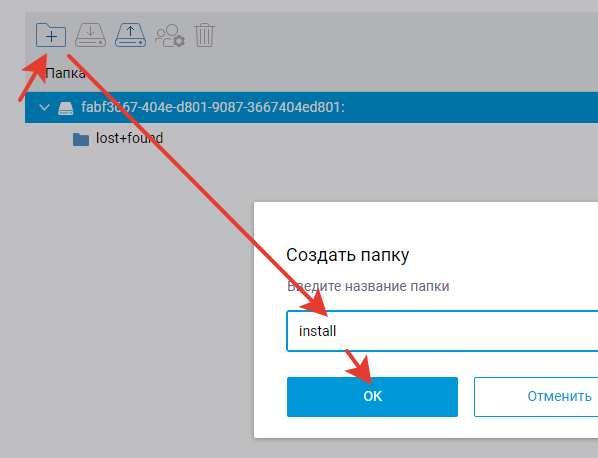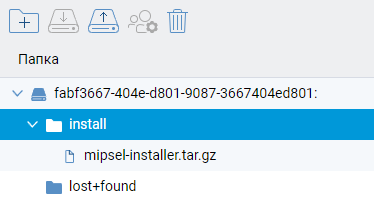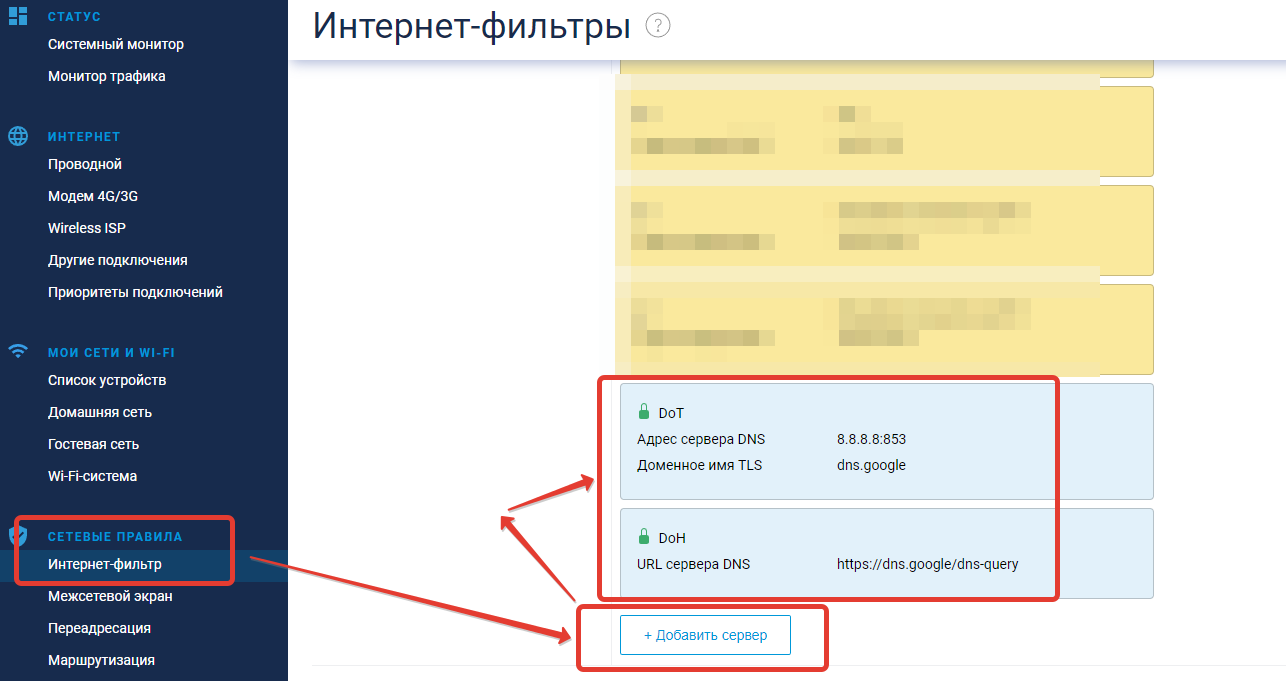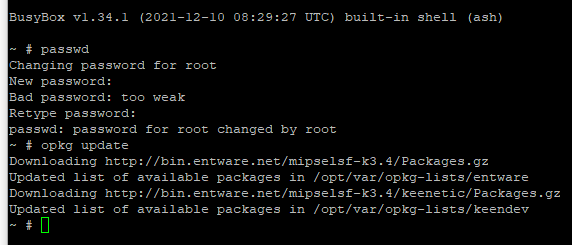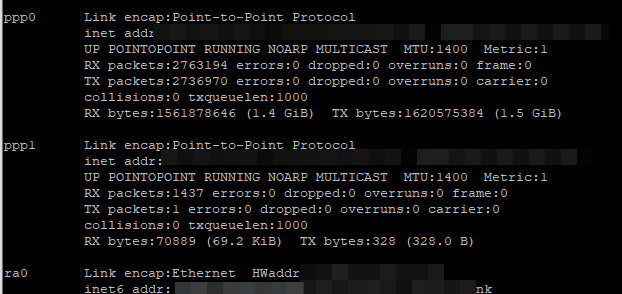Если настроить прокси неправильно, он попросту не будет работать. Грамотная настройка прокси сервера поможет организовать анонимное подключение для браузера, отдельной программы или же всех сетевых подключений. Ниже мы подробней расскажем о том, как настроить прокси на Windows, MAC OS, Linux, Android, iOS, роутере и всех популярных браузерах. Также разберем, как выключить прокси-сервер для случаев, когда понадобилось прямое соединение с конечным веб-ресурсом.
Почему нам нужны прокси-серверы
Перед тем как настраивать прокси, надо разобраться, почему их вообще важно и нужно использовать профессионалам и рядовым пользователям интернета:
-
засекречивают местоположение и IP адрес;
-
помогают обойти баны на сайтах за счет подключения через другой IP адрес;
-
дают возможность анонимно общаться в интернете;
-
открывают доступ к заблокированному контенту;
-
могут ускорить соединение за счет быстрой обработки повторяющихся запросов (поддерживают кэширование данных);
-
помогают избежать блокировки при парсинге данных, раскрутке нескольких аккаунтов с одного компьютера и решении других профессиональных задач;
-
дают возможность выставить ограничение доступа к сайтам или действиям (например, на скачивание файлов) для пользователей корпоративной сети.
Дальше поговорим о том, как использовать прокси после их приобретения или бесплатного получения.
Как настроить прокси на компьютере
На персональном компьютере или ноутбуке прокси-сервер можно настроить в системных параметрах. Большой плюс здесь заключается в том, что дополнительное программное обеспечение не понадобится. Есть и минус — этот способ позволяет организовать анонимное подключение только через один сервер-посредник. Если же вы собираетесь использовать прокси-пул, тогда настройка через системные параметры не подойдет.

Настройка прокси сервера на Windows
Ниже представлены инструкции для подключения прокси на трех самых популярных версиях этой операционной системы: 7, 8 и 10.
Как использовать прокси-сервер на Windows после настройки? Просто зайдите в интернет привычным способом. Сервер-посредник будет активен в рамках всех сетевых подключений.
Как подключить прокси на Windows 8:
-
Находясь на главном экране рабочего стола, нажмите комбинацию клавиш «Windows + С».
-
Перейдите в настройки (Settings).
-
Нажмите кнопку для изменения настроек (Change PC settings).
-
Зайдите в раздел изменения параметров сети (Network).
-
Перейдите к настройкам прокси-сервера (Proxy).
-
Пролистайте открывшуюся страницу вниз до раздела «Настройка прокси вручную» / «Manual proxy setup».
-
Перетащите тумблер во включение положение, что позволит активировать использование прокси-сервера.
-
Укажите IP-адрес и порт сервера, который собираетесь использовать.
-
При необходимости добавьте список адресов через знак «;», где не будет использоваться указанный прокси-сервер.
-
Сохраните обновленные параметры.
Как подключить прокси-сервер на Windows 10:
-
В поисковике операционной системы, который расположен рядом с меню «Пуск», введите слово «прокси» (без кавычек).
-
Перейдите в «Параметры прокси-сервера».
-
Листайте открывшуюся страницу вниз до параметра «Настройка прокси вручную».
-
В этом разделе переместите тумблер возле надписи «Использовать прокси-сервер» в положение «Вкл».
-
Введите в соответствующую строку данные сервера: IP, порт.
-
Если нужно, в строке ниже вы можете указать сайты, на которых не будет действовать используемый proxy.
-
Сохраните обновленные данные, нажав кнопку «Сохранить».
Windows 7
Инструкция, как подключиться к прокси на Windows 7:
-
Зайдите в меню «Пуск».
-
Среди появившихся системных элементов выберите «Панель управления».
-
В правом верхнем углу вы найдете поисковик, куда нужно ввести словосочетание «Свойства браузера» (без кавычек).
-
Когда поисковик отобразит соответствующий раздел, перейдите в него.
-
Откроется новое окно «Свойства: Интернет», где вам нужно перейти во вкладку «Подключения».
-
Нажмите на кнопку «Настройка сети».
-
В открывшемся окошке поставьте галочку у параметра «Использовать прокси-сервер для локальных подключений».
-
Откройте подменю «Дополнительно» и укажите данные прокси-сервера: IP, порт в строке, которая соответствует его типу протокола.
-
При необходимости установите дополнительные функции (использование одного сервера для всех протоколов или его деактивацию на определенных сайтах).
-
Нажмите «ОК», «Применить» и еще раз «ОК», чтобы сохранить изменения.
Как установить прокси на Windows 7, 8 и 10 разобрались. Теперь перейдем к разбору особенностей подключения сервера-посредника на операционной системе компьютеров от компании Apple.
Настройка прокси на Macbook — macOS
На персональных компьютерах и ноутбуках от Apple сменить прокси можно по тому же принципу, что и на Windows (через сетевые настройки). В этом случае процедура осуществляется следующим образом:
-
Зайдите в меню Apple.
-
Перейдите в «Системные настройки» — «Сеть».
-
Нажмите на сетевую службу, которую вы используете (обычно это Wi-Fi).
-
Зайдите в пункт меню «Дополнения».
-
Выберите вкладку «Прокси».
-
Укажите протокол используемого прокси-сервера, а затем и другие его данные: IP, port, логин, пароль.
-
Нажмите «ОК», чтобы завершить настройки.
Как подключиться к прокси-серверу на операционной системе Mac OS через браузер Safari:
-
Зайдите в браузер Safari.
-
Перейдите в пункт меню «Настройки».
-
Нажмите на «Дополнения».
-
Выберите параметр «Изменить настройки», который находится рядом с пунктом «Прокси».
-
Система перебросит вас в раздел «Сеть».
-
Укажите данные используемого прокси-сервера и нажмите «ОК», чтобы сохранить обновленные параметры.
Настройка прокси в Linux
В рамках этой операционной системы процесс подключения серверов-посредников будет проходить сложнее, чем например процедура по тому как настроить прокси-сервер на windows 10/8/7 или MAC OS. Здесь уже придется вводить специальные значения через командную строку, поэтому если вы новичок в этом вопросе, то лучше обратиться к специалистам. Если же все-таки хотите попробовать сами, тогда следуйте представленными ниже рекомендациям.
Инструкция, как установить прокси-сервер на операционной системе Linux:
-
Запустите командную строку, нажав сочетание клавиш «Ctrl+Alt+T» или «Ctrl+Alt+F1» (в зависимости от версии).
-
Впишите в нее настройки прокси-сервера:
$ export ftp _ proxy =» http :// IP -адрес:порт»
$ export http _ proxy =» http :// IP -адрес:порт»
$ export https _ proxy =» https :// IP -адрес:порт»
Настройки прокси на Linux при наличии аутентификации по логину и паролю:
$ export ftp_proxy=»http://логин:пароль@ IP -адрес:порт»
$ export http_proxy=»http://логин:пароль@ IP -адрес:порт»
$ export https_proxy=»http s ://логин:пароль
IP -адрес:порт»
Важное дополнение: при использовании в пароле специальных символов, в командной строке их надо будет заменить на ASCII-коды. Например, если ваш пароль содержит запятую, то вместо нее нужно указать в командной строке ASCII-код этого символа — «%2C». То есть, если вы используете пароль «parol,parol», то писать его нужно в таком формате «parol%2Cparol».
Проверьте работу прокси-серверов.
Проверка текущих переменных прокси:
$ env | grep -i proxy;
Проверка работы прокси, узнав IP-адрес из командной строки:
$ wget -q -O — checkip.dyndns.org
sed -e ‘s/.*Current IP Address: //’ -e ‘s/<.*$//’Запуск Ping:
ping 8.8.8.8
Проверка скорости соединения с прокси и без с помощью команды time:
$ time wget -q -O — checkip.dyndns.org
| sed -e ‘s/.*Current IP Address: //’ -e ‘s/<.*$//’Проверка скорости интернет-загрузки:
$ wget —output-document=
/dev/null http://speedtest.wdc01.softlayer.com/downloads/test500.zip
Вы можете также воспользоваться упрощенной инструкцией по настройке прокси, если вы собираетесь использовать только один прокси-сервер для всех типов трафика:
$ export {http,https,ftp}_proxy=»http://proxy-server:port»
$ unset {http,https,ftp}_proxy
Подключение и настройка прокси-сервера в браузере
Разберем детальней, как подключиться к прокси-серверу через браузер. Ниже вы найдете подробные инструкции, как пользоваться проксями в Chrome, Opera, Explorer, Firefox, Яндекс-браузер, Tor, Edge и Safari.
Мы расписали шаги для ручной настройки прокси-серверов, однако вы также можете в интернет-магазине дополнений к вашему браузеру найти и установить специальные прокси-расширения. С их помощью можно будет запускать анонимное подключение за пару нажатий. Прокси-расширения можно установить в Chrome, Opera, Firefox и Яндекс.Браузер.
Google Chrome
Инструкция, как подключиться к прокси-серверу в браузере Chrome:
-
Нажмите одновременно «Ctrl+H».
-
С левой стороны вы увидите пункт «Очистить историю». Нажмите на него.
-
Нажмите на кнопку «Удалить данные».
-
Далее, чтобы быстрее попасть в нужный раздел, в поисковике по настройкам введите слово «Прокси».
-
После этого появятся определенные варианты действий, среди которых вам нужно выбрать «Открыть настройки прокси-сервера для компьютера».
-
Система перенаправит вас в настройки операционной системы, где нужно пролистать страницу вниз до ручных настроек.
-
Переведите тумблер «Использовать прокси-сервер» в положение «ВКЛ», введите данные сервера в соответствующие поля и сохраните изменения.
При желании перед финальным сохранением вы можете выставить дополнительные опции: указать список сайтов, где не будет активен прокси-сервер, а также запретить его использование на локальных (внутрисетевых) адресах.
В зависимости от вашей операционной системы интерфейс системных настроек может отличаться, однако общий принцип будет похожим.
Opera
Запустив браузер Opera, для настройки прокси-сервера следуйте этой инструкции:
-
Очистите кэш: нажмите сначала «Alt+P», затем в разделе «Конфиденциальность и Безопасность» выберите действия «Очистить историю посещений» — «Удалить данные».
-
В правом верхнем углу вы увидите поле «Поиск настроек». Введите в него слово «Прокси».
-
В предложенных системой вариантами выберите действие «Открыть настройки прокси-сервера для компьютера».
-
Введите данные прокси-сервера в системных настройках. Если у вас Windows 10, тогда пролистайте страницу до ручных настроек, переведите тумблер в положение «ВКЛ», введите IP, порт и сохраните данные. При необходимости можете также отключить прокси для локальных адресов, поставив нужную галочку, или же указать сайты, на которых не будет действовать сервер-посредник, введя их в соответствующее поле.
Если же вы используете другую операционную систему, то введите новые настройки, следуя той же логике, но опираясь уже на особенности своего интерфейса.
Internet Explorer
Откройте этот браузер и следуйте инструкции:
-
Нажмите комбинацию клавиш «Ctrl+Shift+Del».
-
Поставьте галочку везде кроме пунктов касательно данных веб-форм и паролей.
-
Кликните на кнопку «Удалить», чтобы очистить кэш браузера.
-
Нажмите на иконку в виде шестеренки.
-
Перейдите в раздел «Свойства браузера».
-
Выберите меню «Подключения».
-
Нажмите на кнопку «Настройка сети», расположенную в нижней части открытого окна.
-
Поставьте галочку в разделе «Прокси-сервер» у пункта «Использовать прокси-сервер для локальных подключений».
-
Если вы будете использовать только один прокси, тогда введите адрес и порт в соответствующие поля.
-
При желании выполнения более точечных настроек, нажмите кнопку «Дополнительно» и укажите отдельный IP-адрес для HTTP, Secure, FTP и Socks протоколов. Там же можно будет указать сайты, на которых не будут действовать добавленные вами серверы-посредники.
-
Если нужно, поставьте галочку возле пункта «Не использовать прокси-сервер для локальных адресов».
-
Нажмите «ОК», «Применить» и снова «ОК», когда завершите настройку параметров.
Mozilla Firefox
Запустите приложение Firefox и следуйте инструкции ниже:
-
Очистите историю браузера: «Открыть меню» — «Библиотека» — «Журнал» — «Удалить историю…» — «ОК». В разделе «История» галочки должны стоять у всех пунктов.
-
Откройте меню браузера и перейдите в «Настройки».
-
В поисковик по настройкам впишите слово «Прокси» и в появившихся результатах поиска нажмите кнопку «Настроить».
-
Выберите вариант «Ручная настройка прокси».
-
Укажите прокси-серверы для протоколов: Http, Https, FTP и SOCKS.
-
В свободном поле «Не использовать прокси для» укажите сайты, где не будет активен прокси-сервер.
-
При необходимости поставьте галочки около дополнительных опций: запроса аутентификации, отправки DNS-запросов, включении DNS через HTTPS. Если не разбираетесь в значениях этих параметров, то можно их не трогать.
-
Нажмите «ОК» для сохранения внесенных данных.
Яндекс-браузер
Запустив браузер, следуйте этим простым шагам:
-
Откройте меню Яндекс.Браузера.
-
Зайдите в пункт «Настройки».
-
С левой стороны вы увидите маленький поисковик, в котором можно написать слово «Очистить», чтобы быстрее найти нужный параметр.
-
Когда появятся результаты поиска, в разделе «Системные» выберите пункт «Очистить историю».
-
Очистите историю за все время, нажав кнопку «Очистить» (по умолчанию будут выставлены все галочки, не трогайте их).
-
Дальше в поисковике по настройкам введите словосочетание «Прокси».
-
В появившихся результатах поиска нажмите на пункт «Настройки прокси-сервера».
-
Браузер автоматически перенаправит вас в системные настройки, где нужно будет указать данные прокси-сервера и активировать его. Если у вас Windows 10, тогда долистайте открывшееся окно до раздела «Настройка прокси вручную», переместите тумблер во включенное положение, укажите IP-адрес и порт своего сервера-посредника и сохраните изменения. При необходимости в свободном поле можно также указать веб-ресурсы, на которых не будет активно анонимное подключение.
Если же у вас другая операционная система, то браузер перенаправит вас в системные параметры с немного другим интерфейсом. Действуйте по тому же принципу, но с учетом особенностей конкретно ваших настроек системы.
Tor
Чтобы защитить свои персональные данные от утечки, используя Tor-браузер, сделайте эти простые действия:
-
Запустите Tor на своем ноутбуке или персональном компьютере.
-
Нажмите на иконку в форме луковицы, которая находится в левом верхнем углу пользовательского окна браузера.
-
Из выпадающего списка вам стоит выбрать параметр «Tor Network Settings…».
-
Возле пункта «I use a proxy to connect to the Internet» поставьте галочку — это позволит активировать сервер, данные которого вы укажите ниже.
-
В поле «Address» введите IP вашего прокси-сервера, в поле «Port» — его порт.
-
Если для получения доступа к вашему серверу-посреднику необходим ввод логина и пароля, укажите их в соответствующих полях: «Username» и «Password».
-
Подтвердите новые параметры нажатием на кнопку «ОК».
Microsoft Edge
После открытия приложения Microsoft Edge выполните следующие шаги:
-
Откройте настройки браузера, нажав комбинацию клавиш «Alt+F» или иконку в виде трех точек в правом верхнем углу пользовательского окна.
-
Перейдите в «Журнал» — «Удалить данные о просмотре веб-страниц».
-
Выберите временной диапазон «За все время».
-
Поставьте галочки у каждого пункта (можно не трогать только поле «Пароли», чтобы вам не приходилось заново вводить сохраненные ранее пароли).
-
Нажмите кнопку «Удалить сейчас».
-
В поисковике настроек введите слово «Прокси». Это поможет быстрее найти нужный раздел.
-
Когда появятся результаты поиска, нажмите на пункт системных настроек «Открыть настройки прокси-сервера компьютера».
-
Яндекс.Браузер автоматически перенаправит вас в параметры операционной системы.
Если у вас Windows 10, тогда пролистайте страницу в новом окне до раздела «Настройка прокси вручную», поставьте тумблер «Использовать прокси-сервер» в положение «Вкл», укажите данные прокси и сохраните изменения.
Если же вы используете другую операционную систему, тогда интерфейс будет немного отличаться, но суть настройки останется той же: ввести данные прокси, поставить галочку для его активации и сохранить изменения.
Safari
Чтобы настроить прокси-сервер на Safari, следуйте инструкции:
-
Откройте браузер.
-
Зайдите в меню Safari — «Настройки» — «Дополнения».
-
Выберите параметр «Изменить настройки», расположенный рядом с пунктом «Прокси».
-
Перейдя в сетевые настройки, укажите данные используемого прокси-сервера.
-
Сохраните изменения нажатием на кнопку «ОК».
Настройка и подключение прокси на телефоне или планшете
Переходим к тому, как настраивать анонимную и засекреченную работу в интернете на мобильных устройствах. Разберем настройку прокси-серверов на операционных системах Android (с root-правами и без них) и iOS.

Android
Есть 2 способа, как можно настроить мобильные прокси:
Первый — для Android-устройств с root-правами:
-
Установите специальный софт для управления прокси-серверами. Для этих целей можно использовать ProxyDroid или любое другое приложение, занимающее лидирующие позиции в интернет-каталоге Google Play.
-
Введите в настройках скачанного приложения IP-адрес и порт используемого прокси-сервера.
-
Если нужно, выберите точки Wi-Fi, при подключении к которым будет действовать прокси.
-
Активируйте автоподключение к прокси-серверу при каждом случае нахождения выбранной сети.
-
Сохраните изменения.
Второй — для Android-устройств без root-прав:
-
Зайдите в настройки Wi-Fi на вашем мобильном устройстве.
-
Выберите свою Wi-Fi сеть.
-
Откройте подпункт «Дополнительно» и параметр «Вручную».
-
Введите значения используемого прокси.
-
Нажмите «Подключить».
Если вы не знаете, есть ли root-права на вашем смартфоне, проверить этот факт можно с помощью приложения Root Checker. Скачайте его, запустите и нажмите кнопку «Проверка ROOT». В ответ приложение выдаст вам результат проверки.
Чтобы использовать прокси-сервер при работе с 3G, 4G и другими подобными сетями, придется установить на свое мобильное устройство браузер. Хорошо работают на смартфонах и планшетах браузеры: Opera, Firefox, Habit Browser. Установите один из них на свое мобильное устройство, найдите в его настройках параметры, отвечающие за работу с прокси, и введите туда новые значения для запуска анонимного интернет-соединения.
iOS (iPhone и iPad)
Чтобы подключить прокси-сервер к вашему iPhone или iPad, выполните эти простые шаги:
-
Откройте «Настройки».
-
Зайдите в раздел «Wi-Fi».
-
Рядом с подключенной Wi-Fi сетью вы увидите иконку «i». Нажмите на нее.
-
В самом низу открытой страницы будет раздел «HTTP прокси», выберите там параметр «Вручную».
-
Введите IP-адрес и порт используемого прокси-сервера в соответствующие поля.
Если для доступа к вашему прокси нужно вводить логин и пароль, тогда возле параметра «Аутентификация» переведите тумблер в положение «Вкл», а затем введите данные для авторизации.
Прокси-сервер на роутере: настройка и подключение
Без глубоких знаний в этом вопросе настроить анонимное подключение через прокси на роутере будет сложно. Универсальной инструкции для всех маршрутизаторов, к сожалению, нет. Лучше обратиться к специалисту, так как есть много нюансов, связанных с различиями роутеров и тонкостями решения задачи в конкретном случае.

Схема настройки прокси-сервера на роутере будет выглядеть примерно так:
-
Прописываете вручную IP-адрес прокси сервера.
-
Указываете логин и пароль для авторизации.
-
Подключаете маршрутизатор к локальной сети через WAN-интерфейс.
Вы также можете настроить прокси-сервер на смартфоне по одной из инструкций выше, после чего использовать свое мобильное устройство для раздачи интернета на компьютер. Во многих современных гаджетах предусмотрена эта специальная функция, позволяющая смартфону работать по принципу модема.
Как настроить прокси с помощью проксификаторов
Один из лучших способов для выполнения максимально детальной настройки прокси-серверов — это проксификаторы. Мы приведем пошаговые инструкции по тому, как настраивать прокси в двух наиболее популярных программах такого типа — Proxy Switcher и Proxifier.
Proxy Switcher
Инструкция по работе с программой:
-
Запустите Proxy Switcher.
-
Нажмите на ярлык программы, расположенный на панели задач, и выберите действие «Show Manager».
-
Попав на основное окно приложения, нажмите на иконку меню в виде белого плюсика на красном фоне.
-
Когда откроется новое окно, введите в него данные прокси-сервера (IP, Port, логин, пароль).
-
При необходимости можно также указать дополнительные настройки, нажав кнопку «Advance». Здесь можно будет настроить отдельные серверы для определенных протоколов.
-
Нажмите кнопку «ОК» для завершения настройки.
-
После этого можно проверить работоспособность только что добавленных серверов. Нажмите зеленую кнопку, на которой изображен значок, обычно отображающий запуск музыки, видео в проигрывателе.
Если вам высветится ошибка, то это будет означать, что добавленный прокси — неработоспособен. Его нужно заменить.
-
Если тестирование показало, что сервер работает, нажмите на него правой кнопкой мыши и выберите действие «Switch to this Server».
После выполнения перечисленных выше действий туннелирование начнет выполняться через указанный вами прокси-сервер. Через него начнут автоматически подключаться все приложения, которые используют интернет.
Proxifier
Для добавления нового IP-адреса в приложение Proxifier следуйте этой инструкции:
-
После запуска программы Proxifier зайдите в меню «Profile».
-
Перейдите в «Proxy Servers», после чего нажмите на кнопку «Add».
-
Укажите IP-адрес и порт прокси-сервера.
-
Выберите тип протокола.
-
Если ваш поставщик прокси-сервера предусмотрел аутентификацию, тогда поставьте галочку у параметра «Enable» и укажите логин, пароль для авторизации.
-
Нажмите «ОК».
Для настройки прокси-серверов под отдельные программы используете параметр «Proxification Rules».
Как правильно использовать прокси
Если вы собираетесь использовать прокси-сервер для анонимного посещения интернета, тогда рекомендуем перед этим очистить историю браузера, кэш. Не выполнив очистку, есть риск, что ваша личность может быть идентифицирована по предыдущим действиям на сайте, даже если вы в этот раз зашли через прокси.
Для тех, кто занимается интернет-продвижением с помощью автоматизированного софта, идеальным решением будет подбор отдельного прокси-сервера для каждого продвигаемого аккаунта. То есть, если вы продвигаете страницы в социальной сети ВКонтакте или Instagram, то лучше заходить на них с разных IP-адресов. Это решение повысит шансы, что администрация соцсетей не заблокирует раскручиваемые аккаунты за боттинг, спам и т.д.
Если вам нужен сервер-посредник для несложных задач вроде веб-серфинга и обхода блокировок на сайтах, тогда можно использовать бесплатные общедоступные прокси. Для серьезных же задач они не подойдут, так как тормозят процесс и не обеспечивают должного уровня анонимности.
Как сменить прокси
Смена прокси-серверов происходит тем же образом, что и первоначальное подключение. Если ваш текущий сервер перестал в должной мере удовлетворять ваши потребности, тогда перейдите в настройки и замените используемый IP-адрес на другой. Некоторые поставщики прокси готовы иногда предоставлять пользователю новый сервер абсолютно бесплатно.
Используя проксификаторы (специальные программы для работы с прокси), вы можете заранее внести в базу все серверы, которые собираетесь использовать. В дальнейшем среди них можно будет переключаться за несколько кликов. Также через проксификаторы по типу Proxy Switcher или Proxifier можно настроить запуск отдельных прокси-серверов под определенный сайт или софт.
Как отключить прокси — пошаговая инструкция
Разберем теперь особенности отключения прокси-серверов в системных параметрах компьютера и смартфона, а также в настройках браузера и роутера.
Отключение прокси на Windows
На Windows 8 и 10 процесс деактивации прокси-серверов имеет максимальную схожесть, поэтому предоставим общую инструкции для этих версий операционной системы. Плюс отдельно разберем, как отключить прокси-сервер на Windows 7.
Windows 8 и 10
Для деактивации прокси-сервера следуйте инструкции:
-
Перейдите в параметры прокси-сервера в системных настройках. Чтобы быстро найти нужный раздел, на Виндовс 10 можно так и написать «Параметры прокси-сервера» в Windows-поисковик.
-
Пролистайте страницу вниз до раздела «Настройка прокси вручную».
-
Переведите тумблер «Использовать прокси-сервер» в положение «Откл».
Windows 7
Как отключить прокси-сервер на Windows 7:
-
Зайдите в системные параметры, где происходит настройка прокси-сервера. Его можно быстро найти с помощью ввода в Windows-поисковик словосочетания «Свойства браузера».
-
Перейдите в раздел «Подключения».
-
Нажмите на кнопку «Настройка сети».
-
Уберите стоящие галочки.
-
Сохраните новые настройки, нажав кнопки «ОК» и «Применить».
MAC OS
Инструкция, как выключить прокси-сервер на операционной системе Mac OS:
-
Откройте меню Safari.
-
Перейдите в «Системные настройки» — «Сеть».
-
Выберите используемую сетевую службу (обычно это Wi-Fi).
-
Нажмите на раздел «Дополнения».
-
Выберите вкладку «Прокси».
-
Уберите галочку с протокола, который соответствует прокси-серверу, который нужно отключить.
-
Нажмите «ОК».
Linux
Для отключения прокси на операционной системе Linux выполните следующие шаги:
-
Откройте системные настройки.
-
Перейдите в параметры сети.
-
Найдите пункт «Network-proxy».
-
Даже если будет выбран параметр «None» выберите «Manual» и удалите сохраненные прокси-серверы.
Если вам нужно отключить сервер-посредник только в рамках текущего сеанса, тогда:
-
Запустите командную строку.
-
Введите в консоли фразу «
unset`env|grepproxy|cut-d=-f1`».
Как отключить прокси на телефоне/планшете
Разберем особенности отключения прокси-сервера на мобильных устройствах.
Android
Сделайте несколько простых шагов:
-
Зайдите в настройки.
-
Перейдите в раздел «Wi-Fi».
-
Выберите сеть, к которой вы подключены.
-
Перейдите в дополнительные установки вашей Wi-Fi сети.
-
Удалите нынешние введенные значения прокси в полях «Адрес» и «Порт».
-
Возле пункта «Прокси» измените вариант действия на «Нет».
Если же вы подключались к прокси-серверу на своем смартфоне или планшете через специальное мобильное приложение, тогда просто удалите установленный софт.
iOS (iPhone или iPad)
Пройдите 5 простых шагов:
-
Зайдите в «Настройки».
-
Выберите пункт «Wi-Fi».
-
Нажмите на Wi-Fi сеть, к которой вы подключены.
-
После открытия новой страницы пролистайте ее до опции «HTTP-прокси» и нажмите на параметр «Настройка прокси».
-
Выберите действие «Выкл».
Отключение прокси в браузере
Разберем принцип деактивации прокси-сервера в популярных браузерах: Chrome, Opera, Explorer, Firefox, Яндекс-Браузер, Tor и Edge.
Google Chrome
5 шагов, которые нужно сделать для отключения прокси-сервера в браузере Google Chrome:
-
Откройте меню «Настройка и управление Google Chrome».
-
Зайдите в раздел «Настройки».
-
В строку «Поиск настроек» впишите слово «Прокси».
-
Откройте настройки прокси-сервера для компьютера (этот вариант высветится последним по списку).
-
В разделе «Настройка прокси вручную» переместите тумблер в положение «Откл», если у вас Windows 10. Если вы работаете на другой операционной системе, тогда этот пункт будет немного отличаться, но принцип останется тем же.
Opera
Для деактивации proxy на браузере Opera сделайте следующие шаги:
-
Откройте браузер.
-
Нажмите на красный логотип в левом верхнем углу, открывающий меню «Настройка и управление Opera».
-
Перейдите в раздел «Настройка».
-
В строку «Поиск настроек» впишите слово «Прокси».
-
Откройте настройки прокси-сервера для компьютера, выбрав соответствующее действие среди предложенных вариантов.
-
Если вы используете Windows 10, то в разделе «Настройка прокси» переместите тумблер в отключенное положение возле параметра «Использовать прокси-сервер». Если же вы используете другую операционную систему, то сделайте аналогичное по смыслу действие согласно особенностям вашего интерфейса настроек.
Internet Explorer
Следуйте инструкции:
-
В открытом браузере нажмите на значок в форме шестеренки, открывающий меню Explorer под названием «Сервис».
-
Перейдите в «Свойства браузера».
-
Выберите вкладку «Подключения».
-
Далее «Настройка сети».
-
Уберите галочку под разделом «Прокси-сервер», активирующую использование прокси.
-
Нажмите кнопки «ОК», «Применить» и еще раз «ОК».
Mozilla Firefox
Для отключения прокси-сервера вам нужно выполнить эти шаги:
-
Запустите браузер.
-
Нажмите на параметр «Открыть меню», расположенной в правом верхнем углу браузера.
-
Выберите раздел «Настройки».
-
В строке «Найти в настройках» напишите «Прокси».
-
Нажмите кнопку «Настроить».
-
Выберите вариант «Без прокси».
-
Нажмите «ОК» для сохранения изменений.
Яндекс-браузер
Сделайте следующие действия для отключения прокси:
-
Зайдите в «Настройки Яндекс.Браузера».
-
Нажмите на пункт «Настройки».
-
В расположенную с левой стороны графу «Поиск» введите слово «Прокси».
-
Из появившихся вариантов выберите «Настройки прокси-сервера».
-
Отключите прокси в системных параметрах. Для этого нужно переключить тумблер в положение «Откл» возле действия «Использовать прокси-сервер», если у вас Windows 10. При использовании другой версии операционной системы действуйте примерно тем же образом, но уже согласно особенностям интерфейса вашей операционки.
Tor
Следуйте пошаговой инструкции:
-
Запустите браузер Tor.
-
Нажмите на иконку в виде луковицы, расположенную в левом верхнем углу пользовательского окна.
-
Из выпадающего списка выберите раздел «Настройки сети Tor».
-
Снимите галочку возле пункта «Я использую прокси для подключения к интернету».
Microsoft Edge
Чтобы отключить проксю, выполните эти действия:
-
Запустите Microsoft Edge.
-
Нажмите комбинацию клавиш «Alt+F».
-
Перейдите в «Настройки».
-
С левой стороны будет расположен «Поиск настроек», куда вы можете вписать слово «Прокси», чтобы быстрее найти нужный раздел.
-
Среди появившихся вариантов выберите «Открыть настройки прокси-сервера компьютера».
-
Если используете Windows 10, переведите тумблер в положение «Откл» возле параметра «Использовать прокси-сервер». При использовании другой операционной системы выполните аналогичное по смыслу действие, но уже учитывая особенности интерфейса ваших сетевых настроек.
Как отключить прокси на роутере
Для отключения прокси-сервера на маршрутизаторе можно выполнить сброс текущих настроек. Чтобы сделать это, следуйте инструкции к вашему роутеру.
После сброса настроек вы сможете настроить маршрутизатор на новые подходящие параметры.

Часто задаваемые вопросы
Как понять, что прокси работают?
Вы можете проверить работоспособность прокси-серверах на специальных сайтах для определения IP-адреса. Например, для этих целей можно использовать сайт 2ip.ru. При переходе на этот веб-ресурс система автоматически отобразит ваш текущий IP-адрес и геолокацию. Проверьте, совпадают ли они с данными используемого вами прокси-сервера.
Во многие программы для работы с прокси, именуемые проксификаторами, встроены специальные проксичекеры. С их помощью можно будет запустить проверку работоспособности прокси с практически моментальным ответом.
Как определить скорость прокси?
Для этого можно использовать специальные онлайн-сервисы по типу SPYS.ONE. Вам нужно будет лишь указать сайт, на котором нужно будет провести тестирование, и IP-адрес прокси-сервера.
Также получить информацию о скорости конкретного прокси-сервера вы можете на сайте поставщика прокси.
Сколько потоков/подключений можно использовать?
При решении любых профессиональных и рядовых пользовательских задач в интернете: парсинга, SMM-буста страниц в соцсетях, поиска вилок в БК и т.д. — рекомендуется использовать 1 прокси-сервер на каждое подключение/аккаунт. Это поможет избежать повышенного внимания со стороны служб безопасности веб-ресурсов.
Можно ли использовать прокси на компьютере?
Да, конечно. Прокси-серверы можно подключить через системные параметры компьютера, настройки браузера или же специальные программы, именуемые проксификаторами. Как настроить прокси-сервер на Windows 7, 8, 10, а также MAC OS и Linux подробно рассказано выше.
Как включить прокси-сервер в моем браузере?
Это делается в настройках браузера в разделе, отвечающем за сетевые параметры. Подробные инструкции по подключению прокси в Chrome, Opera, Firefox, Explorer, Safari и других популярных браузерах вы найдете выше в нашей статье.
Могу ли я использовать прокси на телефоне?
Да. Для управления прокси-серверами можно скачать специальное мобильное приложение. Также настроить прокси вы можете через сетевые параметры на смартфоне.
Выше мы подготовили подробные инструкции для гаджетов на iOS и Android.
Можно ли изменить домашний IP ?
Вы можете скрыть его от сайтов и других пользователей, используя прокси-серверы. При посещении любых веб-ресурсов будет отображаться IP подключенного прокси, а не ваш.
Что делать если на работе заблокирован определенный сайт/приложение?
Обойти блокировки поможет прокси. Нужно будет лишь изменить параметры сети.
Перед тем как устанавливать прокси на компьютер или другой девайс, обязательно ознакомьтесь с нашими подробными инструкциями. Так вы сможете выполнить все действия быстро и правильно.
Как Настроить Прокси на Wi-Fi Роутере
Для того, чтобы осуществить выход в сеть интернет, можно использовать специальный сервер. При этом могут применяться как программные, так и аппаратные решения. Перед тем, как настроить прокси на роутерах, следует помнить о том, что для этого может быть выполнено использование приложений, различных программ, браузеров, сайтов, а также операционной системы на таких устройствах, как персональные компьютеры, ноутбуки, планшеты и даже смартфоны.
Разбираясь с тем, как настроить прокси-сервер на WI-FI роутере, нужно учитывать, что этот метод принадлежит к категории наиболее эффективных и доступных. Поэтому перед тем, как купить прокси, разберемся с тем, как правильно, в последующем, реализовать его установку на устройстве.
Зачем необходима настройка прокси на роутере Tenda и других моделях?
Перед тем, как настроить прокси на роутере Asus или другой модели, разбираются с тем, для чего необходима реализация этого процесса. При выборе подобного подхода для подключения стоит выделить следующие неоспоримые достоинства.
1. Возможность одновременно подключать несколько устройств к тем Интернет-ресурсам, которые являются недоступными, в случае соединения с определенным маршрутизатором.
2. Устанавливая пакетные прокси, инсталляция выполняется всего лишь один раз на каждое из приложений или устройств. Если все будет создано на маршрутизаторе, то каждый пользователь имеет возможность подключаться к сети и спокойно работать. Это помогает администратору сэкономить время, требуемое на получение желаемого результата.
3. Обеспечение постоянной и стабильной активности сети – при каждой попытке в автоматическом режиме будет происходить подсоединение. Поэтому индивидуальные данные не придется указывать каждый раз при доступе в интернет. Различная информация и содержание пакетов всегда будут находиться под хорошей защитой.
4. Перед тем, как настроить прокси Вай-Фай, стоит помнить о том, что это идеальный вариант для обеспечения защиты от несанкционированного доступа со стороны соседей, взломщиков и тех, кто желает бесплатно воспользоваться сетью. Эффективность такого метода будет на порядок выше, нежели использование пароля, так как с последним может справиться хакер. Тем не менее, для обеспечения максимальной безопасности, лучше предпринимать комплексные меры.
Поэтому задавая вопрос о том, как настроить прокси на роутере, и необходима ли вообще настройка, первоначально нужно изучить ключевые преимущества этой технологии.
Пошаговая инструкция: как настроить Вай-Фай через прокси-сервер?
Перед тем, как настроить прокси на роутере TP-link и других моделях, первоначально нужно позаботиться о покупке качественного приложения на официальном сайте ALT VPN. Выбор нужного пакета осуществляют исходя из того, какой является цель использования.
На первом этапе позаботьтесь о таком процессе, как настройка непосредственно самого роутера по инструкции, прилагаемой к оборудованию. Зачастую этот процесс осуществляется провайдером, проводящим доступ к интернету в офис, квартиру или дом. После этого все действия выполняются по определенному алгоритму.
1. Подключение к роутеру. Для этого применяется специальный сетевой кабель, один конец которого подсоединяется к самому маршрутизатору, а второй конец – к соответствующему разъему на задней панели персонального компьютера. Сами разъемы на устройстве являются желтыми. Важно проследить за тем, чтобы маршрутизатор работал и был включен. На следующем этапе нужно открыть любой браузер, и в поисковую строку написать адрес порта 192.168.0.1 или 192.168.1.1. После этого откроется специальное окно, в которое вводят логин доступа и пароль. По умолчанию, они задаются в виде данных admin и admin, соответственно. В нижней части устройства также дублируется эта информация.
2. На следующем этапе в нижней части на панели нужно найти иконку, на которой нарисован глобус. Как только она будет открыта, переходят в специальную вкладку IPoE. На странице, которая откроется перед пользователем, следует реализовать переход на ISP Broadband Connection.
3. Следующий этап – нужно перейти в особенности подсоединения и напротив такого триггера, как «Настройка параметров IP», перевести его в положение ручной корректировки. Далее в соответствующие поля, среди которых будут маска подсети, IP-адрес и основной шлюз, нужно ввести необходимые данные. После того, как вся необходимая информация будет указана, нажимают на кнопку с подписью «Подключить».
4. В меню стоит найти пункт с надписью «Домашняя сеть» и осуществить выбор вкладки «Компьютеры». На следующем шаге происходит переход на специальную вкладку IPMP Proxy, где необходимо выполнить отключение функции посредством снятия галочки.
5. В меню «Система», которое можно найти в нижней панели, находится специальный символ шестерни. При его нажатии переходят в раздел «Обновление» или «Компоненты». После этого нужно сделать установку утилиты Proxy UDP HTTP, а затем выбрать пункт «Обновить».
6. На последнем этапе в меню, расположенном в нижней панели, нужно щелкнуть на пункте «Приложения». Затем пользователь нажимает на изображение с квадратиками или же выполняет переход во вкладку «Домашняя сеть – Компьютеры». В окне, которое откроется, ставят отметку «Подсоединить сервер UPDXY». В обязательном порядке проставляют значения таких параметров, как «Интервал подписи» и «Номер порта». Broadband Connection можно применять в качестве канала для реализации связи. Как только все настройки будут выполнены, можно нажать на кнопку с надписью «Применить».
После выполнения последнего этапа инструкции, можно утверждать о том, что настройка VPN на роутере завершена успешно. Также важно помнить о том, что в процессе использования маршрутизатора могут возникать моменты, когда необходима его прошивка. Поэтому игнорировать этот процесс не стоит, желая обеспечить стабильную и бесперебойную работу выбранного оборудования.
Прошло почти 3 месяца с моей предыдущей статьи, я решил написать ещё одну. Она частично будет повторять мою предыдущую статью и статью, на основе которой она была написана. Исходя из различных комментариев на форумах и под этими статьями, я попытался в этой инструкции показать, как можно использовать различные обходы блокировок. Для большинства специалистов по этой теме ничего нового тут не будет. А для остальных, думаю, будет что почитать и чем заняться на досуге. Сильно страшного в этой инструкции, как и в предыдущих, ничего нет, нужно просто двигаться по ней, не пропуская ни одного шага.
Итак, зачем нужен этот обход блокировок:
-
Для захода на необходимые сайты, которые блокируются в любой конкретной стране.
-
Для «обмана» сайтов из других стран, которые не хотят работать для граждан конкретной страны.
С помощью действий, описанных в этой статье, Вы сможете подключить все устройства домашней сети (телефоны, смарт-тв, компьютеры и ноутбуки и другие «домашние» устройства) к данному обходу блокировок, а также подключаться к Вашему роутеру не из дома и пользоваться его обходом блокировок для доступа к любимым сайтам и приложениям. Кроме того, из обеих этих сетей (домашней и через подключение к роутеру), из любого браузера можно будет пользоваться onion-сайтами.
В данной статье будет описана работа телеграм-бота, написанного на python. С его помощью будет возможна установка данного обхода с небольшими предварительными настройками, а также работа со списками блокировок.
Для каждого конкретного обхода блокировок, мы будем устанавливать свой список сайтов и ip адресов для обхода. Изменять любой из этих списков будет достаточно легко (через телеграм бот, либо вручную, но тоже несложно), потому не пугайтесь. Частью функционала Вы можете и не пользоваться — Ваше право. Весь код будет в открытом доступе, информация о Ваших данных будет храниться на локальном роутере.
Статья разбита на 2 части. Первая для тех, кому «побыстрее чтоб работало», и для тех, кто хочет покопаться в настройках и понять как это всё работает. Так что не пугайтесь размеров статьи
Необходимо
-
Любой Keenetic с поддержкой USB;
-
Актуальная версия KeeneticOs (на данный момент 3.8.3);
-
Flash-накопитель размером от 1Гб;
-
Не побояться прочитать инструкцию;
-
Около 30 минут времени, попивая кофе. Основная часть работы это будет время ожидания установки.
Подготовка Flash-накопителя, роутера и установка Entware
-
Используем инструкцию на сайте Keenetic. Для корректной работы телеграм-бота нам необходим будет файл подкачки. Возможно на «старших» моделях роутера это будет и необязательно, тогда можно воспользоваться предыдущей инструкцией (без файла подкачки), но на моём Keenetic Extra 1711 файл подкачки необходим. На флешке необходимо создать два раздела, один Linux Swap, второй — Ext4. Можно вместо Ext4 использовать NTFS, но для этого необходимо будет установить соответствующий компонент. Для работы с разделами в данной статье используется MiniTool Partition Wizard. Если что на всем известных сайтах можно найти взломанную версию, хотя, может, и бесплатная сработает.
-
Для установки Entware воспользуемся инструкцией на официальном сайте Keenetic.
-
Скачиваем mipsel.
-
Вставляем отформатированную флешку в роутер.
-
Заходим в раздел Управление – Приложения и выбираем нашу флешку.
В настройках роутера предварительно должно быть включено приложение «Сервер SMB» для доступа к подключаемым USB-дискам по сети.
-
Создаём папку install:
-
Ставим курсор на новую папку и импортируем туда файл mipsel с компьютера с помощью третьей иконки:
-
В настройках роутера заходим в раздел Управление – OPKG, выбираем нашу флешку и удаляем сценарий, если он есть и нажимаем кнопку Сохранить:
-
Примерно спустя минуту заходим обратно в Управление – Приложения и выбираем нашу флешку. Видим, что у нас установился entware по наличию некоторого количества папок. Можно также в Диагностике посмотреть ход установки:
-
Установим необходимые компоненты роутера. В настройках роутера заходим в Общие настройки -> Изменить набор компоненты:
-
Поиском ищем следующие компоненты «Прокси-сервер DNS-over-TLS», «Прокси-сервер DNS-over-HTTPS», «Протокол IPv6», «SSTP VPN-сервер», «Подготовка открытых пакетов OPKG» и «Сервер SSH» затем, после обновления и перезагрузки роутера ещё следующие компоненты: «Модули ядра подсистемы Netfilter», «Пакет расширения Xtables-addons для Netfilter» и ещё раз перезагружаем роутер.
-
Заходим в «Сетевые правила» —> «Интернет-фильтр» и добавляем серверы DNS-over-TLS и DNS-over-HTTPS. У TLS адрес сервера 8.8.8.8:853, доменное имя TLS dns.google. У HTTPS сервер dns https://dns.google/dns-query. Должно получиться как на картинке:
-
UPD 02.01.2022: я рекомендую добавить все dns-over-http и *-tls, указанные в этой статье
-
Скачиваем Putty (на данный момент актуально putty-64bit-0.76-installer.msi) и запускаем её. Простенькие настроечки (если что их можно сохранить кнопкой Save):
При возможных предупреждениях соглашаемся (кнопка Accept).
-
Вводим логин «root» (без кавычек), нажимаем Enter, пароль «keenetic» (также без кавычек) (при вводе пароля курсор не двигается – это нормально), также Enter. Должно отобразиться:
P.S. здесь и далее — для копирование команды в командную строку необходимо скопировать текст на этом сайте и вставить в командную строку с помощью правой кнопкой мыши
-
Вводим команду:
passwdи дважды вводим пароль. Курсор при вводе пароля также не двигается.
-
Обновим opkg:
opkg updateУстановка необходимых компонентов
-
Начинаем установку необходимых компонентов.
-
Вводим команду для установки необходимых компонентов Entware.
Сначала устанавливаем необходимые пакеты opkg, затем скачиваем pip для python’a (почему-то он не устанавливается корректно через opkg) и устанавливаем с помощью скрипта. Некоторое время у Вас это займёт, дождитесь. В конце установим три пакета расширения python.
opkg install mc tor tor-geoip bind-dig cron dnsmasq-full ipset iptables wget wget-ssl obfs4 shadowsocks-libev-ss-redir shadowsocks-libev-config python3 python3-pip
wget https://bootstrap.pypa.io/get-pip.py --no-check-certificate
python get-pip.py
pip install pyTelegramBotAPI
pip install telethon
pip install beautifulsoup4-
Устанавливаем и настраиваем бота. Он будет скачан с сайта гитхаба, это сделано для простоты обновления. Если что, там всегда будет крайняя версия скрипта. Внутри установочника некоторые файлы будут также скачиваться с сайта (по той же причине), но об этом позже.
wget https://raw.githubusercontent.com/tas-unn/bypass_keenetic/master/bot.py --no-check-certificate -O /opt/etc/bot.py
mcedit /opt/etc/bot.py-
В редакторе нашего бота нам необходимо:
-
Установить api ключ, который даст вам бот BotFather (в поиске телеграма его можно найти), спросить его команду /newbot, выбрать свободное имя и скопировать необходимый ключ в поле token
-
Копируем Username (логин) телеграма. Он будет использоваться для администрирования. Можно добавить несколько администраторов:
-
И последние две обязательные настроечки берутся с сайта https://my.telegram.org/apps:
-
Обратите внимание, все свои настройки Вы вбиваете и сохраняете на своём роутере. В конце концов код можете посмотреть сами, если умеете это делать.
-
Все данные записываем в файл в нужные места:
-
Это были необходимые минимальные настройки. Дело в том, что бот за Вас будет запрашивать ключи для ТОРа и Shadowsocks и устанавливать их. Вам в телеграм будут лишь приходить уведомления (отключите звук и другие оповещения, чтоб они Вас не раздражали).
-
Чуть ниже этих строк есть настройки, которые можно оставить по умолчанию, но на всякий случай просмотрите их.
-
Запускаем бота:
python /opt/etc/bot.py-
Заходим в свой телеграм-бот, если необходимо нажимаем /start и выбираем сначала Установку и удаление, а затем Установку переустановку:
-
В программе Putty можете наблюдать внутренние команды, а в телеграм-боте ход установки, а также полученные ключи от двух ботов. ВНИМАНИЕ: при включенной двухфакторной авторизации телеграма, Вам необходимо будет ввести данные в Putty. Не пугайтесь, всё работает исключительно на Вашем роутере.
-
После фразы, что установка завершена нам необходимо чуть-чуть донастроить роутер.
5. Отключение штатного DNS-сервера и перезагрузка маршрутизатора.
-
Запускаем командную строку в Windows (открываем пуск и начинаем писать «Командная строка» или «cmd»).
-
Пишем (ip роутера поменяете если другой).
telnet 192.168.1.1 -
Логин с паролем вводим от роутера, а не entware (скорее всего admin, а пароль лично Ваш).
-
Вписываем поочерёдно 3 команды:
opkg dns-override
system configuration save
system reboot-
Роутер перезагрузится и Вы сможете пользоваться ботом работы.
-
Внимание: если захотите переустановить флешку с нуля, то Вам необходимо в Putty ввести следующие команды и после перезагрузки роутера приступать к созданию флешки:
no opkg dns-override
system configuration save
system rebootОписание работы телеграм-бота
-
При старте бот имеет две кнопки «Установка и удаление» и «Списки обхода».
-
Первой кнопкой мы частично пользовались при установке.
-
Также после нажатия этой кнопки (см предыдущий скриншот) существует возможность переустановить скрипты (если что, обновление бота скачиваются отдельно и вручную), удалить все созданные скрипты, переустановить мосты Тор и Shadowsocks (как вручную, так и с помощью бота или сайта), если они не работают.
-
В пункте меню «Списки обхода» создаются кнопки, соответствующие названием файла и папки /opt/etc/unblock/. При изначальной установке там находятся 2 файла shadowsocks.txt и tor.txt, поэтому у нас будет 2 кнопки:
-
При нажатии на любую из них будет возможность показать конкретный список разблокировок, добавить сайт или ip адрес в список, либо его удалить оттуда.
-
При добавлении существует возможность ЛИБО добавить обход блокировок соцсетей (скачивается вот отсюда и может редактироваться в случае необходимости), ЛИБО написать доменное имя сайта, либо IP-адрес боту:
-
Для удаления просто вписываете необходимый адрес и отправляете его боту.
Подключение к своему роутеру, используя его как собственный VPN
-
На устройствах из дома (wifi, по проводу) всё уже работает, но существует возможность подключаться к вашему роутеру и пользоваться теми же сайтами, которые Вы указали в списках разблокировок.
-
Для этого нужно воспользоваться вот этой инструкцией на сайте Keenetic.
-
А потом можно подключаться через Android, Windows, MacOS, IOs (только платный).
Установка обхода завершена! Можете пользоваться на здоровье!
-
Донаты приветствуются) куда переводить — можно найти в первых строчках бота в комментариях) но всё, естественно, по желанию.
-
Пишите в комментариях чего Вы хотите в следующих версиях.
О чём будет следующая часть статьи:
-
Рассказ о внутренних особенностях установленной системы. Если кто-то хочет покопаться, либо дать совет в настройке — милости просим.
-
Данный обход блокировок сейчас настроен на 2 сервиса — один Hi!Load VPN с помощью технологии Shadowsocks, второй — Тор, но Вы можете сами настроить необходимые Вам сервисы вручную, подключив их к своему телеграм-боту и он также сможет работать!
-
Те люди, которые не хотят тратить на это время, могут этого не делать. Остальные — welcome
-
Для тех, кто до сих пор пользуется программой teamviewer, есть способ чтобы он продолжил работать.
Детальная настройка и всё что с этим связано
-
Для установки VPN сервисов, которые поддерживаются роутером Keenetic (OpenVPN, Wireguard, IpSec, PPTP, L2TP воспользуйтесь инструкциями на официальном сайте Keenetic. Shadowsocks и Tor уже были настроены с помощью установочника телеграм-бота, здесь будет лишь отписание.
-
Через Putty заходим по SSH (см самое начало статьи).
-
Инициализируем ipset, создание множества IP-адресов unblock (100-ipset.sh).
-
Проверьте, что в системе вашего маршрутизатора есть поддержка множества hash:net:
ipset create test hash:net-
Если команда никаких ошибок и сообщений не выдала, значит поддержка есть, и просто следуйте инструкции дальше. В противном случае (есть ошибка) в следующем скрипте вам нужно заменить hash:net на hash:ip. При этом вы потеряете возможность разблокировки по диапазону и CIDR.
Скорее всего ошибок не будет у Вас.
-
Создайте пустое множество адресов с именем unblock при загрузке маршрутизатора. Для этого создайте файл /opt/etc/ndm/fs.d/100-ipset.sh:
mcedit /opt/etc/ndm/fs.d/100-ipset.sh-
Вставляем содержимое с помощью сочетания клавиш Shift+Insert. Далее в этой инструкции мы также будем использовать это сочетания клавиш.
-
Внимание: в данном файле мы создаём ровно столько множеств для обхода блокировок, сколько нам надо. В инструкции показано 3 обхода (shadowsocks, tor и какой-то VPN, подключенный исходя из инструкций на официальном сайте), но их может быть бесконечное множество. Если Вам нужно добавить ещё один обход VPN, то Вам нужно добавить ещё одну строку в следующем файле (по аналогии с 3-5 строками). Также можно удалить 1-2 строки, если будете использовать меньшее количество обходов.
#!/bin/sh [ "$1" != "start" ] && exit 0 ipset create unblocksh hash:net -exist ipset create unblocktor hash:net -exist #ipset create unblockvpn hash:net -exist #если нужно раскомментируем exit 0
-
Ссылка на скачивание (там будет храниться всегда актуальная информация).
-
После этого нажимаем сохранить (клавиша F2), соглашаемся (Enter) и выход (клавиша F10). Эти сочетания также будут использоваться далее.
-
Дайте права на исполнение:
chmod +x /opt/etc/ndm/fs.d/100-ipset.sh-
Настройка Shadowsocks на примере Highload-VPN. Не является рекламой. Пока там всё бесплатно, они обещают бесплатный доступ с небольшими ограничениями, а есть также платный доступ, доступ к российскому vpn (если например Вы из-за границы и хотите воспользоваться госуслугами или подобными сервисами). Вы можете использовать любой другой сервис, либо настроить самостоятельно Shadowsocks на своём сервере, например по этой инструкции. За основу этого пункта взята эта инструкция.
-
Используем телеграм-бота для получения ключа, нажимая соответствующую кнопку
-
Через некоторое время Вам в телеграм придёт ключ вида:
ss:/password@serverip:port/?outline=1Есть 2 способа создать файл настроек. Первый через python, вставив полученный ключ в переменную k. Второй «ручками»:
-
В данном ключе есть 3 позиции, которые нам интересны: первая часть до значка собачки (красная), вторая — после собачки до двоеточия (синяя), третья цифры после двоеточия (зелёная).
-
Первая часть это пароль, который закодирован в кодировке base64, поэтому нам нужно её раскодировать. Можем использовать этот сайт. В верхнее поле вставляем первую («красную») часть нашей ссылки и нажимаем кнопку Decode. Появится декодированная строка. Нас будет интересовать пароль, который находится после двоеточия.
-
Возвращаемся в Putty и выполняем команду:
mcedit /opt/etc/shadowsocks.json-
Редактируем наш файл. Изменяем строку server (в моём случае 5.5.5.5) на ip адрес (или доменное имя) из ключа, который мы получили на сайте (см вторую картинку наверх). Это «синяя» часть нашего ключа. «Зелёную» часть нашего ключа копируем в server_port (в моём случае 666). В поле password мы копируем пароль из декодированной строки. local_port изменяем на любой свободный порт. Можно оставить этот:
{
"server":["5.5.5.5"],
"mode":"tcp_and_udp",
"server_port":666,
"password":"mypass",
"timeout":86400,
"method":"chacha20-ietf-poly1305",
"local_address": "::",
"local_port": 1082,
"fast_open": false,
"ipv6_first": true
}Сохраняем и выходим (напомню F2,F10).
-
Редактируем исполняемый файл Shadowsocks:
mcedit /opt/etc/init.d/S22shadowsocks-
Меняем ss-local на ss-redir:
Сохраняем и выходим.
-
Настройка Tor. Эта часть инструкции взята вот отсюда, включая саму статью и комментарии.
-
Удаляем содержимое конфигурационного файла:
cat /dev/null > /opt/etc/tor/torrc-
Ищем мосты для Тора. Их можно найти вот тут или вот тут.
-
Открываем файл конфигурации Тор. Актуальный (только без актуальных мостов) можно всегда скачать отсюда.
mcedit /opt/etc/tor/torrc-
Вставьте (Shift+Insert) содержимое (сразу не закрывайте, дочитайте ещё один пункт):
User root
PidFile /opt/var/run/tor.pid
ExcludeExitNodes {RU},{UA},{AM},{KG},{BY}
StrictNodes 1
TransPort 0.0.0.0:9141
ExitRelay 0
ExitPolicy reject *:*
ExitPolicy reject6 *:*
GeoIPFile /opt/share/tor/geoip
GeoIPv6File /opt/share/tor/geoip6
DataDirectory /opt/tmp/tor
VirtualAddrNetwork 10.254.0.0/16
DNSPort 127.0.0.1:9053
AutomapHostsOnResolve 1
UseBridges 1
ClientTransportPlugin obfs4 exec /opt/sbin/obfs4proxy managed-
В конец этого файла вставляем мосты, полученные через сайт или через телеграм-бот. Перед каждым мостом (строкой) нужно написать слово «Bridge» и поставить пробел. Например:
Bridge obfs4 15.18.22.16:123 C06700D83A2D cert=q34/VfQ+hrUTBto/WhJnwB+BO9jFwBZhNfA iat-mode=0
Bridge obfs4 19.9.1.9:56789 CAF61C9210E5B7638ED00092CD cert=qMUhCi4u/80ecbInGRKAUvGU0cmsiaruHbhaA iat-mode=0-
Сохраняем и выходим.
-
Установочником бота создана папка /opt/etc/unblock. Там располагаются файлы со списками для наших различных обходов. Если Вы устанавливаете вручную, то нужна следующая команда для создания папки:
mkdir /opt/etc/unblock-
Создаём сами списки. Их должно быть ровно столько, сколько обходов мы собираемся создавать. Именно их названия будут использоваться в телеграм-боте для создания списков разблокировок. Напомню, в нашем случае их 3 (вводим последовательно):
mcedit /opt/etc/unblock/shadowsocks.txt
mcedit /opt/etc/unblock/tor.txt
mcedit /opt/etc/unblock/vpn1.txt-
В разные файлы мы можем вносить разные домены и ip-адреса. Предлагаю два из них заполнить только одним сайтом, который будет отображать ip адрес, а один из них наполнить основным списком адресов. В моём случае первый файл будет основным, а тор и vpn будет «запасными». В основной вводим свои сайты примерно в таком виде:
rutracker.org
kinozal.tv
2ip.ru
chess.com
#facebooktwitterinstagram
facebook.com
twitter.com
instagram.com
cdninstagram.com
cdnfacebook.com
facebook.net
ads-twitter.com
static.ads-twitter.com
###Пример разблокировки по IP (убрать # в начале строки)
#195.82.146.214
###Пример разблокировки по CIDR (убрать # в начале строки)
#103.21.244.0/22
###Пример разблокировки по диапазону (убрать # в начале строки)
#100.100.100.200-100.100.100.210-
В таком виде фейсубокотвиттероинстаграммы должны открываться через браузер, как и другие сайты из этого списка. Если что мой актуальный список будет тут.
Пока нет способа, который будет работать по маске. Кстати, чтобы узнать какие конкретные домены должны быть внесены в этот список, проще всего зайти через обычный тор-браузер, нажать F12 и зайти на нужный сайт. Во вкладке Network будет список различных доменов, которые используются. Это нужно для тех сайтов, где используется различные другие домены внутри основного сайта.
-
В другие два для проверки добавим по одному сайту: myip.ru и whatismyipaddress.com, а для тора ещё сайт check.torproject.org. В конце концов, изменить списки вы сможете всегда по Вашему желанию либо через Putty, либо через телеграм-бот.
-
Кстати для обхода teamviewer в любой из списков обхода добавить следующие адреса (актуальные взял вот отсюда, предварительно добавив в список обхода основной сайт teamviewer.com, чтоб данный список можно было посмотреть ):
teamviewer.com
217.146.28.192/27
37.252.239.128/27
213.227.180.128/27
188.172.221.96/27
131.100.3.192/27
162.250.7.160/27
188.172.251.192/27
162.220.222.192/27
188.172.214.128/27
162.250.2.192/27
162.220.223.160/27
94.16.21.192/27
185.228.150.128/27
188.172.245.32/27
188.172.192.160/27
213.227.162.64/27
217.146.23.96/27
37.252.227.128/27
185.116.99.128/27
37.252.230.160/27
178.255.155.224/27
213.227.181.64/27
188.172.222.0/27
188.172.223.160/27
217.146.13.96/27
94.16.102.128/27
213.227.178.128/27
94.16.26.64/27
213.227.185.192/27
188.172.235.192/27
37.252.245.96/27
213.227.167.160/27
188.172.201.160/27
217.146.11.128/27
37.252.229.192/27
188.172.203.64/27
37.252.244.192/27
37.252.243.160/27Сохраняем списки и выходим. Создайте хотя бы пустые списки, иначе телеграм-бот их не увидит.
-
Скрипт для заполнения множества unblock IP-адресами заданного списка доменов (unblock_ipset.sh) и дополнительного конфигурационного файла dnsmasq из заданного списка доменов (unblock_dnsmasq.sh).
-
Создадим скрипт /opt/bin/unblock_ipset.sh:
mcedit /opt/bin/unblock_ipset.sh-
Обратите внимание, здесь код разделён на 3 части, т.к. у нас три обхода блокировок (10-38, 45-74, 80-109). Если что добавляем ещё подобные строки, заменяя названия ipset’ов и файлов со списком адресов:
#!/bin/sh
until ADDRS=$(dig +short google.com @localhost -p 40500) && [ -n "$ADDRS" ] > /dev/null 2>&1; do sleep 5; done
while read line || [ -n "$line" ]; do
[ -z "$line" ] && continue
[ "${line:0:1}" = "#" ] && continue
cidr=$(echo $line | grep -Eo '[0-9]{1,3}.[0-9]{1,3}.[0-9]{1,3}.[0-9]{1,3}/[0-9]{1,2}')
if [ ! -z "$cidr" ]; then
ipset -exist add unblocksh $cidr
continue
fi
range=$(echo $line | grep -Eo '[0-9]{1,3}.[0-9]{1,3}.[0-9]{1,3}.[0-9]{1,3}-[0-9]{1,3}.[0-9]{1,3}.[0-9]{1,3}.[0-9]{1,3}')
if [ ! -z "$range" ]; then
ipset -exist add unblocksh $range
continue
fi
addr=$(echo $line | grep -Eo '[0-9]{1,3}.[0-9]{1,3}.[0-9]{1,3}.[0-9]{1,3}')
if [ ! -z "$addr" ]; then
ipset -exist add unblocksh $addr
continue
fi
dig +short $line @localhost -p 40500 | grep -Eo '[0-9]{1,3}.[0-9]{1,3}.[0-9]{1,3}.[0-9]{1,3}' | awk '{system("ipset -exist add unblocksh "$1)}'
done < /opt/etc/unblock/shadowsocks.txt
while read line || [ -n "$line" ]; do
[ -z "$line" ] && continue
[ "${line:0:1}" = "#" ] && continue
cidr=$(echo $line | grep -Eo '[0-9]{1,3}.[0-9]{1,3}.[0-9]{1,3}.[0-9]{1,3}/[0-9]{1,2}')
if [ ! -z "$cidr" ]; then
ipset -exist add unblocktor $cidr
continue
fi
range=$(echo $line | grep -Eo '[0-9]{1,3}.[0-9]{1,3}.[0-9]{1,3}.[0-9]{1,3}-[0-9]{1,3}.[0-9]{1,3}.[0-9]{1,3}.[0-9]{1,3}')
if [ ! -z "$range" ]; then
ipset -exist add unblocktor $range
continue
fi
addr=$(echo $line | grep -Eo '[0-9]{1,3}.[0-9]{1,3}.[0-9]{1,3}.[0-9]{1,3}')
if [ ! -z "$addr" ]; then
ipset -exist add unblocktor $addr
continue
fi
dig +short $line @localhost -p 40500 | grep -Eo '[0-9]{1,3}.[0-9]{1,3}.[0-9]{1,3}.[0-9]{1,3}' | awk '{system("ipset -exist add unblocktor "$1)}'
done < /opt/etc/unblock/tor.txt
#script0
#script1
#script2
#script3
#script4
#script5
#script6
#script7
#script8
#script9-
В конце файла я оставил место под скрипты для доп. обходов (нашего vpn1), их нужно вставлять например вместо строки #script0, #script1 итд в зависимости от количества обходов. Актуальную часть скрипта можно отсюда, а на данный момент:
# unblockvpn - множество
# vpn1.txt - название файла со списком обхода
while read line || [ -n "$line" ]; do
[ -z "$line" ] && continue
[ "${line:0:1}" = "#" ] && continue
cidr=$(echo $line | grep -Eo '[0-9]{1,3}.[0-9]{1,3}.[0-9]{1,3}.[0-9]{1,3}/[0-9]{1,2}')
if [ ! -z "$cidr" ]; then
ipset -exist add unblockvpn $cidr
continue
fi
range=$(echo $line | grep -Eo '[0-9]{1,3}.[0-9]{1,3}.[0-9]{1,3}.[0-9]{1,3}-[0-9]{1,3}.[0-9]{1,3}.[0-9]{1,3}.[0-9]{1,3}')
if [ ! -z "$range" ]; then
ipset -exist add unblockvpn $range
continue
fi
addr=$(echo $line | grep -Eo '[0-9]{1,3}.[0-9]{1,3}.[0-9]{1,3}.[0-9]{1,3}')
if [ ! -z "$addr" ]; then
ipset -exist add unblockvpn $addr
continue
fi
dig +short $line @localhost -p 40500 | grep -Eo '[0-9]{1,3}.[0-9]{1,3}.[0-9]{1,3}.[0-9]{1,3}' | awk '{system("ipset -exist add unblockvpn "$1)}'
done < /opt/etc/unblock/vpn1.txt-
Даём права на использование:
chmod +x /opt/bin/unblock_ipset.sh-
Создадим скрипт /opt/bin/unblock_dnsmasq.sh:
mcedit /opt/bin/unblock_dnsmasq.sh#!/bin/sh
cat /dev/null > /opt/etc/unblock.dnsmasq
while read line || [ -n "$line" ]; do
[ -z "$line" ] && continue
[ "${line:0:1}" = "#" ] && continue
echo $line | grep -Eq '[0-9]{1,3}.[0-9]{1,3}.[0-9]{1,3}.[0-9]{1,3}' && continue
echo "ipset=/$line/unblocktor" >> /opt/etc/unblock.dnsmasq
echo "server=/$line/127.0.0.1#40500" >> /opt/etc/unblock.dnsmasq
done < /opt/etc/unblock/tor.txt
while read line || [ -n "$line" ]; do
[ -z "$line" ] && continue
[ "${line:0:1}" = "#" ] && continue
echo $line | grep -Eq '[0-9]{1,3}.[0-9]{1,3}.[0-9]{1,3}.[0-9]{1,3}' && continue
echo "ipset=/$line/unblocksh" >> /opt/etc/unblock.dnsmasq
echo "server=/$line/127.0.0.1#40500" >> /opt/etc/unblock.dnsmasq
done < /opt/etc/unblock/shadowsocks.txt
#script0
#script1
#script2
#script3
#script4
#script5
#script6
#script7
#script8
#script9-
Здесь аналогичная картина — код разбит на 3 части (3-12,15-24 и доп. скрипты). При необходимости увеличиваем за счёт #script0 и т.д пока так (актуальную знаете где взять):
#vpn1 и unblockvpn меняем
while read line || [ -n "$line" ]; do
[ -z "$line" ] && continue
[ "${line:0:1}" = "#" ] && continue
echo $line | grep -Eq '[0-9]{1,3}.[0-9]{1,3}.[0-9]{1,3}.[0-9]{1,3}' && continue
echo "ipset=/$line/unblockvpn" >> /opt/etc/unblock.dnsmasq
echo "server=/$line/127.0.0.1#40500" >> /opt/etc/unblock.dnsmasq
done < /opt/etc/unblock/vpn1.txtСохраняем и выходим.
-
Даём права на использование:
chmod +x /opt/bin/unblock_dnsmasq.sh-
Запускаем скрипт и затем проверяем создался ли файл. Здесь 2 команды, вводим последовательно:
unblock_dnsmasq.sh
cat /opt/etc/unblock.dnsmasqКартина будет примерно такая:
-
Скрипт ручного принудительного обновления системы после редактирования списка доменов (unblock_update.sh). Создаём его:
mcedit /opt/bin/unblock_update.sh-
Записываем содержимое, сохраняем и закрываем:
#!/bin/sh
ipset flush unblocktor
ipset flush unblocksh
#ipset flush unblockvpn # добавляем столько сколько надо и раскомментируем
/opt/bin/unblock_dnsmasq.sh
/opt/etc/init.d/S56dnsmasq restart
/opt/bin/unblock_ipset.sh &-
Даём права на использование:
chmod +x /opt/bin/unblock_update.sh-
Скрипт автоматического заполнения множества unblock при загрузке маршрутизатора (S99unblock). Создаём его:
mcedit /opt/etc/init.d/S99unblock-
Записываем содержимое, сохраняем и закрываем:
#!/bin/sh
[ "$1" != "start" ] && exit 0
/opt/bin/unblock_ipset.sh
cd /opt/etc
python /opt/etc/bot.py &-
Даём права на использование:
chmod +x /opt/etc/init.d/S99unblock-
Перенаправление пакетов с адресатами.
-
Если кроме тора и shadowsocks мы используем другие VPN, то нам нужно узнать их имена. Вводим команду:
ifconfig-
Список будет большим (может потребоваться прокрутка), но по тем параметрам, которые видны, Вы должны догадаться какой выбрать. У меня это ppp1, поэтому в следующем файле будем использовать его.
-
Здесь будут отображаться все созданные Вами vpn (кроме shadowsocks и tor).
-
Создаём ещё один файл, который будет перенаправлять пакеты с адресатами:
mcedit /opt/etc/ndm/netfilter.d/100-redirect.sh#!/bin/sh
[ "$type" == "ip6tables" ] && exit 0
ip4t() {
if ! iptables -C "$@" &>/dev/null; then
iptables -A "$@"
fi
}
if [ -z "$(iptables-save 2>/dev/null | grep unblocksh)" ]; then
ipset create unblocksh hash:net -exist
iptables -I PREROUTING -w -t nat -i br0 -p tcp -m set --match-set unblocksh dst -j REDIRECT --to-port 1082
iptables -I PREROUTING -w -t nat -i br0 -p udp -m set --match-set unblocksh dst -j REDIRECT --to-port 1082
iptables -I PREROUTING -w -t nat -i sstp0 -p tcp -m set --match-set unblocksh dst -j REDIRECT --to-port 1082
iptables -I PREROUTING -w -t nat -i sstp0 -p udp -m set --match-set unblocksh dst -j REDIRECT --to-port 1082
iptables -t nat -A OUTPUT -p tcp -m set --match-set unblocksh dst -j REDIRECT --to-port 1082
fi
if [ -z "$(iptables-save 2>/dev/null | grep "udp --dport 53 -j DNAT")" ]; then
iptables -w -t nat -I PREROUTING -i br0 -p udp --dport 53 -j DNAT --to 192.168.1.1
iptables -w -t nat -I PREROUTING -i sstp0 -p udp --dport 53 -j DNAT --to 192.168.1.1
fi
if [ -z "$(iptables-save 2>/dev/null | grep "tcp --dport 53 -j DNAT")" ]; then
iptables -w -t nat -I PREROUTING -i br0 -p tcp --dport 53 -j DNAT --to 192.168.1.1
iptables -w -t nat -I PREROUTING -i sstp0 -p tcp --dport 53 -j DNAT --to 192.168.1.1
fi
if [ -z "$(iptables-save 2>/dev/null | grep unblocktor)" ]; then
ipset create unblocktor hash:net -exist
iptables -I PREROUTING -w -t nat -i br0 -p tcp -m set --match-set unblocktor dst -j REDIRECT --to-port 9141
iptables -I PREROUTING -w -t nat -i br0 -p udp -m set --match-set unblocktor dst -j REDIRECT --to-port 9141
iptables -t nat -A PREROUTING -i br0 -p tcp -m set --match-set unblocktor dst -j REDIRECT --to-port 9141
iptables -t nat -A OUTPUT -p tcp -m set --match-set unblocktor dst -j REDIRECT --to-port 9141
iptables -I PREROUTING -w -t nat -i sstp0 -p tcp -m set --match-set unblocktor dst -j REDIRECT --to-port 9141
iptables -I PREROUTING -w -t nat -i sstp0 -p udp -m set --match-set unblocktor dst -j REDIRECT --to-port 9141
iptables -t nat -A PREROUTING -i sstp0 -p tcp -m set --match-set unblocktor dst -j REDIRECT --to-port 9141
fi
#script0
#script1
#script2
#script3
#script4
#script5
#script6
#script7
#script8
#script9
exit 0-
По аналогии внизу (вместо #script0 и т.д.) нам необходимо вставить дополнительный код (актуальный всегда тут). Тут аккуратненько) вместо ppp1 вставляем нужное нам название интерфейса (чуть повыше я писал):
if [ -z "$(iptables-save 2>/dev/null | grep unblockvpn)" ]; then
ipset create unblockvpn hash:net -exist
iptables -I PREROUTING -w -t nat -i br0 -p tcp -m set --match-set unblockvpn dst -j MASQUERADE -o ppp1
iptables -I PREROUTING -w -t nat -i br0 -p udp -m set --match-set unblockvpn dst -j MASQUERADE -o ppp1
iptables -t nat -A PREROUTING -i br0 -p tcp -m set --match-set unblockvpn dst -j MASQUERADE -o ppp1
iptables -t nat -A OUTPUT -p tcp -m set --match-set unblockvpn dst -j MASQUERADE -o ppp1
iptables -I PREROUTING -w -t nat -i sstp0 -p tcp -m set --match-set unblockvpn dst -j MASQUERADE -o ppp1
iptables -I PREROUTING -w -t nat -i sstp0 -p udp -m set --match-set unblockvpn dst -j MASQUERADE -o ppp1
iptables -t nat -A PREROUTING -i sstp0 -p tcp -m set --match-set unblockvpn dst -j MASQUERADE -o ppp1
fi
exit 0Сохраняем и даём права на использование:
chmod +x /opt/etc/ndm/netfilter.d/100-redirect.sh-
Настройка dnsmasq и подключение дополнительного конфигурационного файла к dnsmasq.
-
Удалим содержимое конфигурационного файла dnsmasq и создадим вновь (команды вводим последовательно):
cat /dev/null > /opt/etc/dnsmasq.conf
mcedit /opt/etc/dnsmasq.conf-
Записываем содержимое. При необходимости меняем ip роутера. Сохраняем и закрываем.
user=nobody
bogus-priv
no-negcache
clear-on-reload
bind-dynamic
listen-address=192.168.1.1
listen-address=127.0.0.1
min-port=4096
cache-size=1536
expand-hosts
log-async
conf-file=/opt/etc/unblock.dnsmasq
no-resolv
server=127.0.0.1#40500
server=127.0.0.1#40508
server=/onion/127.0.0.1#9053
ipset=/onion/unblocktor-
Добавление задачи в cron для периодического обновления содержимого множества unblock.
-
Откроем файл:
mcedit /opt/etc/crontab-
В конец добавляем строку:
00 06 * * * root /opt/bin/unblock_ipset.sh-
При желании остальные строчки можно закомментировать, поставив решётку в начале. Затем сохраняем и закрываем:
SHELL=/bin/sh
PATH=/sbin:/bin:/usr/sbin:/usr/bin:/opt/bin:/opt/sbin
MAILTO=""
HOME=/
# ---------- ---------- Default is Empty ---------- ---------- #
#*/1 * * * * root /opt/bin/run-parts /opt/etc/cron.1min
#*/5 * * * * root /opt/bin/run-parts /opt/etc/cron.5mins
#01 * * * * root /opt/bin/run-parts /opt/etc/cron.hourly
#02 4 * * * root /opt/bin/run-parts /opt/etc/cron.daily
#22 4 * * 0 root /opt/bin/run-parts /opt/etc/cron.weekly
#42 4 1 * * root /opt/bin/run-parts /opt/etc/cron.monthly
00 06 * * * root /opt/bin/unblock_ipset.sh-
После перезагрузки роутера у меня почему-то пропал доступ по 222 порту через putty по ssh. В итоге я подключаюсь по 22 порту через тот же putty, ввожу логин с паролем от роутера, пишу команду:
exec shа затем:
su - rootи можно использовать любые команды Entware по типу тех, которые мы вводили в данной инструкции.
Заключение
Надеюсь Вам всё понравилось) Пишите в комментариях что бы Вы хотели улучшить, Ваши замечания. «Спасибки» и прочее также приветствуются).
История версий
Версия 1.1
1) С помощью бота можно добавлять и удалять не один сайт, а несколько (каждый новый сайт с новой строки)
2) При показе списка бот выдаёт список в алфавитном порядке и в одном сообщении
3) Добавлен вывод ошибки в файл при зависании бота. Если будет ошибка — пришлите разработчику содержимое файла /opt/etc/error.log, но, возможно, ошибка исправлена
4) Исправлено создание файла /opt/etc/crontab. Раньше при повторной установки добавлялись дополнительные ненужные строки
Версия 1.2
Добавлена возможность вручную устанавливать ключи для Shadowsocks и мосты для Тора
Версия 1.3
1) Обновлена немного работа с ботом Highload’a (shadowsocks) из-за изменений их бота
2) Добавлена возможность получать ключи через бот с помощью сайта https://hi-l.im/. Для этого пункта необходимо однократно ещё ввести команду «pip install beautifulsoup4» перед запуском бота.
3) Немного доработан скрипт S99unblock
4) Доработан бот в части установочника. Теперь при установке запускается скрипт, создающий пустые множества. Иначе иногда переставал работать интернет полностью
5) В статье есть описание добавления DNS-over-HTTPS и DNS-over-TLS. Там есть небольшой апдейт от 02.10.2022. Рекомендую проделать действия из этого раздела
6) В боте есть обработка ошибок. Ошибки, связанные с работой, можно посмотреть в файле /opt/etc/error.log
I need to know how to set up a proxy server on my router
First, this isn’t possible (in the way you mean). You don’t set up proxy servers IN routers. At least, not in a standard DSL/Cable modem/Router that would have been provided.
You set up a proxy server in another device (computer) in the network, and have the router point at it.
I’ll use my home network as an example. I have a media converter (changes the DSL/phone line to an Ethernet plug). Next in line is my MacMini Server. It creates the PPPoE connection to my ISP. In the server I am running DHCP (hands out the IP addresses to my network so other computers can connect using WiFi), DNS (handles name services for me), an email server, a VPN server, a caching proxy server, and many other services. The only way to connect to my network through the MacMini is wirelessly. In this way, all clients are forced to go through the services I built.
I mention all this because I am NOT using the stock DSL router that was provided by my ISP.
The process to do all this would be the subject of a book. I did it because I am a network security engineer by trade, and understand the nuances of what I’m doing (and places that I traded off security, speed, and functionality).
I can’t recommend this for you, because I don’t know all the specifics of your situation. What I can say is that you may want to see about installing something like netnanny on the phone. Other options include researching proxy services that are available commercially and requiring it to use them.
EDIT: Conceivably, you could try and install a version of linux into a modem/router and make this happen. However, you would:
- Void warranties
- Brick the device if you make a mistake
- Potentially cause a problem that gets the attention of your ISP
- Not get it to work without compiling a version of Linux to go on it
- Have to find a driver to get the modem function to work/write a driver to make this work.
When I say this isn’t possible, I mean for a consumer grade situation. If you are an enthusiast and can afford to take all the risks, then it may be the thing for you to try.
I need to know how to set up a proxy server on my router
First, this isn’t possible (in the way you mean). You don’t set up proxy servers IN routers. At least, not in a standard DSL/Cable modem/Router that would have been provided.
You set up a proxy server in another device (computer) in the network, and have the router point at it.
I’ll use my home network as an example. I have a media converter (changes the DSL/phone line to an Ethernet plug). Next in line is my MacMini Server. It creates the PPPoE connection to my ISP. In the server I am running DHCP (hands out the IP addresses to my network so other computers can connect using WiFi), DNS (handles name services for me), an email server, a VPN server, a caching proxy server, and many other services. The only way to connect to my network through the MacMini is wirelessly. In this way, all clients are forced to go through the services I built.
I mention all this because I am NOT using the stock DSL router that was provided by my ISP.
The process to do all this would be the subject of a book. I did it because I am a network security engineer by trade, and understand the nuances of what I’m doing (and places that I traded off security, speed, and functionality).
I can’t recommend this for you, because I don’t know all the specifics of your situation. What I can say is that you may want to see about installing something like netnanny on the phone. Other options include researching proxy services that are available commercially and requiring it to use them.
EDIT: Conceivably, you could try and install a version of linux into a modem/router and make this happen. However, you would:
- Void warranties
- Brick the device if you make a mistake
- Potentially cause a problem that gets the attention of your ISP
- Not get it to work without compiling a version of Linux to go on it
- Have to find a driver to get the modem function to work/write a driver to make this work.
When I say this isn’t possible, I mean for a consumer grade situation. If you are an enthusiast and can afford to take all the risks, then it may be the thing for you to try.