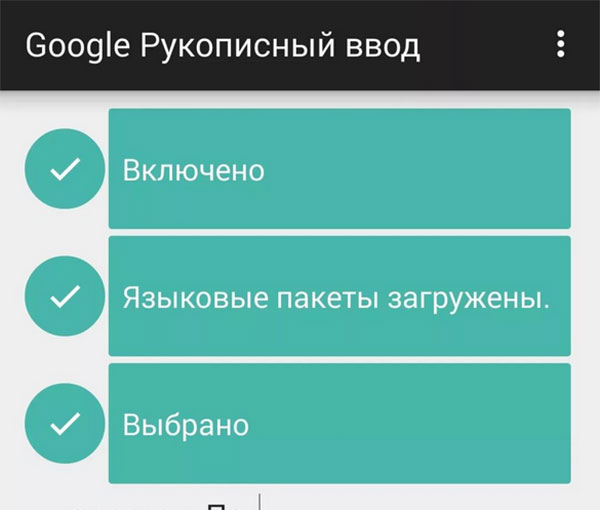Если вы попали на эту страницу, скорее всего вы совсем недавно начали пользоваться смартфонами Андроид, если у вас старый – «кнопочный» телефон, немного информации будет ниже. Сегодня «статья для самых маленьких», в которой мы расскажем как включать режим прописных букв. Наиболее часто набрать прописную букву необходимо при вводе пароля или создании новых контактов в телефонной книге. Не очень красиво записывать человека с маленькой буквы.
У меня кнопочный телефон
Принцип набора текста зачастую одинаков для кнопочных моделей телефонов. Что бы вставить прописную букву нажмите символ # клавиатуре. Режим ввода подсвечивается и меняться на экране: «только цифры», «только прописные», «только заглавные». Когда дошли до «только заглавные» все печатаемые буквы будут большими. Если при нажатии решетки ничего не поменялось – пробуйте нажимать символ звездочки *.
На некоторых моделях есть значок направленной вверх стрелки как на фото ниже. Такой значок означает что прописные буквы можно вводить после нажатия на эту кнопку.
Расположение кнопок Решетка и Звездочка
Как набрать прописную букву на сенсорном телефоне
Для владельцев смартфонов с сенсорным дисплеем инструкция еще проще. При наборе текста появляется клавиатура на которой есть отдельная кнопка «стрелка вверх» для переключения регистра. Работает она следующим образом:
- При одном нажатии – следующая вводимая буква будет заглавной.
- После двойного нажатия – все последующие буквы будут набираться в прописном регистре.
- После третьего нажатия – возвращение к обычному режиму, набор строчных букв.
Вот так в 90% случаев выглядит стрелка на экране Андроид смартфонов.
Переключаем регистр для ввода букв
Подсказка: для смены языка необходимо пролистать кнопку с названием текущего языка (English) влево или вправо. Эта кнопка самая широкая и располагается снизу на клавиатуре.
Как видим набирать текст, вводить пароли и сохранять контакты на сенсорном экране смартфона удобнее и быстрее, чем на его кнопочном брате. Это лишний повод задуматься об обновлении телефона.
Заключение
Надеемся, после прочтения данной статьи у вас не останется вопроса как набрать прописные или строчные буквы на кнопочном или сенсорном телефоне. Напишите в комментариях полезна ли оказалась статья. Так же задавайте другие вопросы об использовании телефонов, смартфонов под управлением Андроид или IOS систем.
Евгений Загорский
IT специалист. Автор информационных статей на тему Андроид смартфонов и IOS смартфонов. Эксперт в области решения проблем с компьютерами и программами: установка, настройка, обзоры, советы по безопасности ваших устройств. В свободное время занимается дизайном и разработкой сайтов.
Оценка статьи:

Загрузка…
Самое читаемое:
 10.02.2023
10.02.2023
0300300001 файл не соответствует xsd схеме — как исправить?
Люди, подающие налоговые отчеты через специальные средства связи, нередко получают в ответном письме сообщение…
Далее
 08.02.2023
08.02.2023
Ошибка в Роблоксе Error Code: 529 – что обозначает, решение
Если вы столкнулись с ошибкой Error Code: 529 в игре Roblox, знайте, что причин ее возникновения может быть две. Первая —…
Далее
 08.02.2023
08.02.2023
Ошибка 277 в Роблокс – что это, как исправить?
Ошибка Error Code: 277 является одной из самых распространенных, с которой сталкиваются игроки Roblox. Обычно она…
Далее
 08.02.2023
08.02.2023
Ошибка 273 в Роблокс – что значит, как исправить?
Игроки Roblox нередко сталкиваются с ошибкой Error C0de: 273, которая приводит к отключению от серверов и невозможностью…
Далее
Современные смартфоны поддерживают множество языков мира, при этом пользователь способен самостоятельно настроить тот, которым будет пользоваться регулярно. Но независимо от этого ему могут понадобиться латинские буквы. Чтобы набирать тексты латиницей достаточно сменить раскладку на клавиатуре. Сделать это крайне просто, главное, знать, на какие кнопки нужно нажать.
Содержание
- Где используются латинские буквы
- Что такое строчные и прописные буквы
- Как на телефоне поменять раскладку
- Как на телефоне написать прописные латинские буквы
- Как переключить язык на телефоне в интерфейсе
- Как перейти на латинский шрифт на телефоне, если он кнопочный
- Проблемы с латинским шрифтом
Где используются латинские буквы
Сегодня на латинице пишет и общается почти 40% населения земного шара. Буквенные символы современного английского языка считаются общепринятыми в мировом сообществе. Для примера достаточно взглянуть на первый лист заграничного паспорта: Под фамилией и именем, написанными на русском языке будет указана их латинская версия.
Но не только в паспортах используются латинские буквы и символика. В России их применение обязательно при составлении различной документации служебного и частного характера: договоров и соглашений, законодательных актов свидетельства о рождении и браке, смерти. Сегодня при использовании электронных услуг в режиме онлайн стало необходимостью вводить персональные данные (фамилию, имя, отчество, адрес прописки и проживания и т. п.), используя исключительно латинский шрифт.
Чтобы понять, как написать русские слова латинскими буквами, важно произнести слово и подобрать созвучные сочетания. Здесь важно учесть, что существуют достаточно сложные звуковые комбинации, поэтому таблицы с транслитерацией можно часто встретить на просторах интернета. Подобные подсказки являются обязательным атрибутом любого иностранного посольства, и располагаются на информационной стойке.
Что такое строчные и прописные буквы
Практически все пользователи сталкиваются с необходимостью регистрации в различных сервисах, на тематических сайтах и форумах, создают почтовые ящики и аккаунты в соцсетях. Для формирования надежного пароля требуется вводить строчные и прописные буквы, цифры и другие символы. Что же это означает?
- В действительности все предельно просто. Прописными считаются буквы, которые вводятся с использованием верхнего регистра. Их еще называют заглавными или большими, например A, B. C, D, и т. д.
- Строчными, в свою очередь, называются буквы, которые пишутся при включенном нижнем регистре. Их называют маленькими – a, b, c, d и т. д.
Теперь осталось только прояснить, как переключать раскладку, чтобы вместо латинских букв не вводить русские или, вообще, китайские.
Как на телефоне поменять раскладку
Чтобы на клавиатуре мобильного телефона набирать слова и предложения латиницей, специальных знаний не требуется. Для этого даже не нужно скачивать сторонние приложения, все инструменты имеются в функционале самого устройства. Пользователю всего лишь нужно проделать пару несложных манипуляций.
- Зайти в браузер, установленный на смартфоне, либо в любой мессенджер или даже СМС-сообщения и тапнув по экрану, активировать поле ввода. Перед глазами сразу появится виртуальная клавиатура.
- Если включена русская панель, потребуется коснуться пальцем пробела и, удерживая его, переместить в сторону – вправо или влево.
- Раскладка переключится на английский язык.
Теперь можно спокойно вводить отдельные буквы или слова, используя английский шрифт. Главное, научиться менять регистры, чтобы грамотно без ошибок набирать текст или придумывать пароли повышенной сложности.
Существует и другой способ переключения клавиатуры с русского языка на английский и обратно. Подобный переход должен осуществляться следующим образом:
С этого момента нужный язык будет добавлен на клавиатуру, причем перезагружать устройство не понадобится – все изменения фиксируются автоматически.
Как на телефоне написать прописные латинские буквы
Для написания заглавных букв особых действий совершать не понадобится. Нужно:
- Найти на клавиатуре клавишу с изображением направленной вверх стрелочки. Она расположена в во втором ряду снизу и слева.
- Чтобы написать одну прописную букву, следует кликнуть по ней один раз – изображение приобретет синий контур.
- Внимательные пользователи, наверняка замечали, что именно в таком положении находится стрелка перед началом набора слова (ведь предложение всегда начинается с большой буквы).
- Если необходимо, чтобы все остальные буквы, знаки и символы вводились исключительно в верхнем регистре, нужно тапнуть по стрелке дважды. Фон значка полностью окрасится в синий цвет.
- Теперь можно смело писать слова не просто заглавными, но к тому же и латинскими буквами.
Как только необходимость в использовании верхнего регистра отпадет, понадобится отжать клавишу, и тогда синий цвет исчезнет.
Как переключить язык на телефоне в интерфейсе
Помимо смены языка (русского на английский и обратно), пользователь может изменить локализацию самого интерфейса. Для этого следует перейти в общие настройки устройства и выполнить следующие действия:
- Перейти в раздел «Язык и ввод».
- Выбрать вкладку «Язык» (ее можно увидеть в верхне части экрана).
- На следующей странице отобразится список языков, которые можно установить на клавиатуре и использовать повседневной практике.
- Если нужный язык отсутствует, нужно нажать по значку «+» («Добавить»).
- Далее понадобится выбрать язык из предложенных.
- Если английский язык отсутствует и здесь, значит, прошивка не рассчитана на данную локализацию.
Чтобы установить раскладку с латиницей, понадобится русифицировать текущую прошивку либо заменить ее новой.
Как перейти на латинский шрифт на телефоне, если он кнопочный
На старых сотовых аппаратах с кнопочной клавиатурой текст было принято вводить на своем родном языке, то есть русском. Изредка для обозначения терминов нужно было использовать латинские буквы. Смена языка сообщений могла выполняться несколькими способами. Убедиться в этом можно на примере телефона марки Nokia.
Вариант 1. Через общие настройки. Нужно зайти в меню телефона и выбрать «Настройки». Перейти во вкладку языковых параметров и установить флажок напротив того языка, который нужен (в данном случае английский).
Вариант 2. Через меню редактирования SMS. Открыть папку «Сообщения» и активировать режим написания текста. Выбрать вначале пункт «Функция ввода», затем «Изменить язык ввода». Отметить язык, который будет использоваться в ближайшее время, и продолжить набор слов и предложений.
Вариант 3. Если кнопочный телефон поддерживает QWERTY-клавиатуру, сменить раскладку с русской на английскую можно с помощью следующего сочетания клавиш: «Стрелка вверх» и «Ввод символов», причем первую кнопку нужно зажать чуть раньше, чем вторую. Когда на экране появится меню, выбрать язык, который будет использоваться.
Проблемы с латинским шрифтом
Несмотря на то, что установка латинского шрифта считается обычной процедурой, у многих ее выполнение вызывает затруднения. Наиболее типичные ситуации наглядно отображены в таблице.
Вячеслав
Несколько лет работал в салонах сотовой связи двух крупных операторов. Хорошо разбираюсь в тарифах и вижу все подводные камни. Люблю гаджеты, особенно на Android.
Задать вопрос
Невозможно изменить язык интерфейса
Нужно перезагрузить устройство и повторно выполнить те же действия.
На клавиатуре не поддерживается русский язык
Возможно понадобится перепрошивка устройства
Установленная клавиатура работает некорректно
Вариантов решения несколько. Можно попробовать:
Переустановить приложение;
Дождаться обновления программы.
Иногда помогает перезагрузка самого телефона.
После загрузки сторонней клавиатуры, стандартный keyboard был сохранен на смартфоне. Однако теперь после удаления приложения встроенный вариант работать отказывается.
В этом случае сложно предугадать поведение мобильного устройства, поскольку причин может быть несколько. В домашних условиях допустимо выполнить перезагрузку аппарата. Если ситуация не изменилась, лучше и безопаснее обратиться в сервисный центр.
Всем пользователям приходится сталкиваться с набором текста на клавиатуре. Даже если вы очень редко заходите в социальные сети или другие приложения, вам все равно приходится нажимать на клавиши, чтобы войти в свою учетную запись. Часто сайты требуют от пользователей вводить пароль с использованием разного регистра. В этой статье вы узнаете, как можно напечатать прописные латинские буквы на вашей клавиатуре в разных устройствах и операционных системах.
Содержание
- Прописные буквы в Windows 7
- Большие латинские буквы в Windows 10
- Верхний регистр на клавиатуре в macOS
- Как набрать заглавные буквы в Android
- Цифровая клавиатура
Прописные буквы в Windows 7
Принцип написания слова заглавными или строчными буквами схож во всех версиях операционных систем Windows. Для того, чтобы начать писать обычное предложение, где первая буква должна быть большой, нужно просто нажать и удерживать на клавиатуре кнопку SHIFT (шифт) и нажать букву, которая будет первой в слове. Это самый простой и быстрый вариант из всех возможных. Именно так делают все, кому приходится ежедневно печатать большой объем текста. Во всех клавиатурных тренажерах учат набирать текст подобным образом, с использованием клавиши SHIFT.
Клавиша SHIFT находится на клавиатуре, обычно, с двух сторон буквенного блока — слева и справа. По умолчанию, если вы не вносили изменений в настройки регистра текста на компьютере, все буквы печатаются как строчные (маленькие). Иногда приходится набирать текст, где все буквы должны быть прописными (то есть большими). Это может понадобиться для создания страницы объявления. В этом случае пользователь нажимает на клавиатуре клавишу CAPS LOCK один раз. После этого все набранные буквы на латинице и кириллице появятся в тексте как прописные. Большие буквы будут печататься до тех пор, пока вы снова не нажмете клавишу CAPS LOCK.
Если говорить о тексте, который набирается в электронных устройствах, то к размеру букв применяются другие термины — верхний и нижний регистр. Здесь запомнить какие являются маленькими, а какие большими проще. Буквы, которые набираются на клавиатуре в верхнем регистре, являются прописными (большими). В нижнем регистре буквы являются маленькими.
Это может быть полезным: Как подключить клавиатуру к ноутбуку.
Большие латинские буквы в Windows 10
В операционной системе Windows 10 действуют те же правила набора прописных и строчных букв. Но часто пользователи сталкиваются с тем, что текст нужно ввести латинскими буквами. Чтобы изменить язык клавиатуры в этой версии ОС, вы можете воспользоваться горячими клавишами ALT и SHIFT, нажав их одновременно. Обычно в Windows 10 по умолчанию установлен русский язык клавиатуры. Нажав горячие клавиши выше, значок в области уведомлений должен смениться с «РУС» на «ENG». После этого вы можете набирать текст на английском.
Случается так, что вы используете компьютер дома вместе с другими пользователями. Они могли изменить настройки клавиатуры. В этом случае вы можете самостоятельно добавить или удалить один из языков, установленный в вашем ПК.
Для этого выполните следующее:
- Нажмите левой кнопкой мыши на буквы, которые указывают текущий язык;
- Отобразится небольшое окошке, выберите здесь пункт «Настройки языка»;
Изменение раскладки в Windows 10 Настройка языка в Windows 10 - Откроется окно параметров. Если вы хотите настроить раскладку таким образом, чтобы остался только английский и русский — нажмите здесь левой кнопкой на лишний язык и выберите «Удалить».
- После этого выберите выше крестик «Добавить язык» и выберите английский из списка.
- Теперь можете закрыть окна и испробовать переключение языков.
Чтобы набрать заглавные латинские буквы на клавиатуре Windows 10, обратите внимание на то, какой язык установлен сейчас. Если стоит русский (РУС), нажмите 2 клавиши вместе SHIFT+ALT. Если нужно ввести слово или целое предложение прописными буквами, нажмите CAPS LOCK на клавиатуре 1 раз и печатайте текст. Если нужно написать только первую букву прописную, нажмите и удерживайте клавишу SHIFT и нажмите нужную букву. Когда вы отожмете SHIFT, знаки будут снова строчными.
Читайте также: Как протестировать клавиатуру онлайн.
Верхний регистр на клавиатуре в macOS
Для того, чтобы напечатать текст на латинском языке в компьютере под управлением операционной системы macOS, необходимо нажать 2 клавиши одновременно — command и пробел (самая большая клавиша). Если ничего не происходит и у вас до сих пор раскладка на русском, необходимо подправить некоторые настройки.
Для этого выполните следующее:
- Выберите меню Apple и нажмите «Системные настройки»;
- После этого выберите «Язык и текст» и в этом окне найдите «Источник ввода»;
- Если в списке языков нет английского, нажмите ниже крестик и добавьте его из списка;
- Если нужно удалить один из лишних языков, которые можно менять при помощи горячих клавиш, выберите его мышью и нажмите внизу возле плюса — минус.
- Чтобы установить язык, который будет установлен в системе по умолчанию, его нужно мышью переместить на первую позицию, то есть в самый верх.
Теперь вам нужно закрыть все окна, открыть текстовый редактор или приложение, где вам нужно набрать текст:
- Наберите текст, а затем выберите его мышью.
- Вверху нажмите «Стиль». Если текст находится в фигуре или ячейке таблицы, для начала выберите «Текст».
- В пункте «Шрифт» выберите пиктограмму шестеренки и нажмите на «Прописные» и здесь выберите вариант, который вам подходит.
Изменение регистра букв в macOS
Как набрать заглавные буквы в Android
Операционная система Android является одной из самых популярных. И это не удивительно, ведь мобильные устройства люди стали использовать чаще, чем персональный компьютер. Смартфон везде путешествует с пользователем, и о нем необходимо также упомянуть. В сенсорных устройствах невозможно использовать горячие клавиши на клавиатуре, поэтому все настройки текста приходится делать опционально. Но разработчики этой ОС сделали процесс переключения регистра и языка текста достаточно простым.
Для этого:
- Чтобы в Android включить набор прописных латинских букв, достаточно в виртуальной клавиатуре нажать на стрелочку вверх и первая буква будет набрана в верхнем регистре. Если нужно набрать все буквы большие (в верхнем регистре), нажмите на стрелочку 2 раза. При этом под стрелочкой появится черта, которая указывает на то, что включен прописной режим;
Переключение на верхний регистр первой буквы слова в Android - Если нужно изменить язык клавиатуры, нажмите на пиктограмму планеты, которая находится слева от пробела. В разных версиях Android она может иметь разный вид, в некоторых случаях на ней изображены буквы алфавита;
Переключение языка в Android - Чтобы добавить или удалить язык клавиатуры, нажмите пиктограмму переключения языков и удерживайте её. В следующем окне вы сможете выбрать дополнительный язык или удалить текущий.
Рекомендуем к прочтению: Как включить Т9 на Самсунге.
Цифровая клавиатура
Большинство стандартных клавиатур, включая офисные и игровые, содержат отдельный блок — Num Pad (от англ. Numeric keypad — цифровая клавиатура). Устройство содержит цифры и вспомогательные клавиши. В этом блоке находится клавиша, которая отвечает за работу цифрового блока — это Num Lock. Если её нажать, блок будет работать. Если нажать еще раз, клавиши Num Pad не будут отвечать на нажатие.
Часто клавиатуры снабжены индикаторами. Обычно их 3 — отображение включения цифровой клавиатуры, включение верхнего регистра при наборе текста и отображение состояния самой клавиатуры. Нужно скачать экранную клавиатуру, вам сюда.
Цифровые клавиши часто используются в специальных программах, предназначенных для использования в экономических и финансовых сферах. Здесь есть все основные операторы — умножение (*), деление (/), десятичная точка, плюс, минус, ENTER и основные 10 цифр. Однако при наборе прописных и строчных латинских букв на клавиатуре, этот блок для нас будет бесполезен.
Как сделать рукописный ввод текста на телефоне?
Основным преимуществом современных мобильных устройств является многофункциональность. С их помощью можно позвонить и написать сообщение, выйти в Интернет, оплатить покупки, сделать фотографии, записать видео и многое другое.
Для этого используются не только возможности самого гаджета, но и специально установленные программы, благодаря которым пользоваться смартфоном или планшетом становится еще удобнее.
К числу таковых можно отнести бесплатное приложение Google Рукописный ввод для андроид, полюбившееся многим за возможность писать сообщения, комментарии и тексты пальцем на экране устройства или с использованием стилуса.
Печатный ввод не всегда удобен, поэтому установленное приложение Google Рукописный ввод сделает написание максимально быстрым и простым.
Программа имеет ряд преимуществ, которые заключаются в способности распознавать печатные и прописные буквы на 97 языках, написанные даже неразборчивым почерком. Также в Google Рукописный ввод можно нарисовать смайл, который будет добавлен в ваш текст или сообщение.
Если вы понимаете, что эта функция вам действительно необходима, то загрузка программы возможна в магазине приложений Google Play, после чего вы сможете писать отдельные буквы, слова и предложения пальцем или стилусом, не используя клавиатуру.
Не беда, если у вас не очень аккуратный и разборчивый почерк, поскольку Google Рукописный ввод всё поймет даже в том случае, если текст будет написан детьми или врачами, в записях которых обычно бывает так трудно разобраться.
После того, как вы скачали приложение, в нем необходимо выполнить ряд настроек и загрузку языковых пакетов, после чего вы сможете его использовать в большинстве программ и приложений, в которых предусмотрена функция ввода текста.
Просмотров: 27002
Похожие статьи
- Сети Р2Р (файлообменники). Их развитие и использование.
- Сервисы для конвертации WEB-страниц в PDF.
- Покупка вечных ссылок. Плюсы и минусы этого процесса.
- Правила проведения улучшений на сайте
- Эффективные методы поиска данных в Интернете
Похожие вопросы
- Как ускорить работу браузера Mozilla Firefox
- Как преобразовать речь в текст?
- Что выбрать при покупке — планшет или ноутбук
- Как в Windows 7 заменить фон экрана входа в систему?
- Можно ли защититься от прослушки?
Комментарии
Написать комментарий
Облако тегов
- AdSense
- CMS
- CSS
- Chrome
- Dmoz
- Drupal
- Evernote
- Firefox
- ICQ
- Joomla
- Linux
- Mac OS X
- Microsoft
- Photoshop
- Sape
- Skype
- Telegram
- WebMoney
- Windows
- YouTube
- html
- iOS
- iPad
- iPhone iPad
- Антивирусные программы
- Аудит
- Блог
- Видео
- Графика
- Дизайн
- Домен
- Заработок в Интернет
- Игры
- Индексация
- Интернет магазин
- Интернет-реклама
- Конверсия
- Контекстная реклама
- Контент
- Метрика
- Мобильные приложения
- Настройка компьютера
- Облачные сервисы
- Онлайн сервисы
- Перелинковка
- Поведенческие факторы
- Поисковые запросы
- Почта Яндекс
- Роботы
- Семантическое ядро
- Спам
- Ссылки
- Статистика
- Текст
- Траст
- Трафик
- Фильтры Яндекс
- Форматы
- Хостинг
- Электронные книги
- Юзабилити
- Яндекс
- Яндекс.Деньги
На чтение 4 мин Просмотров 3.3к. Опубликовано 22.07.2020
Содержание
- Советы по созданию пароля
- У меня кнопочный телефон
- Как набрать прописную букву на сенсорном телефоне
- Заключение
Всем привет, уважаемые читатели и посетители данного ресурса. В сегодняшнем небольшой материале я расскажу вам, что такое строчные и прописные буквы в пароле, создаваемом для вашего мобильного гаджета на базе iOS: айфон или айпад.
На самом деле все просто. Строчными буквами называют те буквы, которые написаны в нижнем регистре. Иными словами, это маленькие буквы: a, b, c, d, e и т.д.
Прописными называют те буквы, которые написаны в верхнем регистре, то есть заглавные буквы: A, B, C, D, E и т.д.
Если со строчными буквами все понятно, то как быть с прописными? Покажем пример на клавиатуре iPhone. Если вам нужна одна прописная буква, нажмите на клавишу с изображением стрелки один раз и выберите нужную букву, она будет написана в верхнем регистре, дальнейшие буквы — в нижнем.
Если же вам нужно написать несколько прописных букв, нажмите на стрелку два раза, тогда все буквы будут прописными.
Для отключения функции нажмите на стрелку еще раз.
А как быть с компьютерной клавиатурой? Для написания прописной буквы нужно нажать на клавишу Shift. Вот она:
Для написания нескольких прописных буквы вы можете нажать клавишу Caps Lock — в этом случае все буквы будут написаны в верхнем регистре, либо удерживайте клавишу Shift.
Советы по созданию пароля
Несколько советов по созданию пароля. Они простые, но придерживаться их стоит, чтобы никто не смог узнать ваши данные.
- Длина пароля не должна составлять менее 8 символов, а лучше — не менее 12 символов.
- Пароль должен содержать цифры.
- Пароль должен содержать как строчные, так и прописные буквы.
- Используйте различные символы вроде #$%^ и т.д.
- Старайтесь использовать разные буквы и цифры, а не одинаковые.
- Не используйте в пароле даты, которые имеют к вам отношение. Например, не стоит использовать год своего рождения.
- Никому ни при каких обстоятельствах не говорите свой пароль.
- Периодически меняйте пароль — хотя бы раз в несколько месяцев.
Если вы попали на эту страницу, скорее всего вы совсем недавно начали пользоваться смартфонами Андроид, если у вас старый – «кнопочный» телефон, немного информации будет ниже. Сегодня «статья для самых маленьких», в которой мы расскажем как включать режим прописных букв. Наиболее часто набрать прописную букву необходимо при вводе пароля или создании новых контактов в телефонной книге. Не очень красиво записывать человека с маленькой буквы.
У меня кнопочный телефон
Принцип набора текста зачастую одинаков для кнопочных моделей телефонов. Что бы вставить прописную букву нажмите символ # клавиатуре. Режим ввода подсвечивается и меняться на экране: «только цифры», «только прописные», «только заглавные». Когда дошли до «только заглавные» все печатаемые буквы будут большими. Если при нажатии решетки ничего не поменялось – пробуйте нажимать символ звездочки * .
На некоторых моделях есть значок направленной вверх стрелки как на фото ниже. Такой значок означает что прописные буквы можно вводить после нажатия на эту кнопку.
Как набрать прописную букву на сенсорном телефоне
Для владельцев смартфонов с сенсорным дисплеем инструкция еще проще. При наборе текста появляется клавиатура на которой есть отдельная кнопка «стрелка вверх» для переключения регистра. Работает она следующим образом:
- При одном нажатии – следующая вводимая буква будет заглавной.
- После двойного нажатия – все последующие буквы будут набираться в прописном регистре.
- После третьего нажатия – возвращение к обычному режиму, набор строчных букв.
Вот так в 90% случаев выглядит стрелка на экране Андроид смартфонов.
Подсказка: для смены языка необходимо пролистать кнопку с названием текущего языка (English) влево или вправо. Эта кнопка самая широкая и располагается снизу на клавиатуре.
Как видим набирать текст, вводить пароли и сохранять контакты на сенсорном экране смартфона удобнее и быстрее, чем на его кнопочном брате. Это лишний повод задуматься об обновлении телефона.
Заключение
Надеемся, после прочтения данной статьи у вас не останется вопроса как набрать прописные или строчные буквы на кнопочном или сенсорном телефоне.
Напишите в комментариях полезна ли оказалась статья. Так же задавайте другие вопросы об использовании телефонов, смартфонов под управлением Андроид или IOS систем.