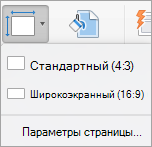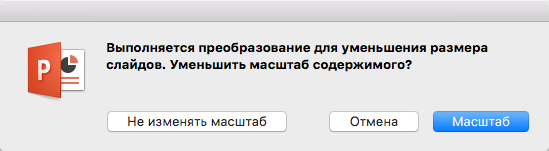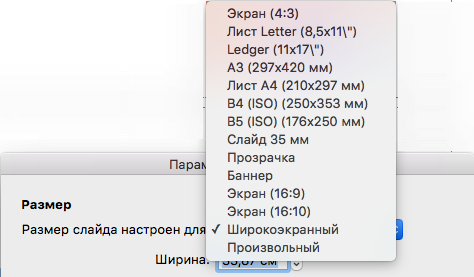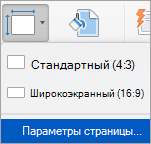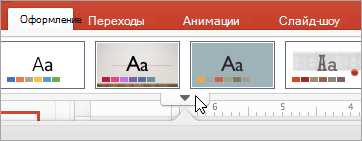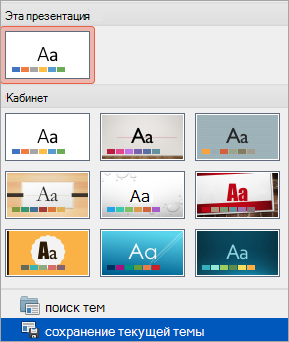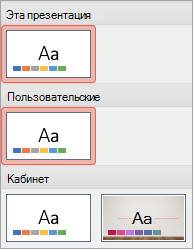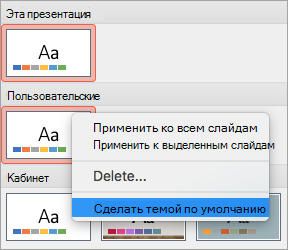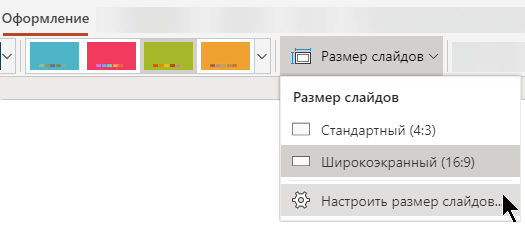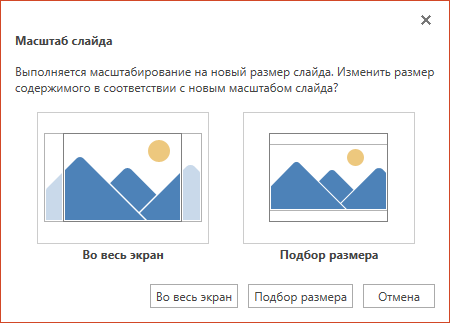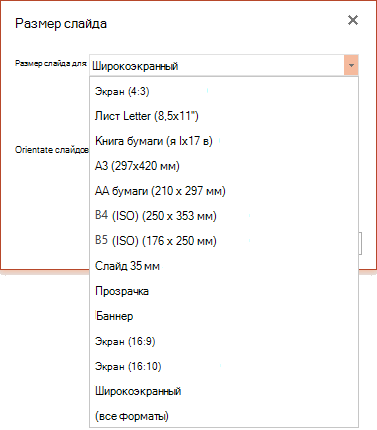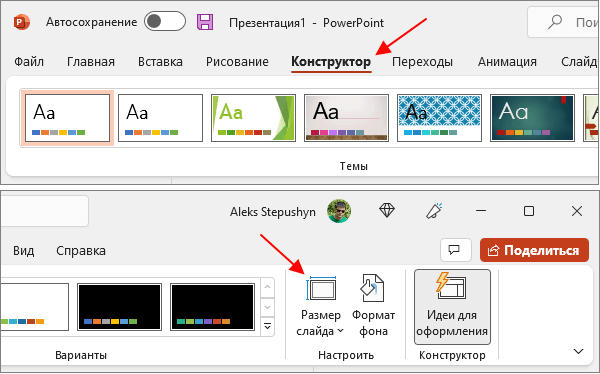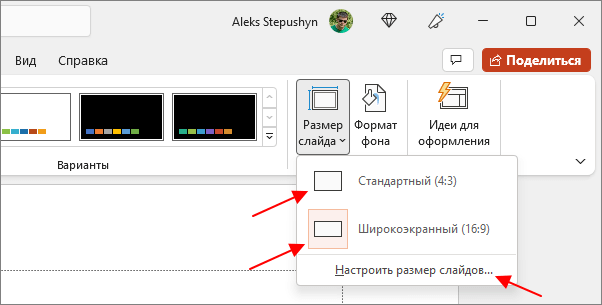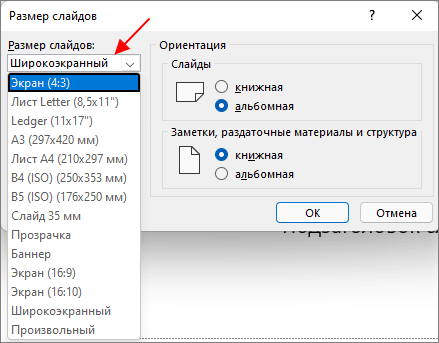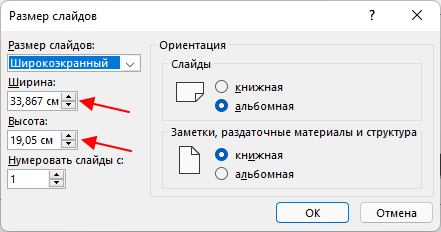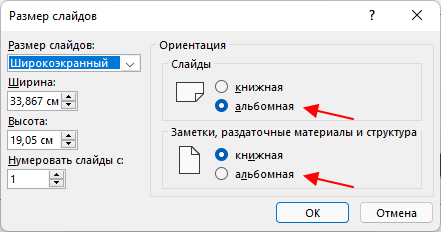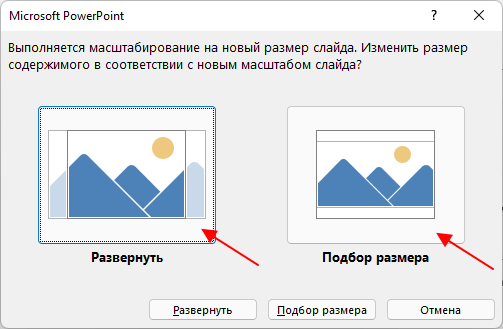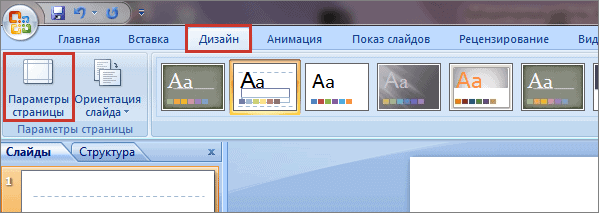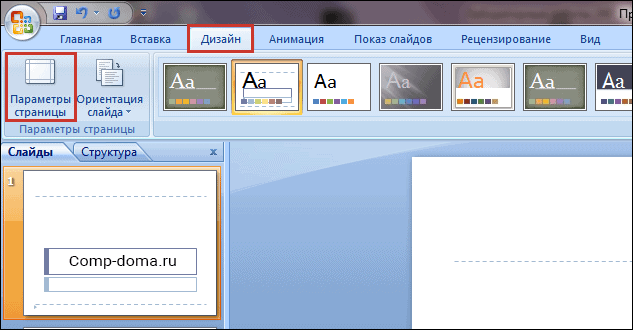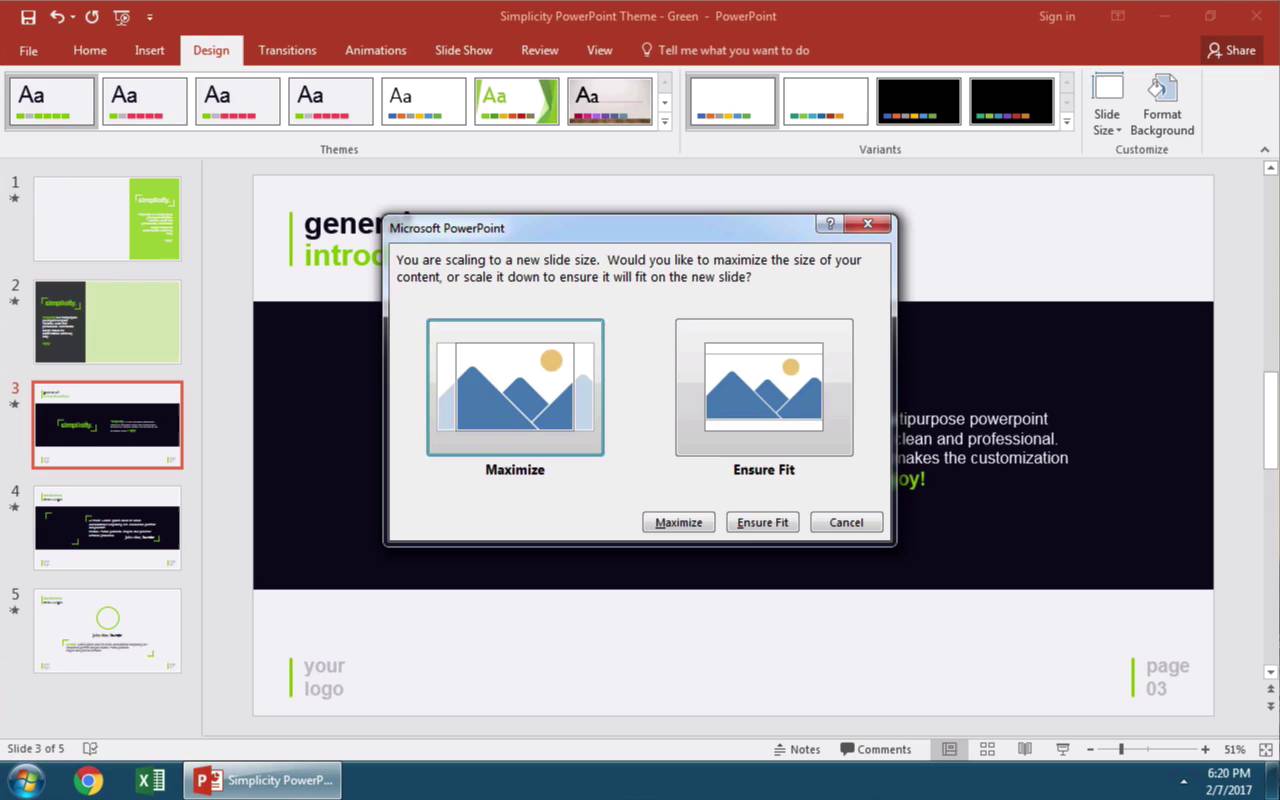Основные действия
Чтобы изменить размер слайда, выполните следующие действия:
-
Перейдите на вкладку Конструктор на ленте панели инструментов.
-
Выберите Размер слайда
рядом с правым краем панели инструментов.
-
Выберите Стандартный (пропорции 4:3), Широкоэкранный (16:9) или Пользовательский размер слайда.
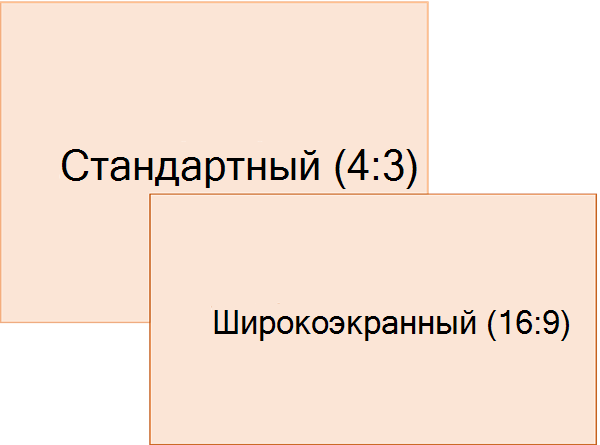
Дополнительные сведения о стандартных размерах (включая форматы «Накладные», «A3», «A4», «Баннер», «B4» и «B5») или собственных настраиваемых размеров щелкните заголовок ниже, чтобы развернуть его и просмотреть подробные сведения.
Подробные действия
-
На вкладке Конструктор ленты найдите размер слайда в группе Настройка рядом с правым краем панели инструментов.
-
Выберите Размер слайда, а затем — Стандартный (4:3) или Широкоэкранный (16:9).
Если PowerPoint не удается автоматически масштабировать содержимое, вам будет предложено два варианта:
-
Развернуть. Это может привести к тому, что содержимое не поместится на слайде.
-
Подбор размера. Выберите этот вариант, чтобы содержимое уменьшалось при уменьшении слайда. Элементы слайда могут уменьшиться, но на нем будет отображено все содержимое.
-
Параметр широкоэкранного режима 16:9 — это значение по умолчанию для новых презентаций, которые вы создаете. При изменении размера слайда для презентации выбранный размер применяется только к этой презентации. Тем не менее, вы можете легко создать новую презентацию 4:3 в любой момент, определив настраиваемую тему, которая использует пропорции 4:3. Ознакомьтесь с разделом «Создание размера по умолчанию при создании новых презентаций».
-
На вкладке Конструктор ленты найдите размер слайда в группе Настройка рядом с правым краем панели инструментов.
-
Выберите Размер слайда, а затем — Пользовательский размер слайда.
-
В поле Размер слайда щелкните стрелку вниз рядом с элементом Размер слайдов и выберите нужный параметр. Их размеры перечислены ниже.
Имя
Ширина
Высота
Экранное шоу (4:3)
10 in / 25,4 см
7,5 in / 19,05 см
Буквенный лист (8,5×11 в)
10 in / 25,4 см
7,5 in / 19,05 см
Книга книги (11×17 в)
13,319 in / 33,831 см
9,99 in / 25,374 см
Бумага A3 (297×420 мм)
14 in / 35,56 см
10,5 in / 26,67 см
A4 Бумага (210×297 мм)
10,833 in / 27,517 см
7,5 in / 19,05 см
B4 (ISO) Бумага (250x353mm)
11,84 in / 30,074 см
8,88 in / 22,556 см
B5 (ISO) Бумага (176x250mm)
7,84 in / 19,914 см
5,88 in / 14.936 см
Слайды 35 мм
11,25 in / 28,575 см
7,5 in / 19,05 см
Накладные расходы
10 in / 25,4 см
7,5 in / 19,05 см
Баннер
8 in / 20,32 см
1 in / 2,54 см
Экранное шоу (16:9)
10 in / 25,4 см
5,625 in / 14,288 см
Экранное шоу (16:10)
10 in / 25,4 см
6,25 in / 15,875 см
Широкоэкранный
13.333 in / 33.867 см
7,5 in / 19,05 см
Накладные расходы обеспечивают пропорции, очень близкие к стандартному размеру слайда 4:3.
Существует два варианта пропорций 16:9:
-
Пункт Экран (16:9) задает размеры слайдов 25,4 см x 14,29 см.
-
Пункт Широкоэкранный задает размеры слайдов 38,87 см x 19,05 см.
Оба этих параметра имеют одинаковые пропорции, поэтому они будут выглядеть одинаково в обычном режиме, так как PowerPoint автоматически настраивает масштаб. Широкоэкранный (13,333 x 7,5 in.) предоставляет большую поверхность слайда для содержимого, поэтому это лучший выбор для презентаций. Широкоэкранный лист не помещается на листе бумаги 8,5 x 11 дюймов без необходимости уменьшать его масштаб.
-
-
Нажмите кнопку ОК , чтобы принять размеры и закрыть диалоговое окно Размер слайда .
-
На вкладке Конструктор ленты найдите размер слайда в группе Настройка рядом с правым краем панели инструментов.
-
Выберите Размер слайда, а затем — Пользовательский размер слайда.
Откроется диалоговое окно Размер слайда.
-
В диалоговом окне Размер слайда убедитесь, что ориентация настроена так, как вы хотите.
-
В полях Высота и ШиринаPowerPoint принимает измерения в дюймах, сантиметрах или пикселях. Введите число, за которым следует пробел, а затем соответствующее сокращение: in, cm или px.
Ширина или высота
Минимальный:
1 в
2,54 см
120 пикселей
Максимальная:
56 в
142,24 см
720 пикселей
PowerPoint при необходимости преобразует измерения в тип единицы, используемой операционной системой.
-
Нажмите кнопку ОК.
Если PowerPoint не удается автоматически масштабировать содержимое, вам будет предложено два варианта:
-
Развернуть. Это может привести к тому, что содержимое не поместится на слайде.
-
Подбор размера. Выберите этот вариант, чтобы содержимое уменьшалось при уменьшении слайда. Элементы слайда могут уменьшиться, но на нем будет отображено все содержимое.
-
При желании можно изменить единицу измерения, которая отображается в диалоговых окнах PowerPoint .
Эта версия PowerPoint имеет размер по умолчанию 16:9 для новой презентации, но вы можете создать другое значение по умолчанию для себя.
-
Запустите PowerPoint.
-
На вкладке Файл ленты щелкните Создать. Затем дважды щелкните пустую презентацию , чтобы создать пустую презентацию.
-
Затем на вкладке Конструктор щелкните Размер слайда и выберите нужный размер по умолчанию.
(Если вам нужен размер слайда по умолчанию, отличный от указанного в списке, выберите Пользовательский размер слайда , а затем выберите нужный размер в диалоговом окне Размер слайда и нажмите кнопку ОК.)
-
На вкладке Конструктор щелкните стрелку Дополнительно в правом нижнем углу группы Темы :
-
Выберите команду Сохранить текущую тему.
-
Задайте для темы название, которое будет легко запомнить, и нажмите кнопку Сохранить. Не изменяйте папку, в которой сохраняется новая тема.
-
На вкладке Дизайн еще раз щелкните стрелку Дополнительные параметры в правом нижнем углу группы Темы. Вы увидите только что сохраненную тему под заголовком Custom .
-
Щелкните правой кнопкой мыши новую тему в разделе Пользовательские и выберите команду Сделать темой по умолчанию.
-
Закройте PowerPoint. При появлении запроса не сохраняйте файлы.
-
Откройте PowerPoint еще раз. На вкладке Файл ленты щелкните Создать.
Только что сохраненная пользовательская тема отображается в левом верхнем углу с именем Тема по умолчанию. Эскиз изображения выглядит как широкоэкранный слайд, но в действительности при создании новой презентации на основе этой темы она имеет пропорции, определенные для этой темы по умолчанию.
В следующий раз при запуске PowerPoint вы увидите тему по умолчанию в левом верхнем углу коллекции тем. Когда вы ее выберете, все слайды примут заданный вами размер по умолчанию.
Изменение размера применяется ко всем слайдам в презентации
PowerPoint не может изменить размер одного слайда в презентации. Все слайды в презентации имеют одинаковый размер.
Если вам требуется эта возможность, отправьте свой отзыв, чтобы помочь нам определить приоритеты новых функций для будущих обновлений. Дополнительные сведения см. в статье Как оставить отзыв по Microsoft Office?
Ориентация применяется ко всем слайдам в презентации
PowerPoint не может изменить ориентацию страницы для определенных слайдов. Все слайды в презентации имеют одинаковую ориентацию страницы.
Если вам требуется эта возможность, отправьте свой отзыв, чтобы помочь нам определить приоритеты новых функций для будущих обновлений. Дополнительные сведения см. в статье Как оставить отзыв по Microsoft Office?
См. также
Изменение ориентации страницы в PowerPoint на альбомную или книжную
Использование слайдов книжной и альбомной ориентации в одной презентации
Уменьшение размера файла рисунка
Важно:
Office 2010 больше не поддерживается. Перейдите на Microsoft 365, чтобы работать удаленно с любого устройства и продолжать получать поддержку.
Обновить
Чтобы изменить размер слайда, выполните следующие действия:
-
Перейдите на вкладку Конструктор на ленте панели инструментов.
-
Выберите Параметры страницы
в левой части панели инструментов.
-
В диалоговом окне Настройка страницы в разделе Размер слайдов выберите нужный стандартный размер или выберите Настраиваемый и укажите нужные размеры.
Дополнительные сведения о стандартных размерах (включая форматы «Накладные», «A3», «A4», «Баннер», «B4» и «B5») или собственных настраиваемых размеров щелкните заголовок ниже, чтобы развернуть его и просмотреть подробные сведения.
Основные действия
Чтобы изменить размер слайда, выполните следующие действия:
-
Перейдите на вкладку Конструктор на ленте панели инструментов.
-
Выберите Параметры страницы
в левой части панели инструментов.
-
В диалоговом окне Настройка страницы в разделе Размер слайдов выберите нужный стандартный размер или выберите Настраиваемый и укажите нужные размеры.
Дополнительные сведения о стандартных размерах (включая форматы «Накладные», «A3», «A4», «Баннер», «B4» и «B5») или собственных настраиваемых размеров щелкните заголовок ниже, чтобы развернуть его и просмотреть подробные сведения.
Подробные действия
-
На вкладке Конструктор ленты выберите Параметры страницы.
Откроется диалоговое окно Настройка страницы .
-
Выберите список Размер слайдов, чтобы открыть его, а затем выберите один из параметров.
Выбор и их измерения перечислены ниже.
Имя
Ширина
Высота
Экранное шоу (4:3)
10 in / 25,4 см
7,5 in / 19,05 см
Экранное шоу (16:9)
10 in / 25,4 см
5,625 in / 14,288 см
Экранное шоу (16:10)
10 in / 25,4 см
6,25 in / 15,875 см
Буквенный лист (8,5×11 в)
10 in / 25,4 см
7,5 in / 19,05 см
Книга книги (11×17 в)
13,319 in / 33,831 см
9,99 in / 25,374 см
Бумага A3 (297×420 мм)
14 in / 35,56 см
10,5 in / 26,67 см
A4 Бумага (210×297 мм)
10,833 in / 27,517 см
7,5 in / 19,05 см
B4 (ISO) Бумага (250x353mm)
11,84 in / 30,074 см
8,88 in / 22,556 см
B5 (ISO) Бумага (176x250mm)
7,84 in / 19,914 см
5,88 in / 14.936 см
Слайды 35 мм
11,25 in / 28,575 см
7,5 in / 19,05 см
Накладные расходы
10 in / 25,4 см
7,5 in / 19,05 см
Баннер
8 in / 20,32 см
1 in / 2,54 см
Настраиваемые
н/д
н/д
Накладные расходы обеспечивают пропорции, очень близкие к стандартному размеру слайда 4:3.
-
Нажмите кнопку ОК.
Если PowerPoint не сможет автоматически масштабировать содержимое, он предложит выбрать один из двух следующих вариантов:
-
Развернуть. Это может привести к тому, что содержимое не поместится на слайде.
-
Подбор размера. Выберите этот вариант, чтобы содержимое уменьшалось при уменьшении слайда. Элементы слайда могут уменьшиться, но на нем будет отображено все содержимое.
-
-
На вкладке Конструктор ленты выберите Параметры страницы.
Откроется диалоговое окно Настройка страницы .
-
Выберите список Размер слайдов, чтобы открыть его, а затем выберите Настраиваемый в нижней части списка.
-
В полях Высота и Ширина укажите нужные размеры.
Единица измерения для этих полей определяется операционной системой компьютера. Если вам нужно выполнить преобразование из одной системы в другую, см. веб-конвертер, например UnitConverters.net.
Минимальные и максимальные размеры, которые PowerPoint принимает:
Ширина или высота
Минимальный:
1 в
2,54 см
120 пикселей
Максимальная:
56 в
142,24 см
720 пикселей
Вы можете изменить единицу измерения, показанную в диалоговых окнах PowerPoint.
Изменение размера применяется ко всем слайдам в презентации
Некоторые люди спросили об изменении размера одного слайда в презентации. PowerPoint не может этого сделать. Все слайды в презентации имеют одинаковый размер.
Ориентация применяется ко всем слайдам в презентации
Некоторые люди также спросили об изменении ориентации страницы некоторых слайдов. PowerPoint не может этого сделать. Все слайды в презентации имеют одинаковую ориентацию страницы.
Дополнительные сведения
Изменение ориентации страницы в PowerPoint на альбомную или книжную
Использование слайдов книжной и альбомной ориентации в одной презентации
Уменьшение размера файла рисунка
Основные действия
Чтобы изменить размер слайда, выполните следующие действия:
-
В меню Файл выберите пункт Параметры страницы.
-
В диалоговом окне Настройка страницы в разделе Размер слайдов выберите нужный стандартный размер или выберите Настраиваемый и укажите нужные размеры.
Дополнительные сведения о стандартных размерах (включая форматы «Накладные», «A3», «A4», «Баннер», «B4» и «B5») или собственных настраиваемых размеров щелкните заголовок ниже, чтобы развернуть его и просмотреть подробные сведения.
Подробные действия
-
На вкладке Конструктор ленты найдите размер слайда в группе Настройка рядом с правым краем панели инструментов.
-
Выберите Размер слайда.
-
Выберите Стандартный (4:3) или Широкоэкранный (16:9) .
PowerPoint может предложить вам выполнить масштабирование содержимого. Выберите один из указанных ниже вариантов.
-
Масштаб: Выберите этот параметр, чтобы уменьшить или увеличить размер содержимого слайда. При масштабировании до меньшего размера слайда это может сделать содержимое меньше, но вы сможете увидеть все содержимое на слайде.
-
Не масштабируйте: Выберите этот параметр, чтобы сохранить размер содержимого слайда. Это может привести к тому, что содержимое не поместится на слайде.
-
На вкладке Конструктор ленты найдите размер слайда в группе Настройка рядом с правым краем панели инструментов.
-
Выберите Размер слайда.
-
В появившемся меню выберите Параметры страницы .
Настройка страницы предоставляет ряд стандартных вариантов размера слайда или страницы. Параметры и их размеры перечислены ниже.
Имя
Ширина
Высота
Экранное шоу (4:3)
10 in / 25,4 см
7,5 in / 19,05 см
Буквенный лист (8,5×11 в)
10 in / 25,4 см
7,5 in / 19,05 см
Книга книги (11×17 в)
13,319 in / 33,831 см
9,99 in / 25,374 см
Бумага A3 (297×420 мм)
14 in / 35,56 см
10,5 in / 26,67 см
A4 Бумага (210×297 мм)
10,833 in / 27,517 см
7,5 in / 19,05 см
B4 (ISO) Бумага (250x353mm)
11,84 in / 30,074 см
8,88 in / 22,556 см
B5 (ISO) Бумага (176x250mm)
7,84 in / 19,914 см
5,88 in / 14.936 см
Слайды 35 мм
11,25 in / 28,575 см
7,5 in / 19,05 см
Накладные расходы
10 in / 25,4 см
7,5 in / 19,05 см
Баннер
8 in / 20,32 см
1 in / 2,54 см
Экранное шоу (16:9)
10 in / 25,4 см
5,625 in / 14,288 см
Экранное шоу (16:10)
10 in / 25,4 см
6,25 in / 15,875 см
Широкоэкранный
13.333 in / 33.867 см
7,5 in / 19,05 см
-
В поле Размер слайда щелкните стрелку вниз рядом с элементом Размер слайдов и выберите нужный параметр.
Накладные расходы обеспечивают пропорции, очень близкие к стандартному размеру слайда 4:3.
Существует два варианта пропорций 16:9:
-
Пункт Экран (16:9) задает размеры слайдов 25,4 см x 14,29 см.
-
Широкоэкранный режим задает размеры 13,333 x 7,5 в.
Оба этих параметра имеют одинаковые пропорции, поэтому они будут выглядеть одинаково в обычном режиме, так как PowerPoint автоматически настраивает масштаб. Широкоэкранный (13,333 x 7,5 in.) предоставляет большую поверхность слайда для содержимого, поэтому это лучший выбор для презентаций. Широкоэкранный лист не помещается на листе бумаги 8,5 x 11 дюймов без необходимости уменьшать его масштаб.
-
-
Нажмите кнопку ОК , чтобы принять размеры и закрыть диалоговое окно Размер слайда .
-
На вкладке Конструктор ленты найдите размер слайда в группе Настройка рядом с правым краем панели инструментов.
-
Выберите Размер слайда, а затем щелкните Параметры страницы.
Откроется диалоговое окно Настройка страницы .
-
В полях Ширина и ВысотаPowerPoint принимает измерения в дюймах, сантиметрах или пикселях. Введите число, за которым следует пробел, а затем соответствующее сокращение: в (дюймах) или см (сантиметрах) или px (пикселях).
PowerPoint затем преобразует измерения, если это необходимо, в единицу измерения, используемой операционной системой.
Ширина или высота
Минимальный:
1 в
2,54 см
120 пикселей
Максимальная:
56 в
142,24 см
720 пикселей
-
Нажмите кнопку ОК.
PowerPoint может предложить вам выполнить масштабирование содержимого. Выберите один из указанных ниже вариантов.
-
Масштаб: Выберите этот параметр, чтобы уменьшить или увеличить размер содержимого слайда. При масштабировании до меньшего размера слайда это может сделать содержимое меньше, но вы сможете увидеть все содержимое на слайде.
-
Не масштабируйте: Выберите этот параметр, чтобы сохранить размер содержимого слайда. Это может привести к тому, что содержимое не поместится на слайде.
-
-
На вкладке Конструктор ленты найдите размер слайда в группе Настройка рядом с правым краем панели инструментов.
-
Выберите Размер слайда, а затем выберите Параметры страницы.
-
Выполните действия , описанные в предыдущем разделе , чтобы выбрать нужный размер слайда.
-
На вкладке Дизайн нажмите стрелку Дополнительно под стандартными темами.
-
Выберите команду Сохранить текущую тему в нижней части окна.
-
Задайте для темы название, которое будет легко запомнить, и нажмите кнопку Сохранить.
-
На вкладке Дизайн снова нажмите стрелку Дополнительно под стандартными темами. Вы увидите только что сохраненную тему в группе Пользовательские.
-
Щелкните тему правой кнопкой мыши и выберите команду Сделать темой по умолчанию.
В следующий раз при запуске PowerPoint вы увидите тему по умолчанию в левом верхнем углу коллекции тем. При его выборе все слайды будут иметь размер, выбранный для темы по умолчанию.
Изменение размера применяется ко всем слайдам в презентации
Некоторые люди спросили об изменении размера одного слайда в презентации. PowerPoint не может этого сделать. Все слайды в презентации имеют одинаковый размер.
Ориентация применяется ко всем слайдам в презентации
Некоторые люди также спросили об изменении ориентации страницы некоторых слайдов. PowerPoint не может этого сделать. Все слайды в презентации имеют одинаковую ориентацию страницы.
Дополнительные сведения
Изменение ориентации страницы в PowerPoint на альбомную или книжную
Основные действия
Чтобы изменить размер слайда, выполните следующие действия:
-
Перейдите на вкладку Конструктор на ленте панели инструментов.
-
Выберите Размер слайда
рядом с правым краем панели инструментов.
-
Выберите Стандартный (пропорции 4:3), Широкоэкранный (16:9) или Пользовательский размер слайда.
Дополнительные сведения о стандартных размерах (включая форматы «Накладные», «A3», «A4», «Баннер», «B4» и «B5») или собственных настраиваемых размеров щелкните заголовок ниже, чтобы развернуть его и просмотреть подробные сведения.
Подробные действия
-
На вкладке Конструктор в группе Настроить нажмите кнопку Размер слайда.
-
Выберите пункт Стандартный (4:3) или Широкоэкранный (16:9).
Если Веб-приложение PowerPoint не сможет автоматически масштабировать содержимое, он предложит выбрать один из двух следующих вариантов:
-
Развернуть. Это может привести к тому, что содержимое не поместится на слайде.
-
Подбор размера. Выберите этот вариант, чтобы содержимое уменьшалось при уменьшении слайда. Элементы слайда могут уменьшиться, но на нем будет отображено все содержимое.
-
Параметр широкоэкранного режима 16:9 — это значение по умолчанию для новых презентаций, которые вы создаете. При изменении размера слайда для презентации выбранный размер применяется только к этой презентации.
Вы также можете изменить ориентацию всех слайдов в презентации. Инструкции см. в статье Изменение ориентации страниц.
-
На вкладке Конструктор ленты найдите размер слайда в группе Настройка рядом с правым краем панели инструментов.
-
Выберите Размер слайда, а затем — Пользовательский размер слайда.
-
В поле Размер слайда щелкните стрелку вниз рядом с элементом Размер слайдов и выберите нужный параметр. Их размеры перечислены ниже.
Имя
Ширина
Высота
Экранное шоу (4:3)
10 in / 25,4 см
7,5 in / 19,05 см
Буквенный лист (8,5×11 в)
10 in / 25,4 см
7,5 in / 19,05 см
Книга книги (11×17 в)
13,319 in / 33,831 см
9,99 in / 25,374 см
Бумага A3 (297×420 мм)
14 in / 35,56 см
10,5 in / 26,67 см
A4 Бумага (210×297 мм)
10,833 in / 27,517 см
7,5 in / 19,05 см
B4 (ISO) Бумага (250x353mm)
11,84 in / 30,074 см
8,88 in / 22,556 см
B5 (ISO) Бумага (176x250mm)
7,84 in / 19,914 см
5,88 in / 14.936 см
Слайды 35 мм
11,25 in / 28,575 см
7,5 in / 19,05 см
Накладные расходы
10 in / 25,4 см
7,5 in / 19,05 см
Баннер
8 in / 20,32 см
1 in / 2,54 см
Экранное шоу (16:9)
10 in / 25,4 см
5,625 in / 14,288 см
Экранное шоу (16:10)
10 in / 25,4 см
6,25 in / 15,875 см
Широкоэкранный
13.333 in / 33.867 см
7,5 in / 19,05 см
Накладные расходы обеспечивают пропорции, очень близкие к стандартному размеру слайда 4:3.
Существует два варианта пропорций 16:9:
-
Пункт Экран (16:9) задает размеры слайдов 25,4 см x 14,29 см.
-
Пункт Широкоэкранный задает размеры слайдов 38,87 см x 19,05 см.
Оба этих параметра имеют одинаковые пропорции, поэтому они будут выглядеть одинаково в обычном режиме, так как PowerPoint автоматически настраивает масштаб. Широкоэкранный (13,333 x 7,5 in.) предоставляет большую поверхность слайда для содержимого, поэтому это лучший выбор для презентаций. Широкоэкранный лист не помещается на листе бумаги 8,5 x 11 дюймов без необходимости уменьшать его масштаб.
-
-
Нажмите кнопку ОК , чтобы принять размеры и закрыть диалоговое окно Размер слайда .
-
На вкладке Конструктор ленты найдите размер слайда в группе Настройка рядом с правым краем панели инструментов.
-
Выберите Размер слайда, а затем — Пользовательский размер слайда.
Откроется диалоговое окно Размер слайда.
-
В полях Ширина и Высотавведите измерение в дюймах. PowerPoint не принимает измерения за пределы минимального и максимального значений, показанных ниже:
Ширина или высота
Минимальный:
1 дюйм
(Один дюйм равен 2,54 см.)
Максимальная:
56 дюймов
(Пятьдесят шесть дюймов равна 142,24 см.)
-
Нажмите кнопку ОК.
Если Веб-приложение PowerPoint не сможет автоматически масштабировать содержимое, он предложит выбрать один из двух следующих вариантов:
-
Развернуть. Это может привести к тому, что содержимое не поместится на слайде.
-
Подбор размера. Выберите этот вариант, чтобы содержимое уменьшалось при уменьшении слайда. Элементы слайда могут уменьшиться, но на нем будет отображено все содержимое.
-
См. также
Изменение ориентации страницы в PowerPoint на альбомную или книжную
Содержание
- Изменяем размер слайдов
- Способ 1: Стандартные форматы
- Способ 2: Точная настройка
- Заключение
- Вопросы и ответы
Одним из важных шагов в работе с презентацией в PowerPoint является настройка формата кадров. И здесь очень много шагов, одним из которых может являться редактирование размера слайдов. К данному вопросу стоит подходить тщательно, чтобы не приобрести дополнительных проблем.
Создавать презентации и работать со слайдами можно не только в полнофункциональной, еще и платной программе Microsoft PowerPoint, но и в любом браузере. Онлайн-сервис Canva содержит множество редактируемых шаблонов данного типа и позволяет создавать проекты, изначально адаптированные под конкретные размеры, либо задавать желаемые значения в процессе их изменения.
Подробнее: Как создать презентацию в онлайн-сервисе Canva
Изменяем размер слайдов
Самым главным моментом, который следует учитывать при изменении габаритов кадра, является тот логичный факт, что это напрямую влияет на рабочее пространство. Грубо говоря, если сделать слайды слишком маленькими, то останется меньше пространства для распределения медиафайлов и текста. И то же самое наоборот – если делать листы большими, то будет оставаться много свободного пространства.
В целом можно выделить два основных способа изменения размеров.
Способ 1: Стандартные форматы
Если требуется просто изменить текущий формат на книжный или, наоборот, на альбомный, то это сделать очень просто.
- Нужно перейти во вкладку «Дизайн» в шапке презентации.
- Здесь нам потребуется самая последняя область – «Настроить». Здесь находится кнопка «Размер слайда».
- При нажатии на нее открывается короткое меню, содержащее два варианта – «Стандартный» и «Широкоэкранный». Первый имеет пропорции 4:3, а второй – 16:9.
Как правило, один из них уже является установленным для презентации. Остается выбрать второй.
- Система спросит, каким образом применять данные настройки. Первый вариант позволяет просто изменить размер слайда, не затрагивая содержимое. Второй произведет настройку всех элементов, чтобы все имело соответствующий масштаб.
- После выбора изменение произойдет автоматически.
Настройка будет применена на все имеющиеся слайды, задавать уникальный размер для каждого в отдельности в PowerPoint нельзя.
Способ 2: Точная настройка
Если стандартные способы не устраивают, можно произвести более тонкую настройку габаритов страницы.
- Там же, в развернувшемся меню под кнопкой «Размер слайда», нужно выбрать пункт «Настроить размер слайда».
- Откроется специальное окно, где можно видеть различные настройки.
- Пункт «Размер слайдов» содержит еще несколько шаблонов для габаритов листов, их можно выбрать и применить либо отредактировать ниже.
- «Ширина» и «Высота» как раз позволяют задать точные размеры, которые необходимы пользователю. Сюда же переносятся показатели при выборе какого-нибудь шаблона.
- Справа можно выбрать ориентацию для слайдов и заметок.
- После нажатия кнопки «ОК» параметры будут применены к презентации.
Теперь можно спокойно работать дальше.
Как можно видеть, такой подход позволяет придавать слайдам гораздо более нестандартную форму.
Заключение
Напоследок стоит сказать, что при изменении размеров слайда без автоматической перенастройки масштаба у элементов может случиться ситуация, когда смещение компонентов будет значительным. Например, некоторые картинки вообще могут уехать за границы экрана.
Так что лучше все-таки использовать автоформатирование и уберечь себя от проблем.
Еще статьи по данной теме:
Помогла ли Вам статья?
По умолчанию, в современных версиях PowerPoint в качестве формата слайда используется кадр с соотношением сторон 16:9 и размерами 38,87 см x 19,05 см. В PowerPoint данный формат называется «Широкоэкранным». Но, все еще встречаются проекторы с соотношением сторон 4:3. Для таких проекторов размер слайда желательно изменить на соответствующий. Также изменение размера кадра может быть полезно, если вы планируете распечатывать презентацию на бумаге.
В этой небольшой статье, мы расскажем о том, как изменить размер слайдов в PowerPoint и решить эти проблемы. Статья будет актуальной для всех последних версий PowerPoint, включая PowerPoint 2007, 2010, 2013, 2016, 2019 и 2021.
Как поменять формат и размер слайда в PowerPoint
Word 2013 и новее
Чтобы изменить формат или размер слайдов в PowerPoint нужно перейти на вкладку «Конструктор» и нажать на кнопку «Размер слайда», которая находится в правой верхней части окна.
Здесь можно выбрать один из двух вариантов:
- Стандартный (4:3);
- Широкоформатный (16:9).
Если эти варианты вам не подходят, то вы можете выбрать «Настроить размер слайдов» для того, чтобы посмотреть остальные форматы слайдов или настроить размер вручную.
После выбора «Настроить размер слайдов» появится всплывающее окно с настройками. Здесь можно выбрать размер слайдов из большого списка форматов или настроить размер вручную, указав необходимую ширину и высоту.
Также здесь можно выбрать ориентацию (Книжная или Альбомная) для слайдов и остальных элементов презентации PowerPoint.
После выбора формата и размера слайдов PowerPoint попытается автоматически масштабировать содержимое презентации или предложит вам самим выбрать способ масштабирования. При выборе варианта «Развернуть» часть содержимого может оказаться за пределами нового кадра и отрежется, а при выборе «Подбор размера» могут появиться пустые области.
Word 2007, 2010
Если вы пользуетесь PowerPoint 2007 или 2010, то для изменения размера слайда нужно перейти на вкладку «Дизайн» и нажать на кнопку «Параметры страницы» в левом верхнем углу окна.
После этого появится окно «Параметры страницы», в котором можно будет выбрать формат и размер слайдов презентации.
Обратите внимание, формат, размер и ориентация применяются сразу ко всей презентации PowerPoint, выбрать разные настройки для разных слайдов нельзя.
Посмотрите также:
- Как добавить и удалить слайд в PowerPoint
- Как вставить музыку в презентацию PowerPoint на все слайды
- Как вставить GIF в презентацию PowerPoint
- Как создать презентацию в PowerPoint: пошаговая инструкция
- Как наложить музыку на все слайды презентации в PowerPoint
Автор
Александр Степушин
Создатель сайта comp-security.net, автор более 2000 статей о ремонте компьютеров, работе с программами, настройке операционных систем.
Остались вопросы?
Задайте вопрос в комментариях под статьей или на странице
«Задать вопрос»
и вы обязательно получите ответ.
По умолчанию слайды в PowerPoint создаются по стандартному шаблону, но если их размер не соответствует формату экрана, на котором будет проходить показ презентации, вы можете их изменить. Изменения коснутся только одного файла и никак не затронут другие.
Содержание
- Изменение размера слайда презентации в PowerPoint 2007 и более ранних версий
- Изменение размера слайда в PowerPoint 2010 года и выше
- Способ 1: Выбор другого стандартного формата
- Способ 2: Ручная настройка размера слайда
Изменение размера слайда презентации в PowerPoint 2007 и более ранних версий
Интерфейс PowerPoint 2007 (и его предшественников) похож на таковой в более новых версиях программы, но порядок изменения размера слайдов в них несколько отличается.
Итак:
- Откройте в PowerPoint презентацию, в которую собираетесь внести изменения и переключитесь на вкладку «Дизайн».
- Найдите кнопку «Параметры страницы» (она расположена в верхней панели инструментов) и нажмите на нее.
- В открывшемся окошке найдите поле «Размер слайдов». Кликните по стрелке, чтобы отобразить список доступных параметров. Здесь, например, можно сделать адаптацию под лист формата А4, А3 и т.д.
- Если вам нужен произвольный размер слайдов, введите эти данные вручную в полях ниже.
- Нажмите «Ок» для применения изменений.
После сохранения новых настроек размер листа и соотношение его сторон будут изменены во всей презентации.
Изменение размера слайда в PowerPoint 2010 года и выше
Уменьшить или увеличить размер слайда в PowerPoint 2010 и новее можно двумя способами.
Способ 1: Выбор другого стандартного формата
Для быстрого изменения размера слайда на более крупный или мелкий удобно использовать встроенные в программу заготовки.
Порядок действий:
- Переключитесь на вкладку «Дизайн».
- Нажмите кнопку «Размер слайда». Она находится в блоке «Настроить» в левой части интерфейса.
- В контекстном меню выберите подходящий вариант, например, «Стандартный» с соотношением сторон 4:3 или «Широкоэкранный» с пропорциями 16:9.
- Если слайды презентации уже содержат некие элементы, программа спросит, каким образом подогнать их под новый размер листа. Доступно два варианта выбора: «Развернуть» – в этом случае размеры элементов останутся прежними, и «Подбор размера». При выборе второго варианта элементы изменят свои параметры в соответствии с настройками презентации.
- Выбрав подходящий вариант, нажмите на кнопку возле него.
Новые настройки будут применены ко всем слайдам в текущей презентации.
Способ 2: Ручная настройка размера слайда
Помимо использования шаблонов, PowerPoint позволяет создавать слайды с пользовательским соотношением сторон.
Как это сделать:
- На вкладке «Дизайн» нажмите кнопку «Размер слайда». В контекстном меню выберите пункт «Настроить размер слайдов».
- Далее в окошке «Размер слайда» установите желаемые ширину и высоту.
- В правой части окна находится поле «Ориентация». Здесь можно установить альбомное или книжное положение страниц. Перед тем, как вы нажмете «Ок», программа покажет, как будут выглядеть новые слайды.
- Чтобы применить изменения ко всей презентации, нажмите «Ок».
И напоследок полезный совет: изменяя размеры слайдов, старайтесь использовать инструмент «Подбор размера». Это позволит избежать некорректного отображения некоторых элементов документа. Однако если вы планируете изменить размеры слайда больше, чем на 10-15% относительно первоначального, то лучше удалить все содержимое презентации и заполнить ее заново.
Russian (Pусский) translation by Andrey Rybin (you can also view the original English article)
Вам когда нибудь нужно было изменить размеры слайдов в вашей презентации PowerPoint? Например, если вы работали на широкоформатном мониторе, но доклад будете делать с экраном другого размера. В этому уроке, я покажу вам как легко можно поменять размер слайдов в PowerPoint.
Примечание: В сегодняшнем уроке, мы использовали популярный Шаблон для PowerPoint — Simplicity. Вы можете найти еще больше отличных шаблонов для PowerPoint на GraphicRiver.
Как Изменить Размер Слайдов в PowerPoint
Примечание: Посмотрите этот короткий видеоурок или следуйте за описанием к видео.
1. Опции Размер Слайда в PowerPoint
Самый простой способ изменить размер слайдов, это зайти во вкладку Дизайн в верхней строке меню, и найти там вкладку Размер Слайда (Slide Size).
Когда я на нее нажимаю, вы можете видеть, что для моей презентации выбран формат экрана 16:9. Давайте изменим формат на 4:3, кликнув по этому варианту.
2. Используйте Настройки что бы Быстро Изменить Размер Ваших PPT Слайдов
Когда мы изменяем размер слайдов, наши слайды могут быть обрезаны или подогнаны под размер. Выбор опции Развернуть (Maximize), может привести к тому, что наш слайд будет обрезан слева и справа (если он не умещается на экран), в то время как опция Подбор Размера (Ensure Fit), уменьшит содержимое слайда, что бы оно уместилось на экране 4:3.
Примечание: После того как вы сделаете изменения, используйте Просмотр в PowerPoint и сделайте необходимые перестановки элементов если потребуется.
3. Как Настроить Размеры для Ваших Слайдов в PowerPoint в более Расширенном Варианте
Осталась последняя опция с которой нам надо разобраться. Давайте отменим предыдущую и кликнем в окне Размер Слайда, вкладку Настроить Размер Слайда. Это меню позволит вам полностью настроит соотношение сторон и размер слайда для вашей презентации. Вы даже можете изменить ориентацию на Книжную, если хотите.
Завершаем!
Подготовьте размеры слайдов вашей презентации для экрана, который вы будете использовать, что бы ваше выступление прошло отлично.
Короткие ВидеоУроки по PowerPoint (60 Секунд)
Узнайте больше об инструментах PowerPoint и начинайте накапливать знания по созданию презентаций. У нас есть ряд уроков по PowerPoint на Envato Tuts +, или просто посмотрите еще одни тьюториал из нашей серии коротких видеоуроков:
Примечание: В сегодняшнем уроке мы использовали Шаблон для PowerPoint — Simplicity. Откройте для себя другие варианты презентаций PowerPoint готовые для использования, посмотрев наш Главный Путеводитель по Шаблонам для PowerPoint или посмотрите наши лучше темы для PowerPoint на GraphicRiver.
Содержание
- 1 Изменяем размер слайдов
- 1.1 Способ 1: Стандартные форматы
- 1.2 Способ 2: Точная настройка
- 2 Заключение
- 2.1 Помогла ли вам эта статья?
- 3 PowerPoint размер слайда
- 3.1 Какой размер слайда в PowerPoint?
- 3.2 Как в PowerPoint изменить размер слайда?
- 3.3 Как сделать слайд в PowerPoint вертикальным?
- 3.4 Как в PowerPoint сделать слайд формата А4?
- 3.5 Печать из PowerPoint
- 3.6 Максимальный размер презентации PowerPoint
- 3.7 Как в PowerPoint изменить ориентацию одного слайда?
Одним из важных шагов в работе с презентацией в PowerPoint является настройка формата кадров. И здесь очень много шагов, одним из которых может являться редактирование размера слайдов. К данному вопросу стоит подходить тщательно, чтобы не приобрести дополнительных проблем.
Изменяем размер слайдов
Самым главным моментом, который следует учитывать при изменении габаритов кадра, является тот логичный факт, что это напрямую влияет на рабочее пространство. Грубо говоря, если сделать слайды слишком маленькими, то останется меньше пространства для распределения медиафайлов и текста. И то же самое наоборот – если делать листы большими, то будет оставаться много свободного пространства.
В целом можно выделить два основных способа изменения размеров.
Способ 1: Стандартные форматы
Если требуется просто изменить текущий формат на книжный или, наоборот, на альбомный, то это сделать очень просто.
- Нужно перейти во вкладку «Дизайн» в шапке презентации.
- Здесь нам потребуется самая последняя область – «Настроить». Здесь находится кнопка «Размер слайда».
- При нажатии на нее открывается короткое меню, содержащее два варианта – «Стандартный» и «Широкоэкранный». Первый имеет пропорции 4:3, а второй – 16:9.
Как правило, один из них уже является установленным для презентации. Остается выбрать второй.
- Система спросит, каким образом применять данные настройки. Первый вариант позволяет просто изменить размер слайда, не затрагивая содержимое. Второй произведет настройку всех элементов, чтобы все имело соответствующий масштаб.
- После выбора изменение произойдет автоматически.
Настройка будет применена на все имеющиеся слайды, задавать уникальный размер для каждого в отдельности в PowerPoint нельзя.
Способ 2: Точная настройка
Если стандартные способы не устраивают, можно произвести более тонкую настройку габаритов страницы.
- Там же, в развернувшемся меню под кнопкой «Размер слайда», нужно выбрать пункт «Настроить размер слайда».
- Откроется специальное окно, где можно видеть различные настройки.
- Пункт «Размер слайдов» содержит еще несколько шаблонов для габаритов листов, их можно выбрать и применить либо отредактировать ниже.
- «Ширина» и «Высота» как раз позволяют задать точные размеры, которые необходимы пользователю. Сюда же переносятся показатели при выборе какого-нибудь шаблона.
- Справа можно выбрать ориентацию для слайдов и заметок.
- После нажатия кнопки «ОК» параметры будут применены к презентации.
Теперь можно спокойно работать дальше.
Как можно видеть, такой подход позволяет придавать слайдам гораздо более нестандартную форму.
Заключение
Напоследок стоит сказать, что при изменении размеров слайда без автоматической перенастройки масштаба у элементов может случиться ситуация, когда смещение компонентов будет значительным. Например, некоторые картинки вообще могут уехать за границы экрана.
Так что лучше все-таки использовать автоформатирование и уберечь себя от проблем.
Мы рады, что смогли помочь Вам в решении проблемы.
Задайте свой вопрос в комментариях, подробно расписав суть проблемы. Наши специалисты постараются ответить максимально быстро.
Помогла ли вам эта статья?
Да Нет
Необходимость изменить размер слайда в PowerPoint может возникнуть по нескольким причинам: необходимость презентацию, технические требования оборудования (например, проектора), требования подачи материалов и много другое. В этой статье я подробно расскажу, как изменить размер слайдов презентации правильно, и какие проблемы могут у вас возникнуть на каждом шаге, а также как их можно избежать.
Для начала разберемся что такое размер слайда в PowerPoint. Когда говорят «размер» обычно имеют ввиду миллиметры, сантиметры или пиксели. На самом деле более важно для подготовки презентации — это пропорции слайда в PowerPoint. Любой слайд можно растянуть или сжать, но только если сохранять при этом пропорции слайда изображение не исказится, а качество не ухудшится. Тут надо оговорится: если в своей презентации вы используете растровые изображения низкого качества (например, фотографии), то такие изображения потеряют качество при пропорциональном увеличении слайда в любом случае. Во многом поэтому все качественные шаблоны презентаций, иллюстрации, схемы, инфографика выполняются с помощью встроенных инструментов PowerPoint что исключает потерю качества при изменении размеров. Если изменить размер слайда PowerPoint это никак не повлияет на качество таких изображений.
Если вы создаете новую презентацию вам будет предложено два PowerPoint размер слайда на выбор 16:9 или 4:3. Эти размеры являются самыми распространенными, например, пропорции 16:9 у iPad mini или iMac, а также большинства современных мониторов и презентационных дисплеев. Пропорции 4:3 соответствуют большинству проекторов, которые используются при проведении конференций и семинаров, так же этот формат более удобен для печати на офисном принтере. Поэтому в 90% случаев вы выберете стандартный размер слайда в PowerPoint.
Если вы готовите презентацию для публичного выступления рекомендую заранее уточнить технические требования оборудования, которое будет использоваться для демонстрации. Если такой возможность нет, используйте пропорции слайда в PowerPoint 4:3. В худшем случае при демонстрации ваша презентация будет иметь большие отступы по бокам, но вся информация будет отображаться.
Какой размер слайда в PowerPoint?
Если вы начинаете работать над существующей презентацией и вам необходимо узнать какой размер слайда в PowerPoint:
- Откройте вкладку Вид > Образец слайдов.
- Кликните по кнопке «Размер слайда». В выпадающем списке кликните по пункту «Настроить размер слайдов»
В всплывающем окне «Размер слайдов» отображается текущий размер слайда в PowerPoint.
Как в PowerPoint изменить размер слайда?
Если вам необходимо изменить размер слайда в PowerPoint я рекомендую предварительно сделать резервную копию презентации, что бы в любой момент вы могли вернуться к исходному файлу. Очень часто изменение размера слайда влечет за собой ошибки. Вот только некоторые: искажаются изображения, меняются размеры текстовых блоков из за чего часть текста не отображается, содержимое слайда выходит за границы видимой области, не сгруппированные объекты меняют свое положение относительно друг друга. Разберем по пунктам как в PowerPoint изменить размер слайда и избежать подобных ошибок.
- Сделайте резервную копию свой презентации.
- Откройте окно«Размер слайдов» (см. Kакой размер слайда в PowerPoint)
- Из выпадающего списка выберете нужный вам размер слайда и нажмите OK.
- В открывшимся окне вам будет предложено 2-ва варианта изменения масштаба вашей текущей презентации: «Развернуть» или «Подбор размера». В первом варианте содержимое ваших слайдов будет подгоняться по высоте, а ширина будет меняться пропорционально. Т.е. чаще всего часть контента окажется за пределами рабочей области. В варианте «Подбор размера» контент будет подгоняться по ширине. Что лучше? На этот вопрос нет правильного ответа, все зависит от того какой изначальный размер имела ваша презентация и как вы хотите ее изменить.
- После изменений проверьте содержимое всех ваших слайдов на наличие ошибок.
Я очень часто сталкиваюсь с необходимостью изменить размер слайда в PowerPoint и могу точно сказать, что практически всегда сталкиваюсь с ошибками. Наилучшее решение, использовать вариант масштабирования с наименьшим количество ошибок и потом вручную исправить их.
Как сделать слайд в PowerPoint вертикальным?
Иногда вам может потребоваться использовать вертикальную ориентацию слайдов. Вертикальные слайды в PowerPoint позволят использовать вашу презентацию исключительно в печатном виде, но я не рекомендую использовать книжную ориентацию для проведения публичных презентаций. Этот формат не поддерживается проекторами и экранами. Что бы сделать вертикальный слайд в PowerPoint необходимо:
- Откройте вкладку Вид > Образец слайдов.
- Кликните по кнопке «Размер слайда». В выпадающем списке кликните по пункту «Настроить размер слайдов»
- В открывшемся окне кликните по радио кнопке «Книжная» и нажмите OK.
Важно: не забывайте создавать резервную копию вашей презентации перед тем как внести изменения. Любые изменения могу привести в ошибкам в отображении вашего контента.
Как в PowerPoint сделать слайд формата А4?
Что бы ваша презентация идеально выглядела на печати необходимо учитывать размер слайдов. Если вы планируете распечатывать презентацию на офисном принтере, формат слайдов должен соответствовать размеру печатного листа. Что бы создать слайд А4 в PowerPoint и подготовить презентацию к печати:
- Если ваша презентация имеет пропорции 4:3 – вы можете вывести ее на печать без дополнительных изменений.
- Если вам необходимо change PowerPoint slide to a4 size:
- Откройте вкладку Вид > Образец слайдов.
- Кликните по кнопке «Размер слайда». В выпадающем списке кликните по пункту «Настроить размер слайдов»
- В открывшемся окне кликните по радио кнопке «Книжная» и нажмите OK.
- В всплывающем окне выберете размер А4 (210x297 мм, 8,5×11»).
Печать из PowerPoint
Возможность печати презентации доступна во всех версиях PowerPoint. Но в новых версиях возможности значительно расширились: вы можете распечать слайды презентации, отдельно страницы заметок, структуру презентации (с иерархией на разделы и подразделы), распечать несколько миниатюр слайдов на одном листе. Все возможности вы найдете в вкладке Файл > Печать.
Разберем подробно печать из PowerPoint на офисном принтере слайдов презентации.
- Формат слайдов должен соответствовать формату печатного листа. Подробно об этом я писала выше в как в PowerPoint изменить размер слайда.
- Перейдите в вкладкуФайл > Печать > Настройка.
- Кликните по пункту «Напечатать все слайды» и «Слайды размером во всю страницу». Обязательно отметьте «Вместить в размер листа» в этом случае PowerPoint автоматически подгонит ваш слайд в размер печатного листа. Внимание! Если формат вашего слайда сильно отличается от формата печатно листа, функция «Вместить в размер листа» может привести к искажению ваших слайдов.
Важно: если вы используете для печати раздаточного варианта вашей презентации офисный принтер учитывайте следующие ограничения:
- Офисный принтер не может запечатывать всю поверхность листа, всегда остаются отступы по бокам, поэтому не рекомендуется использовать шаблоны с цветным фоном, а также значимые элементы не должны попадать в области отступов. Печать в PowerPoint без полей на обычном офисном принтере не возможна.
- Если вы используете черно-белый принтер, старайтесь использовать для текстов черный цвет (не серый), он будет более четким и его будет проще читать. Не используйте много цветов и оттенков, при печати все они будут серыми.
- Отнеситесь с особым вниманием к диаграммам и графикам, не используйте цветовую дифференциацию. Все графические представления данных должны дублироваться текстом.
Максимальный размер презентации PowerPoint
Если вы используете PowerPoint для создания плакатов для вас может стать важным максимальный допустимый размер. Максимальный размер презентации PowerPoint в новых версиях не может превышать 56 inches это чуть более 140 см. Но на самом деле у вас могут быть плакаты любого размера. Единственное требование — сохранить соотношение сторон.
- Создайте дизайн вашего плаката с меньшим размером, но с одинаковым соотношением сторон.
- Сохраните файл PowerPoint в формате EPS или PDF. Эти форматы основаны на векторе и поддерживают качество за счет увеличения размера. Старайтесь избегать использование растровых изображений плохого качества.
- Откройте файл PDF или EPS в Adobe Acrobat или Adobe Photoshop и выберите пункт Image Size из «Image» меню.
- Увеличьте размер изображения до того, которое вам необходимо.
- Сохранить в формате TIFF. Этот формат пригоден для печати плаката в типографии.
Вы так же можете использовать возможность печати в масштабе. В диалоговом окне печати установите галочку рядом с «Вместить в размер листа» (эта опция вы найдете в разделе «Печать»).
Я рассказала вам о универсальном способе печати очень больших постеров созданных в PowerPoint. Но чаще вам может потребоваться изменить размер слайда в PowerPoint на стандартный размер бумаги. Как сделать в PowerPoint формат А1? Воспользуйтесь инструкцией из раздела Какой размер слайда в PowerPoint, и выберете в списке «Размер слайдов» > «Произвольный». Задайте в полях «Ширина» и «Высота» нужный размер.
Используйте таблицу что бы определить нужный размер (таблица).
Как в PowerPoint изменить ориентацию одного слайда?
Повернуть один слайд в PowerPoint невозможно. Во многом из-за того что презентация рассматривается как единое целое. Если вам необходимо в рамках одной презентации использовать несколько форматов слайдов, вам придется создать отдельные файлы презентаций, или скомбинировать вместе уже готовые и экспортированные слайды (PDF, JPG).
Если у вас есть вопросы или не получается изменить размер слайда в PowerPoint буду рада ответить на них в комментариях к этому посту. Хорошего вам дня и продуктивной работы!
Вы можете в любое время с легкостью переключиться как между этими двумя величинами, так и настроить любое другое соотношение сторон.



При следующем запуске программы PowerPoint ваш индивидуальный дизайн будет активирован.
Фото: компании-производители, «Лаборатория Касперского»
Andrew Childress Mar 13, 2017
Russian (Pусский) translation by Andrey Rybin (you can also view the original English article)
Вам когда нибудь нужно было изменить размеры слайдов в вашей презентации PowerPoint? Например, если вы работали на широкоформатном мониторе, но доклад будете делать с экраном другого размера. В этому уроке, я покажу вам как легко можно поменять размер слайдов в PowerPoint.
Примечание: В сегодняшнем уроке, мы использовали популярный Шаблон для PowerPoint — Simplicity. Вы можете найти еще больше отличных шаблонов для PowerPoint на GraphicRiver.
Как Изменить Размер Слайдов в PowerPoint
Примечание: Посмотрите этот короткий видеоурок или следуйте за описанием к видео.
1. Опции Размер Слайда в PowerPoint
Самый простой способ изменить размер слайдов, это зайти во вкладку Дизайн в верхней строке меню, и найти там вкладку Размер Слайда (Slide Size).
Когда я на нее нажимаю, вы можете видеть, что для моей презентации выбран формат экрана 16:9. Давайте изменим формат на 4:3, кликнув по этому варианту.

2. Используйте Настройки что бы Быстро Изменить Размер Ваших PPT Слайдов
Когда мы изменяем размер слайдов, наши слайды могут быть обрезаны или подогнаны под размер. Выбор опции Развернуть (Maximize), может привести к тому, что наш слайд будет обрезан слева и справа (если он не умещается на экран), в то время как опция Подбор Размера (Ensure Fit), уменьшит содержимое слайда, что бы оно уместилось на экране 4:3.

Примечание: После того как вы сделаете изменения, используйте Просмотр в PowerPoint и сделайте необходимые перестановки элементов если потребуется.
3. Как Настроить Размеры для Ваших Слайдов в PowerPoint в более Расширенном Варианте
Осталась последняя опция с которой нам надо разобраться. Давайте отменим предыдущую и кликнем в окне Размер Слайда, вкладку Настроить Размер Слайда. Это меню позволит вам полностью настроит соотношение сторон и размер слайда для вашей презентации. Вы даже можете изменить ориентацию на Книжную, если хотите.

Завершаем!
Подготовьте размеры слайдов вашей презентации для экрана, который вы будете использовать, что бы ваше выступление прошло отлично.
Короткие ВидеоУроки по PowerPoint (60 Секунд)
Узнайте больше об инструментах PowerPoint и начинайте накапливать знания по созданию презентаций. У нас есть ряд уроков по PowerPoint на Envato Tuts +, или просто посмотрите еще одни тьюториал из нашей серии коротких видеоуроков:
Примечание: В сегодняшнем уроке мы использовали Шаблон для PowerPoint — Simplicity. Откройте для себя другие варианты презентаций PowerPoint готовые для использования, посмотрев наш Главный Путеводитель по Шаблонам для PowerPoint или посмотрите наши лучше темы для PowerPoint на GraphicRiver.
Как сделать слайд 16 9 в powerpoint
Как правильно изменить размер слайда презентации в PowerPoint
Функциональные возможности приложения PowerPoint позволяют вам форматировать и демонстрировать содержимое слайдов несколькими способами. С целью вывода на печать или для демонстрации презентации в большом или меньшем размере, вы должны знать, как изменить размер слайда в PowerPoint.
Программа имеет два общих формата слайда. Первый — 4:3, является удачным вариантом при использовании на более старом оборудовании (мониторах). Второй — 16:9, представлен для отображения на современных проекторах или дисплеях. Он должен стать предпочтительным выбором.
Переход на другой размер, к счастью, тоже легко осуществим. Он требуется не так часто и является скорее всего исключением из правил.
Вы должны знать как это сделать правильно и где искать необходимые настройки. Отличие версий приложения не сильно влияет на их расположение в интерфейсе.
Для примера мы будем использовать PowerPoint 2016 из пакета офисных приложений Microsoft Office 2016. Для начала откройте презентацию.
Как изменить размер слайда в PowerPoint
На Панели инструментов вверху перейдите на вкладку «Дизайн». В разделе «Настроить» выберите кнопку «Размер слайда». В выпадающем меню отобразятся два общих размера. Выберите либо «Стандартный (4:3)» или «Широкоэкранный (16:9)», чтобы переключиться на нужный вам.
Внимание: невозможно использовать несколько размеров слайдов в одной презентации. Любые изменения, вносимые в один слайд, будут применены ко всем остальным.
Как задать пользовательский размер
Если 2 стандартных формата вам не подходят, воспользуйтесь множеством других, доступных в меню «Настроить размер слайда». После нажатия на этот пункт меню вам будут предложены следующие форматы из раскрывающегося списка:
- Экран (4:3);
- Лист Letter (8,5×11″);
- Ledger (11×7″);
- A3 (297×420 мм);
- Лист А4 (210х297 мм);
- В4 (ISO) (250×353 мм);
- B5 (ISO) (176×250 мм);
- Слайд 35 мм;
- Прозрачка;
- Баннер;
- Экран (16:9);
- Экран (16:10);
- Широкоэкранный;
- Произвольный.
Выберите один из них или задайте нужный вручную с помощью опций «Ширина» и «Высота». Когда будете готовы, нажмите на кнопку «ОК», чтобы сохранить результат.
Приложение спросит вас, как должно быть обработано содержимое. Из двух доступных вариантов выберите нужный. «Развернуть» — содержимое останется в том же масштабе, но есть риск того, что его часть может быть вырезана. «Подбор размера» — подгонит слайд в соответствии с новым масштабом.
После форматирования обязательно убедитесь, что вы получили нужный или приемлемый результат. Всегда желательно сделать резервную копию файла перед внесением изменений. Спасибо за внимание!
Редактирование размеров слайда в PowerPoint
Создавая какой-либо проект в виде презентации в PowerPoint, вы вполне можете захотеть для каких-либо целей поменять форматный вид кадров, в которую включается и моделирование габаритов (изменение размеров) слайда. Чтобы не создавать самому себе лишних проблем, стоит внимательно «обратиться» к этому вопросу, тщательно изучив все аспекты и нюансы, которые несомненно присутствуют.
Как редактировать размер слайда в PowerPoint
Подбирая и меняя размеры кадра, стоит учитывать, что это влияет и на изменение рабочего пространства. Вполне логично, что, чем меньше ваши слайды в презентации, тем меньше остается места для распределения, к примеру, тех же медиафайлов и текста. Это схема работает и наоборот. Если вы сделаете листы слайда слишком большими, то у вас получится так, что останется большое количество свободного пространства.
Мы предлагаем рассмотреть вам наиболее распространенные варианты изменения размеров слайда в PowerPoint.
Вариант 1: Точная настройка
Данный способ отличается от второго, так как производит точную и конкретную редактуру размеров страниц. Рассмотри пошагово, что следует делать.
- Найдите на панели шапки презентации вкладку, именуемую, как «Дизайн».
- В крайней правой части появившегося меню, в области настроек найдите и выберете положение «Размер слайда».
- В пункте «Размер слайдов» вы сможете найти еще несколько шаблонных вариантов для страничек презентации, которые вы можете применить по своему желанию. Либо вы можете отредактировать размер слайдов ниже.
- Изменяя показатели пунктов «Ширина» и «Высота», вы можете отмоделировать слайд под вашу прихоть, то есть задать определенные величины, тем самым сделав нужный вам размер. При этом, выбирая какой-либо шаблон, его заданные программой параметры автоматически перенесутся в эти ячейки.
- В правой части окна вы сможете так же можете переориентировать вид слайдов и заметок презентации.
Теперь размеры слайда имеют тот вид, который вы задали. Можно спокойно продолжать работать дальше.
Вариант 2: Стандартный форматы
Если единственное, что вы хотите сделать, это изменить вид слайда, к примеру, с формата «книги» на формат «альбома», или наоборот с формата «альбома» на формат «книги», то сделать это не составит никакого труда. Но, все же, рассмотрим, как можно это сделать.
- Опять зайдем в раздел «Дизайн», находящийся в шапке презентации.
- Там вам опять предстоит выбрать и нажать на кнопку «Размер слайда», находящуюся в крайней правой части меню, в области настроек.
- Нажав на эту кнопку, перед вами выплывет окошко, в котором Вам можно выбрать первый пункт либо второй. «Стандартный» вариант имеет пропорции 4:3, а вариант «Широкоэкранный» пропорции 16:9.
Редактироваться под заданный вами формат будут все части (слайды) презентации, созданной в программе PowerPoint. Давать оригинальные размеры каждому слайду вашей работы невозможно.
Стоит понимать, что, настраивая размер слайдов в PowerPoint без автоматического вмешательства системы, то есть без автоматизации со стороны настроек, изменение масштаба у самих элементов может привести к неприятным ситуациям, исправлять которые у вас может не быть желания. К примеру, некоторые компоненты презентации могут просто выпасть из самих рамок слайда. Поэтому лучше пользоваться при изменении размеров слайда автоформатированием. Тем самым вы убережете себя от лишних и ненужных вам проблем.
30 горячих клавиш для PowerPoint
Перетаскивание объекта с зажатой клавишей CTRL задублирует его. Перетаскивание объекта с зажатой клавишей SHIFT позволит переместить объект строго вертикально или горизонтально. Одновременное зажатие CTRL+SHIFT работает тоже.
Для пропорционального изменения размеров объекта замжите клавижу SHIFT. Работает при изменение размера мышкой или с использованием стрелки вверх (увеличить размер) или вниз (уменьшить размер) на клавиатуре.
В области эскизов слайдов
Область эскизов — левая часть окна, где расположены сверху вниз эскизы слайдов
Работа многих пользователей по созданию и разработке презентаций связана с Повер Поинт Онлайн. Здесь возможно создание набора определенных слайдов, который будет упорядочен, а вы сможете графическим способом выразить свое выступление, лекцию или любую другую презентацию, которая в дальнейшем будет выведена на экран телевизора или проектора. Если вы работаете с презентациями, то наверняка сталкивались с необходимостью изменения размера в PowerPoint Online. Если работа выводится на широкоформатный экран, то выступление необходимо делать другого формата. Отсюда у многих докладчиков возникает вопрос изменения размера в презентации. Рассмотрим подробнее, как вы сможете это сделать.
Содержание
- 1 Как изменить размер в PowerPoint Online через Размер слайда
- 2 Изменение размера в настройках Повер Поинт Онлайн
- 3 Расширение размеров слайдов в презентации
Как изменить размер в PowerPoint Online через Размер слайда
Самым распространенным простым и удобным способом изменения размера является соответствующий раздел меню. Чтобы воспользоваться данной опцией необходимо:
- Откройте рабочую презентацию и выберите раздел основного меню «Дизайн»;
- Перейдите в категорию «Размер слайда»;
- Вы увидите выбранный формат, который сейчас установлен;
- Воспользуйтесь другим вариантом из предложенных.
Изменение размера в настройках Повер Поинт Онлайн
При изменении размера в PowerPoint Online, слайды могут обрезаться или подогнаться под нужный размер. Чтобы настроить размеры воспользуйтесь следующими опциями:
- Если вы нажмете кнопку «Развернуть», то по краям слайд будет обрезан, если он не будет помещаться на экран;
- При выборе варианта «Подбор размера», информация и все данные на слайдах будут уменьшены до размера слайда, информация поместится на экран в формате 4:3.
Примечание: после внесения любого изменения предварительный просмотр презентации. При необходимости переставьте объекты или измените расположение текста, если данные не убираются в слайд.
Расширение размеров слайдов в презентации
Последней функцией, которую предлагает Повер Поинт Онлайн, является расширение размеров. В данном случае вы можете поменять ориентацию слайда, что тоже, по сути, является изменением размера презентации. Чтобы это сделать следуйте дальнейшему алгоритму:
- Перейдите в раздел «Размер слайда»;
- Выберите категорию «Настроить размер слайда». Данное меню поможет выполнить настройку соотношения сторон в презентации, а конкретно для каждого слайда в файле.
- В окне настроек выберите ориентацию, которая вам подходит. Определитесь с текущим вариантом, который настроен и выберите подходящий – «Книжная» или «Альбомная»;
- Изменение ориентации слайдов позволит вам изменить в какой-то степени размер. Если информация не умещается, просто попробуйте изменить расположение слайда.
Если вы создаете презентации для выступлений и докладов в PowerPoint Online, подготовьте размеры работы для экрана нужного формата, который вы планируете использовать. В данном случае вся информация будет отображена корректно и уберется на слайд. Воспользуйтесь любым походящим вариантом для решения данного вопроса.

 рядом с правым краем панели инструментов.
рядом с правым краем панели инструментов.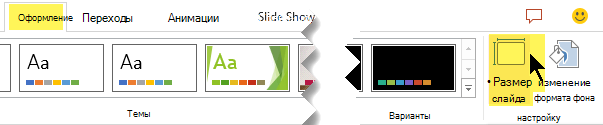
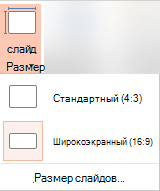
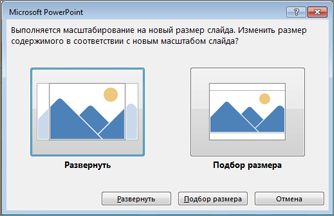



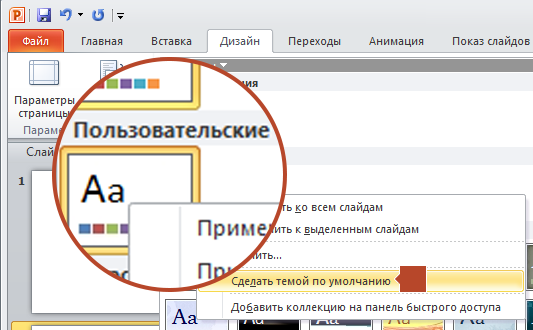
 в левой части панели инструментов.
в левой части панели инструментов.