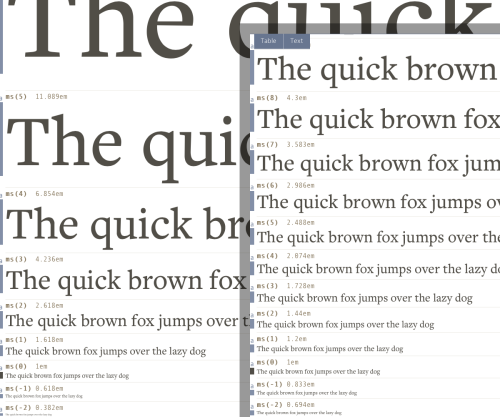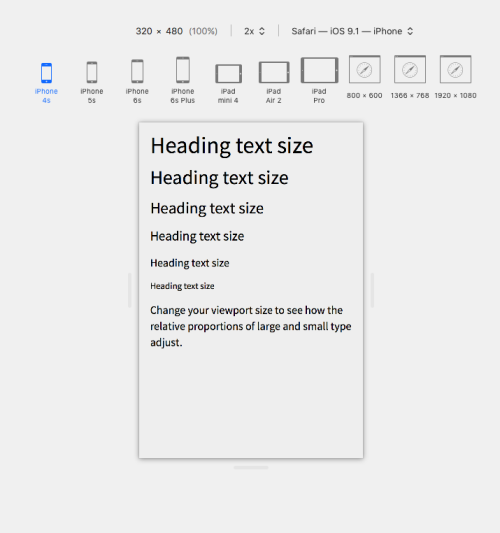Word для Microsoft 365 Word для Microsoft 365 для Mac Word для Интернета Word 2021 Word 2021 for Mac Word 2019 Word 2019 для Mac Word 2016 Word 2016 для Mac Word 2013 Word 2010 Word для Mac 2011 Еще…Меньше
Размер изображений, надписей, фигур и объектов WordArt в файле Office можно легко изменить. Вы также можете удалить ненужные части изображения, обрезав его.
Изменение размера рисунка, фигуры, надписи или объекта WordArt
-
Вы можете выбрать рисунок, фигуру, объект WordArt или другой объект, который нужно размером.
-
Чтобы увеличить или уменьшить размер в одном или несколько направлений, перетащите его от центра или к центру, вы можете сделать следующее:
-
чтобы сохранить положение центра, при перетаскивании маркера нажимайте и удерживайте клавишу CONTROL;
-
чтобы сохранить пропорции, при перетаскивании маркера нажимайте и удерживайте клавишу SHIFT;
-
чтобы сохранить положение центра и пропорции, при перетаскивании маркера одновременно нажимайте и удерживайте клавиши CONTROL и SHIFT.
-
Примечание: При этом размер объекта WordArt не будет меняться размером текста, а только контейнером. Если вы хотите изменить размер текста, вы выберите его и измените размер шрифта на вкладке Главная.
Задание точной высоты и ширины элемента
-
Вы можете выбрать рисунок, фигуру, объект WordArt или другой объект, который нужно размером.
Чтобы изменить одновременно несколько объектов, выберите каждый из них, удерживая нажатой кнопку SHIFT.
-
Выберите Формат фигуры, Средства работы с рисунками Форматили Средства рисования Формат и введите новые измерения в поля Высота и Ширина.
Примечания:
-
Если вы не видите поля Высота и Ширина,нажмите стрелку вниз в группе Размер
-
-
Если вы не можете изменить высоту отдельно от ширины или наоборот, отключите сохранение пропорций.
-
Выберите диалоговое окно,
в группе Размер.
-
Снимите флажок Сохранить пропорции.
Задание точного масштаба
-
Вы можете выбрать рисунок, фигуру, объект WordArt или другой объект, который нужно размером.
Чтобы изменить одновременно несколько объектов, выберите каждый из них, удерживая нажатой кнопку SHIFT.
-
Перейдите в формат фигуры, Средства работы с рисунками, или Средства рисования Формат, в группе Размер выберите диалоговое окно
.
Примечания:
-
Если экран меньше, может потребоваться нажмете стрелку вниз в группе Размер, чтобы увидеть диалоговое окно.
-
-
-
Чтобы выбрать исходное или другое пропорции, выберите или скроем пропорциональное количество аспектов блокировки и введите процент масштаба в поля Высота илиШирина.
Изменение размера рисунка, фигуры, надписи или объекта WordArt
Изменение размера вручную
-
Вы можете выбрать рисунок, фигуру, объект WordArt или другой объект, который нужно размером.
-
Чтобы увеличить или уменьшить размер в одном или несколько направлений, перетащите его от центра или к центру, вы можете сделать следующее:
-
Чтобы сохранить центр объекта в том же месте, при перетаскиваниях ctrl нажмите и удерживайте нажатой кнопку.
-
Чтобы сохранить пропорции объекта, при перетаскивании маркера удерживайте нажатой клавишу SHIFT.
-
Чтобы сохранить положение центра и пропорции, при перетаскивании маркера одновременно нажимайте и удерживайте клавиши CTRL и SHIFT.
-
Задание точной высоты и ширины
-
Вы можете выбрать рисунок, фигуру, объект WordArt или другой объект, который нужно размером.
-
В группе Средства рисования или Средства рисования на вкладке Формат в группе Размер введите нужные размеры в поля Высота и Ширина.
-
В группе Размер выберите в диалоговом окне Размер и положение
.
-
На вкладке Размер в области Размер и поворот, clear Lock aspect ratio (Заблокировать пропорции).
Задание точного масштаба
-
Вы можете выбрать рисунок, фигуру, объект WordArt или другой объект, который нужно размером.
-
В группе Средства рисования или Средства рисования навкладке Формат в группе Размер выберите диалоговое окно Размер и положение,
.
-
На вкладке Размер в группе Масштаб введите процент от текущей высоты и ширины в поля Высота и Ширина.
-
Снимите флажок Сохранить пропорции.
Совет: Чтобы применить одинаковый размер к разным объектам, вы можете выбрать все объекты с одинаковыми размерами, а затем установить параметры Высота и Ширина. Чтобы выбрать несколько объектов, щелкните первый объект, а затем, удерживая нажатой кнопку SHIFT, щелкните другие объекты.
Быстрое изменение размера изображения, фигуры, объекта WordArt и других объектов
-
Вы можете выбрать рисунок, фигуру, объект WordArt или другой объект, который нужно размером.
-
Чтобы увеличить или уменьшить размер в одном или несколько направлений, перетащите его от центра или к центру, вы можете сделать следующее:
-
Чтобы сохранить положение центра объекта, при перетаскивании маркера изменения размера удерживайте клавишу OPTION.
-
Чтобы сохранить пропорции объекта, при перетаскивании углового маркера изменения размера удерживайте клавишу SHIFT.
-
-
Вы можете выбрать рисунок, фигуру, объект WordArt или другой объект, который нужно размером.
-
Выберите Формат рисунка или Формат фигуры, а затем снимем поле Блокировка пропорций.
-
Перейдите в формат рисункаили Формат фигуры и введите измерения в поля Высота и Ширина.
-
Вы можете выбрать рисунок, фигуру, объект WordArt или другой объект, который нужно размером.
-
Перейдите в меню Формат рисунка или Формат фигуры > положение >Дополнительные параметры разметки.
-
Перейдите в окно Размер и в поле Масштабубедитесь, что не зафиксировать пропорции.
Введите процентные значения в поля Высота и Ширина.
-
По завершению выберите ОК.
Совет: Чтобы применить одинаковые размеры к разным объектам, вы можете выбрать все объекты, а затем ввести их в поля Высота иШирина. Чтобы выбрать несколько объектов, выберите первый из них, а затем, удерживая нажатой кнопку SHIFT, выберем остальные.
Изменение размера рисунка, фигуры, надписи или объекта WordArt
-
Вы можете выбрать рисунок, фигуру, объект WordArt или другой объект, который нужно размером.
-
Чтобы увеличить или уменьшить размер в одном или несколько направлений, перетащите его от центра или к центру, вы можете сделать следующее:
-
чтобы сохранить положение центра, при перетаскивании маркера нажимайте и удерживайте клавишу CONTROL;
-
чтобы сохранить пропорции, при перетаскивании маркера нажимайте и удерживайте клавишу SHIFT;
-
чтобы сохранить положение центра и пропорции, при перетаскивании маркера одновременно нажимайте и удерживайте клавиши CONTROL и SHIFT.
-
Примечание: При этом размер объекта WordArt не будет меняться размером текста, а только контейнером. Если вы хотите изменить размер текста, вы выберите его и измените размер шрифта на вкладке Главная.
Более точное управление можно использовать в классических версиях параметров Word Size на вкладке «Формат» вкладки «Средства рисования» или «Средства рисования » Формат».
Нужна дополнительная помощь?
Как растянуть текст в Microsoft Word — Вокруг-Дом — 2021
Table of Contents:
Растяжение или масштабирование текста изменяет форму каждой буквы на определенный процент, так что каждый символ искажается. Если вы хотите сохранить первоначальную форму букв, вместо этого вы можете выбрать расширение текста, который просто вставляет пробел между каждой буквой, чтобы блок текста занимал больше горизонтального пространства. Эти параметры форматирования предназначены только для управления горизонтальным форматированием текста; если вы хотите растянуть текст по вертикали, чтобы изменить его высоту, а не ширину, просто используйте эти инструменты немного по-другому.
Масштабируйте или расширяйте текст. Кредит: Изображение предоставлено Microsoft
Горизонтальное растяжение и расширение
Откройте диалог «Шрифт». Изображение предоставлено Microsoft
Выделите текст, который вы хотите растянуть, затем откройте диалоговое окно «Шрифт», нажав маленькую стрелку в группе «Шрифт» в главном меню. В качестве альтернативы просто используйте сочетание клавиш «Ctrl-D», чтобы открыть диалоговое окно «Шрифт». Если вы недавно не использовали диалоговое окно и не изменили его, вкладкой по умолчанию является Шрифт.
Перейдите на вкладку «Дополнительно» для доступа к параметрам «Масштаб и интервалы». Кредит: Изображение предоставлено Microsoft
Выберите вкладку «Дополнительно». Два соответствующих параметра для растягивания текста находятся в разделе «Интервал между символами»: «Масштаб» и «Интервал». Значения по умолчанию составляют 100 процентов и «Нормальный», соответственно.
Растяните текст с помощью опции Scale. Кредит: Изображение предоставлено Microsoft
Растяните текст, введя число больше 100 процентов в раскрывающемся списке Масштаб. Когда вы выбираете значение в раскрывающемся меню «Масштаб», Word отображает предварительный просмотр текста в поле «Предварительный просмотр», где вы можете видеть, что каждый символ был искажен, а расстояние между словами одинаково.
Разверните текст с помощью параметра «Интервал». Изображение предоставлено Microsoft
Разверните текст, выбрав «Расширенный» в раскрывающемся меню «Интервал», а затем введите размер точки. Всего пять пунктов вводят существенное количество пространства между персонажами, но сами персонажи не искажаются.
Объедините эти параметры любым удобным для вас способом. Кредит: Изображение предоставлено Microsoft
Выберите комбинацию из двух настроек для определенного эффекта. Нажмите «ОК», чтобы сохранить изменения. Если вам не нравится отредактированный текст, нажмите «Ctrl-Z», чтобы отменить изменения и попробуйте снова.
Как вытянуть шрифт по вертикали в ворде
Текстовый редактор Word обладает различными инструментами для работы с текстом. О многих возможностях редактора простые пользователи даже не догадываются. При работе с определенными документами у пользователей может возникнуть необходимость растянуть текст по горизонтали или вертикали, данное действие выполнить достаточно просто, для этого понадобится:
— Текстовый редактор Word(Данная программа входит в пакет лицензионных офисных программ Microsoft Office 2016, который можно купить у нас недорого).
Инструкция
- Если вам нужно растянуть текст по всей ширине строки, то можно применить специальный инструмент «Выравнивание по ширине». Выделите фрагмент текста, который нужно растянуть по ширине листа, при необходимости выравнивания всего документа нажмите комбинацию клавиш Ctrl+A. Откройте в редакторе вкладку «Главная» и в группе опций «Абзац» нажмите на значок «Выровнять по ширине», также можно использовать комбинацию «горячих клавиш» Ctrl+J. В указанном тексте автоматически изменится ширина пробелов и текст равномерно будет распределен по всему листу. Количество строк и листов документа останется неизменным.
- Текст в документе можно растянуть по вертикали, для этого придется самостоятельно подобрать междустрочный интервал. Выделите весь текст или его фрагмент и перейдите на вкладку редактора «Главная». В разделе опций «Абзац» нажмите на выпадающий список «Интервал» и подберите подходящее значение междустрочного интервала. Если вас не устраивают предложенные варианты интервала, то его можно задать самостоятельно, для этого нажмите «Другие варианты междустрочных интервалов» и установите нужное значение. В конечном итоге число строк в документе останется неизменным, но будет увеличено его число страниц.

Видео: Как выровнять текст в Ворде. Как сделать поля в Word
Необходимость в этом часто возникает когда Вы готовите какой-то документ, число страниц в котором не должно быть меньше некоторого значения, например, реферат объемом не менее 30 страниц. И вот Вы написали 29 страниц, а на последнюю материала ну никак не хватает. И размер шрифта с полями тоже увеличивать нельзя, реферат не примут.
В таком случае можно чуть-чуть увеличить расстояние между строками в тексте. Это будет незаметно на глаз, но позволит довести количество страниц в документе до нужных нам 30-ти.
Чтобы это сделать, на вкладке «Главная» нажмите кнопку «Выделить» и выберите пункт «Выделить все» (или просто нажмите комбинацию клавиш Ctrl+A):
После того как весь текст документа будет выделен в панели инструментов на вкладке «Главная» нажмите иконку инструмента «Интервал» и в открывшемся списке выберите желаемое значение межстрочного интервала:
Если имеющиеся стандартные значения не позволяют подогнать длину текста под нужное количество страниц, тогда выберите пункт «Другие варианты междустрочных интервалов» (при этом как и раньше, весь текст в документе должен быть выделен), откроется окно свойств абзаца:
В нем из выпадающего списка «Междустрочный» выберите пункт «Точно», после чего в поле «Значение» изменяйте величину таким образом, чтобы подогнать текст к нужному числу страниц. Если с первого раза не получилось, снова зайдите в эту настройку и меняйте значение пока не достигнете нужного результата.
Публикация содержимого данного сайта возможна только с указанием обратных ссылок на первоисточник
01 Четверг Июл 2010
Метки
Вступление
Во второй части статьи, посвященной форматированию шрифтов, речь пойдет о настройке межзнакового интервала по вертикали — относительно горизонтальной линии, и по горизонтали — установки размера пустого пространства до следующего знака, а также о соотношении ширины знаков к их высоте. Кроме того, в статье затронуты вопросы настройки заливки шрифта цветом и градиентом, выбора режима расстановки строчных и прописных знаков или изменения регистра.
Смещение текста по вертикали
При написании стихов, подобно стилю некоторых отечественных метров поэзии, необходимо задать смещение текста по вертикали. В стихах, подобным образом создается смещение слов в виде «лесенки», чтобы подчеркнуть настроение и стилистику стихотворения. При написании книг для детей, можно задать смещение букв относительно друг друга, что повышает процент запоминания слов детьми, за счет их неповторимого вида. Другими словами, используя смещение по вертикали, можно создать практически любой «текстовый тетрис», а в роли «блоков» использовать абзацы, предложения, отдельные фразы или слова и даже буквы.
Чтобы задать смещение, сделайте следующее:
- Выделите нужный участок текста;
- Откройте окно «Шрифт» любым доступным способом;
- На вкладке «Дополнительно» в графе «Смещение» выберите направление смещения текста (вверх или вниз) и при помощи регуляторов задайте значение шага. По умолчанию используется значение в 3 пункта. Для равномерного смещения задавайте значения с одинаковой величиной шага. То есть, если первое значение равно 5 пт, то второе – 10 пт, третье – 15 пт и т.д. Впрочем, вы можете располагать текст в любой конфигурации, используя смещение слов или предложений в разных направлениях, при этом, в этих же предложениях могут присутствовать слова, буквы в которых тоже заданы со смещением. В данном случае ограничений только два – смещение возможно только по вертикали и зависит от уровня вашей фантазии.
Рисунок 1. Смещение текста по вертикали
Большие значения смещения
Если вам нужно задать относительно большие значения смещения (20, 30 или 50 пт), удобнее сначала задать направление смещения, а затем уже ввести число в графу «На», нежели сразу же (многократно) щелкать по регуляторам смещения. Также не беспокойтесь о введении значения единицы измерения, если вы задаете значение в пунктах (пт), так как оно используется по умолчанию. Поэтому вам достаточно ввести нужное число, а программа автоматически выполнит смещение в пунктах. Если же вы используете для этого другие единицы измерения, тогда обязательно указывайте их значение после числа (мм, см).
Еще быстрее ввести большие значения смещения можно следующим образом:
- Выделите нужный фрагмент текста;
- Откройте окно «Шрифт» и перейдите на вкладку «Дополнительно»;
- Щелкните один раз по регулятору смещения вверх или вниз, в зависимости от нужного направления смещения;
- В графе «На» выделите имеющийся текст (после одного щелчка это будет – «1 пт») и введите нужное число;
- Нажмите «ОК».
Смещение букв по вертикали
Для того чтобы задать смещение для отдельных букв, последовательно выделяйте буквы слова и задавайте им нужные значение, способом, описанным выше.
Рисунок 2. Смещение букв по вертикали
Растягивание и сжатие текста по горизонтали
Текст можно растянуть не только по вертикали, но и по горизонтали, или другими словами задать межзнаковый интервал по горизонтали. Это особенно полезно, когда последнее предложение, финального абзаца раздела, состоящее из пары-тройки слов, переходит на следующую страницу, оставляя перед новым разделом, почти полностью пустую страницу. В этом случае его можно немного сжать, уместив, таким образом, все на одной странице. Если же необходимо выделить текст, не используя при этом привычные средства выделения (полужирный или подчеркнутый шрифт, курсив), можно его несколько растянуть. Данный прием очень часто используется в различных учебниках. Так, в школьных учебниках истории, подобным образом выделяют важные события или второстепенные по значимости даты.
Чтобы сжать или растянуть текст по горизонтали, сделайте следующее:
- Выделите нужный участок текста;
- Откройте окно «Шрифт» и перейдите на вкладку «Дополнительно»;
- В графе «Интервал» выберите:
- «Разреженный» — чтобы «растянуть» текст;
- «Уплотненный» — чтобы «сжать» текст;
- «Обычный» — чтобы убрать предварительно заданный межзнаковый интервал;
4. В поле «На» напротив графы «Интервал» задайте нужное значение;
5. Нажмите «ОК».
Рисунок 3. Растягивание и сжатие текста по горизонтали
Масштаб шрифта
Обычное соотношение высоты к ширине знаков составляет 100%, это значение по умолчанию. Но когда нужно сделать текст визуально выше или шире, используя определенный шрифт, можно изменить это значение. Например, необходимо задать тексту некоторый налет «готики» вытянув его по высоте, при этом используя привычный Time New Roman, или привлечь внимание к цитате или фразе, «расширив» его. Для этого, соответственно, нужно увеличить/уменьшить отношение высоты знаков к их ширине. Для достижения этой цели, выполните следующее:
- Выделите нужный участок текста;
- Откройте окно «Шрифт», а затем вкладку «Интервал»;
- В графе «Масштаб» задайте нужное вам значение, выбрав из имеющихся восьми (33%, 50%, 66%, 80%, 90%, 100%, 150% и 200%) или набрав произвольное;
- Нажмите «ОК»
Рисунок 4. Установка масштаба шрифта
Цвет шрифта
Заливка цветом
Ничто так не украшает и одновременно портит общий вид документа, как применение различных окрасок шрифтов. В зависимости от стилистики документа, насыщенность/бедность разноцветными шрифтами либо украсит документ, придав ему эмоциональности и неповторимости, либо напротив, сделав серьезный документ на вид легкомысленным, а то и попросту вызвав у читателя переутомление чрезмерно разношерстной цветовой гаммой шрифтов. В тоже время, если речь идет о масштабном художественном произведении, наличие шрифтов стандартного цвета только затруднит чтение, и без того объемного произведения.
Чтобы задать цвет шрифта, сделайте следующее:
- Выделите нужный фрагмент текста;
- Откройте вкладку «Главная» и в группе «Шрифт» нажмите на кнопке открытия меню кнопки «Цвет текста»;
- В области «Цвета темы» выберите нужный цвет, если такого нет в палитре, воспользуйтесь возможностями окна «Цвета», щелкнув на «Другие цвета».
Заливка градиентом
В Word 2010 доступна еще одна возможность заливки текста – градиентная. Она позволяет задать плавные цветовые переходы для шрифта, причем эффект напрямую зависит от выбранного образца заливки и предварительно заданного цвета, а чем крупнее текст, тем заметнее эффект.
Чтобы применить градиентную заливку, сделайте следующее:
- Выделите нужный участок текста (если необходимо, предварительно задайте ему цвет);
- Нажмите на кнопке открытия меню кнопки «Цвет текста» и выберите вкладку «Градиентная»;
- Во всплывающем окне выберите один из 13 образцов заливки.
Рисунок 5. Заливка цветом и градиентом
- Выделите нужный участок текста и подведите курсор к кнопке «Цвет текста» на всплывающей панели;
- Нажмите кнопку открытия меню выбора цвета шрифта;
- Выберите нужный вам цвет текста и его заливки описанным выше способом.
Рисунок 6. Заливка цветом и градиентом при помощи всплывающего меню
- Выделите нужный фрагмент текста и откройте окно «Шрифт»;
- В графе «Цвет текста», нажмите кнопку открытия окна выбора цвета шрифта;
- Выберите нужный цвет из представленных образцов.
Рисунок 7. Заливка цветом из окна «Шрифт»
Чтобы задать заливку градиентом из окна «Шрифт», сделайте следующее:
- Выделите нужный участок текста;
- Любым из известных способов задайте ему нужный цвет;
- Откройте окно «Шрифт» и нажмите на кнопке «Анимация»;
- В открывшемся окне «Параметры анимации» откройте вкладку «Заливка текста» и щелкните на пункте «Градиентная».
- Задайте нужный градиент и щелкните «ОК».
Рисунок 8. Заливка градиентом из окна «Шрифт»
Верхний и нижний индекс
В документах содержащих большое количество математических, химических или физических формул нужно использовать верхний и нижний индексы, поскольку они позволяют визуально точно отобразить смысл формулы. Также индексы можно использовать как пояснительные подписи к словам, поясняющие смысл пустой подчеркнутой строки для заполнения, например: должность, место работы, дата. Чтобы задать индекс, сделайте следующее:
- Выделите нужный фрагмент текста;
- Откройте вкладку «Главная», в группе «Шрифт» нажмите на кнопке «Подстрочный знак» — чтобы задать нижний индекс, или на кнопке «Надстрочный знак», чтобы задать верхний индекс.
- Выделите нужный фрагмент текста;
- Используйте следующие комбинации клавиш для задания индекса:
- — нижнего;
- — верхнего.
Рисунок 9. Верхний и нижний индексы
Часто нам приходиться сталкиваться с проблемой, набранного в разном регистре, текста, когда первая буква слова строчная, а вторая прописная, или когда мы забыли отключить , и все предложение было набрано прописными. Для того чтобы это исправить, вовсе не обязательно удалять «неправильно» набранный текст, а затем заново его набирать, надо всего лишь сделать несколько щелчков мышью. Чтобы задать правильный регистр текста, сделайте следующее:
- Выделите нужный фрагмент текста;
- Откройте вкладку «Главная» и в группе «Шрифт» нажмите на кнопке «Регистр»;
- В открывшемся окне выберите нужный способ задания регистра:
- «Как в предложениях» — первое слово предложения (или выделенного участка текста) начинается с прописных, остальные строчные, вплоть до начала следующего предложения;
- «Все строчные» — все знаки (буквы, символы) выделенного фрагмента текста будут строчными;
- «Все прописные» — все знаки выделенного участка текста будут прописными;
- «Начинать с прописных» — каждое слово начинается с прописных. Это подобно стилистике торжественной речи, когда каждое слово начинается с заглавной буквы;
- «Изменить регистр» — напротив, слово начинается со строчной. Чаще всего служит для оригинального выделения текста.
- Выделите нужный участок текста;
- Нажмите и удерживайте клавишу ;
- Нажимайте клавишу до тех пор, пока фрагмент текста не примет нужный вид (каждое нажатие задает следующий режим расстановки прописных и строчных букв);
- Отпустите клавишу .
Рисунок 10. Установка режима расстановки регистра
Заключение
Работа со шрифтом является одним из основных умений, которые необходимы для эффективной работы с текстовыми редакторами, и Word 2010 не является исключением. Если вы хотите быстро и эффективно создавать и редактировать документы, вам обязательно нужно знать все главные возможности работы со шрифтами. В этой части статьи, посвященной форматированию шрифтов, были рассмотрены не столь известные приемы настройки шрифтов, как в первой части, но не менее полезные. Так, уметь задать набор текста в режиме подстрочного и надстрочного знаков, будет просто необходимо учителям, школьникам и студентам, занимающимся химией, физикой, математикой и другими схожими дисциплинами. Знать, как осуществить смещение текста по вертикали, как его растянуть или сжать, как задать масштаб букв, а также как применить цветовую и градиентную заливку шрифта, будет полезно людям занимающимся написанием книг исторического характера и работающим в области полиграфии. Также это чрезвычайно полезно знать учителям младших классов, которые самостоятельно готовят различный учебно-методический материал – ведь красочно и оригинально оформленный текст, намного легче усваивается детьми, позволяя им легче и быстрее осваивать школьную программу. Ну а знать как «на лету» изменить регистр текста, не прибегая ни к его предварительному форматированию, ни к удалению, с последующим набором «с нуля», нужно буквально каждому, поскольку, как и случайное нажатие , так и обычный пропуск из-за спешки заглавных букв в предложении, случаются почти с каждым из нас.
Как растянуть текст в ворде?
При написании текста в Microsoft Office нам часто нужно не просто сделать качественный и информативный документ, но и расположить текст в документе так, чтобы его было приятно читать. Например при создании доклада или выступления, нам нужно, чтобы на странице располагалось максимум текста и при желании можно было посмотреть в текст. Чтобы это сделать, нам нужно по – максимуму растянуть текст в ворде и именно об этом и будет сегодняшняя статья.
Итак, нам нужно растянуть текст в ворде
Способ первый. Мы просто уменьшаем отступы в документе. Или же просто расширим поля. Для этого мы переходим в меню разметка страницы, параметры страниц и ставим узкие поля. Как итог, поля в нашем документе раздвигаются и на одном листе мы получаем намного больше текста.
Второй способ. Если же нам нужно растянуть текст в word без изменения полей. То можно сделать больше междустрочный интервал. Для этого мы в Microsoft Word 2010 – 2013 переходим на вкладку главная и нажимаем на подменю абзац. Смотрите на скриншот. Перед нами откроется меню отступы и интервалы, переходим в нижнюю часть этого меню и смотрим на подпункт «Интервал», здесь выбираем нужный нам интервал. Наиболее читаемый и широкий – это полуторный интервал (в ворде он называется 1,5 строки). Обычно этот интервал требуется в документах и курсовых работах. Этот интервал хорошо растягивает текст, но оставляет его читаемым. Если вам нужно уместить больше текста на странице, то выбирайте маленький интервал.
Третий способ растянуть текст в ворд – это сделать шрифт с разреженным интервалом. Для того, чтобы это сделать – выделяйте нужный вам текст мышкой переходите во вкладку «Главная» в меню и нажимайте на подменю Шрифт (иначе это можно сделать сочетанием клавиш CTRL+D на вашей клавиатуре). Перед вами откроется меню шрифт выбирайте там вкладку дополнительно и в меню Межзнаковый интервал выбирайте не обычный, как у вас стоит изначально, а разреженный и нажимайте ОК.
Подведём итоги. Если вам нужно максимально растянуть текст по странице в word, вам нужно уменьшить поля, увеличить интервалы между страницами и сделать шрифт максимально разреженным.
Текстовый процессор Microsoft Office Word имеет, пожалуй, самые продвинутые инструменты для форматирования текста среди всех популярных редакторов текста. В частности, в нем есть возможность несколькими способами растягивать текст по горизонтали и вертикали. Проще всего сделать это, увеличив размер шрифта, но если этот вариант не подходит по каким-то причинам, можно задействовать другие возможности Word.

Вам понадобится
- Текстовый процессор Microsoft Office Word 2007 или 2010.
Инструкция
Чтобы растянуть текст в строках абзацев документа, примените к нему выравнивание по ширине — «полную выключку». Для этого сначала выделите весь текст (Ctrl + A) или нужный его фрагмент, а затем либо нажмите сочетание клавиш Ctrl + J, либо кликните по четвертой иконке в нижнем ряду группы команд «Абзац» на вкладке «Главная». После этого Word отформатирует абзацы, увеличив пробелы между словами там, где это возможно. Общее количество строк и страниц в документе при этом не увеличится.
Если требуется растянуть текст по вертикали, увеличьте используемый в документе межстрочный интервал. Для этого тоже нужно выделить весь текст или его часть. Сделав это, раскройте выпадающий список, прикрепленный к кнопке «Интервал» в той же группе команд «Абзац» — она помещена справа от описанной в предыдущем шаге. В списке выберите один из шести предлагаемых вариантов или откройте окно для ручной установки нужного значения, щелкнув по строке «Другие варианты междустрочных интервалов». В результате изменения этого параметра количество строк в документе не изменится, но они будут растянуты на большее число страниц.
При необходимости сохранить и текущее выравнивание, и межстрочный интервал для растягивания текста можно изменить пропорции букв — сделать их шире, сохранив высоту. Для этого выделите нужный фрагмент текста и кликните по маленькому значку, помещенному на вкладке «Главная» правее названия группы команд «Шрифт» — она открывает отдельное окно настроек из двух вкладок. Вызвать это окно можно и с использованием «горячих клавиш» Ctrl + D.
Перейдите на вкладку «Дополнительно» и в выпадающем списке у надписи «Масштаб» выберите значение 150% или 200%. Если эти два варианта вас не устраивают, воспользуйтесь выпадающим списком из следующей строки — «Интервал». Установите в нем значение «Разреженный», а затем подберите подходящий интервал между буквами в пунктах — для этого предназначено окошко справа от выпадающего списка. В завершение нажмите кнопку OK.
Источники:
- как в word сделать шапку
Войти на сайт
или
Забыли пароль?
Еще не зарегистрированы?
This site is protected by reCAPTCHA and the Google Privacy Policy and Terms of Service apply.
Содержание
- 0.1 Изменение размера шрифта на нестандартные значения
- 0.2 Пошаговое изменение размера шрифта
- 0.3 Помогла ли вам эта статья?
- 1 Способ первый
- 2 Способ второй
- 3 Способ третий
- 4 Видео в помощь
- 5 Инструкция
- 6 Видео: Как выровнять текст в Ворде. Как сделать поля в Word
Те, кто хотя бы пару раз в своей жизни пользовался текстовым процессором MS Word, наверняка знают о том, где в этой программе можно изменить размер шрифта. Это небольшое окошко во вкладке «Главная», расположенное в группе инструментов «Шрифт». В выпадающем списке этого окошка представлен перечень стандартных значений от меньшего к большему — выбирайте любой.
Проблема в том, что далеко не все пользователи знают, как увеличить шрифт в Ворде больше 72 единиц, указанных по умолчанию, или как сделать его меньше стандартных 8, или же как можно задать любое произвольное значение. На самом деле сделать это довольно просто, о чем мы и расскажем ниже.
Изменение размера шрифта на нестандартные значения
1. Выделите текст, размер которого вы хотите сделать больше стандартных 72 единиц, с помощью мышки.
Примечание: Если вы только планируете ввести текст, просто кликните в том месте, где он должен находиться.
2. На панели быстрого доступа во вкладке «Главная» в группе инструментов «Шрифт», в окошке, расположенном рядом с названием шрифта, где указано его числовое значение, кликните мышкой.
3. Выделите заданное значение и удалите его, нажав «BackSpace» или «Delete».
4. Введите необходимое значение размера шрифта и нажмите «ENTER», не забывая о том, что текст все же должен как-то уместиться на странице.
Урок: Как изменить формат страницы в Word
5. Размер шрифта будет изменен согласно заданным вами значениям.
Точно таким же образом вы можете изменить размер шрифта и в меньшую сторону, то есть, меньше стандартных 8. Кроме того, аналогично можно задавать и произвольные значения, отличные от стандартных шагов.
Пошаговое изменение размера шрифта
Далеко не всегда можно понять сразу, какой именно размер шрифта нужен. Если и вы этого не знаете, можете попробовать изменять размер шрифта по шагам.
1. Выделите фрагмент текста, размер которого требуется изменить.
2. В группе инструментов «Шрифт» (вкладка «Главная») нажмите кнопку с большой буквой А (справа от окна с размером) для увеличения размера или кнопку с меньшей буквой А для его уменьшения.
3. Размер шрифта будет изменяться с каждым нажатием на кнопку.
Примечание: Использование кнопок для пошагового изменения размера шрифта позволяет увеличивать или уменьшать шрифт только по стандартным значениям (шагам), но не по порядку. И все же, таким образом можно сделать размер больше стандартных 72 или меньше 8 единиц.
Узнать больше о том, что еще можно делать со шрифтами в Ворде и как их изменять, вы можете узнать из нашей статьи.
Урок: Как в Word изменить шрифт
Как видите, увеличить или уменьшить шрифт в Ворде свыше или ниже стандартных значений довольно просто. Желаем вам успехов в дальнейшем освоении всех тонкостей этой программы.
Мы рады, что смогли помочь Вам в решении проблемы.
Задайте свой вопрос в комментариях, подробно расписав суть проблемы. Наши специалисты постараются ответить максимально быстро.
Помогла ли вам эта статья?
Да Нет
Как и в любой другой программе, в текстовом редакторе Word во время рабочего процесса легко можно ошибиться. Думаю, не ошибусь, если скажу, что самая распространенная ошибка пользователей заключается в том, что они забывают включить или, наоборот, выключить волшебную кнопочку .
Например, бывает так, что вы печатаете текст, а потом оказывается, что он должен быть выполнен исключительно большими буквами. Не перепечатывать же все заново! Разумеется, нет, предусмотрительные разработчики позаботились о том, чтобы вы могли выполнить это действие в считанные минуты! Итак, поговорим о том, как сделать большие буквы в ворде.
Способ первый
Знакомясь с возможностями Word, вы наверняка обращали внимание на то, что практически все действия в нем можно выполнить несколькими способами. И это очень удобно, ведь все люди разные, и то, что один привык делать по-своему, другому может вовсе не подойти. Сделать все буквы текста большими можно также несколькими способами, с которыми я вас и познакомлю.
Начнем с первого способа, на мой взгляд, самого простого и доступного для восприятия:
- На клавиатуре зажмите комбинацию клавиш Ctrl+A, после чего весь текст документа выделится.
- После этого нажмите Shift+F3, и все слова, которые были выделены, станут большими. Очень просто, не так ли?
Способ второй
Если вы не ищете легких путей, предлагаю воспользоваться другим способом, суть которого вот в чем: выделите весь текст комбинацией Ctrl+A. Теперь кликните правой кнопкой мыши по любой выделенной области, и в выпавшем меню выберите строчку «Шрифт». Далее откроется окошко, и в блоке «Видоизменение» необходимо поставить галочку напротив пункта «Все прописные». После того, как вы нажмете «ОК», все маленькие буквы превратятся в большие. В этом же окне вы сможете установит шрифт для все документа.
Кстати, если у вас еще нет текста, но вы хотите напечатать его, используя исключительно большие буквы, просто перед началом процесса включите кнопку . Напечатав нужный материал, снова нажмите на нее, чтобы она отключилась.
Способ третий
И, наконец, еще один простенький способ, который поможет сделать буквы в Word большими. Опять-таки, выделите текст в своем документе так, как это было предложено сделать выше. Теперь откройте вкладку «Главная», категорию «Шрифт». В нижней правой части есть маленькая кнопка с надписью «Аа». После клика на нее, выпадет небольшая менюшка, выберите из перечисленных пунктов «Все прописные». Теперь, как по заказу, весь ваш текст написан большими буквами.
Выбирайте любой из перечисленных способов, и смело экспериментируйте!
Видео в помощь
Текстовый редактор Word обладает различными инструментами для работы с текстом. О многих возможностях редактора простые пользователи даже не догадываются. При работе с определенными документами у пользователей может возникнуть необходимость растянуть текст по горизонтали или вертикали, данное действие выполнить достаточно просто, для этого понадобится:
— Компьютер;
— Текстовый редактор Word(Данная программа входит в пакет лицензионных офисных программ Microsoft Office 2016, который можно купить у нас недорого).
Инструкция
- Если вам нужно растянуть текст по всей ширине строки, то можно применить специальный инструмент «Выравнивание по ширине». Выделите фрагмент текста, который нужно растянуть по ширине листа, при необходимости выравнивания всего документа нажмите комбинацию клавиш Ctrl+A. Откройте в редакторе вкладку «Главная» и в группе опций «Абзац» нажмите на значок «Выровнять по ширине», также можно использовать комбинацию «горячих клавиш» Ctrl+J. В указанном тексте автоматически изменится ширина пробелов и текст равномерно будет распределен по всему листу. Количество строк и листов документа останется неизменным.
- Текст в документе можно растянуть по вертикали, для этого придется самостоятельно подобрать междустрочный интервал. Выделите весь текст или его фрагмент и перейдите на вкладку редактора «Главная». В разделе опций «Абзац» нажмите на выпадающий список «Интервал» и подберите подходящее значение междустрочного интервала. Если вас не устраивают предложенные варианты интервала, то его можно задать самостоятельно, для этого нажмите «Другие варианты междустрочных интервалов» и установите нужное значение. В конечном итоге число строк в документе останется неизменным, но будет увеличено его число страниц.
Опция «Интервал»
- Растянуть текст в документе Word можно, используя инструмент изменения пропорции букв, при этом высота символов останется прежней. Выделите нужный фрагмент текста и перейдите на вкладку «Главная», в правом нижнем углу раздела «Шрифт» имеется маленький маркер, нажмите на него. Будет загружено окно настроек шрифта, этот диалог можно вызвать «горячими клавишами» Ctrl+D.
- Откройте страницу настроек «Дополнительно» и в раскрывающемся списке «Масштаб» укажите нужное значение растягивания текста в процентах. Для растягивания текста можете использовать изменения в строке «Интервал» данного окна. В выпадающем списке соответствующего поля выберите «Разреженный» и установите в соседнем поле значение в пунктах. Предварительный результат изменения вы увидите в окне предварительного просмотра. Сохраните изменения нажатием на кнопку ОК.
Перевод статьи A Responsive Guide to Type Sizing с сайта blog.cloudfour.com, опубликовано на css-live.ru с разрешения автора — Эрика Джанга.
Начиная работу над проектом, верстальщики первым делом нередко задумываются о типографике. Если правильно подобрать компоненты для основы шрифтового оформления, многие другие элементы дизайна смогут увереннее опираться на нее. Логика этого подхода в том, что именно так строится верстка.
Пропорции — важнейший из этих компонентов. Подгонять пропорции текста, чтобы они были и красивыми, и упорядоченными, можно до бесконечности. Нелегко добиться нужных пропорций даже для одного размера экрана, не говоря уже о всех мыслимых размерах. Но эту задачу можно облегчить — даже для отзывчивого дизайна — если использовать шкалу соотношений и переложить работу на плечи математики.
Расчет пропорций текста по шкале соотношений
В подробной статье на эту тему Тим Браун показывает, как использовать шкалу соотношений для объединения текстовых элементов в цельную композицию. Он объясняет, в чем преимущество осмысленных соотношений между числами для таких композиций:
Благодаря шкалам соотношений… можно достичь такой визуальной гармонии, которая недоступна композициям, параметры для которых подбирались наугад, по привычке или ради простоты деления.
Такой подход, основанный на пропорциональности, особенно полезен при выборе размеров текста. Если выбирать размеры не наугад, а с помощью одного коэффициента, итоговый ряд пропорций получается более гармоничным.
Благодаря инструментам вроде этого бесценного калькулятора можно увидеть, как меняется шкала в зависимости от значений базовой величины и коэффициента. Эти параметры задают уравнение нашей шкалы. Результат умножения или деления этих переменных — это градация на шкале. Повторяя эту операцию для каждого следующего результата, мы получаем новые градации:
| Градация | Формула | Результат |
|---|---|---|
| +3 | 40 × 2 | 80 |
| +2 | 20 × 2 | 40 |
| +1 | 10 × 2 | 20 |
| 0 | нет | 10 |
| −1 | 10 ÷ 2 | 5 |
| −2 | 5 ÷ 2 | 2.5 |
| −3 | 2.5 ÷ 2 | 1.25 |
Пример с базовым значением 10 и коэффициентом 2
Можно связать каждую градацию в последовательности и с тем, сколько раз мы умножали или делили базовую величину на коэффициент:
| Градация | Формула | Результат |
|---|---|---|
| +3 | 10 × 2 × 2 × 2 | 80 |
| +2 | 10 × 2 × 2 | 40 |
| +1 | 10 × 2 | 20 |
| 0 | нет | 10 |
| −1 | 10 ÷ 2 | 5 |
| −2 | 10 ÷ 2 ÷ 2 | 2.5 |
| −3 | 10 ÷ 2 ÷ 2 ÷ 2 | 1.25 |
Экспериментируя с разными значениями базовой величины и коэффициента, можно быстро прикинуть, насколько заметной должна быть разница между соседними градациями для вашего проекта. Сравните следующие шкалы:
Золотое сечение (1,618)
Малая терция (1,2)
Из-за разных коэффициентов разница между соседними градациями у этих шкал разительно отличается. У золотого сечения эта разница куда больше, чем у малой терции. Посмотрим, какой шаг изменения между градациями должен подойти вам, и как это может быть связано с размером экрана и структурой контента.
Сравнение шкал с коэффициентами 1,618 и 1,2 на modularscale.com
Оптимальная разница между соседними градациями зависит от размера экрана. Со шкалой, которая хороша для большого экрана, на маленьком экране элементы могут выделяться слишком уж назойливо. И наоборот, градации шкалы, гармонично выглядящей на маленьком экране, на большом экране бывают едва различимы.
С этим противоречием можно справиться, если подобрать шкалу для маленьких экранов, но дать ей возможность адаптироваться для больших. Для этого первым делом нужно решить, какой коэффициент выбрать.
| Градация | Размер шрифта | Результат |
|---|---|---|
| 0 | 1.0em |
Abcdefg |
| +1 | 1.2em |
Abcdefg |
| +2 | 1.44em |
Abcdefg |
| +3 | 1.728em |
Abcdefg |
| +4 | 2.074em |
Abcdefg |
| +5 | 2.488em |
Abcdefg |
Шкала с малой терцией (1.2) при базовом размере 1em
С коэффициентом 1.2 — малая терция — размеры в ряду увеличиваются постепенно, без скачков. Все они нормально выглядят на маленьких экранах и при этом позволяют четко различать элементы разных уровней важности. Даже на 5-й градации размера текст вмещает приемлемое число символов на строку, так что его вполне можно использовать. Всё это указывает на то, что этот коэффициент и нужно выбрать для пропорций 1 текста на маленьких экранах.
Пускаем шкалу в дело
Когда мы выяснили, какая шкала лучше подходит для нашего проекта, пора применить ее на деле. В CSS это можно сделать такими способами:
- Скопировать и вручную расставить числа в значения всех нужных свойств.
- Задействовать препроцессоры вроде Sass, в которых есть встроенные математические функции.
- Воспользоваться стандартной функцией
calc()в самом CSS.
Примеры далее используют последний вариант, а за поддержку calc() и var() в браузерах там отвечает PostCSS. Если вам ближе другой инструмент для работы с CSS, можете воспользоваться его синтаксисом 2 для переменных и математических операций, и проделать в нем те же действия.
Если шкала соотношений будет использоваться для чего-то посложнее, стоит обратить внимание на эти плагины для PostCSS или Sass:
- postcss-modular-scale
- modularscale-sass
Они позволяют получать значения масштаба в более аккуратном синтаксисе, чем у calc(), а также могут работать с несколькими значениями base и ratio одновременно.
Настройка переменных
Прежде всего надо определиться со значениями переменных ratio и base, от которых многое зависит в логике шкалы:
:root {
--ratio: 1.2;
--base: 1;
--base-em: calc(var(--base) * 1em);
--base-px: calc(var(--base) * 16px);
}
Здесь base задается тремя разными свойствами. Это позволяет выбирать между разными единицами измерения (или безразмерной величиной), когда потребуется.
Затем нужно задать тот набор градаций, которым вы, скорее всего, будете пользоваться:
:root {
--ms0: 1;
--ms1: var(--ratio); /* 1.2 */
--ms2: calc(var(--ratio) * var(--ms1)); /* 1.44 */
--ms3: calc(var(--ratio) * var(--ms2)); /* 1.728 */
--ms4: calc(var(--ratio) * var(--ms3)); /* 2.074 */
--ms5: calc(var(--ratio) * var(--ms4)); /* 2.488 */
--ms6: calc(var(--ratio) * var(--ms5)); /* 2.986 */
--ms7: calc(var(--ratio) * var(--ms6)); /* 3.583 */
}
Взяв этот ряд коэффициентов, можно умножать их на значение базовой величины, получая фактические значения шкалы:
font-size: calc(var(--base-em) * var(--ms1)); /* 1.2em */ font-size: calc(var(--base-em) * var(--ms2)); /* 1.44em */
Установка размеров по умолчанию
Браузерный размер по умолчанию для шрифта в сочетании с коэффициентом 1.44 для line-height кажется подходящим вариантом для основного текста:
body {
font-size: calc(var(--base-em) * var(--ms0));
line-height: calc(var(--base) * var(--ms2));
}
Все шесть разных размеров для заголовков вам вряд ли понадобятся (есть же и другие способы визуально разграничить их). Но если вы всё-таки хотите задать каждому из них свой размер, можно взять серию градаций шкалы:
h6 { font-size: calc(var(--base-em) / var(--ms1)); }
h5 { font-size: calc(var(--base-em) * var(--ms0)); }
h4 { font-size: calc(var(--base-em) * var(--ms1)); }
h3 { font-size: calc(var(--base-em) * var(--ms2)); }
h2 { font-size: calc(var(--base-em) * var(--ms3)); }
h1 { font-size: calc(var(--base-em) * var(--ms4)); }
Кроме размера шрифта для заголовков, надо подумать и о значениях line-height для них.
Один из чаще всего упускаемых из виду моментов во фронтенд-разработке — line-height многострочных заголовков. Они часто ну слишком уж огромные.
— Мэтт Стоу (@stowball) 4 декабря 2015
В случае многострочных заголовков значение на одну ступень шкалы ниже может оказаться более удобным для чтения:
h3,
h2 { line-height: calc(var(--base) * var(--ms1)); }
h1 { line-height: calc(var(--base) * var(--ms0)); }
Такие значения по умолчанию для основного текста и заголовков образуют отчетливую визуальную иерархию, которая хорошо выглядит на маленьких экранах:
Шкала с коэффициентом 1.2 при отображении контента на экране 320×480
Добавочные возможности шкалы, когда нужно усилить визуальное различие размеров
При просмотре на больших экранах и с большего расстояния появляются новые требования к раскладке. Чтобы основной текст и иерархия текстовых элементов лучше воспринимались в новых условиях, их скорее всего придется подрегулировать:
@media (min-width: 480px) {
html { font-size: calc(var(--base-px) * var(--ms1)); }
}
Увеличение шрифта для всего сайта, как в этом примере — несложный практический прием такой регулировки. Хотя такой подход общеизвестен, стоит отметить, что даже в таких небольших доработках может здорово пригодиться шкала. Можно не увеличивать размер на сколько-то пикселей или процентов наугад, а определить это новое значение по всё той же шкале.
Вам может понадобиться увеличить не только сам текст, но и разницу в размерах между заголовками разного уровня. Это можно сделать, переопределив размер для крупнейших заголовков на более высокие градации шкалы:
@media (min-width: 768px) {
h3 { font-size: calc(var(--base-em) * var(--ms3)); }
h2 { font-size: calc(var(--base-em) * var(--ms4)); }
h1 { font-size: calc(var(--base-em) * var(--ms5)); }
}
@media (min-width: 1024px) {
h2 { font-size: calc(var(--base-em) * var(--ms5)); }
h1 { font-size: calc(var(--base-em) * var(--ms6)); }
}
@media (min-width: 1360px) {
h1 { font-size: calc(var(--base-em) * var(--ms7)); }
}
Благодаря этим маленьким хитростям то, как далеко вверх по шкале смогут забраться ваши заголовки, будет определяться шириной окна браузера:
See the Pen Responsive Type Sizing by Ilya Streltsyn (@SelenIT) on CodePen.
(посмотрите полный пример на CodePen, как текст реагирует на изменение ширины окна)
Другие применения шкалы
Крайне нелогично ограничивать роль шкалы лишь определенными элементами. Чтобы строить сложные интерфейсы, нужны гибкие, универсальные стили. Такую гибкость могут дать вспомогательные классы:
.u-textBigger {
font-size: calc(var(--base-em) * var(--ms1));
}
.u-textSmaller {
font-size: calc(var(--base-em) / var(--ms1));
}
Когда все размеры текста подчинены одной пропорции, эти классы привяжут к градациям шкалы всё, на что они влияют. Даже если совмещать эти классы или вкладывать их друг в друга, пропорции текстовых элементов всё равно будут определяться шкалой:
<div class="u-textBigger">
<h2>Now I'm as big as an H1</h2>
<h3>Now I'm as big as an H2</h3>
<p class="u-textSmaller">I haven't changed at all.</p>
</div>
<div class="u-textSmaller">
<div class="u-textSmaller">
<div class="u-textBigger">
<span class="u-textBigger">Same as it ever was.</span>
</div>
</div>
</div>
See the Pen Responsive Type Sizing (utils) by Ilya Streltsyn (@SelenIT) on CodePen.
Краткая выжимка
- Определяйте пропорции текстовых элементов по шкале соотношений
- Делайте шкалу универсальной, пригодной для разных размеров экрана
- Если нужно дополнительно подчеркнуть разницу между текстовыми элементами, используйте значения более высоких ступеней шкалы
- Используйте шкалу не только для отдельных элементов
Дополнительные материалы
- Более осмысленная типографика Тима Брауна
- Современный подход к пропорциям в веб-типографике Джейсона Пэментала
- Точный контроль над отзывчивой типографикой Майка Ритмюллера
- Отзывчивая типографика со шкалой соотношений Макса Ластера
- Калькулятор шкалы соотношений
- Калькулятор пропорций типографики на базе золотого сечения
- Еще два калькулятора размеров для типографики — Gridlover и Type Scale
Примечания
- Использование одной базовой величины и одного соотношения — не единственный способ получить шкалу, подходящую для ограничений маленького экрана. Можно создать составную шкалу, используя несколько базовых значений и соотношений вместо единственного. Вот пример со вторым базовым значением для уменьшения расстояния между градациями. Подробнее см. на modularscale.com.
- Для преобразования вывода
calc()иvar()можно использовать плагин postcss-cssnext
P.S. Это тоже может быть интересно:
Содержание
- 1 Как можно выровнять текст по ширине
- 2 Как не нужно выравнивать текст
- 3 Как убрать пробелы после выравнивания
- 4 Причины появления больших пробелов в тексте
- 5 Приемы для устранения больших пробелов
- 6 Удаление больших пробелов
- 7 Расстановка переносов
- 8 Табуляция
- 9 Межзнаковые интервалы
- 10 Заключение
- 11 После точки автоматически появляются прописные (большие буквы)
- 12 Слова растягиваются по строчкам с большим интервалом
- 13 Нежелательные переносы слов
- 14 После точки автоматически появляются прописные (большие буквы)
- 15 Слова растягиваются по строчкам с большим интервалом
- 16 Инструкция
- 17 Видео: Как выровнять текст в Ворде. Как сделать поля в Word
Не умеете пользоваться «Вордом» или забыли, как найти какую-либо важную функцию для редактирования текста? В таком случае данная статья определенно заинтересует вас.
Во время редактирования текста люди зачастую сталкиваются с проблемой больших пробелов. Ниже будет рассказано, как правильно выполнить выравнивание по ширине в «Ворде», и как пользоваться различными функциями в этой программе. Так что после прочтения краткого курса вы сможете успешно выполнять все необходимые вам работы.
Для начала давайте определимся, что вообще под собой подразумевает такое выражение, как «выравнивание по ширине». Это то, как ваш готовый текст будет располагаться на странице. Ведь помимо выравнивания по ширине существует еще целых три типа его распределения:
- по левому краю;
- по центру;
- по правому краю.
И для каждого из них имеется свой алгоритм действий.
Как можно выровнять текст по ширине
Итак, для того чтобы вы могли успешно выполнить процесс выравнивания по ширине, вам требуется произвести следующие действия:
- Нажмите на любое место в абзаце вашего текста, который вам необходимо выровнять.
- Теперь найдите вверху страницы «Ворда» вкладку «Главная». В ней имеется пять подгрупп («Буфер обмена», «Шрифт», «Абзац», «Стили», «Редактирование»), среди которых вам нужно обратить внимание на группу «Абзац».
- После перехода в данную группу найдите в ней кнопку «По ширине» и сразу нажимайте.
- Теперь ваш текст выровнялся.
Как не нужно выравнивать текст
Не нужно использовать кнопки клавиатуры «Пробел» или Tab для выравнивания. Так как это займет у вас много времени, да основная ширина текста будет то больше, то меньше.
Как убрать пробелы после выравнивания
Следует отметить, что сразу, как только вы закончите работу по выравниванию текста по ширине, ваша забота на этом не закончится, так как у вас вполне могут появиться большие пробелы между словами. Но данную проблему также крайне легко устранить. Ниже мы предлагаем вам несколько способов, которые помогут ответить на вопрос — как убрать пробелы при выравнивании по ширине.
Причины появления больших пробелов в тексте
Прежде чем переходить к устранению больших пробелов, разумно будет определиться в причине их возникновения, так как у каждой из них существует свой индивидуальный способ решения.
Причин возникновения данной проблемы существует несколько:
- Большие пробелы могут возникнуть вследствие применения различных команд при выполнении выравнивания строк по ширине.
- Они появляются из-за использования специальных символов вместо пробелов.
- Форматирование текста или же некоторых его частей после выравнивания по ширине также может вызвать эту проблему.
- Если был напечатан символ «Конец строки», а затем были нажаты клавиши ENTER+SHIFT, то у вас произойдет автоматический переход на последующую строчку вашего текста, после чего и образуются большие пробелы.
Приемы для устранения больших пробелов
Если у вас не получается определить, в чем именно заключается суть происхождения этих самых больших пробелов, то просто выполните все предложенные далее приемы устранения. А вышеуказанные причины запомните на будущее, чтобы случайно не поставить в тексте большой пробел.
Удаление больших пробелов
Первый способ решения данной проблемы заключается в том, что вам необходимо просто удалить большой пробел и поставить на его место обычный, для этого вам необходимо произвести одновременное нажатие по трем кнопкам на клавиатуре вашего компьютера: SHIFT+CTRL+ПРОБЕЛ.
Расстановка переносов
Для того чтобы избавиться от больших пробелов сразу во всем тексте, вам необходимо:
- выделить его полностью;
- после этого перейти во вкладку «Разметка страницы»;
- там найти вкладку «Расстановка переносов» и нажать «Авто».
После этого проблема будет решена.
Табуляция
Узнайте, не были ли использованы вместо пробелов знаки табуляции. Чтобы это сделать, вам необходимо включить отображение в тексте «непечатаемых знаков». Для выполнения этого действия вы должны сделать следующее:
- зайдите во вкладку «Главная»;
- в группе «Абзац» нажмите по кнопке «Непечатаемые знаки» (¶).
После выполнения представленных действий, в тексте отобразятся все непечатаемые символы, и вы сможете узнать, являются ли причиной проблемы знаки табуляции.
Если это так, то вам нужно просто скопировать один из них и нажать клавиши CTRL+F, после чего у вас появится окно замены. В первом поле данного окна вставьте текст с большим пробелом, а во втором — текст, созданный при помощи нажатия вами трех кнопок на клавиатуре SHIFT+CTRL+ПРОБЕЛ. После этого вам необходимо нажать на клавишу «Найти и заменить».
После выполнения всех вышеперечисленных действий замена будет произведена, и большие пробелы в документе пропадут.
Межзнаковые интервалы
Если причиной возникновения больших пробелов являются межзнаковые интервалы, то вы должны произвести следующие действия:
- в верхнем меню найдите вкладку «Файл»;
- после чего перейдите по ней;
- в открывшемся меню выберите вкладку «Параметры»;
- после этого у вас появится таблица с параметрами, и вам необходимо будет выбрать пункт «Дополнительно», а в нем поставить галочку на пункте «Не расширять межзнаковые интервалы в строке с разрывом».
После этого нажмите сохранить и переходите обратно к тексту. Проблема с большими пробелами будет решена.
Заключение
Прочитав данную статью, вы узнали о том, как правильно выполнить выравнивание по ширине в «Ворде». Теперь, когда у вас возникнет необходимость выполнить названное действие при редактировании вашего текста, вы сможете самостоятельно решить все проблемы. Также теперь вы сможете выявить все причины возникновения так называемых больших пробелов и самостоятельно устранить их.
После точки автоматически появляются прописные (большие буквы)
Например: канд. Пед. Наук
Сервис – Параметры автозамены – убрать флажок с «Делать первые буквы предложений прописными».
Слова растягиваются по строчкам с большим интервалом
Так бывает, если в тексте выравнивание не по «по левому краю» (он выставляется по умолчанию при создании документа), а «по ширине».
Нужно назначить автоматический перенос слов: меню Сервис – Язык – Расстановка переносов… – Автоматическая расстановка переносов (поставить флажок).

ИЛИ, если длинный web -адрес автоматически не переносится и растягивает весь текст.
Где-нибудь в адресе сделайте пробел. Попробуйте в разных места после точек или перед косыми чертами:

Нежелательные переносы слов
Написать между словами не простой пробел, а «Неразрывный пробел» Shift + Ctrl +пробел . Или меню Вставка – Символ – Специальные знаки – Неразрывный пробел.
После точки автоматически появляются прописные (большие буквы)
Например: канд. Пед. Наук
Это автоматическая замена «делать после точки большую букву». Её нужно отменить:
меню «Файл», «Параметры», вкладка «Правописание», кнопка «Параметры автозамены…». Здесь нужно убрать флажок (галочку) со строки «Делать первые буквы предложений прописными».
Слова растягиваются по строчкам с большим интервалом
Так бывает, если в тексте выравнивание не по «по левому краю» (он выставляется по умолчанию при создании документа), а «по ширине».
Нужно назначить автоматический перенос слов:
вкладка «Разметка страницы», кнопка «Расстановка переносов», поставить флажок на «Авто».
ИЛИ строки растягиваются, если длинный web -адрес автоматически не переносится и растягивает весь текст.
Где-нибудь в адресе сделайте пробел. Попробуйте в разных места после точек или перед косыми чертами:
Текстовый редактор Word обладает различными инструментами для работы с текстом. О многих возможностях редактора простые пользователи даже не догадываются. При работе с определенными документами у пользователей может возникнуть необходимость растянуть текст по горизонтали или вертикали, данное действие выполнить достаточно просто, для этого понадобится:
— Текстовый редактор Word(Данная программа входит в пакет лицензионных офисных программ Microsoft Office 2016, который можно купить у нас недорого).
Инструкция
- Если вам нужно растянуть текст по всей ширине строки, то можно применить специальный инструмент «Выравнивание по ширине». Выделите фрагмент текста, который нужно растянуть по ширине листа, при необходимости выравнивания всего документа нажмите комбинацию клавиш Ctrl+A. Откройте в редакторе вкладку «Главная» и в группе опций «Абзац» нажмите на значок «Выровнять по ширине», также можно использовать комбинацию «горячих клавиш» Ctrl+J. В указанном тексте автоматически изменится ширина пробелов и текст равномерно будет распределен по всему листу. Количество строк и листов документа останется неизменным.
- Текст в документе можно растянуть по вертикали, для этого придется самостоятельно подобрать междустрочный интервал. Выделите весь текст или его фрагмент и перейдите на вкладку редактора «Главная». В разделе опций «Абзац» нажмите на выпадающий список «Интервал» и подберите подходящее значение междустрочного интервала. Если вас не устраивают предложенные варианты интервала, то его можно задать самостоятельно, для этого нажмите «Другие варианты междустрочных интервалов» и установите нужное значение. В конечном итоге число строк в документе останется неизменным, но будет увеличено его число страниц.

Видео: Как выровнять текст в Ворде. Как сделать поля в Word
В этой статье мы обсудим, как увеличить масштаб и как уменьшить масштаб в ворде. Важно помнить, что, например, при увеличении масштаба, изменяется только увеличение данных, отображаемых на экране. Масштабирование не изменяет масштаб самого окна приложения (например, ленты) и не изменяет размер содержимого на распечатках!
Вы можете изменить масштаб страницы в ворде различными способами, описанными в этой статье.
Как изменить масштаб в ворде самым быстрым способом
В правом нижнем углу экрана есть две кнопки, предназначенные для изменения масштаба в ворде. Для того чтобы увеличить масштаб страницы используйте кнопку «+», а чтобы уменьшить масштаб – кнопу «—».
Как изменить масштаб в Word – Кнопки для уменьшения и увеличения масштаба в ворде
- Нажмите кнопку «Увеличить», и вы обнаружите, что размер вашего документа будет увеличиваться на 10% при каждом нажатии кнопки. Аналогичным образом, если вы нажмете кнопку «Уменьшить», размер вашей страницы уменьшился на 10% каждый раз, когда вы нажмете кнопку.
Как изменить масштаб в Word – Увеличить масштаб в ворде
- Также для того чтобы изменить масштаб в ворде вы можете использовать ползунок «Масштаб». Например, для того чтобы увеличить масштаб страницы, перетяните ползунок вправо.
Как изменить масштаб в Word – Ползунок Масштаб
- Попробуйте эту простую операцию с разными значениями, чтобы увидеть разницу. Вышеприведенное изображение показывает 164% увеличение масштаба страницы.
Как изменить масштаб с помощью диалогового окна Масштаб
Ниже приведена простая процедура, как изменить масштаб в ворде используя вкладку «Вид» и диалоговое окно «Масштаб».
- Перейдите на вкладку «Вид» и нажмите кнопку «Масштаб», как показано ниже.
Как изменить масштаб в Word – Кнопка Масштаб
- Когда вы нажмете кнопку «Масштаб», появится диалоговое окно «Масштаб», как показано ниже.
Как изменить масштаб в Word – Диалоговое окно Масштаб
- В окне «Масштаб» выберите значение для уменьшения или увеличения размера документа на экране. По умолчанию масштаб будет задан на 100%. Вы можете выбрать 75%, чтобы уменьшить масштаб, или 200%, чтобы увеличить масштаб страницы в ворде.
Как изменить масштаб в Word – Как увеличить масштаб страницы
- Также вы можете задать свой собственный масштаб в поле «Произвольный»:
Как изменить масштаб в Word – Увеличить масштаб страницы
- Попробуйте использовать различные параметры, например, по ширине страницы, по ширине текста или целая станица. Также вы можете щелкнуть по кнопке «несколько страниц» и выбрать отображение нескольких страниц.
Как изменить масштаб в Word – Изменить масштаб по ширине страницы
- После того как вы закончите с изменением масштаба в ворде, нажмите «ОК», чтобы применить изменения в документе.
Вот такими простыми способами вы можете изменить масштаб в ворде.
Как изменить расстояние между буквами в Ворде?
Иногда при написании текста в документе Word требуется улучшить читабельность букв в словах или же сделать больше расстояние между буквами, чтобы предложения занимали определённое место в документе. Некоторые пользователи для этого вставляют между буквами и словами дополнительные пробелы (самый тривиальный метод). Однако, изменить расстояние между буквами в Ворде можно с помощью встроенной в программу функции увеличения или уменьшения межбуквенного интервала.
Продемонстрируем, как это сделать, в версии Word 2007. Пусть в вордовском документе на первой странице есть некоторый текст:
Чтобы сделать расстояние между буквами в Ворде меньше или больше, прежде всего, необходимо выделить курсором, с зажатой левой кнопкой мыши, нужный фрагмент текста, а затем в верхней панели интерфейса программы перейти на вкладку «Главная», как показано на картинке выше. Далее необходимо найти секцию «Шрифт», в нижнем правом углу которой необходимо нажать левой кнопкой мыши на значок квадратика со стрелкой (или горячее сочетание клавиш Ctrl+D ):
Или можно, выделив нужный фрагмент текста и не снимая с него выделения, навести на него курсор и щелкнуть правой кнопкой мыши. В результате появится вот такое контекстное меню:
В этом меню необходимо нажать на пункт «Шрифт…». В результате появится вот такое диалоговое окошко:
Далее переходим на вкладку «Интервал» или «Дополнительно» (в зависимости от версии программы). В пункте «Интервал» выбираем один из возможный вариантов «Обычный», «Разреженный», «Уплотненный», в пункте «на:» ставим цифровое значение будущего межбуквенного интервала и нажимаем кнопку «ОК»:
В результате мы получим вот такое расстояние между буквами в выбранном фрагменте текста:
Рассмотрим как это все будет выглядеть в Word 2013. Последовательность полностью совпадает, но есть небольшие отличия в интерфейсе:
Или через нажатие правой кнопкой мышки на выделенном куске текста, затем подпункт «Шрифт…»:
В 2013 версии вкладка в диалоговом окне, связанная с изменением интервального расстояния, называется «Дополнительно»:
Источник: https://paratapok.ru/software/3078_kak-izmenit-rasstoyanie-mezhdu-bukvami-v-vorde/
Настройка интервалов и отступов в Microsoft Word: пошаговое руководство
Работать в MS Word легко и удобно. Задача пользователя — набирать, копировать, вырезать текст, а придать документу презентабельный вид можно в автоматическом режиме. Благодаря заранее заданным функциям величина отступа, междустрочного интервала, размер полей настраиваются индивидуально под потребности пользователя.
Как сделать интервал 1,5 (полуторный) в Word
Междустрочный интервал, как понятно из названия, — это расстояние между строками. По умолчанию в документах установлен одинарный интервал. Его размер соответствует размеру текущего шрифта, используемого в документе.
Полуторный интервал — это одинарный, помноженный на 1,5. Установка именно такого размера между строками наиболее часто встречается в требованиях по оформлению курсовых, дипломных работ, документации на предприятиях.
Существует несколько способов сделать полуторный интервал в вроде.
Способ 1
Самый простой способ установить интервал 1,5 в абзаце — применить одновременное нажатие клавиш Ctrl+5.
Способ 2
Действуйте согласно алгоритму:
- Перейдите на вкладку «». Внизу строки расположена вкладка «Абзац», а чуть ниже нее — небольшой квадратик со стрелкой. Данное расположение актуально при использовании версий MS Word 2007, 2010. Если установлен MS Word 2003, вкладку «Абзац» необходимо искать в меню «Формат», а дальнейшие действия будут идентичны.
- Откроется диалоговое окно, в котором нужно выбрать необходимый параметр. Множитель 1,5 соответствует размеру полуторного интервала.
После нажатия «Ок» интервал изменится во всем документе. Разница очевидна:
До:
После:
Способ 3
Чтобы не открывать множество окон, необходимо установить ярлык изменения интервала на панель быстрого доступа. Выглядит он так:
По умолчанию «иконка» может быть не установлена, но добавить ее несложно. Для этого необходимо:
- Щелкнуть правой кнопкой мыши на панели быстрого доступа. В появившемся диалоговом окне выбрать соответствующую запись:
- После откроется диалоговое окно, благодаря которому можно настроить панель, добавив ярлыки и существенно облегчив работу с приложением.Выбор вкладки «Все команды» позволит увидеть все возможные функциональные кнопки. Если их установить, то при работе с документом получится добиться нужного результата несколькими кликами мышки.
- Выбрать нужную иконку «Интервал», нажать «Добавить» и «Ок».
Теперь на Ленте вверху документа появился активный ярлык, пользуясь которым можно быстро изменить межстрочный интервал во всем документе.
Способ 4
Стиль каждого документа устанавливается вручную, в противном случае используется тот, который стоит по умолчанию. Если в стиле установить нужный интервал, то при каждом открытии документа именно он и будет использоваться. Для этого необходимо:
- Зайти в настройку пользовательских интервалов:
- Установить множитель 1,5. У пользователя есть возможность выбора: использовать полуторный интервал только в текущем документе или сделать его шаблонным по умолчанию.
При использовании программы MS Word 2003 откройте вкладку «Формат», далее выберите «Стили», затем зайдите в «Обычный» и нажмите «Изменить». Далее остается выбрать нужный интервал.
Как настроить отступ в Ворде
Отступы в MS Word предназначены для соблюдения требований к составлению документов, выделения текста, усиления смысловой нагрузки отдельных моментов, удобочитаемости. Не нужно каждый раз выставлять отступы заново, достаточно установить их один раз, и забыть о контроле за написанием документа.
Отступ красной строки
Настройте отступ первой строки в MS Word, следуя инструкции:
- Установите курсор в начале любой части абзаца, нажмите правой кнопкой мышки. Высветиться окно, в котором необходимо выбрать вкладку «Абзац».
- В появившемся окне будет подраздел «Отступ», а чуть ниже и правее «Первая строка». Рядом в окошке следует поставить размер отступа красной строки в MS Word. Если сразу нажать «Ок», изменится отступ только текущего абзаца. Чтобы поменять настройку во всем документе, необходимо нажать ссылку «По умолчанию» (она находится внизу окна) и принять изменения только в текущем документе либо в каждом из новосозданных.Строка сместится на указанную величину.Результат внесенных изменений:
Еще один вариант установки красной строки заключается в использовании следующей последовательности действий:
- Поставить курсор на обозначение текущего стиля, нажать на правую кнопку мыши и выбрать функцию «Изменить».
- В появившемся окне нажать кнопку «Формат», а затем в новом активном окошке — «Абзац».
- Выбрать размер отступа, а при необходимости и другие параметры, нажать «Ок». После возврата в предыдущее диалоговое окно поставить галочку на нужной опции — оставить такой формат для одного документа или для всех, которые будут создаваться в будущем.
Если в отдельных частях документа необходимо будет изменить стиль текста, например, сделать выделение в виде цитаты, размер отступа не изменится.
Отступ между абзацами
Чтобы текст не становился единым бессмысленным монолитом, используют отступ между абзацами.
Вот пример текста, состоящего из нескольких цитат, где интервал между абзацами не используется:
А теперь тот же текст, но отредактированный, воспринимаемый читателем как отдельные выдержки из текста:
Изменений несколько: выбран новый стиль текста, установлен другой межстрочный интервал и изменены отступы между абзацами.
Чтобы отступы появились автоматически без использования клавиши Enter, нужно:
- На вкладке «» выбрать изменение стилей. Затем — «Интервал между абзацами», а после — «Пользовательские интервалы».
- В появившемся активном окне выбрать нужный размер отступа. Установленный формат будет использоваться во всем документе.
Если необходимо поставить отступы только для одного конкретного абзаца в тексте, необходимо его выделить, нажать правую кнопку мышки и выбрать вкладку «Абзац». Далее действовать по ранее описанному алгоритму.
Как настроить поля в MS Word
Удобный дизайн программы дает подсказки, как настроить поля, и сделать нужно следующее:
- Выбрать вкладку «Разметка страницы». Далее кликнуть на функцию «Поля». Можно выбрать любые из подложенных стандартных вариантов (обычные, узкие и прочие) или настроить ширину самостоятельно.
- В активном окне необходимо определить ориентацию бумаги (книжная или альбомная).
Еще более простой способ настройки полей — вручную определить их линейкой. Если она не видна, это легко исправить. Нужно выбрать вкладку «Вид», и поставить галочку напротив надписи «Линейка». Стрелки линейки перемещаются вручную и определяют размер полей.
Благодаря несложным автонастройкам работа в MS Word станет еще приятнее.
Программы • Microsoft Word, MS Word
Источник: https://sysadmin-note.ru/nastrojka-intervalov-i-otstupov-v-microsoft-word/
Изменяем расстояние между словами в Microsoft Word
В MS Word имеется довольно большой выбор стилей для оформления документов, есть множество шрифтов, кроме этого доступны различные стили форматирования и возможность выравнивания текста. Благодаря всем этим инструментам можно качественно улучшить внешний вид текста. Однако, иногда даже столь широкий выбор средств кажется недостаточным.
Мы уже писали о том, как выровнять текст в документах MS Word, увеличить или уменьшить отступы, изменить междустрочный интервал, а непосредственно в этой статье расскажем о том, как сделать большие расстояния между словами в Ворде, то есть, грубо говоря, как увеличить длину пробела. Кроме того, если это необходимо, аналогичным методом вы также сможете и уменьшить расстояние между словами.
Сама по себе необходимость сделать расстояние между словами больше или меньше, чем это делается программой по умолчанию, возникает не так уж и часто. Однако, в случаях, когда это все-таки требуется сделать (например, чтобы наглядно выделить какой-то фрагмент текста или, наоборот, отодвинуть его на “задний план”), в голову приходят отнюдь не самые правильные идеи.
Так, для увеличения расстояния кто-то ставит вместо одного пробела два и более, кто-то использует для отступа клавишу TAB, тем самым создавая в документе проблему, избавиться от которой не так уж и легко. Если же говорить об уменьшенных пробелах, подходящее решение даже близко не напрашивается.
Размер (значение) пробела, который обозначает расстояние между словами, стандартный, а увеличивается он или уменьшается разве что с изменением размера шрифта в большую или меньшую сторону, соответственно.
Однако, мало кто знает, что в MS Word есть символ длинного (двойного), короткого пробела, а также символ четвертного пробела (¼), которые как раз-таки и можно использовать для увеличения расстояния между словами или его уменьшения. Находятся они в разделе “Специальные знаки”, о котором мы ранее уже писали.
Как сделать уменьшенные поля?
Если вы хотите сделать хорошую шпаргалку, то без изменения полей у вас ничего не получится. Для этого вам надо открыть «Файл» и перейти в закладку «Параметры страницы», именно в ней и расположены свойства полей. Для начала вы можете выставить все поля, к примеру, на пол сантиметра, распечатать один листочек и посмотреть, как все будет выглядеть. При этом следует учитывать, что в том случае есть вы выставили что-то не так в «ворде», то вы просто не сможете распечатать документ. Кроме использования меню, существует еще один способ — вы можете воспользоваться линейкой.
Изменение интервала между словами
Итак, единственно верное решение, которое можно принять в случае необходимости увеличить или уменьшить расстояние между словами, это замена обычных пробелов на длинные или короткие, а также ¼ пробела. О том, как это сделать, мы расскажем ниже.
Добавляем длинный или короткий пробел
1. Кликните по пустому месту (желательно, по пустой строке) в документе, чтобы установить там указатель перемещения курсора.
2. Откройте вкладку “Вставка” и в меню кнопки “Символ” выберите пункт “Другие символы”.
3. Перейдите во вкладку “Специальные знаки” и найдите там “Длинный пробел”, “Короткий пробел” или “¼ пробела”, в зависимости от того, что вам необходимо добавить в документ.
4. Кликните по этому специальному знаку и нажмите кнопку “Вставить”.
5. Длинный (короткий или четвертной) пробел будет вставлен в пустое место документа. Закройте окно “Символ”.
Заменяем обычные пробелы на двойные
Как вы, наверное, понимаете, вручную заменять все обычные пробелы на длинные или короткие в тексте или отдельном его фрагменте не имеет ни малейшего смысла. Благо, вместо затяжного процесса “копировать-вставить”, сделать это можно с помощью инструмента “Замена”, о котором ранее мы уже писали.
1. Выделите добавленный длинный (короткий) пробел с помощью мышки и скопируйте его (CTRL+C). Убедитесь в том, что вы скопировали один символ и ранее в этой строке не было пробелов и отступов.
2. Выделите весь текст в документе (CTRL+A) или выделите с помощью мышки фрагмент текста, стандартные пробелы в котором необходимо заменить на длинные или короткие.
3. Нажмите на кнопку “Заменить”, которая расположена в группе “Редактирование” во вкладке “Главная”.
4. В открывшемся диалоговом окне “Найти и заменить” в строке “Найти” поставьте обычный пробел, а в строке “Заменить на” вставьте ранее скопированный пробел (CTRL+V), который был добавлен из окна “Символ”.
5. Нажмите на кнопку “Заменить все”, после чего дождитесь сообщения о количестве выполненных замен.
6. Закройте уведомление, закройте диалоговое окно “Найти и заменить”. Все обычные пробелы в тексте или выделенном вами фрагменте будут заменены на большие или маленькие, в зависимости от того, что вам было необходимо сделать. Если это потребуется, повторите вышеописанные действия для другого фрагмента текста.
Примечание: Визуально при среднем размере шрифта (11, 12) короткие пробелы и даже ¼-пробелы практически невозможно отличить от стандартных пробелов, которые ставятся с помощью клавиши на клавиатуре.
Уже здесь мы могли бы закончить, если бы не одно “но”: помимо увеличения или уменьшения интервала между словами в Ворде, также можно изменить и расстояние между буквами, сделав его меньшим или большим в сравнение со значениями по умолчанию. Как это сделать? Просто выполните следующие действия:
1. Выделите фрагмент текста, в котором нужно увеличить или уменьшить отступы между буквами в словах.
2. Откройте диалоговое окно группы “Шрифт”, нажав на стрелочку в правом нижнем углу группы. Также, можно использовать клавиши “CTRL+D”.
Изменение межбуквенного интервала
Иногда бывает так, что после набора текста на последней странице раздела остается несколько строк, что противоречит правилам вёрстки. По стандартам лист должен быть заполнен минимум на 1/3.
Чтобы это исправить, нужно выполнить последовательность действий:
- Выделить последний абзац раздела или лучше весь раздел. Во втором случае изменения будут не так заметны.
Важно! Этот метод также подходит для заголовков, если одно-два слова перешло на следующую строку. Другой метод: поставить между словами неразрывный пробел, для этого воспользоваться сочетанием клавиш «Ctrl+Shift+Пробел» или специальными знаками во вкладке «Символ»
Изменение интервала между знаками
При выборе параметра Разреженный
или
Уплотненный
между всеми буквами устанавливаются одинаковые интервалы. Кернинг регулирует интервалы между отдельными парами букв, уменьшая или увеличивая их.
Равномерное увеличение или уменьшение интервалов между всеми выделенными знаками
Выделите текст, который требуется изменить.
На вкладке Главная
нажмите кнопку вызова диалогового окна
Шрифт
, а затем щелкните вкладку
Дополнительно
.
Примечание:
Если вы используете
Word 2007
, эта вкладка называется
Межзнаковый интервал
.
В поле Интервал
выберите параметр
Разреженный
или
Уплотненный
, а затем введите нужное значение в поле
на
.
Кернинг знаков, размер которых превышает заданный
Кернингом называется регулировка расстояния между двумя знаками. Идея состоит в том, чтобы улучшить внешний вид, уменьшая интервал между знаками (например, «A» и «V») и увеличивая интервал между символами, которые не должны быть.
Выделите текст, который требуется изменить.
На вкладке Главная
нажмите кнопку вызова диалогового окна
Шрифт
, а затем щелкните вкладку
Дополнительно
.
Примечание:
Если вы используете
Word 2007
, эта вкладка называется
Межзнаковый интервал
.
Установите флажок Кернинг для знаков размером
, а затем введите нужный размер в поле
пунктов и более
.
Как сделать колонки в «Ворде»?
Стоит отметить, что в том случае, когда вы используете мелкий шрифт для большого объема информации, то обычная разметка страницы вам просто-напросто не подойдет. Лучшим выходом из сложившейся ситуации будет расположение текста как в газетах — в виде небольших колонок. Для этого вам снова надо выделить весь текст на странице, выбрать раздел «Формат» и в нем закладку «Колонки». В этом разделе вы можете настраивать параметры колонок. На странице листа А4 спокойно поместится пять или 6 колонок, при этом идеальный промежутком между ними будет примерно два миллиметра — вы спокойно сможете все прочесть.
Кроме колонок, некоторые любят использовать таблицы — этот способ ничем не хуже, а возможно даже еще лучше позволяет заполнить лист текстом. Единственное отличии состоит в том, что он может быть более сложным. Вам стоит попрактиковаться и решить какой из этих вариантов лучше всего вам подойдет.
Изменение масштаба текста по горизонтали
При изменении масштаба форма знаков меняется в соответствии с указанным процентным значением. Масштаб текста изменяется путем его сжатия или растяжения.
Выделите текст, который вы хотите сжать или растянуть.
На вкладке Главная
нажмите кнопку вызова диалогового окна
Шрифт
, а затем щелкните вкладку
Дополнительно
.
Примечание:
Если вы используете
Word 2007
, эта вкладка называется
Межзнаковый интервал
.
Введите нужное процентное значение в поле Масштаб
.
Процентное значение, превышающее 100 процентов, растягивает текст. Процентные значения ниже 100 процентов сжимают текст.
Изменение междустрочных интервалов
Чтобы увеличить или уменьшить интервал по вертикали между строками текста в абзаце, лучше использовать стиль, используемый в абзаце.
Найдите стиль, который вы используете, в коллекции » стили
» на вкладке »
Главная
«.
Щелкните стиль правой кнопкой мыши и выберите пункт Изменить
.
В центре диалогового окна вы увидите кнопки междустрочный интервал, позволяющие выбрать одинарный, 1,5 x или двойной интервал. Выберите интервал, который вы хотите применить, и нажмите кнопку ОК
.
Если вы хотите применить к стилю определенный междустрочный интервал, нажмите кнопку Формат
щелкнитепо стрелке в левом нижнем углу диалогового окна »
Изменение стиля
» и выберите пункт
абзац
. С помощью раскрывающегося списка
междустрочный интервал
вы можете выбрать или задать более конкретный междустрочный интервал.
Дополнительные сведения об изменении стилей в Word можно найти в статье Настройка стилей в Word.
Использование стилей в Word — бесплатные, 10-минутные учебные курсы для видео.
Источник: https://support.microsoft.com/ru-ru/office/%D0%B8%D0%B7%D0%BC%D0%B5%D0%BD%D0%B5%D0%BD%D0%B8%D0%B5-%D0%B8%D0%BD%D1%82%D0%B5%D1%80%D0%B2%D0%B0%D0%BB%D0%BE%D0%B2-%D0%B2-%D1%82%D0%B5%D0%BA%D1%81%D1%82%D0%B5-e9b96011-1c42-45c0-ad8f-e8a6e4a33462
Корректировка интервала
- Выделить изменяемый текст;
- Открыть (щелчком правой клавиши мыши) его контекстное меню и щёлкнуть строку «Шрифт»
- В окне «Шрифт» перейти на страницу «Дополнительно» и открыть список «Интервал».(В скобках отметим, что на страницу «Дополнительно» можно перейти и быстрее, применив сочетание клавиш Ctrl+D сейчас же после выделения текста).
- Как видно, пользователю доступны два варианта фиксированного изменения межбуквенного расстояния.
Чтобы увеличить расстояние между буквами, следует выбрать «Разреженный».
По умолчанию можно расширить межбуквенное расстояние на 1 пункт, равный 0,35 мм. Для удобства пользователя в нижней части приведён образец, показывающий, как будет в этом случае выглядеть текст. Очевидно, что пользователь может изменить значение в 1 пункт, с помощью маленьких треугольников добавляя или убавляя интервал на 0,1 пт. Другой вариант – непосредственно ввести в поле размера интервала нужное значение и щёлкнуть OK. Можно ввести сколь угодно большое расстояние.
Чтобы уменьшить интервал, надо выбрать «Сжатый».
Пользователь может сократить межбуквенный интервал аналогично предыдущему случаю – по умолчанию на 1 пт, или установив желаемое значение. Как видно по образцу, в данном случае уплотнение текста отрицательно сказалось на его читабельности.
Рассмотренное выше изменение межбуквенного интервала проходит для всех букв выделенного текста одинаково. В текстовом редакторе Word есть возможность изменить межбуквенный интервал более тонко, учитывая особенности начертания соседних букв. При включённой функции кернинга Word выбирает оптимальный интервал между парами символов автоматически, в зависимости от особенностей шрифта. Цель кернинга – повысить визуальную привлекательность текста.
Внимательное сравнение двух последних скриншотов – до и после кернинга, позволяет в этом убедиться. Кернинг преимущественно применяется в текстах с крупным шрифтом – заголовках и логотипах.
Как сделать разреженный шрифт в word?
В процессе создания документа для декоративного выделения какого-либо фрагмента текста можно воспользоваться такой функцией редактора, как изменение межбуквенного интервала. Можно сделать разреженный или уплотненный интервал.
Вот так выглядит текст с разреженным межбуквенным интервалом (2пт):
А вот так — с уплотненным межбуквенным интервалом (1пт):
Чтобы изменить интервал между буквами следует выделить нужный текст и выполнить следующие действия.
Для редактора Word 2003
- В меню Формат выберите команду Шрифт. Откроется одноименное диалоговое окно. Это же окно можно открыть с помощью сочетания клавиш «Ctrl»+«D».
- Перейдите на вкладку Интервал.
- В поле Интервал выберите значение Разреженный или Уплотненный и установите значение интервала в цифрах.
- Нажмите ОК
Для редактора Word 2007
- На вкладке Главная в группе команд Шрифт нажмите кнопку вызова диалоговых окон (в правом нижнем углу группы).
- Перейдите на вкладку Интервал.
- В поле Интервал выберите значение Разреженный или Уплотненный и установите значение интервала в цифрах.
- Нажмите ОК
Если вы предпочитаете работать с клавиатурой путем вызова сочетаний клавиш, то вам необходимо самостоятельно установить такие сочетания клавиш для применения команд уплотненного или разреженного интервала между символами.
Если вы используете редактор Word 2003, то откройте диалоговое окно Настройка (меню Сервис — команда Настройка) и нажмите кнопку Клавиатура. Откроется диалоговое окно Настройка клавиатуры. В поле Категории выберите строку Формат, а в поле Команды выберите строку Condensed (уплотненный интервал) или Expanded (разреженный интервал) и задайте для этих команд подходящие вам сочетания клавиш.
Если вы используете редактор Word 2007, то для вызова диалогового окна Настройка клавиатуры необходимо открыть диалоговое окно Параметры Word и перейти на закладку Настройка. В открывшейся панели нажать кнопку Настройка. Далее в поле Категории выбрать категорию Все команды, а в поле Команды найти и выбрать строку Condensed или Expanded и назначить для этих команд свои сочетания клавиш.
как установить в ворде разреженный интервал между символами
Выделяешь текст (или сразу делаешь стиль) — на выделенном правой мышей — Шрифт — Интервал — Разреженный. Там проставляешь нужное значение.
Формат — Шрифт — интервал
Выдыели нужный текст. Опция шрифт / Дополнительно / Межзнаковый интервал / Интервал. Интервал / Разряженный и выставляй нужное значение в пунктах. Межстрочный интервал меняется в опции Абзац.
Выделяешь текст (или сразу делаешь стиль) — на выделенном правой мышей — Шрифт — Интервал — Разреженный. Там проставляешь нужное значение.
Войдите, чтобы написать ответ
Изменение стандартного межбуквенного интервала в тексте может понадобиться для фиксации внимания на его отдельных участках. Чтобы изменить интервал между буквами в ворде, нужно выполнить приводимую последовательность действий.
Корректировка интервала
- Выделить изменяемый текст;
- Открыть (щелчком правой клавиши мыши) его контекстное меню и щёлкнуть строку «Шрифт»
- В окне «Шрифт» перейти на страницу «Дополнительно» и открыть список «Интервал».(В скобках отметим, что на страницу «Дополнительно» можно перейти и быстрее, применив сочетание клавиш Ctrl+D сейчас же после выделения текста).
- Как видно, пользователю доступны два варианта фиксированного изменения межбуквенного расстояния.
Чтобы увеличить расстояние между буквами, следует выбрать «Разреженный».
По умолчанию можно расширить межбуквенное расстояние на 1 пункт, равный 0,35 мм. Для удобства пользователя в нижней части приведён образец, показывающий, как будет в этом случае выглядеть текст. Очевидно, что пользователь может изменить значение в 1 пункт, с помощью маленьких треугольников добавляя или убавляя интервал на 0,1 пт. Другой вариант – непосредственно ввести в поле размера интервала нужное значение и щёлкнуть OK. Можно ввести сколь угодно большое расстояние.
Чтобы уменьшить интервал, надо выбрать «Сжатый».
Пользователь может сократить межбуквенный интервал аналогично предыдущему случаю – по умолчанию на 1 пт, или установив желаемое значение. Как видно по образцу, в данном случае уплотнение текста отрицательно сказалось на его читабельности.
Кернинг
Рассмотренное выше изменение межбуквенного интервала проходит для всех букв выделенного текста одинаково. В текстовом редакторе Word есть возможность изменить межбуквенный интервал более тонко, учитывая особенности начертания соседних букв. При включённой функции кернинга Word выбирает оптимальный интервал между парами символов автоматически, в зависимости от особенностей шрифта. Цель кернинга – повысить визуальную привлекательность текста.
Внимательное сравнение двух последних скриншотов – до и после кернинга, позволяет в этом убедиться. Кернинг преимущественно применяется в текстах с крупным шрифтом – заголовках и логотипах.
Видео: Как увеличить расстояние между буквами?
Выше рассмотрение межбуквенного интервала велось применительно к Word 2010. В ворде ближайших версий – 2007 и 2013 отличий нет.
Как изменить межбуквенный интервал в Ворде? Ссылка на основную публикацию
Как изменить шрифт и интервал в Word 2010?
В этом уроке мы рассмотрим форматирование текста. Подробно остановимся на изменении шрифта и настройке междустрочного интервала. Это поможет Вам заранее настроить все параметры текста, а в завершении мы сохраним все настройки в отдельный стиль.
Для начала настроим шрифт и размер будущего текста нашей курсовой работы. Для этого перейдите в группу функций «Шрифт»
на вкладке ленты задач
«Главная»
. По общему правилу необходимо использовать шрифт Times New Roman двенадцатого или четырнадцатого размера.
Размер шрифта выбирают в зависимости от междустрочного интервала. Его мы настроим чуть позже.
Для того, чтобы выбрать шрифт, кликните по стрелочке, расположенной рядом с окном выбора и кликните по нужному из выпадающего списка. Вы так же можете выбрать шрифт, введя в строку с выбором его название. При этом поиск шрифта будет осуществляться динамически. Это значит, что введя в строку поиска первые буквы, вы можете уже найти искомый шрифт. Для примера, чтобы не прокручивать список, в строку с названием достаточно ввести латинские «T» и «i», и Вам уже будет предложен шрифт «Times New Roman»
.
Точно так же можно изменить и шрифт. Вы можете самостоятельно ввести в строку с размером шрифта числовое значение, либо выбрать размер из выпадающего списка. Так же Вы можете изменить размер шрифта, кликая по кнопкам с буквами «А» и стрелочками. Они понижают и повышают размер шрифта на заранее установленные величины.
Теперь осталось настроить интервал. Для этого кликните по кнопке в виде стрелочки, расположенной в нижнем правом углу группы функций «Шрифт». В открывшемся окне перейдите на вкладку «Дополнительно»
и в пункте «Интервал» выберите
«Обычный»
, если Вы используете размер шрифта 14, и «разреженный», если Вы выбрали размер шрифта 12.
В следующем уроке мы сохраним сделанные эти настройки в отдельный стиль для того, чтобы в следующий раз просто применить этот стиль и не выполнять настройки заново.
Текстовый редактор Word обладает различными инструментами для работы с текстом. О многих возможностях редактора простые пользователи даже не догадываются. При работе с определенными документами у пользователей может возникнуть необходимость растянуть текст по горизонтали или вертикали, данное действие выполнить достаточно просто, для этого понадобится:
— Текстовый редактор Word(Данная программа входит в пакет лицензионных офисных программ Microsoft Office 2021, который можно купить у нас недорого).
Инструкция
- Если вам нужно растянуть текст по всей ширине строки, то можно применить специальный инструмент «Выравнивание по ширине». Выделите фрагмент текста, который нужно растянуть по ширине листа, при необходимости выравнивания всего документа нажмите комбинацию клавиш Ctrl+A. Откройте в редакторе вкладку «Главная» и в группе опций «Абзац» нажмите на значок «Выровнять по ширине», также можно использовать комбинацию «горячих клавиш» Ctrl+J. В указанном тексте автоматически изменится ширина пробелов и текст равномерно будет распределен по всему листу. Количество строк и листов документа останется неизменным.
- Текст в документе можно растянуть по вертикали, для этого придется самостоятельно подобрать междустрочный интервал. Выделите весь текст или его фрагмент и перейдите на вкладку редактора «Главная». В разделе опций «Абзац» нажмите на выпадающий список «Интервал» и подберите подходящее значение междустрочного интервала. Если вас не устраивают предложенные варианты интервала, то его можно задать самостоятельно, для этого нажмите «Другие варианты междустрочных интервалов» и установите нужное значение. В конечном итоге число строк в документе останется неизменным, но будет увеличено его число страниц.
- Растянуть текст в документе Word можно, используя инструмент изменения пропорции букв, при этом высота символов останется прежней. Выделите нужный фрагмент текста и перейдите на вкладку «Главная», в правом нижнем углу раздела «Шрифт» имеется маленький маркер, нажмите на него. Будет загружено окно настроек шрифта, этот диалог можно вызвать «горячими клавишами» Ctrl+D.
- Откройте страницу настроек «Дополнительно» и в раскрывающемся списке «Масштаб» укажите нужное значение растягивания текста в процентах. Для растягивания текста можете использовать изменения в строке «Интервал» данного окна. В выпадающем списке соответствующего поля выберите «Разреженный» и установите в соседнем поле значение в пунктах. Предварительный результат изменения вы увидите в окне предварительного просмотра. Сохраните изменения нажатием на кнопку ОК.
Видео: Как выровнять текст в Ворде. Как сделать поля в Word
Видео: Как увеличить расстояние между буквами?
Выше рассмотрение межбуквенного интервала велось применительно к Word 2010. В ворде ближайших версий – 2007 и 2013 отличий нет.
Как изменить межбуквенный интервал в Ворде? Ссылка на основную публикацию
И еще статьи о Ворде:
- Как сделать абзац в word?
- Как удалить знак абзаца в ворде?
- Как убрать знаки табуляции в ворде?
- Как сделать расстояние между абзацами в ворде?
При оформлении документов в Ворде иногда приходится подстраивать текст так, чтобы он занимал определенное место на листе или имел определенную длину. Проще всего добиться этого, разбавляя текст пробелами. Но лучшего эффекта можно добиться, если изменить расстояние между буквами в Ворде, тогда отличие этого текста от основного будет практически незаметным.
Расстояние между буквами в Ворде можно как уменьшить, так и увеличить. Для этого необходимо выделить участок текста, над которым будут проводиться манипуляции, и зайти в меню «Шрифт». Сделать это можно нажав на соответствующий значок на вкладке «Главная» в разделе «Шрифт», либо нажать павой кнопкой мыши на выделенный текст, и выбрать соответствующий пункт в появившемся меню.
Word 2003: Разреженный и уплотнённый стиль интервала
Чтобы сделать разреженный интервал, надо совершить следующие действия:
- Если текст уже написан, то его необходимо выделить. Если текста еще нет, и вы хотите изменить интервал всего текста, который будет написан, то переходите сразу к пункту 2.
- В меню «Формат» перейти на «Шрифт» (быстрый способ вызвать данное окно с помощью комбинации клавиш «Ctrl + D»).
- Зайти во вкладку «Интервал» и указать значение «Уплотнённый» либо «Разреженный» и выставить нужный интервал в цифрах.
Текст, что находится ниже, с разреженным межбуквенным интервалом в 2 пт., выглядит следующим образом:
Уплотненный фрагмент текста с межбуквенным интервал в 1 пт представлен ниже:
Настраиваем автоматические переносы
Несмотря на все наши усилия, чтобы текст был нормально читаемым, иногда могут происходить сбои. Чаще всего такое происходит, когда случаются не правильные переносы текста, из-за чего он может съезжать в сторону. Для того чтобы этого избежать, вам потребуется их настроить. Это делается следующим образом:
- Откройте Сервис — Язык — Настроить и выберите закладку «Расстановка переносов».
- В ней вам потребуется отметить галочками два пункта: «Автоматическая расстановка переносов» и «Переносы в словах из прописных букв».
Такие простые действия позволят вам еще сильнее сжать текст и использовать пространство листа по полной. Особенно это пригодится в случае использования в тексте очень длинных слов — теперь они будут размещаться на двух строчках. Иногда, даже после таких действий автоперенос может не работать. Чтобы это исправить вам потребуется определить текст, обычно для этого используется автоматическое определение. Кроме этого иногда проблема кроется в настройках абзаца — заходите в меню Формат и уже в закладке «Абзац» убираете галочку с пункта, который запрещает автоматический перенос слов.
Кроме всех этих методов, который позволяют увеличить плотность текста, некоторые любят использовать сокращение слов — мы рекомендуем не использовать это свойство, ведь вы можете не разобраться в написанном. Как только вы проделаете все процедуры с текстом, просмотрите его и распечатайте. Теперь вам осталось только разрезать листы А4 и разложить все вопросы в нужном порядке. При этом надо быть предельно аккуратным, особенно учитывая то, что интервалы между колонками всего лишь несколько миллиметров.
Мы надеемся, что наша статья о том, как сделать шпаргалки, поможет вам. Удачи и успехов!
Настройка интервала в Ворде 2007-2016: способ 2
Для более новых версий текстового редактора Ворд 2007, 2010, 2013, 2021 будут актуальны дальнейшие настройки межбуквенного интервала.
- Выделить весь текст или абзац определённого фрагмента, нажать правой кнопкой мыши и выбрать «Шрифт»;
- В новом окне зайти в «Дополнительно»;
- В подразделе «Межзнаковый интервал» в строке «Интервал» указать нужный «Обычный», «Уплотненный» либо «Разреженный».
- Все готово.
Важно! Если необходимо увеличить расстояние между буквами или символами следует установить «Разреженный». Межсимвольное значение будет стоять по умолчанию на 0,1 пт и его можно увеличить.
Расстояние слишком большое между символами? Это можно изменить! Всего лишь стоит указать «Уплотненный» интервал. Значение по умолчанию будет начинаться с 0,1 пт.
Комбинация клавиш для установки межсимвольного интервала
Также можно собственными силами назначить комбинацию клавиш для быстрого использования команд, что в дальнейшем позволит в две секунды устанавливать уплотнённый или разреженный промежуток между буквами и символами.
В меню «Сервис» выбираем «Настройка».
Теперь нажимаем на кнопку «Клавиатура».
В области «Категории» выбрать «Формат»;
- В разделе «Команды» строчку «Condensed» (в переводе уплотнённый) либо «Expanded» (разреженный интервал);
- Обозначить данным командам комбинацию клавиш на ваш вкус.
В редакторе надо проделать такие шаги:
- Войти в «Параметры Word» — открыть подраздел «Настройка» далее нажать на кнопку «Настройка».
- В области «Категории» — указать мышью на «Все команды».
- В области «Команды» в соответствующей строке «Condensed» (уплотнённый) назначить сочетание клавиш.
- Для строки «Expanded» (разреженный) также прописать определённую комбинацию клавиш.
Ворд 2010, 2013, 2016
- Заходим в «Параметры Word»
- Выбираем «Настроить ленту» и жмем «Настройка»
- В области «Категории» — указать мышью на «Все команды».
- В области «Команды» в соответствующей строке «Condensed» (уплотнённый) назначить сочетание клавиш.
- Для строки «Expanded» (разреженный) также прописать определённую комбинацию клавиш.
Источник: https://kakvworde.ru/izmenit-mezhbukvennyy-interval
Как в Ворде перевернуть текст вертикально при помощи надписи в фигуре — 3 способ
Если вам понадобилось перевернуть текст вертикально, в офисном редакторе имеются встроенные настройки для выполнения этой работы по определенным значениям, заданным в программе по умолчанию.
В приложении Microsoft Word выполните следующие действия:
- В меню «Вставка» нажмите на кнопку «Фигуры».
- В открывшемся меню выберите «Надпись».
- Создайте произвольное поле для надписи, а затем внутри напишите текст.
- Откройте меню «Формат», в опции «Направление текста» выберите подходящий вариант для поворота текста Ворд в заданном направлении: «Повернуть на 90°» или «Повернуть на 270°».
- Нажмите на кнопку «Контур фигуры», выберите опцию «Нет контура».
Корректировка интервала
Чтобы увеличить расстояние между буквами, следует выбрать «Разреженный».
По умолчанию можно расширить межбуквенное расстояние на 1 пункт, равный 0,35 мм. Для удобства пользователя в нижней части приведён образец, показывающий, как будет в этом случае выглядеть текст. Очевидно, что пользователь может изменить значение в 1 пункт, с помощью маленьких треугольников добавляя или убавляя интервал на 0,1 пт. Другой вариант – непосредственно ввести в поле размера интервала нужное значение и щёлкнуть OK. Можно ввести сколь угодно большое расстояние.
Чтобы уменьшить интервал, надо выбрать «Сжатый».
Пользователь может сократить межбуквенный интервал аналогично предыдущему случаю – по умолчанию на 1 пт, или установив желаемое значение. Как видно по образцу, в данном случае уплотнение текста отрицательно сказалось на его читабельности.
Рассмотренное выше изменение межбуквенного интервала проходит для всех букв выделенного текста одинаково. В текстовом редакторе Word есть возможность изменить межбуквенный интервал более тонко, учитывая особенности начертания соседних букв. При включённой функции кернинга Word выбирает оптимальный интервал между парами символов автоматически, в зависимости от особенностей шрифта. Цель кернинга – повысить визуальную привлекательность текста.
Внимательное сравнение двух последних скриншотов – до и после кернинга, позволяет в этом убедиться. Кернинг преимущественно применяется в текстах с крупным шрифтом – заголовках и логотипах.
Обработка пробелов между буквами и словами
Расстояние между словами word-spacing
Устанавливает интервалы между словами. Можно использовать положительные и отрицательные значения. При отрицательном значении слова могут накладываться друг на друга.
На значение word-spacing оказывает влияние значение свойства text-align в случае выравнивания текста по ширине. Наследуется.
P p
Расстояние между буквами letter-spacing
Свойство устанавливает расстояние между буквами (величину трекинга) и символами. Может принимать положительные и отрицательные значения. Целесообразно применять для повышения выразительности и читаемости заголовков, определений и пр. Наследуется.
P p
Обработка пробелов white-space
Свойство обрабатывает пробелы между словами и переносы строк внутри элемента. Не наследуется.
Источник: https://thetarif.ru/rates/teg-rasstoyanie-mezhdu-bukvami-kak-izmenit-mezhbukvennyi-interval-v-vorde.html




 в группе Размер.
в группе Размер. .
.


































 Опция «Интервал»
Опция «Интервал»