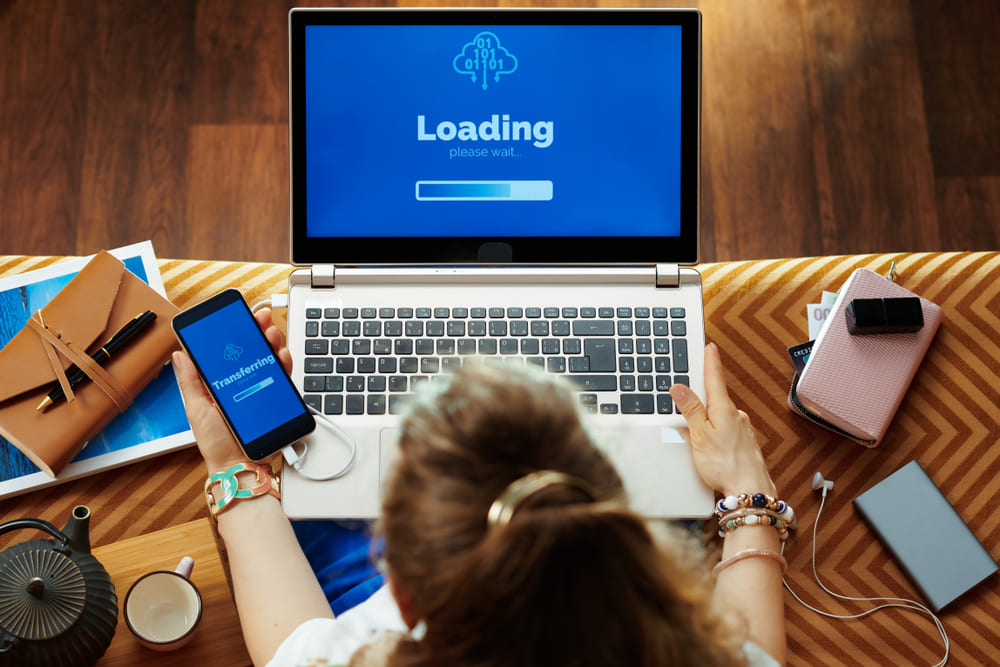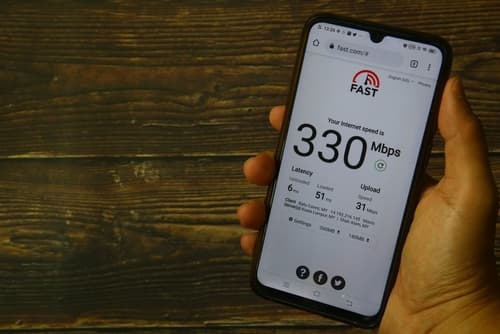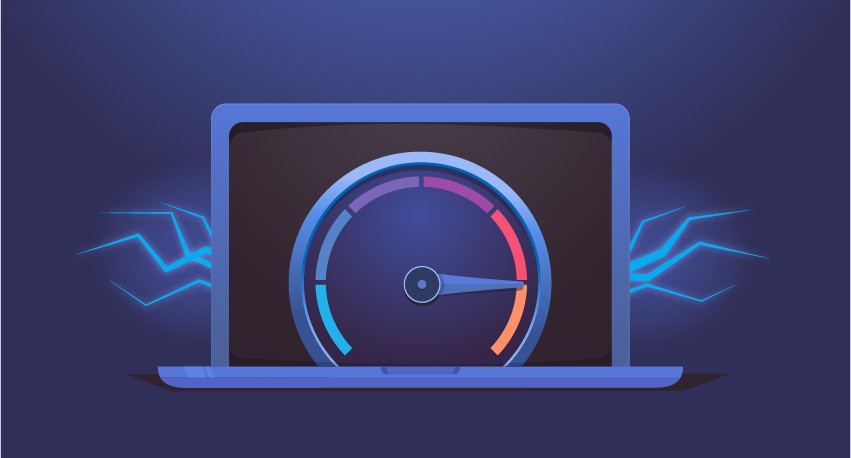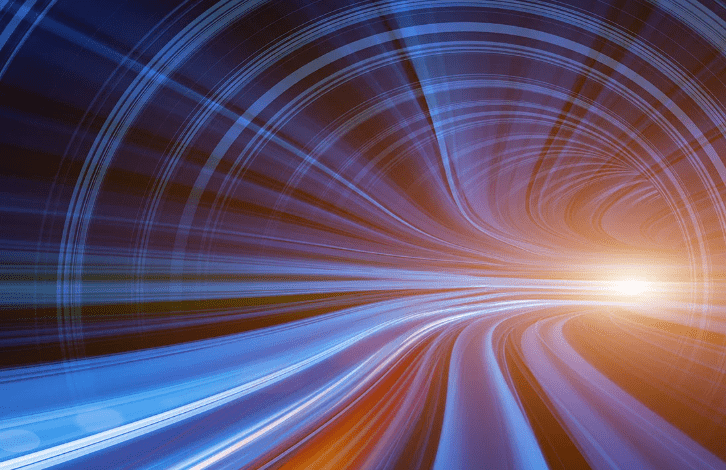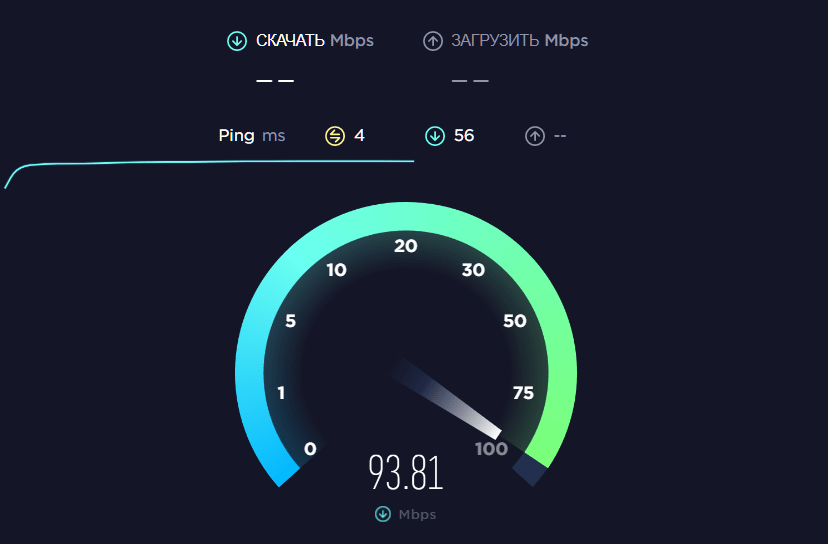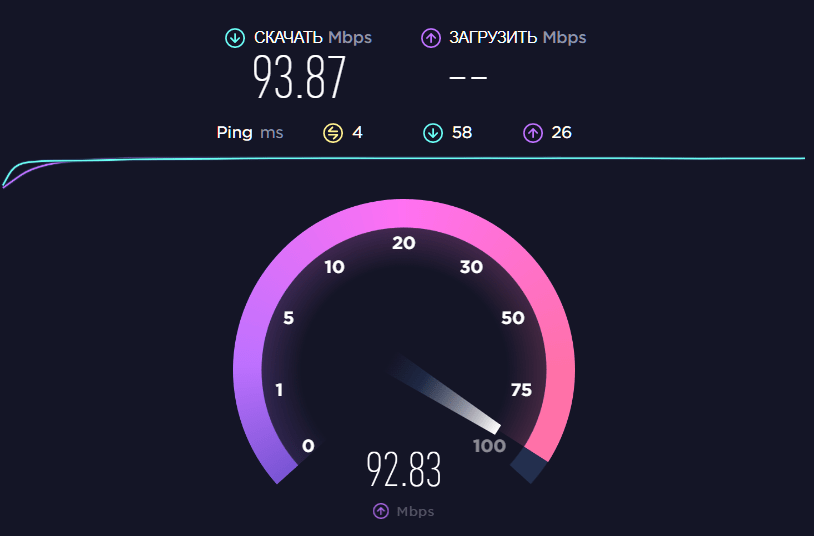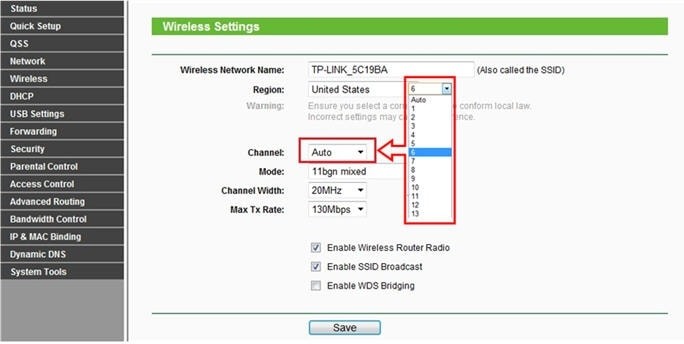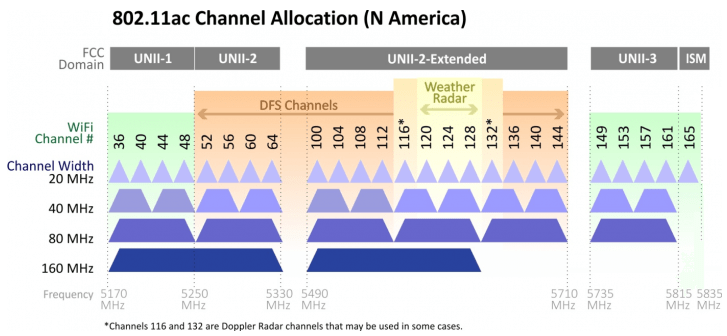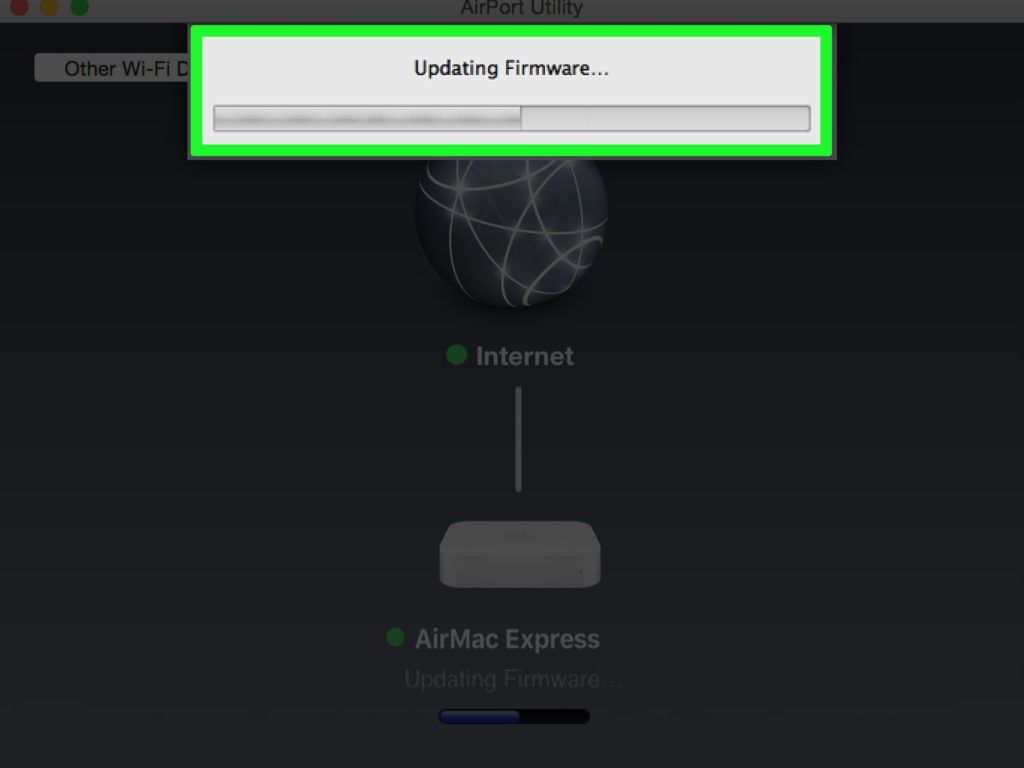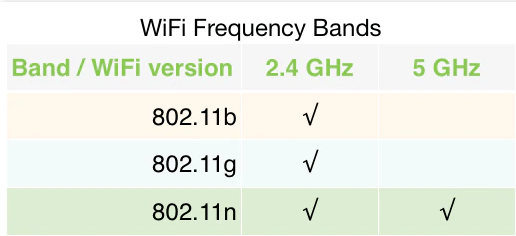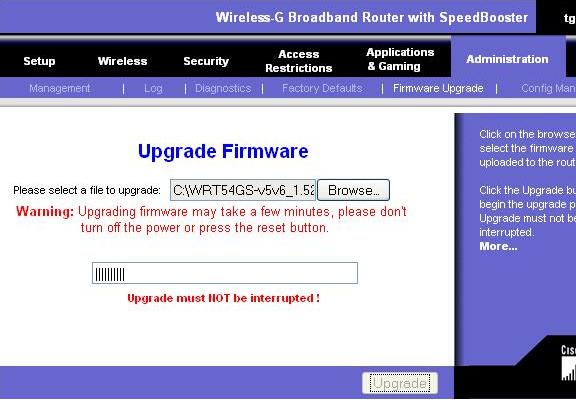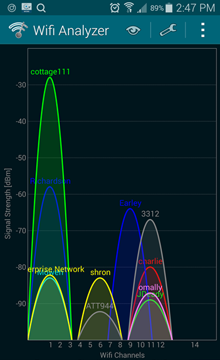Тема про скорость интернета не перестает набирать оборотов. Большинство пользователей до сих пор жалуются на урезание скорости по беспроводной сети. Поэтому вечным остается вопрос: как настроить роутер на скорость максимальную? Дальше попытаемся разобраться в этом аспекте.
При грамотной настройке оборудования вполне реально повысить показатели скорости интернета.
Но насколько это возможно?
Содержание
- Можно ли настроить максимальную скорость на роутере
- Почему скорость интернета падает на Wi-fi роутере
- Правильная настройка роутера для большой скорости
- Смена канала
- Двухдиапазонный роутер
- Обновляем драйвера
- Переключение на стандарт 802.11n
- Смена ширины канала
- Протокол безопасности WPA2-PSK
- Выбор места
Можно ли настроить максимальную скорость на роутере
Сегодня большинство современных провайдеров гарантирует скорость соответствующую тарифу. Однако при подключении к маршрутизатору по беспроводной сети получаем неважные результаты. Фактически скорость падает вплоть до 10 мбит из 100. Если маршрутизатор дорогой, можно ожидать поднятие скорости до 60 мбит. Не все зависит от Wi-Fi роутера, на скорость влияют разные факторы.
| СКОРОСТЬ Мбит/сек. | ЗАГРУЗКА | ВЫГРУЗКА |
|---|---|---|
| 0,5-2 | очень низкий показатель. Может быть на некачественных или плохих ADSL-линиях. Может быть загрузится страница. Короче — это отстой ! |
Не стоит этого делать, можно разбить гаджет или ещё что нибудь. |
| 3 — 9 | Очень, очень всё печально. Скорее это ADSL линия, просмотр страниц и видео — не более | Можно закинуть в сеть файлы небольшого размера |
| 10 — 30 | Средняя температура по больничке, рабочая скорость для офиса просмотр HD | Выгружать фото, видео |
| 30 — 60 | Отличная скорость открытия и серфинга сайтов, просмотр видео в Full HD. | Выгрузка мультимедиа файлов больших размеров без зависаний и задержек. |
| 60-100 и выше | Скоростной интернет: игры, видео, общение. Всё, что угодно | Всё очень быстро, всё хорошоооо |
Стоит упомянуть об информации, указанной позади на коробке от оборудования. Многие абоненты считают, что если в характеристиках указана максимальная скорость 150-300 мбит, значит такую скорость и должно выдавать. Правда, в обычных домашних условиях нереально достичь таких показателей. Но дальше мы обсудим: как настроить роутер на максимальную скорость; как настроить роутер на 300 мбит.
Почему скорость интернета падает на Wi-fi роутере
Возможно, вы согласитесь, что проводное подключение самое стабильное. Особенно это ощущается в рабочих целях или в сфере развлечений. Не одна интернет-компания до сих пор не гарантирует стабильного соединения по WI-FI. И как настроить скорость интернета на роутере?
Когда центральный сетевой кабель подключается прямо к сетевой карте компьютера, осуществляется связь непосредственно с серверами провайдера. При использовании беспроводной сети, роутер непосредственно управляет данным процессом: направляет поток сети на другие устройства, подключенные по Wi-Fi. По этой причине скорость соединения резко падает.
Нельзя конкретно сказать, какими будут показатели в таком случае. Все зависит от мощностей маршрутизатора. Мощное оборудование обладает максимальным скоростным потоком. Конечно, в связи с такими возможностями возрастает стоимость товара. Роутер, который стоит 200 долларов, гораздо эффективней работает, чем вариант покупки за 20 долларов. Кто бы покупал премиальные роутеры, если бы они не работали?
Правильная настройка роутера для большой скорости
Перед тем, как настроить роутер на максимальную скорость интернета, следует разобраться в текущих проблемах. Если возникли подобные проблемы, технический отдел рекомендует абонентам проверить работу сети без участия роутера, подключившись прямо к ПК. Проверка осуществляется при помощи веб-ресурса — speedtest.net. Если по тарифу 30 мбит, не надейтесь выжать больше. Поэтому сначала проверьте при прямом подключении скорость интернета, а затем по Wi-Fi. Всегда необходимо иметь несколько данных с разных тестов на разных устройствах. У некоторых гаджетов есть фиксированная пропускная способность. Итак, существует несколько методов повышения скорости. Как настроить роутер на максимальную скорость wifi? Рассмотрим несколько способов.
Смена канала
Самый элементарный способ — найти подходящий канал связи. Зачем это нужно? Когда в многоквартирном доме установлено множество Wi-Fi роутеров, эти устройства зачастую используют один и тот же канал беспроводной сети. Другими словами, радиоволны пересекаются друг с другом, из-за чего возникают различные помехи, что негативным образом сказывается на скорости интернета.
Решить ситуацию по выбору канала поможет приложение Wi-Fi Анализатор. Скачайте программу из Google Play или App Store, чтобы определить подходящий канал и изменить настройки. Конечно, данная процедура порой требует экспериментов. Особенно, если используется однодиапозонный маршрутизатор. Есть ли еще способы, как настроить скорость вай фай на роутере?
Двухдиапазонный роутер
Роутер, который поддерживает две частоты Wi-Fi: 2.4 ГГц, 5 ГГц, называют — двухдиапазонным.
Большое количество соседних сетей сильно снижает качество получаемой скорости. В таких ситуациях даже смена канала не дает результатов. Идеальным решением в данном случае будет перейти на частоту 5 ГГц. Для этого потребуется приобрести двухдиапазонный маршрутизатор. Конечно, их цена отличается (на порядок дороже). Однако показатели скорости намного лучше, чем это может быть с маршрутизатором, который работает на одной частоте вещания (2,4 ГГц).
Из подводных камней — плохая поддержка старых устройств. Фактически на старом ноутбуке или смартфоне ее практически нет. Такие устройства остаются работать на 2.4 ГГц. Однако большинство современных гаджетов уже поддерживают частоту вещания 5 ГГц. Во всяком случае, клиент все равно выигрывает с приобретения двухдиапазонного маршрутизатора. Если гаджет не поддерживается в одной сети, он легко может переключиться на поддерживаемую.
Хорошие новости в том, что 5 ГГц свободна от помех. По стандарту 802.11ac показатели скорости отличные.
Желательно использование двухдиапазонного роутера если:
- используется, подключено к сети много устройств
- низкая скорость wi-fi
- перебои с сигналом
- долгая буферизация при просмотре потокового видео (онлайн кинотеатры, hdvideobox, Netflix и т.д.)
Обновляем драйвера
Что еще нужно знать перед тем, как настроить роутер на максимальную производительность? Обратите внимание на приемник беспроводной сети. Если мощный ноутбук или стационарный компьютер обладает устаревшим Wi-Fi передатчиком, не стоит надеяться на высокие показатели.
Если приемник на устройстве не поддерживает стандарт 802.11n, про большую скорость по Wi-Fi можно забыть.
Замена такой детали очень проблематичное дело. Однако можно обновить драйвер на устройство. Благодаря программным доработкам скорость интернета немного улучшиться.
Переключение на стандарт 802.11n
Если в наличие нет старых устройств, не поддерживающих более современные стандарты, тогда изменяем режим работы на актуальный — 802.11n. Зачастую в маршрутизатора многие настройки выставлены в автоматическом режиме. Таким образом работа роутера адаптирована под большинство разных устройств.
Смена ширины канала
Для смены режима работы переходим в панель администратора. Затем на вкладку настроек Wi-Fi. Обратите внимание на строку «Режим работы», где выбираем «11n Only» и подтверждаем свой выбор сохранением. В этом же разделе изменяем ширину канала на значение 40MHz. Снова сохраняемся и перезагружаем маршрутизатор. Если некоторые устройства перестали подключаться, вернитесь к заводским настройкам.
Протокол безопасности WPA2-PSK
Во многих роутерах по умолчанию установлен старый метод шифрования. Из-за него безопасность пользователя под большим вопросом. При этом еще значительно ограничивается скорость интернета. Однако после установки шифрования WPA2-PSK проблема может быть решена.
Выбор места
Насколько близко абонент находится к роутеру, настолько у него будет хороший сигнал. Советуется размещать оборудование в том месте, где чаще всего находятся пользователи. Обратите внимание, что Wi-Fi сигнал преграждает путь бетонная стена, стекло, дерево и много других предметов. Поэтому в большом доме рекомендуется иметь два роутера в одной связке для обеспечения наилучшего Wi-Fi покрытия.
Предыдущая
РоутерНастройка ТТК для роутера
Следующая
РоутерОсобенности настройки двух роутеров в одной сети
На чтение 9 мин Просмотров 17.6к.
Сергей Сакадынский
Работал в сфере IT-консалтинга, занимался созданием и администрированием интернет-ресурсов. 10 лет опыта работы по проектированию и обслуживанию компьютерных сетей.
Скорость работы интернета в беспроводной сети сильно зависит от роутера. Бывает, что по кабелю всё грузится отлично, а Wi-Fi тормозит. Справиться с этой бедой поможет изменение настроек маршрутизатора. Расскажу, как увеличить скорость интернета через Wi-Fi роутер. Показывать буду на примере роутера TP-Link. Но для других маршрутизаторов алгоритм тот же.
Важный момент. Колдовать с настройками есть смысл, если соблюдены два условия: ваш тариф предусматривает высокую скорость подключения и у вас современный быстрый роутер. Нужно понимать, что самый лучший маршрутизатор сам по себе не сможет сделать интернет быстрее, если скорость ограничена со стороны провайдера. Точно так же вы не сможете в полной мере ощутить прелести гигабитного подключения, если у вас стоит какой-нибудь устаревший маршрутизатор. В первом случае нужно подключить другой тариф с высокой скоростью. А во втором идти в магазин за новым роутером.
Будем считать, что этими двумя пунктами у вас всё хорошо, и перейдём к настройке.
Содержание
- Смените местоположение роутера
- Перейдите на стандарт 802 11n
- Активируйте технологию безопасности WPA2-PSK
- Смените ширину канала
- Найдите наименее загруженный канал Wi-Fi
- Выставите мощность передатчика
- Активируйте Wi-Fi Multimedia
- Обновите прошивку роутера
- Удалите из сети «лишних» пользователей
Смените местоположение роутера
Чем дальше ваш ноутбук или смартфон от роутера, тем ниже будет скорость. Также мощность сигнала снижается из-за бетонных стен и помех от бытовых приборов. Попробуйте разместить маршрутизатор так, чтобы между ними и вашими устройствами не было препятствий. Увеличить зону устойчивого покрытия, а вместе с ней и скорость можно, подняв роутер повыше. Например, поставить на шкаф или повесить на стену. Поэкспериментируйте с местоположением, каждый раз делая замер скорости.
Перейдите на стандарт 802 11n
Разные режимы Wi-Fi отличаются скоростью работы. Устройства, поддерживающие самые современные стандарты, совместимы со старыми устройствами. А вот обратной совместимости нет – скорость работы сети определяет самый медленный клиент. По умолчанию на большинстве роутеров выставлен смешанный режим – 802.11 b/g/n. Из-за этого скорость режется. Чтобы её поднять, переключитесь на самый быстрый — 802.11n.
Войдите в меню вашего роутера TP-link, перейдите на вкладку «Дополнительные настройки», справа выберите «Беспроводной режим» — «Настройки беспроводного режима». В пункте «Режим» из выпадающего списка выберите «Только 802.11n».
Однако имейте в виду: изменение этого параметра – палка о двух концах. Таким путём вы сможете повысить скорость для современных устройств, поддерживающих 802.11n. Но если у вас дома есть старый планшет или ноутбук, совместимый только с b и g режимами, он вообще не сможет подключиться к роутеру.
После изменения параметров проверьте, везде ли у вас работает интернет. Если какое-то устройство отвалилось, значит, оно не поддерживает современные стандарты скорости. «Разогнать» вашу сеть получится только в том случае, если вы откажетесь от его использования.
Активируйте технологию безопасности WPA2-PSK
Устаревшие стандарты режима безопасности перегружают процессор маршрутизатора и влияют на скорость передачи данных. Обычно этот параметр стоит в режиме «Авто».
В настройках беспроводного режима выставьте параметры безопасности как на скриншоте:
Защита WPA/WPA2 – Personal, версия WPA2/PSK, шифрование AES.
Можно вообще отключить защиту. Тогда ваш роутер не будет тратить время и ресурсы на шифрование данных, и скорость работы увеличится. Сделать это можно здесь же, выбрав из списка пункт «Нет защиты».
Проблема несанкционированных подключений при этом решается созданием белого списка устройств. Сделать это можно в разделе «Защита» — «Контроль доступа». Активируйте переключатель «Контроль доступа» и выберите опцию «Белый список».
Ниже будут показаны устройства в вашей сети. Опуститесь ещё ниже. Добавьте нужные устройства в белый список, используя кнопку.
Здесь нужно указывать МАС-адрес устройства. Посмотреть его можно на вкладке «Статус» в списке клиентов.
Теперь выбранные компьютеры и смартфоны будут подключаться к вашему роутеру без пароля. Те же, кого нет в списке, подсоединиться к Wi-Fi не смогут.
Смените ширину канала
Чем шире канал, тем выше его пропускная способность. В настройках роутера по умолчанию выбран параметр «Авто». А некоторые пользователи, следуя рекомендациям, выбирают максимальную ширину – 40 мегагерц. Это правильно, но только если у вас высокая скорость интернета и минимум соседних сетей, с которыми вы делите диапазон. В многоквартирных домах, где высвечивается список из десятка роутеров, следует, наоборот, уменьшить ширину канала.
В настройках беспроводного режима выставьте ширину канала 20 МГц.
Или оставьте «Авто», если у вас немного соседей. Но выбирать 40 МГц не рекомендую.
Найдите наименее загруженный канал Wi-Fi
Есть много статей на эту тему, поэтому опишу вкратце. В диапазоне 2,4 МГц есть 13 каналов. Это как полосы движения на дороге. Если вы в своей полосе один, можете ехать так быстро, как позволяет ваш автомобиль. Если же вы делите её с другими машинами, они вынуждают вас снижать скорость.
По умолчанию канал на вашем роутере стоит в режиме «Авто». Это означает, что при включении маршрутизатор анализирует диапазон и выбирает свободный или наименее загруженный канал. Вроде бы всё отлично. Но вот пришёл сосед, включил свой роутер и подключился к тому же каналу. А потом ещё один. Большое количество устройств на одном канале отрицательно сказывается на его пропускной способности. Поэтому попытаемся выбрать канал с наименьшей нагрузкой.
Для этого воспользуйтесь программой Wi-Fi Analyzer. Она проста в использовании и показывает все беспроводные сети в зоне действия вашего роутера. Здесь же можно посмотреть, сколько устройств делят между собой тот или иной канал. Дальше выбираем свободный и вручную выставляем его на своём маршрутизаторе.
Можно обойтись и без специальных программ. Пробуйте включать по очереди все каналы и замеряйте скорость. Где она выше, тот канал и оставьте.
Выбирают канал в настройках беспроводного режима.
Напротив пункта «Канал» откройте выпадающий список. Укажите нужную цифру и сохраните изменения.
Выставите мощность передатчика
На многих современных маршрутизаторах есть возможность выставить в настройках мощность передатчика. Большинство пользователей уверены: если выбрать максимальную, это позволит увеличить скорость интернета по Wi-Fi через роутер. Это справедливо, когда ваши устройства находятся далеко и слабый сигнал до них не доходит. Откройте настройки беспроводного режима и поставьте флажок «Высокий» напротив пункта «Мощность передатчика».
Но если у вас небольшая квартира и все устройства находятся рядом с роутером, имеет смысл выставить сигнал «Средний» или даже «Низкий». Так вы уменьшите площадь покрытия. Ваша сеть не будет пересекаться с другими сетями. Соседи не будут создавать помехи вам, а вы соседям.
На роутерах есть такая полезная функция WMM (Wi-Fi Multimedia) или QoS, о которой пользователи часто не знают. Она позволяет улучшить производительность в онлайн-играх, при просмотре потокового видео и скачивании файлов. А заодно оптимизировать передачу данных в целом. На роутерах TP-Link она включена по умолчанию. Но если вы не знаете точно, лучше проверить.
Откройте на вкладке «Дополнительные настройки» раздел «Системные инструменты» — «Параметры системы».
В пункте «Включить WMM» должна стоять галочка. Если это не так, исправьте. Остальные параметры трогать не нужно.
Обновите прошивку роутера
Для стабильной работы важно поддерживать в актуальном состоянии программное обеспечение роутера. Часто пользователи об этом забывают. А устаревшая прошивка – это причина многих проблем. В том числе, снижения скорости.
Чтобы избавиться от ошибок и ускорить работу роутера, в разделе «Системные инструменты» открываем пункт «Обновление встроенного ПО».
Всё можно сделать в онлайн режиме. Просто нажмите кнопку «Проверить наличие обновлений». Если доступна более новая прошивка, чем уже установленная, появится окошко, в котором следует нажать кнопку «Обновить». Роутер сам загрузит и установит микропрограмму. Главное в процессе не отключать его от электричества и интернета.
Прошивку также можно обновить вручную: скачать с официального сайта TP-Link, с помощью кнопки «Обзор» указать путь к ней и нажать «Обновить». Но этим способом стоит пользоваться только в случае, если онлайн-обновление почему-то не срабатывает.
Удалите из сети «лишних» пользователей
Причиной падения скорости могут быть соседи-халявщики. Такие недобросовестные товарищи подбирают пароль к маршрутизатору, раздающему интернет, и качают файлы или смотрят видео. В результате у вас скорость падает, потому что роутер делит её на вас и на «того парня». Это очень распространённая проблема в многоквартирных домах.
Заблокировав таких нахлебников, можно сразу увеличить скорость роутера. Сделать это можно по-разному. Подробную инструкцию, как отключить пользователей от Wi-Fi роутера, читайте по ссылке. Здесь приведем краткий алгоритм действий.
Во-первых, смените пароль доступа в админку роутера. Перейдите в разделе «Системные инструменты» в пункт «Администрирование», введите старый пароль и два раза новый. Сохраните изменения.
Во-вторых, поменяйте пароль Wi-Fi в настройках беспроводного режима.
Создайте белый список, как я описывал выше, в разделе «Защита». Добавьте в него все ваши устройства. Клиент с МАС-адресом, которого нет в списке, подключиться не сможет.
Другой способ – в списке подключенных устройств найдите чужака, создайте чёрный список и внесите его туда. Заблокированные таким образом устройства не смогут подсоединиться к вашей сети, даже если на них введён верный пароль доступа. Но есть возможность обойти такую защиту – поменять МАС-адрес. Поэтому обязательно смените все пароли на роутере.
Если пользователь столкнулся с вопросом, как увеличить скорость wifi, значит, он найдет ответы в данной статье. Не всегда посетители интернета жалуются на низкое качество соединения. У 75% из них нет проблем с качеством сигнала, но оставшиеся 25%, возможно, и не подозревают, что их lan-роутер способен работать быстрее.
Если возникли проблемы соединения: низкий уровень сигнала или роутер не выдает полную скорость в определенные временные промежутки, после прочтения материала появится шанс насладиться быстротой передачи данных wifi на ноутбуке или телефоне.
Как настроить роутер, чтобы не резал скорость
Для простого сёрфинга, общения в социальных сетях и посещения сайтов интернет-магазинов будет хватать скоростного показателя 5 Мбит/сек. В данном случае вопрос увеличения скорости у пользователей не возникает, поскольку никаких трудностей они не испытывают. Очевидной становится проблема, когда невозможно выполнить закачку файлов, смотреть любимый фильм или сериал в хорошем качестве. Тогда скорости передачи данных 30 Мбит/сек будет явно недостаточно. Как увеличивать скорость функционирования беспроводного интернета по Wi-Fi в такой ситуации?
Для начала необходимо выполнить несколько простых действий:
- Установить возможности самого аппарата. Возможно, вы пользуетесь бюджетным прибором, пропускная способность которого рассчитана только на среднюю скорость соединения. В недорогих моделях производители обычно экономят на чипсете и мощности антенны. Для домашней эксплуатации пользователю будет хватать прибора с одним ядром, способного работать на минимальной частоте. Также этого хватит для выполнения несложных работ в режиме онлайн. Если же имеется необходимость скачивать объемные файлы, играть в онлайн-игры, стоит задуматься о покупке более производительной модели. К примеру, производительные мощные модели можно найти у брендов Zyxel и Асус.
- Обратите внимание на ярлык Wireless N. Обычно он указывается на коробке, в которой поставляется маршрутизатор. К примеру, это может быть число триста. Это значит, что перед вами максимальный показатель скорости передачи данных по вай-фай.
- Обновление прошивки. Поменять прошивку можно самостоятельно, если воспользоваться специальными инструкциями. Это позволит расширить функциональные возможности роутера и увеличить скорость его работы. Сделать это можно только при условии, если вы уверены в своих силах. В противном случае лучше обратиться за помощью к профессиональному мастеру. Обновленную версию прошивки можно скачивать и устанавливать только с официального ресурса производителя устройства.
- Также стоит обязательно проверить количество подключенных гаджетов к маршрутизатору. Это очень важный момент, поскольку роутеру приходится «разделять» возможную скорость соединения на все устройства, которые подключены к нему.
Мощность сигнала Wi-Fi
Порой в плохой скорости виноваты соседи. Не со зла, просто передающие антенны, находясь рядом, создают помехи сигналу друг друга. Это особенно актуально, если вай фай роутеры от одного провайдера и находятся рядом.
Предположим, что 2 точки разделены стеной и висят «спиной к спине». Это 2 идентичных маршрутизатора, которые работают на одной частоте и одном канале. Помехи наводятся с регулярной частотой и как следствие точки постоянно тасуют каналы и переключают режимы работы (при автонастройке).
Как исправить проблему с мощностью
Есть 3 варианта:
- сразу выбрать роутер, отличающийся от соседского. Важный шаг, потому что предполагает общение и предварительное планирование;
- перенести роутер в другое место. Оказавшись на отдалении, точки будут создавать меньшие помехи в работе. Таким образом, можно, почти ничего не меняя, повысить скорость, качество сигнала и его стабильность;
- заменить WiFi роутер на более качественный.
Не всегда одно из этих решений позволяет увеличить скорость. Может случиться так, что смена местоположения роутера вообще никак не повлияет на взаимодействие с устройствами. Для такого случая есть дополнительное решение: у роутера может присутствовать опция изменения мощности сигнала.
Изменяем мощность сигнала
Если Wi-Fi тормозит, можно попробовать переключить мощность сигнала. Не обязательно увеличить, порой её требуется понижать.
Если скорость снизилась – возвращаем параметры обратно. Скорость повысилась – оставляем как есть.
Для некоторых устройств (iPhone, смартфоны Samsung линейки Galaxy, большинство китайских смартфонов) снижение мощности передатчика даёт строго обратный эффект – повышение качества сигнала и скорости сети. Такой вот беспроводной парадокс.
Как ускорить интернет через роутер
Неплохой вариант, который позволит повышать скорость вай-фай – использование интервала 5 ГГц. Маршрутизаторы последних поколений способны функционировать в двух диапазонах — 2,4 и 5 ГГц. Большинство вай-фай сетей работают только на первой частоте, в то время как вторая остается для них недоступной. Отсюда можно сделать вывод: чем больше гаджетов функционируют на частоте 2.4, тем хуже будет качество соединения. В особенности эта проблема касается жителей многоквартирных домов. Частота 5 ГГц применяется гораздо реже, поэтому на ней наблюдается гораздо меньше помех, а качество соединения гораздо лучше и надежнее. Есть единственный нюанс – чтобы работать на этой частоте, нужен прибор, рассчитанный на ее поддержку. К примеру, Asus RT-AC58U способен работать в двух диапазонах и отлично функционирует на частоте 5 гигагерц.
Усилитель сигнала
При низкой скорости Wi-Fi и слабом сигнале рекомендуется воспользоваться специальными усилителями, которые также называют репитерами. Прибор подключается в розетку и позволяет расширить зону покрытия вай-фай. Репитер устанавливается в местах, где сигнал роутера достигает минимальной отметки. Что касается стоимости усилителя, то можно приобрести устройство за 600-700 рублей. При покупке репитера нужно обратить внимание на следующие характеристики:
- поддерживаемые стандарты связи;
- рабочая частота;
- тип подключения;
- максимальная скорость;
- наличие портов LAN.
Параметры усилителя должны соответствовать характеристикам роутера, чтобы репитер функционировал нормально.
На заметку: если ваш браузер и другие приложения стали работать медленнее, узнайте, как очистить кеш на компьютере.
Выполняем переключение всех девайсов на 802.11N
Учитывайте, что скорость не будет увеличиваться при работе с устаревшими стандартами 802.11G или 802.11B. в таком случае пропускная способность снижается примерно на восемьдесят процентов, поэтому стоит воспользоваться более современными стандартами.
Запуск выполняется предельно просто:
- Заходим в любой веб-обозреватель.
- В адресной строке прописываем Ай Пи адрес роутера (посмотреть его можно на этикетке, которая наклеена на самом устройстве).
- Вводим имя пользователя и пароль.
- Заходим в меню маршрутизатора.
- Выбираем раздел с основными настройками.
- Находим пункт «Беспроводной режим».
- Здесь нас будет интересовать позиция в списке 802.11 N.
- После введенных изменений сохраняем настройки.
- Пробуем тестировать работу прибора в новом стандарте.
После таких манипуляций скорость должна увеличиться. Обратите внимание: настраивать некоторые модели гаджетов Асус и Тенда нужно немного по-другому. Детально ознакомиться со спецификой настроек можно в кратком руководстве по эксплуатации прибора, которая обычно идет в комплекте с маршрутизатором.
Смена канала
Каналы — своеобразные радиусы, на которые маршрутизаторы транслируют беспроводное соединение. Все приборы, работающие в странах СНГ, имеют тринадцать слотов. То есть маршрутизатор подключается к любому свободному слоту от одного до тринадцати, в зависимости от сигнала провайдера. Аппараты из западных стран, в особенности из Америки, работают только на одиннадцати. Поэтому устройство, привезенное из-за границы, может не работать, если интернет-соединение транслируется на двенадцатом или тринадцатом слоте.
Также роутеры, использующие один и тот же слот, могут мешать друг другу транслировать беспроводное соединение, создавая помехи. Особенно эта проблема заметна в многоэтажных домах, которые обслуживаются разными провайдерами.
В настройках по умолчанию установлен автоматический поиск свободного слота для трансляции. Но из-за того что пользователи покупают одни и те же модели или пользуются общим провайдером, обслуживающий их многоквартирный дом, чаще всего связь переводят на первый или третий слот.
Иногда в настройках может встретиться пункт «Мощность сигнала», проверьте, чтобы данный параметр был выставлен на 100%.
В качестве примера рассмотрим, как увеличить скорость Wi-Fi при помощи смены канала на моделях TP-Link и Asus.
На роутере TP-Link
Маршрутизаторы TP-Link — крайне популярные модели на российском рынке роутеров. Однако, веб-интерфейс устройства может показаться рядовому пользователю запутанным. Особенно при первом знакомстве.
Рассмотрим, как изменить канал на Wi-Fi-роутере TP-Link новых моделей. Для этого необходимо выполнить последовательность действий:
- Перейти в веб-интерфейс прибора.
- Открыть вкладку «Дополнительные настройки», находящуюся в верхней части экрана.
- Найти раздел «Беспроводной режим».
- Открыть подраздел «Настройки беспроводного режима».
- В открывшемся окне найти параметр «Канал».
- Выбрать подходящий слот.
- После завершения настроек необходимо нажать кнопку «Сохранить», чтобы изменения вступили в силу.
Для роутеров старых моделей инструкция немного изменяется. Порядок действий, которые необходимо произвести, будет следующим:
- Перейти в веб-интерфейс маршрутизатора.
- Открыть меню «Сеть».
- Открыть раздел «Беспроводной режим — 2,4 Ггц».
- В открывшемся окне найти параметр «Канал».
- Выбрать подходящий слот.
- Также следует нажать кнопку «Сохранить» для внесения изменений.
На роутере ASUS
Веб-интерфейс маршрутизаторов ASUS прост и практически не отличается от стандартного дизайна настроек Wi-Fi-роутеров. Поэтому проблем с изменение слота трансляции быть не должно.
Чтобы поменять канал на роутере ASUS, требуется выполнить следующие действия:
- Перейти в веб-интерфейс Wi-Fi-роутера.
- Найти раздел «Дополнительные настройки», находящийся в левой части экрана.
- Открыть пункт «Беспроводная сеть».
- В открывшемся окне найти параметр «Канал».
- Выбрать подходящий слот.
- После внесения необходимых изменений остается только нажать на кнопку «Применить», чтобы сохранить пользовательские параметры.
Если в веб-интерфейсе маршрутизатора не выключить опцию «Автоматический выбор канала, включая DFS», то при перезагрузке устройства Асус, роутер снова будет искать свободный канал в соответствии со своей логикой.
Устанавливаем ширину канала 20 МГц
Стандарт 802.11N для улучшения пропускной способности сети по умолчанию функционирует с широкополосными каналами. Но необходимо учесть, что эффект будет только при хорошем уровне сигнала. В обычных условиях офиса или квартиры добиться этого практически нереально. Помимо этого, каналы на 40 МГц, работающие на частоте 2,4 ГГц, могут создавать серьезные помехи для других девайсов, также работающих в данном диапазоне. При совсем плохом сигнале широкополосный канал даст противоположный результат – скоростной показатель передачи данных снизится, и появятся помехи. Нужно зайти в настройки WiFi, выбрать дополнительные параметры и в соответствующем поле прописать значение 20 мегагерц. Затем выполняем сохранение измененных параметров и перезагрузку роутера. Тогда обновленные настройки станут активными.
Настройка оборудования
Если Вы пришли на эту страничку, то скорее всего Вас не устраивает скорость передачи данных в Вашей беспроводной сети. Хотите верьте, хотите нет, но примерно 75% пользователей домашних роутеров абсолютно не имеют претензий к скорости доступа в Интернет через WiFi И дело тут не в том, что Вам не повезло или, наоборот, повезло им. Просто они используют её лишь для серфинга по сайтам и соцсетям, для того, чтобы скачать фотографию или рингтон, либо обновить программу на своем планшете и посмотреть новости на смартфоне. Для этих целей достаточно пропускной способности в 5 или даже в 3 мегабита. Вопросы появляются в тот момент, когда пользователь подключает ноутбук, запускает торрент-клиент и обнаруживает, что по Вай-Фай скорость скачивания у него не превышает 10-15, а в лучшем случае 20 Мб/с. А тарифы то сейчас 50 мегабит, 70 мегабит, а у кого-то все 100. И тут совершенно логично возникают два извечных русских вопроса — «как быть?» и «что делать?» Давайте вместе попробуем разобраться в ситуации и попробуем максимально увеличить скорость Интернета через беспроводную сеть WiFi домашнего роутера.
В первую очередь стоит сразу отметь тот факт, что Вам не стоит ждать великих скоростей от бюджетных маршрутизаторов эконом класса. Купив простенький роутер типа популярных на рынке D-Link DIR-300, DIR-615 или TP-Link TL-WR841N за 700-900 рублей — не ждите от него написанной на коробке скорости N150 и уж подавно N300. Это откровенно слабые устройства, из которых максимум чтобы покупатель получил устройство класса «дешево и сердито» — там слабый процессор, мало оперативной памяти, не самые производительные чипа беспроводной связи и маломощные антенны. Всё это вкупе приводит к неутешительным результатам в замерах. Такая же ситуация и сетевыми картами: более производительные устройства с хорошим уровнем приёма стоят дороже. Правда тут владельцы ноутбуков находятся в более жестких условиях, так как у них уже есть встроенный Вай-Фай адаптер и покупать ещё один как то не хочется. А вот владельцам стационарных ПК уже стоит учитывать этот факт при покупке. Вывод — хотите хорошую скорость — не экономьте на роутере и адаптерах.
Во-вторых, не смотрите на шильдики Wireless 150 и Wireless 300 на коробке роутера. Это максимальная достижимая скорость в сети WiFi при использовании стандарта связи 802.11n, которую впрочем Вы достигнуть не сможете. В лучшем случае реальная скорость будет в 2-2,5 раза ниже а то и хуже.
В-третьих, перед тем, как делать какие-либо манипуляции с настройками маршрутизатора — сначала обновите на нём прошивку до самой последней версии. Это нехитрое действо в 50% случаев с ходу устраняет большинство проблем с работой роутера. То же самое касается и WiFi-адаптера — на пропускную способность может повлиять плохая совместимость драйвера. Поэтому Вам так же надо скачать с сайта производителя самую свежую версию, затем зайти через Диспетчер устройств Windows или свойства адаптера в его настройки и обновиться:
Как вариант, можно попробовать установить альтернативный драйвер от производителя чипсета, который используется в сетевой плате.
Вот теперь мы с Вами дошли непосредственно до советов. Для примера я взял, пожалуй, самый распространенный в России маршрутизатор D-Link DIR-300 ревизии A/D1A, который мы и будем «доводить до ума. Конечно, приведенные ниже рекомендации не разгонят его беспроводную сеть до космических скоростей, но помогут немного улучшить показатели и выжать максимум из того, что есть под руками.
Совет 1. Переведите все устройства на стандарт 802.11N.
Этот стандарт самый быстрый в обычном диапазоне 2,4 MHz и поддерживается фактически всеми устройствами с модулем WiFi, выпущенными с 2010 года и младше. Поэтому оптимальнее исключить все более старые устройства, которые не умеют с ним работать, либо переключить их на кабель. А саму сеть в принудительном порядке заставить работать только на нём.. Дело в том, что при совместном использовании роутера современными устройствами, поддерживающими 802.11N и морально устаревшего уже стандарта 802.11G (а уж тем более допотопного 802.11B) могут значительно снизить пропускную способность сети — от 50 до 80%. Поэтому у основных параметрах Wi-Fi в списке «Беспроводной режим»(Mode) выставляем N-режим:
Совет 2. Используйте стандарт безопасности WPA2-PSK с алгоритмом шифрования AES.
Не пользуйтесь методами WEP и WPA/TKIP — они давно уже устарели. Мало того, что ломаются на «раз-два», так ещё могут и тормозить Ваш домашний Вай-Фай. Получается так, что при использовании N-стандарта, о котором я говорил выше, что точка доступа будет всё равно подключать клиентов на более медленный 802.11G и скорость выше 15-17 мегабит не поднимется. Поэтому идем в настройки безопасности:
Тип сетевой аутентификации ставим WPA2-PSK, а алгоритм WPA-шифрования — AES.
Примечание: ещё один вариант — вообще сделать сеть открытой, т.е. без аутентификации, но с фильтрацией по мак-адресам. Это будет попрежнему безопасная сеть, т.к. Вы жестко пропишите тех, кому можно к ней подключится. А чип практически не будет нагружаться шифрованием, ввиду того, что оно не будет использоваться вообще.
Совет 3.Включайте WiFi MultiMedia (WMM).
При использовании стандарта 802.11N для получения скорости более, чем 54 Мбит/с обязательно надо включать режим WMM, т.к. это требуется по спецификации для обеспечения качества обслуживания QoS. Включить его надо на роутере либо в общих настройках WiFi, либо в отдельном одноименном разделе:
После этого надо заново пере подключиться.
Совет 4. Используйте ширину канала 20 MHz.
В спецификациях 802.11n для повышения пропускной способности предусматривается возможность использования широкополосных каналов — 40 МГц, что в итоге может дать обратный эффект, приведя к падению скорости WiFi. Использовать ширину канала 40 МГц можно только при хорошем сильном сигнале, что в условиях наших многоэтажек обеспечить не получается. А на слабом уровне сигнала это приведет к значительному проседанию скорости сети. В большинстве современных роутеров выбор ширины канала стоит в автоматическом режиме и роутер по поводу и без старается использовать широкополосные каналы. Поэтому пробуем принудительно выставлять обычный канал шириной 20 МГц:
После этого перезагружаем роутер и делаем замеры скорости.
Совет 5. Правильно выставляйте мощность передатчика.
В своей практике не раз встречал случаи, когда абоненты ставили роутер сверху на системный блок или за ноутбук, подключаясь к нему при этом по Вай-Фай. При этом мощность сигнала передатчика стоит по-умолчанию, на максимальном значении. Это не есть правильно. В таком случае может даже отображаться слабый сигнал либо вообще частые его потери. Выход снижать на роутере мощность точки доступа:
Если маршрутизатор это не умеет — тогда надо пробовать увеличивать расстояние между роутером и компьютером.
Выставляем мощность передатчика
Если вы вручную настраиваете беспроводную сеть, необходимо выбирать не максимальное значение, а оптимальное число.
Выполнить соответствующие настройки можно через панель управления маршрутизатора:
- Настройка беспроводных сетей.
- Мощность сигнала.
- Постепенное снижение значения.
Останавливаемся, когда в самой дальней зоне помещения мобильный телефон или другой девайс перестанет распознавать сеть. Затем необходимо увеличить мощность передатчика на 1 деление и можно будет использовать WiFi при оптимальных параметрах. В автоматическом режиме выставляется максимальное значение мощности, но в случае, когда прибор размещается непосредственно около компьютера либо ноутбука, это приводит к ослаблению сигнала. После выполнения всех изменений в настройках не забывайте выполнять перезагрузку устройства, чтобы новые настройки вступили в силу.
Приведенные выше рекомендации отлично подходят для увеличения скорости работы большинства моделей современных роутеров. Это позволит вам усилить скорость и наслаждаться пользованием интернета.
Обновление прошивки
Медленная скорость вай-фай может быть следствием использования устаревшей прошивки маршрутизатора. Чтобы обновить конфигурацию роутера и ускорить Интернет, понадобится:
- Посмотреть номер модели устройства на его корпусе или на странице настроек.
- Перейти в «Центр загрузок» на официальном сайте производителя роутера: ASUS — asus.com;
- TP-Link — tp-link.com;
- D-Link — dlink.com;
- Netis — netis-systems.com,
- Если у вас другой производитель, используйте в поисковике запрос «Название компании support download». Пример — «Asus support download».
- На открывшейся странице выбрать наиболее свежую версию прошивки (по дате) и нажать на кнопку «Download» («Скачать») напротив нее.
- Распаковать архив, используя WinZip или WinRAR.
- Войти в настройки роутера (выше показано, как это сделать). Открыть раздел «Система» — вкладка «Обновление ПО» («System», «Firmware Upgrade»). Нажать на кнопку «Обзор» и выбрать на ноутбуке распакованный файл прошивки в формате BIN. Кликнуть «Обновить».
- Дождаться окончания установки. Во время инсталляции не отключать роутер и не пользоваться Интернетом.
Несколько рекомендаций
Приведенные ниже решения позволят пользователям улучшить качество беспроводного соединения:
- Выбираем оптимальное место для размещения маршрутизатора.
- Антенны должны быть расположены в нужном направлении. Обязательно проверьте угол размещения антенны. Также нужно убедиться, что беспроводные гаджеты находятся в радиусе покрытия.
- Эксперты рекомендуют устанавливать антенны под углом в 45 градусов к диагонали в многоквартирных домах.
- Устанавливайте роутер подальше от источников электромагнитных помех.
- Выполните оптимизацию настроек для приборов марки TP-Link. Некоторые настройки позволят улучшить скорость передачи данных.
- Используйте для работы только три непересекающиеся каналы. Если популярные каналы сильно перегружены, можно выбрать один из них, который соответствует конкретной локальной среде.
- Чтобы быстро улучшить скорость, специалисты рекомендуют выполнить перепрошивку маршрутизатора. Это позволит увеличить пропускную способность прибора. Выполнять действия необходимо согласно инструкции. Скачивать ПО следует только с официального источника.
- В качестве альтернативного варианта можно использовать кабель вместо беспроводного соединения.
Бывают ситуации, когда роутер не рассчитан на увеличение пропускной способности. В таком случае остается только один проверенный и надежный способ – замена оборудования. В продаже представлено достаточно много производительных и мощных маршрутизаторов. Как вариант, можно отдать предпочтение двухдиапазонной модели.
Устранение вирусов
Возможно, низкая скорость Wi-Fi вызвана вирусами, незаметно попавшими на ноутбук. Вредоносный софт использует трафик беспроводной сети, из-за чего браузер и другие приложения начинают работать медленнее. Чтобы увеличить скорость Интернета, необходимо избавиться от вирусов и регулярно проверять свой ПК на их наличие. Если на ноутбуке отсутствует антивирус или стандартная утилита не справляется со своей задачей, можно установить одну из предложенных ниже программ:
- Avast;
- AdwCleaner;
- Kaspersky.
На заметку: ознакомьтесь с рейтингом производителей ноутбуков, если вы не можете определиться с моделью для покупки.
Медленный интернет
От Wi-Fi зависит лишь скорость соединения между вашими беспроводными устройствами и роутером. Поэтому никакая оптимизация роутера не поможет, если у вас низкая скорость соединения с провайдером.
Решение. Сначала проверьте скорость интернета, подсоединившись к роутеру по Wi-Fi. Затем сделайте то же самое, подключив устройство к компьютеру через кабель LAN. Если интернет медленный и в том, и в другом случае, проблема не в роутере. Рассмотрите возможность смены типа подключения (например, с ADSL на оптоволоконную связь). Проверить скорость интернета можно также на сайте Speedtest или другими способами.
Speedtest →
WiFi Multimedia
Этот режим поможет вам увеличить скорость маршрутизатора. Включаем его на своем роутере.
Покажем на примере роутера ASUS:
Теперь заходим в центр управления сетями на компьютере или ноутбуке и нажимаем кнопку изменения параметров адаптера.
Выбираем беспроводную сеть, нажимаем правую кнопку мыши и выбираем «Свойства».
Кликаем «Настроить», переходим в меню «Дополнительно» и выбираем нужный нам режим WMM.
Безопасность сети
Пора уже исключить из новых роутеров метод шифрования WEP и WPA/TKIP. Они уже реально старые. Ими никто не пользуется. Они взламываются на «раз-два». Они не надежны и вечно сбрасываются.
Всегда выбирайте WPA2-PSK. Это оптимальный и самый выгодный вариант. А еще лучше, просто убрать пароль. Да, мы его просто уберем. Зачем он? Но это будет по-прежнему безопасная сеть. Нужно прописать всех, кому можно подключаться к вашей сети. Таким образом, чип не будет нагружаться шифрованием, так как шифрования просто не будет, и это ускорит работу роутера.
Смена роутера
Вместо того чтобы думать, как увеличить скорость на роутере, требуется понять: способно ли используемое оборудование дать необходимые значения. Старые или дешевые устройства стоимостью меньше 1000 рублей навряд ли дадут пользователю максимальную скорость передачи файлов.
Более дорогие модели, увеличивающие значения качества и скорость передачи трафика, с качественной технической составляющей обойдутся в сумму около 2500 рублей. Однако и результат скорости таких устройств превысит все ожидания.
Не всегда роутер влияет на скорость интернета. Чтобы улучшить работу соединения можно закрыть torrent-раздачу.
Как обнаружить проблему?
Иногда самостоятельно сложно понять, действительно ли проблема имеет место быть. Если вы не можете понять, упала скоростьинтернета на самом деле или нет, можно воспользоваться специальным сервисом. Например: 2ip.ru.
Сервис позволит протестировать скорость, определит её входящие и исходящие значения, а также среднее время отклика. Если значения ниже тех, что определены у вас в договоре с провайдером, значит имеются неполадки, которые необходимо устранять.
Как определить, что режется скорость по WiFi
Интернет-провайдеры указывают в договоре максимально возможную скорость доступа. Реальная ширина пропускного канала обычно ниже заявленной. В домашних условиях легко проверить, связано ли это с ограничениями на стороне провайдера или с использованием WiFi. Для этого подключите кабель Ethernet напрямую к устройству, с которого осуществляется выход в Интернет.
Отройте онлайн-сервис Speedtest в любом браузере и кликните «Begin Test». Сайт автоматически определит ближайший сервер, через который будет производиться проверка скорости. Компьютер обменяется данными с выбранным сервером для выяснения текущей скорости Интернета. Дождитесь окончания операции, после чего запомните или запишите её результат.
Затем подключите интернет-кабель к роутеру, включите его в сеть и подключитесь к WiFi с того же устройства, на котором вы тестировали скорость. Откройте сайт ещё раз и повторите замер. Если результаты первого и второго тестов значительно отличаются, скорость режется именно из-за использования беспроводного Интернета.
Полезные советы
Чтобы получить ответ на вопрос, как ускорить передачу данных, нужно выполнить ряд мероприятий. Они станут дополнением к основным шагам по увеличении скорости.
Сократите расстояние
Роутер имеет инструкцию по его применению, в которой четко описаны его технические характеристики и мощность работы. Поэтому следует строго выполнять рекомендации производителя и установить его на указанном расстоянии.
Важно! Небольшое сокращение заявленной дистанции только обеспечит более качественное соединение.
Старайтесь уменьшить количество перегородок
Если используется домашний роутер, нужно учитывать размеры жилой площади, так как от его расположения зависит качество сигнала. Расположенное устройство в дальней комнате, при работе, например, на кухне, получит преграду в качестве большого количества стен на дистанции и техники, что замедляет уровень передачи сигнала. Поэтому и ожидать отличного качества не стоит.
В случае падения скорости при использовании офисного роутера необходимо искать причину именно в нем. Такое оборудование рассчитано на количество преград и должен качественно работать вне зависимости от их возникновения.
Используйте репитеры
Репитеры дублируют сигнал, ускоряя его передачу, актуально применение устройства в загородных домах, когда летом хочется поработать в беседке. В офисных помещениях с большой площадью и использованием классического гражданского роутера репитеры также актуальны.
Применяйте усиленные антенны
Дополнительные антенны для обустройства роутера с более мощным сигналом продаются в специализированных магазинах. Также их можно сделать и самостоятельно. Применение антенны даст возможность усилить передачу данных.
Отключите дополнительные устройства
Необходимо отключить от сети дополнительные устройства, применение которых на текущий момент неактуально, что дополнительно повысит скорость на текущий момент.
Видео – как правильно измерить скорость передачи
Измерение скорости вайфая проводится в определенной последовательности. Для начала закрывают все приложения и программы. После этого переходят в безопасный режим. Чтобы зайти в него, при включении нажимают F8.
Для измерения скорости используют разные программы:
- Speedtest. После тестирования программа дает отчет о проведенной работе. Она имеет дополнительные функции, которые позволяют в полной мере оценить качество связи и установить возможные причины ее ухудшения.
- Speakeasy Speed Test. Программа очень проста и удобна в использовании. Как и предыдущая версия имеет множество полезных функций. С ее помощью можно понять, как исправить некорректность работы маршрутизатора.
- DOMains Whois. Интерфейс на русском языке позволяет с легкостью управлять программой. Ее особенность заключается в быстродействии и возможности проверки функционирования канала связи.
Важно! Несмотря на многофункциональность таких программ, они не дают точные показатели. Поэтому не стоит полагаться только на их данные.
Слишком много беспроводных устройств
Сейчас в наших домах появляется всё больше и больше устройств, подключающихся к Wi-Fi. Это не только компьютеры, ноутбуки, планшеты и смартфоны, но и устройства для умного дома — лампочки, выключатели, датчики и камеры. Да что уж там, даже у чайников сейчас есть встроенный Wi-Fi-модуль.
Примите к сведению, что большинство обычных домашних маршрутизаторов поддерживают не больше 30 одновременно подключённых устройств. Это немало, но не для умных домов и не для больших семей, в которых у каждого есть по несколько гаджетов. Если предел в 30 устройств будет превышен, то они будут время от времени спонтанно отключаться от роутера.
Решение. Для Wi-Fi-сети, к которой подключено слишком много беспроводных устройств, лучше выбрать специальный роутер, в идеале — корпоративного класса.
Содержание:
- Почему по Wi-Fi скорость может становиться ниже и как увеличить скорость интернета через Wi-Fi-роутер
- Вы пользуетесь неверным диапазоном.
- Вы используете неправильный канал.
- Много действий с высокой нагрузкой домашней сети.
- Устаревший маршрутизатор.
- Роутер не на том месте.
- Как проверить скорость домашнего Wi-Fi за 3 простых шага
- Полезные советы и лайфхаки, как настроить роутер на максимальную скорость интернета
- Централизуйте и поднимите маршрутизатор
- Как увеличить скорость беспроводного интернета?
- Перестановка антенн
- Конфигурация защиты беспроводной сети
- Пользуйтесь программой для построения тепловых схем
- Переключитесь на частоту 5 ГГц
- Обновите свой маршрутизатор
- Сделайте из старенького роутера репитер Wi-Fi
Даже самого спокойного человека может вывести из себя медленный интернет. Существует несколько путей, как улучшить Wi-Fi в доме или на даче, причём некоторые из них бесплатны. Как увеличить скорость интернета через Wi-Fi?
Почему по Wi-Fi скорость может становиться ниже и как увеличить скорость интернета через Wi-Fi-роутер
Страницы, которые долго загружаются, испытывают ваше терпение. Медленный Wi-Fi-адаптер злит при выполнении трудоёмкой работы. Вот несколько наиболее распространённых причин, почему ваш Wi-Fi-роутер работает так медленно, и способов, как ускорить беспроводной интернет.
1. Вы пользуетесь неверным диапазоном.
Беспроводные сети используют два основных частотных диапазона: 2,4 ГГц (гигагерц) и 5 ГГц. Эти диапазоны частот влияют на то, как далеко и как быстро данные могут передаваться беспроводным режимом. Диапазон 2,4 ГГц обеспечивает более медленную скорость на большом расстоянии, а диапазон 5 ГГц — более высокую скорость на меньшем расстоянии.
Диапазон 5 ГГц обеспечивает высокую скорость беспроводного адаптера. Если сеть будет перегружена многими устройствами, то беспроводная сеть замедлится. Поэтому этот диапазон лучше подойдёт для важных устройств.
Если в доме есть двухдиапазонный роутер, то используйте оба диапазона частот. Это устройство позволяет иметь две сети беспроводных соединений для разного диапазона частот. Вы можете настроить эти сети так, чтобы каждая из них имела своё имя и пароль.
Чтобы узнать, есть ли у вас двухдиапазонный маршрутизатор, необходимо зайти на страницу настроек. Затем убедитесь, что оба диапазона включены. Отсюда вы также сможете узнать имя и пароль для сетей 2,4 и 5 ГГц.
2. Вы используете неправильный канал.
Каждый сигнал Wi-Fi состоит из «каналов». Они используются для отправки и приёма домашних беспроводных данных. У диапазона 2,4 ГГц существует три непересекающихся канала, у 5 ГГц — 24.
В случае использования одного и того же канала вами и соседями создаётся пробка. Поэтому выбирайте менее загруженную полосу в дополнительных настройках.
3. Много действий с высокой нагрузкой домашней сети.
Как в настройках роутера увеличить скорость интернета? Пропускная способность — тот объём информации, который максимально может быть передан в течение определённого времени. Это значит, что если кто-то в сети смотрит фильм, загружает файлы, разговаривает по видео, это может влиять на скорость работы вашего интернета.
Откройте настройки компьютера или диспетчер задач, чтобы выяснить, какое действие больше всего влияет на работу сети. После его открытия щёлкните «Сеть» и выберите «Завершить задачу», если найдёте «виновника».
4. Устаревший маршрутизатор.
Чтобы исправить медленное Wi-Fi-соединение, замените старый маршрутизатор или версию прошивки, обновите драйверы. Новые модемы более быстрые, чем старые. Это связано с тем, что старые маршрутизаторы не поддерживают новые стандарты.
5. Роутер не на том месте.
Как увеличить скорость интернета Wi-Fi? Если все эти действия не помогают, то переместите домашний маршрутизатор. Так как сигнал распространяется по комнате внешним радиусом, то улучшить покрытие можно, разместив устройство в центре комнаты. Этот метод поможет ускорить мобильный интернет и добиться максимальной производительности у мощных маршрутизаторов.
Как проверить скорость домашнего Wi-Fi за 3 простых шага
- Запустите веб-браузер. Для получения максимального эффекта у вас должна быть активна лишь одна страница браузера. Кроме того, следует закрыть все остальные программы на вашем устройстве и отключить все прочие устройства, работающие через Wi-Fi. К их числу относят любые смарт-телевизоры, телефоны, планшеты, игровые приставки и устройства «умного дома».
- Затем зайдите на сайт, который позволит проверить показатели скорости передачи данных в сети. На этом сайте доступен бесплатный тест скорости на компьютере, iPhone или устройствах Android.
- После этого нажмите клавишу Go и ожидайте результатов теста на скорость Wi-Fi. В результате теста вы увидите скорость скачивания и загрузки вашего интернет-соединения, а также пинг и джиттер.
- В завершение снова повторите тест. Чтобы убедиться в точности результатов тестирования скорости, проведите тест в нескольких местах квартиры в разное время суток. Значения скорости Wi-Fi могут оказаться выше или ниже в зависимости от помех от других соседних сетей, загруженности сети вашего интернет-провайдера и т. д.
Полезные советы и лайфхаки, как настроить роутер на максимальную скорость интернета
1. Централизуйте и поднимите маршрутизатор
Местоположение сетевого роутера в квартире играет существенную роль. Если он стоит в отдалённом уголке жилища, есть все шансы, что с другой стороны дома будет наблюдаться слабый (или вообще отсутствующий) сигнал.
2. Как увеличить скорость беспроводного интернета?
Оптимальное местоположение устройства — рядом с центральной частью здания, в свободном пространстве, подальше от другой техники, с хорошим обзором. Если рядом с роутером много стен, дверных проёмов и прочих преград, то выше шансы, что что-то помешает сигналу.
Кроме того, желательно установить устройство на высоте. Роутер обычно направляет сигнал вниз, так что если он стоит на земле или на столе, вы не получите достаточного уровня охвата.
3. Перестановка антенн
Роутеры оснащаются одним из двух типов антенн — внутренней или внешней. Как ускорить интернет на роутере? Если в вашем устройстве установлено сразу две внешние антенны, постарайтесь их расположить перпендикулярно по отношению друг к другу.
Получение данных между роутером и прибором будет оптимальным, если приёмник и передатчик находятся в одной плоскости. На некоторых устройствах стоят вертикальные антенны, а на остальных — горизонтальные. Если две антенны расположены перпендикулярно, обеспечивается максимальный приём беспроводного сигнала.
Если в вашем устройстве имеется только одна антенна, придётся действовать методом проб и ошибок. Попытайтесь разместить антенну (или весь маршрутизатор) в вертикальной и горизонтальной плоскости, чтобы понять, работает ли одна из них лучше другой.
4. Конфигурация защиты беспроводной сети
Кому-то это покажется понятным, но множество сетей остаются открытыми и незащищёнными. Это не только представляет опасность для абонентов сети, но также приводит к резкому снижению скорости, так как пользователи пользуются открытыми сетями и превышают пропускную способность, транслируя широкополосное видео или загружая большие файлы.
Зайдите на административную страницу роутера, открыв IP-адрес устройства в интернет-браузере и воспользовавшись стандартными учётными данными для входа в систему. Это зависит от марки, однако их, как правило, легко найти, зачастую на дне корпуса маршрутизатора или в инструкции пользователя. В качестве метода шифрования выбирайте WPA2 и подберите секретную фразу, которая будет легко запоминаться.
Давайте этот пароль только тем пользователям, которым вы доверяете находиться в вашей сети.
5. Пользуйтесь программой для построения тепловых схем
Если вам неизвестно, создают ли соседние сети помехи вашей или какое покрытие вам необходимо, загрузите программное обеспечение, с помощью которого вы узнаете всё о беспроводных сигналах в вашем доме (или о том, что с ними делать).
Это ПО даст вам возможность увидеть, на что похожа тепловая карта беспроводной сети вашего дома, и точно определить, какое покрытие получает каждая комната. Вооружившись этой информацией, вы сможете изменить положение маршрутизатора, антенн или сетевых адаптеров для устранения особенно проблемных зон.
6. Переключитесь на частоту 5 ГГц
Можно ли увеличить скорость интернета через роутер? Возможно, вы не задумывались о проблеме, касающейся частоты, с которой работает ваш маршрутизатор. Тот, кто просто вынул его из коробки, установил и больше не возвращался, вероятно, не заметил выпадающего поля, где можно выбрать между 2,4 и 5 ГГц.
Если в вашем доме много электронной техники, спектр 2,4 ГГц может стать тесным. Для снижения шума и помех переключите маршрутизатор на 5 ГГц в панели администратора. Если есть выбор между 2,4 ГГц и 5 ГГц, выберите этот вариант.
7. Обновите свой маршрутизатор
Если вы платите за быстрый домашний интернет и чувствуете, что не получаете того, за что платите, возможно, узким местом является оборудование на вашей стороне.
Если со времени покупки маршрутизатора (или модема, роутера) уже прошло как минимум пять лет, то, возможно, пришло время настроить роутер. Беспроводное соединение и технологии интернета в значительной степени изменились. В последнее десятилетие многие роутеры, которым 5 и более лет, перестали соответствовать новым требованиям, таким как скорость интернета свыше 100 Мбит/с.
Проще всего определить, является ли ваш маршрутизатор неисправным, узнав номер модели и сопоставив его характеристики с теми, что имеются в интернет-пакете вашего провайдера.
8. Сделайте из старенького роутера репитер Wi-Fi
Как ускорить интернет через Wi-Fi? Сетевые адаптеры являются самым удобным вариантом для увеличения площади беспроводного покрытия. Тем не менее они не подходят для отдельных цепей.
Если необходимо продлить сеть, а адаптеры сети не подходят, то следующим оптимальным вариантом будет использование прежнего маршрутизатора и перевод его в режим беспроводного моста. Это достаточно сложно и обычно предполагает установку специальной прошивки на маршрутизатор. К тому же скорость сети будет значительно снижена. Однако это может быть едва ли не единственным выходом, позволяющим получить Wi-Fi на дальних границах дома без прокладки провода.
На сайте нашем сайте есть услуга «Выбор скорости», с помощью которой вы можете контролировать скорость интернета. Зайдите в свой личный кабинет, чтобы узнать стоимость.
На сегодняшний день маршрутизаторы являются распространенным устройством, устанавливать которое можно в частном доме, городской квартире или в офисе. Данный прибор дает возможность получать выход в интернет и пользоваться качественным и надежным соединением. Установить роутер не проблема. Гораздо сложнее его ускорять. Часто случается так, что провайдер обещает абоненту скорость сто Мбит/сек, а в реальности показатель не дотягивает и до тридцати. Поэтому пользователи желают выяснить причины такого несоответствия, узнать какие способы ускорения роутера существуют. В сегодняшней статье мы поговорим о том, как увеличить скорость роутера.
Содержание
- Как настроить роутер, чтобы не резал скорость
- Как ускорить интернет через роутер
- Выполняем переключение всех девайсов на 802.11N
- Как повысить скорость роутера: проверяем стандарты безопасности
- Активация WiFi MultiMedia
- Устанавливаем ширину канала 20 МГц
- Выставляем мощность передатчика
- Как ускорить роутер TP-Link
- Несколько рекомендаций
Как настроить роутер, чтобы не резал скорость
Для простого сёрфинга, общения в социальных сетях и посещения сайтов интернет-магазинов будет хватать скоростного показателя 5 Мбит/сек. В данном случае вопрос увеличения скорости у пользователей не возникает, поскольку никаких трудностей они не испытывают. Очевидной становится проблема, когда невозможно выполнить закачку файлов, смотреть любимый фильм или сериал в хорошем качестве. Тогда скорости передачи данных 30 Мбит/сек будет явно недостаточно. Как увеличивать скорость функционирования беспроводного интернета по Wi-Fi в такой ситуации?
Для начала необходимо выполнить несколько простых действий:
- Установить возможности самого аппарата. Возможно, вы пользуетесь бюджетным прибором, пропускная способность которого рассчитана только на среднюю скорость соединения. В недорогих моделях производители обычно экономят на чипсете и мощности антенны. Для домашней эксплуатации пользователю будет хватать прибора с одним ядром, способного работать на минимальной частоте. Также этого хватит для выполнения несложных работ в режиме онлайн. Если же имеется необходимость скачивать объемные файлы, играть в онлайн-игры, стоит задуматься о покупке более производительной модели. К примеру, производительные мощные модели можно найти у брендов Zyxel и Асус.
- Обратите внимание на ярлык Wireless N. Обычно он указывается на коробке, в которой поставляется маршрутизатор. К примеру, это может быть число триста. Это значит, что перед вами максимальный показатель скорости передачи данных по вай-фай.
- Обновление прошивки. Поменять прошивку можно самостоятельно, если воспользоваться специальными инструкциями. Это позволит расширить функциональные возможности роутера и увеличить скорость его работы. Сделать это можно только при условии, если вы уверены в своих силах. В противном случае лучше обратиться за помощью к профессиональному мастеру. Обновленную версию прошивки можно скачивать и устанавливать только с официального ресурса производителя устройства.
- Также стоит обязательно проверить количество подключенных гаджетов к маршрутизатору. Это очень важный момент, поскольку роутеру приходится «разделять» возможную скорость соединения на все устройства, которые подключены к нему.
Как ускорить интернет через роутер
Неплохой вариант, который позволит повышать скорость вай-фай – использование интервала 5 ГГц. Маршрутизаторы последних поколений способны функционировать в двух диапазонах — 2,4 и 5 ГГц. Большинство вай-фай сетей работают только на первой частоте, в то время как вторая остается для них недоступной. Отсюда можно сделать вывод: чем больше гаджетов функционируют на частоте 2.4, тем хуже будет качество соединения. В особенности эта проблема касается жителей многоквартирных домов. Частота 5 ГГц применяется гораздо реже, поэтому на ней наблюдается гораздо меньше помех, а качество соединения гораздо лучше и надежнее. Есть единственный нюанс – чтобы работать на этой частоте, нужен прибор, рассчитанный на ее поддержку. К примеру, Asus RT-AC58U способен работать в двух диапазонах и отлично функционирует на частоте 5 гигагерц.
Выполняем переключение всех девайсов на 802.11N
Учитывайте, что скорость не будет увеличиваться при работе с устаревшими стандартами 802.11G или 802.11B. в таком случае пропускная способность снижается примерно на восемьдесят процентов, поэтому стоит воспользоваться более современными стандартами.
Запуск выполняется предельно просто:
- Заходим в любой веб-обозреватель.
- В адресной строке прописываем Ай Пи адрес роутера (посмотреть его можно на этикетке, которая наклеена на самом устройстве).
- Вводим имя пользователя и пароль.
- Заходим в меню маршрутизатора.
- Выбираем раздел с основными настройками.
- Находим пункт «Беспроводной режим».
- Здесь нас будет интересовать позиция в списке 802.11 N.
- После введенных изменений сохраняем настройки.
- Пробуем тестировать работу прибора в новом стандарте.
После таких манипуляций скорость должна увеличиться. Обратите внимание: настраивать некоторые модели гаджетов Асус и Тенда нужно немного по-другому. Детально ознакомиться со спецификой настроек можно в кратком руководстве по эксплуатации прибора, которая обычно идет в комплекте с маршрутизатором.
Как повысить скорость роутера: проверяем стандарты безопасности
Как увеличить пропускную способность роутера через настройки стандартов безопасности? Обратите внимание: устаревшие стандарты WEP или WPA/TKIP способны значительно тормозить скорость функционирования беспроводного интернета. Даже если вы совершите переход на 802.11N, но не поменяете этот параметр, усилить скорость не получится. Это касается абсолютно любой модели маршрутизаторов. Стоит изменить параметры на алгоритм шифрования AES.
Что для этого необходимо сделать, рассмотрим в пошаговой инструкции:
- Заходим в панель управления роутером (способ описан выше).
- Ищем расширенные настройки.
- Заходим в раздел, посвященный безопасности.
- Здесь необходимо выставить тип шифрования AES.
- После внесения изменений сохраняем новые параметры.
- Новые настройки станут активными после перезагрузки прибора.
Такая процедура является надежным и проверенным способом, как в настройках роутера увеличить скорость интернета.
После того как вы подключили 802.11N, необходимо выполнить активацию WiFi MultiMedia. Тогда можно добиться неплохих скоростных показателей.
Как подключить WMM, рассматриваем ниже:
- Заходим в «Беспроводной режим».
- Выбираем снова расширенные настройки.
- Ищем графу с WNN и выбираем значение «Включено».
WNN обязательно должен поддерживать беспроводной адаптер компьютера.
Устанавливаем ширину канала 20 МГц
Стандарт 802.11N для улучшения пропускной способности сети по умолчанию функционирует с широкополосными каналами. Но необходимо учесть, что эффект будет только при хорошем уровне сигнала. В обычных условиях офиса или квартиры добиться этого практически нереально. Помимо этого, каналы на 40 МГц, работающие на частоте 2,4 ГГц, могут создавать серьезные помехи для других девайсов, также работающих в данном диапазоне. При совсем плохом сигнале широкополосный канал даст противоположный результат – скоростной показатель передачи данных снизится, и появятся помехи. Нужно зайти в настройки WiFi, выбрать дополнительные параметры и в соответствующем поле прописать значение 20 мегагерц. Затем выполняем сохранение измененных параметров и перезагрузку роутера. Тогда обновленные настройки станут активными.
Выставляем мощность передатчика
Если вы вручную настраиваете беспроводную сеть, необходимо выбирать не максимальное значение, а оптимальное число.
Выполнить соответствующие настройки можно через панель управления маршрутизатора:
- Настройка беспроводных сетей.
- Мощность сигнала.
- Постепенное снижение значения.
Останавливаемся, когда в самой дальней зоне помещения мобильный телефон или другой девайс перестанет распознавать сеть. Затем необходимо увеличить мощность передатчика на 1 деление и можно будет использовать WiFi при оптимальных параметрах. В автоматическом режиме выставляется максимальное значение мощности, но в случае, когда прибор размещается непосредственно около компьютера либо ноутбука, это приводит к ослаблению сигнала. После выполнения всех изменений в настройках не забывайте выполнять перезагрузку устройства, чтобы новые настройки вступили в силу.
Приведенные выше рекомендации отлично подходят для увеличения скорости работы большинства моделей современных роутеров. Это позволит вам усилить скорость и наслаждаться пользованием интернета.
Как ускорить роутер TP-Link
Многие пользователи интересуются, как разогнать роутер TP-Link.
Чтобы улучшить скоростной показатель интернета или расширить радиус беспроводной сети, стоит обратить внимание на несколько рекомендаций:
- Выбираем лучшее место для размещения роутера.
- Оптимизируем настройки маршрутизатора.
- Выполняем обновление прибора.
Какие факторы в большей степени влияют на качество беспроводного сигнала:
- Внутренние причины. Достаточно часто пользователи гаджетов модели TP-Link сталкиваются с проблемой радиуса передачи. Дело в том, что сигнал беспроводных приборов, которые работают на частоте 5 ГГц весьма чувствительны к преградам. Несмотря на слабо загруженный канал по сравнению с частотой 2,4 ГГц радиус передачи будет существенно снижаться. Поэтому сигнал будет передаваться на небольшую дальность. Еще одна причина заключается в антеннах.
- Внешние факторы. В эту категорию стоит отнести физические преграды – стены, перекрытия и другие препятствия для сигнала. Также оказывать негативное воздействие могут и другие аналогичные приборы, работающие на той же частоте. Качество сигнала будет низким, если на одном канале работает несколько точек доступа или роутеров. Место расположения прибора также играет роль. Нужно стараться располагать аппарат на возвышенном участке.
Несколько рекомендаций
Приведенные ниже решения позволят пользователям улучшить качество беспроводного соединения:
- Выбираем оптимальное место для размещения маршрутизатора.
- Антенны должны быть расположены в нужном направлении. Обязательно проверьте угол размещения антенны. Также нужно убедиться, что беспроводные гаджеты находятся в радиусе покрытия.
- Эксперты рекомендуют устанавливать антенны под углом в 45 градусов к диагонали в многоквартирных домах.
- Устанавливайте роутер подальше от источников электромагнитных помех.
- Выполните оптимизацию настроек для приборов марки TP-Link. Некоторые настройки позволят улучшить скорость передачи данных.
- Используйте для работы только три непересекающиеся каналы. Если популярные каналы сильно перегружены, можно выбрать один из них, который соответствует конкретной локальной среде.
- Чтобы быстро улучшить скорость, специалисты рекомендуют выполнить перепрошивку маршрутизатора. Это позволит увеличить пропускную способность прибора. Выполнять действия необходимо согласно инструкции. Скачивать ПО следует только с официального источника.
- В качестве альтернативного варианта можно использовать кабель вместо беспроводного соединения.
Бывают ситуации, когда роутер не рассчитан на увеличение пропускной способности. В таком случае остается только один проверенный и надежный способ – замена оборудования. В продаже представлено достаточно много производительных и мощных маршрутизаторов. Как вариант, можно отдать предпочтение двухдиапазонной модели.
Легко и просто понять, как увеличить скорость интернета на компьютере (ПК), смартфоне, ноутбуке через Wi-Fi роутер, который раздает сигнал и именно от него будет зависеть скорость загрузки и передачи данных на любой операционной системе, что Windows 10/11, что Android или iOS.
Многих интересует вопрос, как с помощью роутера или сетевого адаптера можно исправить проблемы со скоростью интернета и слабым сигналом сети Wi-Fi и редакция проекта WiFi-Start.com решила дать исчерпывающий ответ.
В этом материале мы разберемся, как увеличить скорость интернета через Wi-Fi роутер самостоятельно, без помощи системного администратора.
Напоминаем, все свои вопросы или отзывы можно написать в форме комментариев, которая расположена ниже.
Содержание
- 10 способов ускорить ваш интернет
- Как увеличить скорость интернета на компьютере, ноутбуке и телефоне через Wi-Fi роутер
- Почему низкая скорость интернета по Вай Фай?
- Советы, как увеличить скорость интернета через Wi-Fi роутер
- Настройка канала — базовый способ увеличения скорости интернета Wi-Fi роутера
- Роутеры Wi-Fi на 5 ГГц ускорят ваш интернет в 3 раза
- Несовместимый или старый драйвер — причина плохой скорости интернета
- Перевод роутера в режим 802.11N и использование другой ширины канала
- Эксплуатация несовременной шифровки WEP и WPA/TKIP
- Изменение расположения роутера ускорит интернет
- Свежая версия прошивки роутера, как очевидный вариант решения проблемы
- Как увеличить скорость Интернета при большом количестве подключенных Wi-Fi устройств
- Влияние установки пароля на сеть Wi-Fi, мощности передатчика и подключения Wi-Fi сети на MultiMedia (WMM)
- Заключительное послесловие
10 способов ускорить ваш интернет
Как увеличить скорость интернета простыми способами и сколько их всего? Прежде всего мы предлагаем вам проверить следующее:
- Проверьте ограничение данных
- Сбросьте настройки маршрутизатора
- Переместите свой маршрутизатор ближе к принимающим устройствам
- Используйте более качественные кабели Ethernet
- Используйте блокировщик рекламы
- Проверьте свой веб-браузер и обновите его
- Используйте антивирусное программное обеспечение
- Очистите кеш на телефоне, ноутбуке и персональном компьютере
- Узнайте свой тарифный план, возможно он ограничен.
- Смените провайдера интернета
Как увеличить скорость интернета на компьютере, ноутбуке и телефоне через Wi-Fi роутер
Зачастую, скорость передачи пакетов данных (upload и download) снижается при подключении к Wi-Fi сети с помощью роутера. Проблема медленного интернета есть у каждого, вне зависимости от тарифа или провайдера, рассмотрим основные причины:
- Загруженность эфира. Скорость интернета будет ниже заявленной, так как в большинстве квартир установлен маршрутизатор на самой простой частоте (2.4 ГГц);
- Размер площади охвата. Чем дальше от роутера расположен принимающий сигнал смартфон, планшет или компьютер, тем ниже его сигнал. Стены, мебель и другие перегородки также влияют на скорость интернета.
- Интернет-провайдер и подключенный тариф. Если скорость в тарифе телекоммуникационной компании изначально заявлена низкой, то никакие настройки маршрутизатора не исправят ситуацию.
Если подключить к компьютеру сетевой кабель и измерить скорость интернета, то разницы быть не должно. Но, если разница заметна, значит проблема есть в роутере (либо его настройках). При тарифе в 100 Мбит/сек скорость интернета должна быть на уровне 80-100 Мбит/сек.
На упаковках и в прилагаемых брошюрах с техническими характеристиками маршрутизаторов указана стандартная пропускная скорость беспроводного подключения, и она составляет 150-300 Мбит/сек. Это максимум.
Заявленная производителем пропускная скорость достижима только в идеальных для этого условиях (корректная настройка и правильное расположение устройства), что маловероятно.
В любом случае нужно разобраться в первопричине, и определить ответ на вопрос, как увеличить скорость интернета через роутер.
Почему низкая скорость интернета по Вай Фай?
К сожалению, многие даже не предполагают, почему низкая скорость вай фая постоянна, вне зависимости от настроек роутера или пропускной способности тарифного плана провайдера.
Основными причинами снижения скорости интернета по Wi-Fi являются:
- Мощность антенн;
- Деление прямого соединения;
- Устаревшая версия прошивки или несовместимость драйвера адаптера Wi-Fi.
- Количество оперативной памяти и процессор;
- Перегрев роутера.
Стоимость сетевого оборудования (роутера) напрямую влияет на качество и эффективность работы. Хорошие модели могут стоить от 5000 рублей. Поэтому внимательно изучайте наши обзоры перед покупкой.
Причина и следствие, если роутер стоит дороже, значит количество оперативной памяти и частота центрального процессора выше, поэтому устройство быстрее обрабатывает информацию и передает пользователю. Антенны мощнее, а компоненты качественнее.
Например, в большинстве случаев многие берут дешевый сегмент роутеров производства компаний TP-Link, ASUS и прочих, в то время, как профессиональное сетевое оборудование (используем лично) Mikrotik будет стоить в 3-4 раза дороже и работать по всем заявленным характеристикам.
Значение Wireless B / G / N у высокопроизводительного роутера всегда соответствует заявленному даже при высоких постоянных нагрузках. А зона покрытия достаточная, чтобы беспроводной сигнал достигал дальнего помещения.
У бюджетного роутера, как правило, слабый процессор, не производительные чипы беспроводного соединения, мало оперативной памяти и слабые передатчики в антеннах. Соответственно и установленные характеристики при большой нагрузке будут всегда с провалами в скорости интернета.
Беспроводное соединение считается менее надёжным и быстрым по сравнению с кабельным. Это происходит, потому что кабель напрямую соединяет оборудование провайдера и компьютера и роутер сам управляет соединением, распределяя скорость и данные по всем принимающим устройствам.
Важно: раздача интернета на другие, подключенные устройства, снижает скорость передачи данных. Чем больше активных устройств, тем меньше ширина выделенного канала.
Еще одной причиной слабого сигнала беспроводного интернета может быть старая версия программного обеспечения маршрутизатора или не совместимый драйвер Wi-Fi адаптера.
Советы, как увеличить скорость интернета через Wi-Fi роутер
Перед тем как увеличить скорость интернета через Wi-Fi роутер на вашем компьютере или телефоне, важно понять её значения и степень отклонения от скорости предоставляемой тарифным планом провайдера.
Поэтому сперва давайте разберемся со скоростью интернета, которая заявлена вашим тарифным планом и запустим проверку. Выполнить это достаточно просто:
- Откройте сайт speedtest.net.
- Нажмите на кнопку Старт и ожидайте завершения тестирования.
- В результате вы получите картинку с отображением скорости Download (Загрузка) и Upload (Передача) в Мбит/сек.
Вот как это выглядит:
В случае, если в договоре с интернет-провайдером указан тариф до 20 / 50 или 100 Мбит/сек — значит на большее рассчитывать не придётся, максимальная скорость соединения будет приближенной, но не точно на этом уровне. Чтобы протестировать свою скорость интернета, нужно провести замеры через сервис SpeedTest.net.
Совет от редакции: не лишней будет проверка скорости не только на компьютере, но и на других устройствах, которые подключаются к Wi-Fi сети.
После проверки скорости интернета через Wi-Fi роутер можно приступать к решению проблемы:
- Выбор в настройках роутера наименее загруженного канала беспроводной сети для маршрутизатора;
- Переход на дорогостоящий и мощный роутер с трансляцией Wi-Fi сети на частоте 5 ГГц, которая имеет другой радиус и сигнатуру сигнала. Если у вас уже есть двухдиапазонный роутер, переключитесь на режим wi fi 5 GHz;
- Установка нового драйвер для адаптера беспроводного соединения;
- Перевод всех устройств на эксплуатацию стандарта 802.11N и другую ширину канала. Стандартно настраивается в расширенном режиме «Mode», достаточно выбрать «11n Only» (N Only) Важно, в случае сбоя, верните все настройки обратно;
- Изменение Способа шифрования на WPA2-PSK;
- Изменение расположения роутера относительно подключенных к нему устройств. Запомните, чем ближе находится источник Wi-Fi сигнала, тем стабильнее и быстрее скорость работы интернет-соединения;
- Установка актуальной прошивки роутера последней версии. Помогает в редких случаях, поэтому этот вариант рекомендуется использовать в последнюю очередь;
- Изменение количества подключенных устройств к Wi-Fi роутеру. Чем больше активных подключений внешних устройств, тем больше роутер режет канал, следовательно скорость интернета тоже будет слабее. Попробуйте отключать поочередно принимающие интернет телефоны, ноутбуки или телевизоры;
- Установка пароля на сеть Wi-Fi. Такое было у нашего автора, соседи просто подключались к его роутеру. Чтобы избежать мелких воришек интернета, установите надежный и безопасный пароль на Wi-Fi (делается на вкладке с переименованием SSID сети);
- Установите правильную мощность передатчика (например 40MHz);
- Wi-Fi должен быть включен на режим MultiMedia (WMM).
Далее подробное описание каждого пункта с пояснениями.
Настройка канала — базовый способ увеличения скорости интернета Wi-Fi роутера
Базовой причиной плохой скорости интернета можно считать загруженность канала, поэтому настройка этого канала и выбор более «свободного» помогают ускорить интернет через Wi-Fi роутер для любых устройств: компьютер, ноутбук, телефон.
Все роутеры для работы выбирают определенный канал. Обычно он устанавливается производителем и остаётся неизменным. Но в многоквартирных домах всегда много других роутеров и Wi-Fi сетей соответственно, (это можно определить, зайдя в поиск сетей Wi-Fi на устройстве), создающих помехи для исправной работы беспроводного подключения. Они могут быть подключены к этому же каналу, тем самым перегружая его и снижая скорость передачи данных.
Решение проблемы:
- Определить канал, который выбран роутером;
- Изменить канал в настройках роутера.
Для определения самого свободного канала для бесперебойной работы роутера подойдут специальные программы. Об этом можно найти информацию на нашем сайте. Затем в настройках маршрутизатора этот канал изменить, открыв браузер и введя в поисковой строке адрес 192.168.0.1 или 192.168.1.1. В появившемся окне ввести данные роутера, а именно имя пользователя (или логин) и пароль. Далее в настройках беспроводной сети есть строка «Канал», в которой необходимо выбрать максимально свободный от соседских беспроводных сетей, определенный ранее с помощью вышеуказанных программ, или можно пробовать разные варианты. Можно выбрать канал Auto.
Также помочь с повышением скорости интернета и улучшением сигнала может смена режима работы. К примеру, устаревший 11b меняется на смешанный. Обязательно после этого перезагрузить роутер и устройство, подключенное к нему.
Роутеры Wi-Fi на 5 ГГц ускорят ваш интернет в 3 раза
Да, друзья! Личный опыт говорит о том, что все 2.4ГГц модели роутеров часто смешиваются в передаче данных с «соседними устройствами», отчего скорость интернет соединения от заявленной провайдером проваливается на 70%. Покупка дорогостоящего роутера с двумя диапазонами 2.4 и 5ГГц вас приятно удивят тем, насколько быстро может работать ваш интернет.
Что для этого понадобится:
- Определить на какой частоте работает роутер;
- Устройство, подключенное к интернету с помощью роутера, должно поддерживать работу на частоте 5ГГц.
5 ГГц частота используется реже, поэтому у неё более высокое качество и скорость соединения. Способ относится к затратным, потому что придется купить новый роутер, если много беспроводных сетей вокруг, создающих помехи и влияющих на скорость (например, Tp-Link Archer C20i или любой из Mikrotik). Так скорость беспроводного интернета однозначно поднимется, потому что многие маршрутизаторы предпочитают поддерживать функционал на частоте 2,4 ГГц.
В многоквартирных домах, к сожалению, эта частота перенасыщена. Но у такого варианта восстановления скорости интернета есть важный момент. Всё зависит от устройства, подключенного к интернету. Не все устройства-приемники поддерживают трансляцию сети Wi-Fi на частоте 5 ГГц. Скорее всего роутер работает еще и в диапазоне 2,4 ГГц, но тогда смысла от преимуществ нового роутера нет.
Все новые устройства с возможностью выхода в интернет уже поддерживают подключение к сети Wi-Fi на частоте 5 ГГц, в отличие от устаревших. Проверить это можно в характеристиках устройства.
Несовместимый или старый драйвер — причина плохой скорости интернета
Казалось бы, программное обеспечение роутеров не обновляется регулярно, однако, проверьте есть ли новая версия прошивки, поскольку они хорошо оптимизируют работу роутера и, соответственно помогут ускорить интернет соединение вашей домашней сети Wi-Fi для всех устройств и компьютеров и телефонов.
Как решить эту проблему:
- Скачать новую версию драйвера адаптера;
- Обновить драйвер.
Этот способ поможет решить проблему увеличения скорости интернета только на ноутбуках или компьютерах. Скорость беспроводного соединения во многом зависит от самого устройства, а точнее от Wi-Fi приёмника, установленного в нём. Скорость интернета устанавливается по медленному адаптеру устройства, поэтому мощность роутера не поможет, так как устаревший адаптер снизит качество и скорость интернета до минимума.
Менять сам Wi-Fi адаптер компьютера или ноутбука проблематично, но есть и другие способы решить эту проблему. Например, обновить драйвер адаптера. Для этого надо зайти только на сайт компании-производителя и скачать свежую версию с улучшениями, затем зайти в Диспетчер устройств Windows (или свойства адаптера), далее в настройки адаптера и обновить. Скорость интернета через Wi-Fi роутер должна увеличиться.
Перевод роутера в режим 802.11N и использование другой ширины канала
Ширина канала и перевод Wi-Fi роутера в режим 802.11N определенно помогают увеличить скорость интернета в беспроводной сети для компьютера (ПК), телефона и ноутбука. Инструкция по настройке простая, изучите ее.
Что для этого понадобится:
- В настройках роутера сменить режим работы сети;
- Изменить использование ширины канала.
Стандарт 802.11N в популярном диапазоне 2,4 ГГц повышает скорость интернета в 5 раз, по сравнению с другим стандартом − 802.11G. Важный момент – устройства в сети должны поддерживать этот стандарт. Большинство современных устройств с возможностью подключения к Wi-Fi сети, имеют такую возможность. Лучше отдать предпочтение более новым телефонам или компьютерам, а устаревшие переключить на кабельное соединение. Иначе при совокупной эксплуатации роутера устройствами в двух стандартах снизится пропускная способность Интернет-соединения.
В настройках маршрутизатора (во вкладках по настройке сети Wi-Fi есть пункт «Режим работы сети» или «Mode») задаётся режим работы сети по нужному стандарту в вынужденном порядке. Обычно в настройках беспроводной сети стоит автоматический режим работы, чтобы обеспечить совместимость со всеми устройствами. Необходимо выбрать «n only» или N-режим, затем сохранить.
В тех же настройках есть изменение использования ширины канала. В стандарте 802.11N, чтобы увеличить скорость интернета, 40МГц − самый подходящий канал. Он широкополосный. Но для этого должен быть устойчивый сигнал, который редко встречается в домах с множеством квартир. Из-за этого скорость интернет-соединения может значительно снизиться. Обычно ширину канала роутер определяет для себя самостоятельно. Необходимо выбрать другую ширину канала, сохранить настройки и перезагрузить роутер. Если появятся трудности с подключением к Wi-Fi сети у некоторых устройств, необходимо вернуть прежние настройки работы роутера. Обязательно стоит перезагрузить роутер и устройство после всех манипуляций.
Эксплуатация несовременной шифровки WEP и WPA/TKIP
Как решить эту проблему:
- Зайти в настройки роутера и изменить способ шифрования на другой;
- Открыть сеть, но установить фильтрацию.
Устаревшие методы шифрования часто ломаются, не безопасны для защиты беспроводной сети и снижают скорость Wi-Fi подключения, поэтому подойдёт шифрование WPA2-PSK. Иначе при эксплуатации 802.11n точка доступа будет переключать устройства на 802.11G, и скорость останется низкой. В настройках, отвечающих за безопасность, нужно выбрать тип сетевой аутентификации WPA2-PSK, затем алгоритм WPA-шифрования – AES. Можно открыть сеть, но в таком случае обязателен фильтр по мак-адресам. Сеть останется безопасной, так как будут конкретные списки тех, кто сможет к ней подключиться. А чип роутера не будет перегружаться зашифровкой. После манипуляций роутер и подключенное к нему устройство должны быть перезагружены.
Изменение расположения роутера ускорит интернет
Увеличить скорость интернета на Wi-Fi роутере, порой возможно, только после смены его расположения. Поскольку скорее всего, создаются дополнительные помехи при передаче сигнала или у вас достаточно сильно перебивается канал «соседскими устройствами».
Как правильно выбрать точку для установки:
- Установить роутер в открытом месте;
- Определить зону покрытия сети Wi-Fi.
Важно выбрать правильное расположение устройства, чтобы расстояние от каждого гаджета или компьютера до роутера было одинаковым, и по помещению шёл равномерный сигнал. В квартирах это центральная точка (оттуда чистая видимость в остальные точки квартиры, где планируется использовать интернет).
Также внимание на препятствия, ухудшающие качество сигнала (поможет установка роутера на уровень выше). Важно, чтобы препятствий было меньше (таких как холодильник, телевизор, микроволновая печь, металлические щиты и прочее). Так улучшится сигнал, и увеличится скорость интернета. После всех манипуляций понадобится телефон для уточнения скорости интернета. Необходимо скачать на него приложение для уточнения стабильности сигнала и пройтись по помещению, проверяя зону покрытия.
Если помещение большое и нельзя установить маршрутизатор с максимальной доступностью интернета для каждой комнаты, приобретается репитер, принимающий сигнал от роутера и передающий другим устройствам. Тем самым увеличивается зона покрытия без потери скорости передачи данных.
Но в некоторых случаях репитер может уменьшить скорость. Поэтому его использование допустимо только там, где неустойчивый сигнал, или его нет совсем.
Есть возможность установить приёмник через USB и поставить там, где сигнал достаточно сильный, улучшив качество его приёма. Выбирать лучше тот, у которого есть внешняя антенна.
Свежая версия прошивки роутера, как очевидный вариант решения проблемы
В обновлённых версиях программного обеспечения роутера исправлены ошибки. Это обеспечит увеличение скорости и устойчивость сигнала Wi-Fi сети. Такие же действия можно совершить и с Wi-Fi адаптером. Несовместимость драйвера тоже негативно воздействует на качество передачи данных по сети. При этом скачивается с сайта компании-производителя последняя версия и обновляется через «диспетчер устройств» в настройках адаптера. После манипуляции необходимо перезагрузить роутер и устройство.
Как увеличить скорость Интернета при большом количестве подключенных Wi-Fi устройств
Увеличить скорость интернета через Wi-Fi роутер можно даже при большом количестве принимающих беспроводной сигнал устройств, для этого чаще всего хватает простой инструкции. Рекомендуем ознакомиться с ней подробнее.
Для решения проблемы стоит:
- Обратить внимание на количество компьютеров, ноутбуков или телефонов, подключенных к маршрутизатору. Чем больше гаджетов или компьютеров подключено, тем ниже качество и скорость интернета. Роутер не только старается раздать интернет равномерно, но и сильно нагружается, снижая качество работы;
- Отключить от сети Wi-Fi не используемые устройства.
Влияние установки пароля на сеть Wi-Fi, мощности передатчика и подключения Wi-Fi сети на MultiMedia (WMM)
Установка пароля на беспроводном интернете обязательна. Если пароль отсутствует, то интернет может стать общедоступным для соседей и мошенников. Чтобы обезопасить беспроводную сеть, как было описано ранее, нужна смена WEP или WPA / TKIP на WPA2-AES в настройках маршрутизатора. Старое шифрование снижает качество интернета, а новое наоборот.
На мощность сигнала Wi-Fi влияет расположение роутера. Если он стоит непосредственно на компьютере или за ним, то сигнал пропадёт.
Чтобы разобраться с этим, необходимо зайти в настройки маршрутизатора и снизить мощность точки доступа или убрать его подальше от устройства, подключенного к сети Wi-Fi.
WMM — это режим, который требуется, чтобы улучшить работу по обслуживанию технологии QualitiofServise в том случае, если используется стандарт 802.11n и желаемая скорость интернета от 50 Мбит/сек. Включается или в настройках Wi-Fi сети или на маршрутизаторе. Понадобится также активизировать этот улучшающий режим в настройках у адаптера на устройстве и перезагрузить.
Как увеличить скорость интернета на телефоне?
Увеличение скорости Download и Upload с мобильного телефона напрямую связаны с роутером и входящим в него сигналом или расположением к станции передачи мобильного сигнала от оператора (МТС, Теле2, Мегафон и пр.).
Можно ли как то увеличить скорость интернета через роутер?
Как увеличить скорость интернета через роутер, причем для компьютера, ноутбука и сразу всех устройств? — Очень просто, для ускорения интернета разово рекомендуется сменить частотный диапазон на 5ГГц, затем обновить прошивку роутера, затем проверить его на перегрев и возможные преграды (стены) или дальность от принимающих устройств. В целом это должно решить проблему скорости.
Заключительное послесловие
Способов для решения проблемы с некачественным Интернет-соединением много и понять как увеличить скорость интернета через роутер вы уже успели. Но действенным считается смена дешёвого и слабого маршрутизатора на дорогостоящий, друзья, это правда. Не лишним будет обратить внимание на двух диапазонные маршрутизаторы. Они могут работать на разных частотах, не теряя качество и скорость интернета.
Вы приятно удивитесь тому, какая на самом деле может быть скорость интернета при подключении на другой частотный диапазон в роутере. Причем даже не количество антенн имеет значение, а их качество передачи сигнала.
После проведения всех манипуляций важно перезагрузить маршрутизатор и подключенное к нему устройство (компьютер, смартфон, ноутбук и т.д.). Качество интернета увеличится и позволит пользоваться сетью Wi-Fi по максимуму.

Помехи, слишком большое количество SSID, трафик управления с ограниченным доступом и небольшая ширина канала могут замедлить работу Wi-Fi сетей. Вот как ускорить WiFi.
Эрик Гейер (Eric Geier) – технический писатель-фрилансер, а также основатель компании NoWiresSecurity, предоставляющей сервис WiFi безопасности, выполняющей радио-обследование объектов и другие ИТ-услуги.
Давно прошли те времена, когда люди относились к офисному Wi-Fi примерно так: хорошо бы, чтобы он был. В наши дни для вопрос предоставления клиентам и сотрудникам беспроводной сети стоит по другому: Wi-Fi не просто должен быть, а должен быть быстрым и надежным.
Правильное радио-обследование и обслуживание сайта (под сайтом понимается не web-сайт, а объект, на котором развернута WiFi сеть) имеют решающее значение для беспроводных сетей, особенно для сетей с интенсивным трафиком, таких как хотспоты в общественных местах. Это же верно, если речь идет о передаче потокового видео или голоса по Wi-Fi.
Помехи, чрезмерная загрузка, плохой дизайн сети и неправильная ее конфигурация, отсутствие обслуживания – это лишь несколько факторов, которые могут негативно повлиять на производительность Wi-Fi. К счастью, есть несколько методов, которые помогут решить эти проблемы.
Но сначала обратите внимание на эфирное время, которое представляет собой время, в течение которого беспроводное устройство или точка доступа осуществляет сеансы связи. Чем ниже скорость передачи, тем больше эфирного времени занимает устройство и тем меньше времени доступно для других устройств. Это важно, потому что не все устройства могут передавать трафик на одном канале связи одновременно; это тот случай, когда абоненты и точки доступа должны использовать эфир совместно.
Старые устройства, поддерживающие стандарт Wi-Fi 4 (802.11n), могут “разговаривать” только по отдельности. Устройства Wi-Fi 5 (802.11ac) допускают многопользовательский MIMO по нисходящему каналу и точка доступа действительно может одновременно передавать данные на несколько беспроводных устройств по одному и тому же каналу. Кроме того, Wi-Fi 6 (802.11ax) добавляет восходящий канал, поэтому одновременная связь может осуществляться в обоих направлениях. Однако, скорее всего, не все устройства будут поддерживать эти два стандарта, поэтому вопрос распределения эфирного времени по-прежнему актуален.
Если в вашем офисе или на рабочем месте есть области, где полностью отсутствует Wi-Fi покрытие, то для начала добавьте или переместите существующие беспроводные точки доступа. Однако, если в зоне покрытия нет серьезных пробелов, а главная проблема – низкая скорость, попробуйте использовать описанные ниже методы прежде, чем перемещать или добавлять точки доступа.
Если в вашей сети есть беспроводной контроллер или ваши точки доступа имеют встроенные функции контроллера, вы можете настроить параметры с помощью централизованно. В противном случае вам придется войти на каждую точку доступа, чтобы внести изменения.
Итак, перейдем к делу
1. Сведите к минимуму помехи
Первое, что нужно сделать при оптимизации Wi-Fi – это уменьшить или устранить помехи. В отличие от работы с кабелями в проводных сетях, вы не можете легко управлять транспортной средой Wi-Fi, иначе говоря радиоволнами. Скорее всего, возникнут какие-то помехи, с которыми придется бороться, будь то помехи от близлежащих сетей, помехи в совмещенном канале в вашей собственной сети или не-Wi-Fi сигналы, но в том же радиочастотном спектре.
Начните с того, что является наиболее управляемым, внутриканальным вмешательством, то есть с помехами, вызванными наличием двух или более точек доступа Wi-Fi, использующих одни и те же или перекрывающиеся каналы. Хотя большинство точек доступа имеют функцию автоматического выбора лучшего канала, дважды проверьте их выбор.
Помехи в совмещенном канале представляют бОльшую проблему в диапазоне 2,4 ГГц, чем в диапазоне 5 ГГц. В диапазоне 2,4 ГГц имеется 11 каналов, но только три канала не перекрываются: 1, 6 и 11-й. В диапазоне 5 ГГц может быть до 24 каналов, и они не перекрываются, если используется устаревшая ширина канала 20 МГц. Хотя некоторые точки доступа не поддерживают все каналы, а более широкие каналы вызывают некоторое перекрытие, полоса 5 ГГц все же больше.
При проверке каналов в небольших сетях, например, не более 6 точек доступа, вы можете использовать бесплатный Wi-Fi сканер на ноутбуке или на Android устройстве. Эти простые приложения сканируют эфир и перечисляют основные сведения о ближайших беспроводных маршрутизаторах и точках доступа, включая использование каналов.
Для более крупных сетей рассмотрите возможность использования инструментов радиоразведки AirMagnet, Ekahau или TamoGraph, как во время развертывания сети, так и для периодических проверок. Наряду с захватом сигналов Wi-Fi эти инструменты позволяют выполнить полное сканирование радиочастотного спектра для поиска помех, не связанных с Wi-Fi.
Для постоянного мониторинга помех используйте любые функции, встроенные в точки доступа, которые будут предупреждать вас о вмешательстве в вашу сеть несанкционированных (так называемых вражеских) точек доступа и о других помехах.
Инструменты Wi-Fi мониторинга обычно предлагают некоторые функции автоматического анализа и планирования каналов. Однако, если вы проводите опрос в небольшой сети с помощью простого устройства Wi-Fi, вам придется вручную создать план каналов. Сначала начните назначать каналы для точек доступа на внешних границах зоны покрытия, так как именно там, скорее всего, будут помехи от соседних беспроводных сетей. Затем перейдите в середину, где более вероятно, что проблема заключается в совместных помехах от ваших собственных точек доступа.
Более подробная информация об устранении помех находится здесь, а информация о методах покрытия и роуминга здесь .
2. Используйте 5 ГГц и управление диапазоном
Диапазон 5 ГГц предлагает множество каналов, больше, чем 2,4 ГГц, так что имеет смысл использовать двухдиапазонные точки доступа. Это позволяет старым устройствам подключаться в нижнем диапазоне 2,4 ГГц, а новым работать в 5 ГГц. Меньшая нагрузка в нижнем диапазоне сулит более скоростное соединение, а устройства в верхнем диапазоне обычно поддерживают более высокие скорости передачи данных, что помогает сократить эфирное время работы устройств. Хотя не все новые Wi-Fi устройства являются двухдиапазонными, в наши дни их становится все больше, особенно это касается передовых смартфонов и планшетов.
Помимо поддержки 5 ГГц, рассмотрите возможность использования любой функции управления полосой пропускания, предоставляемой точками доступа. Это может побудить или заставить двухдиапазонные устройства подключаться к более высокому диапазону вместо того, чтобы оставлять это на усмотрение самого устройства или пользователя.
Многие точки доступа позволяют только включать или отключать управление диапазоном, в то время как другие также позволяют настраивать пороговые значения сигнала, поэтому двухдиапазонным устройствам, которые будут иметь более уверенный сигнал на частоте 2,4 ГГц, не обязательно использовать 5 ГГц. Это полезно, потому что 5 ГГц предлагает меньший радио-охват, чем нижняя полоса. Если ваша точка доступа поддерживает это, попробуйте использовать настройку порога сигнала, которая обеспечивает хороший компромисс между уменьшением перегрузки на частоте 2,4 ГГц и одновременным предоставлением пользователям наилучшего сигнала.
3. Используйте WPA2 и/или WPA3
Не секрет, что безопасность WEP не столь безопасна, хотя практически все точки доступа по-прежнему ее поддерживают. Защищенный доступ к Wi-Fi (WPA) более безопасен, но это зависит от используемой версии. Имейте в виду, что при использовании первой версии WPA скорость передачи данных в беспроводной сети ограничена 54 Мбит/с, то есть максимальной скоростью старых стандартов 802.11a и 802.11g. Чтобы убедиться, что вы можете воспользоваться преимуществами более высоких скоростей передачи данных, предлагаемых новыми устройствами, используйте только безопасность WPA2 и/или WPA3.
4. Уменьшите количество SSID
Если у вас настроено несколько SSID на точках доступа, имейте в виду, что каждая виртуальная беспроводная сеть должна транслировать отдельные маяки и пакеты управления. Это занимает эфирное временя, поэтому используйте возможности SSID экономно. Один частный SSID и один общедоступный SSID, безусловно, приемлемы, но постарайтесь не использовать виртуальные SSID для таких вещей, как разделение беспроводного доступа по отделам компании.
Если всё же требуется разделение сети, рассмотрите возможность использования аутентификации 802.1X для динамического назначения пользователей VLAN при подключении к SSID. Таким образом, вы можете иметь только один частный SSID, но в то же время практически разделять беспроводной трафик.
5. Не скрывайте SSID
Возможно, вы слышали, что сокрытие имени сети путем отключения SSID в трансляции маяка может помочь в обеспечении безопасности. Однако он скрывает только имя сети от случайных пользователей. Большинство устройств покажут, что поблизости есть неназванная сеть. Кроме того, любой, у кого есть Wi-Fi анализатор, обычно может обнаружить SSID, поскольку он все равно будет присутствовать в трафике управления.
Сокрытие SSID также вызывает дополнительный трафик управления в сетью, такой, как пробные запросы и ответы. Кроме того, скрытые SSID могут сбивать с толку и отнимать много времени пользователей, поскольку им приходится вручную вводить имя сети при подключении к Wi-Fi. Поэтому такой подход к безопасности может принести больше вреда, чем пользы.
Более выгодным методом обеспечения безопасности является использование корпоративного режима WPA2 и/или WPA3. Если вы обнаружите, что не все устройства в сети поддерживают корпоративный режим или его слишком сложно настроить, обязательно используйте длинную и надежную парольную фразу со смешанными регистрами и символами. Также рассмотрите возможность периодически смены пароля и обязательно смените его после того, как какой-либо сотрудник уволится или потеряет Wi-Fi устройство .
6. Отключите более низкие скорости передачи данных и стандарты
Хотя современные устройства Wi-Fi могут поддерживать скорость выше 1 Гбит/c, для определенного трафика точки доступа могут передавать до 1 Мбит/с в диапазоне 2,4 ГГц и 6 Мбит/с в 5 ГГц. Как правило, чем дальше вы удаляетесь от точки доступа, тем ниже уровень сигнала и скорость передачи данных.
Однако, даже если покрытие сети и сами сигналы превосходны, большинство точек доступа по умолчанию передают трафик управления или многоадресный трафик, такой как маяки SSID, с очень низкой скоростью, а не с максимальной, как при отправке обычных данных. Увеличение минимальной или многоадресной скорости передачи данных точки доступа может заставить трафик управления передаваться с большей скоростью, эффективно сокращая общее эфирное время.
Этот метод также может помочь устройствам быстрее автоматически подключаться на лучшие точки доступа. Например, некоторые устройства по умолчанию могут не искать другую точку доступа для роуминга до тех пор, пока полностью не потеряют соединение с прежней. Этого может не произойти, пока устройство не переместится так далеко, что скорость сигнала и данных не будет на минимальном уровне, поддерживаемом точкой доступа. Таким образом, если вы увеличите минимальную скорость передачи данных, вы в основном сократите максимальную зону покрытия каждой точки доступа, но в то же время увеличите общую производительность сети.
Не существует рекомендуемой минимальной скорости передачи данных, которую должны использовать все сети. Это решение зависит, среди прочего, от индивидуального покрытия сети и возможностей беспроводных клиентов. Однако имейте в виду, что при отключении более низких скоростей передачи данных вы можете эффективно отключить поддержку старых стандартов беспроводной связи. Например, если вы отключите все скорости передачи данных на уровне 11 Мбит/с и ниже, это предотвратит использование устройств 802.11b, поскольку максимальная скорость передачи данных этого стандарта составляет 11 Мбит/с.
Для большинства сетей отключение поддержки 802.11b допустимо, но вы можете не захотеть полностью отключать следующие стандарты: 802.11a и 802.11g, максимальная скорость которых достигает 54 Мбит/с. Таким образом, самые высокие скорости передачи данных, которые следует отключить – до 48 Мбит/с, что по-прежнему позволяет использовать устаревшие стандарты 802.11a/g/n.
7. Правильно настройте ширину канала
Как упоминалось ранее, существует разная ширина канала, которую могут использовать Wi-Fi устройства. Как правило, чем больше ширина канала, тем больше данных может быть отправлено за один сеанс и тем меньше эфирного времени будет использовано. Стандарты 802.11b/g поддерживают только унаследованную ширину канала 20 МГц. Стандарт 802.11n добавляет поддержку 40 МГц, а 802.11ac и 802.11ax – 80 МГц и 160 МГц.
Учитывая, насколько мала полоса 2,4 ГГц и чтобы поддерживать 802.11g, вы хотели бы сохранить в этой полосе прежнюю ширину канала 20 МГц. Для 5 ГГц рассмотрите возможность использования автоматической настройки ширины канала. Хотя форсирование каналов до 80 МГц или 160 МГц позволит повысить скорость передачи данных с устройствами 802.11ac и 802.11ax, это не лучший подход для большинства сетей, поскольку он не позволит в этом диапазоне подключаться двухдиапазонным устройствам стандарта 802.11n.
8. Сократите размер пакетов и время передачи
Для определенного трафика существуют размеры пакетов и время передачи, которые можно уменьшить с тем, чтобы увеличить скорость и сократить эфирное время. Если они доступны на ваших точках доступа, их можно изменить в расширенных настройках беспроводной связи. Хотя вы можете получить лишь небольшое повышение производительности для каждой отдельной настройки, вы сможете увидеть заметную разницу в их сочетании.
-
Если у вас нет клиентов 802.11b, вы можете включить Short Preamble Length, чтобы сократить информацию заголовка пакетов.
-
Включение короткого временного интервала может сократить время любых повторных передач.
-
Короткий защитный интервал сокращает время, необходимое для передачи пакетов, что может увеличить скорость передачи данных.
-
Агрегация кадров позволяет отправлять несколько кадров за одну передачу, но используйте ее с осторожностью: это может вызвать проблемы совместимости с Apple устройствами.
9. Обновление до Wi-Fi 6 (802.11ax)
Отключение поддержки устаревших стандартов беспроводной связи может помочь увеличить скорость передачи трафика управления и заставить медленные устройства подключаться к лучшей точке доступа. Но использование старых стандартов также снижает скорость передачи данных для всего трафика, даже для устройств, использующих новые стандарты.
Если в вашей сети есть какие-либо устройства, поддерживающие только 802.11b, g или n (Wi-Fi 4), рассмотрите возможность обновления до как минимум двухдиапазонного Wi-Fi 5 (802.11ac) или, лучше всего, до Wi-Fi 6. Хотя Обновление внутреннего Wi-Fi портативного или настольного компьютера обычно возможно, более быстрый и простой способ – добавить беспроводной USB-адаптер .
Если ваши точки доступа старше Wi-Fi 5, вы следовали совету и до сих пор всё еще боретесь со скоростью, попробуйте обновить свои точки доступа. Если вы рассматриваете точки доступа Wi-Fi 6, вам может потребоваться внести изменения в сетевые компоненты, поэтому вы захотите проверить характеристики другого сетевого оборудования, такого как маршрутизатор, коммутаторы и инфраструктура PoE.
Всегда помните, что эфирное время имеет решающее значение в беспроводных сетях. Хотя вам не обязательно нужен чрезвычайно быстрый Wi-Fi, для поддержки нагруженных сетей может потребоваться сокращение времени разговора и увеличение скорости.
Если радио-покрытие вашей сети приемлемо, сначала попробуйте описанные здесь методы, прежде чем добавлять или изменять расположение точек доступа. Может быть причина низкой производительности будет устранена с помощью простых изменений настроек.
Поскольку Wi-Fi имеет очень много переменных, его легко обвинить в проблемах, которые на самом деле связаны с узкими местами сети в целом. Например, если беспроводная связь работает медленно, реальная проблема может быть связана с подключением к интернету или, возможно, даже с неправильной конфигурацией, такой как ограничение низкой пропускной способности на точках доступа.
Дополнительные ресурсы по теме:
-
Обзор и тестирование четырех Wi-Fi 6 маршрутизаторов: кто из них самый быстрый?
-
Как определить, подходит ли вам Wi-Fi 6?
-
Пять вопросов, на которые нужно ответить перед развертыванием сети Wi-Fi 6
-
Wi-Fi 6E: когда он появился и для чего он нужен
-
Как развернуть 802.1x для Wi-Fi с помощью WPA3 Enterprise
Дата-центр ITSOFT – размещение и аренда серверов и стоек в двух ЦОДах в Москве. Colocation GPU-ферм и ASIC-майнеров, аренда GPU-серверов. Лицензии связи, SSL-сертификаты. Администрирование серверов и поддержка сайтов. UPTIME за последние годы составляет 100%.