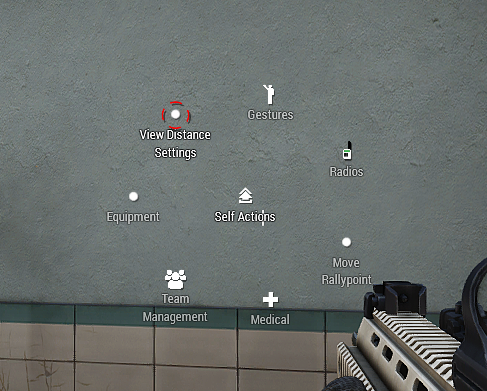Обновлено: 09.02.2023
Этот гайд был составлен мною на основе собственного опыта, а так же на основе информации, которую я смог найти на просторах интернета. Гайд поможет оптимизировать и правильно настроить игру ARMA 3.
Основные указания
Советы и трюки
Dslyecxi
Сложно давать советы и трюки для Армы и при этом не упомянуть Dslyecxi, наиболее известного участника сообщества Arma. Он предоставил нам горы материала для исследования. Вы можете лично ознакомиться с его гайдами по Арме и прочими тактиками, техническими составляющими и процедурами для Армы.
Но т.к. «иностранщина» у нас не в почете, то по игровым моментам рекомендую обращаться на портал UTG. Отличная энциклопедия на мой взгляд.
Запись видео
Эта часть посвящена решениям по записи видео в игре. Альтернатива FRAPS
1) Dxtory – это альтернативное ПО для захвата видео. Данная программа имеет ряд преимуществ над FRAPS, о которых я расскажу ниже. Для того, чтобы иметь возможность записывать видео через Dxtory, вам нужно предварительно скачать кодек x264.
2) MSI Afterburner – это еще одна программа, которая имеет ряд преимуществ над фрапсом. Для использования так же требуется установка кодека x264.
3) AMD GVR и Nvidia Shadowplay – новое ПО из обоих «лагерей», которое призвано использовать для кодирования/перекодирования и сжатия видео ваш ГПУ. Главное достоинство такого метода записи состоит в том, что эти программы бесплатны (однако стоит отметить, что новые технологии поддерживают только самые последние решения от двух гигантов), записывают в хорошем качестве, при этом размер видео остается в «рамках». Не все в этих программах так хорошо, как хотелось бы, однако нужно помнить, что программы находятся в стадии разработки и в будущем мы увидим еще больше «фишек».
AMD GVR/Nvidia Shadowplay поддерживаются видеокартами начиная с серий HD7900/Rx 200 | Nvidia GTX 650.
4) Адаптер для захвата видео, вроде AVerMedia Live Gamer HD – это либо PCIe плата, либо USB-карта, которая позволит вам захватывать и перекодировать абсолютно все, что происходит у вас на экране без использования ресурсов ЦП или ГПУ, что означает отсутствие падения ФПС из-за записи во время игры. Остается лишь вопрос цены такой «приблуды».
Решение проблем
Причины низкого ФПС в ARMA 3. Фикс
Главной проблемой низкого ФПС может являться включенная вертикальная синхронизация. Автор предлагает альт-табаться, в случае возникновения проблем с ФПС, либо просто просто отключить вертикальную синхронизацию (что может привести к «разрывам» в изображении) для фикса проблем.
Очистка памяти
Вы можете очистить/обновить память видеокарты, если вы словили графические гличи/артефакты или другие проблемы. Для того, чтобы очистить память зажмите SHIFT и «-» на панели NumPad и после этого с клавиатуры наберите слово FLUSH. Обращаю ваше внимание, что никакого чата или другой строки у вас не будет. Вы как были в игре, так и остаетесь, просто вводите слово с клавиатуры после прожатия нужной комбинации.
Проблемы с производительностью при включенном стиме
По собственному опыту могу сказать, что стим – это то, что забивает ЦП больше всего. Ниже представлен ранжированный (от большего к меньшему) список того, что требует ресурсов вашего ЦП:
1. Список друзей (даже если вы в сети, рекомендуется закрыть окошко с друзьями)
3. Стим обновления (проверяет чек-суммы, что требует ресурсов ЦП и Записи/Чтения с диска. Будьте уверены, что вы ничего не обновляете)
5. Стим статус (рекомендуется переключать на «не в сети» для меньшего потребления ресурсов ЦП)
6. Стим браузер (если вы запустили стим браузер и свернули его, то он все равно продолжает проигрывать разные анимации к примеру. В идеале, последняя страница просмотренная вами в стиме – ваш профиль)
+ рекомендуется устанавливать стиму низкий приоритет относительно arma3.exe
Проблемы с заиканием
Некоторые пользователи АДМ жаловались на «заикания» изображения в течение игры. Рекомендуется отключить тесселяцию в ПУ Catalyst и RadeonPro. Альтернатива – попробуйте отключить антивирусные программы.
Дополнительные настройки
Arma3.cfg
Файл расположен по следующему пути:
Угол обзора
Калькулятор угла обзора для разных разрешений экрана.
Откройте <ваш ник в игре>.Arma3profile в папке:
Параметры запуска
Вы можете указать параметры запуска для игры в стиме. Для этого, зайдите в библиотеку, нажмите ПКМ на Арма 3 > Свойства > Установить параметры запуска и введите нужные параметры.
-enableHT – включает технологию Hyper-Threading (со списком ЦП, поддерживающих эту функцию можно ознакомиться на сайте Intel). Эта опция может быть записана как –cpuCount, но если вам требуются все ядра, то используйте –enableHT, вместо –cpuCount. Эта команда может помочь сгладить время кадра путем задания игре значения, которое укажет сколько ядер и потоков использовать для загрузки.
*От переводчика: Обращаю ваше внимание, что если вы поставите значение более 2047, оно просто не будет работать и скорее все вернется в диапазон 512-1535МБ.
Максимальное значение, которое прописано софтово в Арма 3 – 2047. Любое значение выше может привести к непредвиденным ситуациям .
-noCB – отключает мультиядра. Уменьшает скорость рендеринга, однако убирает визуальные гличи.
-noSplash – убирает доставучее «интро» при запуске игры.
-world=empty – уменьшает время старта игры, т.к. не подгружается никакая карта.
Мои параметры запуска:
SweetFX, AMD&NVIDIA Colour Saturation
SweetFX это универсальный мод для улучшения и изменения визуальной составляющей изображения, который поддерживает большинство игровых приложений на DirectX 9, 10 или 11.
SweetFX делает цвета в игре приятнее для глаза. Я рекомендую использовать «LumaSharpen» и «Vibrance» (или возможно поднять до 0.60) значения, которые установлены по-умолчанию. Владельцы карточек обоих «лагерей» могут воспользоваться конфигуратором SweetFX для облегчения установки и управления SweetFX. Владельцы видеоадаптеров от АМД могут использовать RadeonPro, что позволит облегчить управление в SweetFX (на данный момент требуется версия SweetFX 1.5.1).
Схожий эффект может быть достигнут через опцию «Насыщенность цветов» (Colour Saturation) в ПУ АДМ/NVIDIA, если вам не удобно пользоваться SweetFX. Я использую значении насыщенности(Saturation) 125.
Arma 3 как увеличить дальность прорисовки
Как я понял, в сетевых миссиях настройки видимости устанавливаются по умолчанию где-то от 1000 до 2000 м (может даже меньше). Почему так происходит, если у меня в настройках видео стоит 7500 м я так и не понял.
Нашёл команду setviewdistance, которая исправляет данную проблему, но она как оказывается устанавливает дальность для всех игроков.
Как поставить для каждого управляемого юнита разную дальность видимости, т.к. не у всех друзей мощные компы, а если поставить меньше, то другим не достаточно, ведь комп тянет и максимальную, вот и получается что всем не удобно.
Ставил всем разную дальность, но это не работает, ставится по последней вводимой команде всем игрокам
Тестовый стенд
Здесь представлены спецификации моего ПК для ARMA 3
Корпус/охлаждение
- Корпус:Antec Three Hundred Two
- Куллер:Noctua NH-D14
- Контроллер вентиляторов:BitFenix Recon
- Вентиляторы: 3xNoctua NF-P12 PWM, 1xAntec TwoCool, 1xNoctua NF-A14 PWM
- ГПУ: 1xNoctua NF-P12 PWM
Комплектующие
Периферия
- Монитор:Samsung SyncMaster 2333
- Клавиатура:Razer BlackWidow Ultimate
- Наушники:Platronics GamCom 780
- Мышка:Logitech G402 Hyperion Fury FPS Gaming Mouse
- Коврик:Razer Vespula
- Колонки:Logitech X-230
Решения от Fred41
tbbmalloc для Arma 3
tbbmalloc для Arma 3 – модифицированная экспериментальная версия аллокатора Intel threading building blocks, которая потенциально должна увеличивать производительность в игре. Системные требования: ОС х64 бит и не менее 8Гб ОЗУ. С помощью этой модификации я смог добиться прироста 5-7 ФПС в ArmA3Mark.
Обращаю ваше внимание, что вы можете и не заметить никакого прироста в том случае, если играете в мультиплеере, т.к. ваш ФПС так же зависит и от сервера + это очень экспериментально и может привести к крашам игры.
В предыдущем пункте гайда я уже выкладывал список аллокаторов. На данный момент, если не ошибаюсь, самый актуальный tbb4malloc_bi. Все аллокаторы, которые указаны в списке лежат в папке с игрой. Вам лишь требуется выбрать оптимальный для себя.
Arma 3 как увеличить дальность прорисовки
Захотел поиграть в DayZ, не разу не пробовал. Купил лицензионную Arma 2: CO через Steam. Установил, запустил нормально, но сразу бросились в глаза проблемы с графикой. Текст очень размытый (на скрине не видно почему-то), при движении наблюдается ступенчатость, как при низком разрешении. Объекты на расстоянии какие-то размытые. На скриншоте видно что все настройки стоят на высоком уровне и разрешение 1680×1050 как обычное так и 3D, что соответствует формату моего монитора. При этом общий уровень графики довольно паршивый.
Пробовал менять значения в arma2.cfg, выставлял режим «только чтение». Пробовал понижать максимум оперативки через MSConfig.
Добавлено: Почти наверняка проблема именно в искажении разрешения, но на скринах этого не видно. В оконном режиме всё нормально. Как сделать чтобы всё было нормально и в полноэкранном?
Ну начнем с того что это не СО, а А2. Что касается графики, я бы посоветовал отключить постэффект, антиалиасинг(сглаживание) поставить на оч высокое. Так же как и все на Оч высокое. Пожертвуй дальностью прорисовки, постэффектами, а так же качеством ландшафта, тени тоже можно поубавить. И поставь 3D на 200%
Добавлено (01.01.2013, 14:03)
———————————————
Да и не стоит ждать от игры мега красивой графики, т.к основная прелесть этой игры динамика боев, а не красоты.
Лучшая цель в жизни та, на которую смотришь через оптический прицел ©
Насчёт постобработки, пока не понял как её отключать. Насчёт настроек графики, к сожалению скриншот не показывает той проблемы о которой я хотел сказать — аномально низкое разрешение. Текст смазан, объёкты на небольшом удалении выглядят как при низком разрешении, при движении видна ступенчатость. Указанные настройки не решили эту проблему. Оно проявляет себя ещё на этапе загрузки логотипа — он отображается в низком разрешении.
Насчёт постобработки, пока не понял как её отключать
Добавлено (01.01.2013, 14:35)
———————————————
Сделай скрин и выложи его сюда, поглядим.
Лучшая цель в жизни та, на которую смотришь через оптический прицел ©
При переходе в оконный режим проблема исчезает. Я выставил размер окна на весь экран. Всё становится красиво и качественно, шрифт нормализуется. Правда в начале почему-то 3D resolution сбрасывается на 87% при переходе в окно, но я ставлю 200% и всё становится ок. Но играть в оконном режиме я как-то не привык и лишние панели десктопа мне не нужны. Как бы достичь такого же результата в полноэкранном режиме или убрать в окне все признаки окна, чтобы имитировать полный экран?
Я бы выложил ещё скрин, но на скрине эта проблема совершенно не заметна.
Поставил 3D 100%. Может чуть лучше стало, но косяк тот же. В оконном режиме всёравно выше разрешение. Незнаю имеет ли это значение, но в оконном режиме разрешение становится 1676×1024 вместо 1680×1050, тоесть чуть шире.
Я первый раз с этим сталкиваюсь. В остальных играх такого не было.
Монитор ASUS VW220. В диспетчере устройств отображается как «Универсальный монитор PnP».
Пока нет. Я вообще думаю убрать все рамки и панели в оконном режиме и получиться как буд-то полноэкранный.
Добавлено (04.01.2013, 20:13)
———————————————
Решено. Как-то само собой вышло. Я даже точно не знаю что я сделал. В настройках дисплея панели управления Nvidia я отключил масштабирование, потом зашёл в игру в полноэкранном режиме, потом уменьшил разрешение до 1440×900, при этом окошко без масштабирования стало меньше размеров экрана, остальное заполнила чернота. Однако эти манипуляции вернули чёткость. Я вышел из игры и снова включил дефолтное масштабирование в Nvidia и запустил игру. На этот раз изображение растянулось на весь экран, но чёткость была нормальная, тоесть лучше чем было вначале. Однако это разрешение само по себе ниже нормы и это было заметно. Тогда я вернул разрешение 1680×1050 и всё стало отлично. Незнаю что из названных действий привело к успешному результату — временное отключение масштабирования или простое переключение на 1440 и обратно. А смазанность действительно убирается отключением постпроцессинга.
Тестирование
Контрольные значения были взяты и при минимальных настройках и при максимальных на дистанции 2150.
При анализе полученных данных, можно видеть, что в некоторых ситуациях ФПС будет различаться на 1-2 кадра, что является не более чем погрешностью и то, что при выставлении более высоких значений вы ничего не потеряете.
Обращаю ваше внимание на то, что железо, которое было использовано для тестов, дает одни результаты, в то время как ваши результаты при тестировании естественно могут разительно отличаться.
- Минимальные значения – 102.33 фпс
- Мои оптимизированные настройки – 75 фпс
- Максимальные настройки – 50.33 фпс
Мои оптимизированные настройки:
Настройки приведены в соответствие с моими комплектующими и личными предпочтениями.
Основные настройки:
AA&PP
- Подсвечивание: 100, личное предпочтение
- Круговое размытие: 25, личное предпочтение
- Пов.размытие: 12.5, личное предпочтение
- Глубина размытия: 25, личное предпочтение
- SSAO: НВАО Оч.высокие, личное предпочтение
- Каустика: Отключено, в игре даже если включено, все равно не заметите
- FSAA: 4x
- AtoC: Трава, т.к. будет легче видно через деревья
- PPAA: Отключено
- Анизотропная фильтрация: Ультра
Разгон
Этот шаг не обязателен и может нанести вашему железу урон. Я не несу никакой ответственности за последствия, которые могут возникнуть.
С начала хочу сказать, что этот пункт не для слабонервных. Если вы что то неправильно сделаете, то ваше железо может…сломаться. Я так же не стану предоставлять никаких гайдов кроме тех, которые могут быть использованы для разгона любого CPU/GPU/Материнской платы.
Разгон может быть выполнен только с соответствующими друг другу CPU/GPU/материнской платы и с наличием улучшенной системы охлаждения, для обеспечения стабильных рекомендованных температур. Не принимайтесь за разгон, если чувствуете себя неуверенно.
Разгон процессора
Arma 3 очень требовательная по отношению к ЦП игра. Соответственно, чем быстрее процессор, тем лучше будет результат. Обращаю ваше внимание, что при разгоне лучше придерживаться тех напряжений, которые выставлены по-умолчанию. Это позволит вам быть уверенным, что вы не сократите время жизни вашего процессора.
При разгоне ЦП, убедитесь в том, что ваш процессор проходит стресс-тесты на заводских частотах и при этом не перегревается. Если значения достигают
70 градусов, то это уже очень горячо для разгона.
После того, как стабильность работы и максимальная температура проверены на соответствие к нормальным, время приступить к следующему шагу.
Программы, которые помогут вам в разгоне и тестировании стабльности:
-
расскажет вам о частотах показывает температуру различных компонентов вашего компьютера. Старайтесь держаться ниже 70 градусов. стресс тест на 10-30 минут на стабильность разгона. Тест не предназначен для долговременного использования. предназначен для долгого тестирования на стабильность (24 часа)
В Arma 3 существует прямая зависимость между повышением частоты вашего ЦП и ФПС в игре. На каналах LinusTechTips и NCIXcom вы сможете найти обзоры разгонов процессор семейств Ivy Bridge, Haswell для Intel, а так же FX Bulldozer для AMD.
Разгон видеокарты
Еще раз обращаю ваше внимание, что при разгоне рекомендуется оставаться в пределах дефолтного вольтажа.
Как и с процессором, сначала вы должны убедиться, что ваша видеокарта нормально проходит стресс тесты на стабильность и показатели тепловыделения. Если видеокарта греется
80 градусов, то рекомендуется отказаться от идеи разгона.
Если рекомендуемые параметры при стресс тесте соблюдены и с температурой порядок, то тогда можно приступать к разгону.
Рекомендуется разгонять ядро и память ОТДЕЛЬНО друг от друга путем повышения частоты на 5-10 Мгц за раз (шаг). Если после разгона система проявляет нестабильность, возвращаемся на предыдущее значение.
Программы, которые вам помогут в разгоне и тестировании:
-
даст информацию по частотам ГПУ показывает температуру различных компонентов вашего компьютера. Держите программу открытой на протяжении всех стресс тестов. Старайтесь держаться ниже 80 градусов, хотя такие карты как r9 290x работают и на 95ти градусах.
- Kombustor/FurMark – самый быстрый способ протестировать стабильность. Тест не для долговременного использования. Запустите тестирования параллельно другому тестированию/игре. тест для долговременного использования. Стресс тест ГПУ происходит в более реалистичном «раскладе». Рекомендуется использовать после тестирования с помощью FurMark.
Полученные результаты показывают, что в разгоне видеокарты нет никакой нужды (учитывая погрешность). На канале NCIXcom вы можете ознакомиться с видео по разгону видеокарт.
Разгон оперативной памяти
Не разгоняйте вашу оперативную память. Следующая информация предоставлена в целях лучшего ориентирования по частотам при покупке ОЗУ.
Следующие показатели тестирований, которые я провел на свое компьютере были сняты с Arma3Mark v0.51 на версии игры 1.30.127372
Из проведенных тестов видно, что чем выше частота ОЗУ, тем лучше показатели в игре, однако разгон выше 1866Мгц будет давать вам все более меньшие видимые результаты. Это связано с повышением таймингов.
В заключение хотелось бы сказать, что разгон ЦП + покупка ОЗУ с высокими частотами помогут вам достичь наилучшей производительности в игре, чего нельзя сказать про разгон видеокарты. Так же, хотелось бы повторить, что я не могу вам передать словами, насколько важно иметь действительно хорошее охлаждение для разгона ЦП/ГПУ.
В конце концов повторюсь, что производительность в мультиплеере так же очень зависит от производительности сервера, так что результаты могут отличаться.
Данный гайд можно копровать/делать ре-пост с указанием ссылки на источник. Любые изменения в настройках делайте на свой страх и риск. За любые последствия, которые могут произойти, ответственности не несу. Данный гайд можно копровать/делать ре-пост с указанием ссылки на источник.
Внутриигровые настройки
Общие настройки
Сэмлирование: Используйте значение 100%, если только у вас нет какой-либо специфической причины для повышения/понижения значения.
Качество текстур (HDD/GPU): Высокие/Ультра. Высокие настройки затормаживают отрисовку строений на заднем плане. Настройки на значении Ультра обычно устраняют эту проблему (!)*
*Замечание от переводчика. Если у вас стоит SSD, то скорее всего затормаживания вы не увидите.
Качество объектов (CPU/GPU): Высокие/Ультра. На высоких настройках будет снижать качество отрисовки объектов на заднем фоне, но повысит ФПС (!)*
Качество ландшафта (CPU/GPU): Стандартные/Высокие. Чем выше настройки, тем больше проседание кадров, хотя качество изображения изменяется в лучшую сторону совсем незначительно (!)*
Качество теней (CPU/GPU): Отключено/Высокие+. Низкие настройки будут выглядеть хуже. Ультра выглядит лучше.
Качество частиц (GPU): Низкие или Стандартные. Никак не влияет на производительность.
Качество облаков (GPU): Низкие. Этот параметр абсолютно бесполезен, если только вы не находитесь в полете.
PIP (GPU): Низкие или Отключено. Конечно выглядит лучше, чем было ранее, но съедает большое кол-во кадров во время вождения ради косметического эффекта.
HDR (GPU): На низких настройках обеспечивается наилучшая производительность.
Dynamic Lights (GPU): Низкие или Высокие/Ультра. Не оказывает влияния на ФПС.
Дальность прорисовки (CPU/HDD/GPU): 1050 – определяется как Низкие настройки, 1600 – Стандартные, 2150 – Высокие, 2700 – Очень высокие, 3800 – Ультра (!)*
Объекты (CPU/HDD/GPU): 858 – Низкие, 1105 – Стандартные, 1353 – Высокие, 1601 – Оч. Высокие, 2097 – Ультра (!)*
Тени (GPU): Либо оставляем на 100, либо отключаем.
Настройки изображения (Изображение)
Режим отображения: Используйте «окно на весь экран», если вы ведете запись; для обычной игры вполне подходит «полноэкранный» режим.
Разрешение: Используйте максимальное разрешение экрана.
Соотношение сторон: Устанавливать в соответствии со спецификацией монитора
Вертикальная синхронизация: Установите значение на «Отключено», если вы не испытываете проблем с «разрывом» изображения, или имеете специфический монитор, который поддерживает 60+ ФПС.
Размер интерфейса/Яркость/Гамма: На свой вкус.
Подсвечивание (GPU): Слабый косметический эффект подсвечивания или отражения/блика. Устанавливайте значение на свой выбор.
Круговое размытие (GPU): Размытие на объектах. На свой выбор.
Пов. Размытие (GPU): Размытие при движении. На свой выбор.
Глубина размытия (GPU): Эффект фокусировки во время прицеливания (размыливает по краям). На свой выбор.
Фильтр резкости (GPU):
SSAO (GPU): Имитация направления света как в реальности. Рекомендуется отключить для повышения производительности.
Каустика (GPU): Отражение и преломление света (напр. Под водой). Рекомендуется отключить для повышения производительности.
FSAA (GPU): Не должно приводить к падению производительности на значениях x2/x4 (x8 для разрешений 1080p и выше). Если у вас происходит просадка ФПС при прицеливании, то рекомендуется понизить значение.
AToC (GPU): Техника, которая помогает избавиться от неровностей на листве. Рекомендуется отключить или выставить на «Только трава».
PPAA (GPU): Отключить или выставить SMAA Высокий/Ультра. Ультра никак не должен влиять на производительность **
Анизотропная фильтрация (GPU): Высокие/Ультра. Никак не влияет на производительность.
** Если вы отключите AA и будете использовать только SMAA, вы получите более простую картинку, однако повысите производительность.
Оптимизация системы
- Отключите энергосберегающую технологию ЦПУ (C6) для обеспечения стабильной производительности
- Используйте программу ProcessLasso (или RadeonPro для AMD GPU) для того, чтобы всегда запускать Arma 3 с высоким приоритетом, а так же для стабилизации производительности. для акселерации мышки, который позволит вам добиться эффекта «1 в 1» при движении мышкой.
- Использование Razer GameBooster может повысить производительность вашего ПК
- Обновите драйвера для вашей видеокарты (AMD || NVIDIA) для достижения лучшей производительности.
Гид по настройкам видео и графики в ArmA 3
Увлекаюсь компьютерными играми, моддингом ПК и автомобилями.
NBA 2K22 и другие игры полностью вырубают Xbox Series X — игроки массово жалуются Microsoft
Дизайнер показал, как выглядели бы Google, Facebook, Instagram и WhatsApp без интернета
Появился первый кадр экранизации The Last of Us от HBO
Почти халява: набор из 11 игр для Steam отдают со скидкой 97%. У всех положительные отзывы
Волшебницу из ремастера Diablo 2 показали со всех сторон — на видео можно рассмотреть все детали
Халява: на ПК бесплатно раздают еще два DLC для Battlefield 1 и Battlefield 4 — выгода 1700 рублей
Гайд по ивенту «Лунное утешение» в Genshin Impact. Как завершить все задания, найти сундуки и амулеты Лунной охоты, а также собрать все доступные награды
Выгодные предложения в PS Store — Cyberpunk 2077, Resident Evil 3 и 100 других игр распродают по сниженным ценам
Читайте также:
- Айзек как зовут актера
- Сердце пламени genshin impact где
- Как фармить алмазы в geometry dash
- Как использовать яд в скайриме
- Где найти арбалет в the forest
#1
OFFLINE
nIkRon
-
- Пользователи
-
- 195 сообщений
Сержант
- Откуда:Донецк
Отправлено 20 November 2018 — 23:03
Здравствуйте, такой трабл, выставляю дистанцию прорисовки на сервере в 1000м, меняю на клиенте во время игры на 5000м, и все срабатывает, почему же так ? Это я дурак или бисы что то сломали ?
Вот конфиг профиля:
version=1; blood=1; singleVoice=0; gamma=1; brightness=1; maxSamplesPlayed=96; sceneComplexity=400000; shadowZDistance=100; viewDistance=1000; preferredObjectViewDistance=800; terrainGrid=25; volumeCD=10; volumeFX=10; volumeSpeech=10; volumeVoN=10; vonRecThreshold=0.029999999;
Вот команда, которая нам говорит что мы не можем поставить больше, чем на сервере
Пожалуйста Войдите или Зарегистрируйтесь чтобы увидеть скрытое содержание
Может конечно и я дурак, но где то в феврале-марте 17-го, у меня все прекрасно работало.
Исходя из этого
Пожалуйста Войдите или Зарегистрируйтесь чтобы увидеть скрытое содержание
, ничего не изменилось, но почему-то сейчас оно не хочет работать…
P.S Решил проверить, может все же я где-то не так сделал, изменил на 1600, проверил на стороне сервера через diag_log и viewDistance, получилось: 22:06:28 «viewDistanceServer: 1600», все же я похоже не дурак, в чем же тогда трабл ?
Сообщение отредактировал nIkRon: 20 November 2018 — 23:10
-
0
- Наверх
#2
OFFLINE
Schatten
Schatten
-
- Пользователи
-
- 1706 сообщений
Капитан
- Откуда:Тбилиси, Грузия
Отправлено 20 November 2018 — 23:31
Вот команда, которая нам говорит что мы не можем поставить больше, чем на сервере
Пожалуйста Войдите или Зарегистрируйтесь чтобы увидеть скрытое содержание
Может конечно и я дурак, но где то в феврале-марте 17-го, у меня все прекрасно работало.
Странно, у меня ещё со времён A2 серверная дальность прорисовки никак не влияла на клиентскую.
-
0
- Наверх
#3
OFFLINE
nIkRon
nIkRon
-
- Пользователи
-
- 195 сообщений
Сержант
- Откуда:Донецк
Отправлено 20 November 2018 — 23:35
Schatten, Ну я достоверно не помню, но знаю точно что никаких «кастылей» я тогда не ставил, и все у меня работало, на клиенте нельзя было поднять выше, чем на сервере. То есть получается оно щас не работает от слова «вообще» ? И нужно ставить очередной «кастыль» ?
Сообщение отредактировал nIkRon: 20 November 2018 — 23:35
-
0
- Наверх
#4
OFFLINE
Schatten
Schatten
-
- Пользователи
-
- 1706 сообщений
Капитан
- Откуда:Тбилиси, Грузия
Отправлено 20 November 2018 — 23:42
Schatten, Ну я достоверно не помню, но знаю точно что никаких «кастылей» я тогда не ставил, и все у меня работало, на клиенте нельзя было поднять выше, чем на сервере. То есть получается оно щас не работает от слова «вообще» ? И нужно ставить очередной «кастыль» ?
Похоже, надо.
P. S.
Я вообще только сейчас узнал, что серверная дальность прорисовки ограничивает (якобы) клиентскую.
P. P. S.
nIkRon, может, надо на сервере вызвать setViewDistance, чтобы ограничение сработало?
Сообщение отредактировал Schatten: 20 November 2018 — 23:43
-
0
- Наверх
#5
OFFLINE
nIkRon
nIkRon
-
- Пользователи
-
- 195 сообщений
Сержант
- Откуда:Донецк
Отправлено 20 November 2018 — 23:45
Пожалуйста Войдите или Зарегистрируйтесь чтобы увидеть скрытое содержание
Schatten,Пробовал в initServer, тоже не работает.
-
0
- Наверх
#6
OFFLINE
Schatten
Schatten
-
- Пользователи
-
- 1706 сообщений
Капитан
- Откуда:Тбилиси, Грузия
Отправлено 20 November 2018 — 23:48
Schatten,Забавно BIS работают =) Такое чувство что им действительно срать что они делают, главное что-бы люди жрали.
Ещё бы! А ведь народ хавает — A3 находится на 24-м месте по количеству игроков (судя по статистике)! Невиданный показатель для BIS!
Сообщение отредактировал Schatten: 20 November 2018 — 23:48
-
0
- Наверх
#7
OFFLINE
vlad333000
vlad333000
-
- Пользователи
-
- 3224 сообщений
Полковник
- Откуда:Кострома
Отправлено 21 November 2018 — 14:43
Schatten, nIkRon, БИСы как всегда все через заднюю точку сделали. Суть в том, что это ограничение действительно работает, но только при одном маленьком условии — вы не используете скриптовые команды по изменению дальности видимости, т. е. если вы их не используете, то клиент, через настройки видео не сможет выставить дальность большую, чем на сервере, используете — всем начхать на то, что стоит на сервере
Сообщение отредактировал vlad333000: 21 November 2018 — 14:43
-
4
- Наверх
Много вопросов на данную тему наблюдаю от новичков, попробую прояснить немного сей вопрос.
Предположим. что вы уже знаете на каких координатах вам надо спавнить определенное здание или объектживотноебота, с каким углом поворота. И так. эта тема для вас.
Сразу делаю пометку, метод, который добавили нам разработчики игры в патче 1.15, очень хорошо описал наш товарищ в сообщении форума:
Рекоммендую вам использовать именно его!
Ниже опубликованы старые методы.
Если вы с расставили их с модифицированной версии Offline (Offline by Arksenor это называется), то вы получили и нашли код вида:
GetGame().CreateObject(«Land_CementWorks_ExpeditionB», «13251.875000 0.0 3748.525879»).SetOrientation(«-96.000000 0.000000 0.000000»);
GetGame().CreateObject(«Land_CementWorks_ExpeditionB», «13254.599609 0.0 3722.703613»).SetOrientation(«-96.000000 0.000000 0.000000»);
GetGame().CreateObject(«Land_CementWorks_ExpeditionB», «13257.344727 0.0 3696.718750»).SetOrientation(«-96.000000 0.000000 0.000000»);
GetGame().CreateObject(«Land_CementWorks_ExpeditionB», «13260.040039 0.0 3670.984131»).SetOrientation(«-96.000000 0.000000 0.000000»);
GetGame().CreateObject(«Land_CementWorks_ExpeditionB», «13262.756836 0.0 3645.180176»).SetOrientation(«-96.000000 0.000000 0.000000»);
GetGame().CreateObject(«Land_CementWorks_ExpeditionB», «13265.441406 0.0 3619.531982»).SetOrientation(«-96.000000 0.000000 0.000000»);
GetGame().CreateObject(«Land_CementWorks_ExpeditionB», «13268.124023 0.0 3593.995361»).SetOrientation(«-96.000000 0.000000 0.000000»);
GetGame().CreateObject(«Land_CementWorks_ExpeditionB», «13270.844727 0.0 3568.186523»).SetOrientation(«-96.000000 0.000000 0.000000»);
GetGame().CreateObject(«Land_CementWorks_ExpeditionB», «13273.514648 0.0 3542.561279»).SetOrientation(«-96.000000 0.000000 0.000000»);
GetGame().CreateObject(«Land_CementWorks_ExpeditionB», «13276.195313 0.0 3517.048828»).SetOrientation(«-96.000000 0.000000 0.000000»);
GetGame().CreateObject(«Land_CementWorks_ExpeditionB», «13278.399414 0.0 3496.097900»).SetOrientation(«-96.000000 0.000000 0.000000»);
Здесь (по примеру первой строки) 1 значение в скобках — id постройки/объекта, 2 значение — координаты в формате X Y Z, разделенные пробелом, 3 — значение поворота примерно в том же формате.
Как это делать в Offline — статья от автора Offine:
https://github.com/Arkensor/DayZCommunityOfflineMode/wiki/Add-custom-objects-to-your-server-or-mission
И так, инструкция:
1. Добавляем в начало init.c файла в вашей mpmissions следующий код:
#include «$CurrentDir:mpmissionsdayzOffline.chernarusplusspawn_buildings.c»
2. Создаем в папке вашей активной mpmissions файлик spawn_buildings.c и заполняем его следующей информацией.
void SpawnObject( string type, vector position, vector orientation )
{
private string NameBlockLog = «[CreateObject] «;
private string InfoLog = «»;
if(type != «»)
{
auto obj = GetGame().CreateObject( type, «0 0 0» );
if(obj)
{
if ((position[0] != 0) && (position[1] != 0) && (position[2] != 0))
{
obj.SetPosition( position );
obj.SetOrientation( orientation );
obj.Update();
if (obj.CanAffectPathgraph())
{
obj.SetAffectPathgraph(true, false);
GetGame().GetCallQueue(CALL_CATEGORY_SYSTEM).CallLater(GetGame().UpdatePathgraphRegionByObject, 100, false, obj);
}
InfoLog = «[Type: ‘» + obj.GetType() + «‘ Position: ‘» + obj.GetPosition().ToString() + «‘ Orientation: ‘» + obj.GetOrientation().ToString() + «‘]»;
Write_Log(NameBlockLog + » Object has been created successfully! Info » + InfoLog);
} else
{
InfoLog = «[Type: ‘» + type + «‘ Position: ‘» + position + «‘ Orientation: ‘» + orientation + «‘]»;
Write_Log(NameBlockLog + » Object can’t be created! Incorrect writed position. Info » + InfoLog);
}
} else
{
InfoLog = «[Type: ‘» + type + «‘ Position: ‘» + position + «‘ Orientation: ‘» + orientation + «‘]»;
Write_Log(NameBlockLog + » Object can’t be created! Info » + InfoLog);
}
} else
{
InfoLog = «[Type: ‘» + type + «‘ Position: ‘» + position + «‘ Orientation: ‘» + orientation + «‘]»;
Write_Log(NameBlockLog + » Object can’t be created! Incorrect writed type. Info » + InfoLog);
}
}
void Write_Log(string message)
{
Print(String(message));
}
3. Открываем созданный нами файл, и в конце файла дописываем следующее:
void SpawnAirfeeldBuildings()
{
SpawnObject( «Land_CementWorks_ExpeditionB», «13251.875000 0.0 3748.525879», «-96.000000 0.000000 0.000000»);
SpawnObject( «Land_CementWorks_ExpeditionB», «13254.599609 0.0 3722.703613», «-96.000000 0.000000 0.000000»);
SpawnObject( «Land_CementWorks_ExpeditionB», «13257.344727 0.0 3696.718750», «-96.000000 0.000000 0.000000»);
}
void SpawnKrasnoBuildings()
{
SpawnObject( «Land_CementWorks_ExpeditionB», «13251.875000 0.0 3748.525879», «-96.000000 0.000000 0.000000»);
SpawnObject( «Land_CementWorks_ExpeditionB», «13254.599609 0.0 3722.703613», «-96.000000 0.000000 0.000000»);
SpawnObject( «Land_CementWorks_ExpeditionB», «13257.344727 0.0 3696.718750», «-96.000000 0.000000 0.000000»);
}
Где после void — название функции идет, а между открытыми скобками вызов спавна самих зданий на указанных координатах.
На примере 1 строки:
Land_CementWorks_ExpeditionB — id постройки (type)
13251.875000 0.0 3748.525879 — координаты в формате X Y Z
-96.000000 0.000000 0.000000 — значение поворота в формате X Y Z
Внимание: id постройки и координаты в примере указаны не верные и требуют подключения дополнительной модификации для корректной работы!!! Координаты не соответствуют названию функции!!!
4. открываем в MpMissions в папке с вашей активной миссией init.c и перед ЗАКРЫВАЮЩЕЙ скобкой ‘}’ дописываем нужную нам функцию (это будет активация спавна на карте):
SpawnAirfeeldBuildings();
5. Готово, Запускайте сервер, и в scripts.log вы увидите процедуру спавна ваших зданий и увидите, спавнятся ли они на карте или нет.
Можно написать конечно и более готовую, универсальную систему спавна на карте со считыванием конфигурации из файла, но я считаю это лишним.
Как заполнить добавленные здания лутом на карте:
вариант 1:
https://github.com/Arkensor/DayZCommunityOfflineMode/wiki/Enable-loot-for-custom-placed-objects
вариант 2: вручную заполнить xml-файл mapgrouppos.xml в mpmssions данными о местоположении зданий, где rpy — значение поворота здания в формате Z Y X
С помощью данной статьи вы можете разместить любой элемент игры(постройку, животное, зомби, бота), доступный к спавну через любую модификацию-админ. панель. Очень полезный мод в этом смысле BuilderItems, с его помощью можно творить поистину интересные локации!
Разгон
Этот шаг не обязателен и может нанести вашему железу урон. Я не несу никакой ответственности за последствия, которые могут возникнуть.
С начала хочу сказать, что этот пункт не для слабонервных. Если вы что то неправильно сделаете, то ваше железо может…сломаться. Я так же не стану предоставлять никаких гайдов кроме тех, которые могут быть использованы для разгона любого CPU/GPU/Материнской платы.
Разгон может быть выполнен только с соответствующими друг другу CPU/GPU/материнской платы и с наличием улучшенной системы охлаждения, для обеспечения стабильных рекомендованных температур. Не принимайтесь за разгон, если чувствуете себя неуверенно.
Разгон процессора
Arma 3 очень требовательная по отношению к ЦП игра. Соответственно, чем быстрее процессор, тем лучше будет результат. Обращаю ваше внимание, что при разгоне лучше придерживаться тех напряжений, которые выставлены по-умолчанию. Это позволит вам быть уверенным, что вы не сократите время жизни вашего процессора.
При разгоне ЦП, убедитесь в том, что ваш процессор проходит стресс-тесты на заводских частотах и при этом не перегревается. Если значения достигают ~70 градусов, то это уже очень горячо для разгона.
После того, как стабильность работы и максимальная температура проверены на соответствие к нормальным, время приступить к следующему шагу.
Программы, которые помогут вам в разгоне и тестировании стабльности:
- CPU-Z расскажет вам о частотах
- HWMonitor показывает температуру различных компонентов вашего компьютера. Старайтесь держаться ниже 70 градусов.
- IntelBurnTest стресс тест на 10-30 минут на стабильность разгона. Тест не предназначен для долговременного использования.
- Prime95 предназначен для долгого тестирования на стабильность (24 часа)
Следующие показатели тестирований, которые я провел на свое компьютере были сняты с Arma3Mark v0.51 на версии игры 1.30.127372
Эти результаты показывают нам, что в Arma 3 существует прямая зависимость между повышением частоты вашего ЦП и ФПС в игре. На каналах LinusTechTips и NCIXcom вы сможете найти обзоры разгонов процессор семейств Ivy Bridge, Haswell для Intel, а так же FX Bulldozer для AMD.
Разгон видеокарты
Еще раз обращаю ваше внимание, что при разгоне рекомендуется оставаться в пределах дефолтного вольтажа.
Как и с процессором, сначала вы должны убедиться, что ваша видеокарта нормально проходит стресс тесты на стабильность и показатели тепловыделения. Если видеокарта греется ~80 градусов, то рекомендуется отказаться от идеи разгона.
Если рекомендуемые параметры при стресс тесте соблюдены и с температурой порядок, то тогда можно приступать к разгону.
Рекомендуется разгонять ядро и память ОТДЕЛЬНО друг от друга путем повышения частоты на 5-10 Мгц за раз (шаг). Если после разгона система проявляет нестабильность, возвращаемся на предыдущее значение.
Программы, которые вам помогут в разгоне и тестировании:
- GPU-Z даст информацию по частотам ГПУ
- HWMonitor показывает температуру различных компонентов вашего компьютера. Держите программу открытой на протяжении всех стресс тестов. Старайтесь держаться ниже 80 градусов, хотя такие карты как r9 290x работают и на 95ти градусах.
- Kombustor/FurMark – самый быстрый способ протестировать стабильность. Тест не для долговременного использования. Запустите тестирования параллельно другому тестированию/игре.
- Valley Banchmark тест для долговременного использования. Стресс тест ГПУ происходит в более реалистичном «раскладе». Рекомендуется использовать после тестирования с помощью FurMark.
Следующие показатели тестирований, которые я провел на свое компьютере были сняты с Arma3Mark v0.51 на версии игры 1.30.127372
Полученные результаты показывают, что в разгоне видеокарты нет никакой нужды (учитывая погрешность). На канале NCIXcom вы можете ознакомиться с видео по разгону видеокарт.
Разгон оперативной памяти
Не разгоняйте вашу оперативную память. Следующая информация предоставлена в целях лучшего ориентирования по частотам при покупке ОЗУ.
Следующие показатели тестирований, которые я провел на свое компьютере были сняты с Arma3Mark v0.51 на версии игры 1.30.127372
Из проведенных тестов видно, что чем выше частота ОЗУ, тем лучше показатели в игре, однако разгон выше 1866Мгц будет давать вам все более меньшие видимые результаты. Это связано с повышением таймингов.
Выводы
В заключение хотелось бы сказать, что разгон ЦП + покупка ОЗУ с высокими частотами помогут вам достичь наилучшей производительности в игре, чего нельзя сказать про разгон видеокарты. Так же, хотелось бы повторить, что я не могу вам передать словами, насколько важно иметь действительно хорошее охлаждение для разгона ЦП/ГПУ.
В конце концов повторюсь, что производительность в мультиплеере так же очень зависит от производительности сервера, так что результаты могут отличаться.
ОГЛАВЛЕНИЕ
Изменено 20 мая, 2015 пользователем Vincen
— Двойное нажатие кнопки “lCtrl” изменяет скорость движения персонажа с легкой пробежки на более быстрый бег (при опущенном оружии вы не теряете стамину и даже восстанавливаете). Изменяет стойку персонажа при беге (при поднятом);
— Одновременное нажатие кнопок “lCtrl+c” — персонаж ходит обычным шагом (в любoм положении);
— Основное оружие — Клавиша 1; Второстепенное(пистолет) — 2; Гранатомёт — 3; Клавишей 0, можно убрать оружие за спину, чтобы вернуть оружие, нужно снова нажать на 0;
ВАЖНО! В игре, чтобы бросить определенную гранату, сначала нужно выбрать её на цифру 6 или 7, либо перебирать с помощью ctrl + g (рекомендую поставить бросок гранаты на двойное нажатие кнопки G, иначе все отделение ляжет от вашей неудачи)”
— Включить портативное устройство — “Home”, Закрыть устройство — “lCtrl+Home”, след. устройство “shift+home”
— Кестрел — “Настройте кнопку в configure addons”; у кого-то “по умолчанию кнопка HOME”
— Таблицы поправок — “Настройте кнопку в configure addons”;
— Настройка контраста ПНВ — Alt + PageUp / Alt + Page Down;
— Поставить на сошки/зафиксировать оружие — С (по умолч.);
— lCtrl + W/S — более высокая/низкая стойка персонажа (применяется из любого положения);
— lCtrl + A/D — персонаж сдвинет тело вправо/влево для более удобной стрельбы из-за укрытия (стены, угла дома, чего угодно), также, используя анимацию лежа, персонаж упадет чуть ниже и вытянется вправо/влево;
— Изменение режима прицела — lCtrl + ПКМ;
— Так же двойное нажатие lCtrl поднимает и опускает оружие;
— Нажатие кнопки “V” на бегу активирует прыжок; (можно преодолеть препятствия по пояс)
— Открыть GPS — rCtrl + M;
— Переключить режим голоса — lCtrl + Tab (шепот, норма, крик);
— Двойное нажатие C опускает и поднимает оружие. При опущенном оружии персонаж перемещается быстрее;
— Открыть дверь — пробел; (в редкий случаях попробуйте lCtrl+пробел)
— Поднять предмет — пробел;
— Показать пальцем направление — lCtrl + ~;
— Разложить приклад на АК-74 (РХС) — lCtrl + C;
— Перелезть через препятствие, забраться на выступ — lCtrl + V;
— Изменение дальности прорисовки производится клавишами — “F1F2” (-+ 500 метров)
— Изменение громкости игры (не разговоров игроков) изменяется клавишами — “F3F4” (-+ 1 из 14)
— Жестикуляция — lCtrl+num 1-9 (Показать пальцем, помахать рукой и т.д.)
— Мед. Меню — H; (Нужно активировать в меню ACE настройки)
— Изменение зероинга — lCtrl + Колесико вверхвниз; (более эффективный способ нежели пэйджи)
ВНИМАНИЕ: Автор использует раскладку Arma 3 APEX.
Arma 3 has finally made it to the market, and after a grueling three-phase release that included an early access Alpha and early access Beta, it’s easy to find plenty of tweaks for running this game in the best possible way.
Arma 3 Tweaks
We’ll first have a look at some general issues that Arma 3 has had with graphic card models, and then move on to general settings, and finally more sophisticated graphic tweaks such as Field of View and messing around with the configuration file.
Note: Perform these tweaks at your own risk! We are not responsible if your game ends up being unplayable. Make sure you have adequate know-how and experience of tweaking games according to your need.
Now that we have that off our chest, let’s have a look at some basic things to refine performance.
Graphic Card Issues
Often Arma 3 tends to have serious issues with AMD cards. If you are witnessing performance issues and have an AMD card, then you should update your driver.
Don’t be shy of beta drivers; almost all of them work perfectly fine and like final versions.
If you are still facing lags and feel that you have a powerful enough AMD card not to have this issue, then consider running the game in DirectX 9 while also disabling VSync. Yes, it’s a shitty bargain, but reports have suggested that Arma 3 tends to struggle at times with DirectX 11 and enabled Vsync.
A lot of people have been having serious issues with the Nvidia 500 series cards running DirectX 11, with black screens.
This is a common problem with series. One solution is running the game on DX9, but apart from that you can also try a risky over-clocking solution posted by L2TG here. Do this at your own risk though!
Arma 3 General Graphic Settings
Alright, first we’ll have a look at some of the basic options for Arma 3 present within the game options. Here are some options and suggested settings:
Sampling: This should be around 100%. There is no reason to set it lower with a medium-tier rig.
Texture Quality: A lot of people actually set this to normal or so. If you have a decent or even medium rig, consider setting it to either High or Ultra. Texture Quality will ensure there are no texture pop-ups. It will have a very slight effect on your FPS.
Objects Quality: This should be between Standard to High. Again, this also ensures that there are no pop-ups and objects appear visually more appealing.
Terrain Quality: I recommend leaving this to Standard, and coming back to it only if you feel you have plenty of frame-rates to spare after all the other settings are done.
Shadow Quality: This is something you should treat with extremism. I would either set this to Disabled for most medium/low-end rigs, or Ultra. Other settings look visually bad and also have poor performance.
Particle Quality: I’d set this to Ultra. It doesn’t have a very intense effect on frame-rates.
Cloud Quality: You shouldn’t even have any! Focus on the ground instead.
PIP: The picture-in-picture is a stupid setting and should always be disabled.
HDR: I like HDR, but it has an impact on performance. Set it according to what you feel is best.
Dynamic Lights: Adjust this according to your FPS. Ultra seems to be a good option, but can strain your FPS in multiplayer. Test it out and then decide for yourself.
I would recommend High as the most balanced choice.
Arma 3 Advanced Graphics Settings
The above were very primary settings, but you also have access to some additional graphic options for utility.
Vsync: I would highly recommend disabling Vsync, unless you are facing severe screen tearing issues.
Bloom: A cosmetic effect that makes stuff overly shiny when light is emitted on it. Purely cosmetic, so set it only if you have graphic power to spare.
Radial Blur: This is radial motion blur, and for multiplayer should stay off.
Rotation Blur: Another type of motion blur; same story as above.
Depth of Field: This effect gives a realistic focus effect when aiming down sight or sprinting. It adds to the visual appeal, but has a good impact on FPS, I would recommend it to be off for multiplayer, unless you have a very good GPU.
SSAO: SSAO stands for Screen Space Ambient Occlusion, and it a method with which the graphics processor can render the ambient occlusion effect. This is a high-end setting, so you definitely want it disabled if you have a slightly old card. However, most modern DX11 cards can handle this superbly well without much impact on FPS, so you might be in luck if you own one (high-end Nvidia 600/700 series cards or AMD 7800/7900 series cards).
Caustics: These are flashy light rays. Again, this is handled well by newer cards, so same story as above.
Antialiasing: Every PC gamer knows about this setting. I would recommend 4x for cards with high bit-rates (AMD 7900 series and Nvida 700 series), but apart from that I would have it off.
AToC: AToC enhances anti-aliasing for textures that use a lot of transparency, such as grass and tree leaves. This makes it a massive fps eater. Off is recommended for most people; others should consider Trees only.
Anisotropic Filtering: This barely has any impact on fps, so keep it on High or Ultra.
So these were the basic settings available through the in-game options menu. But you can also tweak additional stuff by accessing the configuration file, which we’ll discuss in the next section:
Arma 3 Config File Tweaks
Don’t know where the configuration file for Arma 3 is? Look here:
C:Users<username>DocumentsArmA 3
It’ll be called Arma3.cfg, and opening it in notepad will display lots of variables with specific values. We’re going to leave most of these things as they are, but we will make only two tweaks that may enhance your performance:
MaxFramesAhead: This is an advanced frame buffering option that can be utilized by high-memory graphic cards. It can greatly improve performance with modern cards, but can have a completely opposite effect with older GPUs.
Consider this if you have a good, modern GPU:
GPU_MaxFramesAhead=4
The value can change from 1 to 4. Experiment with the values to find what suits you best, starting off from 4 and going down if you experience issues.
DetectedFramesAhead: This works somewhat similar to the above, but instead constrains the video processing. Basically, it is kind of a limiter, and for that reason we want it set to 0.
GPU_DetectedFramesAhead=0
Note that if these two variables are not present in your config, you can automatically add them. Make sure you create a backup just in case.
Field of View
Every competitive gamer has his/her own personal preferred field of view (FOV) value. Sadly, many games don’t offer a direct option to adjust this important setting in the options menu. Luckily, there is almost always a way around this problem.
Open up your Arma3 Profile by finding it the following folder:
C:Users<username>DocumentsArmA 3
You should find a file called ****.arma3profile, where **** is your username. Open it up with Notepad, and you can adjust the ‘top and left’ FOV settings.
Search for something like this:
fovTop=0.75;
fovLeft=1.34;
These are probably your default values, and they represent a 70 FOV with default aspect ratio.
Here are some options that you can use according to your need. My own personal FOV is around 80-90 for most first-person games.
75 FOV, 16:9 Aspect Ratio:
fovTop=0.82;
fovLeft=1.46;
80 FOV, 16:9 Aspect Ratio:
fovTop=0.89;
fovLeft=1.58;
85 FOV, 16:9 Aspect Ratio:
fovTop=0.96;
fovLeft=1.71;
90 FOV, 16:9 Aspect Ratio:
fovTop=1.03;
fovLeft=1.83;
If you have any queries or additional tweaks, please share with us by commenting below.
Arma 3 has finally made it to the market, and after a grueling three-phase release that included an early access Alpha and early access Beta, it’s easy to find plenty of tweaks for running this game in the best possible way.
Arma 3 Tweaks
We’ll first have a look at some general issues that Arma 3 has had with graphic card models, and then move on to general settings, and finally more sophisticated graphic tweaks such as Field of View and messing around with the configuration file.
Note: Perform these tweaks at your own risk! We are not responsible if your game ends up being unplayable. Make sure you have adequate know-how and experience of tweaking games according to your need.
Now that we have that off our chest, let’s have a look at some basic things to refine performance.
Graphic Card Issues
Often Arma 3 tends to have serious issues with AMD cards. If you are witnessing performance issues and have an AMD card, then you should update your driver.
Don’t be shy of beta drivers; almost all of them work perfectly fine and like final versions.
If you are still facing lags and feel that you have a powerful enough AMD card not to have this issue, then consider running the game in DirectX 9 while also disabling VSync. Yes, it’s a shitty bargain, but reports have suggested that Arma 3 tends to struggle at times with DirectX 11 and enabled Vsync.
A lot of people have been having serious issues with the Nvidia 500 series cards running DirectX 11, with black screens.
This is a common problem with series. One solution is running the game on DX9, but apart from that you can also try a risky over-clocking solution posted by L2TG here. Do this at your own risk though!
Arma 3 General Graphic Settings
Alright, first we’ll have a look at some of the basic options for Arma 3 present within the game options. Here are some options and suggested settings:
Sampling: This should be around 100%. There is no reason to set it lower with a medium-tier rig.
Texture Quality: A lot of people actually set this to normal or so. If you have a decent or even medium rig, consider setting it to either High or Ultra. Texture Quality will ensure there are no texture pop-ups. It will have a very slight effect on your FPS.
Objects Quality: This should be between Standard to High. Again, this also ensures that there are no pop-ups and objects appear visually more appealing.
Terrain Quality: I recommend leaving this to Standard, and coming back to it only if you feel you have plenty of frame-rates to spare after all the other settings are done.
Shadow Quality: This is something you should treat with extremism. I would either set this to Disabled for most medium/low-end rigs, or Ultra. Other settings look visually bad and also have poor performance.
Particle Quality: I’d set this to Ultra. It doesn’t have a very intense effect on frame-rates.
Cloud Quality: You shouldn’t even have any! Focus on the ground instead.
PIP: The picture-in-picture is a stupid setting and should always be disabled.
HDR: I like HDR, but it has an impact on performance. Set it according to what you feel is best.
Dynamic Lights: Adjust this according to your FPS. Ultra seems to be a good option, but can strain your FPS in multiplayer. Test it out and then decide for yourself.
I would recommend High as the most balanced choice.
Arma 3 Advanced Graphics Settings
The above were very primary settings, but you also have access to some additional graphic options for utility.
Vsync: I would highly recommend disabling Vsync, unless you are facing severe screen tearing issues.
Bloom: A cosmetic effect that makes stuff overly shiny when light is emitted on it. Purely cosmetic, so set it only if you have graphic power to spare.
Radial Blur: This is radial motion blur, and for multiplayer should stay off.
Rotation Blur: Another type of motion blur; same story as above.
Depth of Field: This effect gives a realistic focus effect when aiming down sight or sprinting. It adds to the visual appeal, but has a good impact on FPS, I would recommend it to be off for multiplayer, unless you have a very good GPU.
SSAO: SSAO stands for Screen Space Ambient Occlusion, and it a method with which the graphics processor can render the ambient occlusion effect. This is a high-end setting, so you definitely want it disabled if you have a slightly old card. However, most modern DX11 cards can handle this superbly well without much impact on FPS, so you might be in luck if you own one (high-end Nvidia 600/700 series cards or AMD 7800/7900 series cards).
Caustics: These are flashy light rays. Again, this is handled well by newer cards, so same story as above.
Antialiasing: Every PC gamer knows about this setting. I would recommend 4x for cards with high bit-rates (AMD 7900 series and Nvida 700 series), but apart from that I would have it off.
AToC: AToC enhances anti-aliasing for textures that use a lot of transparency, such as grass and tree leaves. This makes it a massive fps eater. Off is recommended for most people; others should consider Trees only.
Anisotropic Filtering: This barely has any impact on fps, so keep it on High or Ultra.
So these were the basic settings available through the in-game options menu. But you can also tweak additional stuff by accessing the configuration file, which we’ll discuss in the next section:
Arma 3 Config File Tweaks
Don’t know where the configuration file for Arma 3 is? Look here:
C:Users<username>DocumentsArmA 3
It’ll be called Arma3.cfg, and opening it in notepad will display lots of variables with specific values. We’re going to leave most of these things as they are, but we will make only two tweaks that may enhance your performance:
MaxFramesAhead: This is an advanced frame buffering option that can be utilized by high-memory graphic cards. It can greatly improve performance with modern cards, but can have a completely opposite effect with older GPUs.
Consider this if you have a good, modern GPU:
GPU_MaxFramesAhead=4
The value can change from 1 to 4. Experiment with the values to find what suits you best, starting off from 4 and going down if you experience issues.
DetectedFramesAhead: This works somewhat similar to the above, but instead constrains the video processing. Basically, it is kind of a limiter, and for that reason we want it set to 0.
GPU_DetectedFramesAhead=0
Note that if these two variables are not present in your config, you can automatically add them. Make sure you create a backup just in case.
Field of View
Every competitive gamer has his/her own personal preferred field of view (FOV) value. Sadly, many games don’t offer a direct option to adjust this important setting in the options menu. Luckily, there is almost always a way around this problem.
Open up your Arma3 Profile by finding it the following folder:
C:Users<username>DocumentsArmA 3
You should find a file called ****.arma3profile, where **** is your username. Open it up with Notepad, and you can adjust the ‘top and left’ FOV settings.
Search for something like this:
fovTop=0.75;
fovLeft=1.34;
These are probably your default values, and they represent a 70 FOV with default aspect ratio.
Here are some options that you can use according to your need. My own personal FOV is around 80-90 for most first-person games.
75 FOV, 16:9 Aspect Ratio:
fovTop=0.82;
fovLeft=1.46;
80 FOV, 16:9 Aspect Ratio:
fovTop=0.89;
fovLeft=1.58;
85 FOV, 16:9 Aspect Ratio:
fovTop=0.96;
fovLeft=1.71;
90 FOV, 16:9 Aspect Ratio:
fovTop=1.03;
fovLeft=1.83;
If you have any queries or additional tweaks, please share with us by commenting below.
View Distance Addon
Version: 1.7
Screen Shot
v1.5 Video
SCRIPT VERSION:
TAW View Distance Script
Please don’t ask me for my permission to do whatever you want with whatever I have created, I really don’t care. You want to upload it to steam workshop, go ahead and do it, want to include it in a community pack? full send, want to maintain? Knock yourself out. I dropped out of the arma scene a very long time ago and I really don’t care what is done with my stuff, I don’t even care if I am credited, just do what you want. I am just putting this here for the few that respect the creative work of others, I don’t want to waste your time of being considerate and asking because odds are I will never see it or respond. I randomly remembered that ARMA existed and figured this was appropriate.
Description:
This is something that was lacking for ARMA 3 (Alpha). So I have created a simple to use View Distance & Grass Settings Dialog to allow players to adjust their view distance levels. There are three types of view distance levels.
— On foot: View distance set will only effect a player while they’re on foot.
— In Car: View distance set will only effect a player when they’re in a land vehicle or ship.
— In Air: View distance set will only effect a player when they’re in an aircraft.
— Drone: View distance while operating a UGV/UAV.
— Multiple Saves for various settings
— ACE3 Intergration (if ACE3 Detected then the menu can be accessed via self interact)
And it also features 4 grass settings (None/Low/Normal/High).
ACE3 Integration:
Notes:
To disable the grass Option ‘None’ place:
tawvd_disablenone = true;
To set a maximum allowed viewing distance you can put the following in your init.sqf:
tawvd_maxRange = 12000;
Change log:
v1.7:
Changed: Will no longer run on a client with no interface (Server/Headless Client), useful if included in mod packs for performance reasons.
Fixed: Error being thrown about undefined variable in certain circumstances.
v1.6:
Fixed: Save manager was not working (typo that took 4 years to fix PogChamp)
Added: Ground slider now controls both land and sea vehicles.
Changed: Better ACE integration
v1.5:
Changed: Code brought up to current coding techniques & small fixes
Added: Drone slider for changing the view & object settings while operating a UGV/UAV.
Added: Edit Boxes (Something the addon version has had for awhile).
Added: Save Manager for loading and saving various settings variations.
Added: ACE3 Integration, if ACE3 is running you can access the menu via ACE3 Self Interact menu.
v1.4:
Added: Ability to sync object rendering distance with view distance
v1.3:
Changed: Updated GUI Resources for new patch.
v1.2:
Changed: Updated the script version to be on par with the addon (updated technologies).
Added: Ability to disable the grass option ‘None’
v1.1
Fixed: Players that JIP’d in couldn’t use the menu.
Download:
TAW View Distance Addon v1.7 (My site)
TAW View Distance Addon v1.7 (Google Drive)
Armaholic — TAW View Distance v1.6
Настроек видео в ArmA 3 целое множество, однако не все они влияют на красоту игры, но сильно влияют на производительность. Данный гид поможет вам настроить игру с максимальным соотношением качество/производительность и расскажет больше о некоторых видеопараметрах игры.
- Вертикальная синхронизация или V-Sync. Она отвечает за синхронизацию кадров видеокарты с монитором. Включение этой опции может избавить вас от разрывов кадров. Не стоит забывать, что эта настройка влияет на мышь, она тоже сглаживается, попасть по врагам будет труднее. Советую ее отключить, она также влияет на FPS.
- Сэмплирование — это соотношение 3D разрешения к разрешению монитора, советую ставить одинаковое значение с разрешением монитора.
- Текстуры. Эта настройка не сильно влияет на FPS, но сильно влияет на качество изображения. Советую не ставить на ультра, так как это полностью загружает видеокарту.
- Объекты. Эта настройка влияет на геометрию объектов, но не влияет на качество земли. Также объекты начинают прорисовываться дальше.
- Ландшафт. Эта настройка влияет на геометрию земли на дальной дистанции, также на дальность прорисовки травы.
- Тени. Эта настройка сильно влияет на FPS. Я играю с выключенными тенями, это прибавляет FPS в лесу, также нет глюков на зданиях. Также с выключенными тенями можно легче обнаружить противника (читерский метод).
- Частицы. Эта настройка влияет на качество дыма, пыли и других эффектов. Почти не влияет на FPS.
- Облака. Эта настройка меняет количество облаков, сильно влияет на FPS.
- PIP. Это настройка картинки в картинке. Меняет дальность прорисовки в зеркалах, почти не влияет на FPS.
- HDR. При включении этой настройки на низкий уровень, картинка становится неестественного цвета, советую оставить этот параметр на стандартном уровне.
- Динамический свет. Влияет на дальность прорисовки искусственных источников света: фонарей, света фар.
- Видимость — общее. Это дальность прорисовки, сильно влияет на FPS
- Видимость — объекты. Влияет на дальность прорисовки объектов, влияет на FPS.
- Видимость — тени. Влияет на дальность прорисовки теней.
- Постобработка — подсвечивание. Создает эффекты отражений, все объекты начинают светиться. Не влияет на FPS.
- Постобработка — размытие. Создает размытие, когда персонаж поворачивается. Не влияет на FPS.
- Постобработка — глубина резкости. Создает размытие по краям экрана. Не влияет на FPS.
- SSAO. Настойка затемнения, также влияет на качество света. Разницы в настройках почти нет, оказывает небольшое влияние на FPS.
- Каустика. Влияет на качество лучей под водой, делает изображение под водой более ярким. Не оказывает влияния на FPS.
- FSAA. При низком значении появляются лесенки, при повышении значения эти лесенки становятся более сглаженными. Оказывает влияние на FPS.
- ATOC. Сглаживание травы и деревьев, при выключении трава и деревья становятся не такими красивыми. Не влияет на FPS.
- PPAA. Настройка FXAA делает изображение более четким, не советую выключать. Не влияет на FPS.
- Анизотропная фильтрация. Делает некоторые текстуры более четкими.