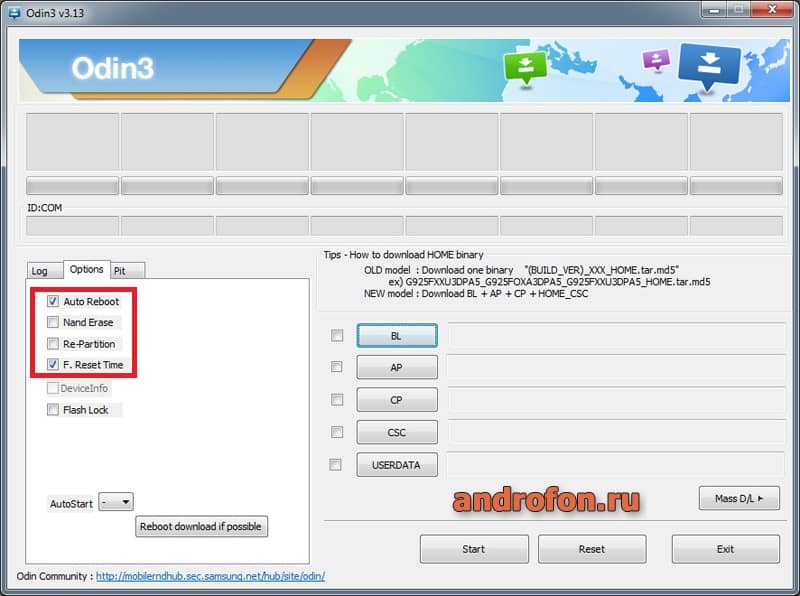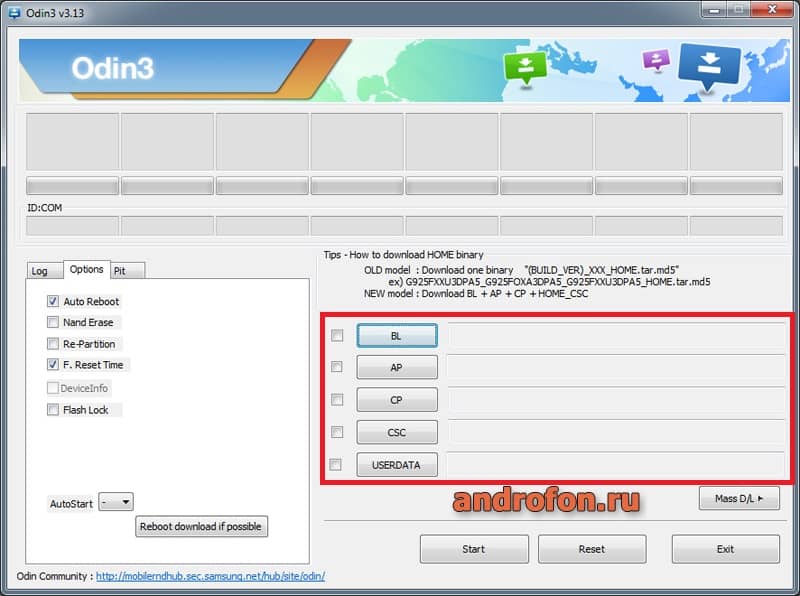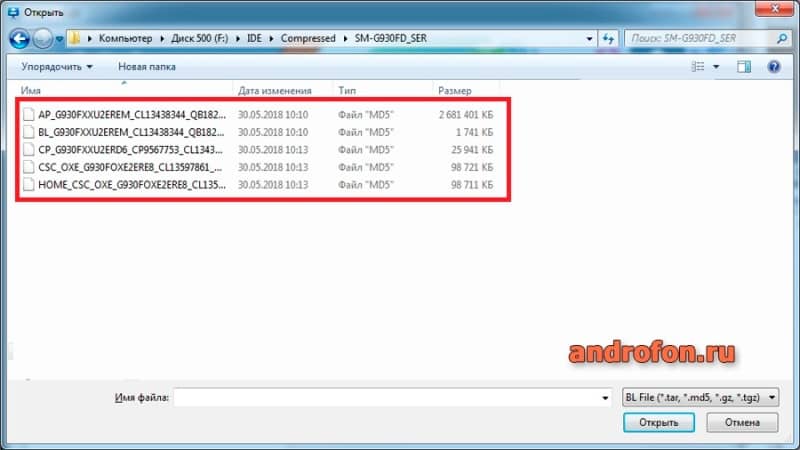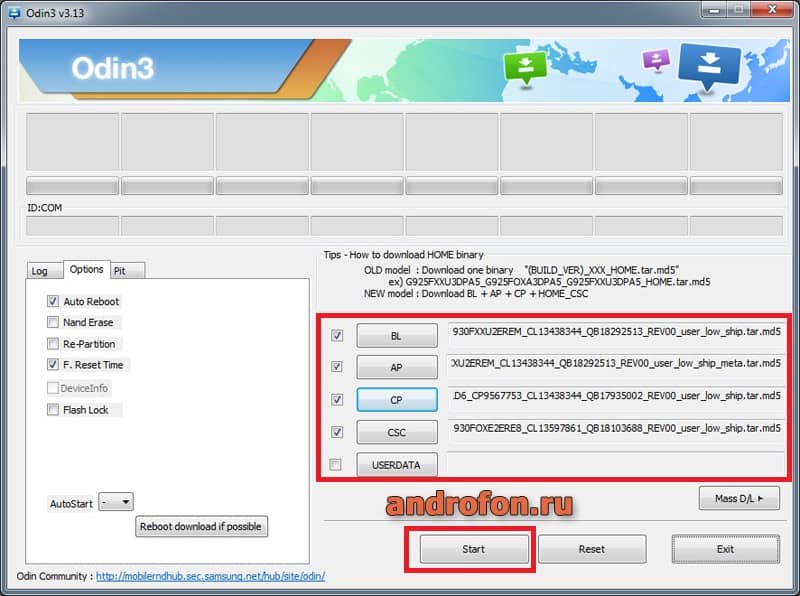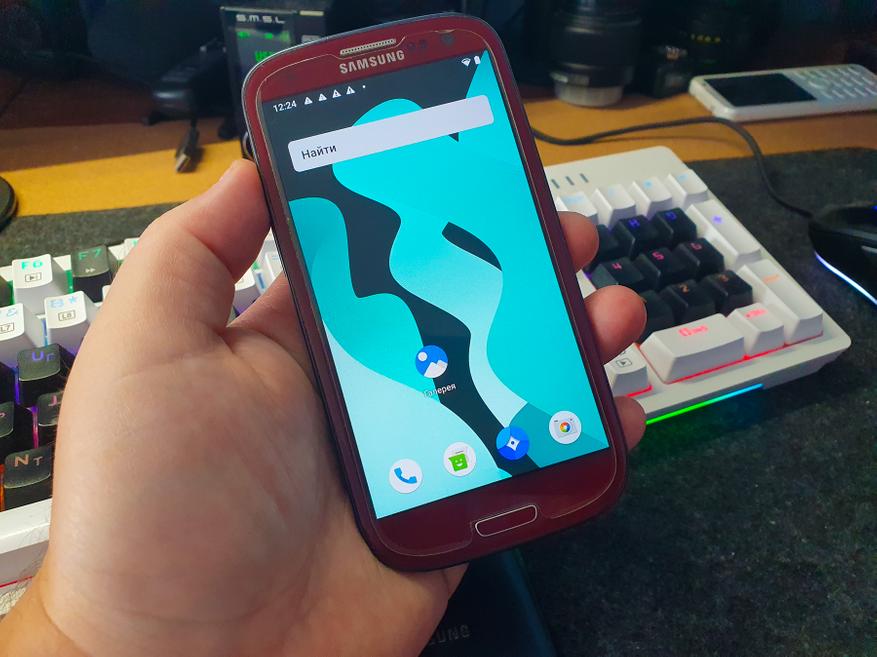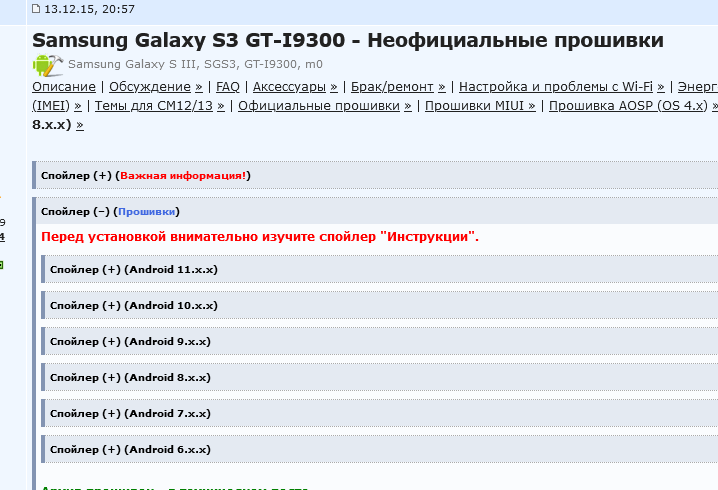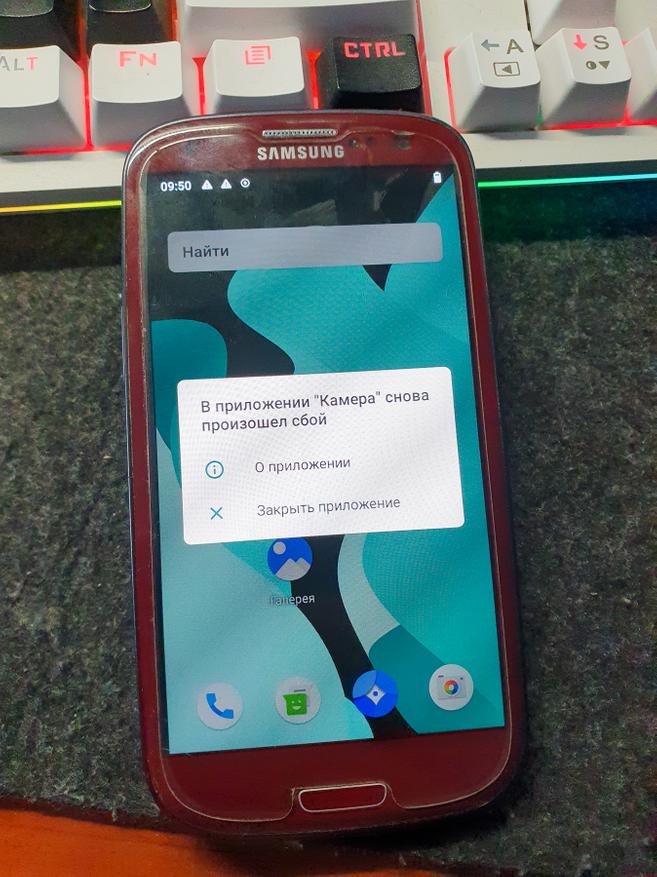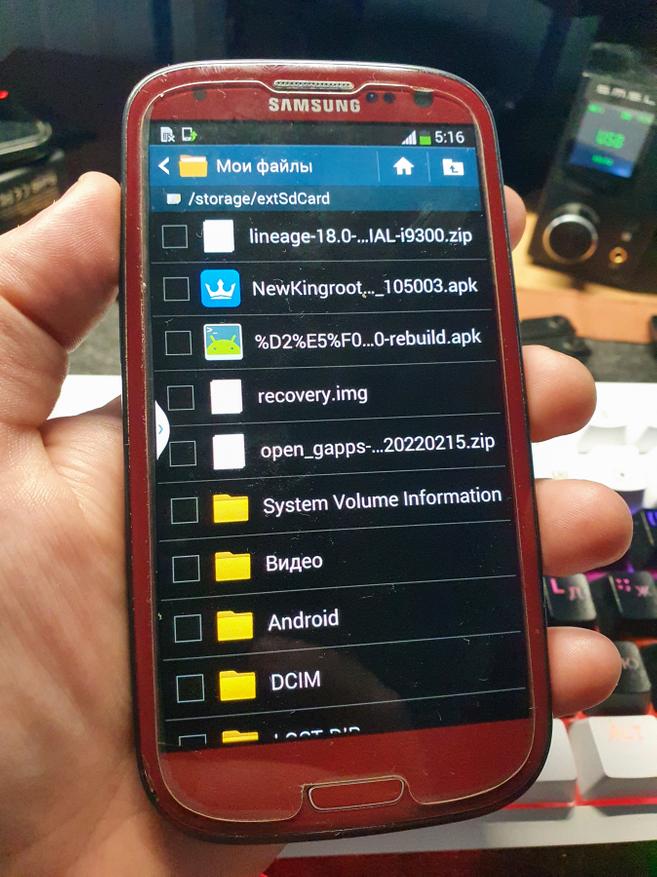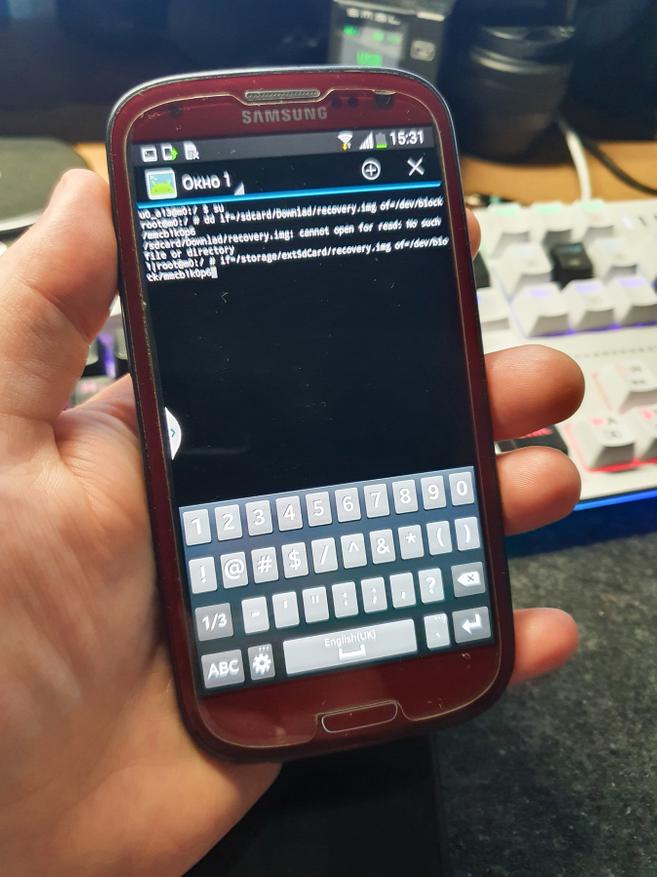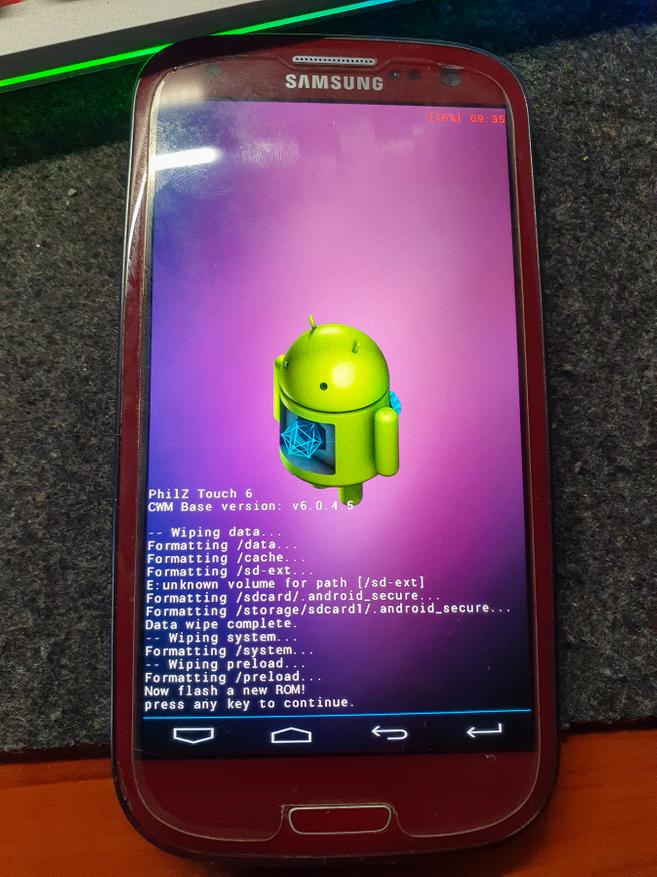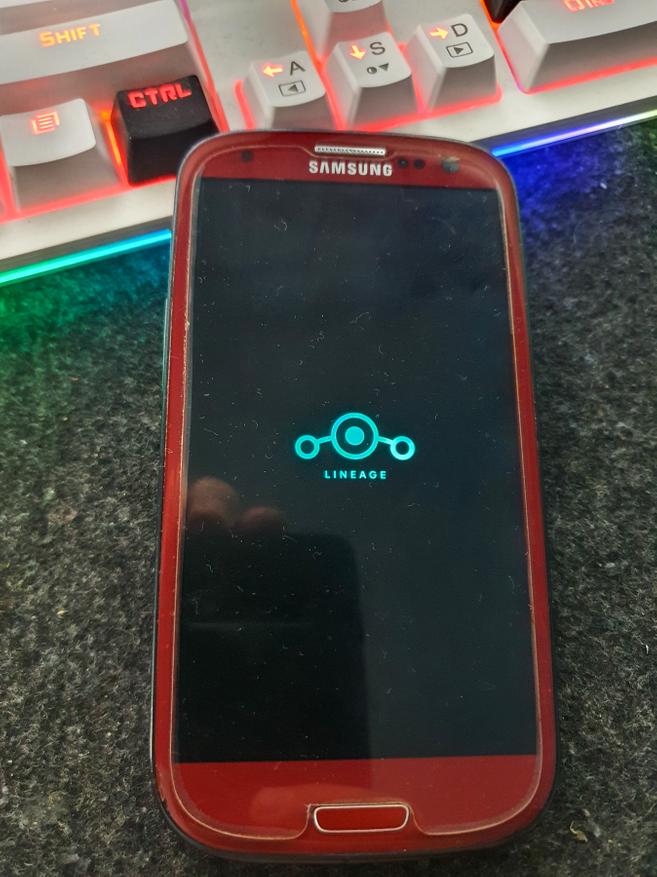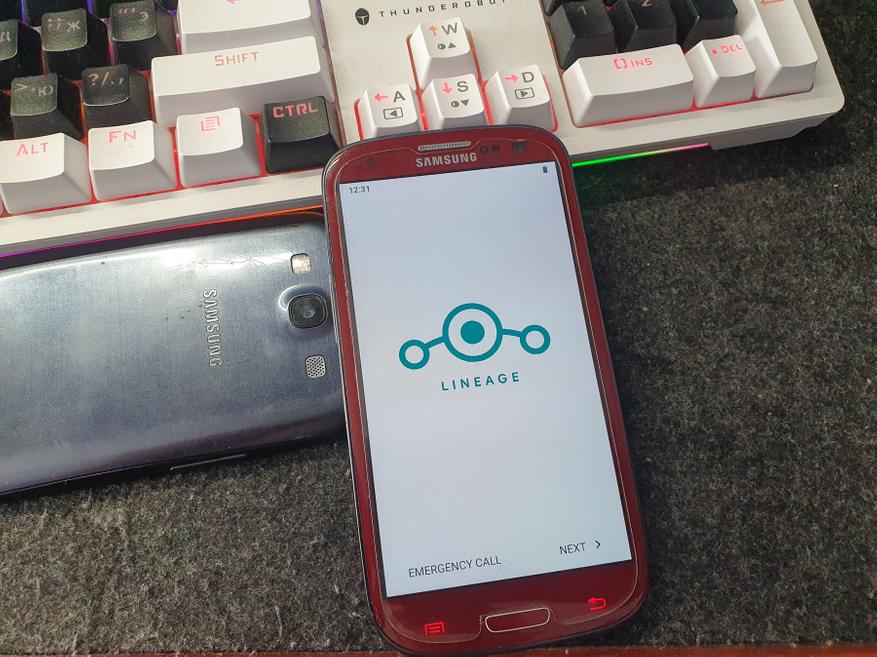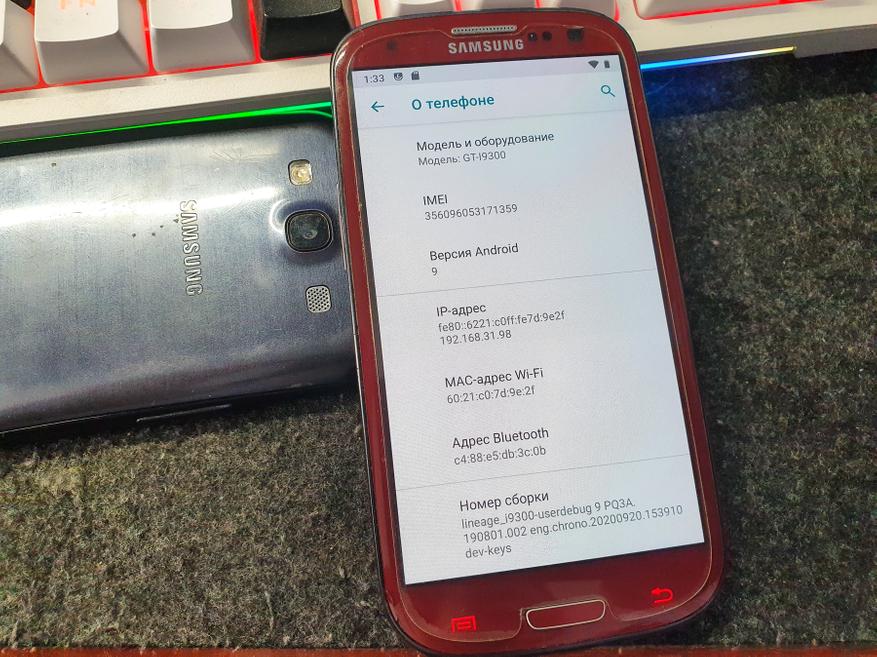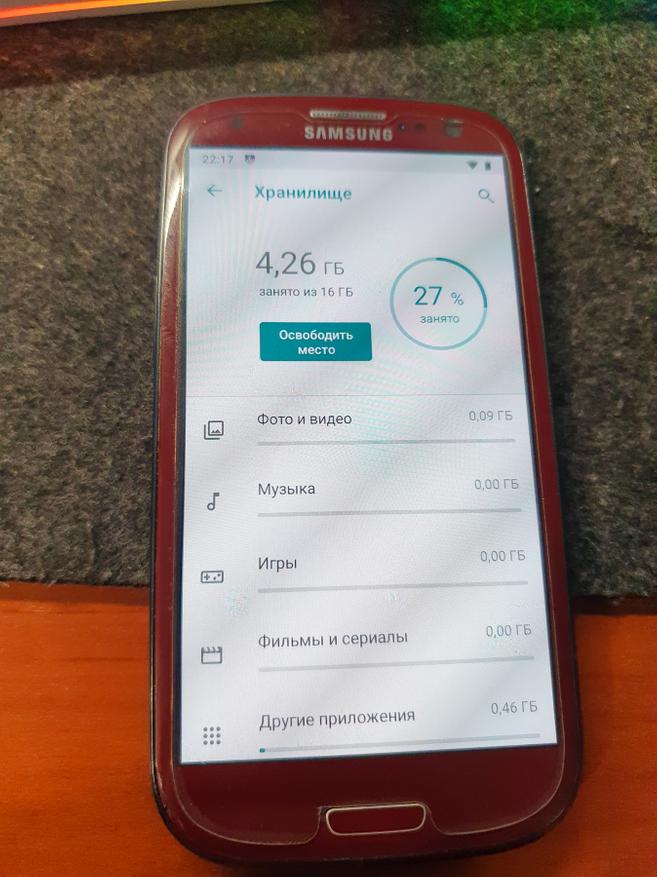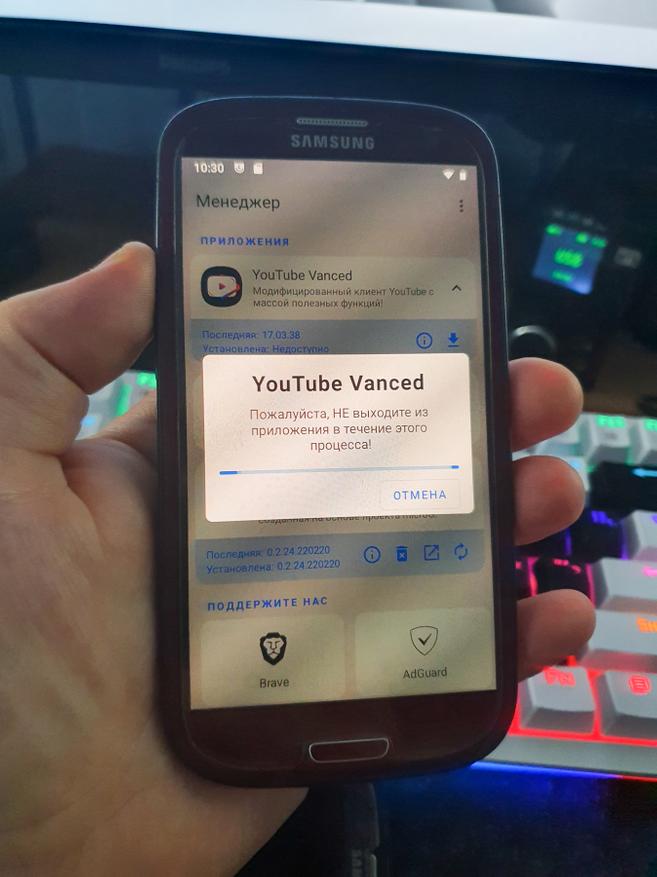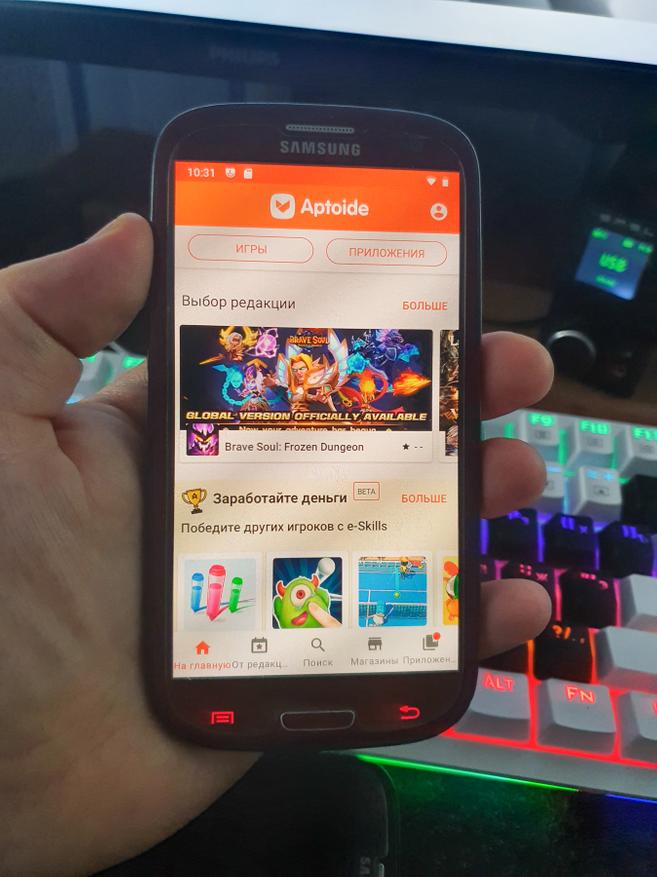Samsung и Cookies
На этом сайте используются файлы cookie. Нажимая ПРИНЯТЬ или продолжая просмотр сайта, вы разрешаете их использование.
Подробнее
Выберите ваш регион или язык.
Мы глубоко соболезнуем всем семьям, пострадавшим от землетрясений в Турции и Сирии.
Мы глубоко соболезнуем всем семьям, пострадавшим от землетрясений в Турции и Сирии.
Дата последнего обновления : 03-11-2022
Посмотрите видео по теме:
Два способа обновить прошивку
• FOTA – прошивка обновляется без использования компьютера;
• Smart Switch – прошивка обновляется через специальную программу на компьютере.
После обновления вернуться на предыдущую версию прошивки невозможно.
Перед обновлением сохраните важную для Вас информацию на другой смартфон или компьютер.
Как обновить прошивку через FOTA
1
Зарядите аккумулятор минимум до 80%.
2
Подключите устройство к Wi-Fi со скоростью не менее 5 Мбит/с.
3
Откройте меню устройства.
4
Выберите пункт «Настройки».

5
Выберите пункт «Обновление ПО». Если такого пункта нет, выберите пункт «Об устройстве», а затем «Обновление ПО».

6
Выберите пункт «Загрузка и установка», если такого пункта нет, выберите «Обновить» или «Загрузка файлов обновления вручную».

7
Устройство проверит, есть ли новая прошивка.
Если для устройства есть новая прошивка, появится предложение ее загрузить.
Если новой прошивки пока нет, на экране появится сообщение: «Последние обновления уже установлены».
Если устройство рутировали или изменяли прошивку, появится надпись: «Устройство изменено». Чтобы обновить прошивку на таком устройстве, обратитесь в сервисный центр Samsung.
8
Если новая прошивка есть, начнется ее загрузка. На некоторых версиях Андроид сначала нужно разрешить загрузку в всплывающем окне. Размер файла зависит от версии операционной системы и модели устройства.

9
Когда прошивка загрузится, появится сообщение. Нажмите кнопку «Установить сейчас», чтобы начать обновление (возможен вариант просто «Установить»).

10
Устройство выключится и включится. На экране появится робот и шкала, на которой будет отображаться ход обновления.

Не выключайте устройство во время установки прошивки – оно сломается.
11
Когда прошивка установится, устройство перезагрузится. Нажмите «ОК». Готово!

12
После обновления Вы можете сделать сброс данных. При сбросе все личные данные удаляются. Чтобы сохранить их, используйте опцию «Резервное копирование» в программе Smart Switch. Если не сделать сброс данных, устройство может работать с ошибками.
Если после прошивки появились проблемы и сброс данных не помог – обратитесь в сервисный центр, там переустановят прошивку инженерным методом.
Как обновить прошивку через Smart Switch
1
Скачайте и установите на компьютер программу Smart Switch.

2
Запустите программу и подключите устройство кабелем к компьютеру. Компьютер должен быть подключен к интернету.
3
Если для устройства есть новая прошивка, появится предложение ее загрузить.
Если новой прошивки пока нет, такое уведомление не появится.

4
Нажмите кнопку «Обновить»
5
Начнется загрузка прошивки на компьютер, а потом и на устройство. Для обновления просто следуйте инструкциям на экране компьютера.
6
Когда начнется обновление, устройство выключится и включится. На экране появится зеленый робот и шкала, на которой будет отображаться ход обновления.

Не выключайте устройство или компьютер и не отключайте устройство от компьютора во время установки прошивки – оно сломается.
7
Когда прошивка установится, устройство перезагрузится.
8
После обновления рекомендуем сделать сброс данных. При сбросе все личные данные удаляются. Чтобы сохранить их, используйте опцию «Резервное копирование» в программе Smart Switch. Если не сделать сброс данных, устройство может работать с ошибками.
Если после прошивки появились проблемы и сброс данных не помог – обратитесь в сервисный центр, там переустановят прошивку инженерным методом.
Если уведомление о прошивке не появляется
Если уведомления нет, то:
• прошивка еще не вышла;
• с устройством что-то не так: неправильно установлена или модифицирована текущая прошивка, устройство не для продажи на территории России.
В первом случае – ожидайте, во втором – обратитесь в сервисный центр.
Помогите нам стать лучше. Нажмите кнопку отправки ниже и мы увидим вашу оценку статьи. Спасибо!
Благодарим за отзыв!
Контакты
Онлайн
Есть несколько способов связаться с нами через чат, мессенджеры и т.д.
Позвонить
Поговорить с одним из наших экспертов
Сервисные центры
Независимо от того, находится ли ваш продукт на гарантии или нет, мы всегда готовы помочь
Сервисная поддержка на жестовом языке
Сервисная поддержка на жестовом языке с 8:00 до 20:00 (МСК)
Служба поддержки клиентов по вопросам приложений и услуг
Samsung Health Monitor : 8-800-555-55-55
Samsung Pay : 8-800-555-55-55
Показать больше
Комментарии к записи Как прошить Самсунг Галакси: Все способы + Пошаговая инструкция отключены
Многие пользователи не знают, как прошить телефон Самсунг Галакси и считают, что это сложно. Нужно просто использовать Odin Mobile и внимательно выполнять нашу инструкцию.
Ну что, поехали!
Содержание:
Подготовка к прошивке
В этой статье мы будем говорить о том, как прошить Самсунг Галакси. Перед тем, как приступить непосредственно к способам, рассмотрим то, что должно быть у вас перед началом выполнения любых процедур. Вот что вам необходимо иметь:
- телефон Самсунг Галакси с батареей, заряженной минимум на 80% (в противном случае может произойти непредвиденный сбой);
- кабель с USB на microUSB, который используется для подключения к компьютеру и другим устройствам с USB портом (лучше, чтобы он был оригинальным, то есть тем, который был в комплекте с самим устройством);
- безлимитное и скоростное (минимум 5 Мбит/с) подключение к интернету (на случай, если потребуется скачать ту же прошивку или другие вспомогательные файлы);
- компьютер с таким же быстрым и неограниченным по трафику подключением к интернету (мы будем рассматривать способы, которые предусматривают и не предусматривают его использование);
- уже готовый файл с прошивкой в формате .zip или .tar (в инструкциях мы будем подразумевать, что вы уже скачали прошивку и вам не нужно ее находить).
Будьте очень осторожны, когда скачиваете прошивки в интернете. Они могут содержать вирусы, причем как для телефона, так и для компьютера, быть некачественными (будут сильно глючить) или даже безвозвратно превратить ваш девайс в кирпич. Поэтому читайте отзывы, ищите ссылки только на проверенных сайтах и 100 раз подумайте прежде, чем скачивать кастомную прошивку в интернете!
Учтите также, что перечисленные выше предметы (телефон и кабель), изначально лежат отдельно друг от друга. Вам не следует подключать девайс к компьютеру перед выполнением всех процедур, не следует запускать какой-либо режим и вообще делать что-либо. Мы все детально опишем в инструкциях!
Дело не из простых, но вполне выполнимо.
Также сразу настройтесь на то, что у вас может не получиться что-то с первого раза. Прошивка – дело очень непростое и даже пошаговая инструкция, приведенная ниже, не подразумевает, что у вас все будет все точно так же.
Так что наберитесь терпения и давайте начинать!
Способ №1. Устанавливаем прошивку официальным способом от Samsung
На официальном сайте компании Самсунг есть информация о двух типах прошивки для Галакси. Первая из них называется FOTA и отличается тем, что устанавливается без компьютера. Вторая же именуется Smart Switch и, как вы уже поняли, устанавливается с использованием компьютера.
Прошивка FOTA выглядит следующим образом:
Пункт «Обновление ПО» в настройках
Шаг 1. В меню своего смартфона откройте настройки. Зайдите в меню «Об устройстве», а затем кликните по пункту «Обновление ПО». Вполне возможно, что последний и так будет находиться в стартовом меню настроек и вам не нужно будет открывать раздел «Об устройстве».
«Обновить» в разделе обновления ПО
Шаг 2. Дальше кликните «Обновить». В некоторых версиях операционной системы есть пункт «Загрузка файлов обновления вручную». Он тоже подходит.
Лицензионное соглашение и надпись «Установить»
Шаг 3. Дальше операционная версия самостоятельно проверит, есть ли более новая версия официального программного обеспечения. Если это так, будет предложено скачать и установить его. Вам останется только согласиться с этим предложением и следовать дальнейшим инструкциям на экране. Сначала нужно будет просто тапнуть по надписи «Установить».
А если у вас стоит наиболее актуальная версия, появится сообщение «Последние обновления уже установлена».
Как прошить через Smart Switch?
Вот как происходит перепрошивка через Smart Switch (напомним, это тоже официальный способ):
- Сначала необходимо скачать на компьютер указанную программу и установить ее. Лучше и безопаснее всего сделать это с официального сайта samsung.com. Процесс инсталляции вряд ли вызовет особые сложности. Все стандартно – запуск ярлыка SmartSwitch.exe, согласие с лицензией, несколько раз кнопка «Далее» и все готово!
- Запустите Smart Switch и при помощи кабеля USB подключите свой аппарат к компьютеру.
- Когда телефон будет идентифицирован программой, она сразу же проверит наличие новых версий программного обеспечения. Если они будут найдены, вы увидите предложение установить их. Для этого просто кликните по кнопке «Обновить».
Кнопка «Обновить» и предложение установить новую версию прошивки в Smart Switch
- Дальше следуйте инструкциям на экране компьютера. На телефоне вы также будете видеть прогресс установки новой прошивки.
Внимание! Бывает, что пользователь точно знает, что новая прошивка есть, но на его смартфон она почему-то устанавливаться не хочет (не обнаруживается). Вполне возможно, дело в том, что устройство завезено в вашу страну нелегально и не поддерживается здесь. В таком случае нужно обратиться за помощью в сервисный центр Samsung. Найти ближайший можно здесь (не бойтесь, это тоже ссылка на официальный сайт).
Как вы понимаете, данный способ позволяет инсталлировать только официальную версию прошивки. Кастомную с его помощью установить невозможно. В этом уже помогут следующие способы.
К ним мы и перейдем!
Способ №2. Обходимся собственными средствами аппарата
Данный способ состоит в следующем:
- громкость вниз + включение;
- громкость верх + включение
- «Домой» + громкость вниз + включение;
- «Домой» + громкость верх + включение.

Пункт «install zip from sdcard» в рекавери

Пункт «choose zip from sdcard»
После этого останется просто подождать, пока прошивка будет установлена на Самсунг.
Кастомное рекавери
Если у вас кастомное рекавери (возможно, вы об этом даже не знали), все будет выглядеть немного по-другому. Вот инструкция, которая, возможно, подойдет вам:
- Войдите в режим рекавери точно так же, как в инструкции выше. Стоит уточнить, что, если у вас нет какой-то кнопки, жмите те же комбинации, но без нее.
- Дальше в меню перейдите в раздел «Wipe». Здесь, как и в стандартном рекавери, это делается при помощи кнопок громкости и блокировки экрана или включения (одна из них отвечает за выбор варианта). Хотя в некоторых случаях работает и сенсорный экран, поэтому вы сможете нажимать на кнопки более свободно.
- После этого откройте подраздел «Advanced Wipe» и поставьте отметки возле таких вариантов, как «Dalvik Cache», «System», «Data» и «Cache». Наверное, вы уже поняли, что в этом меню мы очищаем память аппарата, но без файлов пользователя во внутреннем хранилище и на карте microSD.
Очищение смартфона перед установкой прошивки
- Внизу написано «Swipe to Wipe». Это означает, что нужно провести пальцем или стилусом слева направо в нижней части экрана, иными словами, сделать свайп. Выполните это действие, чтобы начать очистку.
- После этого вы вернетесь в главное меню кастомного рекавери. В нем жмите «Install».
- Теперь следует указать расположение файла вашей прошивки. Идеально, если он будет находиться в корне карты памяти или внутреннего хранилища устройства. Тогда вам не нужно будет ничего искать, а просто зайти в internal storage или microSD.
- Внизу снова появится возможность сделать свайп, чтобы начать процесс установки. Выполните это несложное действие.
Выбор файла прошивки и начало его установки
- Теперь осталось подождать, пока система выполнит поставленную ей задачу. Чтобы выйти из рекавери, в главном меню выберете пункт «Reboot Now». Все готово!
Кажется, ничего сложного в этом нет!
Способ №3. Используем Odin Mobile
Также без компьютера можно обойтись, если использовать специальную программу. Приемлемыми форматами для Odin Mobile являются .tar и.tar.md5.
Скачать Odin Mobile
Когда ПО загружено и установлено, сделайте вот что:
«Open file …» в Odin Mobile
Шаг 1. В стартовом меню выберете пункт «Open file …».
Выбор прошивки в программе
Шаг 2. Если программа сможет сразу же обнаружить прошивку в файловой системе, она отобразится на следующем экране. Но если это не так, пользуйтесь блоком «Folders», чтобы выбрать папку, где находится файл.
Шаг 3. Тапните также «Flash firmware». Это пункт означает проверку выбранной прошивки.
Вот и все! Дальше ПО все сделает самостоятельно.
Если что-то не получается, нужно использовать один из таких вариантов (а лучше их все):
«Clear all» на главном экране
Вернитесь на главный экран и нажмите «Clear all». Тогда весь кэш и прочие данные будут стерты. Возможно, именно такой мусор мешает установке прошивки.
Настройки рут прав и кэша
В блоке «Everroot» поставьте галочки «Enable EverRoot», «Inject Superuser», «Inject Mobile ODIN», а в блоке «Wipe» — «Wipe data and cache» и «Wipe Dalvik cache».
Как вы, наверное, поняли, мы дали нашему устройству права суперпользователя (они же рут) и очистили мусор.
Odin для компьютера
Также существует версия Odin для компьютера. Более того, она и является официальной. То, о чем шла речь выше, тоже в каком-то смысле кастомное ПО. Поэтому выполнить поставленную задачу можно при помощи ПК/ноутбука и кабеля USB. Пошагово это выглядит следующим образом:
- Скачайте программу с официального сайта odindownload.com и установите ее. Этот процесс тоже стандартный.
- Теперь необходимо ввести смартфон в режим загрузки. Для этого обычно помогает комбинация кнопки включения, кнопки «Домой» и клавиши уменьшения громкости – все это нужно нажать одновременно на включенном аппарате. Гаджет выключится и появится сообщение. Когда это произойдет, нажмите клавишу увеличения громкости. Вы увидите, что телефон находится в режиме загрузки.
- Подключите его к компьютеру при помощи кабеля USB.
- Запустите программу Odin. В появившемся окне кликните «PDA».
- Затем откроется такое окно, как показано на скриншоте ниже. Сначала нужно кликнуть «Open Package» в правом нижнем углу окна программы и указать, где находится файл прошивки, который вы будете устанавливать.
- Затем поставьте галочки на пунктах «One Package» (один исходный файл), «Auto Reboot» (автоматическая перезагрузка после успешной инсталляции) и «Protect OPS» (защита от сбоев). Все это находится в блоке «Options» в левом верхнем углу Odin.
- Дальше кликните кнопку «Start», чтобы начать процесс установки. В блоке «Message» вы сможете наблюдать за тем, как выполняется поставленная задача.
Работа с Odin для компьютера
Так как вы поставили галочку на опции «Auto Reboot», аппарат автоматически перезагрузится и сразу же будет готов к работе.
Обычно юзеры используют именно эти три способа для перепрошивки Samsung. Но есть и другие, более неординарные.
Итоги
Итак, мы разобрали все, используемые на сегодняшний день способы перепрошивки Самсунг Галакси. Если у вас что-то не получается, причина может крыться в следующем:
Для некоторых прошивок нужно установленное приложение Google Apps или же просто Gapps. Его тоже можно скачать в интернете и обычно информация об этом есть на той же странице, где вы скачиваете саму прошивку. То есть автор поста пишет, что для инсталляции нужен Gapps и дает ссылку. Приложение дается в формате gapps.zip и устанавливается точно так же, как прошивка. Но сначала ставится Google Apps, а уже потом прошивка.
3. Возможно, во время процесса перепрошивки вы отсоединили батарею, провод USB, выключили смартфон или компьютер или каким-либо нестандартным образом воспользовались девайсом. Этого делать ни в коем случае нельзя. Следуйте инструкциям.
Пишите в комментариях, как у вас получилось прошить Самсунг Галакси.
Последнее обновление: 13/07/2022
В статье мы рассмотрим, как установить официальную и кастомную прошивку на телефоны Samsung.
Важно! Администрация ресурса и автор статьи не несут ответственность за испорченный вами телефон. За любые манипуляции с изменением прошивки, отвечает только владелец устройства. Не прошивайте телефон, если досконально не разобрались в процессе установки.
Инструкция по прошивке через программу Smart Switch
Данный способ требует минимум усилий. Поэтому отлично годится для начинающих пользователей.
Компания Samsung располагает фирменной утилитой Smart Switch, для обновления прошивки. Утилита проверяет наличие новой прошивки, автоматически скачивает и устанавливает образ в телефон.
Важно! Уведомление о доступности новой прошивки не появится, если: прошивка ещё не вышла, текущая ОС модифицирована или аппарат выпущен для другого рынка.
Инструкция:
- Скачайте по прямой ссылке программу Smart Switch.
- Установите утилиту на ПК, а лучше на ноутбук с автономным питанием.
- Откройте Smart Switch. Соедините телефон с компьютером, где имеется доступ к интернету.
- При наличии прошивки для вашего телефона, появится уведомление с предложением установить новую прошивку.
- Для установки прошивки, нажмите на кнопку «Обновить».
- Программа загрузит образ на компьютер. Затем начнется установка непосредственно в смартфон.
- Следуйте указаниям программы.
- После обновления, желательно сбросить настройки до заводского состояния. Личная информация сотрется, поэтому заранее позаботьтесь о резервном копировании.
Важно! В процессе установки, не отключайте телефон. Не спешите отсоединять кабель после перезагрузки устройства.
Инструкция по прошивке через программу Odin
Рекомендуется для продвинутых пользователей.
Программа Odin – стандартное средство для установки стандартных прошивок на телефоны Samsung. Утилита поддерживает устройства только на Android.
Инструкция универсальная и подходит для всех моделей Samsung. При этом требуется подобрать прошивку, соответствующую модели телефона. Установка неподходящей прошивки, для другого телефона или другой модели, приведет к ваш телефон к кирпичу. Так же не прошивайте образ другого региона.
Перед прошивкой отключите в настройках пункт «Удаленное управление», старое название – «Блокировка активации», иначе прошивка завершится неудачно. Для отключения откройте настройки, затем экран блокировки и защиты. Далее пункт «Найти телефон». При необходимости введите данные учетные записи для доступа к настройке. В следующем окне отключите вышеупомянутую настройку.
Инструкция:
- Уточните точное название модели. Для этого отключите питание, зажмите одновременно или последовательно кнопки – «Повышение громкости», «Домой» и «ВКЛ». Больше комбинаций для различных моделей читайте тут. После появления изображения, отпустите кнопки и один раз нажмите на кнопку «Повышение громкости».
- Перепишите название вашего телефона, например SM-G935F или SM-G950F. По этому названию ищите прошивку.
- Скачайте и установите драйвера. Либо воспользуйтесь программой Smart Switch. Утилита автоматически определит устройство, после чего поставит драйвер.
- После установки драйверов, рекомендуется перезагрузить компьютер. Так же единожды подключить телефон, что бы удостоверится в корректном определении смартфона компьютером.
- Установите программу Odin. Для моделей выпущенных после 2012 года, требуется использовать актуальную версию программы – 3.13.1. Для моделей, выпущенных до 2012 года – версию 1.86.
- Скачайте официальную прошивку под вашу модель и версию загрузчика – 1, 2 или 3. Узнать версию загрузчика поможет программа Aida64, на вкладке Android. Смотрите на цифру, пятый символ с конца, например J600FPUU1ARE3. В данном случае загрузчик 1, поэтому подойдет любая прошивка. Будь цифра 2, тогда подойдет прошивка с загрузчиком 2, 3 и выше. Не устанавливайте прошивку с меньшим загрузчиком.
- Распакуйте архив с прошивкой в корень локального диска. Название папки сократите до одной произвольной цифры – 1 или 5. Это позволит исключить проблемы в процессе прошивки.
- Запустите программу Odin.
- Переведите телефон в Odin режим. Комбинация кнопок описана в первом пункте данной инструкции.
- Подключите смартфон к компьютеру. Если подключение корректное, в окне программы появится номер порта, в поле ID:COM. Номер порта может отличаться.
- В окне программы перейдите на вкладку «Options». Убедитесь, что флажки отмечены только на пунктах Auto Reboot и F. Reset Time. Если флажки не установлены, отметьте указанные пункты вручную.
- Правее последовательно нажимайте на кнопки BL, AP, CP и CSC, для указания соответствующих файлов.
- Если в последнем поле указать файл CSC…, тогда в процессе установки все разделы будут отформатированы. Если указать файл HOME_CSC…., тогда внутренний раздел памяти останется не тронутым.
- Для начала прошивки, нажмите на кнопку «Start». Установка начнется без предупреждения, поэтому стоит дополнительно проверить выставленные ранее параметры.
- В верхней части программы, поле с прогрессом будет постепенно заполняться. А по завершению появится зеленый прямоугольник с надписью «PASS!», что свидетельствует об удачной прошивке.
- Смартфон автоматически перезагрузится. Дождитесь окончания загрузки, после чего извлеките кабель.
Инструкция по установке прошивки через TWRP
Если на телефоне настроено TWRP recovery, тогда следуйте инструкции ниже.
Перед установкой, дополнительно уточните у автора сборки/мода, или пользователей, что устанавливали модификацию, дополнительные требования для установки.
Алгоритм действий:
- Скачайте и поместите образ мода на карту памяти/внутренний раздел.
- Загрузите TWRP.
- Откройте раздел резервных копий, для сохранения текущей прошивки.
- Далее выполните очистку всех разделов, за исключением раздела с прошивкой и резервной копией.
- Нажмите на раздел «Установить», где выберите архив с прошивкой. Подтвердите установку, и ждите окончание процесса.
- После установки, опционально поставьте Boot, Modem, Gapps, root и т.д.
Инструкция по установке кастомного recovery
После установки TWRP, может понадобится прошивка дополнительных файлов, для работы recovery. Поэтому перед прошивкой, уточните дополнительные действия для вашей модели телефона.
Алгоритм действий:
- Скачайте и установите драйвера.
- Скачайте TWRP в формате «IMG», для установки через программу ODIN.
- Активируйте «Отладку по USB», включите «заводскую разблокировку загрузчика».
- Переведите телефон в режим загрузки. Для этого отключите питание, зажмите одновременно или последовательно кнопки – «Повышение громкости», «Домой» и «ВКЛ». Больше комбинаций для различных моделей читайте тут. После появления изображения, отпустите кнопки и один раз нажмите на кнопку «Повышение громкости».
- Запустите программу ODIN, подключите телефон к компьютеру.
- Если аппарат определился корректно, нажмите на кнопку AP, где укажите путь к файлу recovery.
- На вкладке Options, снимите флажок с пункта Auto Reboot.
- Для начала прошивки, нажмите на кнопку «Start».
- После прошивки отключите кабель, после чего удерживайте кнопку «Уменьшение громкости» и «Питания», для перезагрузки телефона. Далее для входа в TWRP удерживайте кнопки — «Повышение громкости», «Домой» и «ВКЛ».
Вывод
В статье детально описана прошивка телефонов Samsung, как устанавливается заводской и кастомный образ. Так же имеется инструкция по установке раздела TWRP recovery, для установки сторонних модификаций.
Задавайте свои вопросы в комментариях. Дополнения и исправления приветствуются. Так же поделитесь статьей и поставьте оценку написанному материалу.
Связанные записи
Дата последнего обновления : 18.08.2022
Два способа обновить прошивку
• FOTA – прошивка обновляется без использования компьютера;
• Smart Switch – прошивка обновляется через специальную программу на компьютере.
После обновления вернуться на предыдущую версию прошивки невозможно.
Перед обновлением сохраните важную для Вас информацию на другой смартфон или компьютер.
Как обновить прошивку через FOTA
1
Зарядите аккумулятор минимум до 80%.
2
Подключите устройство к Wi-Fi со скоростью не менее 5 Мбит/с.
3
Откройте меню устройства.
4
Выберите пункт «Настройки».

5
Выберите пункт «Обновление ПО». Если такого пункта нет, выберите пункт «Об устройстве», а затем «Обновление ПО».

6
Выберите пункт «Загрузка и установка», если такого пункта нет, выберите «Обновить» или «Загрузка файлов обновления вручную».

7
Устройство проверит, есть ли новая прошивка.
Если для устройства есть новая прошивка, появится предложение ее загрузить.
Если новой прошивки пока нет, на экране появится сообщение: «Последние обновления уже установлены».
Если устройство рутировали или изменяли прошивку, появится надпись: «Устройство изменено». Чтобы обновить прошивку на таком устройстве, обратитесь в сервисный центр Samsung.
8
Если новая прошивка есть, начнется ее загрузка. На некоторых версиях Андроид сначала нужно разрешить загрузку в всплывающем окне. Размер файла зависит от версии операционной системы и модели устройства.

9
Когда прошивка загрузится, появится сообщение. Нажмите кнопку «Установить сейчас», чтобы начать обновление (возможен вариант просто «Установить»).

10
Устройство выключится и включится. На экране появится робот и шкала, на которой будет отображаться ход обновления.

Не выключайте устройство во время установки прошивки – оно сломается.
11
Когда прошивка установится, устройство перезагрузится. Нажмите «ОК». Готово!

12
После обновления Вы можете сделать сброс данных. При сбросе все личные данные удаляются. Чтобы сохранить их, используйте опцию «Резервное копирование» в программе Smart Switch. Если не сделать сброс данных, устройство может работать с ошибками.
Если после прошивки появились проблемы и сброс данных не помог – обратитесь в сервисный центр, там переустановят прошивку инженерным методом.
Как обновить прошивку через Smart Switch
1
Скачайте и установите на компьютер программу Smart Switch.

2
Запустите программу и подключите устройство кабелем к компьютеру. Компьютер должен быть подключен к интернету.
3
Если для устройства есть новая прошивка, появится предложение ее загрузить.
Если новой прошивки пока нет, такое уведомление не появится.

4
Нажмите кнопку «Обновить»
5
Начнется загрузка прошивки на компьютер, а потом и на устройство. Для обновления просто следуйте инструкциям на экране компьютера.
6
Когда начнется обновление, устройство выключится и включится. На экране появится зеленый робот и шкала, на которой будет отображаться ход обновления.

Не выключайте устройство или компьютер и не отключайте устройство от компьютора во время установки прошивки – оно сломается.
7
Когда прошивка установится, устройство перезагрузится.
8
После обновления рекомендуем сделать сброс данных. При сбросе все личные данные удаляются. Чтобы сохранить их, используйте опцию «Резервное копирование» в программе Smart Switch. Если не сделать сброс данных, устройство может работать с ошибками.
Если после прошивки появились проблемы и сброс данных не помог – обратитесь в сервисный центр, там переустановят прошивку инженерным методом.
Если уведомление о прошивке не появляется
Если уведомления нет, то:
• прошивка еще не вышла;
• с устройством что-то не так: неправильно установлена или модифицирована текущая прошивка, устройство не для продажи на территории России.
В первом случае – ожидайте, во втором – обратитесь в сервисный центр.
Помогите нам стать лучше. Нажмите кнопку отправки ниже и мы увидим вашу оценку статьи. Спасибо!
Благодарим за отзыв!
Содержание
- Шаг 1: Загрузка и установка драйверов устройства
- Шаг 2: Перевод устройства в режим загрузки
- Шаг 3: Прошивка
- Установка однофайловой прошивки
- Установка многофайловой (сервисной) прошивки
- Прошивка c PIT-файлом
- Установка отдельных компонентов ПО
- Вопросы и ответы
Несмотря на высокий уровень надежности Android-девайсов производства одного из лидеров мирового рынка смартфонов и планшетных компьютеров – компании Samsung — пользователи довольно часто озадачиваются возможностью или необходимостью прошивки устройства. Для Андроид-аппаратов производства Самсунг лучшим решением при манипуляциях с ПО и восстановлении является программа Odin.
Неважно, с какой целью проводится процедура прошивки Android-девайса Samsung. Прибегнув к использованию мощного и функционального ПО Odin, оказывается, что работа со смартфоном или планшетом не так уж и сложна, как может показаться на первый взгляд. Разберемся пошагово с процедурой установки различных видов прошивок и их компонентов.
Важно! Приложение Odin при неправильных действиях пользователя может повредить девайс! Все действия в программе пользователь осуществляет на свой страх и риск. Администрация сайта и автор статьи за возможные негативные последствия выполнения нижеизложенных инструкций ответственности не несут!
Шаг 1: Загрузка и установка драйверов устройства
Для обеспечения взаимодействия Odin и устройства потребуется установка драйверов. К счастью, Samsung позаботился о своих пользователях и процесс установки обычно не вызывает никаких проблем. Единственным неудобством является тот факт, что драйвера входят в комплект поставки фирменного ПО Samsung для обслуживания мобильных устройств – Kies (для старых моделей) или Smart Switch (для новых моделей). Следует отметить, что при прошивке через Odin c одновременно установленным в системе Kies, могут возникнуть различные сбои и критические ошибки. Поэтому после установки драйверов Kies необходимо удалить.
- Скачиваем приложение со страницы загрузки официального сайта Samsung и устанавливаем его.
- Если установка Kies не входит в планы, можно воспользоваться автоустановщиком драйверов. Загрузить SAMSUNG USB Driver можно по ссылке:
Скачать драйвера для Android-устройств Samsung
- Установка драйверов с помощью автоустановщика — совершенно стандартная процедура.
Запускаем полученный файл и следуем инструкциям инсталлятора.
Загрузить Samsung Kies с официального сайта
Читайте также: Установка драйверов для прошивки Android
Шаг 2: Перевод устройства в режим загрузки
Программа Odin способна взаимодействовать с девайсом Samsung только в том случае, если последнее находится в специальном Download-режиме.
- Для входа в этот режим полностью выключаем устройство, зажимаем аппаратную клавишу «Громкость-», затем клавишу «Home» и удерживая их нажимаем кнопку включения аппарата.
- Удерживаем все три кнопки до появления сообщения «Warning!» на экране устройства.
- Подтверждением входа в режим «Download» служит нажатие аппаратной клавиши «Громкость+». Убедиться, что аппарат находится в режиме, пригодном для сопряжения с Odin можно, увидев нижеследующее изображение на экране устройства.
Шаг 3: Прошивка
С помощью программы Odin доступна установка одно- и многофайловых прошивок (сервисных), а также отдельных компонентов программного обеспечения.
Установка однофайловой прошивки
- Загружаем программу ODIN и прошивку. Распаковываем все в отдельную папку на диске С.
-
Обязательно! Если установлен, удаляем Samsung Kies! Идем по пути: «Панель управления» — «Программы и компоненты» — «Удалить».
- Запускаем Odin от имени Администратора. Программа не требует установки, поэтому для ее запуска необходимо правой кнопкой мыши кликнуть по файлу Odin3.exe в папке, содержащей приложение. Затем в раскрывшемся меню выбрать пункт «Запуск от имени Администратора».
- Заряжаем аккумулятор устройства не менее чем на 60%, переводим его в режим «Download» и подключаем к USB-порту, расположенному на задней панели ПК, т.е. непосредственно к материнской плате. При подключении Odin должен определить девайс, о чем свидетельствуют заполнение голубым цветом поля «ID:COM», отображение в этом же поле номера порта, а также надпись «Added!!» в поле лога (вкладка «Log»).
- Для добавления образа однофайловой прошивки в Odin нажимаем кнопку «AP» (в версиях Один до 3.09 – кнопка «PDA»)
- Указываем программе путь к файлу.
- После нажатия кнопки «Открыть» в окне Проводника Odin начнет сверку MD5 суммы предложенного файла. По завершению проверки хеш-суммы имя файла-образа отображается в поле «AP (PDA)». Переходим на вкладку «Options».
- При использовании однофайловой прошивки во вкладке «Options» должны быть сняты все галочки за исключением «F. Reset Time» и «Auto Reboot».
- Определив необходимые параметры, нажимаем кнопку «Start».
- Начнется процесс записи информации в разделы памяти устройства, сопровождаемый отображением имен записываемых разделов памяти девайса в верхнем правом углу окна и заполнением индикатора выполнения, расположенных выше поля «ID:COM». Также в процессе происходит наполнение поля лога надписями о происходящих процедурах.
- По завершению процесса в квадрате в верхнем левом углу программы на зеленом фоне отображается надпись «PASS». Это говорит об успешном завершении прошивки. Можно отключить устройство от USB-порта компьютера и запустить его длительным нажатием на кнопку включения. При установке однофайловой прошивки данные пользователя, если это явно не указано в настройках Odin, в большинстве случаев не затрагиваются.
Установка многофайловой (сервисной) прошивки
При восстановлении девайса Samsung после серьезных сбоев, установке модифицированного ПО и в некоторых других случаях потребуется так называемая многофайловая прошивка. В действительности – это сервисное решение, но описываемый способ широко используется и обычными пользователями.
Многофайловой прошивка называется потому, что представляет собой совокупность нескольких файлов-образов, и, в отдельных случаях, – PIT-файла.
- В целом, процедура записи разделов данными, полученными из многофайловой прошивки, идентична процессу, описанному в способе 1. Повторяем шаги 1-4 вышеописанного метода.
- Отличительной чертой процедуры является способ загрузки необходимых образов в программу. В общем случае распакованный архив многофайловой прошивки в Проводнике выглядит следующим образом:
- Для добавления каждой составляющей программного обеспечения необходимо сначала нажать кнопку загрузки отдельного компонента, а затем произвести выбор соответствующего файла.
- После того, как все файлы добавлены в программу, переходим на вкладку «Options». Как и в случае с однофайловой прошивкой, во вкладке «Options» должны быть сняты все галочки за исключением «F. Reset Time» и «Auto Reboot».
- Определив необходимые параметры, нажимаем кнопку «Start», наблюдаем за прогрессом и дожидаемся появления надписи «Pass» в правом верхнем углу окна.
Следует обратить внимание, что название каждого файла содержит имя раздела памяти устройства для записи в который он (файл-образ) предназначен.
Некоторые затруднения у многих пользователей вызывает тот факт, что, начиная с версии 3.09 в Odin были изменены названия кнопок, предназначенных для выбора того или иного образа. Для удобства определения того, какая кнопка загрузки в программе какому файл-образу соответствует, можно использовать таблицу:

Прошивка c PIT-файлом
PIT-файл и его добавление в ODIN являются инструментами, используемыми для переразбивки памяти устройства на разделы. Данный способ проведения процесса восстановления девайса может использоваться совместно как с однофайловыми, так и многофайловыми прошивками.
Использование при прошивке PIT-файла допустимо только в крайних случаях, например, при наличии серьезных проблем с работоспособностью девайса.
- Выполняем шаги, необходимые для загрузки образа(ов) прошивки из вышеописанных способов. Для работы с PIT-файлом используется отдельная вкладка в ODIN – «Pit». При переходе в нее выводится предупреждение от разработчиков об опасности дальнейших действий. Если риск процедуры осознан и целесообразен, нажимаем кнопку «OK».
- Чтобы указать путь к файлу PIT, нажимаем одноименную кнопку.
- После добавления PIT-файла переходим на вкладку «Options» и отмечаем галками пункты «Auto Reboot», «Re-Partition» и «F. Reset Time». Остальные пункты должны остаться неотмеченными. После выбора опций можно переходить к процедуре записи нажатием кнопки «Start».
Установка отдельных компонентов ПО
Помимо установки прошивки целиком, Odin дает возможность записывать в устройство отдельные компоненты программной платформы – ядро, модем, рекавери и т.д.
Для примера рассмотрим установку кастомного рекавери TWRP через ODIN.
- Загружаем необходимый образ, запускаем программу и подключаем уст-во в режиме «Download» к порту USB.
- Нажимаем кнопку «AP» и в окне Проводника выбираем файл с рекавери.
- Переходим на вкладку «Options»и снимаем отметку с пункта «Auto reboot».
- Нажимаем кнопку «Start». Запись рекавери происходит практически мгновенно.
- После появления надписи «PASS» в верхнем правом углу окна Odin, отсоединяем девайс от порта USB, выключаем его длительным нажатием кнопки «Питание».
- Первый запуск после вышеописанной процедуры должен осуществляться именно в TWRP Recovery, иначе система перезапишет среду восстановления на заводскую. Входим в кастомное рекавери, зажав на выключенном девайсе клавиши «Громкость+» и «Home», затем удерживая их, кнопку «Питание».
Следует отметить, что вышеописанные способы работы с Odin применимы для большинства устройств Samsung. При этом претендовать на роль абсолютно универсальных инструкций они не могут ввиду наличия широкого разнообразия прошивок, большого модельного ряда устройств и небольших отличий перечня используемых опций в конкретных случаях применения.
Еще статьи по данной теме:
Помогла ли Вам статья?
Что нужно знать перед тем, как прошить смартфон?

Итак, если вы собрались заняться этим непростым делом, то поспешим вас обрадовать. Потому что прошить или перепрошить Samsung Galaxy (таких, как n9005 Note, n900, S3, N7100 и других) сможет любой человек. Для этого нужно просто ознакомиться с первоначальными данными, некоторыми особенностями и самое главное — следовать инструкции.
Что вам может понадобиться перед тем, как приступить к выполнению вашей миссии?
- Само устройство Samsung с заряженной батареей (минимум на 80 процентов). Это необходимо для непредвиденной остановки работы устройства и дальнейших сбоев программ.
- Оригинальный кабель USB для подключения к компьютеру. Шнур поставляется в комплекте, но если вдруг у вас его нет, то можете воспользоваться имеющимся. Однако стоит помнить, что такие действия выполняются на свой страх и риск.
- Подключение к интернету с неограниченным трафиком. Нужно это для того, чтобы скачать саму прошивку, которая может весит больше одного гигабайта. В принципе, могут подойти и тарифы с ограниченным трафиком, если вам это не предоставит каких-либо неудобств. Если вы неуверенные в том, какой у вас тариф, обязательно уточните этот вопрос у своего интернет-провайдера.
- Желание и терпение, которые станут вашим верным спутником. Возможно, с первого раза у вас не получится прошить или перепрошить Samsung Galaxy. Не стоит расстраиваться в таком случае. Лучше постарайтесь внимательно пересмотреть, все ли вы правильно делали и могли ли вы допустить где-нибудь ошибку.
Виды прошивок
Есть два вида прошивок: официальные и кастомные. Официальные прошивки разрабатывает сам производитель, а кастомные делают обычные люди сидя дома. Также есть такое понятие, как стоковая прошивка. Стоковая прошивка – это прошивка, которая была установлена производителем на смартфон. Естественно она официальная.
Способы прошивки
Андроид устройство можно прошить двумя способами:
- С помощью компьютера
- Через рекавери
Прошивка через компьютер осуществляется с помощью специальных программ, а через рекавери устройство прошивается почти без участия компьютера.
Как прошить ядро или Recovery?
Если вы прошиваете стороннее ядро или Recovery и у вас предустановлен Android 5.X.X и выше, то необходимо внести определенные изменения в настройки Android:
- Включить «Отладку по USB» и там в же настройках включить «Разблокировка OEM»;
2. Отключить «Удаленное управление» Samsung;
Прошить ядро, кернел или CWM означает что нужно файл вставить в поле AP или PDA и прошить его.
SamFirm — программа для быстрого поиска прошивок
Для работы программы на вашем компьютере должны быть установлены:
- NET Framework 3.5 и Microsoft Visual C++ 2008 Redistributable Package (x86). Скачать можно отсюда: http://www.microsoft.c…d/details.aspx?id=5582.
- Microsoft Visual C++ 2010 Redistributable Package (x86). Скачать можно отсюда: https://www.microsoft.…d/details.aspx?id=5555.
Как найти и скачать прошивку на Cамсунг?
- Распакуйте скачанный архив с программой в какую-нибудь папку и запустите программу.
- В поле «Model» введите код вашей модели (найти можно на упаковке смартфона, в инструкции или под батареей. Например SM-G930F и пр.).
- В поле «Region» введите нужный Вам код CSC региона, например, BTU или какой-нибудь другой.
Что такое CSC регион и как его найти?
CSC код используется в телефонах фирмы Samsung для определения страны где был продан телефон и языка прошивки. Что-бы узнать какая версия прошивки вам нужна, следует уточнить код под батарейкой телефона. Также его можно узнать из таблицы ниже.
| Албания | ALB |
| Алжир | ALG ALR |
| Аргентина | ANC ARO CTI UFN PSN |
| Аруба | ARU |
| Австралия | OPP OPS VAU XSA TEL HUT |
| Австрия | AOM DRE MAX MOB MOK ONE TRG ATO |
| Балтика | SEB |
| Беларусь | MTB VEL |
| Бельгия | BAE BSE PRO XEB |
| Босния-Герцеговина | BHO BHT TEB |
| Бразилия | BTA BTM TMR ZTA ZVV ZTO ZTM |
| Болгария | CMF GBL MTE MTL OMX PLX VVT |
| Канада | RGS BMC TLS |
| Чили | CHB CHE CHL CHT |
| Китай | CUH INT TEC TIY CMC CHN M00 |
| Колумбия | COB COL COM COO |
| Кипр | CYV |
| Египет | EGY |
| Финляндия | ELS SAU NEE |
| Франция | OFR AUC BOG COR DIX FTM NRJ ORC ORF SFR UNI VGF XEF |
| Германия | DBT DTM DUT EPL MAN MBC VD2 VIA XEG |
| Греция | AOC COS EUR GER TGR VGR CYO |
| Румыния | PAN VDH WST TMO XEH TMH |
| Индия | HFC HYA INA IND INU IMS REL TAT INS |
| Израиль | CEL PCL PTR |
| Италия | GOM HUI ITV OMN TIM VOM WIN XET FWB |
| Казахстан | EST KCL KMB KZK SKZ |
| Корея | SKT KOR |
| Монголия | MPC |
| Недирладны | BEN MMO ONL QIC TFT TNL VDF VDP XEN KPN |
| Новая зеландия | VNZ TNZ NZC |
| Норвегия | TEN NEE |
| Пакистан | WDC PAK |
| Польша | ERA IDE PLS PRT XEO |
| Румыния | CNX HAT ORO COA |
| Россия | AZC BLN EMT ERS GEO MTV SER SNT |
| Сингапур | BGD XSO XSP |
| Словения | MOT SIM |
| Словакия | GTL IRD TMS ORS |
| Южная Африка | XFA XFC XFM XFV XFE |
| Испания | AMN EUS FOP XEC ATL |
| Швеция | BAU BCN BME BSG BTH COV HTS SEN TET TLA XEE VDS TNO |
| Швейцария | AUT ORG MOZ SUN SWC |
| Тайвань | TWM BRI TCC TCI CWT |
| Тайланд | CAT THE THL THO THS |
| Танзания | SOL |
| Тунис | ABS RNG |
| Турция | BAS KVK TUR TLP TRC |
| Украина | KVR SEK UMC |
| ЮАР | MID ARB XSG AFR ITO |
| Великобритания | BTC O2I O2U ORA TMU TSC VOD XEU VIR H3G CPW |
| США | AWS DOB TMB CLW |
| Узбекистан | UZB |
| Винисуэла | VMT |
| Вьетнам | XXV PHU XEV DNA FPT SPT TLC VTC VTL |
- Поставьте галочку в поле «Auto», и нажмите «Check Update».
- Когда программа найдет прошивку, поставьте галочки «Decrypt automatically» (для перекодирования прошивки в нужный формат), «Check СRС32» (для проверки контрольных сумм) и нажмите «Download». Укажите путь для скачивания прошивки (можно на рабочий стол). Не спешите выключать программу, пока она не перекодирует прошивку в нужный формат и не проверит контрольные суммы (2 раза пройдет зелёная полоса в программе и появятся 2 надписи внизу: Checking CRC32…Success: CRC match и Decrypting firmware…Decryption finished, свидетельствующие об окончании операций по проверке контрольных сумм и декодировании).
Последние прошивки
26.10.2020Samsung SM-A015FA015FXXU3ATI2Q(Android 10) New Zealand (TNZ)
26.10.2020Samsung SM-A015FA015FXXU3ATI2Q(Android 10) New Zealand (NZC)
26.10.2020Samsung SM-A015FA015FXXU3ATI2Q(Android 10) New Zealand (VNZ)
26.10.2020Samsung SM-A015MA015MUBU3ATH1Q(Android 10) Uruguay (ANC)
26.10.2020Samsung SM-A015MA015MUBU3ATH1Q(Android 10) Colombia (COB)
26.10.2020Samsung SM-A015VA015VVRS2ATI1Q(Android 10) USA (VZW)
26.10.2020Samsung SM-A102UA102USQS8BTI1Q(Android 10) USA (AIO)
26.10.2020Samsung SM-A105FNA105FNXXU4BTI2Q(Android 10) Slovakia (ORX)
26.10.2020Samsung SM-A105FNA105FNXXU4BTI2Q(Android 10) United Kingdom (VOD)
Прошивка с помощью сторонней программы Odin
Для начала ознакомьтесь с основными пунктами, которые ни в коем случае нельзя нарушать. Вы предупреждены об этом несколько раз, чтобы потом не хватались за голову не говорили себе: «Что же я наделал?». Поэтому лучше перестраховаться и внимательно смотреть, что необходимо выполнить и что вы делаете.
- Все операции вы совершаете на свой страх и риск. Это самое важно правило, потому что после прошивки неофициальным способом вы лишаетесь гарантий Samsung.
- Не выдёргивать шнур питания компьютера или ноутбука, то есть обеспечить безусловную работу ПК.
- Зарядить смартфон минимум на 80-90 процентов, чтобы он не мог разрядиться во время обновления.
- При подключении к ПК использовать только оригинальный шнур.
Шаг 1: Загрузка и установка драйверов устройства
Для обеспечения взаимодействия Odin и устройства потребуется установка драйверов. К счастью, Samsung позаботился о своих пользователях и процесс установки обычно не вызывает никаких проблем. Единственным неудобством является тот факт, что драйвера входят в комплект поставки фирменного ПО Samsung для обслуживания мобильных устройств – Kies (для старых моделей) или Smart Switch (для новых моделей). Следует отметить, что при прошивке через Odin c одновременно установленным в системе Kies, могут возникнуть различные сбои и критические ошибки. Поэтому после установки драйверов Kies необходимо удалить.
-
- Скачиваем приложение со страницы загрузки официального сайта Samsung и устанавливаем его.
Загрузить Samsung Kies с официального сайта
- Если установка Kies не входит в планы, можно воспользоваться автоустановщиком драйверов. Загрузить SAMSUNG USB Driver можно по ссылке:Скачать драйвера для Android-устройств Samsung
- Установка драйверов с помощью автоустановщика — совершенно стандартная процедура.
Запускаем полученный файл и следуем инструкциям инсталлятора.
Шаг 2: Перевод устройства в режим загрузки
Программа Odin способна взаимодействовать с девайсом Samsung только в том случае, если последнее находится в специальном Download-режиме.
-
- Для входа в этот режим полностью выключаем устройство, зажимаем аппаратную клавишу «Громкость-», затем клавишу «Home» и удерживая их нажимаем кнопку включения аппарата.
-
- Удерживаем все три кнопки до появления сообщения «Warning!» на экране устройства.
- Подтверждением входа в режим «Download» служит нажатие аппаратной клавиши «Громкость+». Убедиться, что аппарат находится в режиме, пригодном для сопряжения с Odin можно, увидев нижеследующее изображение на экране устройства.
Шаг 3: Прошивка
С помощью программы Odin доступна установка одно- и многофайловых прошивок (сервисных), а также отдельных компонентов программного обеспечения.
Если прошивка Однофайловая
Вставляем прошивку в поле AP или PDA (нажать на кнопку)
Если прошивка Многофайловая
- Файл PIT (если есть) в поле PIT (нажать на кнопку)
- Файл APBOOT_xxxxx.tar.md5 в поле BL или Bootloader (нажать на кнопку Bootloader)
- Файл CODE_xxxxx.tar.md5 в поле AP или PDA (нажать на кнопку)
- Файл MODEM_xxxxx.tar.md5 в поле CP или PHONE (нажать на кнопку)
- Файл CSC_xxxxx.tar.md5 в поле CSC (нажать на кнопку)
- CSC — форматирует все пользовательские данные
- HOME_CSC — пользовательские данные, остаются не тронутыми
ничего не изменяйте и не ставьте галочек в левом углу (если этого не требуется):
5. После того как выбрали файлы прошивки нажмите кнопку START, а Android которая будет длиться от 2х до 5и минут. После чего появится сообщение PASS или RESET, прошивка установлена и смартфон перезагрузится (можете отключить samsung от ПК).
На этом прошивка закончена.
Установка отдельных компонентов ПО
Помимо установки прошивки целиком, Odin дает возможность записывать в устройство отдельные компоненты программной платформы – ядро, модем, рекавери и т.д.
Для примера рассмотрим установку кастомного рекавери TWRP через ODIN.
-
- Загружаем необходимый образ, запускаем программу и подключаем уст-во в режиме «Download» к порту USB.
- Нажимаем кнопку «AP» и в окне Проводника выбираем файл с рекавери.
-
- Переходим на вкладку «Options»и снимаем отметку с пункта «Auto reboot».
-
- Нажимаем кнопку «Start». Запись рекавери происходит практически мгновенно.
- После появления надписи «PASS» в верхнем правом углу окна Odin, отсоединяем девайс от порта USB, выключаем его длительным нажатием кнопки «Питание».
- Первый запуск после вышеописанной процедуры должен осуществляться именно в TWRP Recovery, иначе система перезапишет среду восстановления на заводскую. Входим в кастомное рекавери, зажав на выключенном девайсе клавиши «Громкость+» и «Home», затем удерживая их, кнопку «Питание».
Следует отметить, что вышеописанные способы работы с Odin применимы для большинства устройств Samsung. При этом претендовать на роль абсолютно универсальных инструкций они не могут ввиду наличия широкого разнообразия прошивок, большого модельного ряда устройств и небольших отличий перечня используемых опций в конкретных случаях применения.
Прошивка c PIT-файлом
PIT-файл и его добавление в ODIN являются инструментами, используемыми для переразбивки памяти устройства на разделы. Данный способ проведения процесса восстановления девайса может использоваться совместно как с однофайловыми, так и многофайловыми прошивками.
Использование при прошивке PIT-файла допустимо только в крайних случаях, например, при наличии серьезных проблем с работоспособностью девайса.
-
- Выполняем шаги, необходимые для загрузки образа(ов) прошивки из вышеописанных способов. Для работы с PIT-файлом используется отдельная вкладка в ODIN – «Pit». При переходе в нее выводится предупреждение от разработчиков об опасности дальнейших действий. Если риск процедуры осознан и целесообразен, нажимаем кнопку «OK».
-
- Чтобы указать путь к файлу PIT, нажимаем одноименную кнопку.
- После добавления PIT-файла переходим на вкладку «Options» и отмечаем галками пункты «Auto Reboot», «Re-Partition» и «F. Reset Time». Остальные пункты должны остаться неотмеченными. После выбора опций можно переходить к процедуре записи нажатием кнопки «Start».
Инструкция по прошивке через программу Smart Switch
Данный способ требует минимум усилий. Поэтому отлично годится для начинающих пользователей.
Компания Samsung располагает фирменной утилитой Smart Switch, для обновления прошивки. Утилита проверяет наличие новой прошивки, автоматически скачивает и устанавливает образ в телефон.
Важно! Уведомление о доступности новой прошивки не появится, если: прошивка ещё не вышла, текущая ОС модифицирована или аппарат выпущен для другого рынка.
Инструкция:
- Скачайте по прямой ссылке программу Smart Switch .
- Установите утилиту на ПК, а лучше на ноутбук с автономным питанием.
- Откройте Smart Switch. Соедините телефон с компьютером, где имеется доступ к интернету.
- При наличии прошивки для вашего телефона, появится уведомление с предложением установить новую прошивку.
- Для установки прошивки, нажмите на кнопку «Обновить».
- Программа загрузит образ на компьютер. Затем начнется установка непосредственно в смартфон.
- Следуйте указаниям программы.
- После обновления, желательно сбросить настройки до заводского состояния. Личная информация сотрется, поэтому заранее позаботьтесь о резервном копировании.
Важно! В процессе установки, не отключайте телефон. Не спешите отсоединять кабель после перезагрузки устройства.
Инструкция по установке прошивки через TWRP
Если на телефоне настроено TWRP recovery, тогда следуйте инструкции ниже.
Перед установкой, дополнительно уточните у автора сборки/мода, или пользователей, что устанавливали модификацию, дополнительные требования для установки.
Алгоритм действий:
- Скачайте и поместите образ мода на карту памяти/внутренний раздел.
- Загрузите TWRP.
- Откройте раздел резервных копий, для сохранения текущей прошивки.
- Далее выполните очистку всех разделов, за исключением раздела с прошивкой и резервной копией.
- Нажмите на раздел «Установить», где выберите архив с прошивкой. Подтвердите установку, и ждите окончание процесса.
- После установки, опционально поставьте Boot, Modem, Gapps , root и т.д.
Что следует знать после перепрошивки?
Компания Samsung в своём официальном мануале (инструкции) по апгрейду операционной системы рекомендует после таких манипуляций сделать сброс данных. В противном случае Самсунг предупреждает о возможных сбоях в работе системы. Это необязательно произойдёт с вашим гаджетом, но вы можете принять это во внимание при обнаружении таких проблем в дальнейшей работе с телефоном.
Однако стоит помнить о том, что перед сбросом важно обязательно сохранить все имеющиеся данные: фотографии, контакты, видео, музыку, документы. Сделать это можно вручную, простым переносом информации на компьютер, или же с помощью утилиты Smart Switch, позволяющей сделать резервное копирование данных смартфона Samsung Galaxy n9005 Note, n900, S3, N7100 и другие.
Заключение
Если после прошивки или перепрошивки вашего устройства вы не можете включить его (так называемая «вечная перезагрузка»), то попробуйте сделать сброс. Он также известен под своим другим названием — Wipe. Надеемся, что всё же у вас получить сделать прошивку или перепрошивку смартфона Samsung Galaxy n9005 Note, n900, S3, N7100 и другие без всяких происшествий. Удачи вам, дорогие читатели!
Источники
- https://nastroyvse.ru/devices/phone/kak-proshit-samsung-galaxy.html
- https://vebtech.ru/rukovodstva/instrukciya-po-proshivke-telefona-samsung-cherez-odin-chast-i/
- https://androidp1.ru/firmware-android-samsung-odin/
- https://androgoo.ru/proshivki-dlya-smartfonov-samsung/
- https://sfirmware.com/ru/
- https://lumpics.ru/how-to-flash-through-odin/
- https://androfon.ru/firmware-proshivka/proshivka-telefonov-samsung
[свернуть]
Инструкция по прошивке через программу Smart Switch
Данный способ требует минимум усилий. Поэтому отлично годится для начинающих пользователей.
Компания Samsung располагает фирменной утилитой Smart Switch, для обновления прошивки. Утилита проверяет наличие новой прошивки, автоматически скачивает и устанавливает образ в телефон.
Важно! Уведомление о доступности новой прошивки не появится, если: прошивка ещё не вышла, текущая ОС модифицирована или аппарат выпущен для другого рынка.
Инструкция:
- Скачайте по прямой ссылке программу Smart Switch.
- Установите утилиту на ПК, а лучше на ноутбук с автономным питанием.
- Откройте Smart Switch. Соедините телефон с компьютером, где имеется доступ к интернету.
- При наличии прошивки для вашего телефона, появится уведомление с предложением установить новую прошивку.
- Для установки прошивки, нажмите на кнопку «Обновить».
- Программа загрузит образ на компьютер. Затем начнется установка непосредственно в смартфон.
- Следуйте указаниям программы.
- После обновления, желательно сбросить настройки до заводского состояния. Личная информация сотрется, поэтому заранее позаботьтесь о резервном копировании.
Важно! В процессе установки, не отключайте телефон. Не спешите отсоединять кабель после перезагрузки устройства.
Как изменить версию Android на планшете в режиме восстановления
Нужно ли обновлять ПО на Андроид Самсунг и других телефонах
Режим восстановления — это и есть тот самый упомянутый аналог BIOS на андроид. В данной ОС он называется режим Recovery. Как установить новую версию ОС, можно прочитать выше в разделе «С помощью SD-карты». Перед выполнением операции нужно аналогично скачать установочный файл. Если нет карты памяти, можно оставить файл в загрузках.
К сведению! Помимо установки нового андроида, операционная система позволяет устанавливать разные вариации самого Recovery.
Инструкция по прошивке через программу Odin
Рекомендуется для продвинутых пользователей.
Программа Odin – стандартное средство для установки стандартных прошивок на телефоны Samsung. Утилита поддерживает устройства только на Android.
Инструкция универсальная и подходит для всех моделей Samsung. При этом требуется подобрать прошивку, соответствующую модели телефона. Установка неподходящей прошивки, для другого телефона или другой модели, приведет к ваш телефон к кирпичу. Так же не прошивайте образ другого региона.
Перед прошивкой отключите в настройках пункт «Удаленное управление», старое название – «Блокировка активации», иначе прошивка завершится неудачно. Для отключения откройте настройки, затем экран блокировки и защиты. Далее пункт «Найти телефон». При необходимости введите данные учетные записи для доступа к настройке. В следующем окне отключите вышеупомянутую настройку.
Инструкция:
- Уточните точное название модели. Для этого отключите питание, зажмите одновременно или последовательно кнопки – «Повышение громкости», «Домой» и «ВКЛ». Больше комбинаций для различных моделей читайте тут. После появления изображения, отпустите кнопки и один раз нажмите на кнопку «Повышение громкости».
- Перепишите название вашего телефона, например SM-G935F или SM-G950F. По этому названию ищите прошивку.
- Скачайте и установите драйвера. Либо воспользуйтесь программой Smart Switch. Утилита автоматически определит устройство, после чего поставит драйвер.
- После установки драйверов, рекомендуется перезагрузить компьютер. Так же единожды подключить телефон, что бы удостоверится в корректном определении смартфона компьютером.
- Установите программу Odin. Для моделей выпущенных после 2012 года, требуется использовать актуальную версию программы – 3.13.1. Для моделей, выпущенных до 2012 года – версию 1.86.
- Скачайте официальную прошивку под вашу модель и версию загрузчика – 1, 2 или 3. Узнать версию загрузчика поможет программа Aida64, на вкладке Android. Смотрите на цифру, пятый символ с конца, например J600FPUU1ARE3. В данном случае загрузчик 1, поэтому подойдет любая прошивка. Будь цифра 2, тогда подойдет прошивка с загрузчиком 2, 3 и выше. Не устанавливайте прошивку с меньшим загрузчиком.
- Распакуйте архив с прошивкой в корень локального диска. Название папки сократите до одной произвольной цифры – 1 или 5. Это позволит исключить проблемы в процессе прошивки.
- Запустите программу Odin.
- Переведите телефон в Odin режим. Комбинация кнопок описана в первом пункте данной инструкции.
- Подключите смартфон к компьютеру. Если подключение корректное, в окне программы появится номер порта, в поле ID:COM. Номер порта может отличаться.
- В окне программы перейдите на вкладку «Options». Убедитесь, что флажки отмечены только на пунктах Auto Reboot и F. Reset Time. Если флажки не установлены, отметьте указанные пункты вручную.
- Правее последовательно нажимайте на кнопки BL, AP, CP и CSC, для указания соответствующих файлов.
- Если в последнем поле указать файл CSC…, тогда в процессе установки все разделы будут отформатированы. Если указать файл HOME_CSC…., тогда внутренний раздел памяти останется не тронутым.
- Для начала прошивки, нажмите на кнопку «Start». Установка начнется без предупреждения, поэтому стоит дополнительно проверить выставленные ранее параметры.
- В верхней части программы, поле с прогрессом будет постепенно заполняться. А по завершению появится зеленый прямоугольник с надписью «PASS!», что свидетельствует об удачной прошивке.
- Смартфон автоматически перезагрузится. Дождитесь окончания загрузки, после чего извлеките кабель.
Что делать, если компьютер не видит планшет
Если компьютер не обнаруживает планшет, то скорее всего, это уже нерабочий девайс, который нужно отдать на профессиональный ремонт. Дома такое устройство не починить. Но бывают случаи, когда компьютер не видит гаджет лишь временами. К примеру, встречаются ситуации, в которых ПК распознает планшет только когда на нем зажата кнопка включения.
Что ж, придется удерживать ее до тех пор, пока перепрошивка не завершится. К счастью, это занимает 10-15 минут.
Также проблема может быть в кабеле USB. Попробуйте использовать другой!
Инструкция по установке прошивки через TWRP
Если на телефоне настроено TWRP recovery, тогда следуйте инструкции ниже.
Перед установкой, дополнительно уточните у автора сборки/мода, или пользователей, что устанавливали модификацию, дополнительные требования для установки.
Алгоритм действий:
- Скачайте и поместите образ мода на карту памяти/внутренний раздел.
- Загрузите TWRP.
- Откройте раздел резервных копий, для сохранения текущей прошивки.
- Далее выполните очистку всех разделов, за исключением раздела с прошивкой и резервной копией.
- Нажмите на раздел «Установить», где выберите архив с прошивкой. Подтвердите установку, и ждите окончание процесса.
- После установки, опционально поставьте Boot, Modem, Gapps, root и т.д.
Как обновить Samsung Galaxy Tab?
Процесс обновления Samsung Galaxy Tab (GT-P1000, GT-P1000N, GT-P1000L, GT-P100, GT-i800, GT-P1010) заключается в установке на него альтернативной прошивки (ROM) после того, как производитель перестал обновлять устройство по “воздуху”. Проще говоря, если телефон перестал обновляться сам, то пора устанавливать на него альтернативную прошивку.
Обновляться нужно и в том случае, если у вас начались проблемы с устройством, которые вы не смогли решить никаким иным способом. Если вы не уверены, что сможете без проблем самостоятельно накатить прошивку, то лучше воспользоваться услугами более опытных пользователей, чтобы не навредить гаджету. Или задуматься о замене устройства на более новое.
Выбрать желаемую прошивку и инструкцию к ней, можно по ссылкам, из списка в следующем абзаце, если возникнут трудности с выбором, пишите в комментариях, поможем.
Источники
- https://plansheta.ru/proshivki/kak-obnovit-android-na-planshete
- https://support.google.com/android/answer/7680439?hl=ru
- https://samsung-wiki.com/kak-proshit-planshet-samsung.html
- https://androidsfaq.com/kak-obnovit-proshivku-versiyu-android/
- https://ExpertLand.ru/planshet/obnovit-android
- https://tehnika.expert/cifrovaya/planshet/kak-obnovit-versiyu-android.html
- https://zen.yandex.ru/media/mrandroidru/kak-obnovit-android-na-planshete-5f3618df4f781b2b916238c5
- https://protabletpc.ru/advice/kak-pereproshit-planshet-samsung.html
- https://plansheta.ru/proshivki/kak-proshit-planshet-samsung
- https://AndroidMir.org/faq/update/obnovlenie-tel-samsung/samsung-galaxy-tab-obnovlenie-i-proshivka/
[свернуть]
Инструкция по установке кастомного recovery
После установки TWRP, может понадобится прошивка дополнительных файлов, для работы recovery. Поэтому перед прошивкой, уточните дополнительные действия для вашей модели телефона.
Алгоритм действий:
- Скачайте и установите драйвера.
- Скачайте TWRP в формате «IMG», для установки через программу ODIN.
- Активируйте «Отладку по USB», включите «заводскую разблокировку загрузчика».
- Переведите телефон в режим загрузки. Для этого отключите питание, зажмите одновременно или последовательно кнопки – «Повышение громкости», «Домой» и «ВКЛ». Больше комбинаций для различных моделей читайте тут. После появления изображения, отпустите кнопки и один раз нажмите на кнопку «Повышение громкости».
- Запустите программу ODIN, подключите телефон к компьютеру.
- Если аппарат определился корректно, нажмите на кнопку AP, где укажите путь к файлу recovery.
- На вкладке Options, снимите флажок с пункта Auto Reboot.
- Для начала прошивки, нажмите на кнопку «Start».
- После прошивки отключите кабель, после чего удерживайте кнопку «Уменьшение громкости» и «Питания», для перезагрузки телефона. Далее для входа в TWRP удерживайте кнопки — «Повышение громкости», «Домой» и «ВКЛ».
Получаем права root
Есть несколько способов получить root. Самые ходовые — установить SuperSU или Magisk Manager с помощью TWRP. Так как SuperSU на смартфонах Samsung иногда приводит к бутлупам и другим неприятным последствиям, мы воспользуемся Magisk’ом.
- Устанавливаем Magisk Manager.
- Открываем Magisk Manager и тапаем по кнопке Download, разрешаем доступ к внутренней памяти и ждем, пока архив в формате ZIP загрузится на телефон.
- Перезагружаемся в TWRP.
- На главном экране TWRP переходим в раздел Install, перемещаемся в папку MagiskManager, которая находится на внутренней памяти устройства, и тапаем по архиву.
- Перетаскиваем ползунок внизу экрана, чтобы выполнить установку. Далее нажимаем Reboot System.
- Когда смартфон перезагрузится, открываем приложение Magisk Manager и убеждаемся, что права получены: на вкладке Status должна быть надпись Properly rooted.
Зачем осуществлять замену программного обеспечения
У владельцев планшетов от именитых производителей проблем с работой гаджетов, как правило, почти не бывает. Все функционирует именно так, как задумано. Однако, к сожалению, с недорогими китайскими моделями так получается далеко не всегда. Очень часто возникает ситуация, когда пользователь такого планшета спустя некоторое время замечает, что в любом браузере происходят самопроизвольные редиректы (переадресации) на нежелательные ресурсы, хотя антивирусные программы ничего не обнаруживают.
Замена файлов операционной системы также может понадобиться в случае некорректной работы каких-либо программно-аппаратных компонентов. На самом деле причины могут быть самыми разными.
Определение аппаратной конфигурации
Планшет нужно аккуратно вскрыть. На материнской плате всегда присутствует обозначение, например Mapan MX913 DC. Его необходимо обнаружить и запомнить (записать). Также следует определить тип контроллера тачскрина, звукового чипа и процессора. Под эти комплектующие нужно начинать искать прошивку. Например, тачскрин может быть GSL3680, беспроводной модуль — RTL8188ETV от Realtek, ну а процессор — распространенный Allwinner A13.
Отметим, что все вышесказанное для MTK в данном случае не подойдет. Давайте же разберемся, как прошить китайский «Самсунг» (планшет).
Подделка
К сожалению, далеко не все мобильные устройства с о могут похвастать высоким качеством и стабильной работой. Очень часто владельцы гаджетов спрашивают о том, как прошить китайский планшет n8000. Что ж, если у кого-то на руках оказалась эта копия модели от «Самсунга», то можно лишь посочувствовать. Разумеется, ни о каких 64 Гб встроенной памяти и 2 Гб оперативки речь не идет. Эта подделка в лучшем случае имеет «на борту» скромные 512 Мб ячеек для работы программ и 1,5 Гб на встроенном накопителе. И, что совсем печально, часто перестает работать спустя несколько месяцев, даже при аккуратном использовании.
Все же решение есть! Ниже мы расскажем, как прошить планшет n8000. Метод, разумеется, не является панацеей, так как внутри брендового корпуса может находиться абсолютно любая «начинка». Поэтому то, что срабатывает в одном случае, в другом оказывается совершенно бесполезным.
«Заливка» системы
Следующим шагом требуется запустить программу flash_tool.exe. В окне Download Agent нужно указать MTK_AllInOne_DA.bin из директории приложения-прошивальщика. В окне ниже требуется выбрать файл разметки — так называемый скаттер. Это ключевой момент. Каждому, кто интересуется, как прошивать китайские планшеты, следует иметь хотя бы общие представления об этом. В зависимости от модификации процессора, упомянутый файл может иметь разные названия. Так, для современных массовых моделей он называется MT6582_Android_scatter.txt. Подставлять этот файл от других устройств, даже с таким же процессором, нельзя. За редкими исключениями. В противном случае придется изучать не только то, как прошивать китайские планшеты, но и как их восстанавливать из состояния «кирпича».
Если все сделано правильно, то в главном окне появится список обнаруженных файлов (Preloader, MBR…). Здесь же, немного выше, можно выбрать режим прошивания. Это может быть Firmware Upgrade, Download Only или Format+. Наименее деструктивен второй. Чаще всего его и нужно использовать. Независимо от корректности подготовки, мы рекомендуем всегда снимать галочку с блока Preloader.
Когда это все выполнено, нужно нажать кнопку Download. Программа перейдет в Требуется присоединить планшет к компьютеру и наблюдать за процессом загрузки. Если все прошло успешно, то окно программы можно закрыть, планшет отключить от компьютера и включить его. После операции заливки программного обеспечения первоначальная загрузка занимает продолжительное время, вплоть до нескольких минут.
( 1 оценка, среднее 4 из 5 )
Введение. Немного о Samsung, немного о Galaxy…
Прежде чем приступить к прошивке Самсунг, важно немного ознакомиться с самим устройством. Так можно узнать некоторые полезные вещи, о которых вы ранее даже не подозревали. Поэтому давайте проведём небольшой экскурс в космический мир устройств Samsung Galaxy — таких как n9005 Note, n900, S3, N7100 и других.
Устройства линейки Galaxy — это очень популярные, стильные и качественные гаджеты
Рынок смартфонов компании «Самсунг» сегодня составляет внушительную долю. Мобильный гигант в современном мире является самым большим конкурентом для другой популярной компании, о которой знают даже дети — Apple. И это неслучайно, ведь Samsung представляет публике большое количество самых разнообразных устройств во всех возможных ценовых категориях. Это, в принципе, и даёт компании некое преимущество — доступность устройств для всех слоёв населения. Если человек не может себе позволить смартфон за 20000 рублей, но он нуждается в современных функциях, то некую их часть могут предоставить бюджетные модели. И Самсунг в этом плане довольно-таки неплохо справляется: аппараты компании в бюджетном ценовом сегменте в своём арсенале имеют большое количество необходимых функций.
Наиболее популярными являются модели серии Galaxy. Они включают в себя как и премиальные смартфоны S, S Edge, Note, так и более доступные — A, Grand, Grand Prime и другие. Чем же отличаются эти устройства друг от друга?
Как вам известно, Galaxy S и S Edge — это топовые смартфоны компании, которые каждый год выпускаются с новыми характеристиками, функциями и фичами, получая новую цифру в названии (последняя версия серии — седьмая). Note позиционируется, как планшетофон (довольно популярное слово сегодня), устройство для бизнес-людей или же креативных персон. Для тех, кому постоянно нужен большой экран и главная особенность этого аппарата — перо S Pen, позволяющее создавать быстрые заметки, наброски и другие виды рукописного ввода прямо на экране в различных приложениях.
Grand и Grand Prime позиционируются в сегменте бюджетных смартфонов, как наиболее популярные. И это неспроста: устройства имеют две камеры — фронтальную и основную, сенсорный экран, поддержку высокоскоростных сетей, выход в глобальную сеть, возможность установки практически любых программ (кроме сложных игр и приложений) и их использование.
Естественно, выше были названы далеко не все доступные мобильные устройства компании Samsung на сегодняшний день.
Что нужно знать перед тем, как прошить смартфон?
Итак, если вы собрались заняться этим непростым делом, то поспешим вас обрадовать. Потому что прошить или перепрошить Samsung Galaxy (таких, как n9005 Note, n900, S3, N7100 и других) сможет любой человек. Для этого нужно просто ознакомиться с первоначальными данными, некоторыми особенностями и самое главное — следовать инструкции.
Что вам может понадобиться перед тем, как приступить к выполнению вашей миссии?
- Само устройство Samsung с заряженной батареей (минимум на 80 процентов). Это необходимо для непредвиденной остановки работы устройства и дальнейших сбоев программ.
- Оригинальный кабель USB для подключения к компьютеру. Шнур поставляется в комплекте, но если вдруг у вас его нет, то можете воспользоваться имеющимся. Однако стоит помнить, что такие действия выполняются на свой страх и риск.
- Подключение к интернету с неограниченным трафиком. Нужно это для того, чтобы скачать саму прошивку, которая может весит больше одного гигабайта. В принципе, могут подойти и тарифы с ограниченным трафиком, если вам это не предоставит каких-либо неудобств. Если вы неуверенные в том, какой у вас тариф, обязательно уточните этот вопрос у своего интернет-провайдера.
- Желание и терпение, которые станут вашим верным спутником. Возможно, с первого раза у вас не получится прошить или перепрошить Samsung Galaxy. Не стоит расстраиваться в таком случае. Лучше постарайтесь внимательно пересмотреть, все ли вы правильно делали и могли ли вы допустить где-нибудь ошибку.
Какие есть способы прошивки?
Прошить своё устройство (Samsung Galaxy n9005 Note, n900, S3, N7100 и другие) вы можете как с помощью официальных инструментов компании Samsung, так и с помощью сторонних утилит. Давайте рассмотрим каждое из этих значений, после чего перейдём к их инструкциям.
- Обновление прошивки с помощью официального программного обеспечения. Сделать это можно с самого смартфона, без использования компьютера или с его помощью путём прямого подключения устройства через порт USB. Это нужно для тех, кто просто хочет обновить версию операционной системы, — к примеру, с Android4 до Android 5.0.
- Прошивка или перепрошивка с помощью сторонних инструментов. Наиболее популярным сервисом в этом вопросе является программа Odin. Она легко устанавливается на компьютер или ноутбук и предоставляется пользователям бесплатно.
Официальное обновление прошивки
Без использования компьютера
- Итак, вы решили обновить версию операционной системы своего смартфона без всяких шнуров и других приспособлений, а только силами самого устройства. Поехали!
- Первоначально подключаемся к сети Wi-Fi. Без этого идти дальше смысла нет. Если доступа к беспроводным сетям нет, но имеется компьютер с выходом в глобальную сеть и шнур для USB, тогда переходим к следующему абзацу под названием «С использованием компьютера».
- Теперь переходим в меню «Настройки» и находим пункт «Об устройстве». Здесь нам нужна будет вкладка с названием «Обновление ПО». Жмём кнопку обновить.
- Если ваш смартфон пишет, что обновления уже установлены на ваше устройство, — значит, доступных прошивок для вашего аппарат нет. То есть, установлена последняя доступная версия операционной системы.
- В противном случае нужно согласиться на загрузку обновлений и дождаться его завершения. По окончании кликаем по кнопке установить. После этого ваш Samsung Galaxy начнёт обновление системы, во время которого устройством нельзя пользоваться. Ни в коем случае не выключайте телефон, не пытайтесь перезагрузить его или вытащить батарейку — можно получить «кирпич», то есть полностью нерабочий аппарат.
- Только когда вы увидите привычный домашний экран и сообщение о том, что вы успешно провели процедуру обновления прошивки, можете пользоваться устройством в обычном режиме.
С использованием компьютера
- Для работы обязательно наличие доступа в интернет для компьютера или ноутбука. Иначе вы ничего не сможете сделать.
- Скачиваем на ПК программное обеспечение Smart Switch с официального сайта компании (http://www.samsung.com/global/download/smartswitchwin/).
- Теперь подключаем смартфон с помощью USB-шнура к ПК и ждём, пока устройство обнаружится.
- Программа сама покажет вам доступность новой версии операционной системы для аппарата в специальном маленьком окне. При положительном варианте исхода событий появится кнопка «Обновить», на которую вам и потребуется нажать.
- Осталось дождаться окончания загрузки и установки обновлений. Инсталляция может занимать длительное время, поэтому наберитесь терпения.
- Как и в предыдущем варианте, ни в коем случае не выключайте устройство, не вынимайте шнур от компьютера. Обеспечьте бесперебойную работу как ПК, так и телефона во избежание непредвиденных поломок.
- После успешного обновления прошивки можно продолжить работу со смартфоном в обычном режиме.
Что следует знать после перепрошивки?
Компания Samsung в своём официальном мануале (инструкции) по апгрейду операционной системы рекомендует после таких манипуляций сделать сброс данных. В противном случае Самсунг предупреждает о возможных сбоях в работе системы. Это необязательно произойдёт с вашим гаджетом, но вы можете принять это во внимание при обнаружении таких проблем в дальнейшей работе с телефоном.
Однако стоит помнить о том, что перед сбросом важно обязательно сохранить все имеющиеся данные: фотографии, контакты, видео, музыку, документы. Сделать это можно вручную, простым переносом информации на компьютер, или же с помощью утилиты Smart Switch, позволяющей сделать резервное копирование данных смартфона Samsung Galaxy n9005 Note, n900, S3, N7100 и другие.
Прошивка с помощью сторонней программы Odin
Для начала ознакомьтесь с основными пунктами, которые ни в коем случае нельзя нарушать. Вы предупреждены об этом несколько раз, чтобы потом не хватались за голову не говорили себе: «Что же я наделал?». Поэтому лучше перестраховаться и внимательно смотреть, что необходимо выполнить и что вы делаете.
- Все операции вы совершаете на свой страх и риск. Это самое важно правило, потому что после прошивки неофициальным способом вы лишаетесь гарантий Samsung.
- Не выдёргивать шнур питания компьютера или ноутбука, то есть обеспечить безусловную работу ПК.
- Зарядить смартфон минимум на 80-90 процентов, чтобы он не мог разрядиться во время обновления.
- При подключении к ПК использовать только оригинальный шнур.
Предварительная подготовка и настройка служб
Как вы могли заметить, эти правила не отличаются от требований при обновлении официальными средствами Samsung, поэтому вам будет несложно их соблюдать. Теперь перейдём к самому главному:
- Для начала скачиваем утилиту Odin. Её можно взять с сайта (http://androidpru/odin-firmware-samsung/).
- Теперь загрузите на компьютер файл прошивки для вашего устройства. Если не знаете, где это сделать, то можете воспользоваться программой Samsung Firmware Linker, позволяющей найти и скачать прошивку именно для вашего устройства.
- Скачайте драйвер для вашего устройства на компьютер. Это необходимо для правильного обнаружения и конфигурации смартфона при его подключении к ПК. Можете воспользоваться ресурсом (http://androidp1.ru/drviver-for-android/).
- Обязательно на всякий случай сохраните все важные данные с устройства на любой другой носитель. Потому что при перепрошивке возможна частичная или полная потеря информации с гаджета.
- Подготовительные работы на этом закончились, и мы с вами переходим к основному процессу. Переводим телефон в режим прошивки. Если вы не знаете, как это сделать, то пробуем такой вариант: выключите устройство, зажмите кнопки уменьшения громкости, центральную и блокировки (выключения) одновременно. При правильной работе вы должны выйти в специальное меню, где с помощью клавиши увеличения громкости вы дадите согласие на запуск в режиме прошивки. Если вы не попали в такое меню, то найдите эту информацию конкретно для вашего устройства.
- Если у вас всё получилось, то можете подключить аппарат к компьютеру через USB. Подождите некоторое время, пока установятся необходимые драйвера.
- После этого можно запустить приложение Odin на компьютере. Слева в углу вы увидите, что гаджет подключён, — значит, мы двигаемся дальше.
- Теперь нужно добавить файлы прошивки в правильном порядке. Если для однофайловых прошивок всё предельно ясно (вставить прошивку в поле AP или же PDA путём нажатия на соответствующую кнопку), то с многофайловыми придётся повозиться чуть дольше.
Многофайловые прошивки
Давайте разберёмся, какие файлы и в какое поле нужно вставить:
- PIT вставляем в поле PIT.
- tar.md5 — в BL или Bootloader.
- Файл CODE_xxxxx.tar.md5 — в AP или PDA.
- Файл MODEM_xxxxx.tar.md5 — в CP или PHONE.
- tar.md5 — в CSC.
Продолжение
- Обратите внимание, что никаких галочек слева ставить не надо, если сама прошивка не предусматривает этого.
- После правильной расстановки файлов прошивки нажмите на кнопку START и дождитесь завершения работы программы. После окончания слева появится слово RESET или PASS. Теперь устройство перезагрузится и будет снова готово к работе. Можете отсоединить смартфон от компьютера.
Заключение
Если после прошивки или перепрошивки вашего устройства вы не можете включить его (так называемая «вечная перезагрузка»), то попробуйте сделать сброс. Он также известен под своим другим названием — Wipe. Надеемся, что всё же у вас получить сделать прошивку или перепрошивку смартфона Samsung Galaxy n9005 Note, n900, S3, N7100 и другие без всяких происшествий. Удачи вам, дорогие читатели!
Инструкции
Время чтения 4 мин.Просмотры 310Опубликовано 23.09.2022
Самостоятельно перепрошить телефон Самсунг в домашних условиях можно через программу Odin, встроенный загрузчик или фирменный софт Smart Switch. Чем отличаются все упомянутые варианты и какой лучше выбрать, разберемся ниже.
Содержание
- Особенности прошивки Samsung
- Разные платформы
- Версия загрузчика
- Способы прошивки Самсунг
- Через телефон
- Smart Switch
- Odin
Особенности прошивки Samsung
Прежде чем переходить к способам прошивки девайсов от Samsung, упомянем несколько моментов.
Разные платформы
В модельном ряде вендора есть смартфоны/планшеты с одинаковыми названиями, но с разными однокристальными системами. Большая часть флагманов Samsung Galaxy доступны на базе Exynos и Snapdragon.
Поэтому, качать прошивку нужно для конкретной модели. Чтобы ее определить:
- Зайдите в «Настройки»
- Найдите и откройте «Сведения о телефоне»
- Обратите внимание на строку «Номер модели».
Ранее, флагманы на Snapdragon продавались только в США и Китае.
Версия загрузчика
Откатить ПО или Андроид реально, если версия загрузчика не ниже установленной. Как это понять:
- Снова через «Настройки» попадите в «Сведения о телефоне».
- Под информацией о устройстве, откройте «Сведения о ПО»
- Обратите внимание на 5 число с конца в строчке «Версии прошивки» – там указана версия загрузчика.
Как пример, в строке указано N950FXXU3CRC1, значит у пользователя 3 версия загрузчика, и он может откатиться на прошивку с тем же номером. А вот пробовать установить N950FXXU1AQH9 будет бессмысленно, поскольку в этом ПО несовместимый загрузчик под цифрой 1.
При откате с телефона будут удалены все пользовательские данные.
Способы прошивки Самсунг
Разделим их на 2 типа:
- Официальные, с помощью встроенных инструментов и Smart Switch – подразумевает установку свежей версии ПО;
- сторонние, через Odin – инсталлируйте официальные и кастомные прошивки.
Пройдемся по каждой из них.
Через телефон
Это единственный способ, как без компьютера обновить смартфон Самсунг дома, имея доступ в интернет. Зарядите девайс минимум на 80% и сделайте следующее:
- Посетите «Настройки» и выберите «Обновление ПО». Если такого пункта нет, значит он находится в «Сведеньях об устройстве» или «Сведеньях о телефоне».
- Зайдите в «Обновить», «Загрузку и установку» или «Загрузку файлов обновления вручную».
- Найденный после проверки актуальный апдейт, начнет загружаться на смартфон. Когда процесс завершится, жмите «Установить».
- Устройство автоматически отключится, начнется процесс апдейта. После, появится рабочий стол и оповещение об успешном проведении операции.
Поиск нужной прошивки можно осуществить с помощью программы SamFirm.
Перед загрузкой почитайте отзывы о новом обновлении.
Smart Switch
Это такое же обновление прошивки, только с использованием специальной программы:
- Воспользуйтесь этой ссылкой,чтобы скачать exe-файл ПО и установить его на ПК.
- Запустите программу. Подключите смартфон к компьютеру с помощью USB-кабеля.
- Определив модель, Smart Switch начнет автоматический поиск обновлений. При его наличии, появится сообщение, что «Доступна новая версия программного обеспечения», клацните по «Обновить».
- После загрузки апдейта на девайс, тот выключится, установит ПО и вернется в рабочее состояние.
Smart Switch используют для резервного копирования файлов.
Odin
Перед тем как начать, напомним, что установка кастомных прошивок, альтернативных Recovery и получение Root-прав доступа увеличивает KNOX. Это приводит к отказу в доступе к фирменным приложениям, вроде Samsung Pay, SHealth и другим. Откатить его к изначальному состоянию нельзя.
Теперь по существу:
- Скачайте и установите отсюда драйвера Samsung. Подключите смартфон/планшет к ПК, если не делали это прежде.
- Установите Odin: версия 3.13.X для актуальных девайсов, ревизия 1.86 для моделей, выпущенных до 2012 года.
- Загрузите и распакуйте прошивку. Их находят на форумах или пользуются SamFirm.
- Запустите Odin.
- Выключите смартфон. Затем запустите его в режиме загрузки, одновременно зажав обе клавиши громкости и кнопку блокировки. После включения на экране появится иконка загрузки.
- Подключите устройство к ПК. Если девайс определился, то под строкой «ID:COM» отобразится цветное поле с номером порта для коннекта.
- Переключитесь во вкладку «Options» и проверьте, чтобы напротив «Auto Reboot» и «F. Reset Time» стояли галочки.
- Вернитесь во вкладку «Log». По правую сторону добавьте части прошивки. В строчку «BL» кусочек прошивки, начинающийся на BL и так далее. Если не хотите потерять личные данные, в поле CSC добавьте прошивку «HOME_CSC».
- Жмите «Start», ждите окончания операции и появления уведомления «Pass».
- После отключите устройство от ПК и ждите его полной перезагрузки.
Перепрошивка занимает от 1 до 15 минут.
В СЦ прошивка стоит в районе 1000 рублей. Цена будет варьироваться от модели устройства и региона проживания.
Для работы проектов iXBT.com нужны файлы cookie и сервисы аналитики.
Продолжая посещать сайты проектов вы соглашаетесь с нашей
Политикой в отношении файлов cookie
Сегодня хочу рассказать, как можно дать вторую жизнь старому телефону с минимальным вложением. В качестве примера будут два смартфона Samsung Galaxy S3. Эти некогда топовые флагманы, по сегодняшним меркам имеют весьма скромные характеристики. Но если сравнить их с современными бюджетными и ультрабюджетными смартфонами, то окажется что характеристики у старичков уже схожи, а чем-то даже лучше. И вся проблема этих старых телефонов заключается в том, что они перестали обновляться еще на версии Android 4.3, а новые программы сейчас хотят ПО посвежее. Собственно, так мне и попали в руки два стареньких Samsung S3, которые несмотря на хороший внешний вид, уже не тянули никаких программ из-за того, что имели прошивку на версии Android 4.3. а новых версий Android (официальных) под эти смартфоны уже не выходило. Человеку, который дал мне эти смарты, нужен был вариант второго смартфона, чтобы работала навигация, ютуб, была камера и были мессенджеры VK, Skype и Whatsapp.
Ниже я расскажу о том, как и что я сделал. И в итоге за несколько часов получил вполне неплохой бюджетный смартфон по цене менее 1000 рублей, с более-менее свежим Android.
Итак. Имею на руках два смартфона Samsung Galaxy S3 (заводской индекс GT-i9300). Данный смартфон был выпущен на рынок 3 мая 2012 года. То есть на сегодня этим смартам уже более 10 лет. Точнее этой модели. По характеристикам тут всё скромно, если смотреть по сегодняшним меркам: четырёхъядерный центральный процессор Exynos 4412 производства Samsung либо двухъядерный Qualcomm Snapdragon S4. 1гб оперативной памяти и16гб постоянной памяти. Экран HD SuperAMOLED с диагональю 4,8 дюйма. Камера на 8МП (кстати вполне неплохая). Аккумулятор ёмкостью 2100 мА·ч. И что самое интересное, это наличие NFC.
Если посмотреть на барахолке, то цена на этот смартфон сейчас составляет от 700 до 1500 рублей в зависимости от состояния. Что в целом несколько ниже, чем цена на различные китайские бюджетные смартфоны с аналогичными характеристиками. Правда скорее всего у десятилетнего смартфона будет уставший аккумулятор, но его без проблем можно купить на Aliexpress за 3-5 долларов. Можно даже несколько штук купить и менять их по мере разряда и износа, что иногда будет полезно.
Теперь о том, как обновить прошивку.
Как я уже писал выше, последняя официальная прошивка для Samsung Galaxy S3 это Android версии 4.3. Они и были установлены на смартфонах.
Для того чтобы понять, можно ли обновить наш смартфон, нужно найти профильную тему на 4PDA или на 4XDA. И проверить её н предмет кастомных прошивок с более свежей версией Android.
На 4PDA мной были найдены прошивки вплоть до 11 версии Android:
Забегая вперёд, скажу, что совсем свежий Android уже не очень корректно работает на старом железе. Поэтому лучше посмотреть на более старую версию прошивки, но, чтобы она работала стабильно. Ну и чтобы нужный нам софт поддерживал эту версию ПО. Поэтому я остановил свой выбор на Android 9 с оболочкой LineageOS 16.0. Хотя ради эксперимента я ставил и Android версии 11. Но он работал с некоторым подтормаживанием, а приложение камеры вообще вылетало в ошибку:
Поэтому не стоит гнаться за новым, а ищем стабильность. Итак. С версией Android определились. Теперь нам нужно найти как этот андроид зашить в телефон. Тут нет единого пути, так как на каждую модель инструкции отличаются. Как правило нужно просто внимательно изучить тему по прошивке на 4PDA и найти инструкцию от тех хороших людей, которые эту инструкцию написали для последователей и потомков. Ниже расскажу о методе прошивки именно для Samsung S3.
Нам понадобятся:
- Драйвера на телефон Samsung (на Windows 11 они устанавливаются только в режиме совместимости, на более старой версии Windows проблем с установкой нет)
- Программа Odin, для прошивки смартфонов Samsung.
- Непосредственно сам файл прошивки с нужной нам версией Android.
- Файл кастомного рекавери TWRP, которое подменит оригинальный рекавери смартфона (если по-простому, то рекавери это нечто похожее на Bios в вашем компьютере)
- Дополнительное по: эмулятор терминала, проводник и т.д.
Всё это можно взять тут, для конкретно Samsung S3
Ну и чаще всего нужна флэшка MicroSD объемом от 2гб, для того чтобы на нее закинуть прошивку. Если она прошивается не через компьютер.
Также в качестве рекомендации могу добавить, что лучше использовать качественный USB кабель, чтобы не возникло никаких сюрпризов во время прошивки на середине процесса. А сам кабель лучше подключать напрямую к портам на материнской плате, без использования переходников, удлинителей или хабов. Или лучше использовать ноутбук с заряженной батареей, чтобы исключить окирпичивание телефона, если вдруг отрубят электричество.
Теперь пошагово.
Первым делом я рекомендую прошить на телефон официальную последнюю сервисную версию прошивки. Это очистит память телефона от ненужных файлов, а также вернет все настройки к заводскому состоянию.
Правда перед прошивкой убедитесь, что в памяти телефона не хранится никакой нужной вам информации, такой как старые фотографии в единственном экземпляре или диктофонные записи и т.д. При прошивке это всё удалится навсегда.
После того как мы прошили телефон, нужно получить root для установки кастомного рекавери. Для этого в режиме прошивки (нужно одновременно зажать кнопку вниз, кнопку Home и кнопку питания) прошиваем в телефон через Odin специальный файл для получения Root. Также можно использовать программы типа kingRoot. На старых версиях смартфонов они еще работают.
После прошивки Root включаем телефон и убеждаемся, что в меню появился значок SuperSU. Теперь нам нужно установить кастомное рекавери. Для этого на флэшку закидываем установочный файл программы терминала командной строки и сам файл кастомного рекавери, убеждаемся, что телефон видит эту флэшку и файлы:
Запускаем программу эмулятора терминала, получаем Root разрешение через команду SU и затем набираем следующий текст:
dd if=/sdcard/Download/recovery.img of=/dev/block/mmcblk0p6
ГДЕ:
«/sdcard/Download/recovery.img» — путь к скачанному ранее recovery.img. (но в моём случае путь выглядел как /storage/extSdCard/recovery.img )
Если он находится в другом месте, здесь следует указать соответствующий путь к нему.
«/dev/block/mmcblk0p6» — путь к разделу рекавери на устройстве, куда мы прошиваем TWRP.
Ах, да, нужная нам прошивка тоже должна лежать на карте памяти.
Теперь последний шаг. Выключаем телефон. Зажимаем кнопки вверх+home+питание, и попадаем в прошитый нами рекавери TWRP. В котором сперва делаем полный сброс и подготовку к замене прошивки (такая опция находится в разделе Wipe), а затем устанавливаем сам файл прошивки:
После этого просто перезагружаем телефон и видим новый логотип загрузки:
Ну а затем проходим стандартное первое включение с настройками:
Теперь у нас есть десятилетний смартфон, с более-менее актуальной версией Android:
Так как в данной ОС нет сервисов Google, она не занимает много места и всё работает достаточно шустро.
Ну и камера работает хорошо. Кстати, снимки тут вполне приличные, для старичка:
Можно даже сфотографировать документы и потом на фото разобрать весь текст:
Для того чтобы полноценно пользоваться телефоном, нужно еще сделать некоторые надстройки. Это уже по желанию. Для того чтобы смотреть ютуб, качаю из интернета программу Vanced Manager и устанавливаю её:
Теперь тут есть актуальная версия ютуба и плюсом отсутствие рекламы в видео.
Ну а для того, чтобы поставить любые другие нужные программы, я рекомендую использовать магазин приложений Aptoide.
Через него можно устанавливать и обновлять любые программы, и в некоторых аспектах это приложение даже лучше, чем оригинальный Google Play (йохохо и бутылка рома!) ну вы поняли.
Затем аналогичным образом я прошил и второй смартфон:
По итогам всех действий, что мы имеем:
Свежая версия Android. А значит и возможность использования нужными нам программами.
Легкий, красивый (на любителя) и быстрый интерфейс.
Копеечная цена за сам телефон
Немного потраченного времени, которое в моём случае было обменяно на другую работу. (пока я прошивал телефоны, хозяин телефонов отремонтировал мне проводку в одной из комнат). Так сказать бартером, и каждый занимался тем, что умеет хорошо делать.
Заключение:
Данный метод подходит не ко всем телефонам. Но если у вас в ящике валяется флагман прошлых лет, его скорее всего можно обновить на кастомную прошивку. Если же у вас нонейм китаец или старый бюджетник, то скорее всего под него вы свежую прошивку не найдете.
Теперь смартфоны можно использовать как дополнительную звонилку, или как телефон для стариков, или как телефон для ребенка. Естественно, об играх тут можно забыть. Но мессенджеры, ютуб, браузер и камера работать будут. Телефоном можно будет пользоваться еще несколько лет. И это всё будет стоить гораздо дешевле, чем покупать бюджетную звонилку с таким же объёмом памяти, но ужасной камерой.
З.Ы.: Извиняюсь за не очень качественные фотографии и пыль. Но делать красивые фотки не было времени. Так как фоткал всё в процессе прошивки и сперва делал это просто для того, чтобы не забыть. Только потом уже решил оформить в статью, вдруг это будет полезным не только мне.