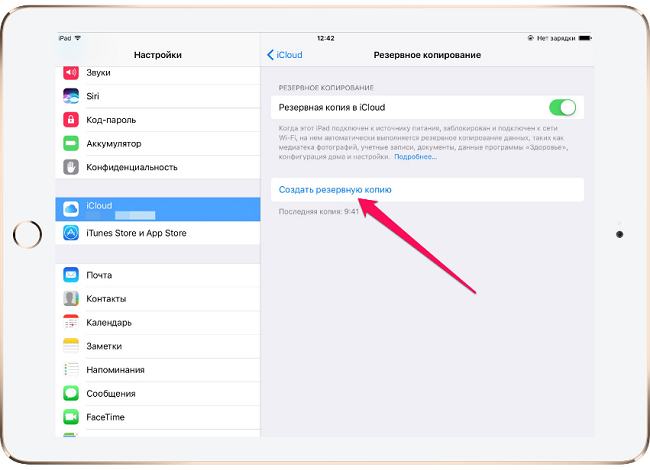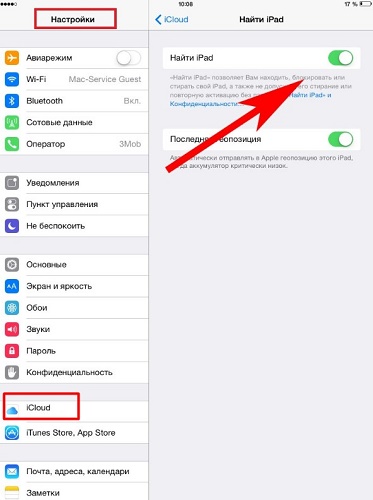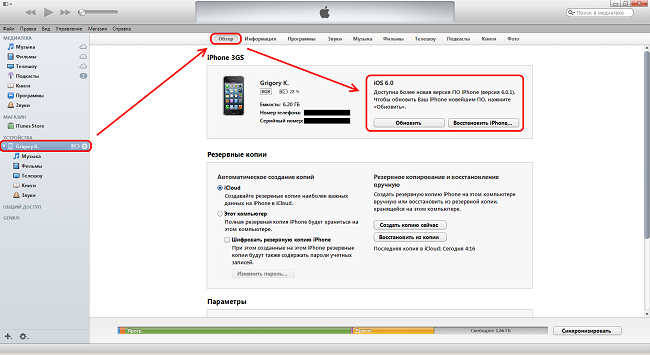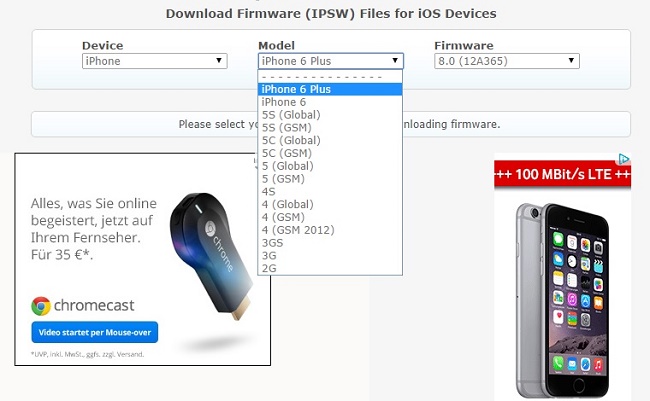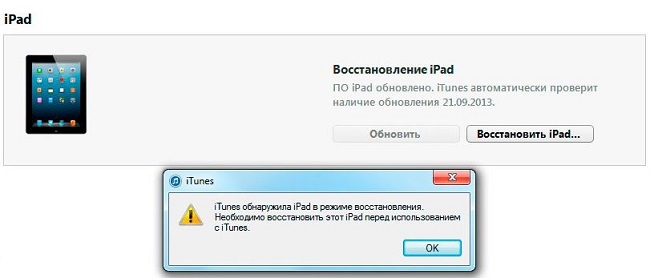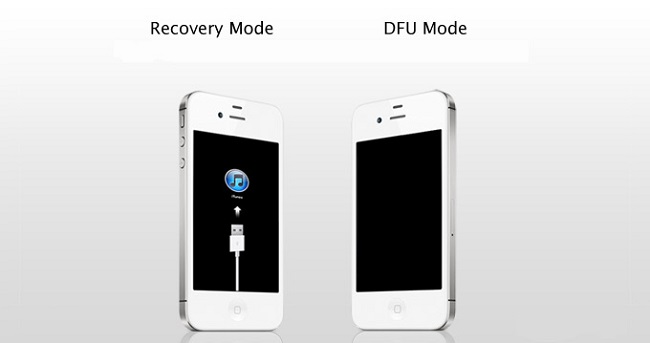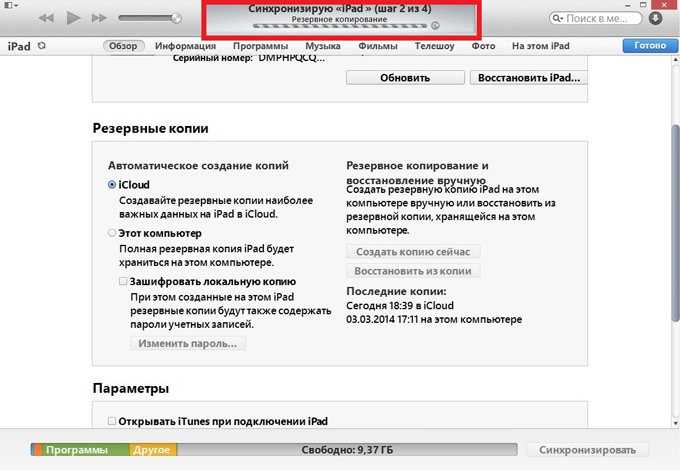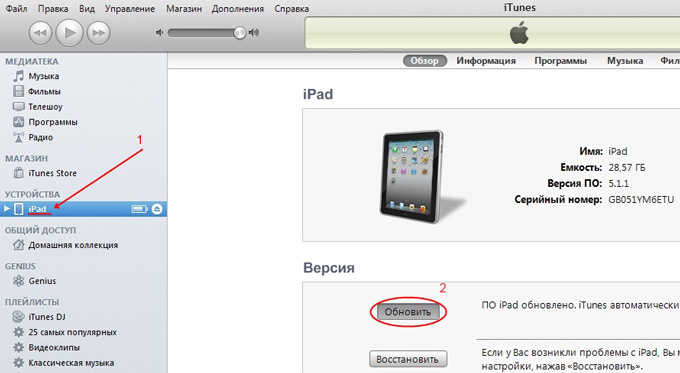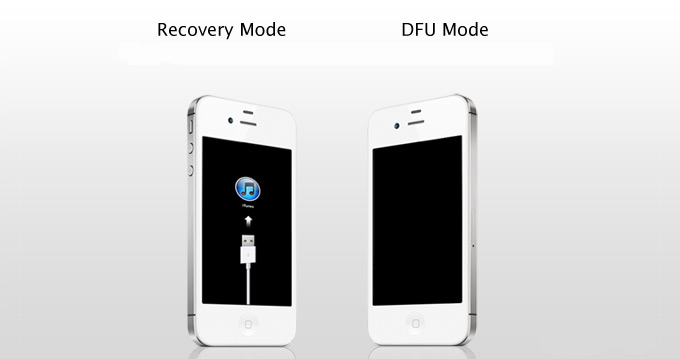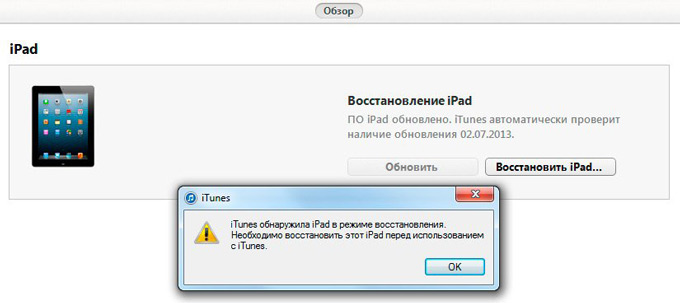Вопрос о том, как перепрошить Айпад, обычно возникает при необходимости избавиться от системных сбоев.
Переустановка операционной системы решает любые проблемы, связанные с программной частью планшетного компьютера. В этом плане перепрошивка iPad гораздо эффективнее обычного обновления.
Также перепрошивка полезна для полного обновления системы.
Новая операционная система включает в себя улучшения старой, новые функции и возможности, улучшение быстродействия, обновление интерфейса. Дополнительно устраняются всевозможные неисправности и закрываются уязвимости операционной системы.
Подготовка
После переустановки операционной системы все пользовательские данные будут удалены. Чтобы не потерять их окончательно, можно создать резервную копию данных.
Резервная копия формируется через облачный сервис iCloud, либо через программу iTunes на компьютере.
Инструкция по резервному копированию с помощью iCloud:
- Открыть Настройки на планшете.
- Перейти в раздел iCloud. Если такого раздела нет в списке, он находится в разделе с названием учетной записи (имя и фамилия владельца планшета).
- Нажать на вкладку “Резервная копия”.
- Тапнуть на надпись “Создать резервную копию”.
Копия будет сохранена на серверах Apple. Чтобы получить к ней доступ, надо авторизоваться на перепрошитом устройстве на этом же аккаунте Apple ID.
Создание резервной копии через Айтюнс:
- Установить программу iTunes на компьютер, загрузив ее из официального сайта.
- Подключить планшетник к компьютеру через USB-шнур.
- Ввести пароль экрана, если он установлен.
- Открыть программу на компьютере.
- Нажать на свой Айпад в перечне слева.
- Кликнуть на надпись “Создать копию сейчас”.
Теперь, когда резервная копия данных создана, надо позаботиться об успешной перепрошивке. В первую очередь, девайс должен быть полностью заряжен, чтобы батарея не села во время переустановки.
Затем следует проверить целостность USB-кабеля, ведь обновление будет происходить через него. Я рекомендую использовать надежный и только оригинальный шнур от Эпл, пусть он и стоит порядка 1800 рублей.
И последнее, интернет должен быть стабильный. Здесь важно, чтобы прошивка скачалась полностью, поэтому необходим именно такой интернет, который не будет постоянно отключаться.
Если же Ваш интернет просто медленный, то ничего страшного. В таком случае загрузка займет много времени, но пройдет корректно.
Важно! Если Ваш интернет лимитирован, то позаботьтесь, чтобы было порядка 10 ГБ трафика. Переустановка займет максимум 6 ГБ, но лучше перестраховаться и иметь лишний трафик.
Перепрошивка Айпада через компьютер пошагово
Стандартный способ переустановки операционной системы — через компьютер с использованием программы iTunes.
Из-за того что iOS закрытая система и предназначена лишь для узкого круга мобильных устройств, прошить аппараты от Apple намного проще, чем Android-девайсы. Поэтому сделать это можно в домашних условиях будучи обычным пользователем.
Перед тем, как перепрошить гаджет, надо ознакомиться с моделями Айпада и последними версиями операционной системы для них:
- iPad 1 — прошивка iOS 5.1.1;
- Айпад 2 — iOS 9.3.5;
- iPad 3 — iOS 9.3.5;
- iPad 4 — iOS 10.3.3;
- Айпад мини 1 — iOS 9.3.5;
- iPad mini 2 — iOS 12.2;
- iPad mini 3 — iOS 12.2;
- iPad mini 4 — iOS 12.2;
- iPad Air 1 — iOS 12.2;
- iPad Air 2 — iOS 12.2;
- iPad Air 2 — iOS 12.2.
Все остальные модели поддерживают новые и будущие версии прошивки.
Подключение к компьютеру
Чтобы перепрошить iPad, нужно подсоединить его к компьютеру через USB-провод. При этом на компьютере должна быть установлена программа iTunes последней версии.
После установки программного обеспечения на компьютер требуется загрузить саму операционную систему. Скачать ее можно как с официального сайта, так и со стороннего ресурса, например, ipsw.me.
Вне зависимости от сайта, сначала надо выбрать модель планшета, а затем кликнуть по актуальной версии прошивки. Скачается файл формата ipsw, который будет использоваться для переустановки операционной системы.
Процесс прошивки iPad через iTunes
Когда подключение к компьютеру завершено, можно переходить непосредственно к перепрошивке.
Поэтапная инструкция:
- Открыть iTunes на компьютере.
- Подсоединить планшетник к компьютеру через провод.
- В Айтюнс выбрать свой iPad в списке слева.
- Удерживать клавишу Shift на компьютере Windows, или клавишу Alt (Option) для MacOS.
- Кликнуть на надпись “Восстановить iPad”.
- Откроется окно, в котором нужно выбрать загруженный до этого ipsw-файл.
- Кликнуть на кнопку “Открыть”.
Начнется переустановка.
Так как в этом способе прошивка не загружается из интернета, а устанавливается из файла на ПК, процесс займет немного времени.
Другие способы прошивки
Вышеописанный метод не единственный для того как прошить iPad 2, 3, Air, mini или другие модели. Я рекомендую использовать другие способы прошивки только если стандартный вариант не получился.
Процесс прошивки iPad через DFU
Режим DFU (Device Firmware Update) предназначен для прямой переустановки. Он эффективен в ситуациях, когда на планшете возникли программные сбои, и стандартный метод перепрошивки не работает.
Пошаговые действия:
- Подсоединить планшетник к компьютеру.
- Запустить iTunes.
- Выключить аппарат.
- При включении удерживать клавишу питания и кнопку понижения громкости.
- Отпустить клавишу питания спустя 10 секунд, продолжая удерживать кнопку понижения громкости.
- Спустя несколько секунд в Айтюнсе появится уведомление о подключении.
- Загрузить файл формата ipsw на компьютер.
- Удерживать клавишу Shift на компьютере Windows, или клавишу Alt на MacOS.
- Кликнуть на “Восстановить iPad”.
- Выбрать ipsw-файл.
- Нажать на “Открыть”.
Начнется перепрошивка в режиме DFU.
Важно! DFU и Recovery — разные режимы восстановления устройства. Для Apple техники DFU намного эффективнее.
Как перепрошить Айпад если забыл пароль
Режим DFU как раз для таких случаев, когда пользователь забыл пароль. Выключить и включить планшет можно и без пароля, а когда новая операционная система будет установлена, кода на девайсе не будет.
Помимо DFU можно перевести аппарат в режим восстановления, сменив ОС. Данный режим доступен лишь на мобильных устройствах предыдущего поколения Айпадов. На них есть физическая кнопка “Домой” на лицевой стороне в нижней части.
Переход в режим восстановления выполняется через отключение гаджета, а при включении удерживается кнопка “Домой”. Последующие действия для перепрошивки такие же, как в случае с Device Firmware Update (заголовок выше).
Соблюдение безопасности при прошивке
При перепрошивке планшетного компьютера важно соблюдать правила безопасности. Я уже упоминал о них выше.
В частности нужно:
- полностью зарядить аккумуляторную батарею;
- использовать оригинальный и цельный провод USB;
- иметь стабильное-интернет соединение с достаточным количеством трафика для загрузки ipsw-файла;
- создать резервную копию пользовательских данных удобным для себя способом (подробно описано под заголовком “Подготовка”).
Если внимательно следовать инструкциям и соблюдать безопасность, проблем с тем, как перепрошить Айпад, не возникнет.
Обновлять iPad жизненно необходимо: во-первых, без новой системы планшет будет работать не так эффективно, во-вторых, большинство программ создаются под последние версии iOS и могут просто не запуститься на старых. В данной статье рассмотрим, как именно обновить Айпад.
Актуально для всех моделей iPad (1, 2, 3, 4, Air, Mini / Мини, Pro), всех версий iOS и iPadOS, включая 7, 10, 11, 12, 13.
Прежде чем начинать, сразу надо определить какие модели могут получать обновления, а какие уже сошли с дистанции – кончилась официальная поддержка = не выпускают новые версии ПО.
Максимальная официально доступная версия iOs и iPadOs по моделям:
- 1 — iOS 5.1.1;
- 2 — iOS 9.3.5;
- 3 — iOS 9.3.5;
- 4 — iOS 10.3.3;
- mini 1 — iOS 9.3.5;
- mini 2 — iOS 12.2;
- mini 3 — iOS 12.2;
- mini 4 — iOS 12.2;
- Air 1 — iOS 12.2;
- Air 2 — iOS 12.2;
- Air 2 — iOS 12.2.
Итак, поехали!
Содержание
- Подготовка
- Сделайте резервную копию
- iCloud
- iTunes
- Освободите место
- Подключите зарядное устройство
- Подключитесь к сети Wi-Fi или к безлимитному LTE-интернету
- Способы обновления
- Стандартный способ: через настройки
- С помощью ПК через iTunes
- Полная перепрошивка
- Через режим DFU
- Вопрос-ответ
- Что делать, если iOS не находит обновления?
- Можно ли откатиться к старой версии?
- Как обновиться, если сделан джейлбрейк?
- Как установить бета-версию?
- Что делать, если iPad не обновляется до конца?
- Как быть, если появляются частые ошибки?
- Заключение
- Видео
Подготовка
Обновление — довольно простой процесс, но к нему надо подготовиться, чтобы не потерять личные данные.
Сделайте резервную копию
Перед загрузкой новой версии сохраните данные программ, фото, видео и настройки планшета. Копию можно сделать через облако iCloud или с компьютера в плеере iTunes.
iCloud
- Зайдите в «Настройки» iPad. Выберите пункт «iCloud» (на iOS до 10.2) или «[учетная запись]» → «iCloud».
- Прокрутите вниз и выберите пункт «Резервная копия».
- Нажать «Создать резервную копию».
ВАЖНО! Резервное копирование возможно, только если:
- iPad подключен к зарядному устройству и к сети Wi-Fi,
- в iCloud достаточно свободного места.
iTunes
- Скачайте и запустите Айтюнс.
- Подключите девайс к компьютеру через USB.
- Если требуется, введите пароль планшета.
- Следуйте инструкциям на экране.
- Выберите свой айпад в панели слева.
- Нажмите «Создать копию сейчас».
Если всё прошло успешно, под командой «Создать резервную копию» появится дата и время создания последней копии.
Освободите место
Если для загрузки обновления в памяти не хватает свободного места, удалите ненужные приложения и данные — или попробуйте скачать новую версию с помощью компьютера. После установки обновленной системы, объем свободного пространства не изменится.
Подключите зарядное устройство
При обновлении iPad должен иметь больше 50% заряда. Если его не хватает, поставьте планшет на зарядку (рекомендуем использовать оригинальный Lightning провод) и не отключайтесь до конца установки.
Подключитесь к сети Wi-Fi или к безлимитному LTE-интернету
Загрузка новых прошивок занимает много места, времени и тратит много интернет трафика. Лучше подключиться к вайфаю; если его нет — хотя бы к высокоскоростной мобильной сети (LTE, 3G). Но помните, новая прошивка сократит пакет гигабайтов примерно на 3-6 ГБ.
Способы обновления
Стандартный способ: через настройки
- Зайдите в «Настройки» → «Основные» → «Обновление ПО».
- Нажмите «Загрузить и установить».
- Если вы хотите установить новую версию позже, нажмите «Позже» и выберите нужный вариант — «Напомнить позже» или «Установить сегодня ночью».
Внимание! При выборе варианта установки ночью необходимо, чтобы планшет был подключен к зарядному устройству. Возможно система попросит ввести код-пароль, если забыли, читайте здесь.
С помощью ПК через iTunes
- Подключите устройство к компьютеру и запустите iTunes.
- Выберите планшет в панели слева.
- На вкладке «Обзор» выберите «Загрузить и обновить».
ВАЖНО! Для обновления iPad необходима последняя версия Айтюнса.
Полная перепрошивка
- Скачайте IPSW-файл прошивки с сайта — например, ipsw.me.
- На iPad откройте «Настройки» → «Apple ID [имя записи]».
- В iOS до 13-й выберите пункт «iCloud», на новых версиях — «Локатор».
- Запустите iTunes (на macOS Catalina 10.15 и новее — Finder).
- Подключите планшет к компьютеру.
- Нажмите «Восстановить iPad», удерживая Shift (для Windows) или Alt (⌥Option) (для Mac) на клавиатуре.
- В появившемся окне выберите IPSW-файл прошивки и нажмите «Открыть».
- Дождитесь окончания восстановления.
ВАЖНО! При выборе прошивки на сайте внимательно указывайте модель, чтобы избежать ошибок при установке.
Через режим DFU
На моделях с кнопкой «Домой»:
- Подключите девайс к компьютеру и запустите iTunes.
- Выключите планшет. Убедитесь, что экран полностью потух.
- Одновременно зажмите кнопку «Домой» и кнопку выключения.
- Спустя 10 секунд отпустите кнопку питания и продолжайте удерживать «Домой».
- Через 15-20 секунд в iTunes появится окно с сообщением о подключении нового устройства. Экран таблета останется выключенным.
- Загрузите IPSW-файл прошивки через функцию «Восстановить iPad» (см. выше).
На моделях с Face ID вместо кнопки «Домой» нужно удерживать нижнюю «качельку» громкости.
ВАЖНО! Не отключайте планшет от компьютера во время обновления ОС — он может перестать работать, превратившись в кирпич.
Вопрос-ответ
Что делать, если iOS не находит обновления?
Иногда новая версия iOS уже выпущена, но девайс ее «не видит». Для начала проверьте, поддерживает ли техника новую ОС: списки устройств публикуются на сайте службы поддержки Apple (вот актуальный для iOS и iPadOS 13).
Если устройство есть в списке, попробуйте выполнить принудительную перезагрузку и сбросить настройки сети до заводских:
- Нажмите и удерживайте кнопку включения и кнопку «Домой» / клавишу уменьшения громкости. Дождитесь перезагрузки экрана.
- Зайдите в «Настройки» → «Основные» → «Сброс». Нажмите «Сбросить настройки сети». Эта операция удалит только параметры сети, данные останутся нетронутыми.
- Проверьте обновления еще раз.
Возможно, возник конфликт профиля Apple ID, и его нужно переустановить:
- Сбросьте настройки сети через настройки — с принудительной перезагрузкой или без.
- После перезагрузки повторно привяжите устройство к Apple ID.
- Проверьте обновления.
Если новой версии не появилось, попробуйте восстановить ОС — см. метод «Полная перепрошивка» или статью «Как разблокировать айпад».
Модель, которая официально не поддерживает новую систему, можно попробовать обновить с помощью джейлбрейка (jailbreak, «взлом» системы). Важно обязательно создать дополнительную резервную копию данных.
Можно ли откатиться к старой версии?
Да, только не забудьте проверить, какие версии поддерживает именно ваше устройство.
- Скачайте прошивку с проверенного сайта — например, с уже упомянутого ipsw.me или «Яблыка» (на последнем есть ссылки на приложения для джейлбрейка и твики в Cydia).
- Обязательно сделайте резервную копию системы (см. раздел «Подготовка»).
- Установите прошивку через Айтюнс (см. «Полная перепрошивка»). Не отключайте интернет, и не отсоединяйте устройство до конца установки.
Как обновиться, если сделан джейлбрейк?
Обновить iPad со взломанной ОС можно только через прошивку в iTunes (см. выше), автоматическое – невозможно. Не забывайте: после вмешательства в систему новые прошивки будут работать со сбоями, зависать; возможна полная поломка.
Как установить бета-версию?
ВАЖНО! Бета-версия iOS не является полностью готовым продуктом, поэтому обязательно сделайте резервную копию данных.
- Перейдите на сайт бета-тестеров Apple. Войдите в систему через Apple ID.
- Зарегистрируйте девайс в системе бета-тестирования. Нажмите «Загрузить профиль». Браузер откроет настройки планшета. В окне «Установка профиля» нажмите «Установить».
- Зайдите в «Настройки» → «Основные» → «Обновление ПО».
- Дождитесь установки новой бета-версии.
Что делать, если iPad не обновляется до конца?
Если при загрузке планшет завис, может помочь принудительная перезагрузка или восстановление через iTunes.
Примеры — в статье «Как разблокировать iPad».
Как быть, если появляются частые ошибки?
- Ошибка 1667: аппаратные неисправности с устройствами — модемом, модулем Wi-Fi, разъемом питания, аккумулятором и так далее.
Что делать: проверить все возможные детали на предмет поломки, при необходимости отнести в сервисный центр. - Ошибка 2003: проблема в работе USB-порта.
Что делать: подключиться к другому USB-порту или ПК. - Ошибка 27: циклическая ошибка в iTunes версий от 8.0 до 9.1.
Что делать: установить плеер версии 10 и старше. - Ошибка 3194 (иногда пишет «неизвестная ошибка»): при подготовке к обновлению — программная проблема, в других случаях — технические неполадки.
Что делать: перезагрузить компьютер и планшет; переустановить ОС на компьютере и iTunes; отключить антивирус или файрвол, который запрещает iTunes связаться с серверами Apple. - Ошибка 9: потеря передачи данных по USB-кабелю; несовместимость прошивки с выбранным режимом восстановления.
Что делать: восстановить прошивку через режим обновления; проверить подключение к компьютеру; подключиться к другому порту; заменить кабель. - Ошибка 9006: проблема загрузки прошивки в Айтюнсе.
Что делать: отключить антивирус и брандмауэр, обновиться вручную. - Ошибка 14: нарушение целостности ipsw-файла.
Что делать: отключить антивирус и файрвол; подключиться к другому порту; заменить Lightning USB-кабель. - Ошибка 1 или -1: ПО не поддерживается устройством или версия iTunes устарела.
Что делать: проверить совместимость прошивки и модели устройства, обновить Айтюнс.
Заключение
Обновить iOS (айОС, иОС — как скажете, так и напишем) на iPad можно несколькими способами — через настройки планшета, iTunes, полную перепрошивку, со сбросом всех настроек или в аварийном режиме UDF.
Как всё-таки обновить айпад, решать вам — но не забудьте сохранить данные, чтобы их не потерять.
Видео
Следуйте инструкции, и уже через 20 минут получите чистое устройство с новым ПО.
В отличие от простого обновления, при перепрошивке из памяти удаляются пользовательские данные, а все настройки восстанавливаются до заводского состояния. В терминологии Apple эта процедура так и называется — «восстановление устройства».
Её выполняют при каких‑либо программных сбоях или для получения чистой ОС без мусора и ошибок, которых становится всё больше с каждым обновлением. А ещё перепрошивка позволяет удалить забытый пароль блокировки. Но надо уточнить, что речь именно о код‑пароле, а не о блокировке активации iCloud по Apple ID — в последнем случае перепрошивка никак не поможет.
Также важно понимать, что перепрошить iPhone можно только на актуальную версию iOS. То есть после официального релиза iOS 14 нельзя восстановиться, скажем, на iOS 13. Исключение составляют лишь бета‑версии новых прошивок, с которых можно вернуться на более раннюю официальную версию.
Впрочем, иногда разработчики‑энтузиасты выпускают инструменты, позволяющие понизить версию прошивки, но обычно это касается только старых iPhone и iPad.
1. Сделайте резервную копию
Все фото, документы и другие файлы удалятся с устройства при перепрошивке. Чтобы не потерять их, нужно сохранить данные или создать свежую резервную копию. Конечно, при условии, что iPhone или iPad включаются — в противном случае остаётся лишь надеяться на предыдущие бэкапы.
С помощью iCloud
Прямо с устройства можно сделать резервную копию в меню «Настройки» → «Apple ID, iCloud, медиаконтент и покупки» → iCloud. Включите в этом разделе тумблеры напротив нужных данных, перейдите в пункт «Резервная копия», а затем включите переключатель «Резервная копия в iCloud» и нажмите «Создать резервную копию».
С помощью iTunes или Finder
Для создания локальной резервной копии на компьютере подключите iPhone или iPad с помощью кабеля. На Windows, macOS Mojave и более ранних версиях запустите iTunes, а на macOS Catalina и более поздних версиях — Finder. При необходимости нажмите «Доверять этому компьютеру» на экране iOS‑устройства.
Выберите свой гаджет в боковой панели iTunes или Finder, а затем кликните «Обзор» или «Основные» в главном окне и нажмите кнопку «Создать резервную копию сейчас». После этого следуйте подсказкам и дождитесь завершения процесса.
2. Отключите функцию «Найти iPhone»
Если устройство запускается и работает, перейдите в «Настройки» → «Apple ID, iCloud, медиаконтент и покупки» → «Локатор» → «Найти iPhone» и отключите одноимённый тумблер. При этом понадобится ввести пароль от Apple ID.
Если с гаджетом проблемы, его всё равно можно будет восстановить, но сразу после перепрошивки также нужно будет вводить пароль от учётной записи Apple.
3. Обновите ОС и ПО
Если восстанавливается iPhone или iPad без компьютера — пропустите этот шаг и переходите к следующему.
Установите доступные обновления ОС на компьютере. При использовании Windows, macOS Mojave и более ранних версий также убедитесь, что используете последнюю версию iTunes.
4. Выполните восстановление
Это можно сделать двумя способами.
Прямо на устройстве
Такой вариант годится для ситуаций, когда гаджет запускается и работает. Восстановление через системную функцию сброса настроек iOS даст ровно такой же эффект, как и при использовании компьютера.
Откройте «Настройки» → «Основные» → «Сброс» и нажмите «Стереть контент и настройки». Подтвердите удаление данных и дождитесь завершения процесса. По окончании на iPhone или iPad будет чистая прошивка.
С помощью компьютера
Способ для случаев, когда iPhone или iPad не включаются, зависают или по каким‑нибудь причинам не получается сделать сброс прямо на устройстве.
Подключите iOS‑устройство с помощью кабеля и откройте Finder или iTunes. Выберите гаджет в боковой панели Finder или окне iTunes, а затем кликните «Восстановить iPhone (iPad)» и следуйте подсказкам. По завершении на устройстве будет новая чистая прошивка, как при первом включении после покупки.
Если устройство не распознаётся или во время прошивки возникают ошибки, попробуйте перевести его в режим восстановления или режим DFU и повторите процедуру. При подключении в таком режиме Finder или iTunes автоматически предложат восстановить гаджет. В зависимости от модели устройства вход в это состояние может осуществляться по‑разному. Подробные инструкции ищите в отдельной статье.
При возникновении неизвестных ошибок и сбоев восстановления попробуйте использовать другой — желательно оригинальный и новый — кабель. Также помогает подключение к ПК с другой версией ОС или просто другому компьютеру.
Читайте также 🧐
- Как настроить экран блокировки iPhone и iPad
- Как отключить уведомления на iPhone
- Как проверить iPhone перед покупкой с рук: исчерпывающее руководство
- Почему не приходят уведомления на iPhone и что с этим делать
- Как проверить состояние аккумулятора iPhone и iPad
Перепрошивка iPad в домашних условиях
Операционная система iOS является одной из самых стабильных в мире, но и с ней возникают проблемы. Перепрошить айпад можно для того, чтобы расширить функционал, разблокировать его, восстановить после сбоя или обновить до самой последней версии ОС. Несколько способов перепрошивки будут рассмотрены в материале ниже.
Содержание
- 1 Подготовка к прошивке
- 2 Прошивка через iTunes
- 3 Режим восстановления
- 4 Режим DFU
- 5 Самые рейтинговые планшеты 2019 года
Подготовка к прошивке
Перед тем как перепрошить айпад, следует провести подготовку. Она заключается в создании резервной копии системы на случай, если в процессе обновления системы произойдет сбой, а также для сохранения данных. Не всегда они теряются при прошивке, но подстраховаться не будет лишним.
Для начала, следует скопировать все необходимые данные на ПК. Это касается фото, музыки и видео. Теперь можно создавать резервную копию ОС. В ней сохранятся все пользовательские настройки – пароли, логины, данные о контактах и прочая информация. Делается это через соответствующий пункт в iTunes или непосредственно на девайсе. В таком случае копия будет храниться в облаке.
Полезный совет! Рекомендуется периодически создавать резервную копию планшета, так как сделать ее, если он заблокирован, не получится. А это значит, что все данные могут быть безвозвратно потеряны.
Для того чтобы в процессе прошивки не возникло проблем, перед выполнением каких-либо действий следует обновить iTunes. Это делается через официальный сайт. Важный момент, о котором часто забывают владельцы Apple: перед прошивкой необходимо отключить функцию «найти айфон», так как она не позволит выполнить прошивку девайса.
Теперь можно обновить Айпад до более новой версии. Делается это через все тот же iTunes. По сути, обновление системы не является прошивкой и вполне безопасно для девайса. Если планшет достаточно старый, например, айпад 2 поколения, то обновления может не быть. В таком случае в iTunes пункт «Обновление ПО» не будет подсвечен. Если новая версия операционной системы есть, то остается кликнуть на обновление и дождаться завершения процесса. Более подробно об обновлении через iTunes с уже имеющимися прошивками или скачанными отдельно рассказано ниже.
Прошивка через iTunes
Итак, самый простой способ перепрошить iPad – воспользоваться программой iTunes. Она должна быть установлена на ноутбуке, ПК или макбуке.
- Девайс подключается стандартным USB-Lightning проводом. После того как ноутбук обнаружит подключенный к нему планшет, необходимо открыть iTunes.
- В программе будет отображен подключенный гаджет, а также указана текущая версия ОС.
- Теперь необходимо зайти в раздел «обновление» и отыскать актуальную прошивку для конкретного планшета. Их может быть несколько. В таком случае приложение самостоятельно укажет, какая версия является наиболее оптимальной для гаджета.
- Остается кликнуть по кнопке «обновить» и дождаться окончания процедуры.
Если в iTunes нет подходящего обновления, то прошивку можно скачать отдельно. Для этого следует узнать, какая модель планшета у пользователя. Это можно увидеть в настройках девайса в пункте «об устройстве» или просто перевернув его задней стороной.
Скачать прошивку iOS с официального сайта – самый безопасный вариант. Очень важно правильно указать свою модель, иначе могут возникнуть проблемы. Лучше всего в поиске вбивать название модели, например, айпад 3, и выбрать из тех вариантов, которые получили положительные отзывы.
Полезный совет! Нужно внимательно вчитаться в описание прошивки, так как некоторые из них тяжело откатываются к заводским версиям. Чтобы в будущем не создавать себе проблем, следует сразу уточнить все нюансы новой версии системы.
Чаще всего файл с обновлением будет находится в архиве. iTunes не понимает никакие расширения прошивок кроме «.ipsw». Для того чтобы перепрошить айпад через iTunes, необходимо поменять расширение скачанного файла на указанное выше. Теперь в iTunes следует зажать клавишу «shift» или «alt» — первый вариант при работе на Windows, второй на MacOS. Откроется окно, в котором следует указать путь к скачанному файлу. Остается лишь согласиться с установкой прошивки.
Режим восстановления
Иногда прошить айпад через iTunes не получается: появляется ошибка, и процедура прерывается. В таком случае на помощь придет режим восстановления. Для того чтобы его запустить, планшет необходимо отключить от ПК. На девайсе зажимается клавиша Home и через 10 секунд подключается кабель. Если все выполнено правильно, то на дисплее появится логотип iTunes, а также штекер со стрелочкой. Это значит, что аппарат вошел в режим восстановления.
В это время в iTunes появится уведомление, что девайс включен в режиме восстановления. Действие требует подтверждения со стороны пользователя. Кликнув на кнопку ОК, пользователь запустит процесс установки самой актуальной прошивки для модели. Для того чтобы самостоятельно выбрать прошивку, скачанную пользователем, следует указать путь, зажав указанные выше кнопки на клавиатуре.
Важно! Такой способ перепрошивки iPad гарантированно удалит все данные, поэтому по окончанию процедуры их придется восстановить из резервной копии.
Режим DFU
Все указанные выше способы позволяют прошить Айпад мини или любую другую версию в домашних условиях. Эти методы годятся в том случае, если пользователь забыл пароль или возникла необходимость получить более новую систему. Но что делать, если при обновлении или в процессе работы произошел сбой, и предложенные выше способы не помогают? В таком случае потребуется воспользоваться самым «жестким» методом, который работает в 99% случаев. Он получил название DFU. Суть этого метода в том, что пользователь полностью «убивает» систему и фактически заново ее устанавливает. DFU спасет в случае, если нужно прошить заблокированный айпад, пользователь неправильно сделал джейлбрейк или любым другим способом испортил систему.
Для прошивки в режиме DFU необходимо подключить устройство к ПК, запустить iTunes и выполнить следующие действия.
- Одновременно зажимаются клавиши «Home» и питание. Держать их следует 10 секунд.
- По истечению этого времени кнопку питания следует отпустить, но «Home» должна оставаться нажатой. Через 15-20 секунд в iTunes появится сообщение, что подключено новое устройство. При этом экран планшета будет полностью черным без каких-либо надписей.
Дальнейшие действия полностью аналогичны тем, что описаны выше. Пользователь в iTunes выбирает новую прошивку и устанавливает ее на девайс.
Важно! В этот момент нельзя трогать планшет или случайно цеплять провода. В противном случае процедура не будет закончена, и тогда даже DFU режим может не спасти устройство.
Самые рейтинговые планшеты 2019 года
Планшет Apple iPad (2018) 128Gb Wi-Fi + Cellular на Яндекс Маркете
Планшет Apple iPad (2018) 32Gb Wi-Fi на Яндекс Маркете
Планшет Apple iPad mini 4 128Gb Wi-Fi на Яндекс Маркете
Часть пользователей продуктов от Apple, изначально не обращает никакого внимания, какая именно версия операционной системы у них установлена. Мысль о необходимости прошивки/обновления обычно возникает тогда, когда прежний функционал начинает надоедать и хочется каких-то изменений. Для других же наоборот – жизненно важно обновляться до последних версий или же тестировать бета-версии (при необходимости можно восстанавливать устройство к стабильному варианту). В этом материале мы расскажем, как можно прошить iPad (mini), не причинив при этом ему никакого вреда.
Подготовка iPad к прошивке
Прежде, чем приступить к процессу прошивки, нужно сделать копию всех файлов, хранящихся на вашем айпаде. Это вовсе не значит, что все данные обязательно будут уничтожены, но перестраховать себя будет не лишним. Дело в том, что иногда, хоть и редко, часть файлов или все сразу, могут стираться. Ну, а потерять коллекцию любимой музыки или важную для вас переписку – не самое приятное. Чтобы это предотвратить, нужно подключить ваш iPad (mini) к компьютеру через шнур, открыть программу iTunes (айтюнс) и создать резервную копию данных в соответствующем разделе меню.
Теперь рассмотрим вариант простого обновления по wi-fi при помощи программы iTunes (айтюнс). В программе нас интересует вторая строка, которая называется «Обновление ПО». Собственно, если будет доступна для загрузки обновленная версия операционной системы, то тут будет стоять пометка, позволяющая перейти в этот пункт меню. Далее откроется новый экран, где вам будет показан номер предлагаемой версии и ссылка, которая запустит инициализацию. Перед началом убедитесь, что соединение с интернетом является надежным, далее же просто следуйте инструкциям, пока все необходимые действия не будут выполнены.
синхронизация данных и создание резервной копии
Подключение к компьютеру
Хотя wi-fi сейчас никого не удивишь, это соединение можно встретить далеко не везде, поэтому стоит знать, как можно прошить iPad (mini) при помощи программы iTunes (айтюнс) через шнур. Откройте программу, соедините ваш айпад при помощи стандартного шнура USB, только размещайте устройство таким образом, чтобы оно лежало на ровной поверхности, дабы во время передачи данных не произошел сбой. Далее перейдите в главный раздел айтюнс, найдите текущую версию iOS, которая уже стоит на вашем iPad (mini), в следующей строке будет прописано, какая из версий доступна для загрузки и является наиболее предпочтительной. Если проблемы не возникнут, смело нажимайте «Обновить» и ждите окончания процесса загрузки.
Обновление ПО Ipad
В случае, если версия операционной системы вам не подходит, вы можете своими руками загрузить нужную вам версию. Чтобы ее определить, необходимо посмотреть на заднюю крышку iPad (mini), найти конкретное наименование модели, и скачать iOS для айпада, но только с проверенных сайтов или файлообменников. Прошивка может иметь расширение ZIP, но это нас не устроит, поэтому переименовываем его в формат «.ipsw». Перейдите обратно в iTunes (айтюнс), зажмите клавишу «Shift», если используете Windows и «Alt», если используете MAC; после появится окно, в котором вам будет предложено указать путь к расположению файла прошивки, а потом также выявит его версию и спросит согласие на установку. Этот вариант также подходит для установки прошивок beta-версий.
Прошиваем iPad (mini) через режим восстановления
Иногда бывают случаи, когда все указанные выше рекомендации попросту не будут работать – может выскакивать ошибка, после чего установка будет прерываться. Тут уже необходим более продвинутый метод прошивки iOS, требующий восстановления iPad (mini) с использованием заводских настроек. Давайте разберемся, как включить этот режим.
Деактивируем наш айпад (mini), размещаем его рядом с компьютером, после чего зажимаем кнопку «Home». Где-то через 5-10 секунд подключаем кабель USB, что приведет к появлению логотипа Apple на экране iPad (mini), а ниже будут расположены штекер и стрелка. Если все так, значит вы верно вошли в режим восстановления и теперь можно взглянуть на экран вашего компьютера.
После запуска iTunes (айтюнс) появится окно с предупреждением, где будет стоять ссылка на перевод айпада (mini) в режим восстановления. Кликнув на «Ок», вы увидите кнопку «Восстановить», после нажатия на которую будет поставлена последняя версия прошивки. Если же вы хотите сами выбрать, какую версию ставить на iPad (mini), нажмите кнопку «Shift» в Windows или «Alt» в MAC.
Важно понимать, что обновленная прошивка сбросит все настройки на заводские, также будут удалены все данные, которые были на iPad (mini).
Чтобы их восстановить, необходимо воспользоваться возможностью взять их из резервной копии (см. начало статьи). У вас также будет возможность выбрать, какую конкретно версию копии использовать. Но, если, к примеру, вы продаете свой айпад (mini), то шаг восстановление данных пропускаем и продаем планшет с обнуленными настройками.
Наиболее сложный метод прошивки iPad (mini)
Разработчики айпада (mini) предусмотрели возможность полного отключения ПО планшета для последующей установки iOS. Этот способ называется DFU и используется, когда возникает ошибка при инсталляции в режиме восстановления; когда на iPad (mini) был поставлен Jailbreak (его наличие часто приводит к зависанию во время обновления); когда во время установки прошивки прервалось интернет-соединение или был отключен шнур USB, что привело к невозможности запустить планшет.
Процесс прошивки через режим DFU несколько сложнее, чем мы описывали ранее. Подключите iPad (mini) к компьютеру, откройте iTunes (айтюнс), зажмите на время кнопку запуска планшета и в появившемся меню выберете «выключить». Далее зажмите кнопку включения айпада (mini) и «Home»; после истечения 10 секунд отпустите кнопку питания, но кнопку «Home» еще держите нажатой еще около 15-20 секунд (на экране должно появиться сообщение о подключении нового устройства). Экран при этом будет полностью черным, что есть нормально для режима DFU.
вход/выход режим DFU
Далее все остальные действия будут аналогичны стандартному режиму.
Соблюдение безопасности при прошивке
В Apple создали действительно хорошую защиту своих планшетов от сбоев и намеренного нанесения ущерба. Главная угроза – это потеря данных, поэтому предварительно нужно создавать резервные копии для их последующего восстановления. Если во время прошивки отключать кабели или wi-fi роутеры, благодаря которым будет происходить изменение версии iOS, то проблемы появятся, но их нельзя назвать критичными. Хуже, если вы умудритесь уронить планшет прямо во время восстановления или сломаете гнездо – завершить процесс не получится, во всяком случае, до восстановления полной работоспособности iPad (mini).
Восстановление пользовательских данных
Резюме
Подавляющее число пользователей пользуется самыми простыми методами восстановления, которые не требуют никаких специальных знаний, а это говорит о сведении вероятности возникновения ошибок к минимуму. Режим DFU используется же в случаях, когда необходимо обойти некоторые ошибки и запреты, являющиеся «камнем преткновения» для iTunes (айтюнс).
Не забывайте читать комментарии, там тоже много полезной информации. Если на ваш вопрос нет ответа, а на более поздние комментарии есть ответ, значит ответ на ваш вопрос содержится в статье, уважайте чужое время.
Вам также может быть интересно
Хотя большинство iPad можно обновить до последней версии операционной системы, iPadOS 14, некоторые застряли на более раннем поколении операционной системы. Apple оставляет устройства позади, когда у них нет оборудования, необходимого для бесперебойной работы новой операционной системы.
Обратитесь к таблице ниже, чтобы узнать последнюю версию iOS или iPadOS, которую поддерживает ваш планшет. Чтобы определить, какая у вас модель iPad, выберите «Настройки»> «Основные»> «О программе». Там вы найдете «Название модели» и «Номер модели».
Подготовка
- Сделайте резервные копии важных данных. При переустановке системы, жесткий диск полностью форматируется, что удаляет любые файлы, даже системные.
- Важно запомнить пароли, ведь они тоже сотрутся из памяти аппарата. Пин-коды, пароли, данные от учетных записей, всё это нужно записать, или запомнить.
- Далее необходимо скачать прошивку из интернета. При автоматическом обновлении из iTunes, система устанавливает новую версию мобильной операционной системы самостоятельно. В нашем случае ее нужно предварительно найти в интернете.
Сделать это может быть проблематично. Нужно найти не только 8 версию iOS, но и ту, которая подойдёт на планшет, так как под каждое устройство система оптимизируется по-разному. Это требуется для оптимизации размера экрана и технических возможностей.
Как включить или отключить автообновление
Чтобы не проводить процесс обновления каждый раз, когда появляется более свежая версия, можно воспользоваться опцией автоматической активации этого процесса. Алгоритм действий:
- Зайти в «Настройки».
- Выбрать раздел App Store.
- Перейти в пункт «Приложения».
- Кликнуть на пункт «Обновления ПО».
- Выбрать подраздел «Автоматические загрузки».
Каждый человек может отказаться от автообновления. Для этого достаточно также зайти в раздел «Обновление ПО», но теперь деактивировать позицию.
Переустановка
- Для переустановки нужно подключить планшет к компьютеру, и выключить его.
- Зажмите кнопку включения и кнопку домой. Это погрузит аппарат в режим восстановления.
- При подключении к iTunes, программа выдаст окно, с оповещением о режиме восстановления, включенном на планшете.
- В окне будет предложение восстановить устройство. В этом окне нажмите кнопку ALT на Mac OS, и shift если вы на Windows. Вы войдёте в специальное окно, позволяющее выбрать путь для выбора файла установки.
- Выбираем скачанную прошивку, после чего она установится.
Для обновления на последнюю актуальную версию, подключите устройство к iTunes, и выберите пункт «Обновить». Так аппарат получит последнюю версию прошивки.
Для того, как обновить iOS на iPad, существует четыре способа. Далее описаны пошаговые действия для каждого метода.
Важно! Процесс обновления важный, поэтому я советую внимательно следовать всем пунктам.
Через настройки
Обновление через настройки планшетного компьютера — самый простой вариант, который не требует стороннего устройства.
На всех операционных системах iOS приходит уведомление о выходе новых обновлений, но только в том случае, если они официально поддерживаются устройством.
На взломанные аппараты можно ставить любые прошивки.
Инструкция:
- Открыть Настройки девайса.
- Перейти в раздел “Основные”.
- Выбрать вкладку “Обновление ПО”.
- Тапнуть на надпись “Загрузить и установить”. Она будет только если система обнаружила новую версию прошивки, которая официально поддерживается.
Также можно произвести обновление позже, нажав на одноименную кнопку. Например, запланировать этот процесс на ночное время суток. Но обязательно нужно, чтобы мобильное устройство было подключено к зарядному устройству.
Через компьютер и iTunes
Можно произвести обновление iPhone, iPad или iPod через iTunes. Для этого нужна последняя версия программы, установленная на компьютер.
Поэтапные действия для апдейта через Айтюнс:
- Подсоединить мобильное устройство к компьютеру через провод USB.
- Открыть программу iTunes на компьютере.
- В списке слева кликнуть на iPad.
- Найти вкладку “Обзор” и нажать на надпись “Обновить”.
Важно! Для корректного обновления нужно, чтобы провод был цельным и оригинальным.
Полная прошивка
Под полной перепрошивкой я подразумеваю не простой апдейт версии операционной системы, а инсталляцию новой прошивки.
В отличие от обычного обновления, полная прошивка удалит все пользовательские данные. Она полезна в случае, когда надо исправить серьезную проблему, относящуюся к программному типу.
Пошаговая инструкция:
- Перейти на сайт IPSW по этой ссылке через компьютер.
- Выбрать iPad в списке устройств.
- Выбрать модель Айпада.
- Кликнуть на актуальную прошивку, скачав ее на компьютер.
- На аппарате открыть Настройки.
- Тапнуть по наименованию учетной записи. В случае с версией прошивки до 13, надо нажать на пункт iCloud.
- Открыть iTunes на компьютере.
- Подсоединить планшетник к компьютеру через провод.
- В программе на ПК кликнуть на надпись “Восстановить iPad”, удерживая клавишу Shift на клавиатуре в случае с Windows, и клавишу Option на Mac.
- Откроется окно, в котором нужно указать загруженный до этого ipsw-файл.
- Кликнуть на кнопку “Открыть”.
Начнется перепрошивка девайса.
Через DFU режим
Последний метод для того, как обновить iPad 1 или другую модель планшета от Apple — режим DFU (Device Firmware Update).
Описание обновления операционной системы:
- Подсоединить планшетник к компьютеру.
- Открыть программу iTunes.
- Выключить устройство.
- На старых моделях удерживать клавишу питания и “Домой”. На новых устройствах без клавиши на лицевой стороне экрана, удерживать кнопку питания и клавишу понижения громкости.
- Отпустить клавишу питания спустя 10 секунд, продолжая удерживать вторую зажатую кнопку.
- Спустя несколько секунд на компьютере отобразится уведомление о подсоединении нового планшета.
- Загрузить файл формата ipsw, который до этого требуется скачать на компьютер. Откуда и как его загружать, описано в предыдущем способе обновления Айпада.
- Выбрать пункт “Восстановить iPad” в iTunes.
Начнется обновление операционной системы через функцию Device Firmware Update.
Проблемы во время переустановки
При попытке переустановки могут появиться ошибки. Если iPad не обновляется, проверьте исправность кабеля, которым происходит подключение. Если он перебит, или не исправен разъем на компьютере, то переустановка не получится. Попробуйте перепрошить планшет на другом компьютере, и другим кабелем.
Ещё можно попробовать переустановить не скачанную прошивку из интернета, а последнюю актуальную. Если обновление пройдёт успешно, то проблема в скачанных файлах. Иногда они могут быть повреждёнными. Найдите другую прошивку, и скачайте её.
Технические характеристики планшета Apple айпад мини 1
Во время работы над корпусом планшета дизайнеры использовали опыт, успешно примененный в iPhone 5 и iPod Touch пятого поколения. В производстве iPad Mini был использован анодированный алюминий и технология лазерной шлифовки боковых граней. Сам корпус представлен в двух цветовых вариациях – черной и белой.
Более подробная информация о свойствах устройства будет приведена в таблице ниже, а мы поговорим о прочих особенностях гаджета.
Время автономной работы аккумулятора
Несмотря на уменьшенные размеры, срок работы без подзарядки у iPad Mini равен оригинальной версии и составляет около 10 часов. Данный показатель достигается при помощи большей энергоэффективности. Ради нее в жертву был принесен показатель ppi. Заряжать батарею можно при помощи зарядного устройства мощностью 5V, которое на сегодняшний день используется в iPhone 5.
Свойства экрана
Разработчики Apple не стали идти по пути уже предложенных рынком решений и презентовали собственное – экран с диагональю 7,9 дюйма. Разрешение составляет 1024 на 768 пикселей или 132 ppi. Аналогичный показатель имеют iPad первого и второго поколений. Это немного не дотягивает до заявленного уровня Retina-дисплеев, имеющих плотность точек на уровне 163 для данного размера экрана. Вместе с тем отметим, что высокая плотность точек делает использование гаджета максимально комфортным.
Замена стекла
Процесс замены стекла на iPad довольно длительный. Обычно он занимает около 4-6 часов. Если у Вас есть достаточно времени, произвести ремонт планшета можно следуя данному алгоритму:
- снять защитную крышку;
- отсоединить все имеющиеся шлейфы;
- при помощи пластиковой карты отделите друг от друга стекло и дисплей. Начинать данную процедуру рекомендуется с защитного элемента;
- чтобы снять экран, открутите крепительные болты;
- для извлечения поврежденного элемента разъедините все контакты;
- установите новую деталь и соберите заново устройство, следуя описанным выше шагам в обратном порядке;
Длительность замены связана с необходимостью проверки работоспособности планшета на каждом этапе его сборки. Старайтесь выполнять работу аккуратно, не прикасаясь к частям микросхем. Оставленные случайным образом отпечатки могут негативно отразиться на работоспособности устройства, а ликвидировать их – задача очень сложная.
iPad Mini 1 wi-fi и wi-fi cellular версия – в чем различия?
Внешне оба устройства выглядят практически идентично. Даже параметры веса у них одинаковые. Разница лишь в том, что на cellular-версиях сзади можно видеть антенну и сбоку на корпусе имеется разъем для SIM-карты. Так что же такое это пресловутое «cellular» и почему iPad с ним стоит дороже?
Говоря простым языком, версия wi-fi+cellular позволяет планшету подключаться к сети интернет не только там, где есть «вай-фай», но и при помощи мобильной связи.
Термином «cellular» Apple заменила привычное многим из нас «4G» или как ео еще называют «LTE». То есть, если Вы покупаете айпад данной модификации, это означает, что он работает и в 3G -сетях, и 4G.
Сравнительные характеристики (таблица)
| Параметры | iPad Mini Wi-Fi (16, 32, 64) | iPad Mini Wi-Fi+Cellular (16, 32, 64) |
| Диагональ экрана | 7,9 дюйма | 7,9 дюйма |
| Разрешение | 1024 × 768 пикс. | 1024 × 768 пикс. |
| Процессор | A5, 2 ядра | A5, 2 ядра |
| Внутренняя память, Gb | 16, 32, 64 | 16, 32, 64 |
| Основная камера | 5 Мп, | 5Мп |
| Фронтальная камера | 1,2 Мп | 1,2 Мп |
| Длина*ширина*толщина, мм | 200х134,7х7,2 | 200х134,7х7,2 |
| Вес, грамм | 308 | 312 |
| Цвет корпуса | Серый, черный | Серый, черный |
| GSM/EDGE | – | + |
| UMTS/HSPA+/DC-HSDPA | – | + |
| LTE | – | + |
| Bluetooth 4.0 | + | + |
| Wi-Fi 802.11a/b/g/n | + | + |
Как ускорить ipad mini 1
По мере обновления «операционки» устройство может работать медленнее, а аккумулятор разряжаться быстрее. Можно ли ускорить работу любимого планшета, продлив удовольствие, получаемое от его использования?
Лучшим методом для этого является «откат» к более ранним версиям, алгоритм которого описан выше. Однако существуют и более простые способы, выполнить которые можно прямо сейчас.
- Отключите анимацию. Уменьшив движения, можно немного сократить время ожидания запуска приложений. Сделать это можно в соответствующем разделе в основном пункте настроек.
- Изменение контраста. Внести корректировки можно в «Настройках» в разделе «Основное», открыв опцию «Универсального доступа» и «Увеличение контраста».
- Простой совет – удалите приложения, которые давно не используются.
- Отключение Siri и Spotlight. Сделать это можно также в Настройка в одноименных разделах.
- Отключение обновлений приложений, а также сервисов, работающих с геолокацией.
Применение этих простых шагов позволит немного продлить время автономной работы и ускорит работу «железа».
Готовим планшет и пробуем простейший способ
Прежде чем заниматься переустановкой операционной системы, нужно сформировать вспомогательную копию файлов, хранящихся на планшете iPad. Не переживайте — это не обязательно означает, что вам придётся восстанавливать все сведения, загружая их с компьютера — такая ситуация является скорее неприятным исключением, чем правилом. Однако иногда все данные, хранившиеся на планшете, действительно теряются. Согласитесь, не очень приятно будет утратить коллекцию музыки, сообщения в личной переписке и прочую ценную информацию. Чтобы такого не произошло, достаточно подключить iPad к домашнему компьютеру, затем открыть программу iTunes и сформировать резервную копию данных в соответствующем подразделе меню.
Когда вы хотите просто обновить iOS до наиболее актуальной версии, вам стоит узнать, как прошить iPad без iTunes. Открыв меню, зайдите в настройки и выберите основной раздел. Вас будет интересовать вторая сверху строка, называющаяся «Обновления ПО». Если доступна обновлённая версия операционной системы, совместимая с вашим iPad, в этой строке будет стоять отметка, приглашающая перейти в этот пункт меню. Откроется новый экран, в котором вам покажут номер предлагаемой версии и единственную кнопку, нажатие на которую запустит процесс установки. Убедившись, что соединение с интернетом является стабильным, нажмите на кнопку и ждите, пока все основные необходимые действия не будут выполнены автоматически.
Подключаем к компьютеру
Несмотря на развитие беспроводных технологий, соединение через Wi-fi доступно ещё далеко не везде, поэтому вам следует также знать, как прошить iPad через iTunes. Откройте программу и соедините планшет с компьютером через стандартный провод USB. Будьте внимательны: планшет должен лежать на ровной плоскости, чтобы во время загрузки данных не произошло самопроизвольное отключение, ведущее к возникновению серьёзных ошибок. Перейдите в основной раздел iTunes и найдите указание текущей версии iOS, установленной на вашем планшете. В следующей строке будет написано, какую новую версию вы можете установить. При отсутствии проблем нажимайте кнопку «Обновить» и дождитесь завершения процесса установки.
Если указанный номер операционной системы вам не подходит, можно загрузить конкретную версию самостоятельно. Внимательно посмотрите на заднюю крышку iPad, найдите цифровое наименование модели и загрузите iOS для такого планшета из интернета, используя проверенные сайты или файлообменные системы. Новая прошивка iPad может быть загружена в формате ZIP. Если вам пришлось с этим столкнуться, файл обязательно нужно переименовать, придав ему расширение «.ipsw». Открыв iTunes, вновь найдите кнопку «Обновить», но на этот раз зажмите клавишу Shift, если пользуетесь Windows, или Alt для операционных систем, базирующихся на MAC. Появится диалоговое окно, которое предложит вам самостоятельно найти файл прошивки, а затем определит его версию и уточнит согласие на установку. Кстати, этот вариант пригоден для инсталляции бета-версий iOS.
Соблюдение безопасности при прошивке
При перепрошивке планшетного компьютера важно соблюдать правила безопасности. Я уже упоминал о них выше.
В частности нужно:
- полностью зарядить аккумуляторную батарею;
- использовать оригинальный и цельный провод USB;
- иметь стабильное-интернет соединение с достаточным количеством трафика для загрузки ipsw-файла;
- создать резервную копию пользовательских данных удобным для себя способом (подробно описано под заголовком “Подготовка”).
Если внимательно следовать инструкциям и соблюдать безопасность, проблем с тем, как перепрошить Айпад, не возникнет.
Казалось бы, что может быть проще, чем восстановление iOS-устройства на компьютере. Однако, довольно частым вопросом, который задают начинающие пользователи устройств Apple, является именно: «Как перепрошить (переустановить) iPhone, iPad или iPod Touch». Этот пост мы и посвятим этой теме.
Итак, в этой статье мы опишем процессы Восстановления и Обновления любого iOS-(iPadOS)-устройства (iPhone, iPad или iPod Touch).
♥ ПО ТЕМЕ: iPhone не включается или выключается самопроизвольно: причины и решение проблемы.
Основной целью восстановления iOS-устройства является его сброс к заводским настройкам с повышением версии ПО (iOS-прошивки). Перепрошивку (восстановление) обычно выполняют:
- при наличии программного сбоя iOS-устройства;
- с целью установки последней версии iOS;
- в случае, когда пользователь забыл пароль (код) блокировки экрана на iPhone или на iPad (не путать с Блокировкой активации Apple ID)
- для создания «чистой системы» (например, при смене хозяина устройства).
♥ ПО ТЕМЕ: 20 функций iPhone, которые можно отключить большинству пользователей.
Можно ли понизить (откатить) версию iOS или iPadOS-прошивки на iPhone и iPad?
Нет. Официально Apple не позволяет устанавливать версии iOS, отличные от актуальной.
Однако существует так называемое «временнОе окно», при котором в течение нескольких недель после релиза последней прошивки, пользователям будет доступна для установки и предыдущая версия ПО.
Также исключением является возможность отката на последнюю официальную версию iOS с бета-версии прошивки, установленной на устройство. О том, как устанавливать тестовые прошивки без аккаунта разработчика мы рассказывали здесь.
Стоит отметить, что время от времени, хакеры все-таки выпускают различное ПО, позволяющее понижать версию iOS. Однако, в большинстве случаев, откат прошивки возможен лишь на старых iPhone и iPad.
♥ ПО ТЕМЕ: Как проверить, новый ли iPhone (активирован или нет) вы купили?
Чем отличается Обновление от Восстановления?
В процессе обновления прошивки все данные (приложения, фото, контакты и т.д.) на iPhone или iPad сохраняются.
При восстановлении устройство получит «заводские настройки» (чистую систему), при этом ВСЕ данные пользователя будут удалены.
Важно!!!
— НИКОГДА не используйте Обновление на устройстве с джейлбрейком (иконка Cydia на экране)!
Зачастую это приводит к так называемому «вечному яблоку» или «вечной петле» в режиме восстановления (значок Музыка (или компьютера) с кабелем на экране).
Для перепрошивки iPhone, iPad или iPod Touch с джейлбрейком всегда используйте Восстановление на компьютере.
♥ ПО ТЕМЕ: Как включить Режим модема и раздать интернет (Wi-Fi) с iPhone или iPad.
Как обновить iOS (iPadOS) на iPhone, iPad или iPod Touch «по воздуху», используя Wi-Fi?
Наиболее распространенным способом обновления iPhone или iPad является способ, при котором прошивка загружается прямо на устройство «по воздуху», используя Wi-Fi-соединение.
Для загрузки и установки обновления iOS или iPadOS:
1. Убедитесь, что обновляемое устройство заряжено на 50% или более.
2. Откройте приложение Настройки, перейдите в раздел Основные, а затем выберите пункт Обновление ПО.
3. Нажмите кнопку-ссылку «Загрузить и установить» или «Установить», если обновление было загружено ранее.
Примечание. Если на iPhone или iPad не хватает свободного места для загрузки обновления, может появиться сообщение о возможности временного удаления программ для освобождения памяти. После того, как обновление iOS или iPadOS будет установлено, удаленные приложения будут установлены повторно.
♥ ПО ТЕМЕ: Пункт управления в iOS: настройка и возможности.
Как настроить автоматическое обновление iOS или iPadOS посредством Wi-Fi
На iPhone или iPad с iOS 12 и более новыми версиями прошивки можно настроить автоматическое обновление. Для этого, откройте приложение «Настройки», перейдите в раздел «Основные», выберите пункт «Обновление ПО», а затем нажмите «Автообновление» и установите соответствующий переключатель в положение Включено.

После выполнения этого действия ваше устройство будет автоматически обновляться до последней версии iOS или iPadOS. Однако, стоит учесть, что некоторые обновления может потребоваться установить вручную.
♥ ПО ТЕМЕ: Как на iPhone блокировать все звонки от неизвестных и скрытых номеров: 2 способа.
Как обновить iOS (iPadOS) на iPhone, iPad или iPod Touch на компьютере Mac или Windows
В случае если не удается выполнить процедуру обновления iPhone или iPad посредством Wi-Fi, выполните обновление вручную на компьютере Mac или Windows.
1. На компьютере Mac с macOS Catalina 10.15 (или более новой версией macOS): запустите программу Finder. На компьютере Mac с macOS Mojave 10.14 или более старой версией macOS либо на компьютере с Windows запустите программу iTunes (скачать).
2. Подключите iPhone или iPad к компьютеру при помощи кабеля.
3. Удостоверьтесь, что компьютер определил устройство. А именно:
На компьютере Mac с macOS Catalina 10.15 (или более новой версией macOS) подключенное устройство должно появиться в боковой панели Finder. Нажмите на него. В случае, если iPhone или iPad не появился, включите отображение подключенных iOS-устройств в Finder по этой инструкции.
На компьютере Mac с macOS Mojave 10.14 или более старой версией macOS либо на компьютере с Windows подключенное устройство должно появиться в верхней части программы iTunes. Нажмите на него.
4. На открывшемся экране настроек подключенного устройства, нажмите «Обновить» и следуйте инструкциям на экране.
♥ ПО ТЕМЕ: Какой iPhone лучше держит батарею? Сравнение времени автономной работы всех актуальных iPhone.
Как восстановить iPhone на компьютере Mac или Windows?
Шаг 1. Подготовьте компьютер с macOS или Windows
В случае с Windows, убедитесь, что используется Windows 8 или более новая версия системы. Также произведите на компьютере установку приложения iTunes для работы с устройствами Apple (скачать).
Компьютер должен быть подключен к сети Интернет.
♥ ПО ТЕМЕ: Как заблокировать доступ к выборочным сайтам на iPhone и iPad.
Шаг 2. Выключите iPhone
1. Если iPhone в этот момент времени подключен к компьютеру, отсоедините кабель.
2. Выключите смартфон. Дальнейшие действия зависят от модели iPhone.
- Если у вас iPhone 8 или более поздняя модель, нажмите и удерживайте в таком положении боковую кнопку и одновременно кнопку уменьшения громкости, дожидаясь появления слайдера Выключите на экране.
- Если у вас iPhone 7 или iPhone 7 Plus, то просто нажмите и удерживайте одиночную боковую кнопку, пока на экране не появится слайдер Выключите.
- Владельцам iPhone SE (1-го поколения), iPhone 6s и более ранних моделей смартфонов Apple необходимо нажать и удерживать одиночную кнопку питания сбоку или сверху, пока на экране не появится слайдер выключения.
3. Сдвиньте слайдер слева направо для выключения iPhone. Подождите 30 секунд перед следующим шагом.
♥ ПО ТЕМЕ: Как поделиться контактом на iPhone.
Шаг 3. Переведите iPhone в режим восстановления
1. Определите на iPhone ту самую кнопку, которую вам понадобится удерживать на этом шаге.
- Если речь идет об iPhone 8 или более новых моделях смартфонов Apple, то понадобится боковая кнопка.
- На iPhone 7 и iPhone 7 Plus используйте кнопку уменьшения громкости.
- Если же процедуре восстановления прошивки подвергаются iPhone SE (1-го поколения), iPhone 6s и более ранние модели, то понадобится круглая кнопка «Домой».
2. Нажмите и удерживайте кнопку, которую мы указали для вашей модели iPhone. Сразу же, не отпуская палец от кнопки, подключите смартфон к компьютеру.
3. Удерживайте кнопку в нажатом состоянии до тех пор, пока на экране iPhone не появится окно режима восстановления.
Если же на экране все равно будет отображаться окно ввода код-пароля, то iPhone необходимо будет повторить все вышеупомянутые шаги заново.
♥ ПО ТЕМЕ: Распространенные ошибки при использовании iPhone и iPad.
Шаг 4. Восстановление iPhone
1. На компьютере запустите приложение Finder (на Mac) или iTunes (на Windows). Найдите на боковой панели iPhone. Нажмите на него.
2. Появится окно с предложением восстановления или обновления вашего iPhone. Выберите вариант «Восстановить». Компьютер начнет загружать требуемое программное обеспечение. После этого начнется уже процедура восстановления.
3. Начнется процесс восстановления прошивки (сброс устройства к заводским настройкам), дождитесь его окончания.
4. По окончании восстановления можно отключить iPhone от компьютера, а потом уже начать пользоваться своим устройством.
♥ ПО ТЕМЕ: Что такое QuickTake на iPhone, или как снимать видео в режиме «Фото».
Как восстановить iPad при помощи компьютера macOS или Windows
Шаг 1. Подготовьте компьютер с macOS или Windows
Используйте компьютер под управлением macOS или Windows. Во втором случае убедитесь, что операционная система имеет версию не ниже Windows 8, а также установлено приложение iTunes (скачать). Чтобы подключить «яблочный» планшет к компьютеру потребуется фирменный комплектный кабель или любой другой совместимый. Компьютер должен быть подключен к сети Интернет.
♥ ПО ТЕМЕ: Как покупать игры, приложения, оплачивать Apple Music без привязки карты.
Шаг 2. Выключите iPad
1. Выключите планшет. Способы выключения отличаются в зависимости от модели:
- Если iPad относится к моделям без кнопки «Домой» (без круглой кнопки), то одновременно нажмите и удерживайте любую кнопку регулировки громкости и верхнюю кнопку питания, пока на экране не отобразится слайдер (ползунок) Выключите.
- Если на iPad имеется круглая кнопка «Домой», то просто нажмите и удерживайте верхнюю кнопку питания до появления ползунка Выключите.
2. Передвиньте слайдер Выключите, чтобы отключить устройство. Подождите 20-30 секунд, пока iPad точно полностью выключится.
♥ ПО ТЕМЕ: Как создать открытый календарь на iPhone или Mac (полезно для бизнеса).
Шаг 3. Переведите iPad в режим восстановления
1. Определите кнопку, которая будет использоваться для перевода устройства в режим восстановления. Расположение кнопки зависит от модели iPad:
- Если на планшете нет кнопки «Домой», то используйте верхнюю кнопку питания.
- Если на планшете есть кнопка «Домой», то на следующем шаге будет использоваться именно она – кнопка «Домой».
2. Нажмите и удерживайте эту кнопку (которую вы определили в п. 1) и сразу же подключите iPad при помощи кабеля к компьютеру, не отпуская при этом кнопку.
3. Дождитесь появления на экране iPad специального изображения Режима восстановления.
Отпустите кнопку.
Если же на экране iPad появится логотип Apple или окно ввода код-пароля, снова выключите планшет и повторите действия с первого шага.
♥ ПО ТЕМЕ: Как получить ссылку на фото или видео из iPhone (iPad) и поделиться ей, не устанавливая никаких приложений.
Шаг 4. Восстановление iPad
1. Запустите на компьютере приложение Finder (если это Mac) или iTunes (если это Windows) и найдите значок определившегося в системе iPad. Кликните на него.
2. Будет предложено выполнить восстановление устройства или его обновление. Выберите «Восстановить».
На компьютер будет загружено требуемая версия iPadOS и автоматически начнется процедура восстановления системы.
3. Если процесс стартовал, дождитесь его завершения не отключая iPad от компьютера.
Смотрите также:
- 10 распространенных ошибок при использовании iPhone и iPad.
- Как правильно держать iPhone при съемке видео.
- Если заняты руки: как автоматически перевести входящий iPhone-звонок на громкую связь.