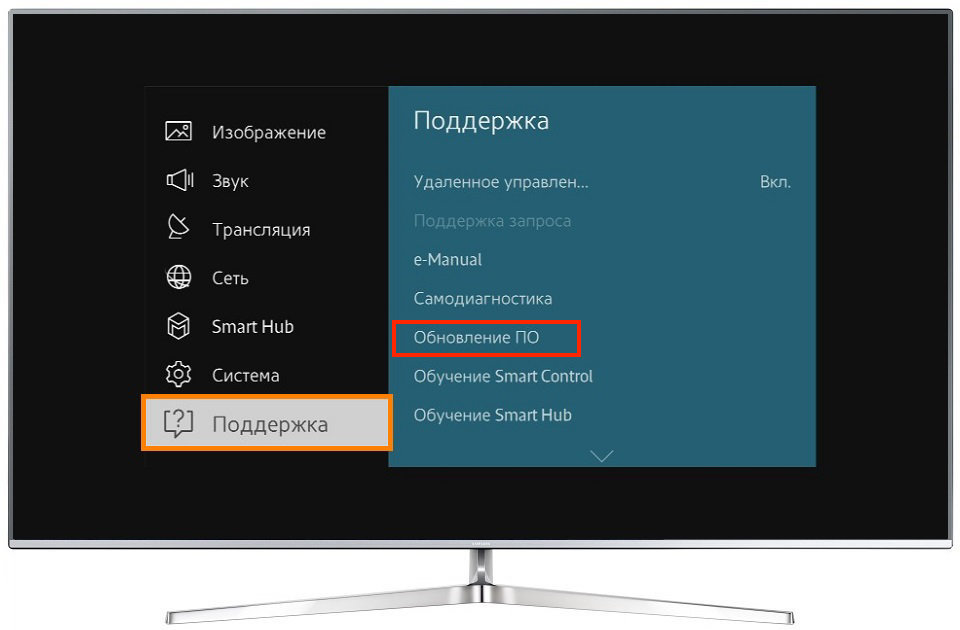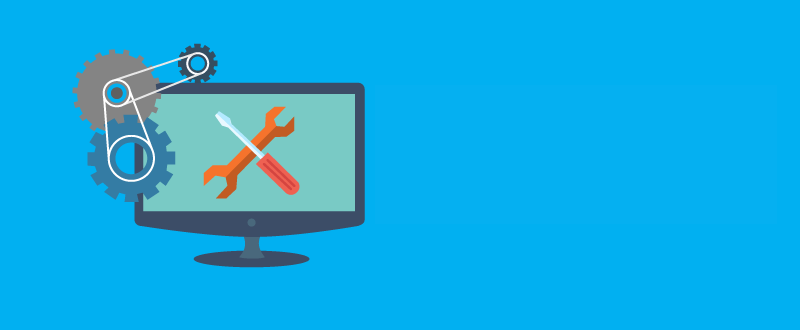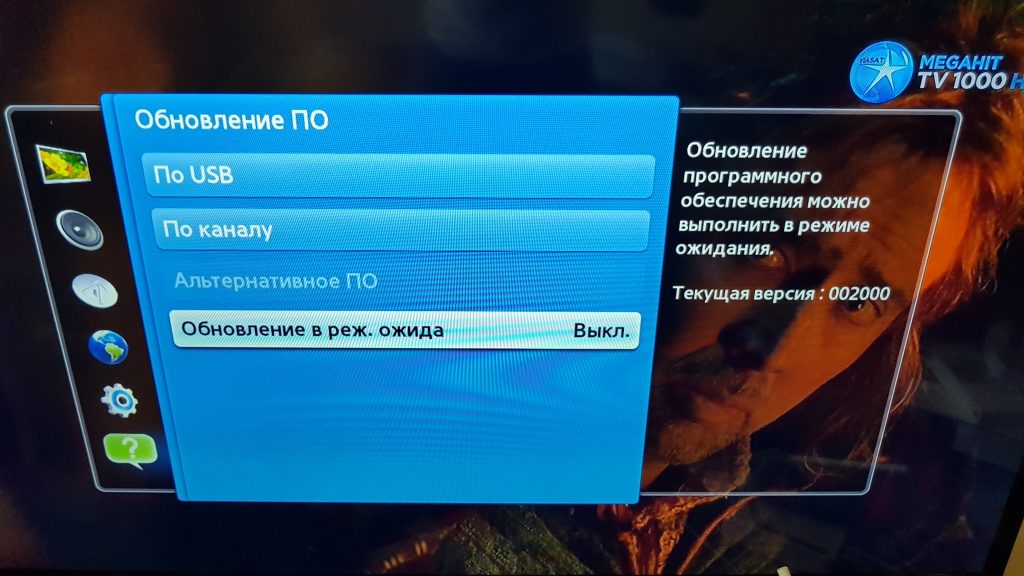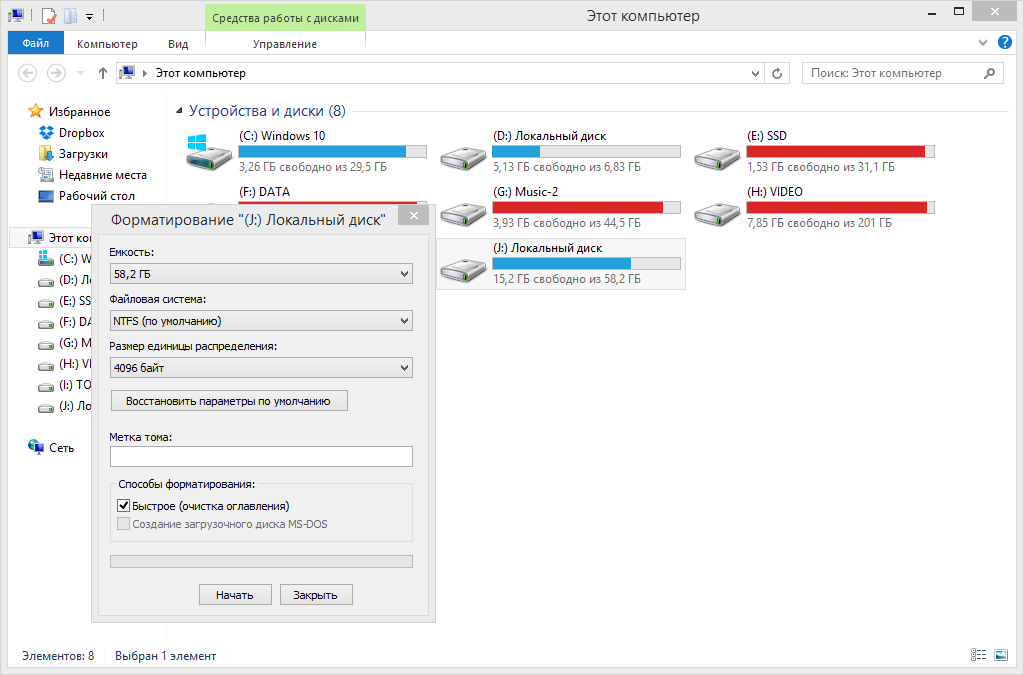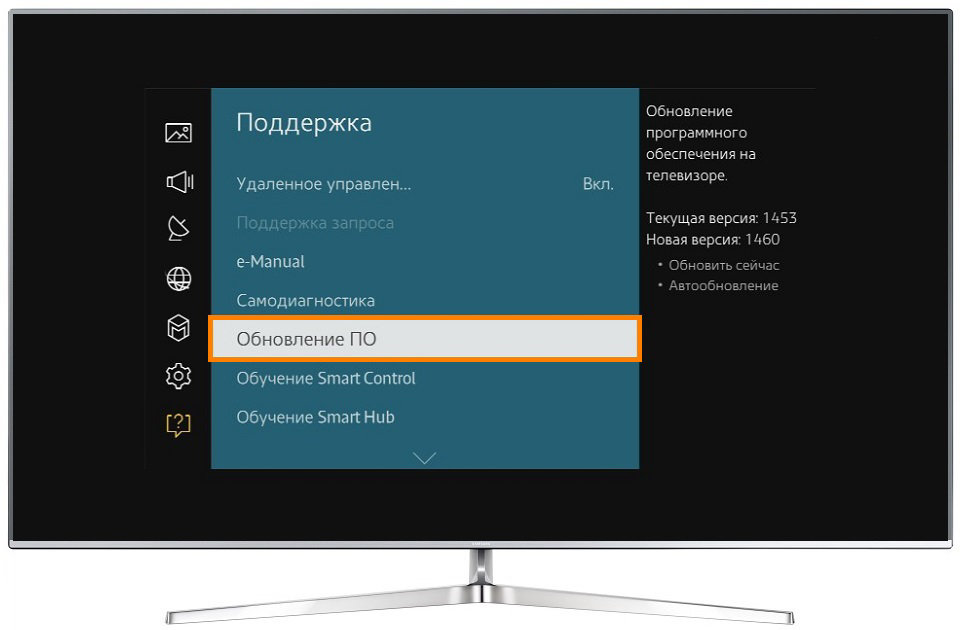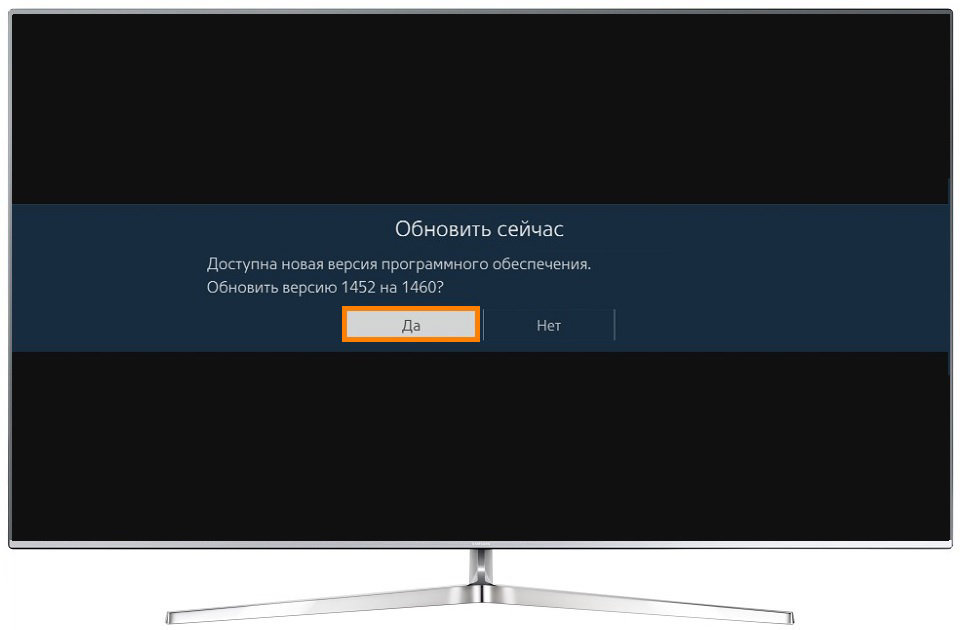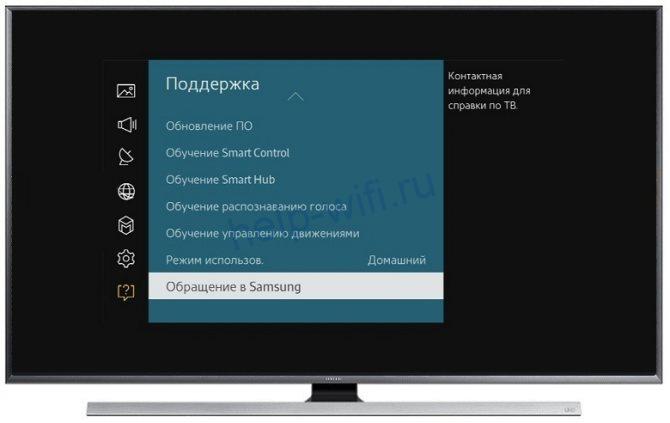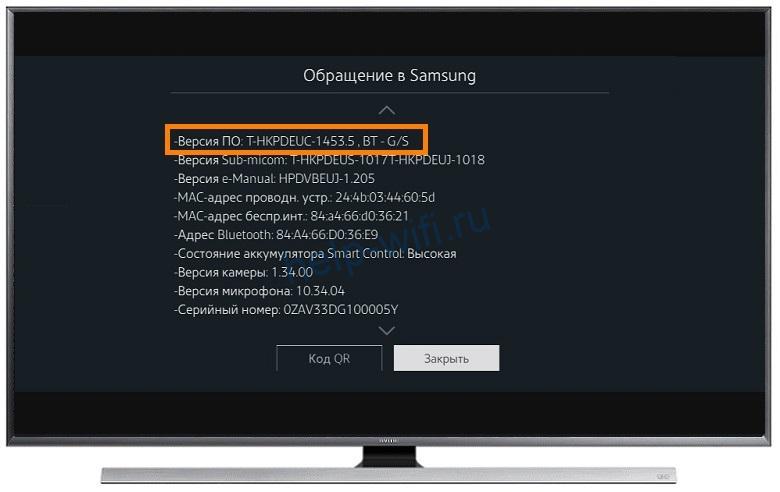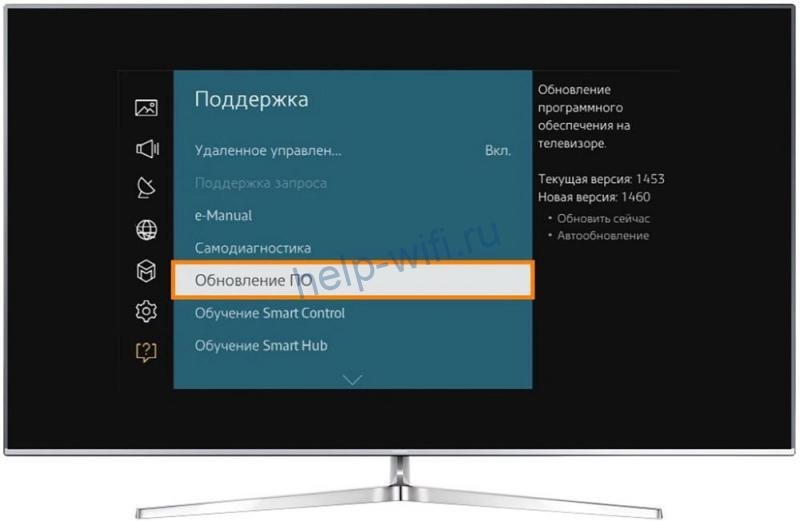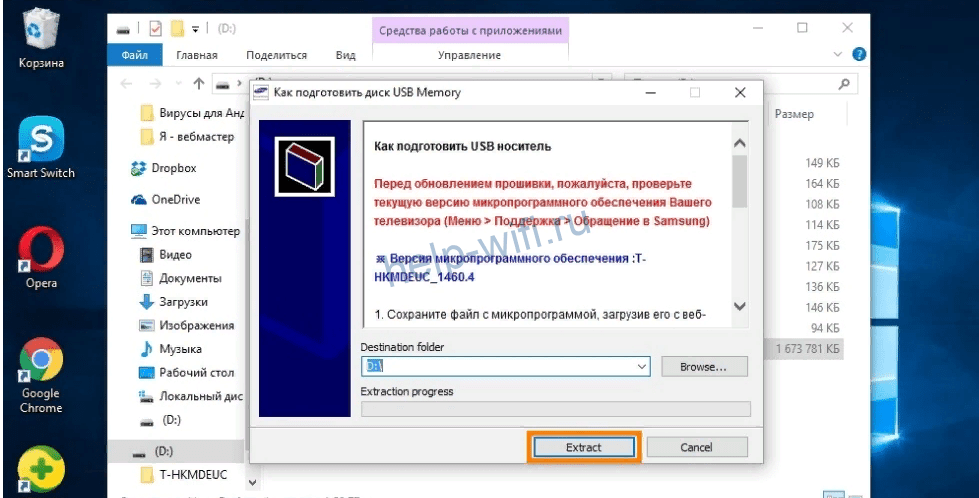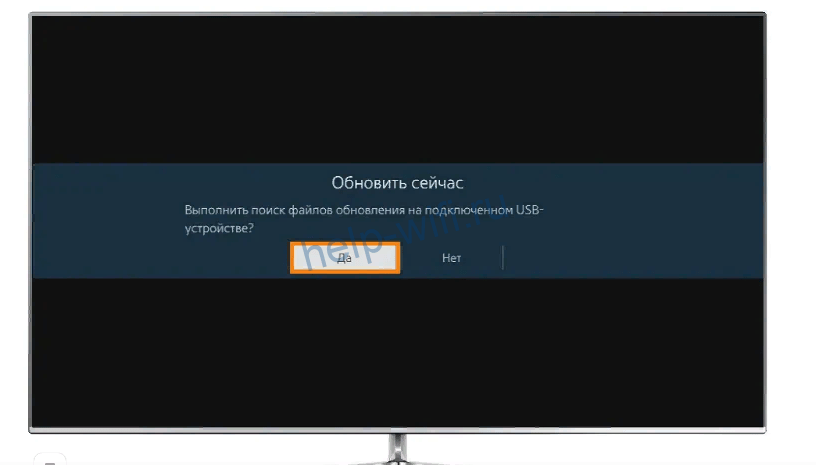Нет времени читать? — Смотрите видео по теме:
Что потребуется для обновления
- Компьютер с интернетом;
- USB-флешка 4 ГБ или больше;
- Наличие новой прошивки для телевизора на сайте Samsung.
Как понять, что вышла новая прошивка
- Проверьте версию прошивки на своем телевизоре.
- Зайдите на страницу вашего телевизора на сайте samsung.com и найдите
последнюю загруженную прошивку. - Сравните версию прошивки на телевизоре и на сайте. У новой прошивки цифры в конце версии больше, чем у прошивки
на телевизоре. При этом названия прошивок по буквам должны совпадать.
| На телевизоре | На сайте |
|---|---|
| T-HKMDEUC_1453 | T-HKMDEUC_1460 |
Как обновить прошивку
-
Скачайте установочный файл.
-
Отформатируйте флешку на компьютере в файловую систему FAT32.
-
Скопируйте файл с прошивкой на флешку.
-
Откройте скопированный файл на флешке (два клика левой кнопкой мыши).
-
Нажмите на кнопку «Extract» в появившемся окне.
-
Дождитесь завершения распаковки файла.
-
Безопасно извлеките флешку.
-
Подключите флешку к USB-разъему на задней части телевизора.
-
Откройте настройки телевизора.
На кнопочном пульте нажмите кнопку «MENU»
.
На телевизоре R, M, N, Q, LS, K-серии нажмите кнопку «HOME»
, пролистайте влево и выберите пункт
«Настройки» на экране телевизора.На смарт-пульте телевизора J-серии нажмите кнопку «MENU/123»
и выберите пункт «Меню» на экране
телевизора.На смарт-пульте телевизора H-серии нажмите кнопку «KEYPAD»
и выберите пункт «Menu» на экране телевизора.
На смарт-пульте телевизора F-серии нажмите кнопку «MORE»
и выберите пункт «Menu» на экране телевизора.
-
Выберите «Поддержка».
-
Выберите «Обновление ПО».
Если пункт «Обновление ПО» неактивен, выйдите из настроек и зайдите через 2-3 минуты.
-
Выберите «Обновить сейчас».
-
Телевизор предложит проверить прошивку на флешке, нажмите «Да».
-
Подождите, пока телевизор определит прошивку на флешке.
-
Выберите «Обновить» или «Да».
-
Дождитесь завершения установки.
Не вытаскивайте флешку и не выключайте телевизор, пока он обновляется.
-
После установки новой версии телевизор автоматически выключится и включится снова.
Только Smart-телевизоры можно обновить через интернет.
Если телевизор не Smart, прошивку обновляют через USB-флешку.
Чтобы обновить прошивку телевизора через интернет, следуйте инструкции ниже.
-
Подключите телевизор к интернету.
-
Войдите в меню телевизора.
На кнопочном пульте нажмите кнопку «MENU»
.На телевизоре R, M, N, Q, LS, K-серии нажмите кнопку «HOME»
, пролистайте
влево и выберите пункт
«Настройки» на экране телевизора.На смарт-пульте телевизора J-серии нажмите кнопку «MENU/123»
и выберите
пункт «Меню» на экране
телевизора.На смарт-пульте телевизора H-серии нажмите кнопку «KEYPAD»
и выберите
пункт «Menu» на экране телевизора.На смарт-пульте телевизора F-серии нажмите кнопку «MORE»
и выберите
пункт «Menu» на экране телевизора. -
Выберите пункт «Поддержка».
-
Выберите пункт «Обновление ПО».
Если пункт «Обновление ПО» недоступен, выключите телевизор из розетки и подождите 5 минут.
Включите телевизор на
источнике «ТВ» и снова попробуйте открыть этот пункт.
Если пункт все равно не доступен,
убедитесь, что телевизор
подключен к интернету.
Затем выйдите из меню (телевизор не выключайте), подождите 5 минут и
попробуйте открыть
пункт еще раз. -
Выберите пункт «Обновить сейчас» или «По сети».
-
Телевизор проверит наличие новой прошивки.
-
Если новая прошивка есть, появится сообщение. Нажмите «Да».
-
Подождите, пока телевизор загрузит новую прошивку.
Не выключайте телевизор, пока обновляется прошивка.
-
Когда прошивка обновится, телевизор выключится и включится снова.

Чаще всего после обновления пакета ПО Самсунги перестают тормозить, зависать и выдавать ошибки, появляется поддержка новых приложений, функций, кодеков.
Содержание
- Проверка наличия обновлений
- Обновление из меню по интернету
- Обновление с помощью USB-носителя
- А. Узнайте точное название модели ТВ
- Б. Скачайте прошивку
- В. Подготовьте флешку
- Г. Установите обновление
- Возможные проблемы и их решение
Проверка наличия обновлений
Проверьте, выпустил ли производитель свежую прошивку для вашей модели телевизора Samsung. Сделать это можно на официальном сайте samsung.com.
Для этого:
- Уточните название модели и версию прошивки на устройстве. Для разных серий порядок действий может отличаться. В большинстве случаев необходимо зайти в “Menu” → «Настройки» → «Поддержка» → “Об этом телевизоре”/”Обращение в Samsung” (зависит от серии).
- На странице samsung.com/ru/support/ найдите информацию о свежей прошивке для вашей модели ТВ.
- Сравните номера. Буквенная часть должна быть идентична, а цифры — отличаться. У обновленной версии ПО числовое значение больше.
Обновление из меню по интернету
Самый простой способ обновить ПО на телевизоре Samsung — в интерфейсе через интернет. Можно использовать как кабельное подключение, так и Wi-Fi.
Следуйте простому алгоритму:
- С помощью пульта ДУ откройте “Меню” и перейдите в “Настройки”.
- В разделе “Поддержка” перейдите в пункт “Обновление ПО”. Если пункт недоступен, выключите прибор на 5 минут и запустите заново. Если не помогло — ещё раз проверьте подключение к интернету.
- Чтобы проверить наличие актуального ПО, выберите строку “Обновить сейчас” (“По сети”).
- Если более новая версия найдена, подтвердите действие во всплывающем окне.
- Дождитесь окончания загрузки и установки на телевизор.
Нельзя выключать телевизор до тех пор, пока процесс не будет завершен. После окончания установки устройство автоматически перезагрузится.
Онлайн-обновление доступно только для устройств с технологией Smart TV.
Этим способом можно установить не только автоматически предложенную производителем версию прошивки, но и любую другую вручную — старшую или младшую. Также это единственный вариант, если устройство не из категории Смарт ТВ.
Для этого вам понадобятся:
- отформатированная флешка на 4 ГБ или более;
- ПК или ноутбук с выходом в интернет;
- файл с новой прошивкой.
А. Узнайте точное название модели ТВ
Невозможно обновить Samsung Smart TV, не зная точного названия модели. Его можно найти в меню или на корпусе.
Чтобы узнать точное наименование:
- Откройте меню кнопкой «Home», «Menu» или «Menu/123» — в зависимости от серии и года выпуска.
- Перейдите в “Настройки”.
- Выберите раздел “Поддержка”.
- Нажмите на строку “Об этом телевизоре”, либо “Обращение в Samsung” для более ранних серий.
- Найдите точное название модели.
Для серии J и старше переход в раздел “Поддержка” происходит не через настройки, а непосредственно из меню. Узнать модель телевизора можно с помощью подраздела “Обращение в Samsung”.
Второй способ узнать точное название модели — переписать его с корпуса устройства. Для этого найдите заводскую табличку на задней или боковой панели. На ней указаны модель, серийный номер и другие данные.
Б. Скачайте прошивку
Samsung Smart TV работает на собственных ОС — Orsay и Tizen. Прошивки для этих операционных систем следует скачивать и устанавливать только с официального сайта разработчика. Это защитит от дополнительных проблем с устройством, вредоносного ПО и компьютерных вирусов. Избегайте альтернативных кастомных прошивок. Безответственное отношение к ПО телевизора может стать причиной его поломки.
Чтобы загрузить обновления:
- Перейдите на страницу поддержки Самсунг samsung.com/ru/support/.
- Укажите название своей модели в соответствующем поле. Если сайт не нашел вашу модель, обратитесь в чат техподдержки.
- Перейдите в раздел “Загрузка руководства”.
- В подразделе “Загрузки” найдите файл с обновлениями USB-типа и скачайте его на ПК.
Если прошивок несколько, ориентируйтесь по названиям: ищите ту, у которой первые буквы совпадают с версией, установленной на ТВ. При этом число в конце должно быть выше.
В. Подготовьте флешку
Выполните следующие действия:
- Возьмите USB-накопитель объемом не менее 4ГБ.
- Предварительно проверьте носитель на вирусы и отформатируйте. Файловая система — строго FAT32.
- Распакуйте содержимое файла с обновлениями на USB-накопитель, нажав “Extract” после открытия архива.
- Извлеките накопитель из разъема ПК безопасным способом.
Г. Установите обновление
Чтобы начать установку:
- Вставьте флешку в USB-разъем на корпусе. Он может находиться на задней или боковой панели.
- Включите ТВ, откройте меню и перейдите в “Настройки”.
- Выберите раздел “Поддержка”.
- Найдите “Обновление ПО” и кликните на него.
- Если строка неактивна, закройте меню настроек и зайдите в них заново спустя 2-3 минуты.
- Нажмите “Обновить сейчас”.
- Подтвердите проверку наличия обновлений на съемном носителе.
- Подтвердите установку.
После того, как прошивка будет установлена, устройство автоматически перезагрузится.
Мнение эксперта
Виталий Садовников
Специалист по подключению и настройке цифрового телевидения
Задать вопрос
Соблюдайте следующие меры предосторожности:
- избегайте перепадов напряжения и отключений от сети;
- не вытаскивайте внешний накопитель до тех пор, пока ПО не обновится;
- не подключайте посторонние устройства к включенному телевизору в процессе установки обновлений.
Если вы случайно извлекли USB-накопитель, произошел перепад или отключение электричества, прошивка будет установлена некорректно. Чтобы этого избежать, используйте стабилизатор напряжения и сетевой фильтр, снижающий риски от скачков в сети 220V.
Возможные проблемы и их решение
В процессе установки прошивки не исключены затруднения: ПО может “слететь”, телевизор — не увидеть флешку или файлы на ней. Кроме того, процесс установки обновления может прерваться в условии резких перепадов напряжения или потери связи с роутером.
Слетела прошивка
К основным признакам этой проблемы относятся:
“зависания” при загрузке;
отсутствие реакции на пульт ДУ;
искажение или смещение картинки;
неправильное отображение символов меню;
проблемы с настройкой ТВ.
Если причина сбоя в программном обеспечении, перепрошейте телевизор заново, используя USB-флешку. Вероятнее всего, после обновления проблема решится.
Телевизор не видит съемный носитель
“Телевизор не читает флешку” — самая распространенная проблема при перепрошивке Смарт ТВ. В качестве решения используйте другой USB-накопитель. Если телевизор не видит ни одну из имеющихся у вас флешек, обратитесь в техподдержку Remotemanagement.
Её можно найти на сайте Samsung или в настройках ТВ в разделе “Поддержка”.
Прошивка не обнаружена на флешке
Если телевизор не видит файлы на флешке:
Перепроверьте обновленную версию ПО.
Попробуйте воспользоваться другой флешкой, предварительно отформатировав её в FAT32.
Если у вас нет другой, воспользуйтесь бесплатной программой Hard Disk Low Level Format Tool для форматирования.
Если ни один из пунктов вам не помог, обратитесь в техподдержку, доступную на всех телевизорах моложе 2012 года — Remotemanagement.
Процесс обновления завис
Решение проблемы зависания в процессе обновления ПО зависит от того, каким образом вы устанавливаете прошивку на телевизор.
Если по сети:
Проверьте подключение к интернету, перезапустите роутер.
Используйте кабель вместо роутера.
Пробуйте снова запустить обновление.
При повторном зависании воспользуйтесь USB-флешкой.
Если возникла проблема при обновлении ПО со съемного носителя:
Извлеките флешку и подключите ее заново. Запустите обновление ещё раз.
Если установка по-прежнему зависает, заново отформатируйте флешку и распакуйте на неё файлы из архива.
И, наконец, внимательно проверьте соответствие прошивки модели телевизора.
В случае, если ни одно решение не помогло, обратитесь в поддержку или сервисный центр.
Как откатить прошивку
Откат — это понижение версии ОС до предыдущей. Может понадобиться в том случае, если новая прошивка встала некорректно: устройство начало зависать, тормозить, вылетать или не включается.
Официально разработчиком не предусмотрен откат до предыдущей версии.
Все получилось?
Да, вполнеУ меня лапки
Предыдущая
Телевизоры SamsungПерезагрузка и сброс всех настроек на телевизорах Samsung Smart TV
Следующая
Телевизоры SamsungУстановка стандартных и сторонних приложений на телевизор Samsung Smart TV
Как обновить телевизор Самсунг со Смарт ТВ и без: где скачать прошивку и как безопасно установить
Просмотров 2.4k. Опубликовано 18.05.2022 Обновлено 18.05.2022
Прошивка представляет собой программу, которая контролирует работу, функциональность телевизора. От версии прошивки зависят возможности телеприемника, стабильность работы и безопасность.
Если вовремя не обновить прошивку телевизора Samsung или другого производителя, возможны сбои в работе, внезапные выключения и перезагрузки. Некоторые приложения, если телевизор Smart TV, могут перестать работать или постоянно зависать. Поэтому, залогом долгой и беспроблемной работы телевизионной техники является регулярное и своевременная инсталляция новой прошивки.
Содержание
- Обновление Samsung TV из меню через интернет
- Как обновить прошивку телевизора с USB-флешки
- Как понять, что вышла новая прошивка
- Как узнать точный код модели
- Как скачать прошивку
- Подготовка флешки
- Установка обновления
- Меры безопасности при обновлении
- Возможные проблемы
Простейшим способом узнать о выходе новой версии прошивки и сразу обновить программное обеспечение является функция в меню самого́ телевизора. Но такое возможно только на Smart-телевизоре, подключенному к сети.
Чтобы обновить «Самсунг Смарт ТВ» необходимо:
- Подключиться к интернету кабелем или по Wi-Fi сети.
- Нажать на пульте кнопку «Меню» или «Home» (значок домика)
или сразу открыть раздел настроек кнопкой «Settings».
- Перейти в настройки через Smart-меню.
- Выбрать меню «Поддержка».
- Зайти в пункт «Обновление ПО».
- Кликнуть по «Обновить сейчас» или «По сети».
- Начнется сканирование серверов компании Samsung на предмет наличия обновления.
- Если обновленная прошивка будет доступна, операционная система покажет соответствующее уведомление. Будет написано текущая версия программы и доступная для загрузки.
- Чтобы закончить обновление, нажмите «Да» и дождитесь завершения скачивания и установки программной оболочки.
В процессе «обновы» телеприемник автоматически перезагрузится (выключится, и сам включится).
Константин
Как постоянно не искать обновления вручную?
Задать вопрос
Чтобы версия ОС всегда находилась в актуальном состоянии, включите опцию «Автообновление».
Как обновить прошивку телевизора с USB-флешки
Прошивать через флешку возможно как современный «умный» телевизор «Самсунг», так и старый обычный телеприемник. Причем, в последнем случае использование съемного накопителя «ЮСБ» является единственным методом обновления.
Для работы потребуются:
- стационарный компьютер или ноутбук;
- «чистый» Флеш-накопитель с минимальным объемом памяти 4 Гб;
- сам файл прошивки.
Как понять, что вышла новая прошивка
Если есть интернет, то узнать версию прошивки можно в меню обновлений, как это рассказано ранее.
А вот когда интернет-доступа на телевизоре нет, узнайте информацию в меню устройства:
- Зайдите в настройки.
- Далее откройте «Поддержка».
- Переместитесь в пункт «Об этом телевизоре», «О телевизоре» или «Обращение в Samsung», в зависимости от серии выпуска ТВ-приемника.
- Необходимо посмотреть на строки «Код модели» и «Версия ПО».
Модель потребуется, чтобы на сайте Samsung отыскать страницу поддержки и там загрузить прошивку, которой обновляют с внешнего носителя.
Как узнать точный код модели
Есть несколько способов получить точное наименование телевизора:
- посмотреть на коробку, прилагающуюся документацию – везде указывается модель;
- через настройки по пути «Поддержка»-«Обращение в Samsung» (или «О телевизоре»);
- заглянуть на заднюю часть корпуса телеприемника. Всегда клеится этикетка с параметрами устройства, где в том числе указывается модель и полное наименование.
Как скачать прошивку
- Зайдите на официальный сайт производителя Samsung https://www.samsung.com/ru/support/.
- В соответствующем поле точно укажите модель.
- Если модель введена правильно, сайд предложит нужный вариант – кликните по нему и нажмите.
- Вас перебросит на страницу с ссылками на полезные материалы, можно сразу переместиться к разделу с загрузками.
- Найдите прошивку USB-типа, которая максимально свежая. Ориентируйтесь на большие цифры и год. Скачайте файл для Windows, нажав «Загрузить».
- Выберите место сохранения файла и дождитесь завершения загрузки.
Скачивать ПО необходимо только с официального источника. Загрузка со сторонних непроверенных сайтов чревата полностью вывести из строя телевизор во время перепрошивки.
Какую прошивку выбрать на сайте, если их несколько
Подготовка флешки
- Носитель отформатируйте в файловой системе FAT32.
- Желательно проверить флешку на вирусы и скрытые угрозы соответствующим софтом.
- В корень флешки поместите ранее скачанный дистрибутив прошивки.
- Нажмите по файлу дважды левой кнопкой мышки.
- Выскочит окно распаковки дистрибутива, нажмите «Extract» и подождите завершения извлечения.
- Безопасно извлеките накопитель через контекстное меню значка внешнего устройства в системном трее панели задач.
Установка обновления
Перепрошейте устройство по следующей инструкции:
- Выключите технику с пульта.
- Подключите флешку в порт USB телевизора. Интерфейсы подключения находятся сзади или сбоку корпуса техники.
- Включите телеприемник, подождите немного, пока полностью не прогрузится система.
- Откройте окно настроек клавишей «Settings». Или через кнопку «Дом», а затем «Настройки».
- Следуйте по цепочке «Поддержка»-«Обновление ПО»-«Обновить сейчас».
- ТВ предложит выполнить поиск файлов обновления на USB-устройстве.
- Согласитесь и подождите обнаружения прошивки на флешке.
- Когда обновление будет распознано, кликните «Обновить» или «Да» и дождитесь окончания процесса.
Как и с обновлением по сети, ТВ-устройство также автоматически перезапустится.
Меры безопасности при обновлении
Ни в коем случае нельзя прерывать прошивку, поэтому нельзя вытягивать флешку с разъема, выдергивать сетевой кабель питания техники.
Внезапно прерванное обновление может привести к тому, что телевизор не будет включаться. В итоге придется обращаться в сервисный центр.
- Чтобы уберечь аппарат от внезапного отключения электричества или скачков напряжения в сети, используйте стабилизатор напряжения.
- Также не рекомендуются подключать внешние устройства к телевизору в процессе прошивки.
Возможные проблемы
Признаки слетевшей прошивки
Телевизор не видит флешку
Телевизор не видит прошивку на флешке
Обновление остановилось и не завершается
Как вернуть предыдущую или более старую прошивку
Константин
Главный автор проекта. Владелец четырех телевизоров Smart TV: LG, Samsung, Xiaomi, KIVI.
168
168 people found this article helpful
Software or firmware, here’s what to do
Updated on December 24, 2022
What to Know
- Go to Settings > Support > Software Update > Auto Update to enable automatic updates.
- Go to Settings > Support > Software Update > Update Now to check for updates manually.
- If your TV can’t connect to the internet, download the latest update to a USB flash drive and plug it into your TV for a manual install.
This article explains how to update a Samsung Smart TV. Instructions apply broadly to most Samsung Smart TVs made after 2013.
Set Your Samsung Smart TV to Update Automatically
You can have your Samsung Smart TV update automatically so you don’t have to dedicate time to do it yourself.
Although there’s technically a difference between software and firmware updates, Samsung often uses the term “Software Update” to include both.
To activate this feature, perform these steps:
-
Make sure your TV is connected to the internet.
-
Go to Settings.
-
Select Support.
-
Select Software Update.
-
Select Auto Update.
When you turn your TV on and it detects a new update, it will download and install it before you can proceed to watch anything or use the TV’s other functions. This may take several minutes, depending on the nature of the update.
If you selected the Auto Update option and an update becomes available while you are watching TV, the update will download and install in the background, then install the next time you turn the TV on.
Update Your TV Manually via the Internet
If your TV is connected to the Internet, but you prefer to activate firmware/software updates manually, you can do so.
Here are the steps:
-
Go to Settings.
-
Select Support.
-
Select Software Update.
-
Select Update Now. If an update is available, the download and installation process will be initiated in the same manner as discussed in the Auto Update section above.
-
If no updates available, select OK to exit the Settings menu and proceed to use the TV.
Update Your TV Manually via USB
If your TV is not connected to the Internet or you prefer to install software/firmware updates locally, you have the option of doing this via USB.
To use this option, you need to first download the update to a PC or Laptop:
-
Go to the Samsung online support site.
-
Enter the model number of your TV in the Search Support Box. This should take you to the support page for your TV model.
- Your model number should resemble this: UN40KU6300FXZA.
-
Select Information Page.
-
Select Downloads or scroll down to Manuals and Downloads.
-
Select Download or See More.
-
Download the Software/Firmware updates your PC or Laptop.
The firmware file you download from the website is a compressed file with the extension .EXE.
-
Plug a USB flash drive into your PC or Laptop.
-
Run the file you’ve downloaded: When asked where you want to have the file contents unzipped, select a USB flash drive with sufficient capacity.
-
Once the download is finished and unzipped on the USB flash drive, plug it into a USB port on the TV.
If you have more than one USB port, make sure no other USB devices are plugged into any of the USB ports.
-
Using the TV’s remote control, select the Home or Smart Hub icon, then the Settings icon on the TV screen, which looks like a gear.
-
Scroll down and select Support.
-
Select Software Update and then Update Now.
-
Select the USB option. You’ll see a message on the screen that reads «Scanning USB. This may take more than 1 min.»
-
Follow any further prompts to start the update process.
-
When the process is completed, the Samsung Smart TV will turn off automatically, then turn back on, indicating the software update installed correctly and is ready to use.
-
To further confirm you’ve updated the software, you can go into Settings, select Software Update, then Update Now. The TV will display you have the latest update.
Do not turn your TV off during the update process. The TV must remain powered on until the update is complete. The TV will turn off and on automatically after completing the software update, which reboots the TV. Depending on the nature of the update, audio and video settings may reset to their factory defaults after a software update.
The 7 Best Samsung TVs of 2022
How to Update Apps on Samsung Smart TV
To continue using the Samsung apps installed on your Smart TV, you’ll need to make sure you have the latest versions. This is separate from updating the TV’s system software or firmware, as each app has its own structure. The easiest way to keep your apps updated is to have the TV do it automatically.
To set this up, use the following steps:
-
Press the Smart Hub/Home button your Samsung TV remote.
-
In the Smart Hub Home Menu, select Apps.
-
Select My Apps.
-
Select Options and make sure Auto Update is set to On.
If you don’t want the apps to update automatically, set Auto Update to Off.
-
If you’re using the manual option, when you select an individual app you’ll be notified if an update is available. Follow any further messages or prompts to initiate the update process.
-
When the update is completed, the app will open so you can use it.
Differences Between Samsung TVs
If you own an older Samsung Smart TV, such as one released before the 2016 model year, there may be some variations in the steps needed to update apps:
- 2015 Models: Press the Menu button your remote, select Smart Hub > App and Game Auto Update > On.
- 2014 Models: Press the Menu button your remote. Select Smart Hub > App Settings > Auto-Update.
- 2013 Models: Press the Smart Hub button on your remote, select Apps > More Apps, then follow any additional prompts.
Depending on what year and Samsung Menu/Smart Hub version you have, there may be some variations on the appearance of the menus, as well as how to access the System and App update features. If you’re not sure of the exact steps, consult the printed user guide or the on-screen e-manual for your Samsung Smart TV.
FAQ
-
How do I know if my smart TV needs an update?
Any time your TV isn’t behaving as it should, try manually updating the firmware to fix it. Most smart TVs have automatic updates.
-
How do I download apps on my Samsung smart TV?
To download apps on your Samsung smart TV, press Home on the remote, select Apps, and search for the name of the app you want. Before you can download apps on your Samsung TV, you need to have a Samsung account.
-
How do I delete apps on my Samsung smart TV?
To delete Samsung smart TV apps, press Home on the remote and go to Settings > Support > Device Care > Manage Storage. On older models, go to Apps > Settings > Downloaded Apps or Apps > My Apps > Options > Delete.
-
How can I get local channels on my Samsung smart TV?
To get local channels on your Samsung smart TV, hook up an HD antenna or use a streaming service that provides local channels like Sling TV, Hulu Live TV, YouTube Live TV, or DirecTV Stream.
Thanks for letting us know!
Get the Latest Tech News Delivered Every Day
Subscribe
168
168 people found this article helpful
Software or firmware, here’s what to do
Updated on December 24, 2022
What to Know
- Go to Settings > Support > Software Update > Auto Update to enable automatic updates.
- Go to Settings > Support > Software Update > Update Now to check for updates manually.
- If your TV can’t connect to the internet, download the latest update to a USB flash drive and plug it into your TV for a manual install.
This article explains how to update a Samsung Smart TV. Instructions apply broadly to most Samsung Smart TVs made after 2013.
Set Your Samsung Smart TV to Update Automatically
You can have your Samsung Smart TV update automatically so you don’t have to dedicate time to do it yourself.
Although there’s technically a difference between software and firmware updates, Samsung often uses the term “Software Update” to include both.
To activate this feature, perform these steps:
-
Make sure your TV is connected to the internet.
-
Go to Settings.
-
Select Support.
-
Select Software Update.
-
Select Auto Update.
When you turn your TV on and it detects a new update, it will download and install it before you can proceed to watch anything or use the TV’s other functions. This may take several minutes, depending on the nature of the update.
If you selected the Auto Update option and an update becomes available while you are watching TV, the update will download and install in the background, then install the next time you turn the TV on.
Update Your TV Manually via the Internet
If your TV is connected to the Internet, but you prefer to activate firmware/software updates manually, you can do so.
Here are the steps:
-
Go to Settings.
-
Select Support.
-
Select Software Update.
-
Select Update Now. If an update is available, the download and installation process will be initiated in the same manner as discussed in the Auto Update section above.
-
If no updates available, select OK to exit the Settings menu and proceed to use the TV.
Update Your TV Manually via USB
If your TV is not connected to the Internet or you prefer to install software/firmware updates locally, you have the option of doing this via USB.
To use this option, you need to first download the update to a PC or Laptop:
-
Go to the Samsung online support site.
-
Enter the model number of your TV in the Search Support Box. This should take you to the support page for your TV model.
- Your model number should resemble this: UN40KU6300FXZA.
-
Select Information Page.
-
Select Downloads or scroll down to Manuals and Downloads.
-
Select Download or See More.
-
Download the Software/Firmware updates your PC or Laptop.
The firmware file you download from the website is a compressed file with the extension .EXE.
-
Plug a USB flash drive into your PC or Laptop.
-
Run the file you’ve downloaded: When asked where you want to have the file contents unzipped, select a USB flash drive with sufficient capacity.
-
Once the download is finished and unzipped on the USB flash drive, plug it into a USB port on the TV.
If you have more than one USB port, make sure no other USB devices are plugged into any of the USB ports.
-
Using the TV’s remote control, select the Home or Smart Hub icon, then the Settings icon on the TV screen, which looks like a gear.
-
Scroll down and select Support.
-
Select Software Update and then Update Now.
-
Select the USB option. You’ll see a message on the screen that reads «Scanning USB. This may take more than 1 min.»
-
Follow any further prompts to start the update process.
-
When the process is completed, the Samsung Smart TV will turn off automatically, then turn back on, indicating the software update installed correctly and is ready to use.
-
To further confirm you’ve updated the software, you can go into Settings, select Software Update, then Update Now. The TV will display you have the latest update.
Do not turn your TV off during the update process. The TV must remain powered on until the update is complete. The TV will turn off and on automatically after completing the software update, which reboots the TV. Depending on the nature of the update, audio and video settings may reset to their factory defaults after a software update.
The 7 Best Samsung TVs of 2022
How to Update Apps on Samsung Smart TV
To continue using the Samsung apps installed on your Smart TV, you’ll need to make sure you have the latest versions. This is separate from updating the TV’s system software or firmware, as each app has its own structure. The easiest way to keep your apps updated is to have the TV do it automatically.
To set this up, use the following steps:
-
Press the Smart Hub/Home button your Samsung TV remote.
-
In the Smart Hub Home Menu, select Apps.
-
Select My Apps.
-
Select Options and make sure Auto Update is set to On.
If you don’t want the apps to update automatically, set Auto Update to Off.
-
If you’re using the manual option, when you select an individual app you’ll be notified if an update is available. Follow any further messages or prompts to initiate the update process.
-
When the update is completed, the app will open so you can use it.
Differences Between Samsung TVs
If you own an older Samsung Smart TV, such as one released before the 2016 model year, there may be some variations in the steps needed to update apps:
- 2015 Models: Press the Menu button your remote, select Smart Hub > App and Game Auto Update > On.
- 2014 Models: Press the Menu button your remote. Select Smart Hub > App Settings > Auto-Update.
- 2013 Models: Press the Smart Hub button on your remote, select Apps > More Apps, then follow any additional prompts.
Depending on what year and Samsung Menu/Smart Hub version you have, there may be some variations on the appearance of the menus, as well as how to access the System and App update features. If you’re not sure of the exact steps, consult the printed user guide or the on-screen e-manual for your Samsung Smart TV.
FAQ
-
How do I know if my smart TV needs an update?
Any time your TV isn’t behaving as it should, try manually updating the firmware to fix it. Most smart TVs have automatic updates.
-
How do I download apps on my Samsung smart TV?
To download apps on your Samsung smart TV, press Home on the remote, select Apps, and search for the name of the app you want. Before you can download apps on your Samsung TV, you need to have a Samsung account.
-
How do I delete apps on my Samsung smart TV?
To delete Samsung smart TV apps, press Home on the remote and go to Settings > Support > Device Care > Manage Storage. On older models, go to Apps > Settings > Downloaded Apps or Apps > My Apps > Options > Delete.
-
How can I get local channels on my Samsung smart TV?
To get local channels on your Samsung smart TV, hook up an HD antenna or use a streaming service that provides local channels like Sling TV, Hulu Live TV, YouTube Live TV, or DirecTV Stream.
Thanks for letting us know!
Get the Latest Tech News Delivered Every Day
Subscribe
Содержание
- 1 Что нужно для обновления телевизора Samsung?
- 2 Какую прошивку выбрать?
- 3 Обновление прошивки через USB
- 4 Обновление прошивки через интернет
Программное обеспечение техники постоянно совершенствуется, неважно это телевизор или смартфон. Даже если вы купили одну из последних моделей, то уже в ближайшем времени вам придется устанавливать обновления или же и вовсе переустанавливать версию операционной системы.
Южнокорейский бренд Samsung тоже не стал исключением из этого правила. С целью пролонгации технической актуальности уже выпущенных на рынок моделей ТВ, сотрудники компании разработали аппаратные модели Evolution Kit. Альтернативный способ – прошивка телевизора Samsung.
Существует два способа оптимизации операционной системы – по интернету или же через USB разъем. Модуль Evolution Kit предназначен в большей степени для флагманов, начиная от модели ES7500 и выше. Также он подойдет для PDP-телевизоров модельного ряда E8000. Данный способ сопряжен с существенными дополнительными расходами. Однако в итоге функциональные возможности телевизора значительно расширятся, а значит, не придется покупать новую модель из последней линейки.
Ко всему прочему специалисты предусмотрели возможность обновить прошивку Samsung Smart TV, вследствие чего устраняются всевозможные ошибки и сбои, также новые версии нацелены на интеграцию дополнительных опций.
Отдельно отметим тот факт, что Evolution Kit обновляет аппаратную составляющую, например, повышает производительность центрального процессора. Впрочем, существенного воздействия на операционную систему он не оказывает. Именно поэтому модернизация ПО – более актуальный способ усовершенствования функционала телевизора.
Прогнрамная оболочка обновляется по интернету или через USB. Следовательно, список необходимого оборудования будет изменяться в зависимости от выбранного способа. Итак, если сделать его универсальным, то он будет выглядеть следующим образом:
- flash-накопитель или внешний жесткий диск;
- интернет-соединение;
- телевизор Самсунг;
- программные обновления.
Некоторые пользователи предпочитают пользоваться опцией «Обновление в режиме ожидания», иными словами, новая версия операционной системы устанавливается автоматически. На самом деле, дело этого не стоит. Почему? Существует нескольку аргументов против данной опции:
- Как показывает практика, инсталляция в автоматическом режиме становится причиной того, что софт устанавливается некорректно. В результате, вам не удастся избежать сбоев в работе телевизионного оборудования. Иногда приходится менять материнку.
- Согласно установленному таймеру установки обновлений, ТВ будет по интернету подключаться к серверному оборудованию компании Samsung. Гарантия того, что обновления будут установлены именно днем отсутствует, поэтому не исключено, что устройство запустится произвольно ночью.
- Если в процессе оптимизации ПО файл прошивки будет весить слишком много, то есть не хватит свободного места на встроенном жестком диске, новая версия прошивки установлена не будет, а телевизор и вовсе зависнет.
- Обновление прошивки через интернет — не лучшее решение. Всегда есть риск непредвиденного обрыва подключения к интернету, вследствие чего ПО не будет установлено. Это станет причиной некорректной работы ТВ.
Поэтому устанавливать новую версию операционной системы целесообразней вручную, ведь тогда телевидение абсолютно точно будет работать корректно. Чтобы отключить функцию установки автоматических обновлению, зайдите в главное меню, а потом перейдите в раздел «Поддержка», переключитесь на вкладку «Обновление ПО», отключите автоматическую инсталляцию обновлений. На сервере южнокорейского производителя прошивка появляется раньше, нежели на web-сайте.
Какую прошивку выбрать?
Выбор прошивки для телевизора Samsung осуществляется в соответствии с несколькими критериями:
- модель устройства;
- версия;
- тип установки.
Чтобы скачать прошивку, откройте официальный web-сайт производителя, а затем введите название серии и модели вашего телевизора. На экране появится список доступных программ, выберите необходимый вариант и скачайте, чтобы перепрошить телевизор.
Обновление прошивки через USB
Опять-таки, сначала нужно загрузить прошивку, открываем официальный сайт производителя, а затем ищем свою модель телевизора. Чтобы ускорить процесс, воспользуйтесь поисковым меню, просто вбейте в строку серию устройства и нажмите на значок лупы.
В результате, откроется web-страница с подробными инструкциями и софтом для вашего оборудования. Необходимо кликнуть по первому пункту «Встроенное ПО». Вследствие этого откроется окно с техническим описанием телевизора.
Отыщите подходящий файл с обновлениями, нас интересует установка через USB. Сравните название текущей версии, которая уже установлена на ТВ-устройстве с загруженной на сайте компании Samsung. Чтобы выполнить эту проверку, запустите меню, перейдите во вкладку «Поддержка», а потом в раздел «Обновление ПО».
Альтернативный способ – зайти в раздел «Поддержка», а потом переключиться на «Обращение в Samsung». Если установленная версия старше, нежели доступная для скачивания, тогда нужно обновить ПО.
Выбирая прошивку учитывайте язык пакета обновлений. Преимущественно, русскоязычная версия появляется одновременно с многоязычным пакетом, разницы между ними особой нет.
Теперь можно скачать прошивку на чистую, предварительно отформатированную флешку. Она должна быть в формате FAT32. Чтобы скачать свежее программное обеспечение, кликните по названию файла ЛКМ.
Чтобы распаковать прошивку, необходимо кликнуть дважды левой кнопкой мыши по этому файлу. Вероятнее всего, операционная система сообщит о том, что издателя не удалось проверить, но это не проблема, продолжайте распаковку.
В новом окне пользователю появится команда для распаковки файлов прошливки на flash-накопитель. Укажите расположение накопителя памяти, а потом нажмите на кнопку «Extract». Когда процесс будет завершен, можно достать USB-устройство из компьютера и вставить его в соответствующий порт телевизора.
Для запуска инсталляции обновлений, откройте главное меню, а потом перейдите в раздел «Поддержка», выберите «Обновление ПО» и пункт «По USB», затем нажмите на «ОК». Телевизор затребует дополнительное подтверждение установки прошивки, соглашаемся и запускаем процесс. Не доставайте flash-накопитель до тех пор, пока установка не будет завершена.
Многие пользователи зачастую сталкиваются с различными ошибками и сбоями. Описание проблем и способы их решения:
- Раздел «Обновление ПО» не активен. Откройте Smart Hub и закройте develop, а затем запустите инсталляцию обновления повторно.
- Телевизор не распознает файлы, но при этом вы уверены, что скачанная версия операционки отличается от ранее установленной прошивки. Воспользуйтесь другой флешкой или же отформатируйте уже используемое устройство с помощью утилиты Hard Disk Low Level Format Tool.
- Если установить новую версию все равно не выходит, тогда просто свяжитесь с тех. поддержкой производителя, для этого воспользуйтесь интерфейсом удаленного доступа – Remote management, его поддерживают все модели, выпущенные начиная с 2012 года.
Альтернативный способ – установка по интернету. Сейчас его и рассмотрим.
Обновление прошивки через интернет
Инструкция по прошивке Самсунг Смарт ТВ через интернет:
- Чтобы прошить телевизор Samsung, сначала подключите его по интернету, Wi-Fi или LAN – не имеет особого значения.
- Откройте главное меню, воспользовавшись пультом дистанционного управления.
- Перейдите в раздел «Поддержка».
- Выберите команду «Обновление ПО».
- Нажимаем на «Обновить сейчас», а потом выбираем «По сети».
- Начнется автоматическая проверка наличия новой версии прошивки.
- Если доступные пакеты есть, то система задаст вопрос «Обновить сейчас?», нажимаем на «Да».
- Дождитесь, пока устройство загрузит файлы на встроенный жесткий диск.
- Не выключайте устройство до момента окончания инсталляции.
- После этого, телевизор самостоятельно выполнит обязательную перезагрузку.
Поменять прошивку на телевизоре Samsung, заметно расширив доступные функции проще, нежели может показаться сразу.
Обновления телевизору необходимы также, как человеку посещение больницы. С каждой новой версией ПО, телевизор избавляется от торможений и избавляется от вирусов, если они имеются. Samsung тщательно следит за моделями своих телевизорами, поэтому прошивка приходит практически на каждую модель Смарт ТВ. Установить ее можно, но сделать это своими руками с первого раза, без инструкции, вряд ли получится, так еще и есть шанс допустить значимые ошибки, исправить которые будет сложнее, чем прочитать алгоритм обновления.
Содержание
- Что нужно для обновления
- Как узнать последнюю версию прошивки
- Какую прошивку выбрать
- Обновление прошивки
- Через USB
- С помощью интернета
- Заключение
Что нужно для обновления
Так как прошить телевизор можно двумя способами, в обоих случаях понадобятся отдельные необходимые элементы. Такие как:
- Выход в интернет.
- Флешка или жесткий диск.
- Скаченные файлы с обновлениями.
- И, соответственно, телевизор компании Самсунг.
Как и в любом современном устройстве, процесс обновления можно делегировать самому телевизору, чтобы он делал это автоматически, по приходу свежей версии прошивки. Называется функция «Обновление в режиме ожидания». Казалось бы, хорошая функция. Можно, и даже нужно, сразу ставить. Но минусов здесь гораздо больше, чем плюсов:
- телевизор работает нестабильно;Установка обновлений подобным образом, чаще всего, ведет за собой плохую функциональность телевизора в общем. Начинает тормозить система, так как прошивка ставится неправильно. Бывает даже и так, что устройство приходится нести в сервисный центр для замены материнской платы.
- обновление не по расписанию;Не исключено, что новая версия не придет именно днем, когда вы пользуетесь ТВ, а начнет установку ночью, отчего телевизор может работать, вплоть до самого утра, что не очень хорошо действует на его «срок годности» и плохо отражается в смете за электричество.
- вероятность зависания телевизора в ходе обновления.Например, файл будет иметь внушительный объем, а жесткий диск может загрузить только треть от этого числа. В таком случае, в ходе обновления, телевизор может не только не установить прошивку, но и зависнут, а из этого состояния вывести его бывает не всегда легко.
Конечно, вы можете попробовать обновить телевизор подобным образом, но сделать это своими руками будет надежнее и ненамного сложнее. Отключить функцию автоматических обновлений можно в главном меню ТВ, перейдя в раздел «Поддержка». Затем нужно выбрать пункт «Обновление ПО» — отключите там соответствующую функцию.
Как узнать последнюю версию прошивки
Это нужно сделать в первую очередь — может быть вам и вовсе не нужно устанавливать новую версию. Для этого:
- Проверьте, включен ли Smart Hub, если да — выключите.
- На пульте ДУ нажмите на кнопку «Menu».
- Перейдите в последний раздел в списке — «Поддержка».
- Появилось окно этого пункта. Кликните на «Обновление ПО».
Переносимся на компьютер:
- Откройте официальный сайт компании Samsung — https://www.samsung.com/ru/
- Видите в правом верхнем углу иконку лупы? Нажмите на нее и введите модель своего телевизора.
- Поисковый алгоритм найдет вашу модель и перед вами покажутся заголовки: «Решения и советы», «Загрузки и руководства» и т. д. Нажмите на «Загрузки и руководства» и найдите «Файл с обновлением».
- Рядом с «Файл с обновлением» будет написана версия обновления, например, «Версия 2126.0». Запомните или запишите цифры, которые указаны на сайте и посмотрите, такая ли версия стоит на вашем телевизоре прямо сейчас.
Какую прошивку выбрать
Как упоминалось выше, выбор прошивки исходит напрямую от модели вашего телевизора, текущей версии прошивки и типа установки. А уже обновить телевизор можно двумя способами: через флешку и при помощи Интернета на телевизоре.
Обновление прошивки
Не пугайтесь, это несложно, и сделать это можно в домашних условиях, если следовать инструкции и не допускать ошибок. Всего способа, как уже упоминалось выше, два — с флешки и через интернет. Рассмотрим оба варианта максимально подробно.
Через USB
Понадобится скачать актуальную версию прошивки на флешку. Делается это уже по знакомой вам схеме:
- Зайдите на сайт производителя — https://www.samsung.com/ru/
- В правом верхнем углу отыщите значок лупы и нажмите на него. Появится строка поиска. Введите в ней модель своего телевизора, заранее известную.
Также, узнать модель своего телевизора можно не прибегая к меню устройства. Второй способ еще проще. Чаще всего сзади на телевизоры клеят специальные наклейки, где указаны некоторые технические параметры и модель телевизора. Найдите строчку «Модель» и запишите представленные там символы.
- Поисковик, найдя вашу модель, покажет все ее характеристики и прочую информацию.
- Также, вы заметите заголовки: «Решения и советы», «Загрузки и руководства» и прочие. Вас интересует второй — «Загрузки и руководства». Нажмите на данный заголовок.
- Найдите там подзаголовок «Загрузки». Под ним будут находиться файлы с обновлениями. Выберите самую новую и нажмите на «Загрузки».
Важно! Обратите внимание на то, написано ли напротив «Файл с обновлением» «(USB тип)». Только после убеждения в этом начинайте скачивать.
- Начнется скачивание прошивки.
Теперь нужно заняться подготовкой флешки:
- Вставьте накопитель в гнездо компьютера и зайдите в «Мой компьютер».
- Откройте свойства флешки. Для этого один раз правой кнопкой мыши кликните по названию накопителя.
- Появилось меню. Нажмите на строку «Форматировать».
- В этом окошке найдите пункт «Файловая система». Стандартно будет выставлено «NTFS» — нажмите и поменяйте на «FAT32».
- Нажмите кнопку «Начать».
- Подождите, пока завершится форматирования.
Обратите внимание! Учтите, что все файлы, имеющиеся на флешке, будут удалены. Заранее сделайте резервную копию, если там что-то важное.
Вернемся к скаченному файлу. Найдите его и два раза кликните по нему левой кнопкой мыши. По завершению распаковки, на экране появится окошко с командой для разархивации файлов на накопитель. Выберите вставленную флешку и нажмите на «Extract».
Когда операция будет закончена, изымите флешку из гнезда компьютера и переставьте ее в телевизор.
На телевизоре откройте главное меню и зайдите в раздел «Поддержка». Выберите «Обновление ПО», а после «По USB». Подтвердите действия, нажав «ОК». Еще раз согласитесь в совершаемых действиях. Не вытаскивайте флешку, пока обновление не установится.
Все должно пройти хорошо, но проблемы все же могут возникнуть. Такие как:
- отдел «Обновление ПО» не работает;Решение простое: Открыв Смарт Хаб, закройте develop и еще раз проведите операцию по обновлению.
- ТВ не воспринимает скаченный файл;Учитывая, что вы уверены в правильности загруженных материалов. Смените накопитель.
Впрочем, если установка таким образом напрочь отказывается проходить, можно воспользоваться вторым методом. Благо, он остался в запасе.
С помощью интернета
- Естественно, в первую очередь проверьте подключение к Сети. Неважно, Wi-Fi или LAN.
- Перейдите в главное меню.
- Откройте раздел «Поддержка».
- Нажмите на «Обновление ПО».
- Кликните на «Обновить сейчас», а потом на «По сети».
- Система сама проверит, есть ли доступные обновления к вашей модели ТВ.
- Если такие есть, устройство спросит: «Обновить сейчас?». Ответ — «Да».
- Немного подождите; устройство должно скачать файлы на жесткий диск, который встроен в корпус телевизора.
- Телевизор не выключайте.
- После загрузки, устройство автоматически перезагрузится.
Готово.
Заключение
Перепрошить телевизор Смарт ТВ не сложно, если соблюдать правильную инструкцию. На ваш выбор представлены два способа, как это можно сделать. Любой из способов рабочий, поэтому большой разницы нет. Единственное условие при обновлении по интернету с телевизора — качественное и стабильное соединение. А так — все на ваше усмотрение.
( 3 оценки, среднее 5 из 5 )
На чтение 6 мин Просмотров 3.7к.
Сергей Сакадынский
Работал в сфере IT-консалтинга, занимался созданием и администрированием интернет-ресурсов. 10 лет опыта работы по проектированию и обслуживанию компьютерных сетей.
Задать вопрос
Мы уже привыкли к тому, что время от времени нужно обновлять прошивки роутеров, планшетов и мобильных телефонов. Телевизоры тоже стали умными. Они работают под управлением программного обеспечения, которое время от времени обновляется. Выполнить перепрошивку TV-приёмника не сложно. В этой статье расскажем, как обновить телевизор Самсунг Смарт ТВ.
Содержание
- Когда нужно обновлять
- Узнаем текущую версию ПО
- Способы обновления
- По сети
- USB
- Проблемы и их решения
Когда нужно обновлять
Если следовать принципу «не сломалось — не чини», то нормально работающий телевизор в обновлении прошивки не нуждается. А вот когда начинаются зависания, сбои, пропадает или искажается изображение на экране, это явный признак того, что программное обеспечение следует переустановить. Это как с Windows на компьютере: посыпались ошибки — делай переустановку.
Часто ТВ перестаёт воспроизводить некоторые видеофайлы. Это потому что время от времени появляются новые кодеки, которых в его прошивке попросту нет. Решить проблему поможет обновление программного продукта.
Кроме того, в новых версиях прошивки производитель устраняет неявные ошибки и добавляет новые функции. Если вышла новая версия микропрограммы, наверняка в ней есть что-то полезное.
Узнаем текущую версию ПО
Прежде чем загружать обновление, проверьте текущую версию прошивки. Возможно, у вас уже установлена самая последняя и эта процедура не имеет смысла.
Телевизоры Samsung работают под управлением операционной системы Tizen. Меню разных моделей организовано по общему принципу. Могут быть отличия в названии некоторых пунктов. Но настройки работают одинаково.
Чтобы проверить какая у вас версия операционки, войдите в меню с помощью кнопки на пульте. Откройте «Настройки» — «Поддержка» — «Об этом телевизоре». Последний пункт может называться «Обращение в Samsung». В некоторых моделях не нужно входить в настройки. Пункт «Поддержка» находится в главном меню.
Вы увидите примерно такую картинку.
Сравните версию программного обеспечения с актуальной на официальном сайте. Если ваша отличается в меньшую сторону, можно смело приступать к перепрошивке.
Способы обновления
Как и у большинства устройств, у телевизора есть два способа обновления – онлайн и локальный, через флешку. Первый простой и быстрый. Второй считается более надёжным и безопасным. Кроме того, некоторые модели не умеют обновляться через интернет или, по разным причинам, эта функция может быть недоступна. Рассмотрим оба способа обновления ПО на ТВ Самсунг.
По сети
Эта возможность доступна только на устройствах со Smart TV.
Если вы когда-нибудь обновляли роутер или мобильный телефон, тут сложностей у вас не возникнет. Но, на всякий случай, разберём процедуру обновления телевизора Samsung Smart TV через интернет пошагово.
Проверьте, подключен ли ваш телевизор Самсунг к интернету. Откройте меню и перейдите в пункт «Поддержка». Найдите здесь подпункт «Обновление ПО».
Нажмите на него и выберите «Обновить сейчас» (возможно, в вашей модели будет пункт «По сети», тогда выбирайте его). Устройство проверит наличие обновлений и появится вот такое сообщение:
Нажмите «Да». Начнётся загрузка и установка обновлений.
Важно, чтобы при этом не обрывалось соединение с интернетом и не отключалось электричество. Иначе процесс обновления, в лучшем случае, прервётся. В худшем произойдёт программный сбой, который может привести не только к неправильной работе телевизора, но и его поломке.
После завершения операции ваш Samsung выключится и запустится снова.
Теперь разберёмся с обновлением через USB флешку.
USB
Локальное обновление прошивки на телевизоре Samsung потребует больше различных действий и времени. Но когда ваш ТВ не подключен к интернету, это единственный выход.
Для этого способа обновления вам потребуется флешка объёмом не менее 4 гигабайт и подключенный к интернету компьютер.
Сначала нужно скачать обновление. Перейдите на страницу загрузки https://www.samsung.com/ru/support и найдите последнюю прошивку для вашей модели телевизора. Модель можно посмотреть на самом телевизоре. С обратной стороны на корпусе есть наклейка. Там указаны модель и серийный номер.
Вбейте модель в строку поиска на сайте. Если версий прошивки несколько, выбирайте ту, в которой последние цифры больше. Она самая новая. При попытке установить старую микропрограмму телевизор просто откажется обновляться.
Язык, указанный для прошивки на сайте, это язык установки. После перепрошивки язык меню не изменится.
Скачайте файл обновления прошивки на компьютер и скопируйте его на флешку. Затем кликните на него дважды левой кнопкой мыши и в появившемся окне нажмите кнопку Extract.
Дождитесь, пока закончится извлечение файлов.
Подключите флешку к USB-порту вашего телевизора. Войдите в меню, откройте раздел «Обновление ПО» и нажмите пункт «Обновить сейчас».
Телевизор предложит выполнить поиск обновлений на USB-устройстве.
Нажмите «Да» и дождитесь завершения поиска. Когда появится окошко с предложением заменить прошивку, снова нажмите «Да». После установки ПО телевизор перезагрузится.
Проблемы и их решения
Самая частая проблема — в процессе перепрошивки Samsung зависает, прошивка не обновляется. Если вы обновляетесь через интернет, это может быть связано с нестабильным подключением или низкой скоростью загрузки.
- Проверьте, есть ли интернет на роутере, перезагрузите его.
- Если телевизор подключен к роутеру по Wi-Fi, попробуйте использовать кабель: такой способ надёжней.
- Попробуйте снова обновить Smart TV Samsung.
Если всё равно обновить ПО онлайн не выходит, воспользуйтесь флешкой.
В случае, когда сбоит обновление по ЮСБ, это может быть связано с проблемой с флешкой.
- Отключите и снова подключите флешку. Попробуйте установить прошивку.
- Заново распакуйте файлы на флешку. Возможно, предыдущее копирование было выполнено с ошибками.
- Проверьте, соответствует ли скачанная прошивка модели вашего ТВ.
Если это не помогло, проблема связана с телевизором. Без вмешательства специалиста тут не обойтись.
Бывает, что во время обновления Смарт ТВ Самсунг отключилось электричество. Тут возможны два варианта. Если телевизор включается и вы можете войти в меню, повторите процедуру перепрошивки. Гораздо хуже, когда устройство не реагирует на кнопки, зависает или вообще не включается. В этом случае придётся вызывать мастера или нести аппарат в сервисный центр.









 .
. , пролистайте влево и выберите пункт
, пролистайте влево и выберите пункт и выберите пункт «Меню» на экране
и выберите пункт «Меню» на экране и выберите пункт «Menu» на экране телевизора.
и выберите пункт «Menu» на экране телевизора.
 и выберите пункт «Menu» на экране телевизора.
и выберите пункт «Menu» на экране телевизора.