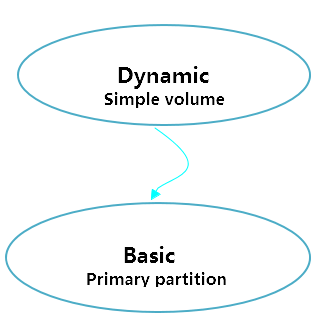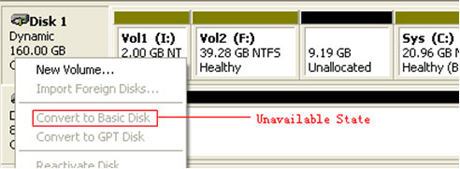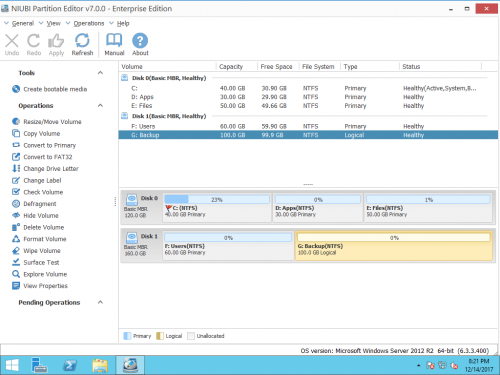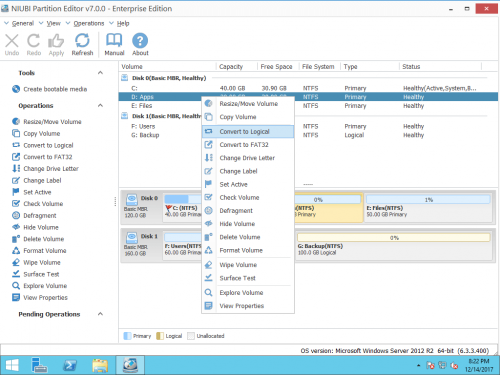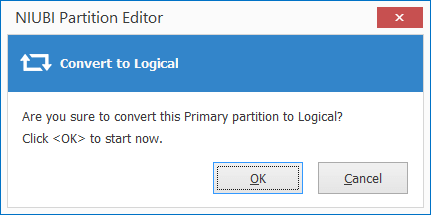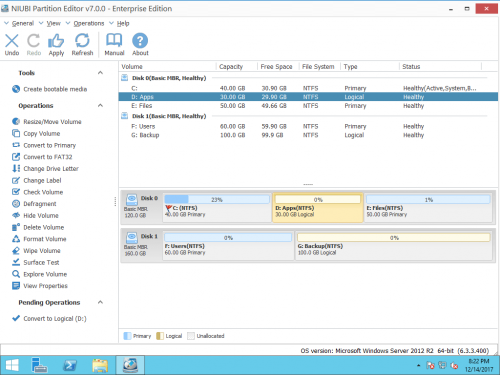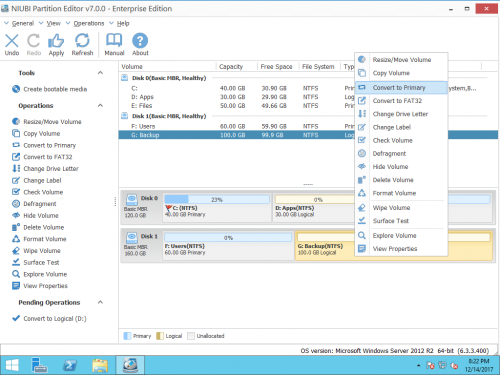Содержание
- — Как переделать простой том в основной раздел?
- — Как сделать раздел основным?
- — Как преобразовать диск MBR в GPT через биос?
- — Что значит создать простой том на диске?
- — Чем динамический диск отличается от базового?
- — Как создать простой том?
- — Как сделать второй жесткий диск основным?
- — Как сделать раздел диска активным через командную строку?
- — Что такое основной раздел жесткого диска?
- — Как узнать MBR или GPT через биос?
- — Как преобразовать MBR в GPT с помощью командной строки?
- — Как перевести GPT в MBR?
- — Как создать диск D в Windows 10?
- — Что такое GPT и MBR?
- — Что такое том на компьютере?
Как переделать простой том в основной раздел?
В диспетчере дисков щелкните и удерживайте (или щелкните правой кнопкой мыши) каждый том на динамическом диске, который нужно преобразовать в базовый, а затем выберите Удалить том. После удаления всех томов на диске щелкните его правой кнопкой мыши, а затем нажмите Преобразовать в базовый диск.
Как сделать раздел основным?
Как сделать раздел на жестком диске активным
- Откройте диалоговое окно «Управление компьютером».
- На левой панели в разделе Запоминающие устройства выберите Управление дисками.
- Щелкните правой кнопкой мыши основной раздел, который следует сделать активным, выберите Отметить раздел как активный и нажмите кнопку Да.
27 июн. 2019 г.
Как преобразовать диск MBR в GPT через биос?
Конвертирование диска из MBR в GPT
На MBR-диске вызываем контекстное меню, выбираем команду «Преобразовать в GPT-диск», затем в окошке подтверждения запуска операции жмем «Ок». Появится программное окошко с советом прежде запуска операции убедиться, что материнская плата поддерживает режим работы BIOS UEFI.
Что значит создать простой том на диске?
Простой том (Simple volumes) — это динамический том, который охватывает доступное свободное пространство единственного динамичного жесткого диска. … При использовании простых томов, любой отказ физического диска приводит к потере данных.
Чем динамический диск отличается от базового?
Базовый, или основной, диск (basic disk) – это физический диск, который содержит базовые тома: основные разделы, дополнительные разделы и логические диски. … Динамические диски используют скрытую базу данных для отслеживания сведений о динамических томах на диске и других динамических дисках ПК .
Как создать простой том?
Создание и форматирование раздела (тома)
- Откройте средство «Управление компьютером». …
- На расположенной слева панели в разделе Запоминающие устройства выберите Управление дисками.
- Щелкните правой кнопкой мыши нераспределенную область на жестком диске, а затем выберите Создать простой том.
Как сделать второй жесткий диск основным?
Вариант 2: Изменение загружаемой операционной системы
Нажмите сочетание клавиш Win + R и впишите команду msconfig , после чего кликните «ОК». Переключитесь на вкладку «Загрузка». Выделите ту ОС, что установлена на диске D, и нажмите кнопку «Использовать по умолчанию». Подтвердите изменения кнопкой «ОК».
Как сделать раздел диска активным через командную строку?
Чтобы назначить раздел активным, выполните следующую процедуру. Запустите DiskPart, введя diskpart в командной строке. Перечислите разделы диска командой list partition. Сделайте выбранный раздел активным, введя команду active.
Что такое основной раздел жесткого диска?
Основные (или первичные) разделы диска используются для запуска операционной системы. Это системный раздел С, где непосредственно установлена Windows, и небольшой раздел с зарезервированным пространством (100 Мб, 350 Мб или 500 Мб), который, начиная с версии 7, создается для нужд операционной системы.
Как узнать MBR или GPT через биос?
Для этого нажмите сочетание клавиш Win + R и пропишите diskpart и нажмите «OK». В открывшемся окне программы введите команду list disk, чтобы вывести краткую информацию о дисках. Если в строке «Диск 0» стоит звёздочка, то это GPT, а если звёздочки нет, то MBR.
Как преобразовать MBR в GPT с помощью командной строки?
Преобразовать MBR в GPT
- Откройте окно командной строки и введите DISKPART и нажмите Enter.
- Затем введите list disk (Запишите номер диска, который вы хотите преобразовать в GPT)
- Затем введите в выберите диск Количество дисков
- Наконец, введите тип convert gpt.
23 окт. 2014 г.
Как перевести GPT в MBR?
Чтобы изменить GPT на MBR, достаточно воспользоваться утилитой DISKPART, к тому же, вам не придется извлекать установочный диск или флешку. Для этого необходимо, прервать установку Windows путем клика по кнопке закрытия диалогового окна и подтвердить действие выбором «Да» в новом всплывающем окне.
Как создать диск D в Windows 10?
Содержание статьи
- Нажмите правой кнопкой мыши на Этот компьютер и выберите Свойства.
- Откройте раздел Управление дисками.
- Выберите диск, на котором необходимо создать раздел.
- Нажмите правой кнопкой мыши на раздел «Нераспределенный объем» на нижней панели и выберите пункт Создать простой том.
Что такое GPT и MBR?
MBR (Главная загрузочная запись) и GPT (Таблица разделов GUID) представляют собой два различных способа хранения информации о разделах диска. Сюда входят данные о начале и конце разделов, чтобы система знала, к какому разделу принадлежит каждый сектор, и какой раздел является загрузочным.
Что такое том на компьютере?
Том (англ. volume; также логический накопитель, логический диск) — часть долговременной памяти компьютера, рассматриваемая как единое целое для удобства работы. … В серверных редакциях Windows для управления томами используется специальная оснастка консоли управления.
Интересные материалы:
Что теряет пенсионер при устройстве на работу?
Что требуется для работы в банке?
Что удерживается с заработной платы работника?
Что указывать в акте выполненных работ?
Что входит в черновую работу?
Что входит в численность работников?
Что входит в обязанности ответственного за проведение газоопасной работы?
Что входит в обязанности работника Мфц?
Что входит в объем дипломной работы?
Что входит в полномочия работника службы охраны труда?
| Workable Solutions | Step-by-step Troubleshooting |
|---|---|
| Convert Simple Volume to Primary Partition | Step 1. Install and open EaseUS Partition Master on your Windows computer; Step 2. Select the disk…Full steps |
Simple Volume VS Primary Partition
The simple volume is dynamic storage which functions as a primary partition in Windows NT 4.0 and its older versions, can only be created on a dynamic disk.
The primary partition is a partition which can be used to boot an Operating System, can only be created on a basic disk with MBR or GPT partition table under all Windows systems.
Hence, simple volumes are based on dynamic disk while primary partitions are based on basic disk. To convert simple volume to primary partition, it equals to a switch from dynamic disk to basic disk.
How to Convert Simple Volume to Primary Partition
As we know, Windows Disk Management allows users to convert a basic disk to dynamic disk, but you cannot convert the dynamic disk back to basic disk directly unless you delete the volumes first. That is to say, as long as you choose Windows Disk Management to convert to basic disk, you must create a hard drive backup if data is concerned.
It’s not available to Convert dynamic disk to basic in Windows Disk Management as shown below.
In this case, third-party disk management alternative software — EaseUS Partition Master will save your energy to change the simple volume to primary without deleting or removing any data. It provides a «convert to basic disk» feature to complete this task with easy clicks without any data loss.
3-Step Tutorial to Convert Simple Volume to Primary Partition with Easeus Partition Master
The following is a step-by-step instruction for you to try with dynamic disk converting software — EaseUS Partition Master Professional.
Step 1. Install and open EaseUS Partition Master and go to Disk Converter.
Step 2. Select the disk conversion mode that suits your need:
- Convert Basic to Dynamic: change a Basic disk to Dynamic.
- Convert Dynamic to Basic: change a Dynamic disk to Basic.
Step 3. Select the target disk — Basic or Dynamic, confirm you’ve select the correct disk and click «Convert» to start.
0:00 — 0:18 Convert Basic to Dynamic Disk; 0:19- 0:36 Convert Dynamic to Basic Disk.
The program will automatically convert all these simple volumes in the dynamic disk to primary and logical partitions.
Must-read tips:
1. If your dynamic disk is an MBR disk and there are more than 4 simple volumes, after the converting, you’ll get 4 primary partitions, and the rest will become logical partitions. When you haven’t reached the upper limit, you can use EaseUS Partition Master to convert logical to primary. But if your dynamic disk is GPT, all simple volumes will turn into primary partitions after processing the above steps.
2. This Convert to basic disk feature can only work on a dynamic disk with simple and mirrored volumes. Spanned volume, striped volume in the dynamic disk are not supported.
3. All other operations are not available when «Convert to basic disk» is applied.
FAQs About Convert Simple Volume to Primary Partition
Here we also listed some hot topics about switching simple volume to primary partitions, and if you are interested, follow and find answer to the listed questions below:
1. How do I make a simple volume to primary partition?
To make a simple volume to primary partition, you’ll need to turn to reliable primary partition conversion software like EaseUS Partition Master as recommended on this page for help. It enables you to simply switch a logical simple volume to primary in only a few clicks.
2. How do I convert basic data partition to primary?
- Launch EaseUS Partition Master.
- And right-click the target basic data partition and, select «Advanced», select «Convert to primary».
- Click «OK» and click «Execute Task».
3. Is simple partition better than primary volume?
The primary partition is a volume that is designed to install the boot OS, and apps, programs on the computer, while the simple partition is mainly used for data storage on an extended partition.
| Workable Solutions | Step-by-step Troubleshooting |
|---|---|
| Convert Simple Volume to Primary Partition | Step 1. Install and open EaseUS Partition Master on your Windows computer; Step 2. Select the disk…Full steps |
Simple Volume VS Primary Partition
The simple volume is dynamic storage which functions as a primary partition in Windows NT 4.0 and its older versions, can only be created on a dynamic disk.
The primary partition is a partition which can be used to boot an Operating System, can only be created on a basic disk with MBR or GPT partition table under all Windows systems.
Hence, simple volumes are based on dynamic disk while primary partitions are based on basic disk. To convert simple volume to primary partition, it equals to a switch from dynamic disk to basic disk.
How to Convert Simple Volume to Primary Partition
As we know, Windows Disk Management allows users to convert a basic disk to dynamic disk, but you cannot convert the dynamic disk back to basic disk directly unless you delete the volumes first. That is to say, as long as you choose Windows Disk Management to convert to basic disk, you must create a hard drive backup if data is concerned.
It’s not available to Convert dynamic disk to basic in Windows Disk Management as shown below.
In this case, third-party disk management alternative software — EaseUS Partition Master will save your energy to change the simple volume to primary without deleting or removing any data. It provides a «convert to basic disk» feature to complete this task with easy clicks without any data loss.
3-Step Tutorial to Convert Simple Volume to Primary Partition with Easeus Partition Master
The following is a step-by-step instruction for you to try with dynamic disk converting software — EaseUS Partition Master Professional.
Step 1. Install and open EaseUS Partition Master and go to Disk Converter.
Step 2. Select the disk conversion mode that suits your need:
- Convert Basic to Dynamic: change a Basic disk to Dynamic.
- Convert Dynamic to Basic: change a Dynamic disk to Basic.
Step 3. Select the target disk — Basic or Dynamic, confirm you’ve select the correct disk and click «Convert» to start.
0:00 — 0:18 Convert Basic to Dynamic Disk; 0:19- 0:36 Convert Dynamic to Basic Disk.
The program will automatically convert all these simple volumes in the dynamic disk to primary and logical partitions.
Must-read tips:
1. If your dynamic disk is an MBR disk and there are more than 4 simple volumes, after the converting, you’ll get 4 primary partitions, and the rest will become logical partitions. When you haven’t reached the upper limit, you can use EaseUS Partition Master to convert logical to primary. But if your dynamic disk is GPT, all simple volumes will turn into primary partitions after processing the above steps.
2. This Convert to basic disk feature can only work on a dynamic disk with simple and mirrored volumes. Spanned volume, striped volume in the dynamic disk are not supported.
3. All other operations are not available when «Convert to basic disk» is applied.
FAQs About Convert Simple Volume to Primary Partition
Here we also listed some hot topics about switching simple volume to primary partitions, and if you are interested, follow and find answer to the listed questions below:
1. How do I make a simple volume to primary partition?
To make a simple volume to primary partition, you’ll need to turn to reliable primary partition conversion software like EaseUS Partition Master as recommended on this page for help. It enables you to simply switch a logical simple volume to primary in only a few clicks.
2. How do I convert basic data partition to primary?
- Launch EaseUS Partition Master.
- And right-click the target basic data partition and, select «Advanced», select «Convert to primary».
- Click «OK» and click «Execute Task».
3. Is simple partition better than primary volume?
The primary partition is a volume that is designed to install the boot OS, and apps, programs on the computer, while the simple partition is mainly used for data storage on an extended partition.
Во-первых, давайте посмотрим, какой тип раздела, первичный раздел и логический раздел, если вы понимаете тип раздела, пропустите первые абзацы и посмотрите, как преобразовать раздел между логическим и основным без потери данных.
Основной тип раздела
Основной раздел содержит одну файловую систему. В MS-DOS и более ранних версиях Microsoft Windows В системах первый раздел (C 
Тип расширенного раздела
Расширенный раздел — это основной раздел, который содержит дополнительный раздел (ы), Жесткий диск может содержать только один расширенный раздел; которые затем можно подразделить на логические диски, каждому из которых назначаются дополнительные буквы дисков. Windows позволяет создать не более 4 основных разделов или 3 основных раздела и один расширенный раздел. Расширенный раздел может содержать много логических разделов.
Зачем менять тип раздела
Существует множество причин, по которым вам нужно изменить тип раздела между логическим разделом и основным разделом, ниже приведены некоторые примеры.
- В MS-DOS и более ранних версиях Microsoft Windows систем, первый раздел (C
должен быть основным разделом. Поэтому невозможно настроить операционную систему с двойной загрузкой, если нет другого основного раздела, за исключением того, что вы преобразуете существующий логический раздел в основной.
- Из-за Windows ограничение: на одном MBR-диске можно создать не более 4 основных разделов, поэтому вы, скорее всего, столкнетесь с этой проблемой, так как не сможете создать больше разделов, особенно для Windows Пользователи 7.
- В некоторых особых условиях разрешен только основной раздел или логический раздел (но не оба), но вы не можете предоставить раздел такого типа.
Если вы можете изменить тип раздела напрямую с основного раздела на логический или преобразовать логический раздел в основной, это очень удобно.
Преобразовать основной раздел в логический
Работы С Нами partition editor программного обеспечения, вы можете быстро и легко изменить тип раздела между логическим и первичным без потери данных.
Скачать NIUBI Partition Editor, вы увидите все разделы диска и тип каждого раздела.
Шаг 1: Щелкните правой кнопкой мыши первичный объект, который хотите преобразовать, и выберите «Преобразовать в логический».
Шаг 2: подтвердить эта операция.
Шаг 3: Нажмите Apply вверху слева выполнить, готово.
Преобразование логического раздела в основной
Точно так же щелкните правой кнопкой мыши логический раздел и выберите «Преобразовать в Первичный».
Подтвердите и Apply.
Скачать, чтобы попробовать
Разделы жесткого диска распределяются на основные и логические. Основной тип раздела диска имеет другое название – первичный. Первичные или основные разделы диска применяются для запуска ОС. В данном системном разделе С непосредственно устанавливается операционная система. Там имеется небольшой раздел, в котором зарезервировано пространство (100, 350 или 500 Мб), который с версии Виндовс 7 используется для нужд операционный системы.
Логический диск функционально ничем не отличается от основных дисков. На основных и логических разделах содержится информация. Единственно отличие – это с логических разделов диска невозможно осуществить запуск Windows. Если производится превращение системного раздела С в логический из основного, то Виндовс не будет функционировать полноценно.
Во всех случаях она не будет загружаться, если логическим создать небольшой технический раздел, где имеется зарезервированное пространство для хранения данных загрузки.
Давайте рассмотрим, что такое логический диск и способы преобразования их из одного вида в иной.
Формирование логических и основных разделов
Стандартная утилита по управлению дисками в Виндовс не обеспечивает пользователю возможностей по выбору типа раздела. Данная утилита создает оптимальный расклад сама для большинства случаев. По умолчанию 3 первых созданных ею раздела становятся основными. Начиная с 4-го, все создаваемые разделы данной утилитой автоматически становятся логическими. Теперь понятен смысл, как создавать логические диски без использования стороннего софта.
AOMEI Partition Assistant
Данный принцип работы заложен и в стороннем менеджере дискового пространства — AOMEI Partition Assistant. Вначале три раздела создаются основными по умолчанию, а с четверного – логические. AOMEI Partition Assistant отличается от стандартной утилиты Виндовс наличием расширенного режима настроек по созданию разделов диска. Там вручную есть возможность выбрать логический или основной тип для первых трех создаваемых разделов.
Paragon Hard Disk Manager
Приложение Paragon Hard Disk Manager также является почитателем шаблонных предустановок. В настройках по умолчанию создания раздела диска первые 3 раздела рассматриваются как основные. Как и в предыдущем софте,логическая структура диска может быть установлена вручную. В интерфейсе приложения она обозначается как расширенная структура.
Acronis Disk Director
В отличие от вышеприведенного софта, в Acronis Disk Director нет шаблонных параметров. По умолчанию в форме создания новых разделов предусматривается использование логического раздела. Параметры данного раздела нужно поменять вручную. Чтобы создать основной раздел, требуется выделить надпись «Основной» и возле пункта «Активный», если производится формирование раздела для Виндовс.
Совет 3: Как сделать энергичным грубый диск
При покупке нового жесткого диска либо метаморфозы параметров ветхого изредка требуется совершить операции, разрешающие стать его разделам энергичными. В отвратном случае, вы рискуете утратить доступ к операционной системе.
Вам понадобится
Инструкция
1. Для начала испробуйте сделать раздел жесткого диска энергичным, применяя вероятности операционной системы. Данный способ был опробован на операционных системах Windows XP и Vista, но он также применим к системе Windows Seven. Откройте меню «Пуск» и выберите пункт «Исполнить».
2. Введите в появившееся поле команду compmgmt.msc. Нажмите кнопку «Ок». Обнаружьте в меню «Управление компьютером» подпункт «Запоминающие устройства» и перейдите к нему. Выберите пункт «Управление диска ми».
3. Выделите раздел жесткого диска (либо каждый диск), тот, что требуется сделать энергичным. В правой колонке данного окна выберите пункт «Сделать раздел энергичным». В случае с ОС Windows 7 данный пункт будет размещен в меню «Все задачи». Нажмите кнопку «Ок».
4. В том случае, если вы не можете получить доступ к операционной системе, воспользуйтесь командной строкой для поправления энергичного раздела. Запустите установочный диск Windows Vista (Seven) либо LiveCD для Windows XP. Включите поддержку командной строки и запустите ее.
5. Введите команду diskpart и нажмите клавишу Enter. Сейчас введите команду list disk, позже чего нажмите клавишу Enter. В рабочем окне появится список жестких дисков, которые будут пронумерованы. Выберите тот раздел, тот, что нужно сделать энергичным.
7. Выберите требуемый раздел, введя команду select partition 1 либо 2. Дабы сделать данный раздел энергичным, введите команду active. Если вы все сделали верно, то позже нажатия клавиши Enter должно возникнуть следующее сообщение: «Раздел помечен как энергичный». Перезагрузите компьютер для проверки работоспособности ОС.
Замена логического раздела диска на основной и наоборот
В каких ситуациях может появиться необходимость произвести смену логического типа раздела диска и обратно? Необходимость подобного процесса связано с неудачными экспериментами в ходе преобразования системных разделов Windows в логические из основных. Сюда относятся и проблемы, которые могут возникнуть с установкой Виндовс, когда на винчестере изначально созданы только логические разделы.
Обратная операция, заключающаяся в преобразовании в логический основного раздела, может стать актуальной, когда на винчестере больше основных дисков, чем необходимо для конкретной работы. Например, это нужно при восстановлении Windows из резервной копии на тот раздел, который является отличным от исходного. Здесь речь идет про перенос системы на другой винчестер, где уже осуществлено распределение. Важно сохранить структуру и информацию несистемных разделов. На системный раздел восстанавливается «обжитая» Виндовс из резервной копии.
Если в винчестере 4 основных раздела без логических, или имеется 3 основных, а остальные – логические, то софт для резервного копирования в некоторых ситуациях не сможет выполнить операцию по восстановлению Windows. В резервной копии может быть не один системный раздел С, а еще и технический раздел, где зарезервировано пространство для нужд Виндовс. Системный раздел С и данный небольшой раздел по завершению операции восстановления, если она возможна, разделили бы основный раздел на 2 раздела, которые также основные. Получается, что нарушается правило – или 3 основных раздела, а остальные – логические, или 4 основных разделов без логических.
В подобной ситуации проблема решается следующим образом: преобразование одного из не системных разделов с содержащимися файлами из основного в логический. Вопрос, как объединить логические диски, достаточно нетривиальная задача.
Общая методика
Сменить имя локального раздела может понадобиться каждому пользователю и в любую секунду.
Сделать это можно двумя простыми способами:
- воспользовавшись контекстным меню;
- через панель управления компьютером.
Стоит уточнить, что для изменения настроек понадобятся права администратора системы.
Контекстное меню
Самый простой и надежный способ, доступный во всех версиях операционной системы Windows, – воспользоваться контекстным меню папки.
Для выполнения необходимой задачи нужно последовательно выполнить такие действия:
- открыть «Мой компьютер». Сделать это можно двумя способами: с «Рабочего стола» пользователя или через меню «Пуск»;
- выделить нужный локальный раздел или устройство;
- вызвать меню действий правой кнопкой манипулятора мыши;
- выбрать пункт «Переименовать»;
- ввести нужное имя и нажать кнопку «Enter».
Отредактировать метки большинства дисков и устройств можно, выделив необходимое в папке «Мой компьютер» и нажав клавишу «F2» на клавиатуре.
Сменить имя можно для любого устройства и раздела, и системный диск – не исключение. Название не повлияет на месторасположение файлов и путь, который ведет к ним. Также это действие никак не влияет на систему, поэтому можно экспериментировать.
Управление компьютером
Второй способ немного сложнее.
Для того чтобы переименовать метку тома диска через меню управления персональным компьютером, нужно выполнить следующее:
- открыть меню «Пуск» и запустить «Панель управления»;
- перейти к пункту «Администрирование»;
- открыть «Управление компьютером»;
- зайти в меню «Управление дисками»;
- выделить диск, имя которого необходимо изменить, и запустить «Свойства»;
- во вкладке «Общие» ввести необходимое имя и нажать кнопку «Применить».
В меню управления ПК также можно попасть при помощи команды «compmgmt.msc». Для этого необходимо её запустить функцией «Выполнить» или воспользовавшись строкой поиска в Windows 7 и выше.
Изменение и выбор буквы
Если необходимо изменить букву и соответственно порядок отображения устройства или раздела в списке, нужно учесть, что это может повлиять на систему и запускаемые приложения. После выполненной операции могут перестать открываться программы, установленные на этот локальный диск, а также те, которые ссылаются на него или хранят там часть информации, например, базы данных.
Для изменения буквы необходимо выполнить последовательность действий:
- зайти в меню «Пуск» и открыть «Панель управления»;
- перейти к пункту «Администрирование»;
- запустить «Управление компьютером»;
- открыть пункт «Управление дисками»;
- правой кнопкой манипулятора мышь вызвать меню действий, предварительно активировав выделение на одном из томов;
- нажать «Изменить букву диска или путь…»;
- задать одно из действий: «Удалить» или «Изменить»;
- выбрать необходимую букву;
- нажать кнопку «ОК» и дождаться завершения операции;
- подтвердить необходимость переименования.
После того как были выполнены изменения необходимо перезапустить компьютер для их применения. Если в пункте 7 вы выберите действие «Удалить», это может привести к тому, что раздел перестанет отображаться в перечне папки «Мой компьютер», или буква будет задана автоматически после перезапуска системы.
Кнопку «Удалить» рекомендуется использовать только в случае, если есть необходимость внесения изменений для нескольких локальных разделов, чтобы освободить букву на некоторое время и позже назначить её для другого раздела.
Установка Виндовс на логический раздел диска
Если на винчестере имеются основные разделы, даже в случае целенаправленной установки Виндовс на логический раздел, ОС самостоятельно по ходу установки произведет преобразование его в основной. Windows способен выкрутиться даже из такой ситуации, когда исчерпан лимит на основные разделы. Будет произведено обустройство технического раздела на любом доступном для этого основном разделе.
Если на винчестере будут только логические разделы, то Виндовс на захочет устанавливаться на этапе выбора дискового раздела. Удобней будет, если на винчестере будут отсутствовать данные или они не будут иметь особой важности.
Проблему легко решить с использованием подручных средств самого установочного диска ОС:
- Имеющиеся логические разделы диска нужно удалить с использованием пункта «Удалить».
- На их месте будут сформированы новые разделы при помощи кнопки «Создать».
- Для получения доступа к данным кнопкам выбирается опция «Настройка диска».
Если диск не нужно делить на разделы, например, используется SSD 60 Гб, то можно не проводить создание никаких разделов. Достаточно только установить Виндовс на «Незанятое место на диске».
Когда на жестком диске огромный объем данных, то нужно применять специальный софт для работы с дисковым пространством.
Зачем переименовать
Переименовать разделы жесткого диска может понадобиться, как минимум, для удобства, в особенности, когда вам приходится работать с множеством жестких и переносных накопителей. Чтобы не запутаться в разделах и устройствах, можно каждому дать свое имя в зависимости от назначения или содержимого, и это значительно упростит вашу работу.
Кроме того, переименовать локальный диск бывает просто необходимо. Такие ситуации возникают, когда операционная система была установлена с подключенным накопителем, который не используется постоянно на этом компьютере. В таком случае, Windows учтет занятость назначенной устройству буквы, в результате чего привычная для DVD-Rom буква D или E превратиться в X.
Столкнувшись с такой проблемой, есть два варианта решения:
- назначить имя диску, соответствующее ему;
- сменить букву раздела и постараться переупорядочить их.
Похожая ситуация может возникнуть при работе с несколькими программами, через которые можно открывать образы. Каждое из приложений создаст свой виртуальный диск и соответственно назначит ему букву, после чего их уже станет слишком много.
Но ведь вам может понадобиться одновременная работа с 2-3 образами, при этом еще можно посчитать разделы вашего винчестера или нескольких и прибавить туда подключенные напрямую и по сети устройства (DVD-Rom, флешка, дисковод, сетевые папки). Работа с таким списком не только вызовет трудности с поиском необходимого раздела или оборудования, но и может стать причиной сбоя, в результате которого некоторые буквы перепутаются.
Преобразование основного дискового раздела в логический и наоборот
Назначенная логическая организация файловой системы при создании раздела впоследствии не меняется стандартной утилитой Виндовс. Для решения вопроса можно использовать более функциональное решение в виде Acronis Disk Director 12.
Процесс преобразования:
- В окне программы следует выбрать таблицу разделов.
- Затем вызывает контекстное меню в разделе. В случае основного раздела, выбирается функция «Преобразовать в логический».
- Подтверждаем решение.
- Применение ожидаемой операции.
- Еще одно подтверждение решения путем нажатия кнопки «Продолжить».
- Получаем преобразованный раздел в логический тип.
Аналогичным образом выполняется операция по преобразованию логического раздела диска в основной тип. На выбранном разделе следует выбрать в контекстном меню функции «Преобразовать в основной».
При отдельных случаях возвращения для технического раздела Виндовс основного вида таким способом, потребуется произвести дополнительное восстановление загрузочного сектора.
Совет 4: Как поменять суровые диски местами
Многие пользователи компьютеров знают, как поменять местами суровые диски от 2-х различных компьютеров, впрочем это не неизменно получается благополучно. Допустимо, операционная система легко не загрузится, а может и возникнуть синий экран. Виной тому несоответствие установленных на жестком диске драйверов новой конфигурации компьютера. Система запускает работу программного обеспечения до входа пользователя в Windows, следственно деинсталляцию драйверов стоит произвести до замены жестких дисков.
Вам понадобится
Инструкция
1. Откройте панель управления. Зайдите в меню установки и удаления программ, выберите вкладку «Метаморфоза либо удаление программ». Обнаружьте в списке все имеющиеся драйвера на вашем компьютере, исполните их полное удаление. Обратите внимание, что все шаги, связанные с переустановкой программного обеспечения устройств, требуется только в том случае, когда они были первоначально установлены на жестком диске, тот, что вы хотите заменить, и/или на нем была инсталлирована операционная система. Если грубый диск не хранит никаких установочных файлов, то данный шаг необходимо пропустить.
2. Повторите предыдущую операцию с компьютером, грубый диск которого предуготовлен для замены. Закончите работу обоих компьютеров, отсоедините их от источников питания.
3. При помощи отвертки либо шуруповерта открутите крепежные элементы, удерживающие боковые стенки системного блока. Старательно отсоедините оба шлейфа жесткого диска, придерживая их за основания. Открутите шурупы, удерживающие грубый диск. Повторите операцию на втором компьютере.
4. Поменяйте местами суровые диски компьютеров. Закрепите их расположение. Соответствующими шлейфами подключите их к блоку питания и материнской плате. Закрутите шурупами крышки корпуса, подсоедините компьютеры к источникам питания.
5. Включите компьютер, и как только на экране появятся цифры, нажмите клавишу F8. У вас на мониторе должен отобразиться список вариантов загрузки операционной системы. Выберите безвредный режим. Если система включилась без каких-нибудь задач, то дальше установите соответствующее программное обеспечение. Позже этого дозволено исполнять загрузку в типичном режиме. Если надобно, повторите данный шаг для второго компьютера.
6. Если позже выполнения описанных действий поменялся приоритет устройства запуска системы, установите больше комфортный для вас, нажав при загрузке компьютера клавишу Esc. Дальше вам будут предоставлены варианты носителей, с которых допустима загрузка Windows, выберите подходящий вариант.
Видео по теме
Обратите внимание! Менять местами суровые диски дозволено только лишь удостоверясь в полном соответствии их разъемов.
Полезный совет Сбережете на съемные носители главные для вас файлы, от того что ничто не гарантирует вам отсутствия загвоздок, связанных с потерей данных при перегруппировке жестких дисков.
Почему SSD?
Компьютер без накопителя — груда «железа». Традиционно для постоянного хранения информации в компьютерах использовались накопители на жестких магнитных дисках. Любой жесткий диск — это прежде всего механическое устройство, в котором вращаются магнитные пластины, а запись и чтение информации осуществляется с помощью магнитной головки.
Самая большая проблема жестких дисков — произвольный доступ к необходимым секторам с информацией. Еще 10-15 лет назад было отчетливо слышно «стрекотание» жестаков, когда они активно использовались. Сейчас такой звук может означать скорый выход накопителя из строя.
В противовес HDD (hard disk drive) твердотельный накопитель SSD (solid-state drive) движущихся частей не имеет. По скорости записи SSD уже давно обогнали традиционные HDD, а по скорости доступа к произвольным блокам информации соревнуются исключительно друг с другом.
В реальных сценариях работы на персональном компьютере использование твердотельного накопителя отражается самым положительным образом. Загрузка операционной системы вместо пары минут происходит за считанные секунды, рабочие приложения запускаются практически мгновенно. Даже самые объемные игры загружаются в несколько раз быстрее, чем с HDD, а в процессе игры почти отсутствуют так называемые «фризы», когда в оперативную память подгружаются данные с накопителя.
Содержание
- Управление дисками в Windows 10
- Сжатие тома
- Создание тома
- Изменение буквы раздела
- Форматирование раздела
- Удаление тома
- Расширение тома
- Инициализация диска
- Виртуальные диски
- Вопросы и ответы
По умолчанию в операционную систему Windows 10 интегрированы инструменты, которые позволяют полноценно управлять HDD/SSD. Знать, как правильно взаимодействовать с разделами и томами накопителей должен каждый пользователь компьютера или ноутбука. Именно поэтому в данной статье мы расскажем обо всех действиях, которые можно выполнять с дисками на «десятке».
Управление дисками в Windows 10
Для начала отметим, что все описываемые в статье действия будут выполняться в интегрированной утилите «Управление дисками», которая присутствует в каждой редакции Windows 10. Для ее запуска нажмите по кнопке «Пуск» правой кнопкой мышки. Затем из контекстного меню выберите одноименную строку.
Читайте также: Запуск средства «Управление дисками» в Windows 10
Из основных действий, которые можно выполнить, мы выделили следующие – инициализация, форматирование, расширение, сжатие, изменение буквы и удаление. В дополнение к этом расскажем об управлении виртуальными HDD в Windows 10. Теперь обо всем поподробнее.
Сжатие тома
Данная функция подразумевает под собой разделение одной области на несколько частей. Единственным условием является наличие свободного места на разделяемом носителе. Перед тем, как приступить к сжатию, рекомендуется провести дефрагментацию. Как это выполнить, мы писали в отдельном руководстве.
Подробнее: Как дефрагментировать диск на Windows
Операция по сжатию тома выглядит следующим образом:
- Запустите средство «Управление дисками». В верхней области окна находится список всех подсоединенных к компьютеру накопителей и разделов на них. Внизу отображается аналогичная информация, только в виде блоков.
- Нажмите ПКМ на диске, который вы хотите разделить. Из открывшегося меню выбирайте пункт «Сжать том».
- Подождите некоторое время. Системе нужно проанализировать выбранную область, чтобы определить, сколько максимум памяти можно отвести под создание дополнительного тома. Во время проверки на экране появится соответствующее уведомление.
- Спустя некоторое время появится новое окно. В нем будет цифрами отображен максимально допустимый объем памяти, а также поле для указания желаемого значения. Введите нужное число, после чего нажмите кнопку «Сжать».
- В результате появится дополнительный раздел. Однако, использовать сразу его будет нельзя — сначала необходимо создать в отведенном кластере том. Как это сделать, читайте далее.
Создание тома
В некоторых ситуациях, например после сжатия раздела, в списке появляется сектор, отмеченный черным цветом. Это значит, что память на HDD под том выделена, но он не используется. Соответственно, его не будет в перечне накопителей и использовать его нельзя. Необходимо в отведенной области создать новый раздел.
- Откройте окно «Управление дисками». На участке, отмеченном черной полосой, нажмите правой кнопкой мышки. Из контекстного меню выберите строку «Создать простой том».
- Запустится «Мастер создания тома», в нем нажмите «Далее».
- В следующем окне необходимо указать размер тома, который будет создан. Обратите внимание, что тут же будет отображен и максимально допустимый объем памяти. Введи свое значение, после чего нажмите «Далее».
- Теперь необходимо присвоить будущему разделу букву. Для этого поставьте отметку возле показанной на скриншоте ниже строки, а затем из выпадающего меню напротив выберите любую букву. Нажмите «Далее» для продолжения.
- Следующим шагом будет выбор параметров форматирования создаваемого раздела. Укажите желаемую файловую систему и присвойте тому любое понравившееся имя. Затем снова нажмите «Далее».
- В завершении появится окно «Мастера создания тома», в котором будет отображена вся сводная информация о создаваемом разделе. Нажмите «Готово» для подтверждения.
- В результате в перечне вы увидите новый том. Теперь его можно использовать, как и другие разделы HDD.

Изменение буквы раздела
Если вам по каким-то причинам не нравится буква, которая присвоена разделу жесткого диска, тогда просто смените ее.
Обратите внимание, что подобным образом можно изменить и букву системного тома. По умолчанию он отмечен буквой «C». Однако делать это не рекомендуется без должных знаний, так как в дальнейшем могут возникнуть проблемы с использованием операционной системы.
Для смены буквы сделайте следующее:
- В окне «Управление дисками» кликните ПКМ на разделе, для которого хотите сменить букву. В контекстном меню выберите строчку, отмеченную на скриншоте ниже.
- Выберите одиночным кликом ЛКМ из списка том, после чего нажмите кнопку «Изменить».
- Появится другое окошко. В нем выберите новую букву, которая будет впоследствии присвоена тому, после чего нажмите кнопку «OK».
- Вы увидите предупреждение о возможных последствиях. Нажмите в этом окне кнопку «Да» для продолжения операции.
- Сделав это, вы увидите в списке раздел под другой буквой. Это значит, что все прошло успешно.

Форматирование раздела
Иногда возникает необходимость полностью стереть всю информацию на разделе накопителя. Сделать это несложно.
Читайте также: Правильное форматирование жесткого диска
В средстве «Управление дисками» данная операция выполняется следующим образом:
- В окне уже знакомой вам утилиты нажмите ПКМ по разделу, который хотите отформатировать. Из появившегося контекстного меню выберите одноименный пункт.
- В следующем окне укажите имя, которое будет присвоено тому после операции. Тут же задайте тип файловой системы диска и метод форматирования (обычное или быстрое). Затем нажмите «OK» для продолжения.
- На экране увидите предупреждение об удалении всей информации в процессе операции. Нажмите «OK» в этом окне.
- Автоматически начнется стирание информации. Отметим, что по завершении вы не увидите никакого уведомления. В системе просто откроется новое окно с пустым разделом.
Удаление тома
Эту функцию используют в тех случаях, когда хотят объединить между собой два и более раздела HDD. Она подразумевает под собой полное удаление тома из отведенного места. Делается это очень просто:
- В средстве «Управление дисками» кликните ПКМ на нужном разделе. Затем выберите пункт «Удалить том» из контекстного меню.
- На экране появится небольшое окно с уведомлением о том, что все данные будут уничтожены после удаления. Нажмите «Да» для продолжения операции.
- Процесс протекает достаточно быстро, поэтому буквально через несколько секунд в окне «Управление дисками» вы увидите пустую нераспределенную область.

Расширение тома
Использовав данную функцию, вы сможете объединить между собой два и более раздела. Обратим ваше внимание на тот факт, что сперва необходимо удалить те тома, которые будут присоединяться к основному разделу. Процесс объединения выглядит так:
- В средстве «Управление дисками» кликните ПКМ по разделу, к которому будут присоединены остальные. Теперь из контекстного меню выбирайте строчку «Расширить том».
- Появится окно утилиты «Мастер расширения тома». В нем кликните «Далее».
- В левой половине нового окна будет находиться список разделов, которые можно добавить к выбранному сегменту. Выберите их левой кнопкой мышки и нажмите кнопку «Добавить».
- Затем эти же разделы будут перенесены в правую часть окна. Кликнув по такому тому, вы сможете указать конкретный объем памяти, который следует «забрать» у донорского раздела. Для удобства тут же вы найдете максимально допустимое значение. Используйте его, если хотите полностью провести слияние. Для продолжения нажмите «Далее».
- На экране появится последнее окно «Мастера расширения». В нем вы увидите информацию о тех разделах, которые были присоединены к выбранному кластеру. Нажмите «Готово».
- В перечне разделов в окне «Управление дисками» появится уже один том, который можно использовать. Обращаем ваше внимание, что в результате операции данные с основного раздела удалены не будут.

Инициализация диска
У многих пользователей возникают проблемы с отображением разделов накопителя. Особенно часто подобная ситуация возникает с новыми устройствами. Решение в данном случае очень просто – нужно лишь правильно инициализировать весь жесткий диск или конкретный раздел. Данной теме мы посвящали отдельное руководство, в котором детально описали процесс.
Подробнее: Как инициализировать жесткий диск
Виртуальные диски
Некоторые пользователи для своих нужд создают виртуальные жесткие накопители. По сути, это специальный файл, на котором хранится вся скопированная информация. Однако нужно правильно создать такой виртуальный накопитель, а после этого и подключить его. Все это легко реализуется в среде «Управление дисками». Об остальных подробностях вы узнаете из отдельной статьи:
Подробнее: Создание и использование виртуального жесткого диска
Таким образом, вы узнали обо всех основных методах управления жесткими дисками и их разделами в Windows 10. В качестве заключения мы хотели бы напомнить вам о том, что утерянную информацию можно восстановить с накопителя, даже если он поврежден.
Подробнее: Как достать файлы с поврежденного HDD
Для тех из вас, кто не знаком с этой концепцией, базовый диск используется для основных логических дисков и разделов и служит типом диска хранения, наиболее часто используемого в операционной системе Windows.
Базовый диск предоставляет простое решение для хранения и позволяет создавать и удалять первичные и расширенные разделы, создавать и удалять логические диски в расширенном разделе, а также возможность форматировать раздел и помечать его как активный.
Динамический диск предоставит функции, которые невозможны на базовом диске. Они позволяют разбивать различные типы томов, такие как составные, чередующиеся, зеркальные и RAID-5. Эти диски имеют тенденцию предлагать большую гибкость для управления томами. После выпуска Windows 10 динамические диски устарели и, как правило, больше не рекомендуются для использования.
Одной из основных причин того, что динамический диск больше не считается полезным, является внедрение новой технологии Storage Spaces, которая может помочь защитить ваши данные от сбоев дисков. Давняя проблема с динамическими дисками заключается в неизбежности их неисправности, что приводит к сбоям дисков и необходимости возврата к базовому диску.
Отличительной особенностью обоих дисков является то, что они взаимозаменяемы, то есть вы можете конвертировать один в другой и наоборот. Пути, которыми это возможно, двояки; с помощью инструмента управления дисками или командной строки.
Существуют сторонние инструменты, которые вы можете использовать для оптимизации всего процесса. Вы можете найти один, если вы предпочитаете, хотя мы не можем лично рекомендовать любой.
Процесс потребует некоторой компьютерной компетентности, но относительно прост даже для новичка. Мы попытаемся упростить оба метода преобразования и помочь вам в том, как преобразовать динамический диск, неисправный или каким-либо другим образом, в базовый диск.
Прежде чем начать, важно создать резервную копию всех томов, расположенных на динамическом диске. Оба процесса преобразования полностью уничтожат все данные во время передачи.
Способ преобразования 1 — Управление дисками
Вероятно, самый простой из этих двух методов из-за наименьших усилий, мы начнем преобразовывать ваш динамический диск в базовый диск с помощью инструмента «Управление дисками».
- Щелкните правой кнопкой мыши меню «Пуск» и выберите «Управление дисками».
- Вы также можете ввести управление диском в поиск на панели задач и выбрать Создать и отформатировать разделы жесткого диска.
- Находясь в окне «Управление дисками», найдите и щелкните правой кнопкой мыши все тома динамического диска, которые вы хотите преобразовать, затем выберите «Удалить том».
- После удаления томов щелкните правой кнопкой мыши на самом диске и выберите «Преобразовать в базовый диск».
Основы динамического использования инструмента управления дисками
С другой стороны, преобразование базового диска в динамический диск не потребует резервного копирования данных. Так что, если по какой-то причине вы чувствуете необходимость вернуть динамику к базовым изменениям, это так же просто, как следование инструкциям на экране.
Вы можете получить предупреждение при попытке этого изменения. Первым сообщается, что установка операционной системы с тома, который не является текущим загрузочным томом, будет невозможна. Это означает, что у вас уже есть данные или системный раздел на базовом диске, и вы не должны конвертировать. Было бы лучше использовать двойную загрузку, если вы не используете динамический диск.
Способ преобразования 2 — Командная строка
Если вы более знакомы с командной строкой, эта может быть проще для вас. Тем не менее, он требует еще одного дополнительного шага по сравнению с инструментом управления дисками. Независимо от этого, конечным результатом по-прежнему будет базовый диск, преобразованный из динамического диска.
- Начните с запуска командной строки. Вы можете сделать это, набрав cmd в поиске на панели задач и запустив результат от имени администратора.
- Находясь в окне командной строки, выполните следующую команду:
- Откроется список всех доступных дисков, которые можно найти на вашем компьютере.
- В списке будет отображаться следующая информация для каждой записи: номер диска, состояние, размер, текущий объем доступного пространства, а также Dyn (динамический DNS) и Gpt (таблица разделов GUID).
- Аннотируйте номер диска, который вы хотите конвертировать, так как мы будем использовать его на следующем шаге.
- Находясь в DISKPART, введите номер выбранного диска в следующую команду:
- Вы должны получить аналогичное подтверждающее сообщение, указывающее, что диск был выбран.
- Теперь вам нужно предварительно просмотреть и удалить каждый том, расположенный на диске, по одному.
- Введите detail disk #, где # — фактический номер выбранного диска.
- Теперь тип выберите том # .
- Затем удалите том #.
- После удаления каждого тома вы можете преобразовать динамический диск в базовый, набрав команду convert basic.
Основы динамического использования командной строки
Выполните вышеуказанные шаги до части, которую вы получите список доступных дисков в DISKPART. В этом процессе вам не нужно ничего удалять. Просто выполните команду convert dynamic, и диск сделает это.
Единственный раз, когда вы должны получить предупреждение, это когда вы пытаетесь преобразовать системный диск. В этом случае вам будет выдана ошибка службы виртуальных дисков, в которой говорится, что недостаточно места.
Как изменить основной раздел на дополнительный?
Попробуйте EaseUS Todo Backup бесплатно или вернитесь к части 1.
- Нажмите Windows + X и щелкните Управление дисками.
- Щелкните правой кнопкой мыши основной раздел и выберите «Удалить том».
- Выберите незанятое пространство и выберите «Новый простой том».
- Перейдите в интерфейс Мастера создания разделов, вы увидите три типа разделов.
Нажмите сочетание клавиш WIN + R, чтобы открыть окно RUN, введите дискмгмт. MSCили вы можете просто щелкнуть правой кнопкой мыши внизу «Пуск» и выбрать «Управление дисками» в Windows 10 и Windows Server 2008. Щелкните правой кнопкой мыши раздел, который вы хотите сделать активным, выберите «Пометить раздел как активный».
Как изменить раздел восстановления на основной?
Путь 1. Измените раздел на основной с помощью управления дисками [DATA LOSS]
- Войдите в «Управление дисками», щелкните логический раздел правой кнопкой мыши и выберите «Удалить том».
- Вам будет предложено стереть все данные на этом разделе, нажмите Да, чтобы продолжить.
- Как упоминалось выше, логический раздел находится в расширенном разделе.
Как преобразовать исправный раздел в основной?
Щелкните правой кнопкой мыши каждый динамический том на динамическом диске и выберите «Удалить том», пока не будут удалены все динамические тома.
- Затем щелкните динамический диск правой кнопкой мыши, выберите «Преобразовать в базовый диск» и следуйте инструкциям, чтобы завершить преобразование.
- Как только это будет сделано, вы можете создать первичный раздел на базовом диске.
Следует ли помечать диск C как активный?
Нет, активный раздел является загрузочным, не диск C. Это то, что содержит файлы, которые BIOS ищет для загрузки Win 10, даже с 1 диском на ПК, C не будет активным разделом.
Могу ли я установить Windows на основной раздел?
Вам нужно будет удалить основной раздел и система раздел. … После создания нового раздел(s), выберите первичный один и нажмите «Далее». В Windows установка должна начаться. Чистая установка обычно выполняется значительно быстрее, чем обновление, поэтому вы должны получить от этого…
Как сделать мой диск D основным?
Из книги
- Нажмите «Пуск», а затем нажмите «Настройки» (значок шестеренки), чтобы открыть приложение «Настройки».
- Щелкните Система.
- Щелкните вкладку Хранилище.
- Щелкните ссылку «Изменить место сохранения нового содержимого».
- В списке «Новые приложения будут сохраняться в» выберите диск, который вы хотите использовать по умолчанию для установки приложений.
Что такое здоровый основной раздел?
Работоспособный основной раздел — это раздел, в котором хранятся системные / загрузочные файлы Windows (io. sys, bootmgr, ntldr и т. д.), файлы восстановления системы или другие данные. Это единственный раздел, который можно сделать активным. Обычно Windows развертывает один или несколько исправных первичных разделов.
В чем разница между основным и логическим разделами?
Первичный раздел — это загрузочный раздел, содержащий операционные системы компьютера, а логический раздел — это загрузочный раздел. раздел, который не является загрузочным. Несколько логических разделов позволяют хранить данные в организованном порядке.
Что такое основной и расширенный раздел?
Первичный раздел тот, который можно использовать как системный раздел. Если на диске нет системного раздела, вы можете настроить весь диск как один расширенный раздел. … На жестком диске может быть только один расширенный раздел. В расширенном разделе вы можете создать любое количество логических дисков.
Как сделать основной раздел жесткого диска?
на Подсказка DISKPART, введите: select disk 0 (Это выбирает диск для редактирования; обязательно введите номер диска из шага 10000.) В приглашении DISKPART введите create partition primary size = XNUMX (параметр size относится к размеру в мегабайтах.
Что такое основной раздел в Windows 10?
Первичный раздел раздел жесткого диска, где может храниться как ОС Windows, так и другие данные, и это единственный раздел, который можно сделать активным. можно сделать активным, чтобы BIOS обнаружил его, а загрузочные файлы с сохранением основного раздела должны быть активными. В противном случае Windows не загрузится.
Разделы жесткого диска (они же называемые томами, они же партиции от англ. partition) могут быть основными и логическими. Другое название основного типа раздела диска – первичный. Основные (или первичные) разделы диска используются для запуска операционной системы. Это системный раздел С, где непосредственно установлена Windows, и небольшой раздел с зарезервированным пространством (100 Мб, 350 Мб или 500 Мб), который, начиная с версии 7, создается для нужд операционной системы. Логические разделы диска от основных функционально не отличаются. Что на основных, что на логических разделах диска – и там, и там хранится информация. Отличие заключается в том, что с логического раздела диска невозможен запуск Windows. Если превратить системный раздел С из основного в логический, Windows не во всех, но в большинстве случаев сможет полноценно функционировать.
Но она во всех подряд случаях не захочет загружаться, если логическим сделать ее технический небольшой раздел с зарезервированным пространством, где, в частности, хранятся данные загрузки.
Ниже в деталях поговорим о сути основных и логических разделов жесткого диска, а также рассмотрим способы преобразования их типа из одного в другой и наоборот.
Содержание:
- Лимит числа основных разделов на диске;
- Формирование основных и логических разделов;
- Зачем менять логический раздел диска на основной и наоборот;
- Установка Windows на логический раздел диска;
- Программа Acronis Disk Director 12 для решения поставленных задач;
- Преобразование основного раздела диска в логический и наоборот;
- В завершение.
1. Лимит числа основных разделов на диске
На одном жестком диске должно быть не более 4-х основных разделов, если при этом нет логических. Если встает необходимость в создании более 4-х разделов диска, создаваемый 4-й раздел и все последующие разделы должны быть логическими. Так, после созданной тройки основных разделов 4-й раздел, называемый дополнительным или расширенным, будет представлять собой нечто контейнера, который, в свою очередь, можно делить на множество логических разделов.
2. Формирование основных и логических разделов
Штатная утилита управления дисками Windows не предоставляет пользователю возможность выбора типа раздела диска. Утилита сама обеспечивает оптимальный для большинства случаев расклад. Первые 3 создаваемых ею раздела – основные по умолчанию. А, начиная с 4-го, все создаваемые утилитой разделы автоматически создаются как логические.
По точно такому же принципу работает и сторонний менеджер дискового пространства – программа AOMEI Partition Assistant. Первые три раздела с настройками по умолчанию создаются как основные, а, начиная с 4-го – как логические. Но, в отличие от штатной утилиты Windows, AOMEI Partition Assistant предусматривает расширенный режим настроек создания раздела диска, где можно вручную выбрать для первой тройки создаваемых разделов основной или логический тип.
Еще один почитатель шаблонных предустановок – программа Paragon Hard Disk Manager. Ее настройки создания раздела диска по умолчанию тоже заточены под формирование первой тройки разделов как основных. И, как в предыдущей программе, при создании первой тройки разделов можно вручную сменить предустановленный основной тип на логический, значимый в программе как расширенный.
А вот программа Acronis Disk Director шаблонных параметров не придерживается. Форма создания нового раздела диска по умолчанию предусматривает создание логического раздела. Параметры типа раздела необходимо переназначить вручную – для создания основного раздела, соответственно, поставить галочки возле надписи «Основной» и возле надписи «Активный», если формируется раздел для Windows.
3. Зачем менять логический раздел диска на основной и наоборот
В каких случаях может возникнуть необходимость в смене логического типа раздела диска на основной и наоборот? Необходимость в проведении первой операции – это, как правило, те самые случаи неудачных экспериментов с преобразованием системных разделов Windows из основных в логические. Это также случаи возникновения проблем с установкой Windows, когда на жестком диске изначально были созданы только лишь логические разделы.
Необходимость в обратной операции – в преобразовании основного раздела в логический – возникает тогда, когда основных разделов на диске оказывается больше, чем нужно для конкретных ситуаций. Например, в случае восстановления Windows из резервной копии на раздел, отличный от исходного. Речь идет о переносе системы на другой, уже распределенный жесткий диск, где необходимо сохранить структуру и данные несистемных разделов, а на системный раздел восстановить из резервной копии «обжитую» Windows. Если жесткий диск имеет 4 основных раздела без логических или 3 основных, а все остальные являются логическими, программы для резервного копирования в некоторых случаях откажутся выполнять операцию по восстановлению Windows. Поскольку в составе резервной копии может содержаться не один системный раздел С, а еще и упомянутый выше технический раздел с зарезервированным пространством для нужд Windows. Этот небольшой раздел и системный раздел С по итогу завершения операции восстановления, будь она возможна, разделили бы основной раздел назначения на два раздела, при этом также основных. И таким образом нарушилось бы правило – или 4 основных раздела без логических, или 3 основных раздела, а все остальные логические. В этом случае проблема решается так: один из несистемных разделов, где хранятся пользовательские данные, преобразуется из основного в логический, каким, по сути, он и должен быть.
4. Установка Windows на логический раздел диска
При наличии на жестком диске основных разделов, даже если Windows целенаправленно устанавливать на логический раздел, операционная система сама в процессе установки преобразует его в основной. Windows даже выкрутится из ситуации, когда лимит основных разделов будет исчерпан. Она просто обустроит себе технический раздел на любом доступном основном разделе.
А вот если на жестком диске будут только лишь логические разделы, Windows на этапе выбора раздела диска устанавливаться не захочет. Проще всего дела будут обстоять, если на диске нет данных или они не представляют важности. В этом случае проблема легко решается подручными средствами самого установочного диска операционной системы. Существующие логические разделы диска удаляются кнопкой «Удалить»,
а на их месте формируются новые разделы с помощью кнопки «Создать».
На диске установки Windows 7 для доступа к этим кнопкам нужно жать опцию «Настройка диска».
Если делить диск на разделы не нужно, например, когда это 60-гигабайтный SSD, можно не создавать никаких разделов, а устанавливать Windows прямо на «Незанятое место на диске».
Но когда на жестком диске имеется большой объем данных, в таком случае без специальных программ для работы с дисковым пространством не обойтись. Необходимо раздел, на который планируется установка Windows, преобразовать из логического в основной.
5. Программа Acronis Disk Director 12 для решения поставленных задач
Назначенный при создании раздела основной или логический тип впоследствии изменить штатной утилитой управления дисками Windows невозможно. Для этого потребуется прибегнуть к более функциональным решениям в виде сторонних программ для работы с дисковым пространством компьютера, которые смогут провести операцию без удаления раздела, с сохранностью его данных. На фоне конкурентов в плане назначения разделам диска основного или логического типа Acronis Disk Director 12 выгодно отличается наличием «защиты от дурака». Тогда как, например, Paragon Hard Disk Manager бездумно согласится на эксперимент по преобразованию технического раздела Windows из основного в логический, Acronis Disk Director заботливо предупредит обо всех негативных последствиях планируемой операции.
Acronis Disk Director 12 настолько умная программа, что даже если эту операцию подтвердить, произойдет лишь эффект проведения операции, так сказать, обманка для «особо настойчивых». По-настоящему ничего не будет изменено, и после перезагрузки Windows технический раздел системы останется, как и прежде, основным.
Для критических случаев, когда Windows не загружается или попросту еще не установлена, Acronis Disk Director 12 в своем интерфейсе предусматривает создание загрузочного носителя.
После приветственного окошка выбираем «Windows-подобное представление» загрузочного носителя.
Пропускаем этап с параметрами ядра Linux.
Выбираем загрузочный носитель с поддержкой UEFI для компьютеров на базе этой BIOS или ограничиваемся обычной версией для 32-разрядных систем. Вариант выбора принципиален только для BIOS UEFI.
Далее определяемся с типом носителя и следуем соответствующим шагам мастера для завершения процесса.
Наконец, выставляем в BIOS приоритет загрузки с выбранного носителя и запускаем Acronis Disk Director 12.
6. Преобразование основного раздела диска в логический и наоборот
В окне Acronis Disk Director 12, будь это окно десктопной программы, или это интерфейс установочного носителя, выбираем нужный раздел диска. Выбирать можно хоть в таблице разделов диска вверху, хоть в визуальном их представлении внизу. Вызываем на разделе контекстное меню. Если это основной раздел, выбираем функцию «Преобразовать в логический».
Подтверждаем решение.
Применяем ожидающую операцию.
Еще раз подтверждаем решение нажатием кнопки «Продолжить».
Раздел преобразован в логический.
Аналогично происходит операция по преобразованию логического раздела диска в основной. На выбранном логическом разделе в контекстном меню выбираем функцию «Преобразовать в основной».
В отдельных случаях возвращения техническому разделу Windows основного типа таким путем потребуется дополнительно осуществить восстановление загрузочного сектора.
В завершение
Завершить эту статью хотелось бы напутствием для новичков, которые собираются экспериментировать с дисковым пространством компьютера. Проверять потенциал профессионального софта в этой области не обязательно на физическом диске компьютера. Для этих целей средствами Windows (в той же утилите управления дисками) можно создать виртуальный VHD-диск, инициализировать его и уже с ним проводить разного рода эксперименты.
Отличного Вам дня!