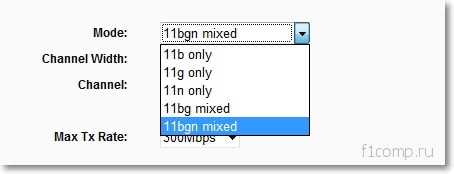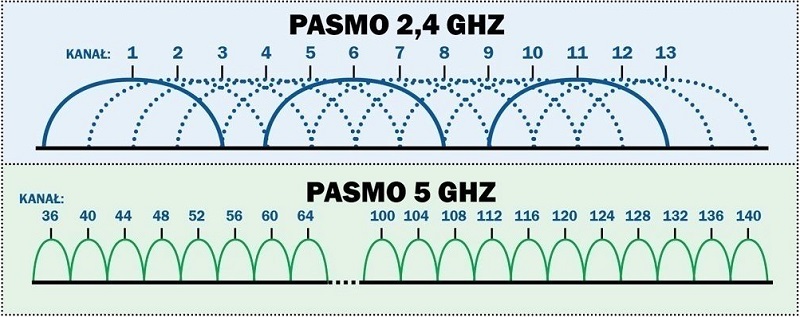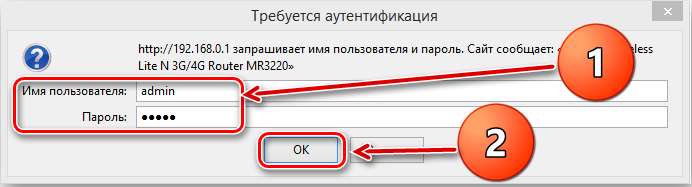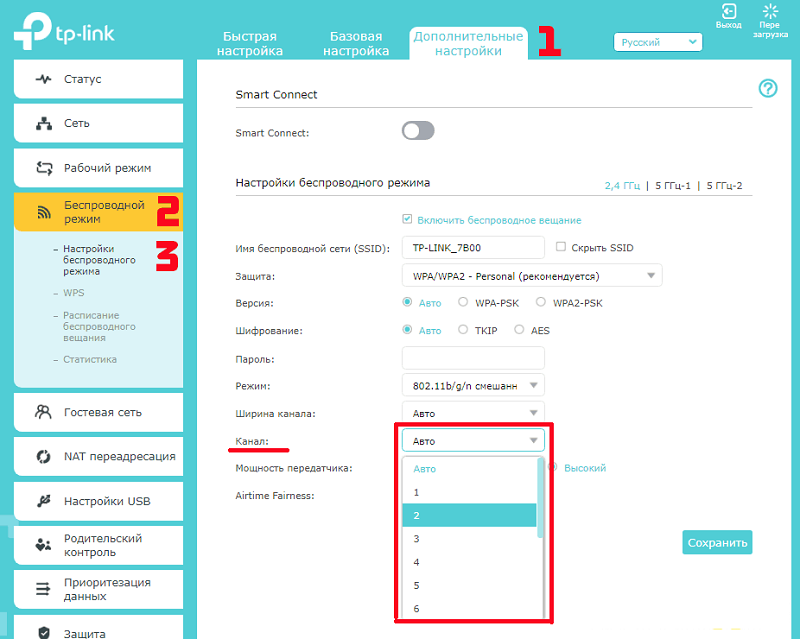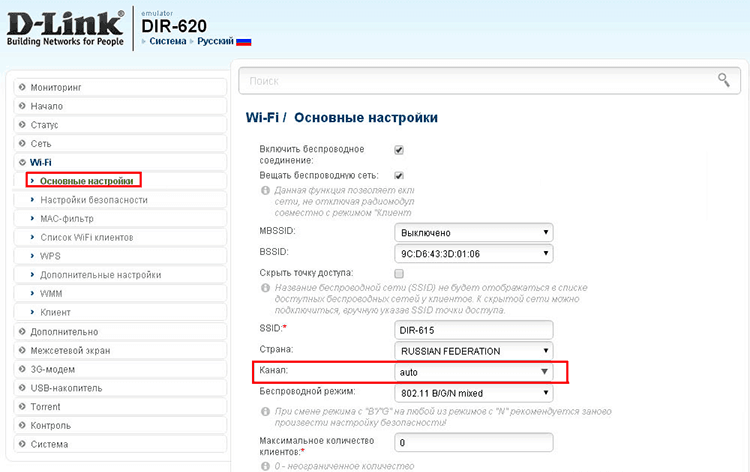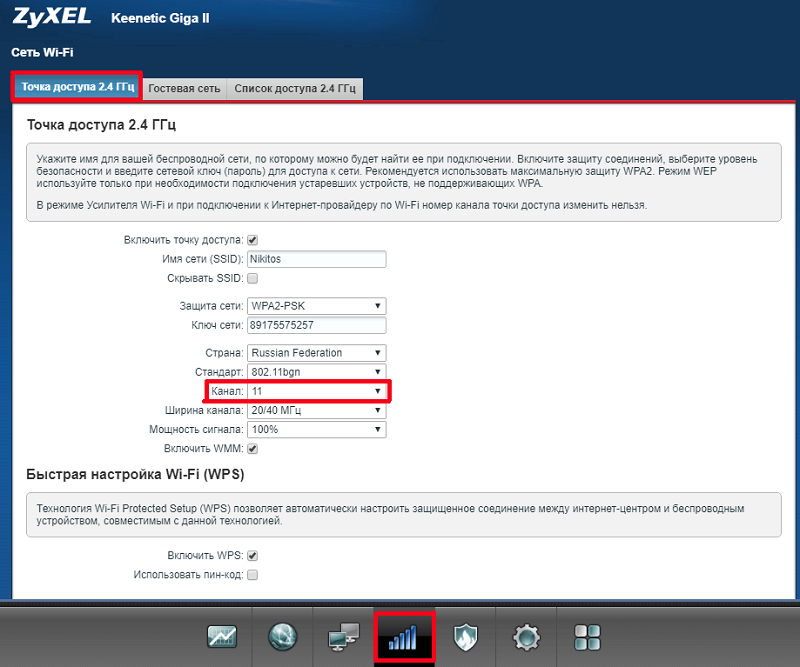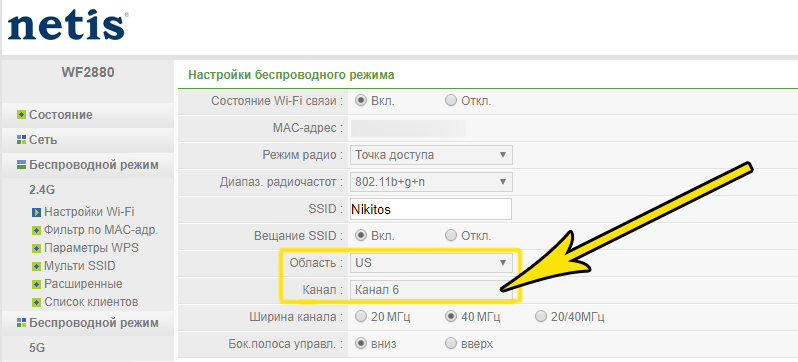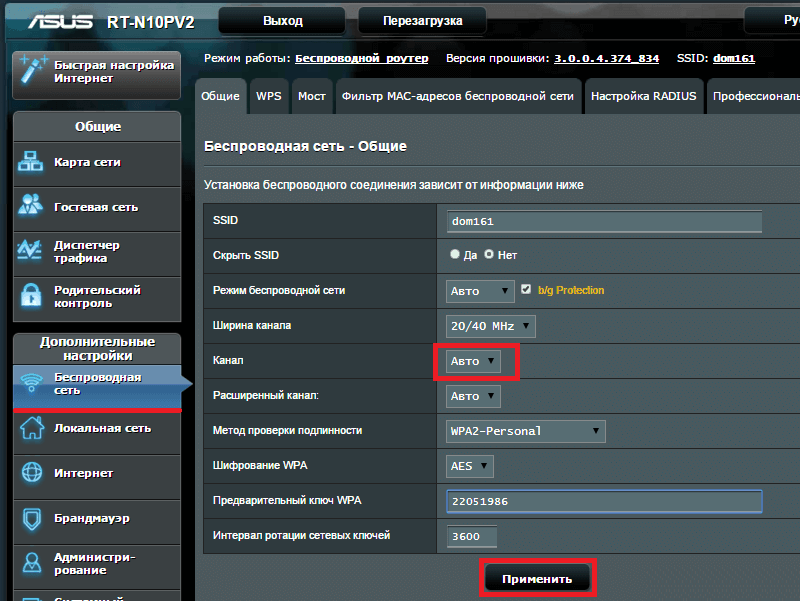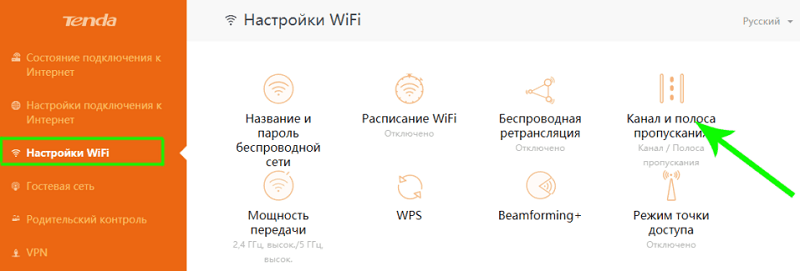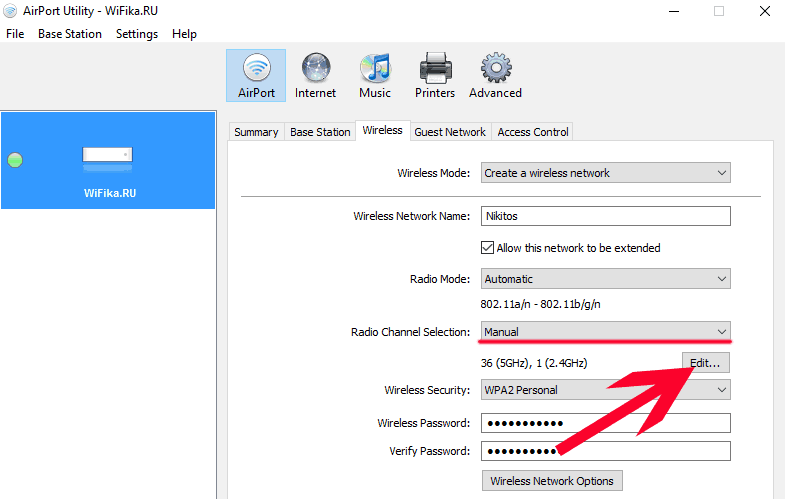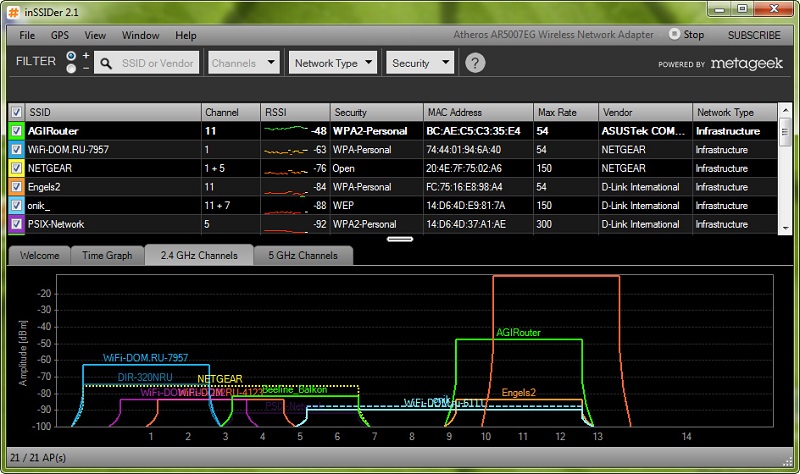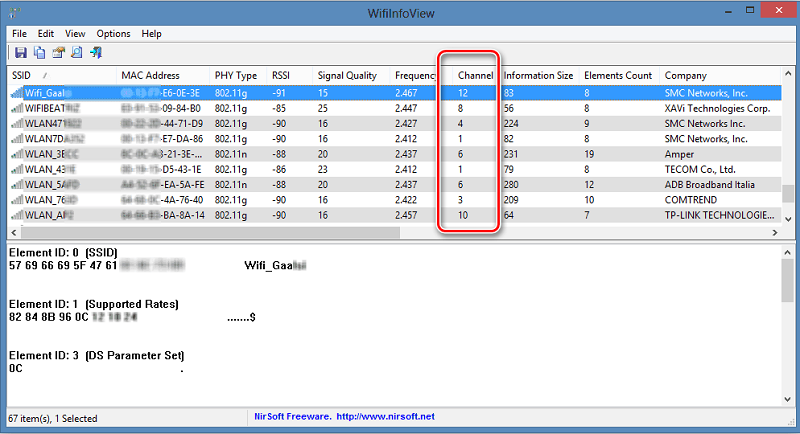С помощью домашней беспроводной сети можно получить доступ к Интернету в разных местах вашего дома. В этой статье описаны основные действия по настройке беспроводной сети и началу ее использования.
Приобретение необходимого оборудования
Чтобы создать собственную беспроводную сеть, необходимы указанные ниже компоненты.
Широкополосное подключение к Интернету и модем. Широкополосное подключение к Интернету — это высокоскоростное подключение. Наиболее распространены следующие типы широкополосного подключения: с помощью технологии DSL и с помощью кабеля. Чтобы получить услуги широкополосного подключения, обратитесь к поставщику услуг Интернета. Обычно технологию DSL используют телефонные компании, а подключение с помощью кабеля — компании кабельного телевидения. Часто поставщики услуг Интернета предлагают широкополосные модемы. Кроме того, в дополнение к модемам некоторые поставщики услуг Интернета предлагают беспроводные маршрутизаторы. Вы также можете найти это оборудование в магазинах электроники и компьютерной техники или в интернет-магазинах.
Беспроводной маршрутизатор. Маршрутизатор пересылает данные между вашей сетью и Интернетом. При использовании беспроводного маршрутизатора вы можете подключить компьютеры к своей сети, используя радиосвязь вместо проводов. Существует несколько типов технологий беспроводной сети, в том числе 802.11a, 802.11b, 802.11g, 802.11n, 802.11ac и 802.11ax.
Беспроводной сетевой адаптер. Беспроводной сетевой адаптер — это устройство, с помощью которого ваш компьютер подключается к беспроводной сети. Чтобы подключить портативный или настольный компьютер к беспроводной сети, он должен быть оснащен беспроводным сетевым адаптером. Многие ноутбуки и планшеты, а также некоторые настольные компьютеры поставляются с беспроводными сетевыми адаптерами.
Чтобы проверить, оснащен ли ваш компьютер беспроводным сетевым адаптером, выполните указанные ниже действия.
-
Выберите Начните , введите диспетчер устройств в поле поиска, а затем выберите Диспетчер устройств.
-
Разверните узел Сетевые адаптеры.
-
Найдите необходимый сетевой адаптер. В его имени может встречаться слово беспроводной.
Настройка модема и подключения к Интернету
После того как у вас будет в наличии все необходимое оборудование, вам потребуется настроить модем и подключение к Интернету. Если модем не настроен поставщиком услуг Интернета, самостоятельно подключите модем к компьютеру и Интернету, выполнив инструкции, поставляемые в комплекте с модемом. Если в модеме используется технология DSL, подключите его к телефонной розетке. Если вы используете кабель, подключите модем к разъему.
Размещение беспроводного маршрутизатора
Разместите беспроводной маршрутизатор в месте, в котором уровень его сигнала будет максимальным, а уровень помех — минимальным. Для достижения наилучших результатов следуйте указанным ниже советам.
Разместите беспроводной маршрутизатор в центре дома или квартиры. Разместите маршрутизатор как можно ближе к центру дома или квартиры, чтобы его радиосигнал равномерно охватывал все уголки дома.
Разместите беспроводной маршрутизатор над полом вдали от стен и металлических объектов, например от металлических шкафов. Чем меньше физических препятствий между компьютером и беспроводным маршрутизатором, тем сильнее будет его сигнал.
Уменьшите уровень помех. Некоторое сетевое оборудование использует радиоканал с частотой 2,4 ГГц. Эту же частоту использует большая часть микроволновых печей и многие беспроводные телефоны. Если вы включите микроволновую печь или вам позвонят на беспроводный телефон, то сигнал беспроводного маршрутизатора может быть временно прерван. Вы можете избежать большей части таких проблем, используя беспроводный телефон, работающий на более высокой частоте, например на частоте 5,8 ГГц.
Обеспечение безопасности беспроводной сети
Безопасность сети всегда важна. При использовании беспроводной сети этот вопрос становится еще более актуальным, так как сигнал вашей сети может выходить за пределы дома. Если вы не обезопасите свою сеть, посторонние люди с компьютерами могут получить доступ к вашим подключенным к сети компьютерам и воспользоваться вашим подключением к Интернету.
Чтобы повысить безопасность своей сети, выполните указанные ниже действия.
Измените имя пользователя и пароль по умолчанию.Это помогает защитить маршрутизатор. Большинство изготовителей маршрутизаторов указывают на маршрутизаторах имя пользователя, пароль и имя сети (SSID), используемые по умолчанию. Посторонние могут воспользоваться этой информацией для доступа к вашему маршрутизатору втайне от вас. Чтобы избежать этого, измените имя пользователя и пароль для доступа к маршрутизатору, используемые по умолчанию. Инструкции можно найти в документации по эксплуатации устройства.
Настройте ключ безопасности (пароль) беспроводной сети. В беспроводных сетях используются ключи безопасности сети, позволяющие защитить сети от несанкционированного доступа. Рекомендуем использовать Wi-Fi защищенного Access 3 (WPA3), если маршрутизатор и компьютер поддерживают его. Дополнительные сведения, в том числе о поддерживаемых типах безопасности и их настройках, см. в документации маршрутизатора.
Некоторые маршрутизаторы поддерживают протокол WPS. Если ваш маршрутизатор поддерживает протокол WPS и подключен к сети, выполните следующие действия, чтобы настроить ключ безопасности сети:
-
В зависимости от того, какая версия Windows установлена на вашем компьютере, выполните одно из следующих действий.
-
В Windows 7 или Windows 8.1 нажмите кнопку Пуск, начните вводить Центр управления сетями и общим доступом, а затем выберите его в списке.
-
В Windows 10 выберите Начните , а затем выберите Параметры> Сетевой & > Состояние > Сети и общий доступ.
-
В Windows 11 выберите Начните ,введите панель управления ,а затем выберите Панель управления > Сеть и Интернет > Сети и общий доступ.
-
-
Выберите Настройка нового подключения или сети.
-
Выберите Создание и настройка новой сети, а затем нажмите кнопку Далее.
Мастер поможет вам создать имя сети и ключ безопасности. Если маршрутизатор поддерживает его, мастер по умолчанию будет поддерживать защиту Wi-Fi Protected Access (WPA2 или WPA3). Мы рекомендуем использовать WPA3, если это возможно, так как оно обеспечивает более безопасную информацию, чем WPA2, WPA или Wired Equivalent Privacy (WEP). С помощью WPA3, WPA2 или WPA также можно использовать passphrase, так что вам не нужно запоминать зашифрованную последовательность букв и цифр.
Запишите ключ безопасности и храните его в надежном месте. Кроме того, вы можете сохранить ключ безопасности на USB-устройстве флэш-памяти, выполнив инструкции мастера. (Сохранение ключа безопасности на USB-устройстве флэш-памяти доступно в Windows 8 и Windows 7, но не в Windows 10 или Windows 11).)
Используйте брандмауэр. Брандмауэр — это оборудование или программное обеспечение, защищающее ваш компьютер от несанкционированного доступа и вредоносного программного обеспечения (вредоносных программ). Если на каждом компьютере в вашей сети работает брандмауэр, вы можете контролировать распространение вредоносного программного обеспечения в сети и защитить свои компьютеры при доступе в Интернет. Брандмауэр Windows включен в состав данной версии Windows.
Подключение компьютера к беспроводной сети
-
В области уведомлений выберите значок Сеть или Wi-Fi.
-
В списке сетей выберите сеть, к которой необходимо подключиться, а затем — пункт Подключиться.
-
Введите ключ безопасности (часто называемый паролем).
-
Следуйте всем дополнительным инструкциям, если они появятся.
Если у вас возникли проблемы с сетью Wi-Fi при использовании Windows 10, см. Wi-Fi проблемы в Windows дополнительные сведения об устранении неполадок.
-
Выберите значок Сеть в области уведомлений, а затем> значок рядом с быстрым параметром Wi-Fi, чтобы увидеть список доступных сетей.
-
Выберите сеть, к которую вы хотите подключиться, и выберите Подключение.
-
Введите ключ безопасности (часто называемый паролем).
-
Следуйте всем дополнительным инструкциям, если они появятся.
Если при использовании Windows 11 у вас возникли проблемы с сетью Wi-Fi, см. Wi-Fi проблемы в Windows дополнительные сведения об устранении неполадок.
Содержание
- Для чего изменять режим работы беспроводной сети?
- Как сменить режим работы b/g/n в настройках Wi-Fi роутера?
Всем привет! Будем сегодня снова говорить о маршрутизаторах, беспроводной сети, технологиях…
Решил подготовить статью, в которой рассказать о том, что же это за такие непонятные буквы b/g/n, которые можно встретить при настройке Wi-Fi роутера, или при покупке устройства (характеристики Wi-Fi , например 802.11 b/g). И в чем отличие между этими стандартами.
Сейчас постараемся разобраться что это за настройки и как их сменить в настройках маршрутизатора и собственно для чего изменять режим работы беспроводной сети.
Значит b/g/n – это режим работы беспроводной сети (Mode).
Есть три (основных) режима работы Wi-Fi 802.11. Это b/g/n. Чем они отличаются? Отличаются они максимальной скорость передачи данных (слышал, что еще есть разница в зоне покрытия беспроводной сети, но не знаю насколько это правда).
Давайте подробнее:
b — это самый медленный режим. До 11 Мбит/с.
g — максимальная скорость передачи данных 54 Мбит/с
n — новый и скоростной режим. До 600 Мбит/c
Так, значит с режимами разобрались. Но нам еще нужно выяснить, зачем их изменять и как это сделать.
Для чего изменять режим работы беспроводной сети?
Здесь все очень просто, давайте на примере. Вот есть у нас iPhone 3GS, он может работать в интернете по Wi-Fi только в режимах b/g (если характеристики не врут). То есть, в новом, скоростном режиме n он работать не может, он его просто не поддерживает.
И если у Вас на роутере, в качестве режима работы беспроводной сети будет стоять n, без всяких там mixed, то подключить этот телефон к Wi-Fi у Вас не получиться, здесь хоть головой об стену бей :).
Но это не обязательно должен быть телефон и тем более iPhone. Такая несовместимость с новым стандартом может наблюдаться и на ноутбуках, планшетах, Wi-Fi приемниках и т. д.
Уже несколько раз замечал, что при самых разных проблемах с подключением телефонов, или планшетов к Wi-Fi — помогает смена режима работы Wi-Fi.
Если Вы хотите посмотреть, какие режимы поддерживает Ваше устройство, то посмотрите в характеристиках к нему. Обычно поддерживаемые режимы указаны рядом с отметкой «Wi-Fi 802.11».
На упаковке (или в интернете), так же можно посмотреть в каких режимах может работать Ваш маршрутизатор.
Вот для примера поддерживаемые стандарты которые указаны на коробке адаптера TP-LINK TL-WN721N:
Как сменить режим работы b/g/n в настройках Wi-Fi роутера?
Я покажу как это сделать на примере двух роутеров, от ASUS и TP-Link. Но если у Вас другой маршрутизатор, то смену настроек режима беспроводной сети (Mode) ищите на вкладке настройки Wi-Fi, там где задаете имя для сети и т. д.
На роутере TP-Link
Заходим в настройки роутера. Как в них зайти? Я уже устал писать об этом практически в каждой статье :). Посмотрите лучше эту запись https://f1comp.ru/sovety/ne-zaxodit-v-nastrojki-routera/.
После того, как попали в настройки, слева перейдите на вкладку Wireless — Wireless Settings.
И напротив пункта Mode Вы можете выбрать стандарт работы беспроводной сети. Там есть много вариантов. Я советую устанавливать 11bgn mixed. Этот пункт позволяет подключать устройства, которые работают хотя бы в одном из трех режимов.
Но если у Вас все же возникают проблемы с подключением определенных устройств, то попробуйте режим 11bg mixed, или 11g only. А для достижения хорошей скорости передачи данных можете установить 11n only. Только смотрите, что бы все устройства поддерживали стандарт n.
На забудьте после внесения изменений сохранить настройки нажав на кнопку Save. И перезагрузите роутер.
На примере роутера ASUS
Здесь все так же. Заходим в настройки и переходим на вкладку «Беспроводная сеть».
Напротив пункта «Режим беспроводной сети» можно выбрать один из стандартов. Или же установить Mixed, или Auto (что я и советую сделать). Подробнее по стандартам смотрите чуть выше. Кстати, в ASUS справа выводиться справка, в которой можно прочитать полезную и интересную информацию по этим настройкам.
Для сохранения нажмите кнопку «Применить».
На этом все, друзья. Ваши вопросы, советы и пожелания жду в комментариях. Всем пока!
Понравилась статья? Оцените её:
Мне всё чаще приходят письма с просьбой рассказать: «как поменять WiFi канал на своём домашнем роутере?». Для начала вы должны понять для чего это нужно. Современные маршрутизаторы, используют частоту передачи в 2.4 ГГц. Как не странно, но на этой частоте работает очень много устройств, от мобильных телефонов, до микроволновых печей.
И если раньше роутеры были в диковинку, то сейчас ими никого не удивишь. Если взглянуть на модели, то самые дешёвые работают на частоте 2.4 ГГц. И это не значит, что эта частота очень плохая, напротив – она имеет более широкий радиус действия, чем та же 5 ГГц. На счет 5 ГГц — это более новый стандарт с высокой пропускной способностью, но меньшим радиусом.
У частоты 2.4 ГГц есть 13 каналов. На американских моделях их 11, но это специфика законодательства. В США запрещено использовать 12 и 13 частоту. У нас же в этом плане немного посвободнее. Острая необходимость сменить канал, встаёт у жителей многоквартирный домов. Когда на одной частоте сидит слишком много роутеров и все активно пользуются сетевыми ресурсами волны скрещиваются и конечный клиент получает не правильные пакеты информации с ошибками.
В результате появляются потери пакетов, начинает виснуть видео на ютубе, падает скорость. Ещё некоторые соседи из-за этого покупают более мощные передатчики, которые по сути и не нужны. Чем мощнее передатчик у соседа, тем хуже вай-фай у вас, при условии, что вы используете один канал и частоту.
Вообще, по-умолчанию в настройках роутера стоит автоматический поиск свободной зоны. Честно сказать, даже не знаю как эта штука работает, потому что, как правило я встречаю полностью забитые 1 и 3 канал. Как утверждает производитель, роутер сам ищет свободный канал и подключается к нему, но на деле не все модели делают всё правильно.
Содержание
- Как найти и выбрать свободный канал?
- inSSIDer
- WiFiInfoView
- Заходим на роутер
- D-Link
- Новые модели
- Классическая прошивка
- ZyXEL Keenetic
- TP-Link
- Новые модели
- Старые модели
- ASUS
- Роутер Ростелеком
- Что делать после замены канала
- Задать вопрос автору статьи
Как найти и выбрать свободный канал?
Для начала попробуйте ничего не скачивать, а просто перезагрузите ваш интернет-центр. По идее он должен выбрать свободную частоту и подключиться к ней. Но если вам интересно на каких каналах сидят ваши соседи, то я бы порекомендовал две программки: inSSIDer и WiFiInfoView.
inSSIDer
- Скачиваем программку с официального сайта – https://www.metageek.com/products/inssider/.
- Устанавливаем её на свой компьютер или ноутбук.
- После запуска перейдите во вторую вкладку, и вы увидите все сети ваших соседей.
Нам нужен столбец «CHANNEL», который будет показывать занятые зоны. Как вы видите в моем случае мой старенький роутер не умеет выбирать и взял самый занятый канал. Левее вы можете посмотреть силу сигнала, которая зависит от стандарта и от мощности усиления антенн. Кстати, на некоторых моделях уровень усиления можно уменьшать — это полезно в небольших квартирах.
После столбца частот идёт тип шифрования, далее МАК-адрес маршрутизатора и тип использованного стандарта. У меня в настройках стоит совмещенный «b, g, n», но мой роутер выбрал стандарт g. Напишите в комментариях, какие каналы заняли ваши соседи – интересно провести небольшую статистику поэтому поводу. Если вы видите, например значение «1+5», то это значит у роутера включен двойноё диапазон «20-40MHz». А если включить просто 20, то будет только одно значение как у меня.
WiFiInfoView
Скачать и установить «WiFi Info View» можно отсюда. Далее запускаем.
И так после анализа, можно увидеть, что мой и использую 6 канал, но по прошлой программке стоит всё же изменить его на 8 или 9. В вашем случае может быть и другие свободные каналы.
Заходим на роутер
И так, чтобы нам изменить канал, надо зайти внутрь в Web-интерфейс. При этом не надо устанавливать никакие программы или утилиты. Самое главное надо подключиться к сети роутера. Это можно сделать или через вайфай, или по проводу. Делайте это с устройства, с которого вы и сканировали сети.
Откройте любой браузер и впишите адрес вашего роутера. Сразу скажу, на всех маршрутизаторах стандартный адрес находится под корпусом на этикетке. Просто посмотрите туда. Также очень часто в качестве IP адреса используют: 192.168.1.1 и 192.168.0.1. Далее вас попросят ввести логин и пароль. Если вы его не меняли, то посмотрите также на бумажку роутера – там должна быть информация по умолчанию. Далее инструкции расходятся от фирмы, выпустившей аппарат.
ВНИМАНИЕ! Настоятельно не рекомендую ставить 12-13 каналы. Как я говорил ранее, эти каналы не используются большинством устройств, сделанных в соединённых штатах. И кто знает, будут ли после этого другие устройства работать с этими частотами.
D-Link
Новые модели
- Найдите в правом нижнем углу «Расширенный настройки»;
- В разделе «Wi-Fi» переходим в «Основный настройки».
- Теперь можно сделать смену канала.
Классическая прошивка
«Wi-Fi» – «Основные настройки». Некоторые модели сразу смогут показать какой канал наиболее свободный, но всё же лучше доверять ПО, которыми мы пользовались ранее.
ZyXEL Keenetic
Нажимаем на лесенку в самом низу и сразу попадаем в нужное место. Также если есть возможность поставьте «Страну». Таким образом роутер будет понимать, какие частоты используют в вашем регионе.
TP-Link
Новые модели
Переходим в третью вкладку сверху и далее в «Беспроводной режим», после этого в открывшейся вкладе надо нажать на «Настройки беспроводного режима». После изменений не забудьте нажать «Сохранить».
Старые модели
Находим «Беспроводной режим» слева в меню и далее производим смену канала. В конце сохраняемся.
ASUS
Заходим в «Беспроводной режим» и делаем изменения. В конце нажимаем «Применить». На старых прошивках, всё делается аналогично.
Роутер Ростелеком
Сверху находим вкладку «Setup». Далее переходим в «WLAN» – «Basic». Находим строчку «Channel Number». Кстати, некоторые прошивки сразу показывают, какой сейчас канал используют, даже в автономном режиме выбора. После внесенных изменений нажмите «Apply Changes».
Что делать после замены канала
Я перезагрузил роутер, это можно сделать там же в «админке». Если вы не можете найти кнопку перезагрузки, то просто найдите кнопку выключения и два раза нажмите на неё. Можно, конечно, выдернуть шнур из розетки и вставить обратно. Если после этого интернет станет ещё хуже, начнутся прерывания, то я бы советовал обратно поставить установку в режим «авто», как было ранее. Или можете поискать и поустанавливать другие каналы.
При некорректной работе роутера многие специалисты советуют поменять канал, на котором осуществляется передача данных в беспроводной сети. Процесс этот достаточно прост, однако необходимо предварительно определить, каким именно каналом следует пользоваться для получения оптимального результата. Конечно, ответ на данный вопрос можно получить, если воспользоваться профессиональной помощью в области настройки Wi-Fi. Но все же вы можете существенно уменьшить свои расходы, если выполните выбор и изменение каналов Wi-Fi самостоятельно.
Зачем изменять настройки?
Прежде всего, необходимо дать небольшое пояснение относительно того, что представляет собой канал Wi-Fi. Практически в любом современном роутере используется антенна, излучающая радиосигналы на частоте 2,4 ГГц, однако девелоперы предусматривают возможность её изменения в небольшом диапазоне. Он условно разделён на 14 каналов, которые представляют собой подчастоты — чтобы привести понятный аналог, можно вспомнить старые радиоприёмники со шкалами грубой и тонкой настройки.
Каналы Wi-Fi предназначены для повышения производительности беспроводной сети в экстремальной ситуации. Достаточно представить себе, что случится, если в непосредственной близости друг от друга будут установлены несколько маршрутизаторов, причём в каждом роутере будет установлена одна и та же частота. Следствием этого станет появление помех, а также существенное уменьшение дальности соединения с мобильными устройствами. Кроме того, многие юзеры жалуются на внезапные отключения ноутбуков и смартфонов от роутера, которые вызывают массу неудобств.
Именно поэтому на каждом роутере должен быть установлен собственный канал Wi-Fi — это поможет существенно снизить количество помех и избавиться от упомянутых проблем. В таком случае несколько роутеров могут находиться на расстоянии метра друг от друга, продолжая связываться каждый со своими участниками беспроводной сети. Именно поэтому любому пользователю следует знать, как сменить канал Wi-Fi.
Процесс изменения
Чтобы изменить любые настройки роутера, вам необходимо будет подключиться к его веб-клиенту. Если устройство уже настроено и правильно функционирует, это можно будет сделать непосредственно через беспроводную сеть. В противном случае придётся воспользоваться проводом с разъёмами RJ-45, который входит в комплект поставки устройства. Базовый адрес для соединения — 192.168.0.1, а альтернативой может служить аналогичная комбинация символов, в которой ноль заменён единицей. Такой адрес актуален для 90% устройств — если его ввод в строке браузера не даёт результатов, нужно найти правильную комбинацию в инструкции.
Логин и пароль могут настраиваться пользователем роутера, однако по умолчанию для доступа к любому устройству нужно ввести слово admin в обе строки. Получив доступ к веб-клиенту, найдите вкладку меню, позволяющую изменять канал Wi-Fi. Во многих русифицированных интерфейсах она носит название «Беспроводная сеть», но могут также встречаться следующие варианты:
- Wireless settings для TP-Link;
- Wireless setup для D-Link;
- Wireless network для Asus;
- Networking для Zyxel.
Обычно подобные вкладки содержат множество настроек, поэтому вам нужно будет выделить из них два пункта, позволяющие устанавливать нужный канал Wi-Fi. Достаточно ориентироваться на слова «канал» или «Channel», чтобы найти выпадающий список с цифрами и одно окно-переключатель, в котором можно поставить галочку. В списке устанавливается номер канала, а вот переключатель предназначен для выбора автоматического режима работы роутера. После выбора канала останется только перезагрузить устройство, воспользовавшись вкладкой системных настроек.
Инструкции для разных производителей сетевого оборудования немного отличаются, как и веб-интерфейс отдельных моделей одного и того же бренда. Разберём подробнее, как попасть к нужным параметрам маршрутизатора на примере определённых брендов.
TP-Link
В случае со старым интерфейсом моделей TP-Link для смены канала достаточно попасть из главного меню в раздел «Основные настройки» и, выбрав нужный, сохранить нажатием соответствующей кнопки на странице.
Новый интерфейс выглядит уже иначе. Чтобы подобраться к необходимым пунктам, на верхней панели требуется выбрать «Дополнительные настройки», затем в левом меню «Беспроводной режим» — «Настройки беспроводного режима». После этих манипуляций у вас появится возможность смены и сохранения новых коррективов.
D-Link
На устройствах производителя D-Link попасть на страницу для выполнения нашей задачи можно через «Wi-Fi» — «Основные настройки». Здесь остаётся задать канал и подтвердить действие.
ZyXEL Keenetic
В случае со старым web-интерфейсом ZyXEL Keenetic выберем «Сеть Wi-Fi» — «Точка доступа 2.4 ГГц». В новой вариации следует войти в «Дополнительные настройки» раздела «Домашняя сеть».
Netis
Для выбора другого канала, ширины и внесения прочих коррективов на роутерах Нетис можно зайти в «Настройки беспроводного режима» из главного меню.
Asus
Асус предполагает выполнить задачу через раздел «Беспроводная сеть» в блоке дополнительных параметров в левой части окна. Изменив опцию, нажимаем «Применить».
Tenda
Чтобы поменять данные для Сети 2,4 или 5 ГГц, следует войти в «Настройки Wi-Fi», затем в подраздел «Канал и полоса пропускания».
Apple Airport
В случае с яблочным устройством перейти к необходимым опциям вы сможете через «Manual Setup». На верхней панели выбираете «AirPort» и идёте на вкладку «Wireless». Под строчкой Radio Channel Selection следует нажать «Edit…», в результате чего станет доступна опция изменения для 2.4GHz и 5GHz Channel. Настраивать данный аппарат можно также через мобильное приложение, что для многих пользователей будет более удобным решением.
Стоит также отметить, что не всегда достаточно просто сохранить произведённые действия, изменения могут вступить в силу только после перезагрузки оборудования.
Выбор каналов
Логично предположить, что случайный выбор канала беспроводной сети не даст хорошего результата — поэтому к настройке маршрутизатора следует подходить с предварительной подготовкой. Конечно, всегда можно обойти соседей и договориться с ними об использовании строго определённых каналов, однако такой подход будет нерациональным. В многоэтажном офисном или жилом здании вам может потребоваться проверить 30–40 роутеров, зоны действия которых пересекаются с радиусом эффективной радиопередачи вашего устройства.
Чтобы понять, какой выбрать канал беспроводной связи, нужно воспользоваться специальными приложениями. Среди наиболее эффективных и понятных программ нужно отметить:
- inSSIDer;
- WIFIInfoview;
- WiFi Analyzer для Android.
Интерфейсы указанных приложений разные, но во всех есть функция просмотра каналов, которая поможет найти частоту, что загружена меньше всего, в сравнении с остальными. Найдя свободный канал Wi-Fi, установите соответствующее значение в своём роутере, воспользовавшись нужным пунктом меню веб-клиента.
Теперь необходимо сказать об автоматическом выборе каналов Wi-Fi. Большинство компоновщиков используют именно этот вариант в заводских настройках. Он позволяет не тратить время на подбор каналов с помощью специальной программы — роутер будет самостоятельно сканировать частоты и выбирать среди них наименее загруженные, чтобы обеспечить максимальное быстродействие беспроводной сети. Включать эту опцию настоятельно рекомендуется начинающим юзерам.
Однако мастерские пользователи предпочитают выбирать оптимально работающие каналы Wi-Fi вручную, что позволяет получить важное преимущество. В автоматическом режиме роутер тратит часть пропускной способности своей антенны на сканирование свободных частот и определение наименее загруженных из них. Кроме того, практика показывает, что его выбор не всегда оптимален, поскольку рядом могут находиться непостоянно работающие устройства, которые также создают немало помех. Поэтому ручная установка частоты позволит увеличить пропускную способность беспроводной сети.
Проверяйте, насколько загружены каналы Wi-Fi примерно раз в месяц — это поможет поддерживать стабильно высокую скорость передачи данных и избавляться от множества проблем. Если есть каналы, используемые другими устройствами, постарайтесь договориться с соседями или администратором сети об установке фиксированных подчастот. Если в помещении будет находиться два либо более роутера, обязательно выберите для каждого свой канал, вне зависимости от того, насколько близки будут подчастоты.
Быстрая настройка
При наличии любого из указанных выше приложений вы без труда определите оптимальные настройки беспроводной сети, которые обеспечат высокую скорость передачи данных и стабильность соединения. Всё дальнейшее остаётся исключительно делом техники — нужно получить доступ к веб-клиенту роутера и выбрать нужные настройки. Если открыть веб-клиент не получается, лучше обратиться к техническому специалисту либо выполнить сброс настроек, вернувшись к установленным компоновщиком параметрам. При использовании роутера с прошивкой, созданной определённым провайдером, следует обратиться в его службу технической поддержки, чтобы не допустить серьёзных ошибок. Установив фиксированную частоту связи, не забывайте периодически проверять, насколько она занята, чтобы не сталкиваться повторно с возникновением помех.