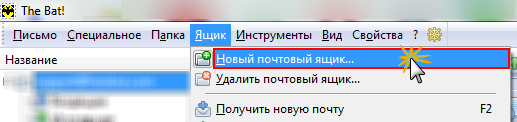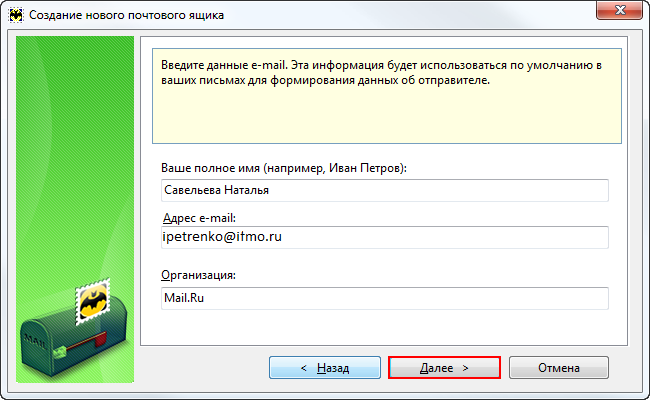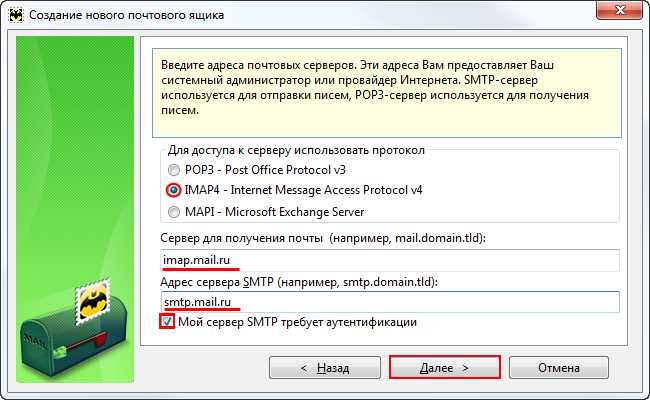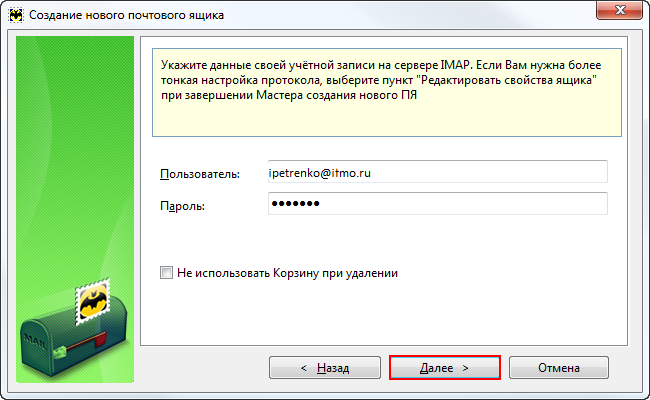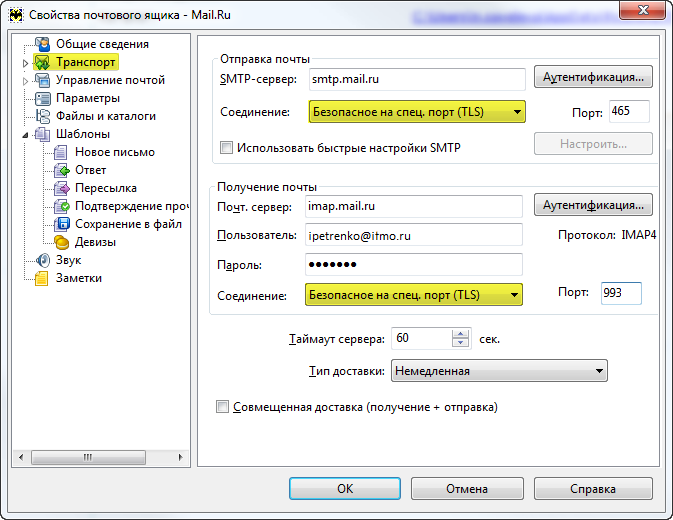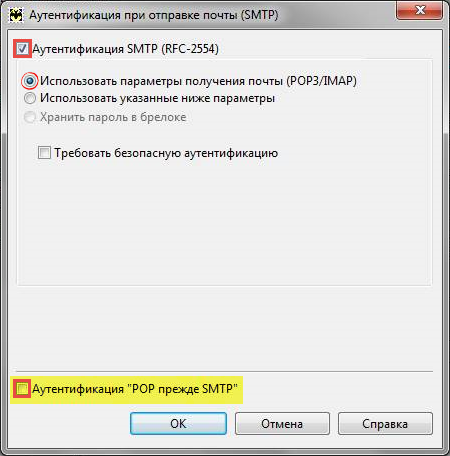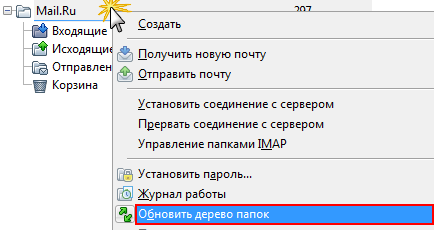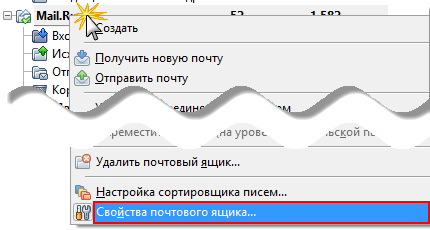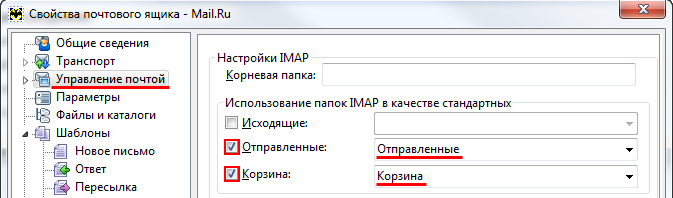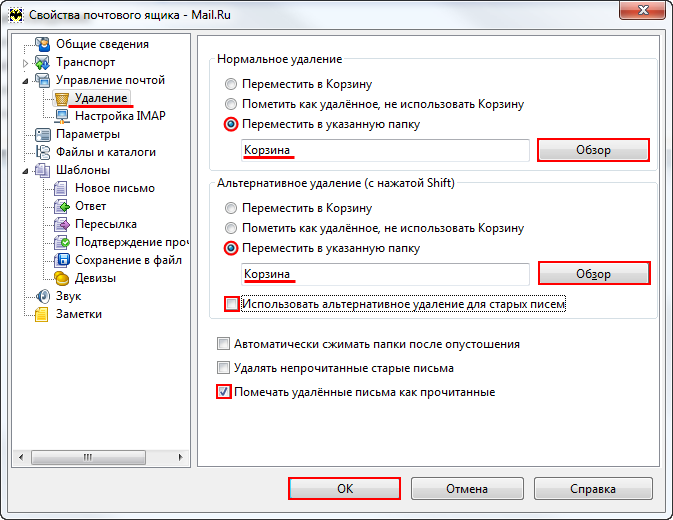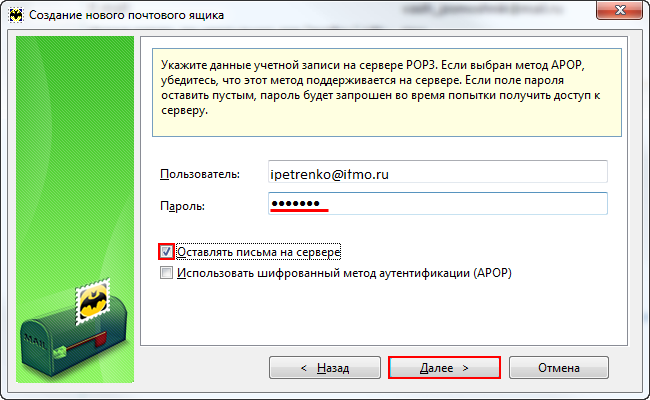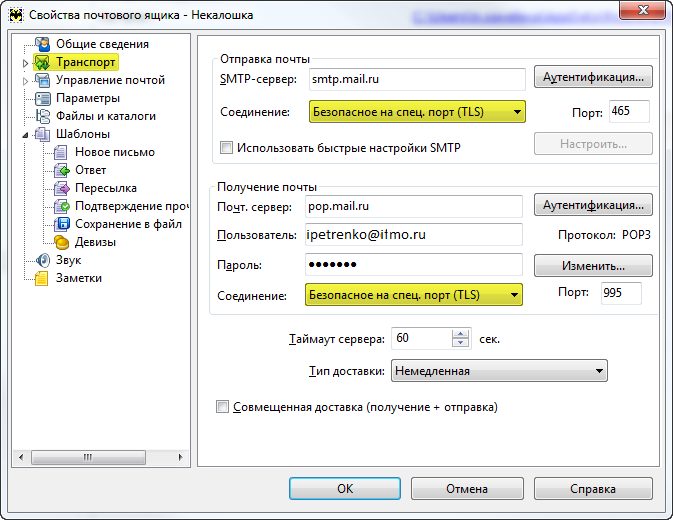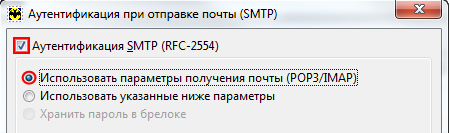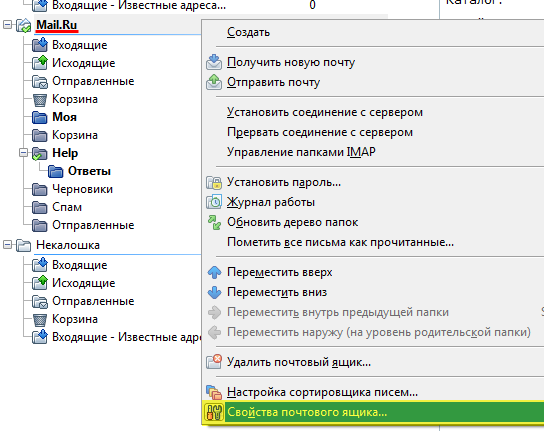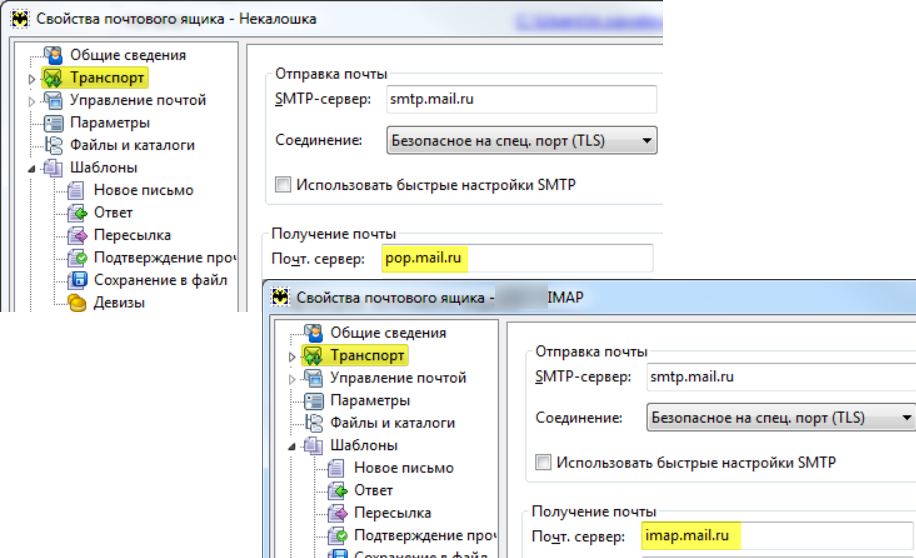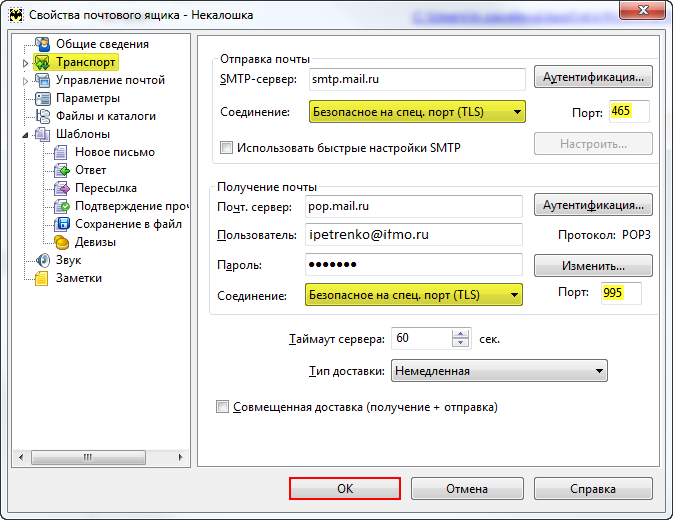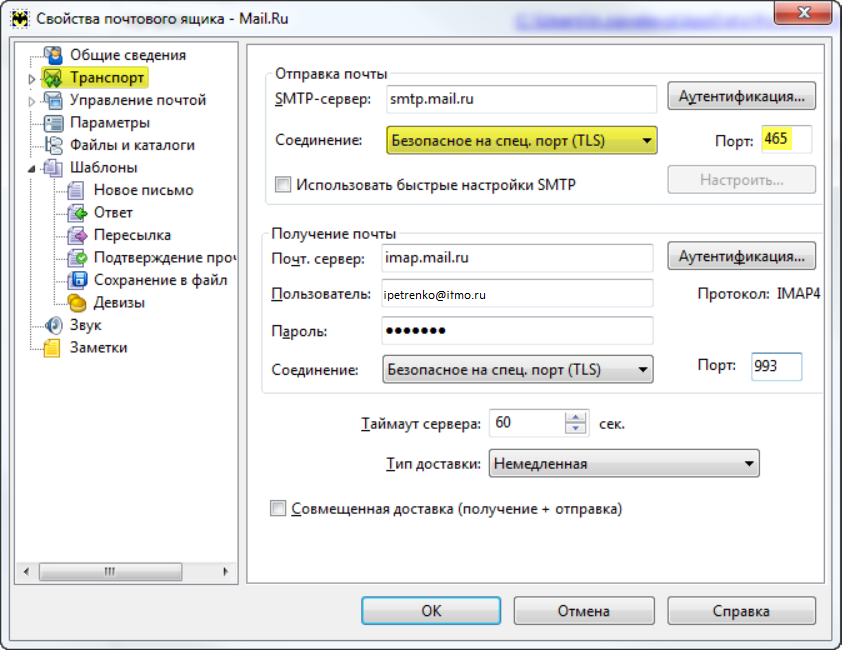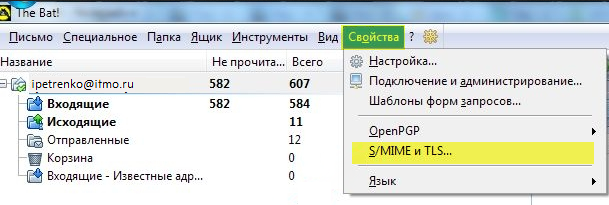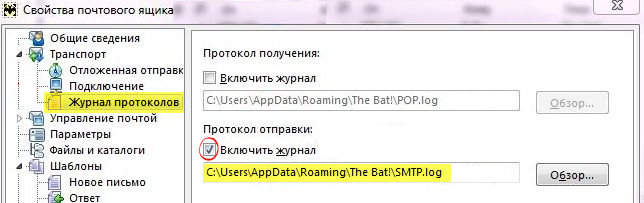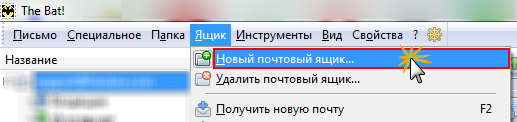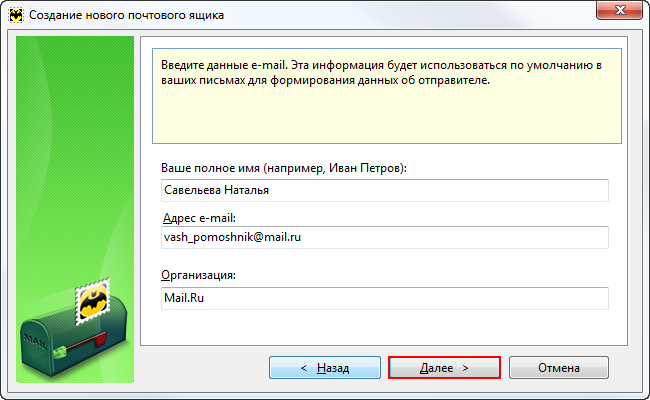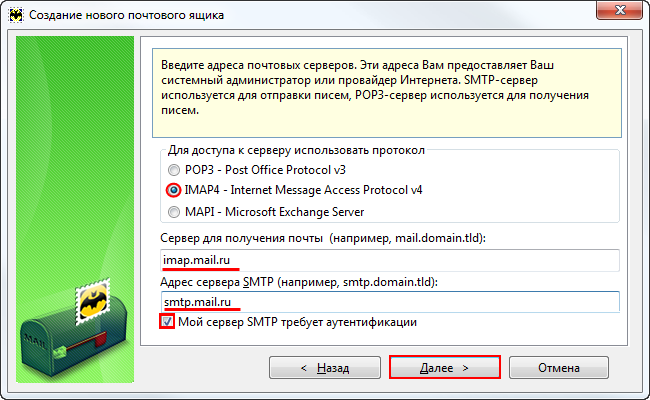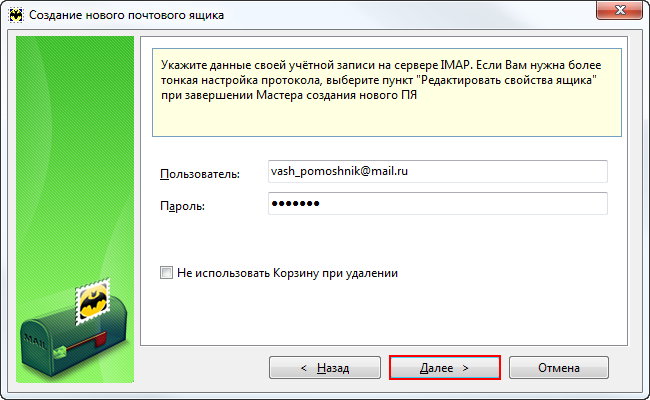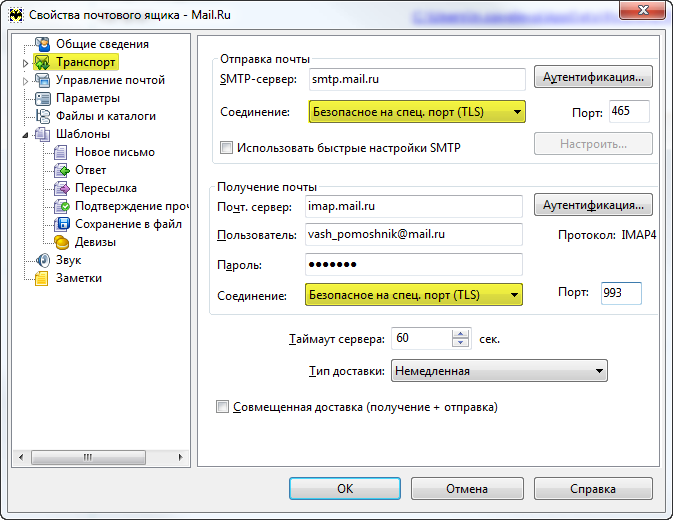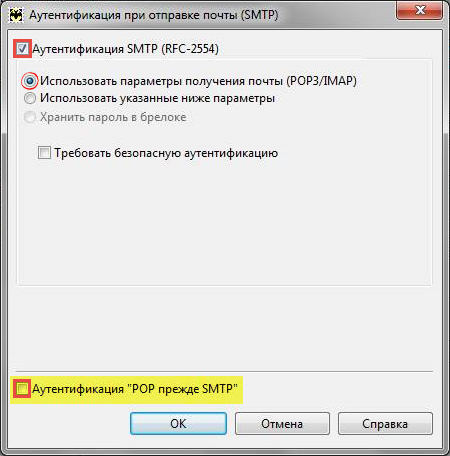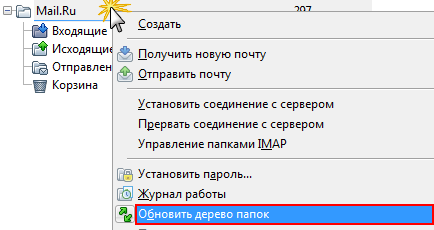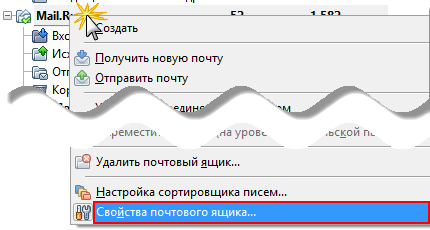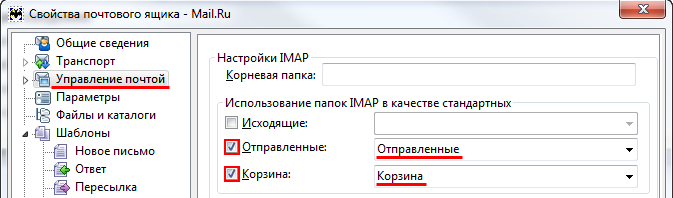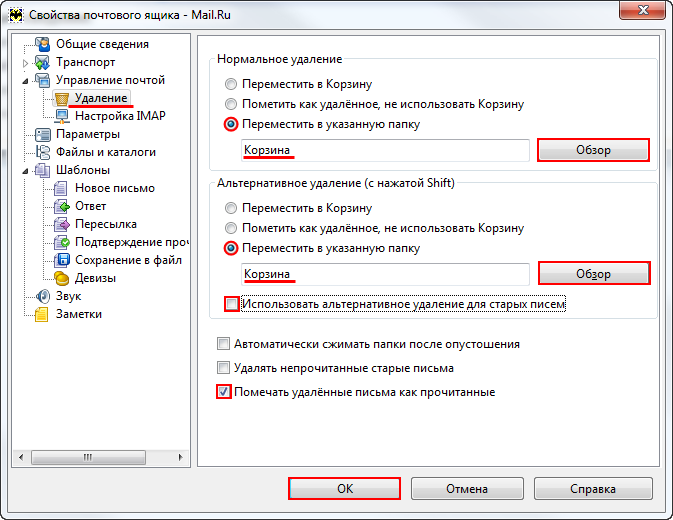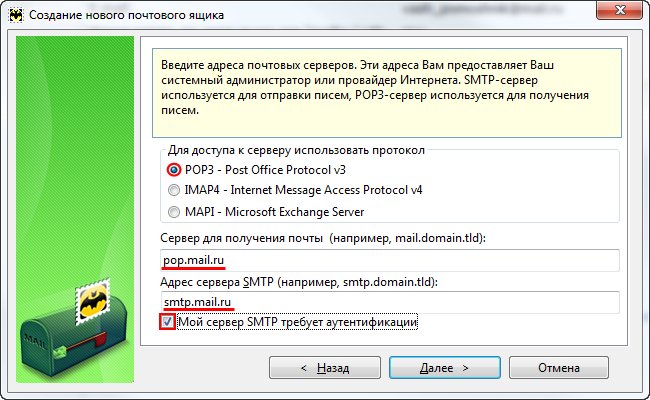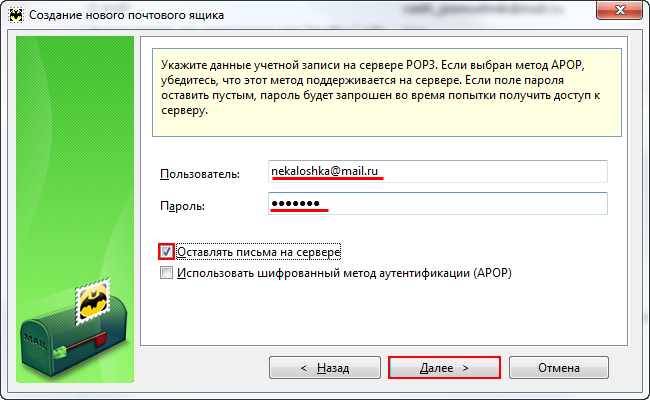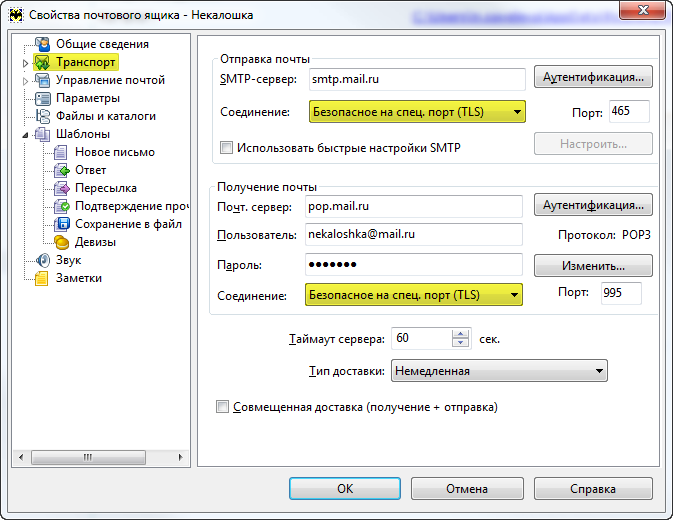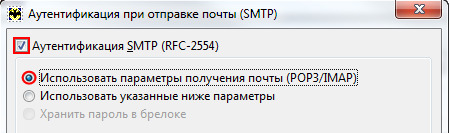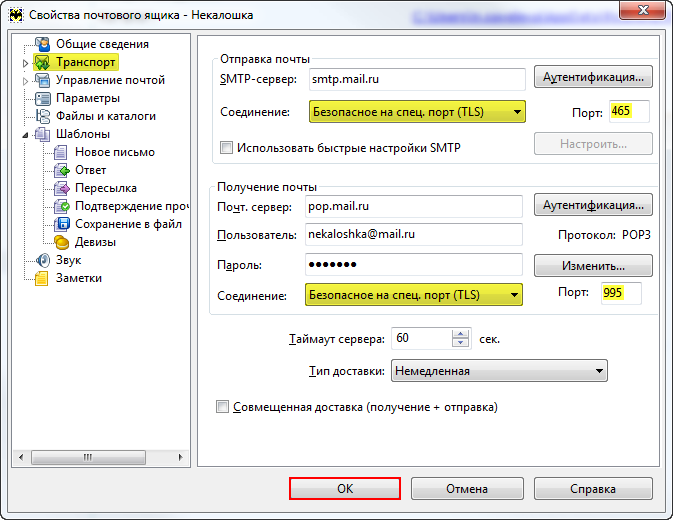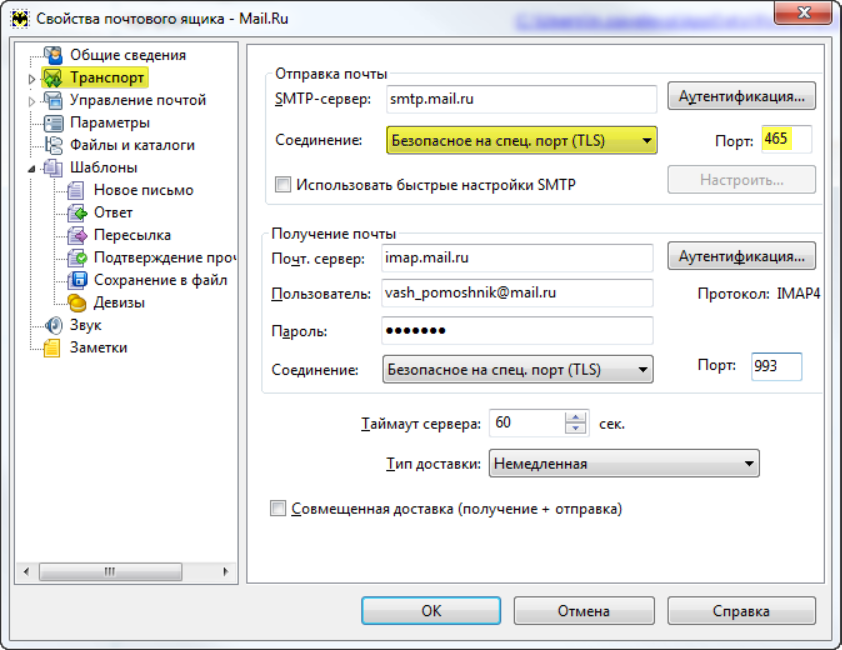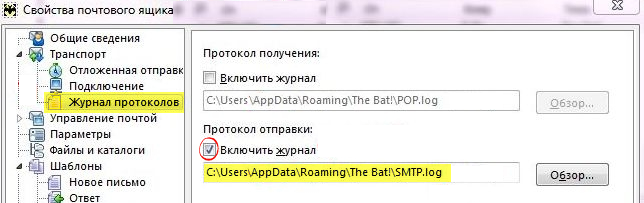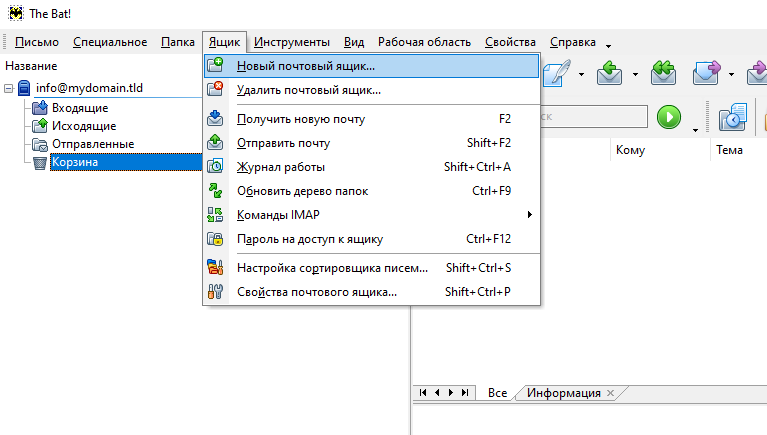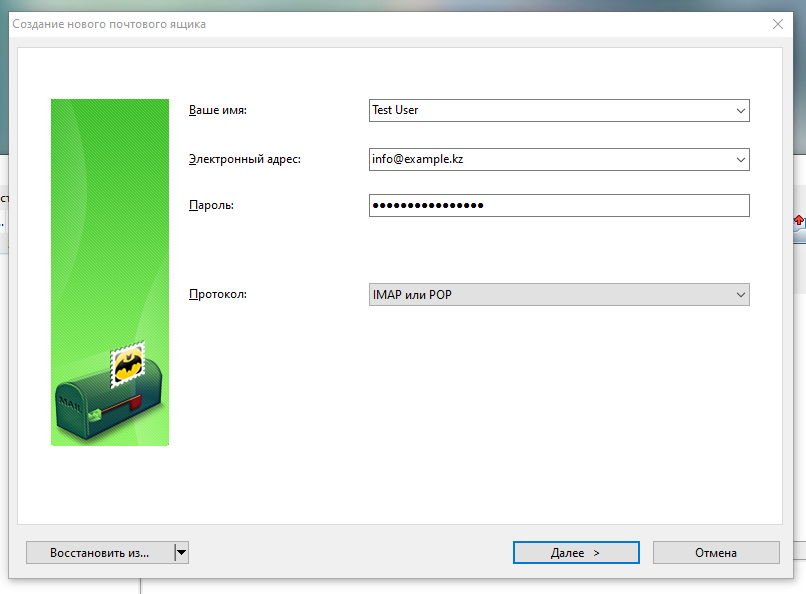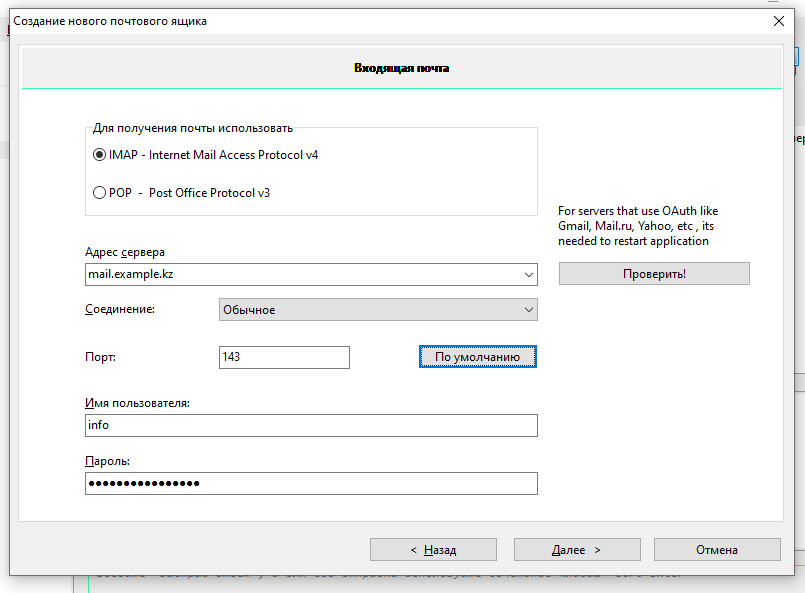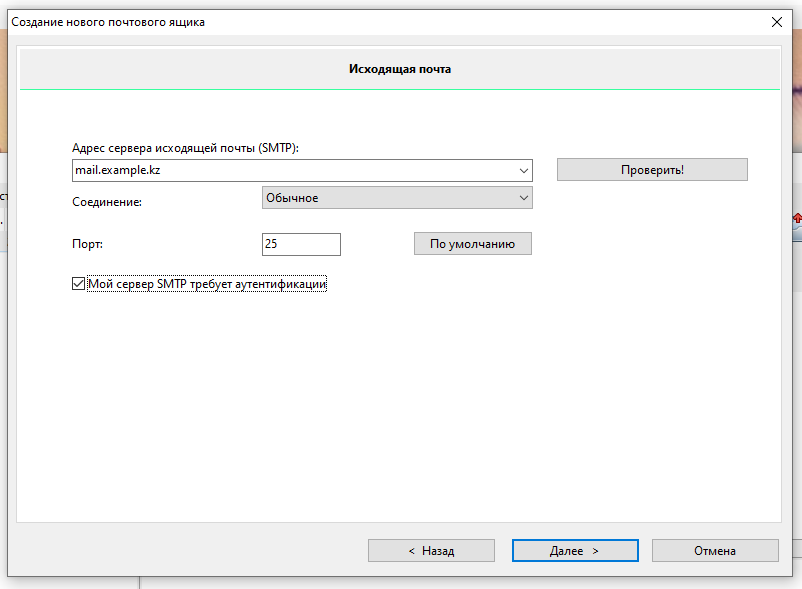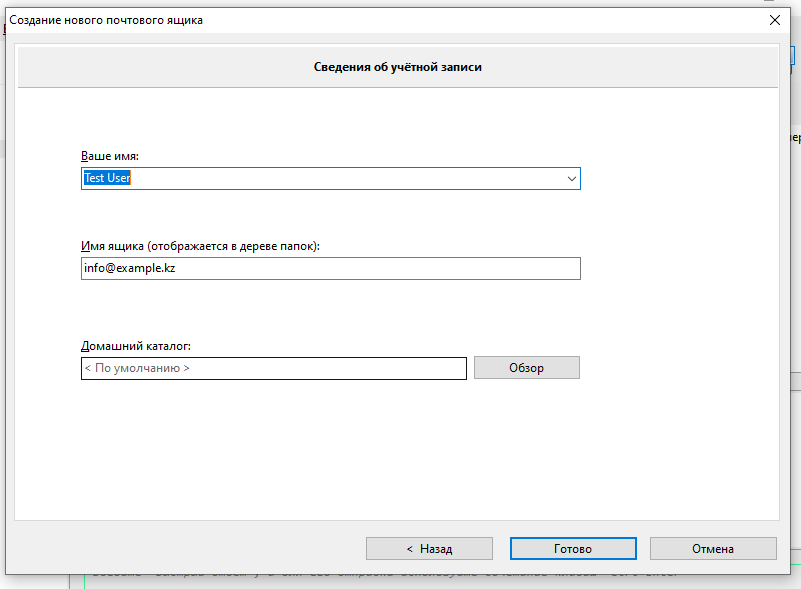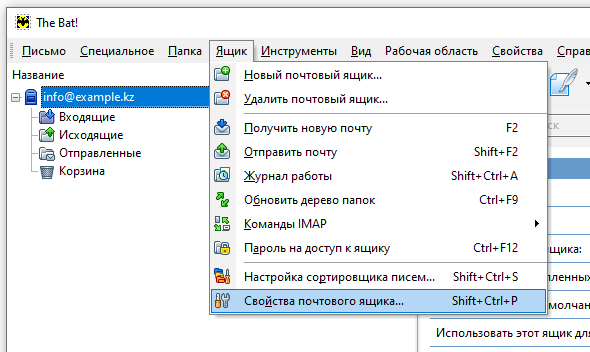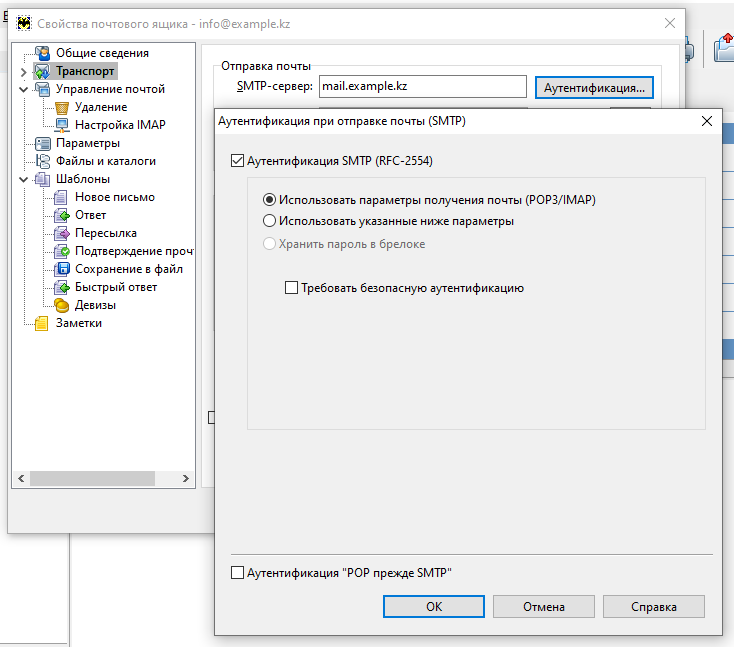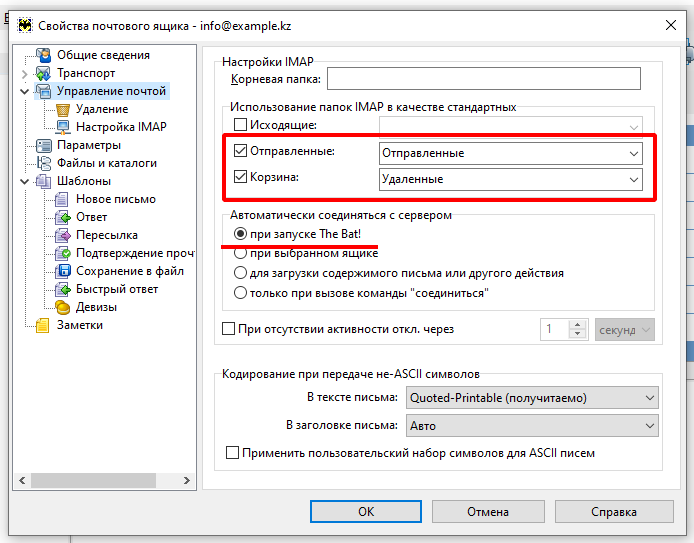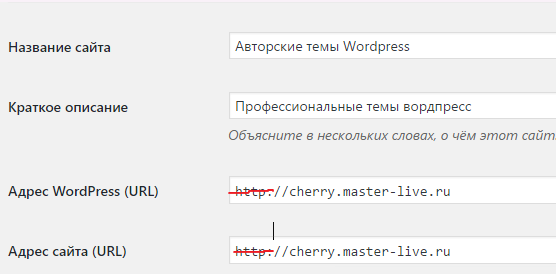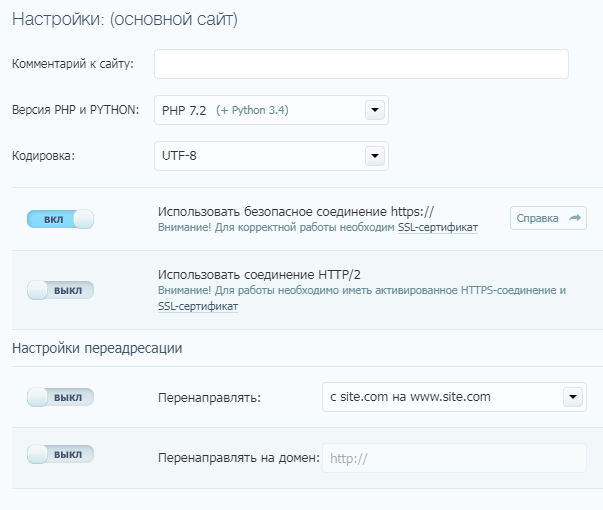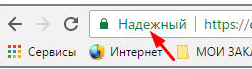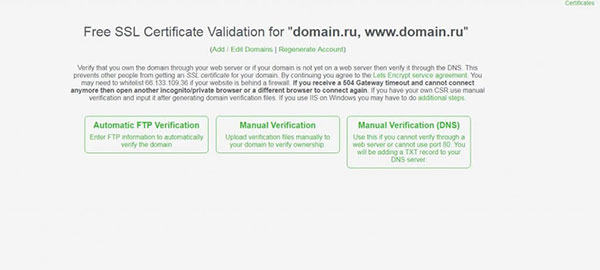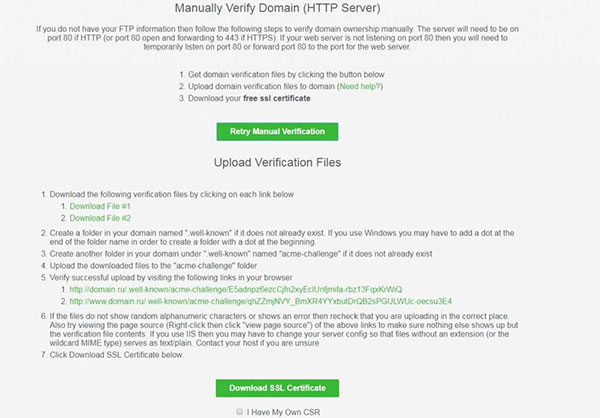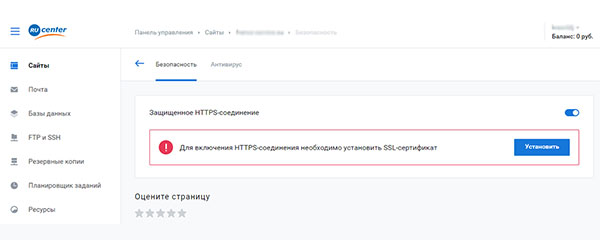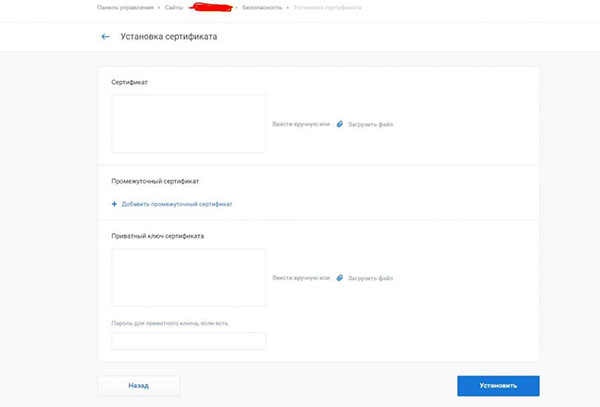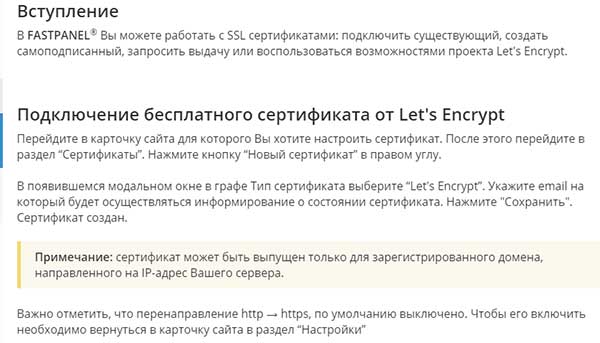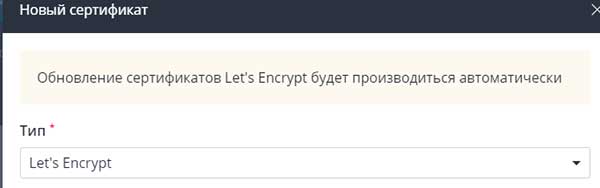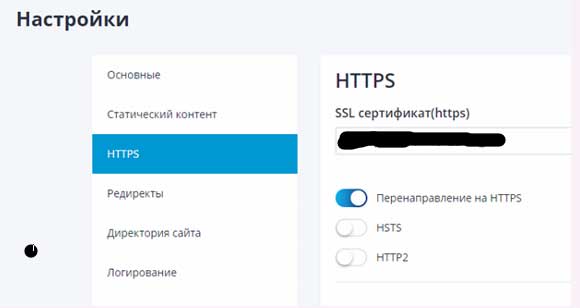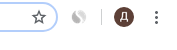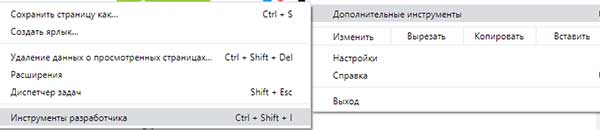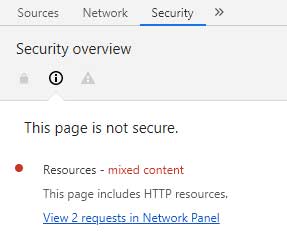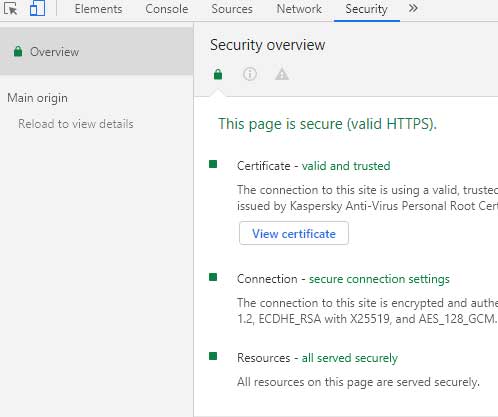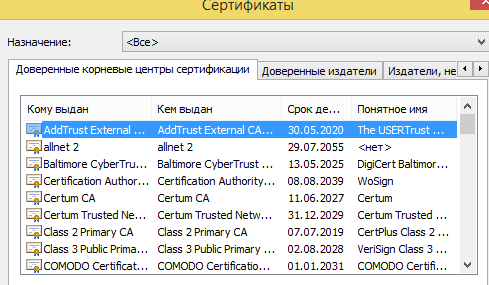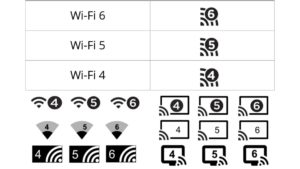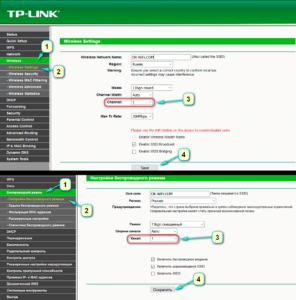Протокол TCP/IP определяет порядок обмена данными между вашим компьютером и другими компьютерами.
Чтобы упростить управление параметрами TCP/IP, рекомендуется использовать автоматический протокол DHCP. При использовании DHCP IP-адреса автоматически назначаются компьютерам в сети (если сеть поддерживает эту функцию). Если вы используете DHCP, то при перемещении компьютера в другое расположение вам не потребуется изменять параметры TCP/IP. При использовании DHCP не нужно вручную настраивать параметры TCP/IP, например DNS и WINS.
Включение DHCP и изменение других параметров TCP/IP
-
Нажмите кнопку «Пуск», а затем введите параметры. Выберите параметры >сети & Интернете.
-
Выполните одно из следующих действий:
-
Для Wi-Fi сети выберите Wi-Fi > управление известными сетями. Выберите сеть, для которой необходимо изменить параметры.
-
Для сети Ethernet выберите Ethernet, а затем выберите сеть Ethernet, к которой вы подключены.
-
-
Рядом с назначением IP-адреса выберите «Изменить».
-
В разделе «Изменение параметров IP-адресов сети» или «Изменение параметров IP-адреса» выберите «Автоматический (DHCP) или «Вручную«.
-
Указание параметров IPv4 вручную
-
В разделе «Изменение параметров IP-адреса сети » или «Изменить параметры IP-адреса» выберите «Вручную», а затем включите протокол IPv4.
-
Чтобы указать IP-адрес, введите параметры IP-адреса в полях IP-адреса, маски подсети и шлюза.
-
Чтобы указать адрес DNS-сервера, в полях Предпочитаемый DNS-сервер и Альтернативный DNS-сервер введите адреса основного и дополнительного DNS-серверов.
-
Чтобы указать, следует ли использовать зашифрованное (DNS по протоколу HTTPS) или незашифрованное подключение к указанному DNS-серверу или серверам, для DNS по протоколу HTTPS выберите нужный параметр:
-
Отключено. Все запросы DNS будут отправляться на DNS-сервер, незашифрованный в виде открытого текста по протоколу HTTP.
-
Включен (автоматический шаблон): запросы DNS шифруются и отправляются на DNS-сервер по протоколу HTTPS. Запросы DNS будут использовать параметры по умолчанию для автоматического шаблона или пытаться обнаружить их автоматически.
-
On (manual template): DNS-запросы шифруются и отправляются на DNS-сервер по протоколу HTTPS. Они будут использовать параметры, которые вы введете в поле шаблона DNS по протоколу HTTPS .
-
-
Если вы используете DNS по протоколу HTTPS (автоматический или ручной шаблон), включите или отключите резервный текст в виде обычного текста:
-
Если он включен, запрос DNS будет отправлен незашифрованным, если его невозможно отправить по протоколу HTTPS.
-
Если он отключен, запрос DNS не будет отправлен, если он не может быть отправлен по протоколу HTTPS.
-
-
-
Указание параметров IPv6 вручную
-
В разделе «Изменение параметров IP-адреса сети » или «Изменение параметров IP-адреса» выберите «Вручную», а затем включите протокол IPv6.
-
Чтобы указать IP-адрес, введите параметры IP-адреса в полях ip-адреса, длины префикса подсети и шлюза.
-
Чтобы указать адрес DNS-сервера, в полях Предпочитаемый DNS-сервер и Альтернативный DNS-сервер введите адреса основного и дополнительного DNS-серверов.
-
Чтобы указать, следует ли использовать зашифрованное (DNS по протоколу HTTPS) или незашифрованное подключение к указанному DNS-серверу или серверам, для DNS по протоколу HTTPS выберите нужный параметр:
-
Отключено. Все запросы DNS будут отправляться на DNS-сервер, незашифрованный в виде открытого текста по протоколу HTTP.
-
Включен (автоматический шаблон): запросы DNS шифруются и отправляются на DNS-сервер по протоколу HTTPS. Запросы DNS будут использовать параметры по умолчанию для автоматического шаблона или пытаться обнаружить их автоматически.
-
On (manual template): DNS-запросы шифруются и отправляются на DNS-сервер по протоколу HTTPS. Они будут использовать параметры, которые вы введете в поле шаблона DNS по протоколу HTTPS .
-
-
Если вы используете DNS по протоколу HTTPS (автоматический или ручной шаблон), включите или отключите резервный текст в виде обычного текста:
-
Если он включен, запрос DNS будет отправлен незашифрованным, если его невозможно отправить по протоколу HTTPS.
-
Если он отключен, запрос DNS не будет отправлен, если он не может быть отправлен по протоколу HTTPS.
-
-
-
Если выбрать параметр Автоматически (DHCP), параметры IP-адресов и адрес DNS-сервера устанавливаются автоматически маршрутизатором или другой точкой доступа (рекомендуется).
-
Если выбрать параметр Вручную, вы сможете вручную задать параметры IP-адресов и адрес DNS-сервера.
-
-
После внесения необходимых изменений, нажмите кнопку Сохранить.
Примечание: Чтобы установить IPv4, запустите командную строку с правами администратора, введите netsh interface ipv4 install, а затем нажмите клавишу ВВОД.
Включение DHCP и изменение других параметров TCP/IP
-
Нажмите кнопку Пуск и выберите Параметры > Сеть и Интернет.
-
Выполните одно из следующих действий:
-
Для Wi-Fi сети выберите wi-Fi > управление известными сетями. Выберите сеть, параметры которой нужно изменить, а затем выберите Свойства.
-
Для сети Ethernet выберите Ethernet, а затем выберите сеть Ethernet, к которой вы подключены.
-
-
В разделе Назначение IP нажмите кнопку Изменить.
-
В разделе Изменить параметры IP выберите параметр Автоматически (DHCP) или Вручную.
-
Указание параметров IPv4 вручную
-
В разделе Изменить параметры IP выберите параметр Вручную и включите параметр IPv4.
-
Чтобы указать IP-адрес, в полях IP-адрес, Длина префикса подсети и Шлюз введите параметры IP-адресов.
-
Чтобы указать адрес DNS-сервера, в полях Предпочитаемый DNS-сервер и Альтернативный DNS-сервер введите адреса основного и дополнительного DNS-серверов.
-
-
Указание параметров IPv6 вручную
-
В разделе Изменить параметры IP выберите параметр Вручную и включите параметр IPv6.
-
Чтобы указать IP-адрес, в полях IP-адрес, Длина префикса подсети и Шлюз введите параметры IP-адресов.
-
Чтобы указать адрес DNS-сервера, в полях Предпочитаемый DNS-сервер и Альтернативный DNS-сервер введите адреса основного и дополнительного DNS-серверов.
-
-
Если выбрать параметр Автоматически (DHCP), параметры IP-адресов и адрес DNS-сервера устанавливаются автоматически маршрутизатором или другой точкой доступа (рекомендуется).
-
Если выбрать параметр Вручную, вы сможете вручную задать параметры IP-адресов и адрес DNS-сервера.
-
-
После внесения необходимых изменений, нажмите кнопку Сохранить.
Примечание: Чтобы установить IPv4, запустите командную строку с правами администратора, введите netsh interface ipv4 install, а затем нажмите клавишу ВВОД.
Включение DHCP и изменение других параметров TCP/IP
-
Выполните одно из следующих действий:
-
В Windows 8.1 нажмите кнопку Пуск, начните вводить Просмотр сетевых подключений, а затем в отобразившемся списке выберите Просмотр сетевых подключений.
-
В Windows 7 откройте раздел Сетевые подключения. Для этого нажмите кнопку Пуск и выберите Панель управления. В поле поиска введите адаптер, а затем в разделе Центр управления сетями и общим доступом выберите Просмотр сетевых подключений.
-
-
Щелкните правой кнопкой мыши подключение, которое вы хотите изменить, и выберите Свойства. Если требуется ввести пароль администратора или подтвердить действие, введите пароль или предоставьте подтверждение.
-
Откройте вкладку Сеть . В разделе Отмеченные компоненты используются этим подключением выберите либо IP версии 4 (TCP/IPv4), либо IP версии 6 (TCP/IPv6), а затем нажмите кнопку Свойства.
-
Чтобы указать параметры IP-адреса IPv4, выполните одно из указанных ниже действий.
-
Чтобы автоматически получать параметры IP-адреса с помощью DHCP, выберите Получить IP-адрес автоматически, а затем нажмите кнопку ОК.
-
Чтобы указать IP-адрес, выберите Использовать следующий IP-адрес, а затем в полях IP-адрес, Маска подсети и Основной шлюз введите параметры IP-адреса.
-
-
Чтобы указать параметры IP-адреса IPv6, выполните одно из указанных ниже действий.
-
Чтобы автоматически получать параметры IP-адреса с помощью DHCP, выберите Получить IP-адрес автоматически, а затем нажмите кнопку ОК.
-
Чтобы указать IP-адрес, выберите Использовать следующий IPv6-адрес, а затем в полях IPv6-адрес, Длина префикса подсети и Основной шлюз введите соответствующие параметры IP-адреса.
-
-
Чтобы указать параметры адреса DNS-сервера, выполните одно из указанных ниже действий.
-
Чтобы автоматически получать адрес DNS-сервера с помощью DHCP, выберите Получить адрес DNS-сервера автоматически, а затем нажмите кнопку ОК.
-
Чтобы указать адрес DNS-сервера, выберите Использовать следующие адреса DNS-серверов, а затем в полях Предпочитаемый DNS-сервер и Альтернативный DNS-сервер введите адрес основного и дополнительного DNS-серверов.
-
-
Чтобы изменить дополнительные параметры DNS, WINS и IP-адреса, нажмите кнопку Дополнительно.
Примечание: Чтобы установить IPv4, запустите командную строку с правами администратора, введите netsh interface ipv4 install, а затем нажмите клавишу ВВОД.
Нужна дополнительная помощь?
28 Декабря 2016
Как изменить протокол сайта c HTTP на HTTPS
Все большее количество сайтов начинает использовать HTTPS-соединение с целью защиты данных в сети Интернет.
Поддержку защищенного соединения активно продвигает и пропагандирует компания Google. Уже сейчас сайты, не имеющие SSL-сертификата, не могут участвовать в сервисе Google Покупки, не могут размещать рекламу в Google Adwords (если на сайте есть форма заказа или форма регистрации). А с января 2017 года браузер Google Chrome начнет помечать сайты без HTTPS-шифрования как «незащищённые».
Как перевести сайт на HTTPS без потери трафика
По сути, HTTPS-соединение – это стандартный протокол HTTP, который поддерживает шифрование. Как сообщить поисковой системе о том, что у вашего сайта включена поддержка шифрования и работает он по защищенному протоколу? В этой статье я подробно объясню, как происходит переезд на HTTPS, и расскажу, каким образом его лучше организовать.
Казалось бы, после смены протокола, никаких кардинальных изменений для поисковой системы не должно произойти, поскольку, по сути, сайт не меняется и его название остается прежним. Однако, все же, ресурс воспринимается индексирующим роботом, как два отдельных сайта, поскольку данные передаются по разным протоколам. Поэтому, не стоит удивляться, если после смены протокола, посещаемость сайта упадет, изменится количество его страниц и позиции в поисковой выдаче.
Проще говоря, смена протокола поисковой системе представляется, как процесс объединения ресурсов вида http://test.com и https://test.com в группу зеркал или же, как внесение изменений в главное зеркало, если до этого их признали зеркалами друг друга. Чтобы ресурсы стали зеркалами, они должны выдавать одинаковый контент.
Порядок действий по переходу на защищенный протокол
- Прежде всего, вам необходимо получить и настроить SSL-сертификат. Пользователям нашего хостинга доступны бесплатные SSL-сертификаты, предоставляемые некоммерческой организацией Let’s Encrypt. Инструкции по установке сертификата.
- Далее необходимо известить поискового робота о том, что ваш ресурс теперь доступен по новому протоколу, для этого следует воспользоваться формой добавления нового сайта в поисковых системах или же добавить его в список своих сайтов посредством сервисов Яндекс.Вебмастер и Webmasters Google.
- Также, необходимо прописать адрес главного зеркала при помощи директивы HOST, расположенной в файле robots.txt. Пример: Host: https://test.com
- Если доменам http и https ранее был присвоен статус зеркал, то на этом этапе вы можете посетить сервис Яндекс.Вебмастер и воспользовавшись инструментом «Настройки индексирования — Главное зеркало», сообщить роботу о внесенных изменениях в главном зеркале.
- Также, рекомендуем набраться терпения, поскольку может пройти несколько недель, прежде чем главное зеркало, будучи в группе зеркал сайта, станет определяться с учетом заданных указаний.
- В случае необходимости настройте REDIRECT на главное зеркало. Проводить эту процедуру до того, как заданные ресурсы станут зеркалами, не рекомендуется, поскольку это может стать причиной того, что страницы с редиректами не будут индексироваться согласно правилам Яндекса. На период склейки двух зеркал, лучше всего будет позволить поисковым роботам обращаться к сайту по обоим адресам.
Безопасность работы в программе The Bat! можно гарантировать только в том случае, если ее версия 4.0 и выше. Если версия The Bat! 3.99.29 или ниже, то использовать ее небезопасно. Рекомендуем установить почтовый клиент более новой версии.
Настроить по протоколу IMAP
Чтобы настроить почтовую программу The Bat! по протоколу IMAP:
1. В верхней панели в меню «Ящик» выберите пункт «Новый почтовый ящик…»;
2. В поле «Название ящика» введите любое название, например: Почта Mail.Ru.
4. На данной странице введите следующие данные:
- «Ваше полное имя» — введите имя, которое будет отображаться в поле «От:» для всех отправляемых сообщений;
- «Адрес e-mail» — введите полное имя вашего почтового ящика.
6. На открывшейся странице настроек укажите следующие данные:
- Для доступа к серверу использовать протокол — IMAP;
- Сервер для получения почты — imap.mail.ru;
- Адрес сервера SMTP — smtp.mail.ru.
- Отметьте галочкой пункт «Мой сервер SMTP требует аутентификации».
8. В данном разделе укажите следующие данные:
- Пользователь — полное имя вашего почтового ящика в формате Этот адрес электронной почты защищён от спам-ботов. У вас должен быть включен JavaScript для просмотра. ;
- Пароль — действующий пароль от Вашего почтового ящика.
10. Для лучшей защиты данных, которые вы отправляете и получаете при помощи почтовой программы, вы можете включить шифрование. Для этого, в появившемся окне установите галочку напротив «Да» после вопроса «Хотите ли Вы проверить остальные свойства почтового ящика?» и нажмите «Готово».
11. В меню слева выберите пункт «Транспорт», а в разделах «Отправка почты» и «Получение почты» в выпадающих списках «Соединение:» выберите «Безопасное на спец.порт (TLS)»;
Проверьте, чтобы порт IMAP-сервера был указан 993, а порт SMTP-сервера 465.
12. Нажмите «Аутентификация. » напротив «SMTP-сервер», установите галочку напротив «Аутентификация SMTP», отметьте пункт «Использовать параметры получения почты (POP3/IMAP)», а также снимите галочку напротив «Аутентификация «POP прежде SMTP»» нажмите ОК.
13. Чтобы список папок в почтовой программе был аналогичен списку папок в вашем ящике, кликните правой кнопкой мыши на имя только что созданной учетной записи и выберите «Обновить дерево папок».
14. Теперь необходимо указать папки, в которых будут сохраняться все отправленные из почтовой программы письма, а также письма из других системных папок почтовой программы. Для этого кликните правой кнопкой мыши на имя только что созданной учетной записи и выберите «Свойства почтового ящика. ».
15. В появившемся окне перейдите в раздел «Управление почтой», установите галочки напротив «Отправленные» и «Корзина», в выпадающих списках выберите «Отправленные» и «Корзина», соответственно.
16. Перейдите в подраздел «Удаление» и установите галочки напротив «Поместить в указанную папку» в разделах «Нормальное удаление» и «Альтернативное удаление», нажав кнопку «Обзор», выберите в предложенных списках папку «Корзина».
17. Снимите галочку «Использовать альтернативное удаление для старых писем», а напротив «Помечать удалённые письма как прочитанные» установите.
18. Нажмите ОК — почтовая программа настроена!
Настроить по протоколу POP3
Чтобы произвести настройки почтовой программы The Bat! по протоколу РОР3, необходимо:
1. В верхней панели в меню «Ящик» выберите пункт «Новый почтовый ящик…»;
2. В поле «Название ящика» введите любое название, например: Почта Mail.Ru.
Нажмите «Далее».
3. На данной странице введите следующие данные:
- «Ваше полное имя» — введите имя, которое будет отображаться в поле «От:» для всех отправляемых сообщений;
- «Адрес e-mail» — введите полное имя вашего почтового ящика.
- Для доступа к серверу использовать протокол — POP3;
- Сервер для получения почты — pop.mail.ru;
- Адрес сервера SMTP — smtp.mail.ru.
Отметьте галочкой пункт «Мой сервер SMTP требует аутентификации». - Пользователь — полное имя вашего почтового ящика в формате Этот адрес электронной почты защищён от спам-ботов. У вас должен быть включен JavaScript для просмотра. ;
- Пароль — действующий пароль от вашего почтового ящика.
4. На открывшейся странице настроек укажите следующие данные:
6. В открывшемся окне укажите следующие данные:
7. Отметьте галочкой пункт «Оставлять письма на сервере», если Вы хотите оставлять письма, скачанные почтовой программой, в почтовом ящике на сервере.
9. Для лучшей защиты данных, которые вы отправляете и получаете при помощи почтовой программы, вы можете включить шифрование. Для этого, в появившемся окне установите галочку напротив «Да» после вопроса «Хотите ли Вы проверить остальные свойства почтового ящика?» и нажмите «Готово».
10. В меню слева выберите пункт «Транспорт», а в разделах «Отправка почты» и «Получение почты» в выпадающих списках «Соединение:» выберите «Безопасное на спец.порт (TLS)».
Проверьте, чтобы порт POP3-сервера был указан 995, а порт SMTP-сервера 465.
11. Нажмите «Аутентификация. » напротив «SMTP-сервер», установите галочку напротив «Аутентификация SMTP» и отметьте пункт «Использовать параметры получения почты (POP3/IMAP)», нажмите ОК. Настройка почтовой программы завершена!
Изменить настройки по протоколу SSL
Безопасность работы в программе The Bat! можно гарантировать только в том случае, если ее версия 4.0 и выше. Если версия The Bat! 3.99.29 или ниже, то использовать ее небезопасно. Рекомендуем установить почтовый клиент более новой версии.
Чтобы настроить вашу почтовую программу TheBat! по безопасному протоколу SSL:
- Кликните правой кнопкой мыши имя того почтового ящика, настройки для которого вы хотите изменить, и выберите «Свойства почтового ящика»;
В разделах «Отправка почты» и «Получение почты» в выпадающих списках «Соединение:» выберите «Безопасное на спец.порт (TLS)».
- Нажмите «Применить» и ОК, чтобы сохранить изменения.
4. Если ваша почтовая программа настроена по протоколу IMAP.
В разделах «Отправка почты» в выпадающем списке «Соединение:» выберите «Безопасное на спец.порт (TLS)».
Нажмите «Применить» и ОК, чтобы сохранить изменения.
Проверьте, чтобы порт SMTP-сервера был указан 465.
Если в вашей почтовой программе уже установлены указанные выше настройки, то никаких изменений производить не надо.
Ошибка «Приветствие TLS не завершено. Имя сервера («smtp.mail.ru.») не соответствует сертификату» или иную ошибку с упоминанием невозможности завершить соединение с использованием TLS.
Возможно, база корневых сертификатов The Bat!, необходимая для работы с почтовым ящиком по безопасному протоколу SSL, не является актуальной, в данном случае вам необходимо использовать Microsoft CryptoAPI, для этого необходимо:
- Перейдите на вкладку «Свойства» и выберите «S/MIME И TLS»;
Обратите внимание также на то, что для корректной работы протокола SSL необходимо, чтобы на вашем компьютере были установлены корректные дата и время.
Выполните все описанные выше действия и повторите отправку письма. Если проблема сохранилась, пожалуйста, для диагностики проблемы пришлите нам журнал отправки вашего почтового клиента.
Чтобы получить журнал отправки:
- Кликните правой кнопкой мыши на имя почтового ящика и выберите «Свойства почтового ящика»;
Ошибка «Невозможно соединиться с сервером» или «Приветствие TLS не завершено. Имя сервера («217.XX.XXX.XXX») не соответствует сертификату»
Пожалуйста, проверьте настройки вашего почтового клиента:
- Кликните правой кнопкой мыши на имя почтового ящика и выберите «Свойства почтового ящика»;
- SMTP-сервер: smtp.mail.ru
- Соединение: Безопасное на специальный порт (TLS)..
- Порт: 465
- Почтовый сервер: pop.mail.ru
- Соединение: Безопасное на специальный порт (TLS)..
- Порт: 995
Выполните все описанные выше действия и повторите отправку письма. Если проблема сохранилась, пожалуйста, для диагностики проблемы пришлите нам журнал отправки вашего почтового клиента.
Чтобы получить журнал отправки:
- Кликните правой кнопкой мыши на имя почтового ящика и выберите «Свойства почтового ящика»;
Как изменить протокол pop3 на imap в the bat
Чтобы войти в ящик Mail.ru через The Bat!, обычный пароль от ящика не подойдёт — вам понадобится специальный пароль для внешнего приложения. Для создания такого пароля перейдите
→ «Безопасность» → «Пароли для внешних приложений».
Безопасность работы в программе The Bat! можно гарантировать только в том случае, если ее версия 4.0 и выше. Если версия The Bat! 3.99.29 или ниже, то использовать ее небезопасно. Рекомендуем установить почтовый клиент более новой версии.
Настроить по протоколу IMAP
Чтобы настроить почтовую программу The Bat! по протоколу IMAP:
1. В верхней панели в меню «Ящик» выберите пункт «Новый почтовый ящик…»;
2. В поле «Название ящика» введите любое название, например: Почта Mail.Ru.
4. На данной странице введите следующие данные:
- «Ваше полное имя» — введите имя, которое будет отображаться в поле «От:» для всех отправляемых сообщений;
- «Адрес e-mail» — введите полное имя вашего почтового ящика.
6. На открывшейся странице настроек укажите следующие данные:
- Для доступа к серверу использовать протокол — IMAP;
- Сервер для получения почты — imap.mail.ru;
- Адрес сервера SMTP — smtp.mail.ru.
- Отметьте галочкой пункт «Мой сервер SMTP требует аутентификации».
8. В данном разделе укажите следующие данные:
- Пользователь — полное имя вашего почтового ящика в формате example@site.com;
- Пароль — Пароль для внешнего приложения. Что это?
10. Для лучшей защиты данных, которые вы отправляете и получаете при помощи почтовой программы, вы можете включить шифрование. Для этого, в появившемся окне установите галочку напротив «Да» после вопроса «Хотите ли Вы проверить остальные свойства почтового ящика?» и нажмите «Готово».
11. В меню слева выберите пункт «Транспорт», а в разделах «Отправка почты» и «Получение почты» в выпадающих списках «Соединение:» выберите «Безопасное на спец.порт (TLS)»;
Проверьте, чтобы порт IMAP-сервера был указан 993, а порт SMTP-сервера 465.
12. Нажмите «Аутентификация. » напротив «SMTP-сервер», установите галочку напротив «Аутентификация SMTP», отметьте пункт «Использовать параметры получения почты (POP3/IMAP)», а также снимите галочку напротив «Аутентификация «POP прежде SMTP»» нажмите ОК.
13. Чтобы список папок в почтовой программе был аналогичен списку папок в вашем ящике, кликните правой кнопкой мыши на имя только что созданной учетной записи и выберите «Обновить дерево папок».
14. Теперь необходимо указать папки, в которых будут сохраняться все отправленные из почтовой программы письма, а также письма из других системных папок почтовой программы. Для этого кликните правой кнопкой мыши на имя только что созданной учетной записи и выберите «Свойства почтового ящика. ».
15. В появившемся окне перейдите в раздел «Управление почтой», установите галочки напротив «Отправленные» и «Корзина», в выпадающих списках выберите «Отправленные» и «Корзина», соответственно.
16. Перейдите в подраздел «Удаление» и установите галочки напротив «Поместить в указанную папку» в разделах «Нормальное удаление» и «Альтернативное удаление», нажав кнопку «Обзор», выберите в предложенных списках папку «Корзина».
17. Снимите галочку «Использовать альтернативное удаление для старых писем», а напротив «Помечать удалённые письма как прочитанные» установите.
18. Нажмите ОК — почтовая программа настроена!
Настроить по протоколу POP3
Чтобы произвести настройки почтовой программы The Bat! по протоколу РОР3, необходимо:
1. В верхней панели в меню «Ящик» выберите пункт «Новый почтовый ящик…»;
2. В поле «Название ящика» введите любое название, например: Почта Mail.Ru.
Нажмите «Далее».
3. На данной странице введите следующие данные:
- «Ваше полное имя» — введите имя, которое будет отображаться в поле «От:» для всех отправляемых сообщений;
- «Адрес e-mail» — введите полное имя вашего почтового ящика.
- Для доступа к серверу использовать протокол — POP3;
- Сервер для получения почты — pop.mail.ru;
- Адрес сервера SMTP — smtp.mail.ru.
Отметьте галочкой пункт «Мой сервер SMTP требует аутентификации». - Пользователь — полное имя вашего почтового ящика в формате example@site.com;
- Пароль — Пароль для внешнего приложения. Что это?
4. На открывшейся странице настроек укажите следующие данные:
6. В открывшемся окне укажите следующие данные:
7. Отметьте галочкой пункт «Оставлять письма на сервере», если Вы хотите оставлять письма, скачанные почтовой программой, в почтовом ящике на сервере.
9. Для лучшей защиты данных, которые вы отправляете и получаете при помощи почтовой программы, вы можете включить шифрование. Для этого, в появившемся окне установите галочку напротив «Да» после вопроса «Хотите ли Вы проверить остальные свойства почтового ящика?» и нажмите «Готово».
10. В меню слева выберите пункт «Транспорт», а в разделах «Отправка почты» и «Получение почты» в выпадающих списках «Соединение:» выберите «Безопасное на спец.порт (TLS)».
Проверьте, чтобы порт POP3-сервера был указан 995, а порт SMTP-сервера 465.
11. Нажмите «Аутентификация. » напротив «SMTP-сервер», установите галочку напротив «Аутентификация SMTP» и отметьте пункт «Использовать параметры получения почты (POP3/IMAP)», нажмите ОК. Настройка почтовой программы завершена!
Изменить настройки по протоколу SSL
Безопасность работы в программе The Bat! можно гарантировать только в том случае, если ее версия 4.0 и выше. Если версия The Bat! 3.99.29 или ниже , то использовать ее небезопасно. Рекомендуем установить почтовый клиент более новой версии.
Чтобы настроить вашу почтовую программу TheBat! по безопасному протоколу SSL:
- Кликните правой кнопкой мыши имя того почтового ящика, настройки для которого вы хотите изменить, и выберите «Свойства почтового ящика»;
В разделах «Отправка почты» и «Получение почты» в выпадающих списках «Соединение:» выберите «Безопасное на спец.порт (TLS)».
- Нажмите «Применить» и ОК, чтобы сохранить изменения.
4. Если ваша почтовая программа настроена по протоколу IMAP.
В разделах «Отправка почты» в выпадающем списке «Соединение:» выберите «Безопасное на спец.порт (TLS)».
Нажмите «Применить» и ОК, чтобы сохранить изменения.
Проверьте, чтобы порт SMTP-сервера был указан 465.
Если в вашей почтовой программе уже установлены указанные выше настройки, то никаких изменений производить не надо.
Ошибка «Приветствие TLS не завершено. Имя сервера («smtp.mail.ru.») не соответствует сертификату» или иную ошибку с упоминанием невозможности завершить соединение с использованием TLS.
Возможно, база корневых сертификатов The Bat!, необходимая для работы с почтовым ящиком по безопасному протоколу SSL, не является актуальной, в данном случае вам необходимо использовать Microsoft CryptoAPI, для этого необходимо:
- Перейдите на вкладку «Свойства» и выберите «S/MIME И TLS»;
Обратите внимание также на то, что для корректной работы протокола SSL необходимо, чтобы на вашем компьютере были установлены корректные дата и время. Вы можете проверить дату и время, а также переустановить их, с помощью нашей инструкции.
Выполните все описанные выше действия и повторите отправку письма. Если проблема сохранилась, пожалуйста, для диагностики проблемы пришлите нам журнал отправки вашего почтового клиента.
Чтобы получить журнал отправки:
- Кликните правой кнопкой мыши на имя почтового ящика и выберите «Свойства почтового ящика»;
Ошибка «Невозможно соединиться с сервером» или «Приветствие TLS не завершено. Имя сервера («217.XX.XXX.XXX») не соответствует сертификату»
Пожалуйста, проверьте настройки вашего почтового клиента:
- Кликните правой кнопкой мыши на имя почтового ящика и выберите «Свойства почтового ящика»;
- SMTP-сервер: smtp.mail.ru
- Соединение: Безопасное на специальный порт (TLS)..
- Порт: 465
- Почтовый сервер: pop.mail.ru
- Соединение: Безопасное на специальный порт (TLS)..
- Порт: 995
Выполните все описанные выше действия и повторите отправку письма. Если проблема сохранилась, пожалуйста, для диагностики проблемы пришлите нам журнал отправки вашего почтового клиента.
Чтобы получить журнал отправки:
- Кликните правой кнопкой мыши на имя почтового ящика и выберите «Свойства почтового ящика»;
Как изменить протокол pop3 на imap в the bat
Для этого запустите The Bat! и выберите пункт в меню «Ящик» :
2. Введите имя ящика и пароль
Выберите опцию «Авто» или «IMAP или POP».
3. Укажите данные для сервера входящих подключений
Адрес сервера — mail.example.kz, соединение — обычное, порт — 143 . Для безопасного соединения поменяйте «Обычное» на «Безопасное на спец. порт (TLS)», а порт изменится автоматически.
4. Укажите данные для сервера входящих подключений
Адрес сервера — mail.example.kz, соединение — обычное, порт — 25 . Для безопасного соединения поменяйте «Обычное» на «Безопасное на спец. порт (TLS)», а порт изменится автоматически.
Галочка «Мой STMP-сервер требует аутентификации» обязательна.
5. Завершите настройку
Если необходимо, измените «Домашний каталог» и нажмите «Готово».
6. Дополнительные настройки
Выберите нвоый ящик и войдите в его свойства:
Перейдите в раздел «Транспорт» нажмите на кнопку «Аутентификация». Убедитесь, что установлен флажок «Аутентификация SMTP» и выбран вариант «Использовать параметры получения почты (POP3/IMAP)»:
Перейдите в раздел «Управление почтой» и установите в пункте «Использование папок IMAP в качестве стандартных» для папки «Отправленные» значение «Отправленные», а для папки «Корзина» — «Удаленные».
В пункте «Автоматически соединяться с сервером» установите значение «при запуске The Bat!».
Перейдите в раздел «Параметры» и включите опции «Проверять при запуске The Bat!» и «Сжать все папки при выходе из The Bat!».
Если еще недавно протокол HTTPS был относительной редкостью, то сегодня переход на него становится необходимостью для многих сайтов.
В статье:
-
Что такое HTTPS и для чего он нужен
-
Что такое HTTPS
-
Чем HTTPS отличается от HTTP
-
Зачем нужен HTTPS-протокол
-
-
Как перейти на HTTPS
-
Выбор времени перехода
-
Подготовка сайта к переходу
-
-
Покупка и установка SSL-сертификата
-
Какой SSL-сертификат выбрать
-
Как установить SSL-сертификат
-
-
Завершение перехода с HTTP на HTTPS
-
Проводим техническую настройку
-
Оповещаем Яндекс и Google о смене протокола
-
Поисковые системы лучше воспринимают сайты с HTTPS-протоколом, а еще протокол защищает данные пользователей от мошенников. В статье пошагово рассказываем, как перейти с HTTP на HTTPS и зачем это делать.
Что такое HTTPS и для чего он нужен
Что такое HTTPS
HTTPS (HyperText Transfer Protocol Secure) — это расширение HTTP-протокола, его используют, чтобы защитить от мошенников конфиденциальные данные, которые пользователи вводят на сайте. Сайтам с протоколом HTTPS доверяют больше, потому что пользоваться им безопаснее.
С июля 2018 года в браузере Google Chrome 68 все сайты с HTTP будут иметь пометку как ненадежные, как
написано в блоге компании. Этот браузер довольно популярен, так что стоит озаботиться переходом на HTTPS, чтобы избежать пометки.
Из-за этого сайты постепенно переходят на новый протокол, с каждым годом тенденция сохраняется .
Данные из блога Chromium на февраль 2018 года:
- 64% трафика Chrome на Android и Windows защищены протоколом безопасности. В 2017 году было 64% трафика.
- Более 78% трафика Chrome на ChromeOS и Mac защищены. В прошлом году было 75%.
- 81 из 100 лучших сайтов используют HTTPS по умолчанию, в прошлом году их было 71.
Судя по росту показателей с каждым годом, процесс перехода сайтов будет продолжаться.
Чем HTTPS отличается от HTTP
Главное отличие — HTTPS перед передачей транспортным протоколом шифрует данные, используя криптографические протоколы SSL и TLS.
Протокол SSL (Secure Sockets Layer) нужен для защиты данных, он гарантирует безопасное соединение браузера пользователя и сервера. Для него требуется установка SSL-сертификата.
А TLS (
Transport Layer Security ‒ безопасность на транспортном уровне) обеспечивает информации три уровня защиты:
1.Шифрование. Данные шифруются, чтобы злоумышленники не смогли узнать, какую информацию передают посетители, и перехватить ее.
2.Сохранность. Все намеренные или ненамеренные изменения данных фиксируются.
3.Аутентификация. Пользователи попадут именно на тот сайт, который им нужен,и будут защищены от
атаки посредника.
Зачем нужен HTTPS-протокол
Рекомендуем переход на HTTPS, потому что это даст преимущества перед HTTP:
- Мошенники не смогут получить доступ к данным, которые передаются через сайт.
- Google Chrome помечает сайты с HTTP как небезопасные, поэтому их репутация ниже.
- Пользователи больше доверяют безопасным сайтам.
- В 2018 HTTPS становится стандартом.
- В перечне факторов ранжирования есть наличие HTTPS.
Обязательно переходить на HTTPS нужно в первую очередь сайтам, на которых вводятся личные данные: платежные реквизиты, регистрационные данные и так далее. Это нужно, чтобы обезопасить данные пользователей от перехвата мошенниками.
HTTPS делает пользование сайтом безопаснее и влияет на ранжирование, к тому же все ресурсы постепенно переходят на этот протокол, а поисковики это поощряют. Значит, пора переводить и свой сайт.
Как перейти на HTTPS
Выбор времени перехода
Для начала нужно выбрать время перехода. Переход на новый протокол может обрушить позиции сайта в выдаче на некоторое время, так что лучше не переводить сайт на HTTPS в период, когда им активнее всего пользуются. Пусть это будет, когда у сайта «не сезон», и он пользуется наименьшим спросом.
Подготовка сайта к переходу
Если сайт предварительно не подготовить, могут возникнуть технические проблемы или время всей операции затянется. Как подготовить сайт к переходу на HTTPS:
- Если на внутренних ссылках есть указание на протокол, уберите его. Это нужно, чтобы не возникло ошибок при индексации. К примеру, если раньше ссылка выглядела как «http://site.ru/text/», приведите ее в форму «//site.ru/text/».
- То же самое нужно сделать со внешними ссылками, привести их url в относительный вид. Иначе могут появиться сбои при функционировании сайта.
- Адреса медиаконтента тоже нужно перевести в относительные ссылки. Если объекты базируются на вашем сайте, то этого достаточно. Если некоторые медиа подгружаются со сторонних ресурсов, то проверьте, поддерживают ли они HTTPS. Не поддерживают — заменяйте, они не будут работать на вашем сайте после смены протокола. Это можно сделать быстрее, если исправить протокол на относительный сразу в базе данных для всех ссылок.
- Ссылки в rel=»canonical» и rel=»alternate» также замените на относительные.
- Проверьте, что сторонние сервисы, которые вы используете на сайте, поддерживают HTTPS. Популярные обычно поддерживают этот протокол, к примеру Яндекс.Метрика, Директ, Google Analytics, но другие стоит проверить.
Заложите на подготовку срок с запасом, потому что на эти преобразования может понадобиться долгое время, особенно если у вас большой сайт.
Покупка и установка SSL-сертификата
Для работы SSL-протокола необходим SSL-сертификат, для этого нужно его купить и установить.
Какой SSL-сертификат выбрать
Обычно они покупаются у поставщиков, цена установки SSL-сертификата может быть разной, но есть бесплатные варианты. Бесплатно сертификат найти сложно и небезопасно, тем более обычно они действуют ограниченный период. Советуем выбрать поставщика и приобрести сертификат, так надежнее. Бывает, что их дарят при регистрации домена.
Переходим на страницу заказа SSL-сертификатов и выбираем нужный тип:
1.DV-сертификат (Domain Validated) — самый простой, подходит для физических лиц и юридических лиц, выдается на один домен одному владельцу. Сертификат защищает информацию, но не гарантирует, что владельцу можно доверять.
Для установки потребуется проверка принадлежности домена. Такой сертификат можно установить на личный блог, небольшой сайт-визитку.
Визуально у сайта появится замочек в адресной строке.
2. OV-сертификат (Organization Validation) — сертификат для коммерческих и некоммерческих организаций, юридических лиц. Для выдачи нужна проверка существования юрлица или ИП и проверка принадлежности домена.
Этот сертификат подходит порталам, магазинам, компаниям, предоставляющим услуги..
Визуально такая форма будет выглядеть как DV-сертификат.
2.EV-сертификат (Extended Validation) — домен с расширенной проверкой, подходит только для юридических лиц. Потребуется проверка принадлежности домена и другие данные о юрлице: свидетельство о гос регистрации, зарегистрированное название и другие данные.
Этот сертификат обычно заказывают банки и крупные организации.
Визуальное отличие в том, что кроме замочка в адресной строке появится зеленое поле с названием фирмы. Такая форма выглядит надежнее.
Дополнительно сертификаты могут иметь опции: Wildcard, то есть поддержку поддоменов сайта, SAN — поддерживать несколько доменов на одном сервере, IDN (Internationalized Domain Names) — поддержку кириллических доменов.
Первый вариант сертификата бюджетнее и его проще получить. После того, как мы подобрали нужный вид сертификата, заказываем его, а после выпуска скачиваем готовый файл. При заказе при генерации CSR-запроса вам выдадут файл ключа, сохраните его, он понадобится для установки.
После покупки нужно установить SSL на хостинг, если вы покупали сертификат у своего хостера, это будет чуть проще.
Сертификат обычно покупается как домен или хостинг: на год-два, а потом продлевается.
Как установить SSL-сертификат
После покупки у вас должен быть файл сертификата, файл ключа и два файла цепочки сертификатов.
1.Войдите в личный кабинет хостинга вашего сайта.
2.Найдите раздел SSL.
3. Загрузите эти файлы в соответствующие поля.
На сайтах, где можно купить файл, обычно есть подробная инструкция как установить SSL-сертификат.
4. Проверьте, доступен ли сайт по по HTTP-протоколу и по HTTPS. Он должен быть доступен по обоим.
5. Проверьте корректность установки сертификата на сайте: страницы сайта корректно открываются по URL с учётом нового протокола, а конфигурация SSL корректно установлена. Проверить правильность конфигурации SSL-сертификата можно на сервисе
PR-CY: вставьте адрес сайта в строку и нажмите проверку. Если установка прошла корректно, появится примерно это:
Проверить настройку также можно с помощью
Ssllabs, сервис проведет анализ конфигурации SSL. Вводите адрес сайта и нажимаете проверку, если все в порядке, появится такой результат:
Если сервисы покажут некорректную настройку, они определят проблемы и дадут рекомендации по их устранению.
Рекомендуем также проверить отображение сайта через разные браузеры, а также на мобильных устройствах на разных операционных системах.
SSL-сертификат установлен, но выдыхать рано – нужно провести еще некоторые манипуляции в коде сайта и его настройках.
Завершение перехода с HTTP на HTTPS
Проводим техническую настройку
После установки у вас впереди склейка зеркал, то есть копий сайта. Ссылочный вес нужно будет перенести на главное зеркало, это можно сделать в кабинетах вебмастеров поисковиков. Переход займет большое количество времени – до нескольких месяцев. Придется потерпеть, ускорить процесс никак нельзя, мы проверяли.
Пока идет склейка, сайт нужно оставить доступным по обоим адресам. При доступности обеих версий Google сразу будет показывать версию с HTTPS, а Яндекс будет делать это после склейки.
Кроме того, нужны некоторые завершающие действия:
1.Настройте постраничный 301 редирект.
Когда склейка завершится, следует настроить постраничный 301 редирект на страницы с новым протоколом.
Для перенаправления подойдут строчки кода в файле .htaccess:
RewriteCond %{SERVER_PORT} !^443$
RewriteRule ^(.*)$ <a href="<a href=" <a=" ">https:="" site.ru="" <="" a>"="">https://site.ru/$1">https://site.ru/$1 [R=301,L]
Либо такой вариант:
RewriteEngine on
RewriteCond %{ENV:HTTPS} !on
RewriteRule (.*) <a href="about:blank">https://{HTTPS_HOST</a>}%{REQUEST_URI} [NC,R=301,L]
</a>
https:=»» site.ru=»» <=»» axtagendz»=»»>
Код должен сработать для большинства серверов, если для вашего он не подошел, проконсультируйтесь с хостером.
2.Настройте robots.txt, чтобы роботы индексировали сайт только по одному новому протоколу, то есть укажите, что версия с HTTPS — главная. Для этого в файле robots в директиве host добавьте https://.
3.Настройте sitemap.xml, аналогично добавив https://.
4. Проверьте rel=»canonical» и rel=»alternate», там также должны быть ссылки с HTTPS.
5. Поработайте со внутренними ссылками, включая URL всех статических файлов. В HTML-коде абсолютных ссылок замените HTTP на HTTPS.
Это можно сделать при помощи специальных скриптов, но если вы не ищете легких путей, то вполне можно сделать и вручную. Для объемных ресурсов можно использовать также сервисы SEO-анализа сайтов.
6. Настройте метатег для реферального трафика.
Если на вашем сайте есть рекламные баннеры, ведущие на сайты без HTTPS, то метрики могут не распознавать ваш сайт с сертификатом как источник трафика. Переходы на такие сайты с вашего ресурса Яндекс.Метрика или Google Analytics могут относить к прямому трафику.
Чтобы такого не произошло, добавьте метатег на страницы до тега . Часть «origin» будет означать передачу протокола и домена.
Теперь об изменениях нужно оповестить поисковики – они должны быть в курсе смены протокола.
Оповещаем Яндекс и Google о смене протокола
Оповещаем поисковики. Яндексу о смене протокола можно рассказать
здесь:
А Google –
здесь:
Добавьте в Search Console адрес сайта, использующего HTTPS. Помните, что Search Console расценивает страницы HTTP и HTTPS как разные, поэтому их данные не совпадают. Если на вашем сайте используются оба протокола, то в Search Console следует добавить два ресурса.
Основные действия вы завершили, теперь остается только ждать. И готовиться к снижению трафика и ТИЦ – при переходе это нормальная история. Не бойтесь, со временем позиции восстановятся и скорее всего улучшатся, благо лояльность поисковиков к HTTPS сайтам только повышается день ото дня.
Что такое SSL и HTTPS простыми словами
SSL (англ. secure sockets layer) – это протокол, обеспечивающий безопасную связь. Например, при подключении к сайту банка или интернет магазина, все транзакции шифруются (это ваши логин, пароль, имя, данные кредитной карточки и т.д.). И их никто не может расшифровать без ключа, который только у владельца сертификата.
Для того, чтобы SSL протокол заработал на вашем ресурсе, на сервере должен быть установлен SSL-сертификат, который в свою очередь можно купить или получить бесплатно.
HTTPS (англ. HyperText Transfer Protocol Secure) – это расширение широко используемого и всем известного протокола HTTP, которое поддерживает шифрование. В результате пользователь использует защищенное соединение при совершении финансовых операций и передачи личных данных.
Например, пользователь вводит логин и пароль, а сервер получает их в зашифрованном виде и с помощью своего приватного ключа расшифровывает их.
Буква «S» — расшифровывается как Secured (защищенный). В строке браузера появляется зеленый замок или строка.
Из каких шагов происходит подключение https к сайту? Заказ, переадресация https:// на https://, внутренние замены ссылок и внешняя оптимизация.
Подготовительные работы, которые нужно будет произвести с сайтом до полного перехода на протокол https.
Это важный этап, над которым нужно тщательно поработать. В зависимости от размера и сложности сайта на это потребуется наибольшое количество времени. И только после подготовки приступить к покупке и установке сертификата.
Первое, меняем абсолютные урл на относительные вне зависимости от протокола.
Во-первых, все содержимое сайта (в том числе, картинки, скрипты и иные файлы) должно подгружаться по https. Иначе зеленого значка не будет.
Для этого, перед переходом исправьте, где нужно абсолютные ссылки вида https://www.master-live.ru/contact.html на относительные вида: /contact.html вне зависимости от домена.
Вне зависимости от протокола ссылки заменяются так:
Абсолютная ссылка https://www.master-live.ru/contact.html на относительную //www.master-live.ru/contact.html
Второе, проверяем и меняем ссылки для медиа контента.
Если картинки подгружаются со сторонних сервисов (CDN или другие), то они должны быть с протоколом https.
Такие сайты, как ютуб, вконтакте, фейсбук и другие, встраивающие контент на ваш сайт, используют защищенное соединение и с ними никаких проблем нет.
Третье, исправляем урл подключения внешних скриптов.
Подгружаемые скрипты, которые имеют в адресе простой http, нужно перевести на относительный адрес. Например:
<script src=»https://code.jquery.com/jquery-1.9.1.js»></script>
Изменить на:
<script src=»//code.jquery.com/jquery-1.9.1.js»></script>
Примечание. Софт для поиска урлов с оставшимися http — SEO Spider или Xenu.
Для WordPress есть плагин HTTP / HTTPS Remover: SSL Mixed Content Fix, который заменит ручную работу переписывания протокола для урл.
Настройки в админке для сайта на вордпресс:
Как видите, подготовительной работы перед переносом может быть много и занять длительное время. Поэтому, сначала подготовьте сайт. Отсюда и стоимость переноса для разных проектов будет отличаться.
1 шаг. Заказ сертификата SSL
Примечание. RapidSSL, QuickSSL Premium, True BusinessID работают с www и без. При заказе сертификата следует указывать домен с www.
Регистрируемся на сайте центра сертификации.
Выбираем и заказываем сертификат для информационных блогов, визиток и других аналогичных) типа Domain Validation — DV.
Генерируем CSR-запрос на сертификат. CSR (Certificate Signing Request) — это запрос на получение сертификата, это текстовый файл, содержащий в закодированном виде информацию об администраторе домена и открытый ключ. Чаще CSR генерируется в процессе заказа SSL-сертификата.
Файл ключа, который у вас получится при генерации CSR-запроса, нужно обязательно сохранить, он вам еще понадобится.
Следующий шаг – оплата.
Подтверждение домена.
Затем нужно подождать пока его выпустят (моментально или через несколько дней) и скачать.
После этого можно его установить на сайт. Описание всех шагов и подсказки вас будет сопровождать на каждом этапе.
Большинство популярных хостеров предоставляют панель управления сайтами с этой возможностью. Вы можете обратиться в поддержку или нанять специалиста. Убедитесь, что SSL протокол поддерживается. Если нет, то меняйте хостинг. (Сертификат не привязан к хостеру или айпи, а просто устанавливается там, где будет сайт.)
Примеры установки и настройки бесплатного сертификата Lets Encrypt для разных хостингов.
Пошаговая инструкция бесплатного перевода сайта на хостинге TimeWeb с помощью некоммерческого центра сертификации Lets Encrypt
Справка: Let’s Encrypt — центр сертификации работает с 2015 года. Процесс выдачи сертификатов автоматизирован, выпускаются на 90 дней, регулярные обновления происходят автоматически, но не забывайте контролировать. Подходит для любительских сайтов, также можно применять для сайтов-визиток, которые не собирают и не хранят пользовательские данные.
1 шаг — заказ сертификата у хостера.
2 шаг — настройки в админке таймвеб.
3 шаг — настройка файла .htaccess
- В админ-панели хостинга таймвеб выберите бесплатную услугу по переводу домена на https-протокол с помощью сервиса Lets Encrypt. Меню: раздел «SSL-сертификаты» — «Заказать (Купить и установить новый сертификат)», выбрать тип «SSL Lets Encrypt». Из списка выбирайте нужный домен, для которого устанавливаете сертификат, отмечаете галочкой «Я согласен» и «Оформить заказ». Хостер пришлет письмо на E-mail о том, что сертификат выпущен и установлен. В панели через несколько минут тоже обновился статус с заказанного на установленный. После этого вам нужно будет настроить и активировать услугу в админке хостера (см. следующий п. 2).
- Для настройки переадресации вашего сайта на защищенное соединение «https» нужно перейти в меню «Сайты» и выбрать нужный сайт из списка, затем для внесения изменений жмете на шестеренку (это настройка сайта). Для активации выбираете «Использовать Безопасное Соединение //» с помощью переключателя. Затем «Сохранить».
Проверяем здесь: https://www.sslshopper.com или https://www.digicert.com/help/ и видим все данные сертификата, и что он подключен.
Через некоторое время (не сразу) все браузеры покажут зеленый замочек и описание. Нажмите на него и убедитесь, что у вас теперь безопасное подключение и сертификат действительный. 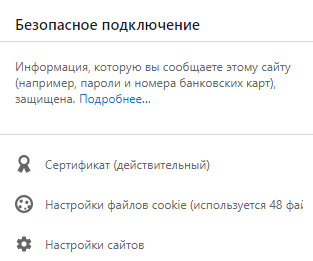
Заходим в админку в вордпресс в меню «Настройки» — «Общие» и проверяем две формы «Адрес сайта» и «Адрес сайта WordPress«. Меняем в них протокол на https.
Если вы сделали переадресацию через админ панель хостинга, то ничего менять не нужно. Иначе получится циклическая переадресация.
3. Редактируем файл .htaccess.
В низу файла добавьте строчку: SetEnvIf X-HTTPS 1 HTTPS
Сразу скажу, что на таймвеб мне это не понадобилось, т.к. через минут 5-10 во всех браузерах сайт итак получил зеленый замок и стал отображаться корректно после активации в панели хостера нового протокола.
Также переадресация с http на https произошла автоматически без дополнительных записей с моей стороны. Что проверяем сразу, чтобы наш ресурс был доступен только по новому протоколу.
На заметку: через год обнаружилось, что переадресация 301 не работает. Помогла эта запись в начало файла .htaccess:
RewriteCond %{HTTP:X-HTTPS} !1
RewriteRule ^(.*)$ https://%{HTTP_HOST}/$1 [R=301,L]
4. Редактируем wp-config.php — определяем администратора сайта в новом SSL сертификате
define(‘FORCE_SSL_ADMIN’, true);
Мое примечание: не увидела никакой разницы с этой строкой и без нее. Поэтому совет оставляю, может кому пригодится, но сама не воспользовалась.
5. Mixed Content — Смешанный контент при небольшом количестве веб-страниц легко проверить в хроме. Ниже я об этом написала в пункте «2 шаг. Что нужно проверить после перехода на защищенное соединение». Также используя плагин HTTP/HTTPS Remover: SSL Mixed Content Fix можно преобразовать ссылки за секунды автоматом. На поиск проблемных ссылок вручную у меня ушло полчаса.
Кстати, в этом же плагине предлагается добавить две строки в файл wp-config.php перед фразой (Далее не редактировать.):
define('FORCE_SSL', true);
define('FORCE_SSL_ADMIN',true);
После проведения всех работ пройдет немало времени, возможно около месяца, когда в браузере пользователь увидит одобрение Google в виде слова «Надежный» и видимый для всех протокол HTPPS.
Как получить и установить Let’s Encrypt сертификат на хостинг NIC.RU быстро и бесплатно
Сегодня многие хостеры предлагают быстрое подключение SSL сертификатов одним нажатием мыши, в том числе и бесплатного Let’s Encrypt и автоматическое его продление. Но такой раскрученный хостер, как NIC.RU даже не планирует ввести такую услугу для вебмастеров и представил дорогие варианты. Во всяком случае, так пишут на своем форуме. NIC.RU предлагает акцию по приобретению бесплатного сертификата, если вы покупаете у них, например, продление хостинга. Но из отзывов узнаю, что этот подарок только на один год, далее он превратится в платный.
Вебмастер в такой ситуации может либо сменить NIC.RU на более лояльного хостера или самостоятельно получить Let’s Encrypt. Затем обновлять сертификат каждые 3 месяца.
Мы рассмотрим пошагово второй вариант.
1 шаг. Приобретение сертификата Let’s Encrypt
Заказать его выпуск на сайте https://www.sslforfree.com/, который предлагает бесплатные сертификаты SSL & Free Wildcard SSL сертификаты в считанные минуты
- Вводим адрес сайта и жмем create certificate
- Затем нужно подтвердить права, выбираем manual Verification
- Жмем на зеленую кнопку и нам будет предложено скачать 2 файла (на алиаcы с www и без www) и даны подробные инструкции в какую папку на сервере их положить.
- В корне сайта создаем 2 папки: .well-known/acme-challenge/, куда закачиваем полученные тестовые файлы.
- Затем жмем «Download SSL Certificate»
- На следующем этапе будет предложено скачать архив с сертификатами или скопировать данные для установки (Certificate, Private Key, CA Bundle — (Contains Root And Intermediate Certificates — перевод: Содержит корневые и промежуточные сертификаты), а также следующие пояснения:
Срок действия SSL-сертификатов истекает через 90 дней, поэтому обязательно сгенерируйте свой SSL-сертификат раньше, иначе ваш веб-сайт может перестать работать. Все проверочные папки, файлы или записи TXT также можно удалить, если вы хотите, поскольку они используются только один раз для целей проверки.
- Также для того, чтобы получить уведомление об истечении срока действия и управлять всеми своими сертификатами в одном месте, создайте учетную запись. Вы будете уведомлены за 1 неделю до истечения срока действия сертификата.
Выпуск сертификата Let’s Encrypt состоялся
2 шаг. Установка на хостинг RU-Center
- Войдите в панель управления ttps://www.nic.ru/hcp2/sites/ и выберите сайт.
-
Во вкладке «безопасность» включите переключатель «Защищенное HTTPS-соединение».
-
Система предложит установить сертификат. Загружайте скачанные файлы сертификата: в окно сертификат — файл certificate, в окно приватный ключ — файл с буквами key на конце. Жмем «установить». Если все прошло успешно, то получим уведомление об успешности установки.
3 шаг. Далее настраиваем сервер и сайт по изученной инструкции выше.
- После проверки сайта на доступность по двум протоколам http и https, мы видим, что автоматической переадресации нет и сайт на nic доступен по обоим протоколам. Следовательно, настраиваем переадресацию с http на https.
- В начало файла .htaccess добавьте строки для редиректа:
RewriteCond %{HTTP:X-HTTPS} !1
RewriteRule ^(.*)$ https://%{HTTP_HOST}/$1 [R=301,L]
Еще эти строки, но у меня и без них все заработало:
SetEnvIf X-HTTPS 1 HTTPS
SetEnvIf X-HTTPS 1 HTTPS=1
- После этого дополнительно в вордпресс (Настройки>> Общие>>Адрес сайта и Адрес сайта WordPress) поменяйте в обеих формах адрес сайта на новый с протоколом https.
- Внимание: если вы выбрали переадресацию http на https в панели хостинга, то менять адреса в «Настройки>> Общие>>Адрес сайта и Адрес сайта WordPress» НЕ НУЖНО. Иначе будет циклическая переадресация и сайт станет недоступным. Не волнуйтесь, это легко исправляется.
- Если в браузере видите предупреждение о том, что подключению к сайту защищено не полностью, то значит вы не все ссылки преобразовали и есть смешанный контент с разными протоколами. Для вордпресс я ставлю плагин HTTP / HTTPS Remover: SSL Mixed Content Fix, который преобразует абсолютные ссылки с протоколом http на относительные без указания протокола сразу после активации.
- Для битрикс читайте документацию CMS.
- Для Joomla в разделе «Общие настройки → Сервер → Включить SSL».
- Для Drupal настройте переадресацию в .htaccess и отредактируйте ссылки.
- Для Opencart в разделе «Сервер → Безопасность» и включите «Использовать SSL», затем добавьте ключ шифрования конфиденциальной информации при обработке заказа.
- Для MODX в разделе «Системные настройки → Система и сервер» в типе сервера поменяйте протокол на HTTPS.
- Далее редактируем robots.txt, меняя протокол HTTPS в
sitemap. - И все внешние сервисы: вебмастер яндекса и google, аналитика, социальные сети. Выше я писала подробную инструкцию по внесению изменений.
Самый быстрый и простой переход на https оказался на хостинге fastvps.ru для сайтов, работающих на Drupal!
Особо отмечу, что кроме высокого качества хостинга, здесь супер классная поддержка. Отвечают в любое время суток, я в одно время обращалась только по ночам и никаких проблем с ответами. Ни разу не отправили к создателям cms, куда частенько любят посылать некоторые другие хостеры. Всегда решают положительно все поставленные задачи.
И подключение сертификата порадовало минимализмом — всего 2 быстрых шага и 2 ваших по сео!
Инструкция подключения сертификатов на Fastvps.ru
1 шаг.
Подключаем бесплатный сертификат от Let’s Encrypt по инструкции хостера.
Идем в карточку нужного сайта, затем в разделе « Сертификаты» выбираем из предложенного списка «Let’s Encrypt» и «Сохранить». Все!
Обновление сертификатов Let’s Encrypt будет производиться автоматически.
2 шаг.
Идем в настройки сайта в панели хостера и включаем переадресацию с http на https.
Также включаю http2 – должно ускорить работу сайта.
Шаг 3.
Если не появился зеленый или серый замочек в поисковой строке браузера, то нажимайте на значок рядом с адресом и читайте «сведения о сайте». Будет предупреждение, что ресурс защищен не полностью. Обычно это означает, что на странице смешанный контент, т.е. есть урл с незащищенным протоколом http.
Это могут быть внешние ссылки на счетчики и иные веб-ресурсы.
1) Зайдите в хроме на веб-страницу и справа в браузере нажмите на значок из трех точек «Настройка и управление Google Chrome».
2) Затем выбирайте «Дополнительные инструменты» — «Инструменты разработчика»
3) Выберите вкладку «Security» и в ней увидите информацию по наличию смешанного контента.
После исправления протокола в ссылках, вы увидите, что проблемы смешанного контента больше нет.
Таким образом, при небольшом размере сайта, можно все проверить через хром. Если же у вас опубликовано много материала, то используйте программы SEO Spider или Xenu для поиска ссылок с http.
Шаг 4.
Выполняем все шаги, связанные с Seo.
Главные действия:
В яндексе это вкладка «переезд» на https, а в гугл добавляем этот же сайт, но с новым протоколом.
Решение проблем в друпал:
Если возникли проблемы при отображении сайта, то это значит, что не подключились стили и другие файлы.
В друпал исправляется легко. Достаточно внести изменения в файл settings.php:
раскомментируйте строку $base_url и измените протокол:
$base_url = ‘https://имя_вашего_домена’;
Бывает, что разные сайты на друпал и ведут себя по-разному. С одним все на лету получается, и картинки все корректно отображаются с новым протоколом, и страницы. А с контентным ресурсом столкнулась с большим количеством ссылок в статьях (которые когда-то вставилялись в текст вручную) и картинок с http (которые втавлялись через редактор), что помечается как небезопасный смешанный контент.
В итоге, нашла свеженький модуль Search and Replace Scanner, который имеет два поля: поиск и замена.
На оф. сайте https://www.drupal.org/project/scanner
Настройки находятся на странице «конфигурации», найдете в списке. А поиск/замена будет доступна во вкладке «Содержимое», там появится новая вкладка «Search and Replace Scanner».
В первое для поиска вбиваете http, а во второе на что будем менять — https. Настройки оставляем дефолтные. Модуль нашел все ноды с непереведенными ссылками и благополучно заменил в них протокол.
К сожалению, картинки, вставленные ранее через редактор остались в неизменном виде. При этом, во всех настройках стоят относительные ссылки. Массовой замены изображениям сделать не получилось. Остается только точечно заходить в каждую ноду и добавлять в редакторе в урл буковку s.
Если кому-то приходилось сталкиваться с этой проблемой, то с удовольствием воспользуюсь вашим решением! Только напишите!
2 шаг. Что нужно проверить после перехода на защищенное соединение
После установки SSL сертификата убедитесь, что сайт доступен по обоим адресам. Если это не так, то ищите причину. Должен работать и по http, и по https.
Это были работы, связанные с сервером.
Дополнительно проверить на наличие смешанного контента на каждой странице можно в браузере Google Chrome.
- Для этого открываем страницу в хроме и правой кнопкой мыши выбираем «Просмотр кода».
- Справа или внизу будет открыто окно инструментов.
- Нам понадобится вкладка «Security», где можно посмотреть подключенные сертификаты и сообщение о наличии Mixed Content.
Также произвести настройки на сайте:
- отредактировать файл роботс, изменив в урле сайтемапа протокол.
- проверить настройки плагинов.
Что нужно обязательно настроить:
Настройка директивы Host в файле robots.txt
Для яндекса требуется указать главное зеркало, т.к. для него это два разных веб-ресурса. И чтобы оставить в индексе нужный, и прописывается хост в роботсе с указанием нужного протокола.
Нужно настроить редирект 301 с http страниц на https.
В настоящее время можно сразу перенаправить страницы. Раньше нужно было подождать, пока яндекс произведет переклейку и определит главное зеркало. И только после этого прописывать 301 редирект для Google.
Многим серверам подойдет такой код:
RewriteCond %{SERVER_PORT} !^443$
RewriteRule ^(.*)$ https://site.ru/$1 [R=301,L]
Или обращайтесь в поддержку хостинга.
Затем проверьте правильность работы по всем пунктам: доступность, редирект, ссылки, картинки и т.д.
Проверить корректности работы веб-сайта на сервисе www.ssllabs.com/ssltest
3 шаг. Оптимизация переезда: Seo действия для того, чтобы не потерять наработанные позиции в поисковых системах.
Оповещение поисковиков о смене протокола.
- В панелях вебмастера яндекса и Google Search Console добавьте новый сайт https и подтвердите его. У вас получится два сайта.
- В яндексе есть вкладка «Переезд», где нужно поставить галочку «Добавить HTTPS». Инструкции от яндекса: https://yandex.ru/support/webmaster/yandex-indexing/https-migration.html
- Для Google вы уже сделали 301 редирект, больше ничего не нужно.
В яндекс панели для вебмастера у сайта с HTTP нужно указать главное зеркало HTTPS.
Идем: «Настройка индексирования» — «Главное зеркало» — «Установить протокол HTTPS».
- Все настройки, которые вы делали для старой версии сайта, повторите и для новой. (Это настройки регионов — геотаргетинг, карта сайта Sitemap.xml, ссылки Disawov Tool для Google.)
- Также внесите изменения в Google Analytics и в другие сервисы аналитики и статистики.
- Не забудьте про социальные профили.
На этом все, ждем переиндексации.
Определимся какого типа существую SSL-сертификаты и где их приобрести. А также какой подойдет вашему конкретному ресурсу.
По происхождению различаются два вида:
- Самоподписанные (Self-Signed) вы можете выпустить и подписать сами. Имеют низкую степень доверия. Браузер будет выдавать предупреждение о том, что не удалось проверить подлинность и то, что с этого сайту лучше уйти. Подходит только для внутренних целей, но не для публичных.
- Доверительные (Trusted) – выдаются специальными центрами.
Типы с различием уровня проверки:
- Простые – проверяется на соответствие домен (Domain Validation — DV). Заявитель должен иметь право на указанное доменное имя. Почту указывать только в домене или ту, что прописана в whois. Выпуск происходит моментально, но возможно попадание под ручную проверку случайным образом. В этом случае придется подождать. Подойдет для физических и юридических лиц. Хорошо использовать на простых сайтах, визитках, развлекательных и т. д. Цена самая низкая.
- Проверяется организация и домен (Organization Validation — OV). В этом сертификате будет указана организация (ряд соответствий по организации, вашему адресу, городу и пр.) Он не для физических лиц. Выпуск продлится от 3 до 10 дней.
- Расширенная проверка. (Extendet Validation — EV). Это самый дорогой вариант. Проверяется все, что в первых пунктах и дополнительно правовая деятельность субъекта, соответствие фирмы и официальных документов. Подходит для бизнеса, в том числе государственных и некоммерческих организаций. Выпуск от 10 до 14 дней.
Приятная плюшка – это зеленый бар – в адресной строке вы увидите зеленые замочек и надпись о подлинности и безопасности веб-ресурса.
У комодо:
У яндекса:
Виды по цене:
- самоподписные бесплатные,
- платные.
Каждый сертификат имеет дату окончания. Если его в срок не продлить, то сайт может выпасть из индекса. Поисковики считают сайт на http и https разными ресурсами, при этом они оказываются дубликатами.
1. Самый простой и бесплатный – это самоподписной. Его подключить просто. В популярной панели хостинга (Cpanel, ISPmanager и др.) все встроено по умолчанию. Поэтому на этом останавливаться не будем.
Все бы хорошо, но браузер будет выдавать сообщение, что сертификат сайта не является доверенным. Как понимаете, это будет отпугивать пользователя и плохо влиять на поведенческий фактор. Продающим ресурсам он тем более не подходит.
2. Платные сертификаты отличаются от free SSL тем, что все подаваемые данные проверяются сертификационным центром. А значит, ваш посетитель никогда не увидит предупреждения об острожном переходе на веб-страницу.
Реализацией занимаются центры сертификации. Самые популярные – это , , , , . Есть еще много других.
Покупать в крупных центрах невыгодно из-за высокой цены. Лучше приобретать у партнеров, которые скупают их оптом и имеют возможность продать намного дешевле. Это аналогично выбору домена. У партнеров вы приобретаете за 140 рублей, а у крупного регистратора его же за 600 руб. Плюс и продлевать каждый год будете по этим же ценам.
Отличие от количества поддерживаемых доменов и других параметров.
- Цены для обычных сертификатов SSL для всех типов сайтов от 20 у.е в год;
- Цены на SGC сертификаты с повышенным уровнем шифрования от 300 у.е. в год. Подходят для старых компьютеров.
- Wildcard сертификаты, которые поддерживают шифрование и под-доменов стоят от 180 у.е. в год. Его выгодно ставить при большом количестве под-доменов. Иначе дешевле отдельно.
- SAN сертификаты на несколько доменов (количество кратно 5) – 395 у.е. в год.
- EV сертификаты – с плюшкой зеленого бара в адресной строке стоят от 250 у.е. в год.
Где найти самые дешевые сертификаты
Советов в интернете много, поэтому о каждом нужно почитать отзывы, о плюсах и минусах.
Вот несколько центров с низкими ценами: Geotrust (выгодно брать SAN для разных доменов), RapidSSL (с проверкой только домена и wildcard), Geotrust (EV – с зеленой строкой в браузере), Thawte (SGC для устаревшей техники).
Comodo – недорого при покупке на несколько лет.
StartSSL – бесплатные для некоммерческих ресурсов.
Сертификаты для кириллицы – поддержка IDN доменов
Использование https на сайте с кириллицей в имени домена усложняется тем, что не все центры поддерживают их и не всегда эта опция есть в описании сертификата. В этих центрах, как Thawte и Symantec, вы решите эту задачу. Например, посмотрите на Thawte SSL123 Certificate или Symantec Secure Site. Также там есть еще несколько аналогичных.
Какие отличия могут быть между различными центрами
1 отличие – в каком количестве браузеров установлен корневой сертификат. Если корневого не будет в браузере, то при входе на сайт с Https все равно увидите ошибку. В списке выше (Comodo, Geotrust, Symantec, Thawte, Trustwave ) охват всех браузеров почти 100%.
В хроме «настройки — показать дополнительные настройки – настроить сертификаты — доверенные корневые центры сертификации» можно посмотреть сколько установлено и какой срок действия. Они обновляются автоматически вместе с браузером. Мы этот процесс не замечаем.
В каждом центре также есть ссылки на скачивание нового корневого сертификата.
2 отличие — цена.
Практический пример покупки и установки SSL
Рассмотрим покупку сертификата в Comodo, тип PositiveSSL.
Comodo Positive SSL на сегодня самый доступный по цене и при этом надежный. Выпуск этого вида происходит в течение нескольких минут.
Продолжение следует…
Полезные ссылки для проверки данных и генерации ключа
· OpenSSL — самая распространенная утилита для генерации открытого ключа (запроса на сертификат) и закрытого ключа.
https://www.openssl.org/
· CSR Decoder — утилита для проверки CSR и данных, которые в нем содержаться, рекомендую использовать перед заказом сертификата.
CSR Decoder 1 — https://www.sslshopper.com/csr-decoder.html
CSR Decoder 2 — https://certlogik.com/decoder/
· DigiCert Certificate Tester — утилита для проверки корректно самого сертификата
https://www.digicert.com/help/
https://www.sslshopper.com/ssl-checker.html
Проверить корректности работы веб-сайта на сервисе www.ssllabs.com/ssltest
Режимы работы WiFi роутера: b, g, n, какой выбрать и как настроить
Сегодня беспроводной маршрутизатор дает пользователю интернета свободу перемещения. Место размещения компьютера не ограничивают кабели. Источник сигнала беспроводного роутера принимает адаптер — встроенный модуль. Другой вариант адаптера — это отдельное устройство, которое подключается с помощью USB разъема или PCI шины на материнской плате.
История
Базовый стандарт Wi-Fi 802.11 со скоростью приема-передачи радиосигнала 1 Мбит датируется 1996 годом. Задачу настройки специальных средств сигнал решил, но только как старт для новых разработок. Позднее, когда появились мобильные устройства с приемом интернет, потребовались новые типы Wi-Fi.
Производители маршрутизаторов предлагают товарную линейку — выбор роутеров, технические характеристики которых требуют разъяснения для понимания возможностей устройства.
Так стандарты маршрутизатора обозначаются — b/g/n.
Важно! Стандарты wi-fi b, g, n — это буквенное обозначение режимов работы беспроводной сети, каждая из которых предоставляет информацию о скорости передачи сигнала от маршрутизатора к адаптеру (Mode).
Желание покупателя использовать новый скоростной режим вызывает непонимание, для чего производитель предлагает три в одном — bgn Wi-Fi. Дело в том, что планшет, компьютер или другой девайс, который используется человеком, может не поддерживать новый скоростной режим. Технические характеристики адаптеров на старых ноутбуках (год выпуска ранее 2009) не смогут принять стандарт n, так как на момент изготовления такого не было.
Упрощение названий
Компьютеры, смартфоны, нетбуки и другие продукты со встроенными Wi-Fi контроллерами используют для маркировки буквенные символы стандартов IEEE.
Обратите внимание! Такая маркировка понятна для специалистов, но еще не для всех покупателей.
Для удобства прочтения принято упрощение названий. Теперь основные стандарты Wi-Fi будут публично именоваться цифрами вместо букв.
- 802.11n → Wi-Fi 4;
- 802.11ac → Wi-Fi 5;
- 802.11ax → Wi-Fi 6.
Иконка контроллера будет меняться при переключении устройства между различными Wi-Fi сетями, пользователь получит информацию, какие версии доступны. Индикатор с цифрой 6 обозначает, что устройство использует самую совершенную на сегодняшний день версию Wi-Fi 6.
Стандарты IEEE 802.11 — это и есть Wi-Fi
Разработчики роутеров владеют вопросом меняющегося рынка и предлагают комбинированные устройства (Mixed) для гарантированного подключения пользователя к сети интернет. Прежде чем перейти к настройкам, нужно определить, какой режим выбрать для Wi-Fi роутера.
Подробнее о наборе стандартов IEEE 802.11, Wi-Fi bgn — что означает это сочетание?
- 802.11b — медленный до 11 Мбит/с, диапазон 2.4 ГГц.
- 802.11g — скорость до 54 Мбит/с, диапазон 2.4 ГГц, совместим со стандартом b.
- 802.11n — скоростной до 600 Мбит/c, диапазон 5 ГГц и 150 Мбит/c в диапазоне 2.4 ГГц, совместим со стандартом b,g.
Обратите внимание! Wi-Fi b, g, n отличаются скоростью передачи информации. Каждый последующий без дополнительных настроек подключается к предшествующему.
Еще один новейший стандарт — 802.11ac — работает только на двухдиапазонных роутерах со скоростью до 6,77 Гбит/с, диапазон 5 ГГц, наличие 8 антенн обеспечивает работу в MU-MIMO.
Режим ас Wi-Fi транслирует сеть в диапазоне 2.4 ГГц и 5 ГГц.
Обратите внимание! Режимы работы роутера — буквенные значения, которые поддерживает устройство, прописаны в характеристиках к прибору рядом с отметкой Wi-Fi 802.11.
Полный перечень стандартов насчитывает более 30 позиций. Остальные не являются базовыми. Это поправки или дополнение функций. Два из таких стандарта представляют интерес именно дополнительными возможностями.
802.11.y предлагает дальность передачи данных до 5 км, использует чистый диапазон.
802.11.ad обеспечивает сверхскорость на малых расстояниях.
Список каналов Wi-Fi
Типичные роутеры осуществляют прием 1-14 каналов. Количество зависит от модели роутера, частоты, страны. Канал представляет «подчастоту» основной частоты, на которой работает устройство. Своеобразный «воздушный коридор» от роутера к приемнику вай-фай.
Обратите внимание! Чем больше устройств находится на одном канале, тем больше будет помех и тем меньше пропускная способность.
802.11b/g/n
Каналы 1-14 — это 14 каналов для стандарта 802.11b/g/n. Полосы радиочастот 2400-2483,5 МГц, мощность излучения передатчика не более 100 мВт. Малый радиус действия.
802.11a/h/j/n/ac
Каналы 34-180 — это 38 каналов для частот 802.11a/h/j/n/ac. Частота 5170-5905 МГц.
802.11y
Каналы 131-138 — это 14 каналов для стандарта 802.11y. Работает на частоте 3.65-3.70 МГц на расстоянии до 5000 м (открытое пространство). Дополнительный канал связи. В США каналы доступны на частотах 5;10;20 МГц.
Обратите внимание! Прежде чем принимать решение о смене канала, нужно проверить, какие каналы заняты, собрать статистику о мощности сигналов, используемых протоколах, и только потом переключить роутер в нужное положение. Собрать статистику поможет программа Acrylic Wi-Fi Home (бесплатное скачивание).
Для чего изменять режим работы беспроводной сети
Встроенные в устройства Wi-Fi модули поддерживают определенные стандарты. Новые телевизоры, компьютеры, телефоны и др. подключаются к вай-фай режиму b/g/n/ac, частоты диапазонов использования 2.4 и 5 МГц. Не все модели поддерживают стандарт ac. Как правило, это товары по низким ценам.
Техника с приемом вай-фай более ранних лет выпуска предполагает поддержку b/g. Соответственно, когда нужно получить доступ к интернету, а Wi-Fi работает в режиме n, подключиться к интернету не получится.
При попытке подключения устройство выводит один из статусов ошибки о невозможности подключения к сети.
Обратите внимание! Для решения вопроса необходима настройка автоматического режима работы Wi-Fi 11n g b.
Как настроить режим b/g/n Wi-Fi роутера
Чтобы выбрать нужные параметры режима Wi-Fi, нужно зайти в настройки маршрутизатора. Для этого потребуется перейти по адресу IP, который указан на оборотной стороне устройства (пример TP-Link панель управления TL-MR3220).
Задача — установить комбинированный режим. Такой вариант настройки устройства сможет самостоятельно выбирать нужный режим.
Когда проводят настройку, маршрутизатор подключают к ноутбуку. Для этого в комплекте с роутером предусмотрен сетевой кабель. По завершению работы в настройках кабель отключают.
Обратите внимание! Рекомендуется зафиксировать параметры настроек, которые будут изменены. Это поможет при необходимости вернуть данные в исходное состояние.
Алгоритм изменения параметров в настройках:
- Слева, как показано на рисунке ниже, расположена вкладка Wireless, следует перейти на страницу Wireless Settings.
- Третий по списку пункт — Mode. Рядом есть выпадающий список, где есть возможность подобрать нужный режим. Установить стандарт — 11bgn mixed.
- Сохранить изменения. Опция Save.
- Перезагрузить устройство.
Для ранних моделей компьютеров и ноутбуков, когда такая настройка не дает результата, следует установить 11bg mixed или 11g only.
В панели управления других моделей роутеров алгоритм работы такой же. При этом могут отличаться названия опций.
Так, в меню устройства ASUS в общих параметрах справа нужно найти раздел «Беспроводная сеть» и слева в пункте «Режим беспроводной сети» выбрать нужную опцию.
Меню настройки роутера Zyxel предложит свою визуализацию меню. Здесь следует на верхней панели перейти в раздел «Точка доступа», далее подобрать режим из выпадающего списка в пункте «Стандарт». Для сохранения данных использовать кнопку «Применить».
Обратите внимание! Принцип настройки параметров режима у всех маршрутизаторов одинаковый. Различие в подаче интерфейса меню. Изменить стандарт нужно в разделе с названиями: Wireless, «Беспроводная сеть», Wi-Fi.
Варианты настройки n only или legacy Wi-Fi — что это и для чего используется? Для работы модулей вай-фай, встроенных в современную технику, подойдут три режима:
- Legacy — n only или наследуемый. Обеспечивает поддержку стандартных режимов 802.11b/g.
- Mixed — смешанный. Используется стандартами 802.11b/g, 802.11n.
- 802.11n — «чистый» режим. Когда дальность передачи информации требует высокой скорости, этот режим справляется с задачей.
Обратите внимание! При работе в диапазоне 5 ГГц рекомендуется выбрать смешанный режим «n/ac» или «Авто».
Варианты беспроводного режима для Wi-Fi представлены в меню, какой из них выбрать, поможет определить тестирование работы устройства.
Какой стандарт Wi-Fi для смартфона лучше
Что может значить выбор стандарта подключения вай-фай для смартфона, можно рассмотреть, проанализировав характеристики:
- скорость обмена информацией;
- помехи;
- устойчивость связи.
Смартфоны поддерживают все совместимые режимы. Работа мобильного аппарата на частоте 5МГц и с использованием стандарта 11ac даст устойчивую связь, обеспечит скоростную передачу контента и защиту от помех. При этом минус все-таки есть — на частоте 5 МГц волны хуже преодолевают препятствия. Второй нюанс — какой режим роутера для смартфона лучше выбрать. Конечно, устройства должны быть совместимы и маршрутизатор нужен с таким же стандартом. Адаптивная антенна способна передать направленный сигнал на пользователя.
Другие стандарты маршрутизатора обеспечат скорость не более 150 Мбит/с.
Таким образом, если у пользователя есть техника с модулем вай-фай, выбрать стандарт, который обеспечит доступ к интернету, не составит труда. Все, что нужно, — это понять, какая разница в стандартах, и проверить настройки беспроводного маршрутизатора.
Источник
Режимы работы WiFi роутера: b, g, n, какой выбрать и как настроить
Сегодня беспроводной маршрутизатор дает пользователю интернета свободу перемещения. Место размещения компьютера не ограничивают кабели. Источник сигнала беспроводного роутера принимает адаптер — встроенный модуль. Другой вариант адаптера — это отдельное устройство, которое подключается с помощью USB разъема или PCI шины на материнской плате.
История
Базовый стандарт Wi-Fi 802.11 со скоростью приема-передачи радиосигнала 1 Мбит датируется 1996 годом. Задачу настройки специальных средств сигнал решил, но только как старт для новых разработок. Позднее, когда появились мобильные устройства с приемом интернет, потребовались новые типы Wi-Fi.
Производители маршрутизаторов предлагают товарную линейку — выбор роутеров, технические характеристики которых требуют разъяснения для понимания возможностей устройства.
Так стандарты маршрутизатора обозначаются — b/g/n.
Важно! Стандарты wi-fi b, g, n — это буквенное обозначение режимов работы беспроводной сети, каждая из которых предоставляет информацию о скорости передачи сигнала от маршрутизатора к адаптеру (Mode).
Желание покупателя использовать новый скоростной режим вызывает непонимание, для чего производитель предлагает три в одном — bgn Wi-Fi. Дело в том, что планшет, компьютер или другой девайс, который используется человеком, может не поддерживать новый скоростной режим. Технические характеристики адаптеров на старых ноутбуках (год выпуска ранее 2009) не смогут принять стандарт n, так как на момент изготовления такого не было.
Упрощение названий
Компьютеры, смартфоны, нетбуки и другие продукты со встроенными Wi-Fi контроллерами используют для маркировки буквенные символы стандартов IEEE.
Обратите внимание! Такая маркировка понятна для специалистов, но еще не для всех покупателей.
Для удобства прочтения принято упрощение названий. Теперь основные стандарты Wi-Fi будут публично именоваться цифрами вместо букв.
- 802.11n → Wi-Fi 4;
- 802.11ac → Wi-Fi 5;
- 802.11ax → Wi-Fi 6.
Иконка контроллера будет меняться при переключении устройства между различными Wi-Fi сетями, пользователь получит информацию, какие версии доступны. Индикатор с цифрой 6 обозначает, что устройство использует самую совершенную на сегодняшний день версию Wi-Fi 6.
Стандарты IEEE 802.11 — это и есть Wi-Fi
Разработчики роутеров владеют вопросом меняющегося рынка и предлагают комбинированные устройства (Mixed) для гарантированного подключения пользователя к сети интернет. Прежде чем перейти к настройкам, нужно определить, какой режим выбрать для Wi-Fi роутера.
Подробнее о наборе стандартов IEEE 802.11, Wi-Fi bgn — что означает это сочетание?
- 802.11b — медленный до 11 Мбит/с, диапазон 2.4 ГГц.
- 802.11g — скорость до 54 Мбит/с, диапазон 2.4 ГГц, совместим со стандартом b.
- 802.11n — скоростной до 600 Мбит/c, диапазон 5 ГГц и 150 Мбит/c в диапазоне 2.4 ГГц, совместим со стандартом b,g.
Обратите внимание! Wi-Fi b, g, n отличаются скоростью передачи информации. Каждый последующий без дополнительных настроек подключается к предшествующему.
Еще один новейший стандарт — 802.11ac — работает только на двухдиапазонных роутерах со скоростью до 6,77 Гбит/с, диапазон 5 ГГц, наличие 8 антенн обеспечивает работу в MU-MIMO.
Режим ас Wi-Fi транслирует сеть в диапазоне 2.4 ГГц и 5 ГГц.
Обратите внимание! Режимы работы роутера — буквенные значения, которые поддерживает устройство, прописаны в характеристиках к прибору рядом с отметкой Wi-Fi 802.11.
Полный перечень стандартов насчитывает более 30 позиций. Остальные не являются базовыми. Это поправки или дополнение функций. Два из таких стандарта представляют интерес именно дополнительными возможностями.
802.11.y предлагает дальность передачи данных до 5 км, использует чистый диапазон.
802.11.ad обеспечивает сверхскорость на малых расстояниях.
Список каналов Wi-Fi
Типичные роутеры осуществляют прием 1-14 каналов. Количество зависит от модели роутера, частоты, страны. Канал представляет «подчастоту» основной частоты, на которой работает устройство. Своеобразный «воздушный коридор» от роутера к приемнику вай-фай.
Обратите внимание! Чем больше устройств находится на одном канале, тем больше будет помех и тем меньше пропускная способность.
802.11b/g/n
Каналы 1-14 — это 14 каналов для стандарта 802.11b/g/n. Полосы радиочастот 2400-2483,5 МГц, мощность излучения передатчика не более 100 мВт. Малый радиус действия.
802.11a/h/j/n/ac
Каналы 34-180 — это 38 каналов для частот 802.11a/h/j/n/ac. Частота 5170-5905 МГц.
802.11y
Каналы 131-138 — это 14 каналов для стандарта 802.11y. Работает на частоте 3.65-3.70 МГц на расстоянии до 5000 м (открытое пространство). Дополнительный канал связи. В США каналы доступны на частотах 5;10;20 МГц.
Обратите внимание! Прежде чем принимать решение о смене канала, нужно проверить, какие каналы заняты, собрать статистику о мощности сигналов, используемых протоколах, и только потом переключить роутер в нужное положение. Собрать статистику поможет программа Acrylic Wi-Fi Home (бесплатное скачивание).
Для чего изменять режим работы беспроводной сети
Встроенные в устройства Wi-Fi модули поддерживают определенные стандарты. Новые телевизоры, компьютеры, телефоны и др. подключаются к вай-фай режиму b/g/n/ac, частоты диапазонов использования 2.4 и 5 МГц. Не все модели поддерживают стандарт ac. Как правило, это товары по низким ценам.
Техника с приемом вай-фай более ранних лет выпуска предполагает поддержку b/g. Соответственно, когда нужно получить доступ к интернету, а Wi-Fi работает в режиме n, подключиться к интернету не получится.
При попытке подключения устройство выводит один из статусов ошибки о невозможности подключения к сети.
Обратите внимание! Для решения вопроса необходима настройка автоматического режима работы Wi-Fi 11n g b.
Как настроить режим b/g/n Wi-Fi роутера
Чтобы выбрать нужные параметры режима Wi-Fi, нужно зайти в настройки маршрутизатора. Для этого потребуется перейти по адресу IP, который указан на оборотной стороне устройства (пример TP-Link панель управления TL-MR3220).
Задача — установить комбинированный режим. Такой вариант настройки устройства сможет самостоятельно выбирать нужный режим.
Когда проводят настройку, маршрутизатор подключают к ноутбуку. Для этого в комплекте с роутером предусмотрен сетевой кабель. По завершению работы в настройках кабель отключают.
Обратите внимание! Рекомендуется зафиксировать параметры настроек, которые будут изменены. Это поможет при необходимости вернуть данные в исходное состояние.
Алгоритм изменения параметров в настройках:
- Слева, как показано на рисунке ниже, расположена вкладка Wireless, следует перейти на страницу Wireless Settings.
- Третий по списку пункт — Mode. Рядом есть выпадающий список, где есть возможность подобрать нужный режим. Установить стандарт — 11bgn mixed.
- Сохранить изменения. Опция Save.
- Перезагрузить устройство.
Для ранних моделей компьютеров и ноутбуков, когда такая настройка не дает результата, следует установить 11bg mixed или 11g only.
В панели управления других моделей роутеров алгоритм работы такой же. При этом могут отличаться названия опций.
Так, в меню устройства ASUS в общих параметрах справа нужно найти раздел «Беспроводная сеть» и слева в пункте «Режим беспроводной сети» выбрать нужную опцию.
Меню настройки роутера Zyxel предложит свою визуализацию меню. Здесь следует на верхней панели перейти в раздел «Точка доступа», далее подобрать режим из выпадающего списка в пункте «Стандарт». Для сохранения данных использовать кнопку «Применить».
Обратите внимание! Принцип настройки параметров режима у всех маршрутизаторов одинаковый. Различие в подаче интерфейса меню. Изменить стандарт нужно в разделе с названиями: Wireless, «Беспроводная сеть», Wi-Fi.
Варианты настройки n only или legacy Wi-Fi — что это и для чего используется? Для работы модулей вай-фай, встроенных в современную технику, подойдут три режима:
- Legacy — n only или наследуемый. Обеспечивает поддержку стандартных режимов 802.11b/g.
- Mixed — смешанный. Используется стандартами 802.11b/g, 802.11n.
- 802.11n — «чистый» режим. Когда дальность передачи информации требует высокой скорости, этот режим справляется с задачей.
Обратите внимание! При работе в диапазоне 5 ГГц рекомендуется выбрать смешанный режим «n/ac» или «Авто».
Варианты беспроводного режима для Wi-Fi представлены в меню, какой из них выбрать, поможет определить тестирование работы устройства.
Какой стандарт Wi-Fi для смартфона лучше
Что может значить выбор стандарта подключения вай-фай для смартфона, можно рассмотреть, проанализировав характеристики:
- скорость обмена информацией;
- помехи;
- устойчивость связи.
Смартфоны поддерживают все совместимые режимы. Работа мобильного аппарата на частоте 5МГц и с использованием стандарта 11ac даст устойчивую связь, обеспечит скоростную передачу контента и защиту от помех. При этом минус все-таки есть — на частоте 5 МГц волны хуже преодолевают препятствия. Второй нюанс — какой режим роутера для смартфона лучше выбрать. Конечно, устройства должны быть совместимы и маршрутизатор нужен с таким же стандартом. Адаптивная антенна способна передать направленный сигнал на пользователя.
Другие стандарты маршрутизатора обеспечат скорость не более 150 Мбит/с.
Таким образом, если у пользователя есть техника с модулем вай-фай, выбрать стандарт, который обеспечит доступ к интернету, не составит труда. Все, что нужно, — это понять, какая разница в стандартах, и проверить настройки беспроводного маршрутизатора.
Источник