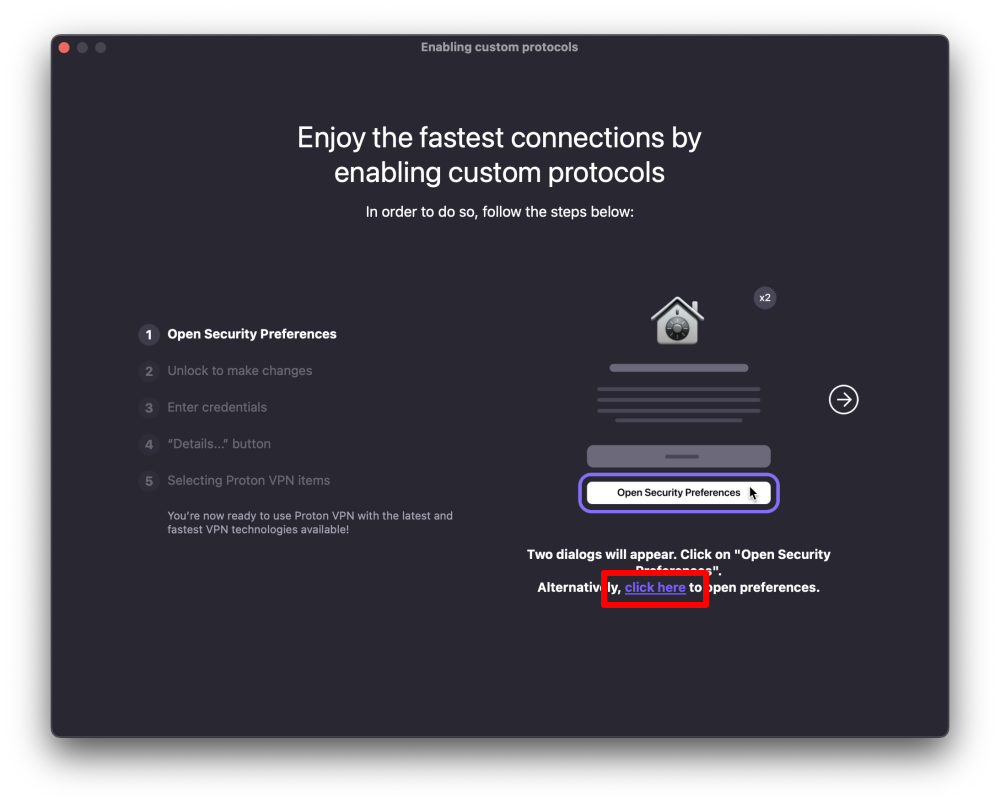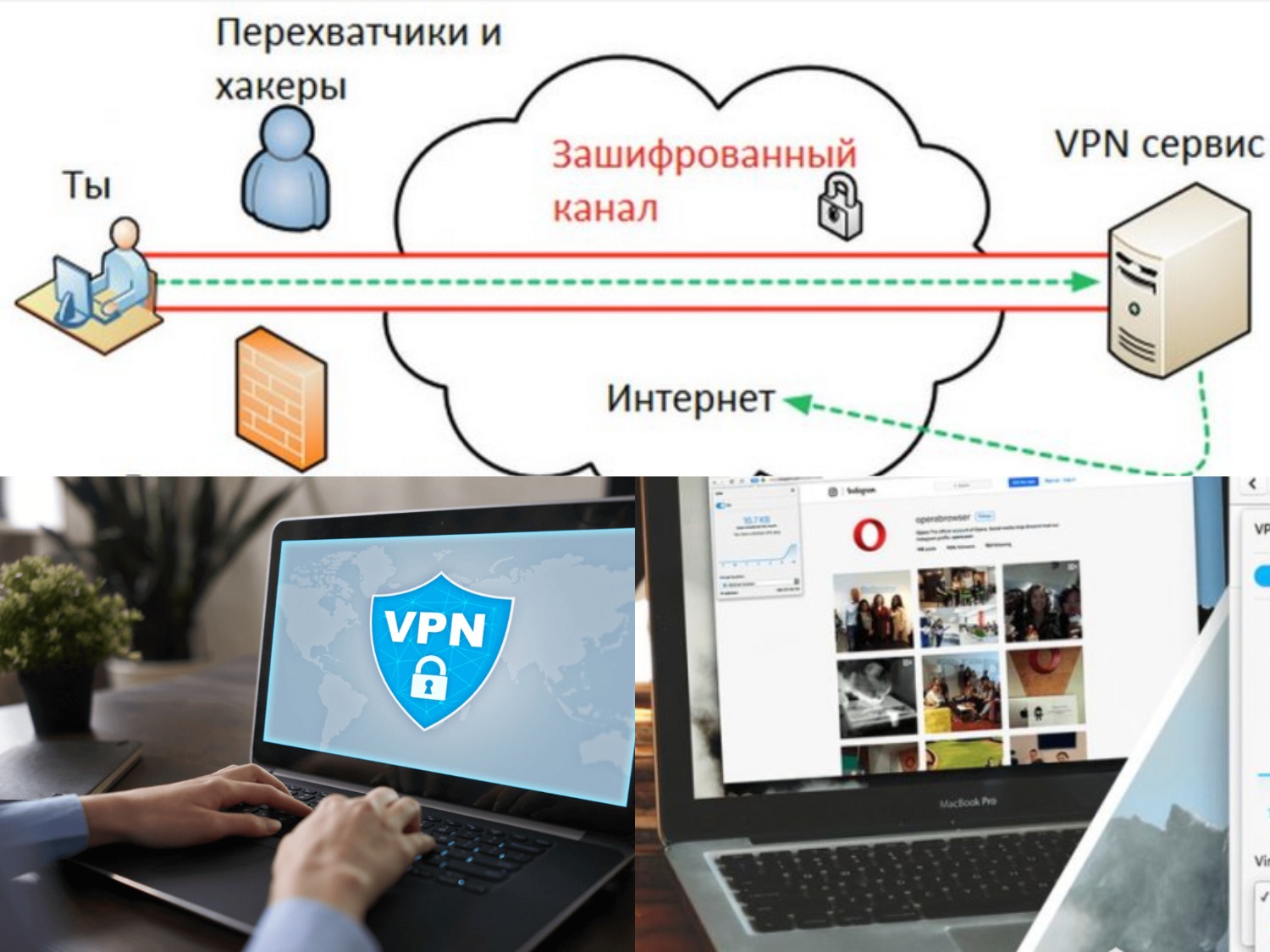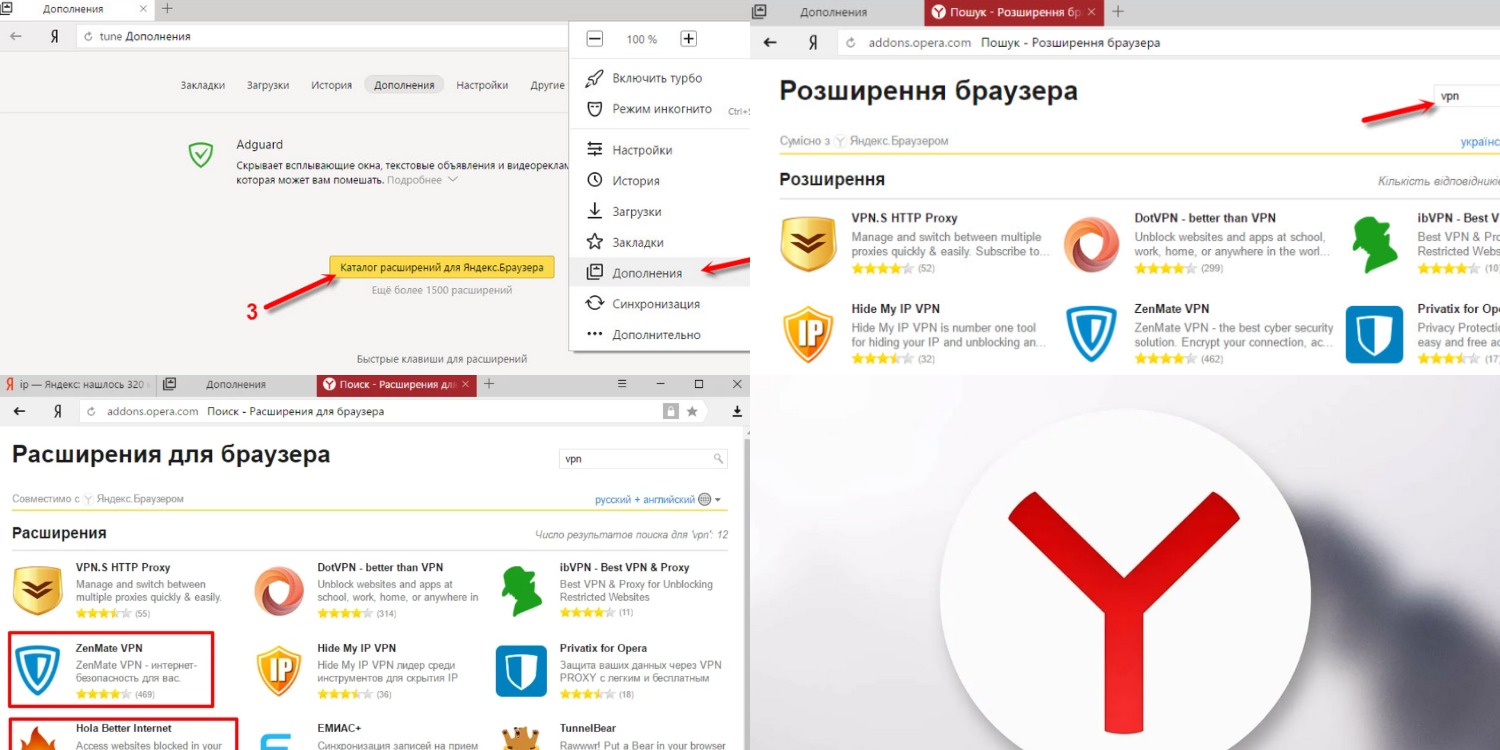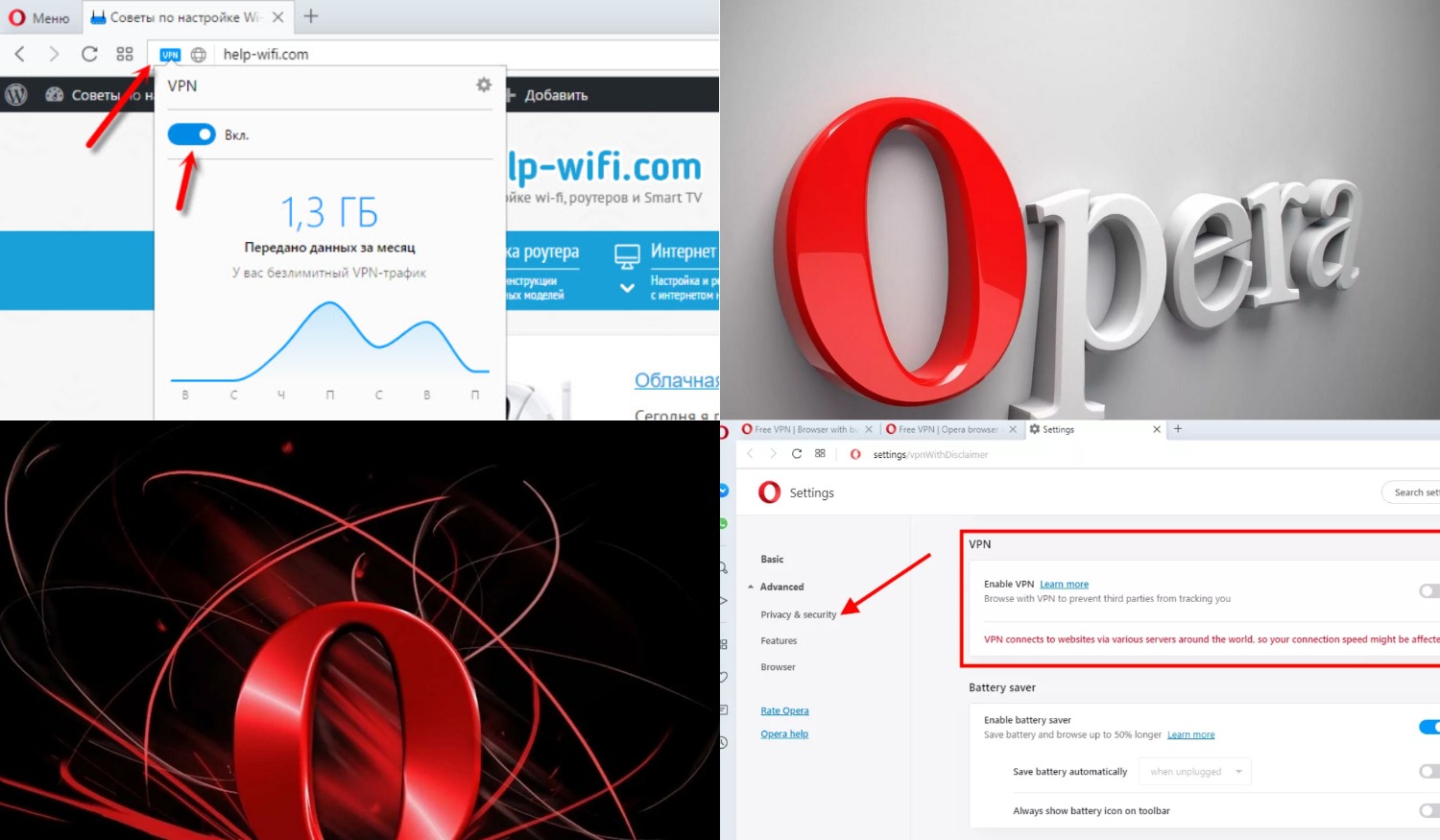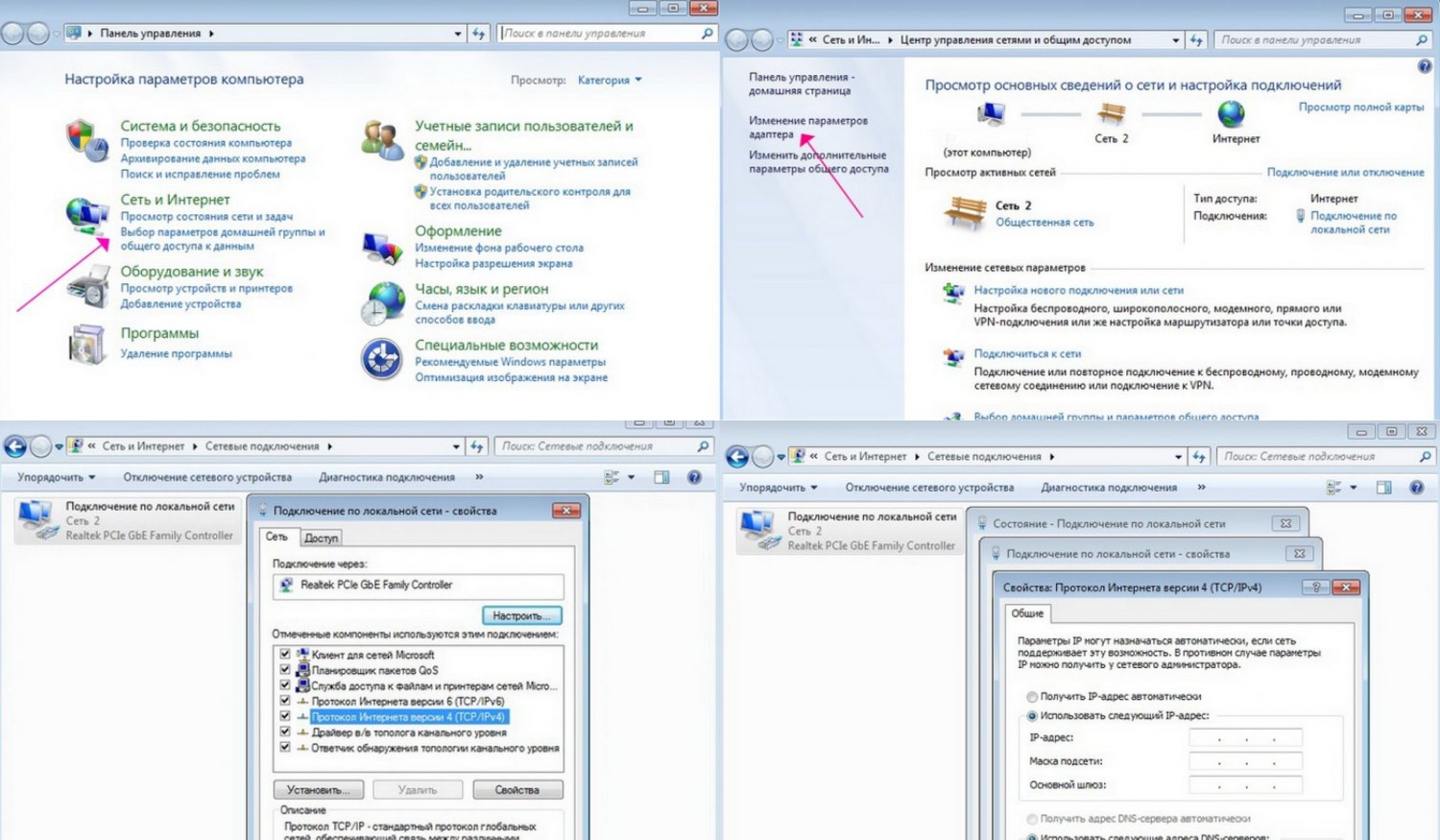All our VPN apps use secure VPN protocols:
- Windows: OpenVPN, WireGuard®
- macOS: OpenVPN, IKEv2, WireGuard, and Stealth
- Android: OpenVPN, WireGuard, and Stealth
- iOS/iPadOS: OpenVPN, IKEv2, WireGuard, and Stealth
- Linux: OpenVPN
Learn more about VPN protocols
You can use OpenVPN and WireGuard in UDP or TCP modes. UDP is faster, but TCP is more reliable and can be effective at defeating certain kinds of censorship (but not as effective as Stealth).
WireGuard TCP is currently available on Android, macOS, and iOS/iPadOS, with other support on platforms to follow.
Learn more about the difference between UDP and TCP
Smart Protocol
Our Windows, macOS, Android, and iOS/iPadOS apps also support the Smart Protocol anti-censorship feature. This intelligently probes networks to discover the best VPN protocol configuration required for optimal performance or to bypass censorship.
For example, it can automatically switch from WireGuard to OpenVPN, or OpenVPN UDP to OpenVPN TCP, using different ports as required.
Learn more about how Smart Protocol works
Smart Protocol is enabled by default in all apps that support it and must be disabled to manually change VPN protocols. In this guide, we show you how to enable or disable Smart Protocol and how to manually change VPN protocols.
Windows
1. Open the Proton VPN app and go to ≡ → Settings → Connection tab → Protocol.
2. Select Smart, WireGuard, OpenVPN – UDP, or OpenVPN – TCP from the dropdown menu.

A system extension is required to use alternative VPN protocols and/or Smart Protocol on macOS.
macOS 12 (Monterey) or earlier
1. If you are installing the app for the first time, you will be prompted to allow this extension the first time you run the app (jump to step 2).
If you are upgrading from an older version of the app, you will be prompted to do this the first time you select OpenVPN, Wireguard, Stealth, or Smart Protocol in Preferences.
To do this, open the app and go to the menu bar → ProtonVPN → Preferences → Connection tab →Protocol and select Smart Protocol, OpenVPN (TCP), OpenVPN (UDP), WireGuard, WireGuard (TCP), or Stealth from the dropdown menu.
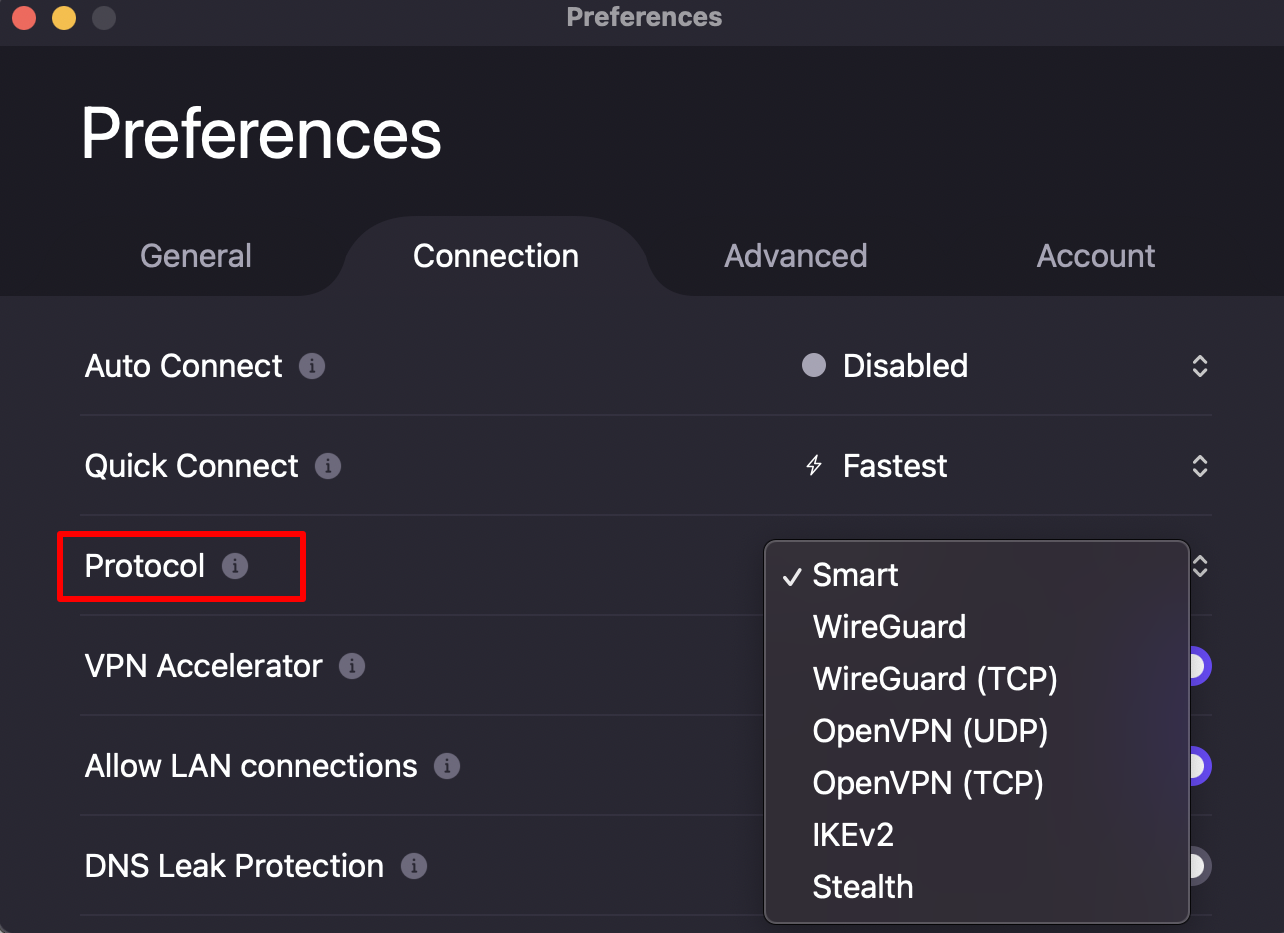
2. A window will open to help guide you through the process. Click Begin configuration to continue.
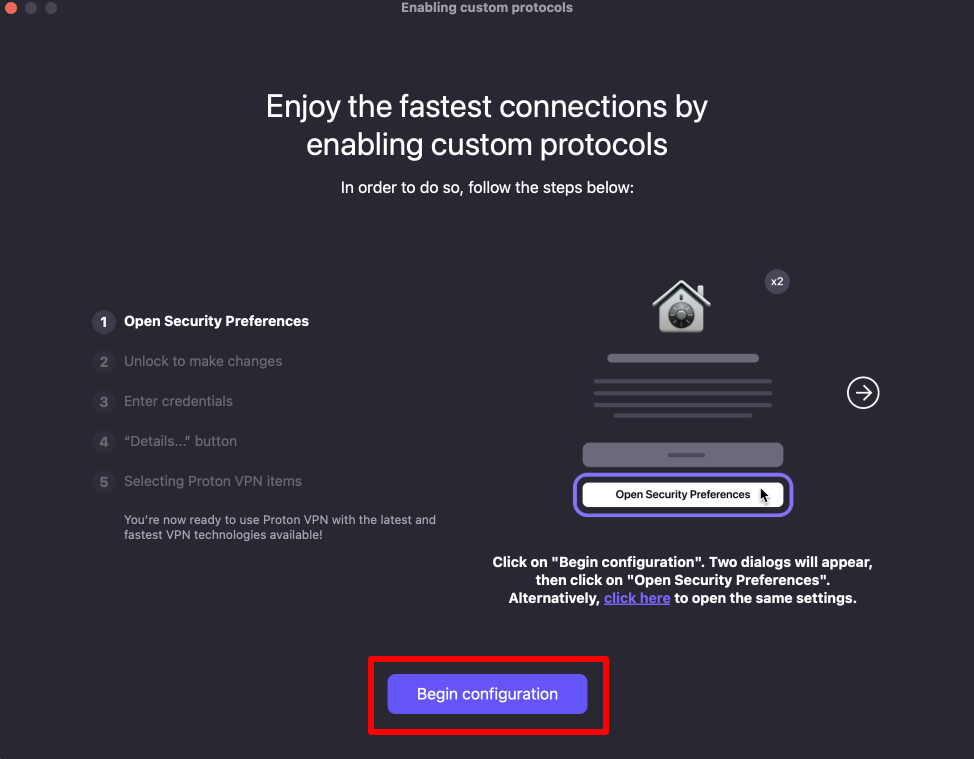
3. When the System Extension Blocked window opens, click Open Security Preferences.
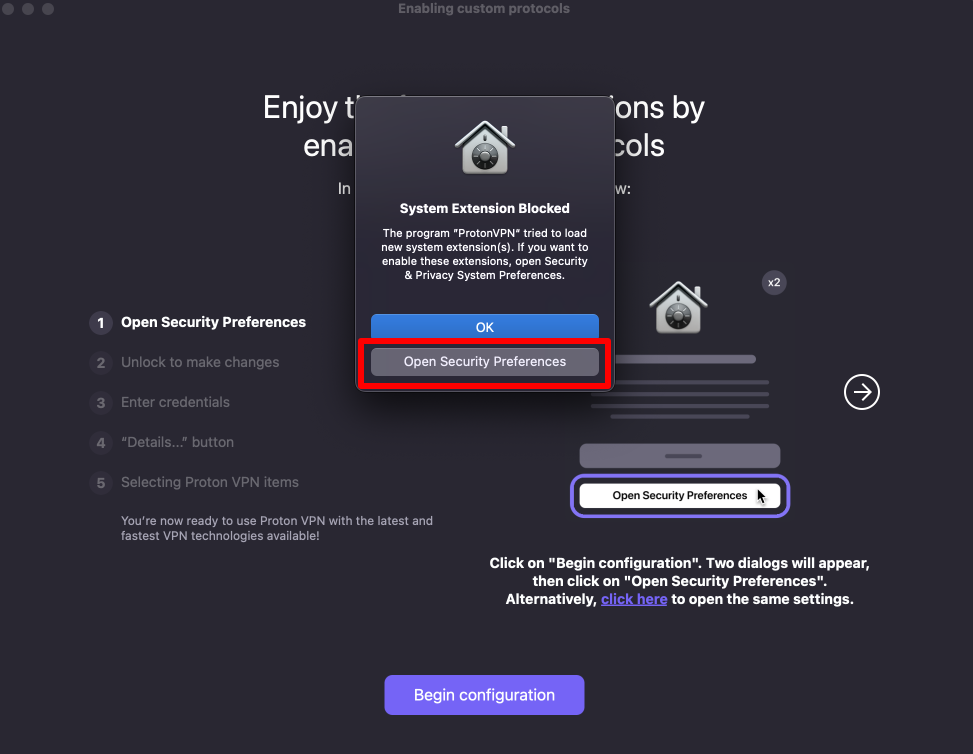
4. This opens the macOS Security & Privacy settings. Click the lock and enter your password or use Touch ID to unlock your Security & Privacy preferences. Then click Details… next to Some system software requires your attention before it can be used.
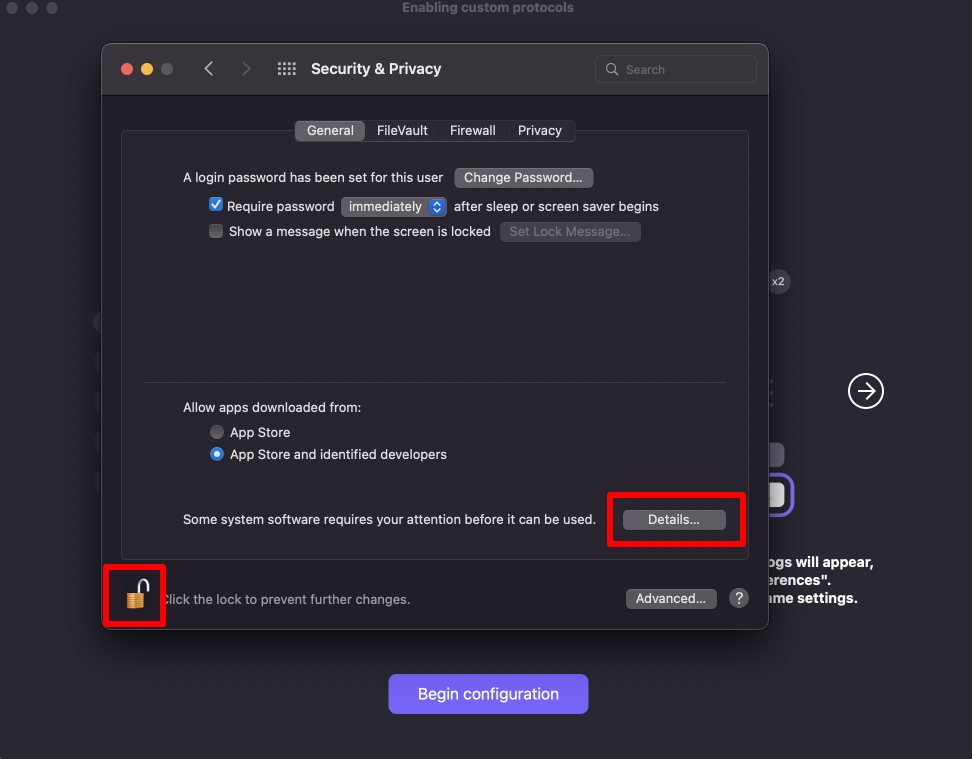
5. Select both ProtonVPN checkboxes and click OK.
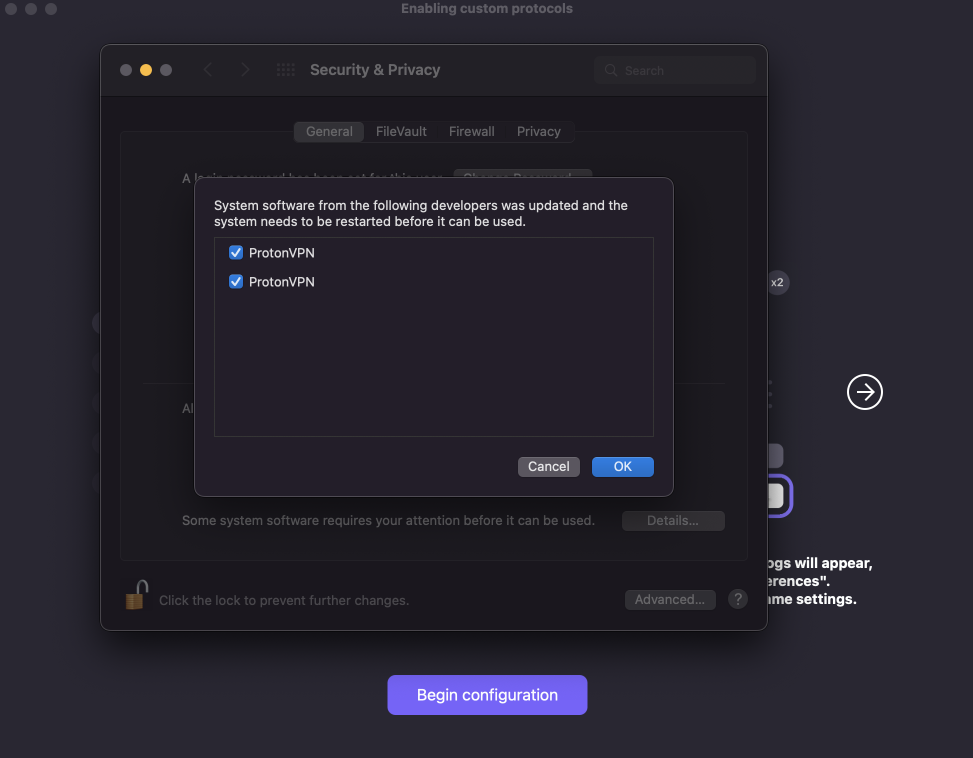
6. Click OK in the confirmation dialog box.
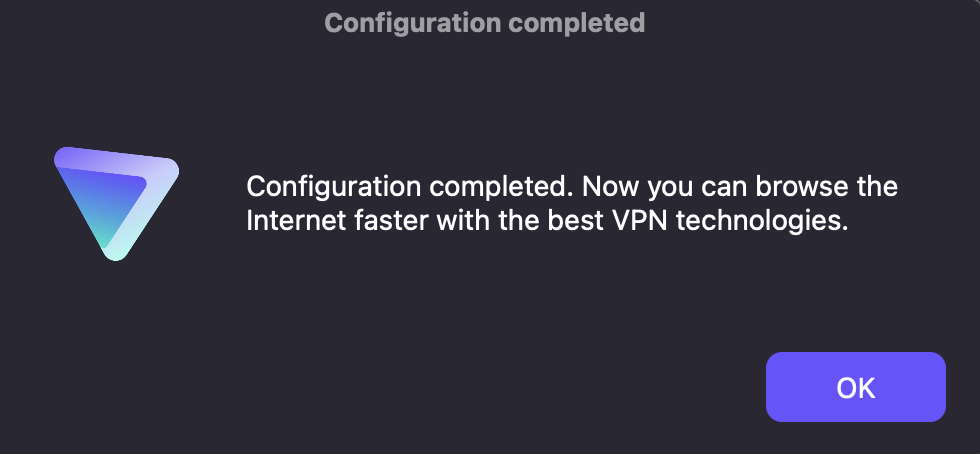
7. In the Preferences → Connection tab, you can now select your preferred Protocol from the dropdown menu, or choose Smart Protocol.
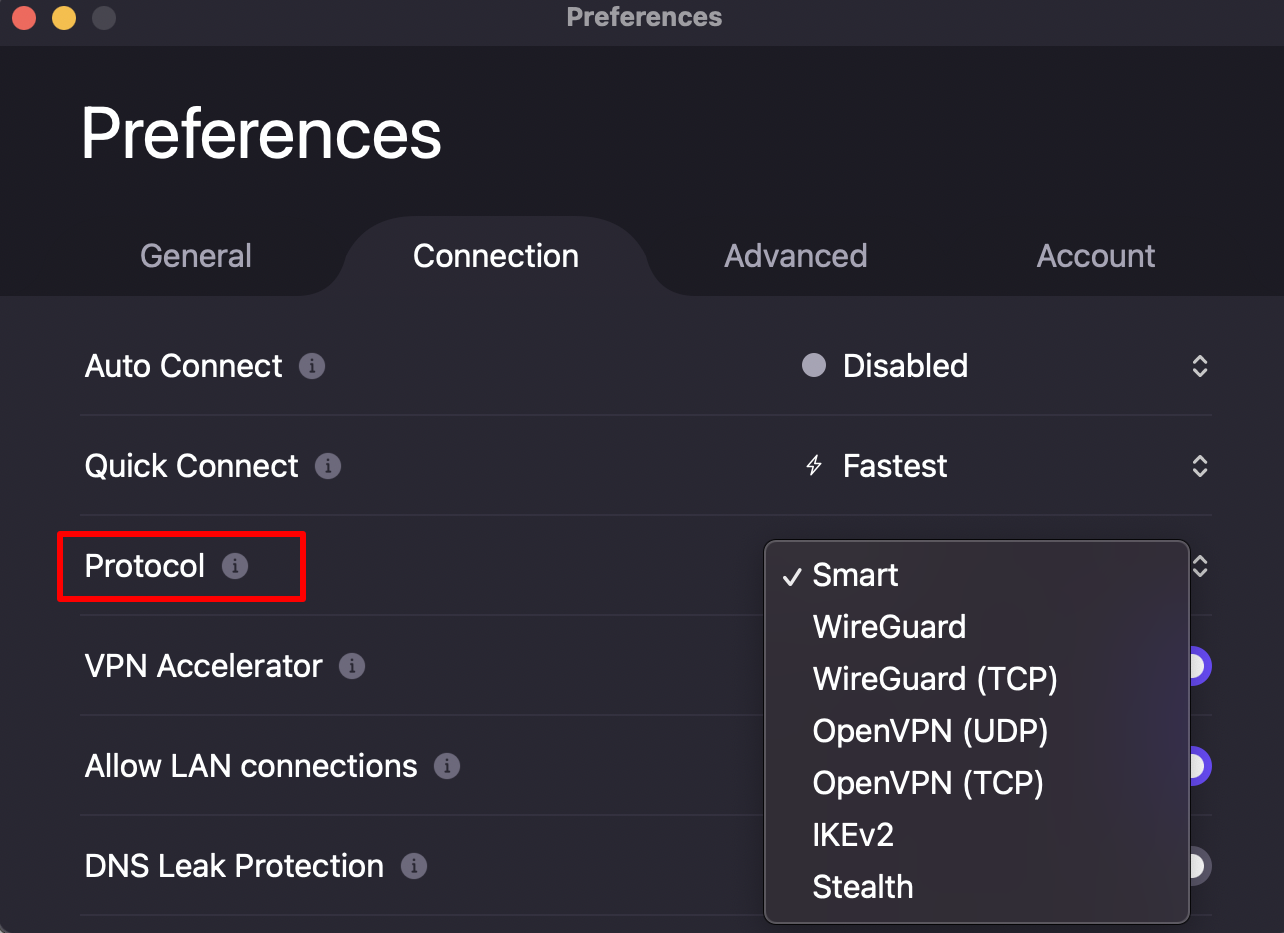
macOS 13 (Ventura) and later
1. When you first install and run Proton VPN, the System Extension Blocked notification will appear. Click Open System Settings.

If you are upgrading from an older version of the app, a configuration window will open the first time you select OpenVPN, Wireguard, Stealth, or Smart Protocol in Preferences.
To do this, open the app and go to the menu bar → ProtonVPN → Settings → Connection tab →Protocol and select Smart Protocol, OpenVPN (TCP), OpenVPN (UDP), WireGuard, WireGuard (TCP), or Stealth from the dropdown menu.
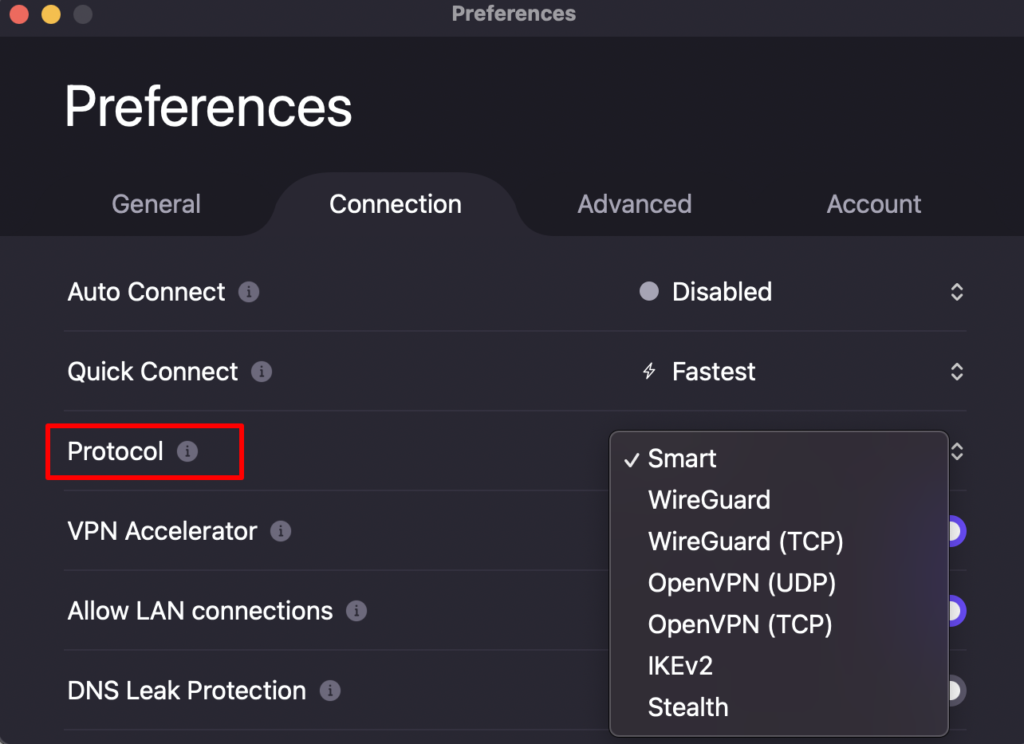
Select the click here link to open the Privacy & Security tab in System Settings or go to the menu bar →Apple icon → System Settings → Privacy & Security tab.
3. After verifying your identity using Touch ID or your system’s password, toggle both Proton VPN switches on and click OK.

4. In the Preferences → Connection tab, you can now select your preferred Protocol from the dropdown menu, or choose Smart Protocol.
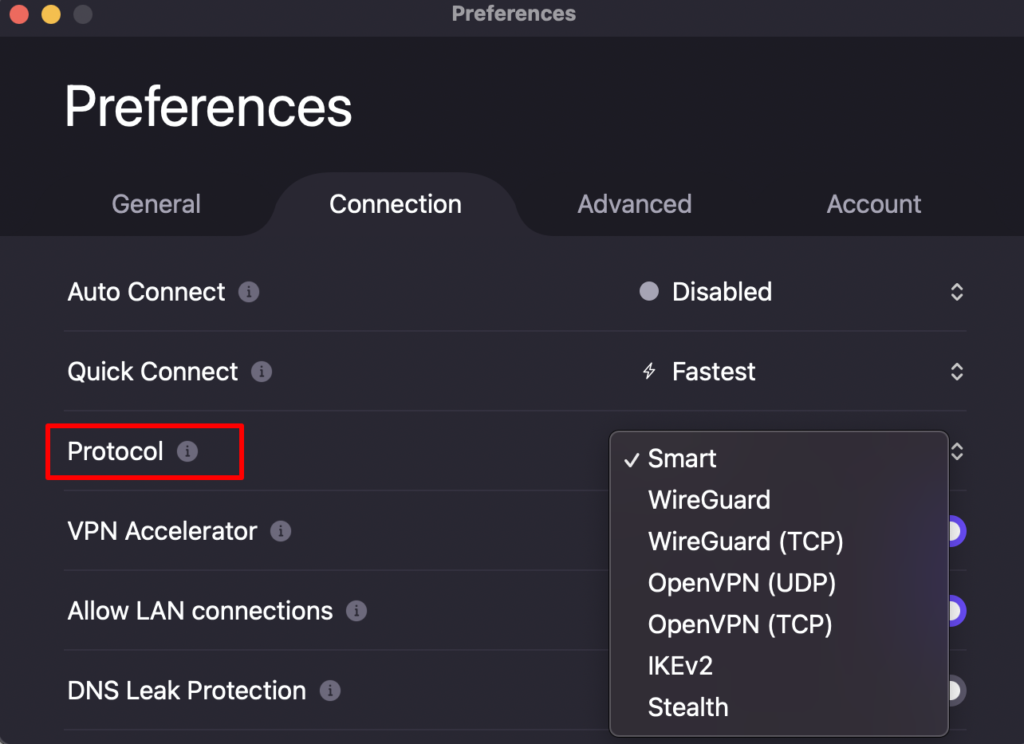
Is root access or special permissions required to change VPN protocols in macOS?
No. When you first change to the OpenVPN or WireGuard protocols (or Smart Connect), macOS creates a new network service and a new System Extension is installed. As a security feature, macOS asks to authenticate these changes with a password or using Touch ID.
This does not require root privileges, and none are asked for.You can verify that a new Proton VPN network service is created by going to Settings → Network.
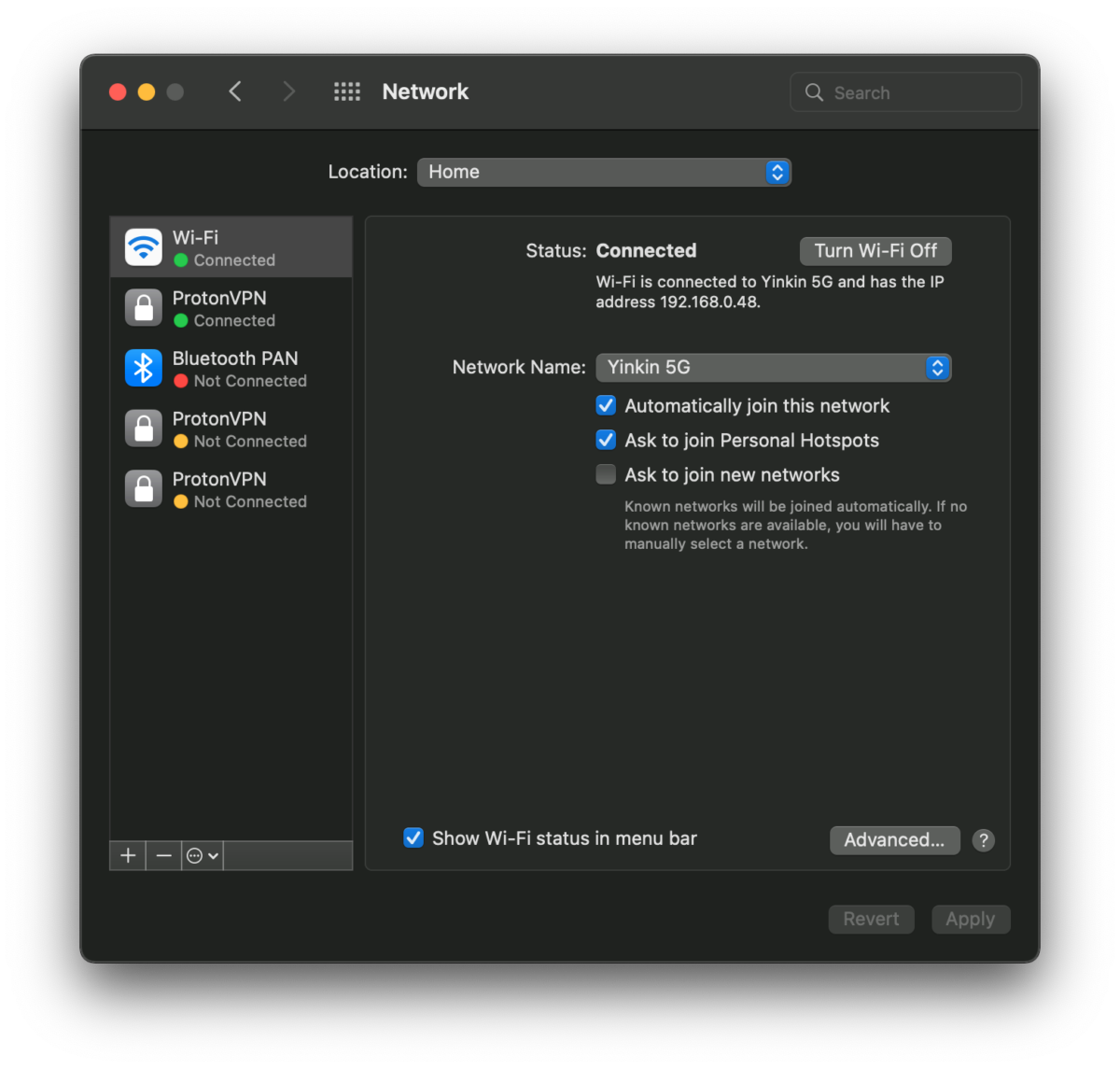
Android
1. Open the Proton VPN app and go to ≡ → Settings → Advanced →Protocol.
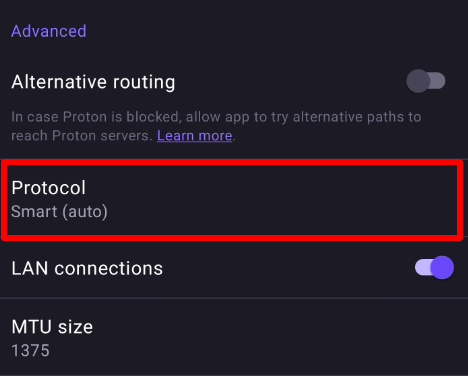
2. Select the VPN protocol you would like to use from the list.

iOS/iPadOS
1. Open the Proton VPN app and go to Settings → Security Options and tap the Protocol currently being used.

2. Select a VPN protocol (or Smart Protocol).
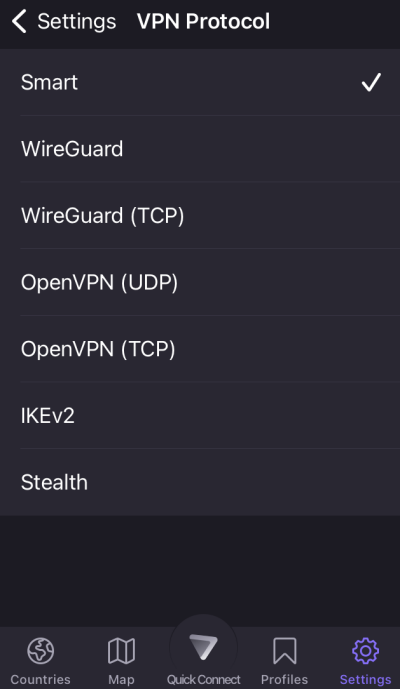
Linux CLI
Run the tool from a terminal window:
protonvpn-cli c
Select a country and server. You will then be prompted to Choose a protocol. (Note: At the moment, the Proton VPN Linux CLI only supports OpenVPN UDP and OpenVPN TCP.)

Linux app
1. Open the Linux app and ensure that you not connected to a VPN server.
2. Open a terminal window and enter one of the following commands.
For OpenVPN TCP:
protonvpn-cli config -p tcp
For OpenVPN UDP:
protonvpn-cli config -p udp

You can now close the terminal window and connect to a VPN server as usual. (Note: At the moment, the Proton VPN Linux app only supports OpenVPN UDP and OpenVPN TCP.)
Related questions
Does Proton VPN store user information?
Unable to connect
How to change country/server selection?
Использование сервисов ВПН — отличный способ скрыть свое реальное местоположение и получить доступ к заблокированным в определенных регионах сайтам. Но иногда бывает, что уже установленное расширение работает некорректно или пользователь по каким-либо причинам хочет поменять сервис. Как действовать в таком случае? Ответ на этот вопрос мы постараемся привести в статье.
Что такое VPN?
Чтобы поменять ВПН на ПК, в первую очередь нужно изучить особенности работы подобных сервисов.
Рисунок 1. ВПН — это сервис, который перенаправляет трафик на сторонний сервис и скрывает реальное местоположение пользователя
VPN — это виртуальная локальная сеть, при подключении к которой реальный IP адрес пользователя меняется на IP адрес сервера, расположенного в другой стране. Благодаря этому ни провайдер, ни другие сторонние лица не смогут определить местоположение пользователя или отследить его реальный адрес, а у самого пользователя будет возможность обойти большинство блокировок.
Как сменить ВПН на ПК бесплатно?
Во многих браузерах уже есть встроенные расширения, которые выполняют роль ВПН. Если у пользователя есть необходимые навыки, он может установить сторонний ВПН-сервис, например Planet FreeVPN.
Этот сервис предоставляет доступ к огромному количеству серверов по всему миру и имеет бесплатный пробный период, который, при необходимости можно продлить. Все данные пользователей надежно шифруются и защищены от просмотра третьими лицами.
При этом следует учитывать, что при необходимости смены ВПН на ПК обязательно принимают в расчет браузер, который используют для выхода в Сеть.
В Google Chrome
Браузер Google Chrome — один из немногих, в котором есть богатый выбор расширений ВПН.
Для начала рассмотрим, как правильно подключать такие расширения. Для этого необходимо:
- Нажать на значок трех точек в правом верхнем углу. Это откроет доступ к меню.
- В появившемся окне находят строку «Дополнительные инструменты», кликают на нее и выбирают вкладку «Расширения».
- Страницу проматывают вниз и кликают на надпись «Еще расширения».
- Перед пользователем откроется страница официального интернет-магазина расширений Google Chrome.
В верхнем левом углу будет строка поиска, в которую достаточно ввести слово VPN, чтобы перед пользователем появились все доступные расширения. Ознакомившись с сервисами, пользователю достаточно выбрать подходящий и нажать на кнопку «Установить». После этого расширение появится в верхней панели браузера.
Рисунок 2. В официальном магазине Google Chrome есть несколько бесплатных ВПН расширений
В дальнейшем, если будет необходимость сменить ВПН, ранее установленное расширение удаляют правым щелчком мыши и устанавливают более подходящий сервис.
В Яндекс.Браузере
В случае с Яндекс.Браузером ситуация обстоит несколько сложнее. Чтобы установить расширение или поменять ВПН, сначала придется обновить сам браузер до последней версии.
Как и в случае с Google Chrome, в Яндекс.Браузере есть собственные дополнения, среди которых можно найти и ВПН.
Инструкция по установке или смене ВПН такая:
- Нажмите на значок с тремя горизонтальными линиями в правой верхней части экрана для открытия меню.
- В открывшейся вкладке выберите строку «Дополнения».
- Открывшуюся страницу проматывают до самого низа, чтобы найти кнопку «Каталог расширений для Яндекс.Браузера».
- В строке поиска вводят слово «VPN» и перед пользователем откроется список доступных дополнений.
Далее все предельно просто: для установки нужного дополнения достаточно просто кликнуть на кнопку «Добавить в Яндекс.Браузер». после установки расширение появится справа от адресной строки.
Рисунок 3. В Яндекс.Браузере тоже есть встроенные ВПН расширения
Если доступные расширения не подходят, можно установить сторонний сервис VPN. Приведем пример с Planet FreeVPN. Необходимо скачать сервис с проверенного сайта и установить его на ПК. Это займет не более нескольких минут. Далее, когда пользователю нужно скрыть свое реальное местоположение, ему достаточно передвинуть бегунок и выбрать страну расположения сервера.
В Opera
Главное преимущество Opera перед другими браузерами заключается в том, что здесь не нужно устанавливать какие-то дополнительные расширения: ВПН-сервис уже встроен в интерфейс браузера.
Рисунок 4. В браузере Opera уже есть предустановленный ВПН
Встроенный ВПН работает отлично и распространяется бесплатно, хотя у пользователя не будет возможности выбрать конкретную страну, а только регион размещения сервера.
Чтобы замаскировать свое местоположение и получить доступ к заблокированным сайтам, необходимо:
- установить последнюю версию браузера или обновить уже существующую;
- перейти в Меню (находится в левом верхнем углу);
- в открывшемся меню открыть вкладку настроек;
- далее переходят в раздел «Безопасность» и ставят галочку напротив VPN.
Осталось только включить ВПН слева от адресной строки, и доступ к заблокированным сайтам будет открыт. Единственный минус этого способа в том, что установить сторонние расширения в браузер будет проблематично, хотя некоторые сервисы, в том числе и Planet FreeVPN, можно установить в этом браузере.
В Mozilla Firefox
В этом браузере тоже есть достаточно расширений для маскировки реального местоположения пользователя и захода на заблокированные сайты.
Инструкция примерно такая же, что и для Google Chrome. То есть, пользователю нужно зайти в меню браузера, перейти во вкладку дополнения, найти вкладку «Расширения» и в строке поиска в ней ввести «VPN». Пользователь увидит список доступных дополнений. Останется только выбрать и установить нужное, кликнув на соответствующую кнопку.
Рисунок 5. Чтобы поменять ВПН в браузере Mozilla, нужно зайти в настройки браузера
В дальнейшем, если пользователю не понравится работа расширения или скорость передачи данных, он сможет удалить дополнение и поставить другое, в том числе и сторонний сервис.
Как поменять VPN на компьютере Windows 10
Подключение к ВПН-серверу во многом зависит от версии операционной системы. Поскольку большинство пользователей сейчас устанавливают Windows 10, рассмотрим инструкцию именно для этой версии.
Даже у неопытных пользователей подключение или смена ВПН на ПК с Windows 10 займет не больше 10 минут:
- В данной операционной системе используется сочетание автонастроек с указанием параметров конкретного пользователя. Чтобы подключиться к удаленному серверу другой страны, достаточно знать его адрес, а также иметь логин и пароль, хотя саму программу ВПН скачать все равно придется.
- Далее нажимают на меню Пуск, выбирают Параметры, а в них — вкладку Сеть и Интернет. Слева появится список с доступными ВПН.
- Чтобы добавить новое подключение, пользователю нужно нажать на значок + и ввести параметры сервера в появившемся окне. Как правило, необходимые данные для доступа предоставляет сам провайдер или администратор выбранного сайта.
- Далее пользователю необходимо сохранить изменения и вернуться к меню управления сетями. В нем необходимо кликнуть на строке «изменение параметров» и выбрать свойства подключения, кликнув по нему правой кнопкой мышки.
- После этого выделяют строку IP версии 4, затем свойства и оставляют общие настройки соединения по умолчанию.
Рисунок 6. Инструкция по смене ВПН для компьютеров с ОС Windows 10
В конце настройки необходимо нажать на строчку «дополнительно», убрать маркет «использовать дополнительный шлюз» и подтвердить действия. После этого на панели появится специальная иконка, на которую нужно будет нажать для получения защищенного соединения. Логин и пароль вводить не нужно.
Как сменить ВПН на другую страну без программ
Сразу следует уточнить, что для смены реального IP-адреса на IP-адрес другой страны лучше использовать VPN. Подобные сервисы гарантируют конфиденциальность личных данных пользователей и обеспечивают высокую скорость трафика.
Но, если по каким-либо причинам пользователь не хочет устанавливать ВПН на ПК, он может воспользоваться другими способами смены страны:
- Платный анонимайзер: большинство веб-сервисов бесплатные, но пользователь не может самостоятельно выбирать страну для нового IP-адреса. В случае с платными сервисами такая возможность предоставляется.
- Анонимный прокси-сервер: по сути, они работают так же, как и анонимайзеры. Но, если важна стоимость смены IP-адреса, лучше все же выбрать бесплатный прокси-сервер, а не платный анонимайзер.
Но в любом случае, самым надежным способом смены страны является частный ВПН Planet FreeVPN. Он не только скрывает реальное местоположение пользователя, но также шифрует данные при передаче и защищает их от сторонних лиц.
VPN или виртуальная частная сеть используются для защиты веб-трафика от прослушивания, постороннего вмешательства и цензуры. В этом мануале мы пошагово расскажем, как настроить VPN-соединение на Windows на примере Express VPN. Несмотря на то, что программа англоязычная, весь ее интерфейс удобен и интуитивно понятен, в чем вы сейчас и убедитесь.
Перед настройкой VPN рекомендую ознакомиться с «Понятием VPN: недостатки и преимущества». После чего переходить к подключению и настройке.
Загрузка приложения
1. Для начала можно скачать VPN со скидкой 49% и зарегистрироваться на сайте ExpressVPN. На указанную при регистрации почту придет письмо с ссылкой, по которой нужно перейти.
Если письмо не пришло и его нет в папке «Спам”, то можно просто зайти в свою учетную запись на сайте сервиса.
2. После того как вы залогинились на сайте, кликните Download for Windows для начала загрузки и подтвердите загрузку нажатием кнопки Download.
Получаем код активации
В окне «Set Up ExpressVPN on All Your Devices” копируем код активации и сохраняем его в удобном месте (например, в блокноте). Обязательно запомните куда вы его сохранили, т.к. он понадобится нам дальше
Установка
Откройте папку, в которую установили программу (по умолчанию это C://Program files), и дважды кликните по файлу установки.
1. В открывшемся окне кликните Install.
— Если появится всплывающее окно с вопросом «Do you want to allow this app to make changes to your device?”, то нажмите Yes и дождитесь завершения установки.
— Если во время установки появится запрос на закрытие запущенных до этого версий программы (Close any running instances of ExpressVPN), то нажмите ОК.
— Когда появится окно с вопросом Would you like to install ExpressVPN Network adapters? кликните Install. ExpressVPN TAP driver необходим для нормальной работы приложения.
2. После того как инсталляция будет завершена нажмите Close и приложение запустится автоматически.
Настройка программы
1. В открывшемся приложении нажмите Sign In.
2. В следующем окне введите код активации, который вы сохранили в самом начале и снова нажмите Sign In.
3. В следующем окне Launch on startup программа попросит разрешения на запуск при загрузке компьютера. Дайте разрешение нажав Allow.
4. Для улучшения сервиса вы можете анонимно передавать данные о вашем ВПН подключении. Программа не собирает частные данные и шифрует всю информацию до того, как она достигнет серверов ExpressVPN. Чтобы разрешить приложению использовать данные о подключении нажмите Allow.
Подключение к VPN серверу
Для подключения к VPN серверу просто нажмите кнопку ON. По умолчанию программа подключит вас к серверу с оптимальной скоростью соединения при помощи функции; Smart Location. Как только статус изменится на VPN is ON и кнопка загорится зеленым цветом можно пользоваться интернетом.
Вы можете использовать подписку на ExpressVPN на трех устройствах одновременно. Если же вы попытаетесь подключить к ВПН больше устройств, то увидите следующее сообщение:
Отключение от VPN сервера
Чтобы прервать ВПН соединение просто нажмите еще раз на кнопку включения. Как только статус подключения сменится на «VPN is OFF” ваше интернет-подключение снова будет незащищенным.
Выбираем сервер с новым местоположением
1. Для переключения на сервер с новой локацией нажмите кнопку CHOOSE LOCATION
2. Выберите новый сервер из списка и кликните два раза мышкой. Список доступных серверов делится на три категории: Recommended (рекомендованные), All (Все), и Favorites (Любимые).
— В рекомендованных вы увидите список самых лучших серверов на данный момент.
— В разделе «All” вы сможете выбрать сервер в поиске по странам.
— В категории Favorites две подкатегории:
— a. Recently Connected показывает три последних ваших подключения.
— b. В Favorites находятся сервера, которые вы сами добавили в любимые нажав на звездочку рядом с названием сервера.
Как вариант, вы можете искать нужный сервер через встроенную строку поиска. Чтобы ее открыть нажмите Ctrl + F. В строке поиска введите название желаемой локации и затем дважды кликните по ней мышкой чтобы подключиться.
Как изменить VPN протокол
VPN протокол — этот метод подключения к ВПН-серверу. Переключение протоколов при необходимости может помочь увеличить скорость подключения.
Чтобы сменить протокол откройте ниспадающее меню в левом верхнем углу программы и выберите раздел Options. В разделе Protocol выберите необходимый протокол и нажмите ОК.
Как видите, установка и настройка VPN-соединения на Windows — совсем несложная процедура. Теперь VPN на вашем компьютере настроен и вы можете использовать защищенное соединение в любой момент. При помощи настроек программы вы легко можете менять локации подключения и, при необходимости, подбирать конфигурацию подключения имеющую максимальную скорость.
Примечание: эта программа является платной, но есть и условно бесплатные программы VPN ее вы найдете, перейдя по ссылке здесь.
Download Article
Download Article
This wikiHow teaches you how to change your VPN Settings on PC and Mac. Most VPN services come with an app that configures your operating system automatically. However, both Windows 10 and MacOS Sierra make it easy to connect to a VPN in the Network Settings.
-
1
Click the Windows Start
button. It’s the button with the Windows logo. By default, it can be found in the task bar in the lower-left corner of your screen. This opens the Windows Start menu.
-
2
Click Settings
. It’s the icon that resembles a gear in the left sidebar of the Windows 10 Start menu. This opens the Settings menu.
Advertisement
-
3
Click Network & Internet. It’s next to an icon that resembles a globe in the Settings menu.
-
4
Click VPN. It’s in the side menu to the left of the Network & Internet menu.
-
5
Click + Add a VPN Connection. It’s the first option in the VPN menu.
-
6
Select Windows (built-in) under «VPN provider». Use the drop-down menu under «VPN provider» at the top of the VPN menu to select «Windows (built-in).
-
7
Type a name under «Connection Name». This can be any name you choose. It can be the name of your provider, or a location, or something like «My VPN Connection».
-
8
Type the server name or address. Type this information in the box labeled «Server name or address». You can get this information from your VPN provider.
-
9
Select a VPN type. If you are not sure what type of VPN type to select, select automatic, or contact your VPN provider to what type of VPN connection they use. Your options are as follows:
- Automatic.
- Point to Point Tunneling Protocol (PPTP).
- L2TP/IPsec with certificate
- L2TP/IPsec with pre-shared key
- Secure Socket Tunneling Protocol (SSTP)
- IKEv2
-
10
Select a Sign in type. Select the type of sign in used to by your VPN provider to sign in to your VPN. Your options are as follows:
- User name and password
- Smart card
- One-time password
- Certificate
-
11
Type your user name and password. If it is required, use the last two lines to type the user name and password you use to sign in to your VPN.[1]
-
12
Click Save. It’s below the form you use to set up your VPN. This takes you back the to VPN menu under Network & Settings menu. The VPN connection you just created will be listed at the top under «VPN».
-
13
Click the VPN connection you just created. All VPN connections are listed under «VPN» at the top of the VPN menu, just below «+ Add a VPN Connection».
-
14
Click Connect. This connects you to the VPN. You can connect to any VPN connection you have created in this menu. You can also disconnect from a VPN connection by click «Disconnect».[2]
- If you need to edit the VPN info or specify additional settings, click Advanced options below the VPN connection name in the list of VPN connections.
Advertisement
-
1
Click the Apple
menu. It’s in the upper-left corner in the menu bar at the top of the screen.
-
2
Click System Preferences…. It’s the second option in the Apple menu. This displays the System Preferences applications.
-
3
Click the Network icon. It’s the icon that resembles a blue globe with white arcs.
-
4
Click +. It’s below the list of network connections to the left in the Network menu.
-
5
Select VPN under «Interface». Use the drop-down menu next to «Interface» to select VPN as the interface type. It’s near the bottom of the Interface drop-down menu.
-
6
Select the VPN type. Use the drop-down menu next to «VPN Type» to select the connection type. Consult your VPN provider to learn which connection type is required. The three options are as follows:
- L2TP over IPSec
- Cisco IPSec
- IKEv2
-
7
Type a connection name. Type a name for the connection next to «Service Name:» You can name it anything you choose. You can name it after the VPN provider, or a location, or something like «My VPN connection».
-
8
Click Create. This creates a VPN connection, but it still needs to be configured.
-
9
Type the server address. Use the line labeled «Server address» to enter the server address provided to you by your VPN provider.
-
10
Type the Account Name, or Remote ID and Local ID. If you are using «L2TP over IPSec» or «Cisco over IPSec» VPN type, you will be required to provide the account name. If you are using an «IKEv2» VPN type, you will be required to provide the remote ID and local ID. This information is provided by your VPN provider.
- You can leave the Configuration drop-down menu as Default.
-
11
Click Authentication Settings. This displays the menu where you include your authentications settings, such as your password.
-
12
Select the authentication type. Click the radial button next to the authentication type your VPN uses. If you are using a password to sign in to the VPN, select «Password» at the top of the list and type the password you use to sign in to your VPN in the bar next to it. If you are using a different method of authentication, such as a Certificate, select that in the list of options and follow the instructions.
-
13
Type the shared secret. Select «Shared Secret» under «Machine Authentication» and then type the shared secret password in the box next to «Shared Secret». Consult your VPN provider if you are unsure what the Shared Secret is.
- If you are using a certificate, select «Certificate» under User Authentication and Machine Authentication. Then click Select. Select the certificate from the list of certificates, and click Ok.
-
14
Click Ok. It’s in the bottom right-corner of the Authentication Settings window. This saves your Authentications settings.
-
15
Click Advanced…. It’s the button in the lower-right corner of the connection settings. This displays the Advanced VPN options.
-
16
Check
«Send all traffic over VPN connection» and click Ok. This ensures that all your internet activity is done through the VPN. Click Ok in the lower-right corner to close the advanced options.
-
17
Click Apply. It’s in the lower-right corner of the Network menu. This applies your VPN connection settings.
-
18
Click Connect. This connects to the VPN. If the connection is successful, it will say «Connected» at the top of the Network menu.[3]
- When you are connected to a VPN, a rectangular icon with bars through appears in the menu bar at the top. It has a timer next to it that says how long you have been connected to the VPN. You can click this icon to display a list of all VPN connections. Click any one of the VPNs in this list to connect to a VPN.
Advertisement
Ask a Question
200 characters left
Include your email address to get a message when this question is answered.
Submit
Advertisement
Thanks for submitting a tip for review!
About This Article
Thanks to all authors for creating a page that has been read 51,868 times.
Is this article up to date?
Download Article
Download Article
This wikiHow teaches you how to change your VPN Settings on PC and Mac. Most VPN services come with an app that configures your operating system automatically. However, both Windows 10 and MacOS Sierra make it easy to connect to a VPN in the Network Settings.
-
1
Click the Windows Start
button. It’s the button with the Windows logo. By default, it can be found in the task bar in the lower-left corner of your screen. This opens the Windows Start menu.
-
2
Click Settings
. It’s the icon that resembles a gear in the left sidebar of the Windows 10 Start menu. This opens the Settings menu.
Advertisement
-
3
Click Network & Internet. It’s next to an icon that resembles a globe in the Settings menu.
-
4
Click VPN. It’s in the side menu to the left of the Network & Internet menu.
-
5
Click + Add a VPN Connection. It’s the first option in the VPN menu.
-
6
Select Windows (built-in) under «VPN provider». Use the drop-down menu under «VPN provider» at the top of the VPN menu to select «Windows (built-in).
-
7
Type a name under «Connection Name». This can be any name you choose. It can be the name of your provider, or a location, or something like «My VPN Connection».
-
8
Type the server name or address. Type this information in the box labeled «Server name or address». You can get this information from your VPN provider.
-
9
Select a VPN type. If you are not sure what type of VPN type to select, select automatic, or contact your VPN provider to what type of VPN connection they use. Your options are as follows:
- Automatic.
- Point to Point Tunneling Protocol (PPTP).
- L2TP/IPsec with certificate
- L2TP/IPsec with pre-shared key
- Secure Socket Tunneling Protocol (SSTP)
- IKEv2
-
10
Select a Sign in type. Select the type of sign in used to by your VPN provider to sign in to your VPN. Your options are as follows:
- User name and password
- Smart card
- One-time password
- Certificate
-
11
Type your user name and password. If it is required, use the last two lines to type the user name and password you use to sign in to your VPN.[1]
-
12
Click Save. It’s below the form you use to set up your VPN. This takes you back the to VPN menu under Network & Settings menu. The VPN connection you just created will be listed at the top under «VPN».
-
13
Click the VPN connection you just created. All VPN connections are listed under «VPN» at the top of the VPN menu, just below «+ Add a VPN Connection».
-
14
Click Connect. This connects you to the VPN. You can connect to any VPN connection you have created in this menu. You can also disconnect from a VPN connection by click «Disconnect».[2]
- If you need to edit the VPN info or specify additional settings, click Advanced options below the VPN connection name in the list of VPN connections.
Advertisement
-
1
Click the Apple
menu. It’s in the upper-left corner in the menu bar at the top of the screen.
-
2
Click System Preferences…. It’s the second option in the Apple menu. This displays the System Preferences applications.
-
3
Click the Network icon. It’s the icon that resembles a blue globe with white arcs.
-
4
Click +. It’s below the list of network connections to the left in the Network menu.
-
5
Select VPN under «Interface». Use the drop-down menu next to «Interface» to select VPN as the interface type. It’s near the bottom of the Interface drop-down menu.
-
6
Select the VPN type. Use the drop-down menu next to «VPN Type» to select the connection type. Consult your VPN provider to learn which connection type is required. The three options are as follows:
- L2TP over IPSec
- Cisco IPSec
- IKEv2
-
7
Type a connection name. Type a name for the connection next to «Service Name:» You can name it anything you choose. You can name it after the VPN provider, or a location, or something like «My VPN connection».
-
8
Click Create. This creates a VPN connection, but it still needs to be configured.
-
9
Type the server address. Use the line labeled «Server address» to enter the server address provided to you by your VPN provider.
-
10
Type the Account Name, or Remote ID and Local ID. If you are using «L2TP over IPSec» or «Cisco over IPSec» VPN type, you will be required to provide the account name. If you are using an «IKEv2» VPN type, you will be required to provide the remote ID and local ID. This information is provided by your VPN provider.
- You can leave the Configuration drop-down menu as Default.
-
11
Click Authentication Settings. This displays the menu where you include your authentications settings, such as your password.
-
12
Select the authentication type. Click the radial button next to the authentication type your VPN uses. If you are using a password to sign in to the VPN, select «Password» at the top of the list and type the password you use to sign in to your VPN in the bar next to it. If you are using a different method of authentication, such as a Certificate, select that in the list of options and follow the instructions.
-
13
Type the shared secret. Select «Shared Secret» under «Machine Authentication» and then type the shared secret password in the box next to «Shared Secret». Consult your VPN provider if you are unsure what the Shared Secret is.
- If you are using a certificate, select «Certificate» under User Authentication and Machine Authentication. Then click Select. Select the certificate from the list of certificates, and click Ok.
-
14
Click Ok. It’s in the bottom right-corner of the Authentication Settings window. This saves your Authentications settings.
-
15
Click Advanced…. It’s the button in the lower-right corner of the connection settings. This displays the Advanced VPN options.
-
16
Check
«Send all traffic over VPN connection» and click Ok. This ensures that all your internet activity is done through the VPN. Click Ok in the lower-right corner to close the advanced options.
-
17
Click Apply. It’s in the lower-right corner of the Network menu. This applies your VPN connection settings.
-
18
Click Connect. This connects to the VPN. If the connection is successful, it will say «Connected» at the top of the Network menu.[3]
- When you are connected to a VPN, a rectangular icon with bars through appears in the menu bar at the top. It has a timer next to it that says how long you have been connected to the VPN. You can click this icon to display a list of all VPN connections. Click any one of the VPNs in this list to connect to a VPN.
Advertisement
Ask a Question
200 characters left
Include your email address to get a message when this question is answered.
Submit
Advertisement
Thanks for submitting a tip for review!
About This Article
Thanks to all authors for creating a page that has been read 51,868 times.