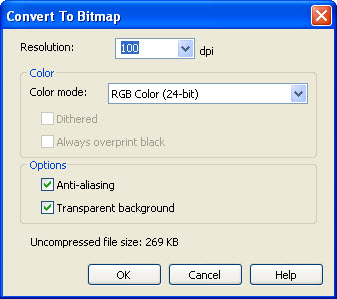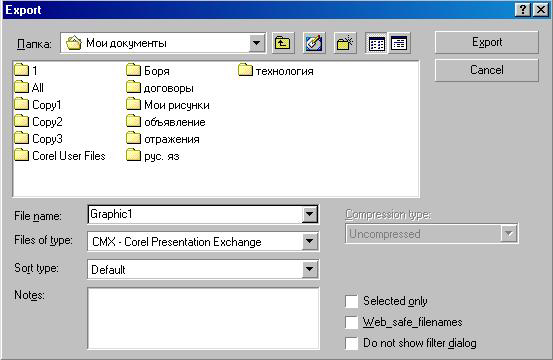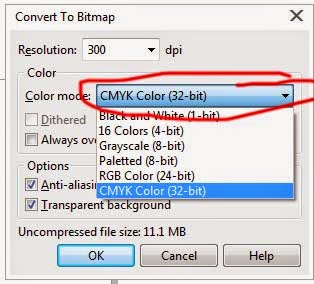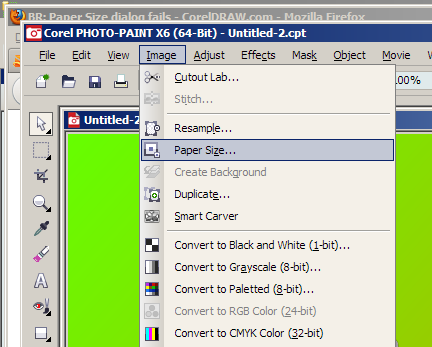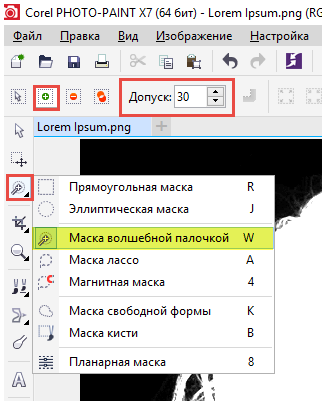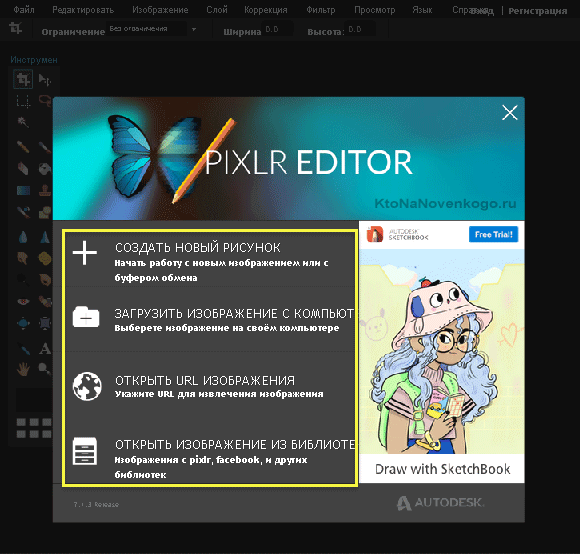Содержание
- Как сделать прозрачность в CorelDraw
- Быстрая однородная прозрачность
- Регулирование прозрачности с помощью панели свойств объекта
- Вопросы и ответы
Прозрачность — одна из наиболее часто используемых функций, которые применяют иллюстраторы при рисовании в Кореле. В этой уроке мы покажем как пользоваться инструментом прозрачность в упомянутом графическом редакторе.
Скачать CorelDraw
Для того чтобы создать эффект прозрачности, не обязательно использовать такое непростое в освоении, к тому же платное программное обеспечение, как CorelDraw. Это вполне можно сделать онлайн, с помощью доступного в рамках сервиса Canva инструментария. Так, во встроенном графическом редакторе есть хорошо работающая функция «Удаление фона», плюс имеется возможность изменения прозрачности изображений в диапазоне от 0 до 100.
Подробнее: Как сделать картинку прозрачной в онлайн-сервисе Canva
Предположим, мы уже запустили программу и нарисовали в графическом окне два объекта, которые частично накладываются друг на друга. В нашем случае, это круг с полосатой заливкой, поверх которого расположен голубой прямоугольник. Рассмотрим несколько способов наложения прозрачности на прямоугольник.
Быстрая однородная прозрачность
Выделите прямоугольник, на панели инструментов найдите пиктограмму «Прозрачность» (значок в виде шахматной доски). С помощью появившегося под прямоугольником ползунка отрегулируйте нужный уровень прозрачности. Все! Чтобы убрать прозрачность, переместите ползунок в положение «0».
Урок: Как создать визитку с помощью CorelDraw
Регулирование прозрачности с помощью панели свойств объекта
Выделите прямоугольник и перейдите на панель свойств. Найдите там уже знакомую нам пиктограмму прозрачности и нажмите на нее.
Если у вас не отображается панель свойств, нажмите «Окно», «Окна настройки» и выберите «Свойства объекта».
В верхней части окна свойств вы увидите выпадающий список типов наложения, которые регулируют поведение прозрачного объекта по отношению к лежащему под ним. Экспериментальным способом выберите подходящий тип.
Ниже находятся шесть пиктограмм, нажимая которые вы можете:

Давайте выберем градиентную прозрачность. Нам стали доступны новые функции ее настройки. Выберите тип градиента — линейный, фонтанный, конический или прямоуглольный.
С помощью шкалы градиента настраивается переход, он же резкость прозрачности.
Щелкнув дважды на шкале градиента, вы получите дополнительную точку его настройки.
Обратите внимание на три пиктограммы, отмеченные на скриншоте. С помощью них вы можете выбрать — применять прозрачность только к заливке, только контуру объекта или к ним обоим.
Оставаясь в этом режиме, нажмите нажмите кнопку прозрачности на панели инструментов. Вы увидите, что на прямоугольнике появилась интерактивная шкала градиента. Тяните ее крайние точки в любую область объекта, чтобы прозрачность изменила угол своего наклона и резкость перехода.
Читайте также: Как пользоваться CorelDraw
Вот мы и разобрались с основными настройками прозрачности в CorelDraw. Применяйте этот инструмент для создания собственных оригинальных иллюстраций.
Еще статьи по данной теме:
Помогла ли Вам статья?
Содержание
- 1 Как сделать прозрачность в CorelDraw
- 1.1 Быстрая однородная прозрачность
- 1.2 Регулирование прозрачности с помощью панели свойств объекта
- 1.3 Применение эффектов прозрачности
В Corel Draw используются не только векторные объекты, но и импортированные растровые изображения. К растровым изображениям можно применить не все доступные в меню эффекты, и далее мы разберем, как сделать картинку прозрачной в Кореле.
Чтобы сделать фото прозрачным в Кореле, его нужно выделить и выбрать на панели инструментов «Прозрачность».
Затем в появившемся дополнительном меню на верхней панели выбираем тип прозрачности «Однородный», и устанавливаем необходимый уровень прозрачности картинки в Corel Draw.
Кроме рассмотренной нами стандартной однородной прозрачности, можно настроить не только другой тип прозрачности, имеющей различные формы, но и действие прозрачности, что может дать неожиданный цветовой эффект.
Прозрачность — одна из наиболее часто используемых функций, которые применяют иллюстраторы при рисовании в Кореле. В этой уроке мы покажем как пользоваться инструментом прозрачность в упомянутом графическом редакторе.
Как сделать прозрачность в CorelDraw
Предположим, мы уже запустили программу и нарисовали в графическом окне два объекта, которые частично накладываются друг на друга. В нашем случае, это круг с полосатой заливкой, поверх которого расположен голубой прямоугольник. Рассмотрим несколько способов наложения прозрачности на прямоугольник.
Быстрая однородная прозрачность
Выделите прямоугольник, на панели инструментов найдите пиктограмму «Прозрачность» (значок в виде шахматной доски). С помощью появившегося под прямоугольником ползунка отрегулируйте нужный уровень прозрачности. Все! Чтобы убрать прозрачность, переместите ползунок в положение «0».
Регулирование прозрачности с помощью панели свойств объекта
Выделите прямоугольник и перейдите на панель свойств. Найдите там уже знакомую нам пиктограмму прозрачности и нажмите на нее.
Если у вас не отображается панель свойств, нажмите «Окно», «Окна настройки» и выберите «Свойства объекта».
В верхней части окна свойств вы увидите выпадающий список типов наложения, которые регулируют поведение прозрачного объекта по отношению к лежащему под ним. Экспериментальным способом выберите подходящий тип.
Ниже находятся шесть пиктограмм, нажимая которые вы можете:
Давайте выберем градиентную прозрачность. Нам стали доступны новые функции ее настройки. Выберите тип градиента — линейный, фонтанный, конический или прямоуглольный.
С помощью шкалы градиента настраивается переход, он же резкость прозрачности.
Щелкнув дважды на шкале градиента, вы получите дополнительную точку его настройки.
Обратите внимание на три пиктограммы, отмеченные на скриншоте. С помощью них вы можете выбрать — применять прозрачность только к заливке, только контуру объекта или к ним обоим.
Оставаясь в этом режиме, нажмите нажмите кнопку прозрачности на панели инструментов. Вы увидите, что на прямоугольнике появилась интерактивная шкала градиента. Тяните ее крайние точки в любую область объекта, чтобы прозрачность изменила угол своего наклона и резкость перехода.
Вот мы и разобрались с основными настройками прозрачности в CorelDraw. Применяйте этот инструмент для создания собственных оригинальных иллюстраций.
Отблагодарите автора, поделитесь статьей в социальных сетях.
Быстрые ссылки на процедуры, описанные на этой странице:
Применение эффектов прозрачности
Когда для объекта применяется прозрачность, объекты, расположенные ниже его, становятся частично видимыми. Можно применить эффекты прозрачности, используя те же виды заливок, что и для объектов: однородную, фонтанную, заливку текстурой или узором. Для получения дополнительных сведений об этих заливках см. раздел Заливка объектов.
По умолчанию CorelDRAW применяет эффекты прозрачности для заливки и абриса объекта. Однако можно указать, чтобы прозрачность применялась только для абриса или только для заливки объекта.
Кроме того, можно копировать прозрачность из одного объекта в другой.
При использовании прозрачности на объекте ее можно сделать застывшей, при этом объект будет передвигаться вместе с прозрачностью.
Примеры различных типов прозрачности, среди которых однородная, фонтанная и узорная.
Черный прямоугольник (под надписью) с эффектом линейной прозрачности в CorelDraw
Люди, занимающиеся сайтами, имеют более-менее чёткое представление о работе Photoshop, потому что программа действительно удобна для пиксельной графики, которой на хорошем сайте видимо-невидимо. Понятно, что веб-мастера не используют и двадцатой части всех возможностей этой мощнейшей программы, но точно знают, например, как изменить прозрачность изображения или отдельного слоя.
Сложнее дело идёт, если приходиться работать с векторной графикой – обычно ею и такими программами, как CorelDraw, занимаются дизайнеры. Да и то не все. Но и в «Кореле» установить прозрачность элемента – проще простого!
Слово «Прозрачность» (Opacity) сложно не заметить в панели слоев Photoshop, с которой и идет основная работа. Остаётся только двигать ползунок, куда тебе надо – уменьшать или увеличивать эту самую прозрачность слоя (картинки).
Как просто изменить прозрачность картинки в Corel, написано и показано ниже.
Небольшой урок CorelDraw: Прозрачность
Интерактивная прозрачность в CorelDraw является одним из самых важных инструментов для достижения эффектов. При помощи этого инструмента можно создавать и изменять прозрачность объектов: однородную, переходную (градиентную) или текстурную.
Находится интерактивная прозрачность, по умолчанию, на левой панели CorelDraw, значок в виде бокала. Но обычно значок скрыт в подменю другого значка — интерактивного перетекания форм. Открыть подменю можно долгим нажатием мышью по значку. Вот собственно где находится прозрачность:
То же самое в CorelDraw на русском:
Она легко применяется к объекту. Просто кликните по объекту мышью, протяните немного нажатую мышь в сторону и отпустите. При этом появится прозрачность градиентом (переходом):
Если нужна однородная прозрачность, то после выбора инструмента нужно просто выбрать степень прозрачность выделенного объекта:
То же самое в CorelDraw на русском:
Красным отмечено, где выбирать степень прозрачности.
Прочие виды прозрачности можно выбрать в меню вверху после выбора инструмента:
То же самое в CorelDraw на русском:
Редактировать прозрачность в виде линейного, радиального и других градиентов, можно, используя кнопку на панели вверху, левее выбора типа прозрачности:
То же самое в CorelDraw на русском:
Из многих типов прозрачности интересен тип «картинка», или прозрачность картинкой, Btmap Pattern, при котором можно сделать прозрачность из какой-либо картинки, например, текстуры, альфа-карты и т.п., и где у картинки были темные места, там будут прозрачные места у объекта, и чем темнее место на картинке, тем оно прозрачнее на объекте.
В общем всё, остальные варианты прозрачности используются редко, и с ними можно познакомиться методом тыка.
по материалам
Если вы нашли ошибку, пожалуйста, выделите фрагмент текста и нажмите Ctrl+Enter.
Если вы по своей сути являетесь творческим человеком, которому к тому же важно разобраться в возможностях графического редактора CorelDraw, тогда вам полезно будет ознакомиться с нашими рекомендациями. Такая программа позволяет эффективно редактировать изображение, видоизменяя фон, удаляя и добавляя новые объекты. В процессе выполнения таких творческих заданий иногда возникает перед начинающим веб-дизайнером проблема, когда он никак не может понять, как в CorelDraw сделать прозрачный фон.
Узнайте, как в CorelDraw сделать прозрачный фон правильно
Если и вы попали в творческий тупик, не понимая, как добиться прозрачности фона в Кореле, тогда рекомендуем вам тщательно ознакомиться с последовательностью выполнения определённых действий, по завершении которых удастся получить новое фото, сделать прозрачный фон.
Способы создания прозрачного фона
Графический редактор CorelDraw уникален тем, что не ограничивает возможностей пользователя, позволяет достигать обозначенной цели несколькими способами.
Вы тоже можете ознакомиться с несколькими инструкциями, как в Кореле сделать прозрачность фона, а затем выбрать тот способ, который будет более приемлем вашему творческому началу.
Первый способ
Итак, прежде чем вы начнёте знакомиться с нашими рекомендациями, как сделать прозрачный фон в CorelDraw, сначала убедитесь, что наимощнейший графический инструмент, в качестве которого выступает программа Корел, инсталлирован на вашем компьютере. Если она отсутствует, закачайте загрузочный файл и осуществите инсталляцию. Если же вы ранее позаботились об установке этой программы, тогда вам можно сразу приступать к выполнению основной задачи.
Запустите CorelDraw, в ней создайте любой векторный рисунок. Далее, зайдите в пункт меню «Файл», выберите параметр «Экспорт», после появления окна установите формат PNG для созданного вами рисунка, после этого кликните по кнопке «Экспорт».
После нажатия на эту кнопку на экране вновь возникнет очередное окно, в котором вам потребуется внести некоторые изменения. В частности, возле строки выбора цветового режима выберите параметр «RGB Color (24 bit)», а в чекбоксе рядом со строкой «Прозрачный фон» установите галочку.
В строке программы «Прозрачный фон» установите галочку
После выполнения таких несложных манипуляций кликните по кнопке Ok, чтобы графический редактор завершил все вами обозначенные задачи. Созданный рисунок откройте в программе Adobe Photoshop, теперь вы сможете наглядно убедиться, что в ней отображается только рисунок, поскольку вам удалось для фона сделать прозрачность.
В результате вы получите прозрачный задний план на картинке
Второй способ
Можно получить прозрачность в CorelDraw, воспользовавшись иными способами решения такой графической задачи.
Чтобы воспользоваться вторым способом, предварительно необходимо ваш векторный рисунок переформатировать в растровый. Не переживайте, что это будет выполнить сложно. CorelDraw — уникальная программа, сопровождаемая большим количеством успешных инструментов, при помощи которых удаётся решать многие задачи, при этом разобраться, как их применять, не так уж и сложно.
Назначить иной формат вам удастся, если вы проследуете уже по знакомому для вас пути, выбрав «Файл», а затем совершив переход в параметр «Экспорт».
Только в этом случае вам нужно остановить свой выбор на «CPT — Corel Photo-Paint Image». Можете придумать для создаваемого рисунка новое название, далее не забудьте установить галочку в чекбоксе рядом с параметром Selected only.
Открывая рисунок, поставьте галочку возле вкладки Selected only
Теперь графический редактор предложит вам внести ещё несколько изменений в открывшемся новом окне. В частности, вам нужно будет определиться с размером создаваемого изображения, внести желаемые параметры в соответствующие поля. А также в этом окне будут находиться две строки:
- Anti-aliasing;
- Transparent background.
В чекбоксах возле этих параметров установите галочку. Это позволит смягчить края рисунка, а также обеспечить прозрачность его фону.
Возле параметров Anti-aliasing и Transparent background установите галочки
Работа в редакторе Corel Photo-Paint
Все дальнейшие действия нам предстоит продолжить в растровом редакторе Corel Photo-Paint. Открыть в нём редактируемое изображение можно привычным способом, кликнув «Файл» и выбрав пункт «Открыть».
После того как изображение будет открыто, перейдите в пункт меню «Изображение», а затем выберите Paper Size. В открывшемся окне программа предложит вам выбрать один из вариантов фона. Мы предлагаем выбрать Magenta.
Мы предлагаем выбрать вариант фона Magenta
Теперь вам нужно в принципе свести само изображение с выбранным вами фоном. Для этого выберите пункт «Объект», а затем перейдите в параметр «Совмещение», напоследок выберите строку «Совместить все объекты с фоном». После таких настроек изображение будет наложено на фон, определённый вами.
Создайте маску и подготовьтесь поработать с ещё одним интересным инструментом «Волшебная палочка». Параметр Anti-aliasing в этот момент сделайте неактивным, а значение параметра Tolerance установите равным 0. Инструмент «Волшебная палочка» позволит создать фон с цветовым оттенком, близким к красноватому.
Менять фон можно также инструментом Маски волшебной палочкой
Далее, вам нужно сохранить картинку в формате .gif. После этого можете порадоваться результату, поскольку созданная вами картинка в формате .gif теперь сопровождается прозрачным фоном. Итак, вы вновь могли убедиться, что алгоритм действий, как в Корел Дро сделать прозрачность, несложен для понимания. Все манипуляции просты и позволяют пользователю быстро достичь желаемого результата.
Создание прозрачного фона посредством интернет-сервиса
Если нужно использовать картинку для украшения страницы вашего блога, вам тоже может понадобиться выполнить действия, направленные на придание прозрачности основному фону.
В качестве отличного инструмента для выполнения такой задачи может выступить интернет-ресурс Pixlr. Мы также поможем вам разобраться, как сделать эффектное фото на прозрачном фоне.
Pixlr — это бесплатный онлайн-фотошоп на русском языке
Алгоритм действий
Большинство картинок, сохранённых в формате .png, уже сопровождаются прозрачным фоном. Если же вам приглянулось изображение в формате .jpeg, тогда полезно вникнуть в то, как убрать ненужную фоновую основу.
Откройте интернет-сервис Pixlr, воспользовавшись поиском. На открывшейся странице можно ознакомиться с полезной информацией относительно возможностей этого сервиса. Визуально можно сразу выявить, что такой ресурс является аналогом графического редактора Adobe Photoshop.
Откройте изображение, указав путь, где сохранён рисунок на вашем ПК. После того как изображение загрузится, кликните по параметру «Слои». Теперь вы увидите слои, один из которых будет сопровождаться маленьким замочком. Чтобы разблокировать этот слой, вам достаточно дважды кликнуть по нему левой клавишей мышки.
Возьмите знакомый уже теперь вам инструмент «Волшебная палочка», установите для него значение, равное 23. Кликните по фону, чаще всего сопровождающемуся белым цветом, он сразу выделится, а вам останется нажать на кнопку Delete. На этом преобразования изображения завершаются, остаётся сохранить полученный результат.
Итак, изучив подробно все способы, как сделать прозрачный фон в Корел Дро, вы сможете с лёгкостью изменять любые изображения, решая возникающие перед вами графические задачи.
Мы живем в возраста du цифровой там, где технологии и информация изобилуют, все больше и больше инноваций внедряется в приложения, которые могут облегчить или дополнить выполнение работы, которую раньше можно было выполнять вручную.
Это, с одной стороны, экономит материалы, необходимые для выполнения этой работы, а также сокращает время и энергию, необходимые для выполнения иллюстрации или дизайн-проекта в целом.
Одно из этих приложений CorelDRAW , который стал новым инструментом в мире создания контента благодаря своим инструментам и множеству опций редактирования.
Теперь, хотя Приложение CorelDraw в основном используется графическими дизайнерами и иллюстраторами для создания своего контента, любой может использовать его с правильными инструкциями. Если вы хотите знать, как мы это объясняем здесь.
Что такое CorelDRAW? Комментарий ça Марке?
CorelDRAW — это программное обеспечение разработан Corel Corporation в 1989 году для цифрового дизайна, который позволяет создавать, редактировать и проектировать изображения.
Это творение инженеров, как было показано ранее, является средством содействия созданию визуального контента. Это позволяет реализовать дизайн, реклама, создание сайтов, сложная графика , Среди других.
CorelDRAW использует математические формулы для определения формы, цвета, положения и т. Д., Что позволяет нам использовать инструмент выдавливания для создания объектов и творений с 3D-эффектами и добавить больше реализма, если это то, что мы ищем.
Кроме того, это позволяет нам создавать последовательные изображения, сценарии и даже создать анимированный GIF с изображениями , что также полезно в области анимации.
Преимущество этих цифровые или векторные изображения в том, что их можно изменять, что позволяет не повредить изображение и сохранить его качество.
И дело в том, что помимо того, что ваши творения не теряют в качестве, его инструменты позволяют создавать хорошую композицию, в результате чего получается четкое изображение.
Это программное обеспечение имеет отличную совместимость с другими форматами, что позволяет импорт изображений в документ или экспорт из вектора в изображение , наши творения не имеют недостатков.
С момента выпуска CorelDRAW 2019 это приложение может быть включено Windows и MacOS . Мы можем работать более комфортно, используя стилус или сенсорные артефакты, такие как планшеты, ноутбуки, интерактивные доски и т. Д.
Если вам нужна дополнительная информация об этом приложении для редактирования, вы можете получить помощь, посетив официальный сайт КорелДроу.
Как сделать объекты прозрачными с помощью инструментов CorelDRAW?
Одним из многих инструментов в этом приложении для дизайна является прозрачность объектов . Конечно, в других приложениях есть такая возможность, но здесь мы покажем вам, как легко вы можете сделать это из CorelDRAW.
Кроме того, давайте посмотрим шаг за шагом, чтобы добиться однородной прозрачности и идеального результата для получения четкого изображения. Давайте рассмотрим шаг за шагом .
шаг 1
Первое, что нужно сделать, это выбрать объект, на котором вы хотите создать прозрачность. После выбора объекта для использования вам нужно выбрать, а затем «Объект» et затем «Объект характеристики « .
шаг 2
Выбрав опцию «Прозрачность» в полях «Свойства объекта» выбираем опцию «Равномерная прозрачность».
шаг 3
Отрегулируйте уровень прозрачности с помощью ползунка, чтобы достичь идеального уровня прозрачности, который вы ищете. Если вам это нравится или в соответствии с вашими потребностями, примените цвет к прозрачности, используя цветовую палитру.
Если вы выполните эти простые шаги, вы сможете добиться желаемого эффекта прозрачности в своих проектах.