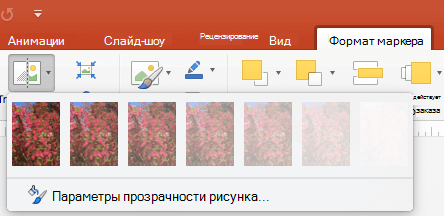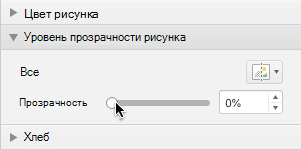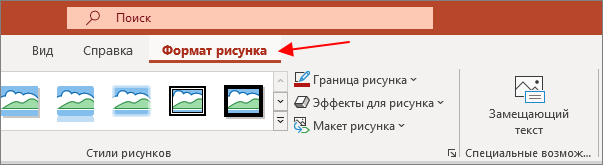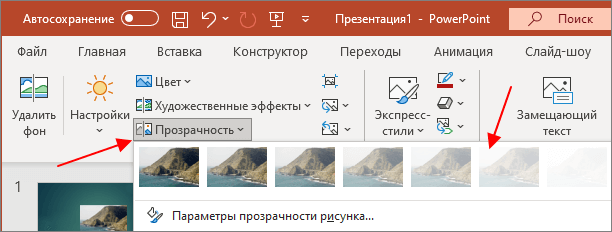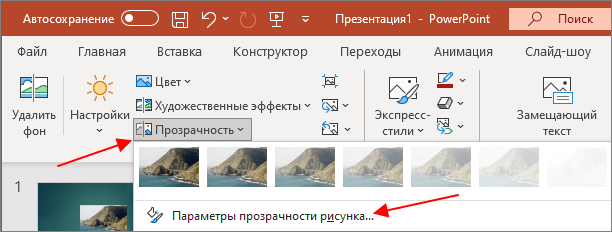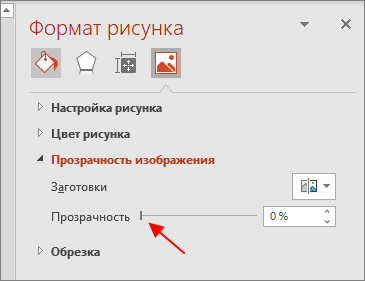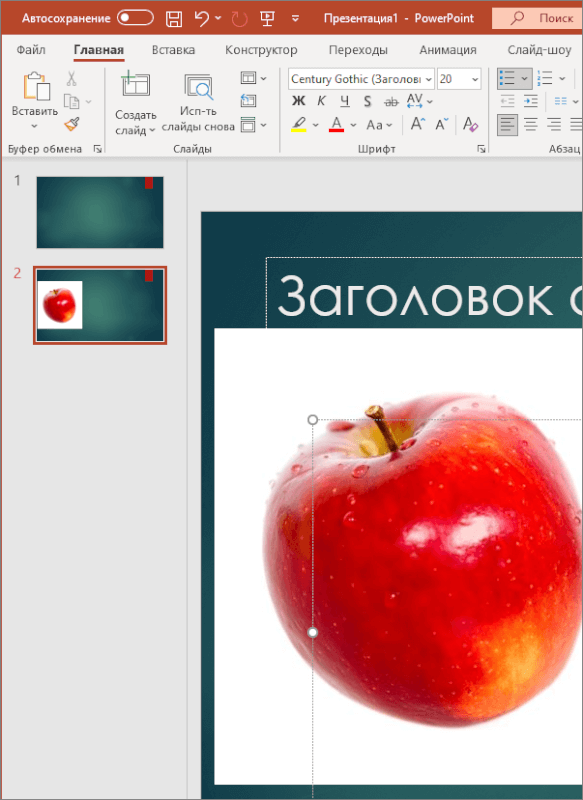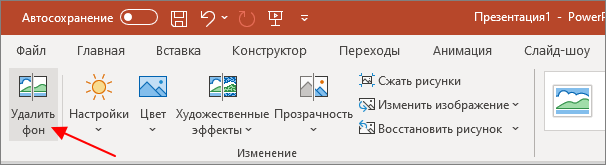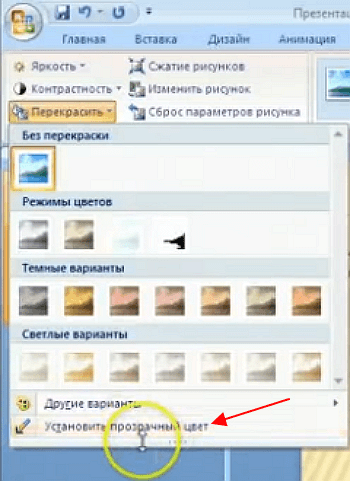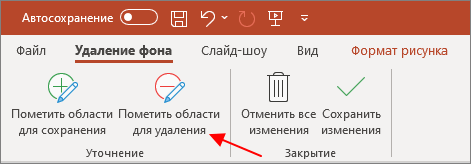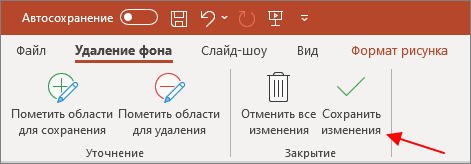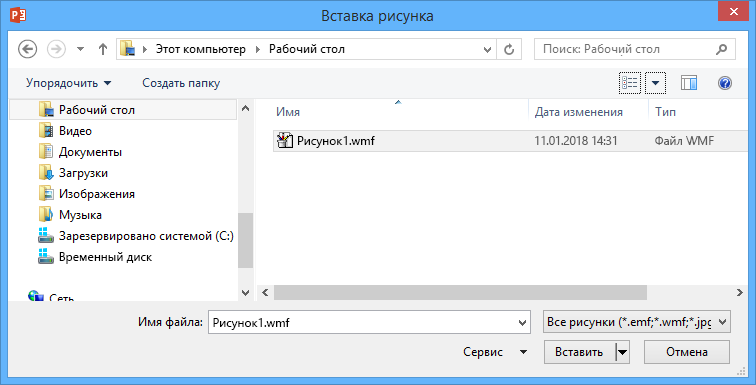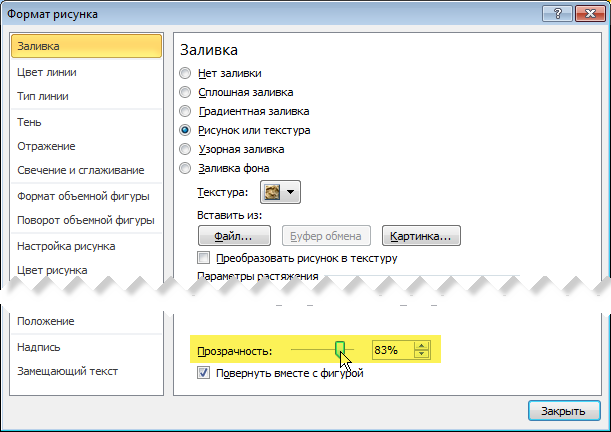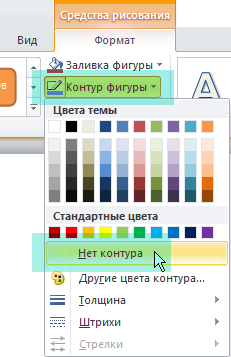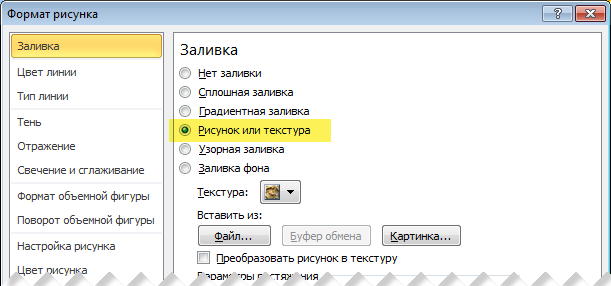Excel для Microsoft 365 Outlook для Microsoft 365 PowerPoint для Microsoft 365 Project Online Desktop Client Excel для Microsoft 365 для Mac PowerPoint для Microsoft 365 для Mac Excel для Интернета PowerPoint для Интернета Excel 2021 Outlook 2021 PowerPoint 2021 Microsoft® Project профессиональный 2021 Microsoft Project стандартный 2021 Excel 2021 for Mac PowerPoint 2021 for Mac Excel 2019 Outlook 2019 PowerPoint 2019 Project профессиональный 2019 Project стандартный 2019 Excel 2019 для Mac PowerPoint 2019 для Mac Excel 2016 Outlook 2016 PowerPoint 2016 Project профессиональный 2016 Project стандартный 2016 Excel 2016 для Mac PowerPoint 2016 для Mac Excel 2013 Outlook 2013 PowerPoint 2013 Project профессиональный 2013 Project стандартный 2013 Excel 2010 Outlook 2010 PowerPoint 2010 Excel 2007 Outlook 2007 PowerPoint 2007 Excel для Mac 2011 PowerPoint для Mac 2011 Еще…Меньше
-
Вставка рисунка в документ.
-
На вкладке «Формат рисунков » выберите » Прозрачность».
В меню отображаются версии с заранее настроенными вариантами прозрачности для рисунка (0%, 15 %, 30 %, 50 %, 65 %, 80 % или 95 %).
-
Выберите параметр предустановки. Изображение в документе немедленно изменяется в соответствии с выбранным фрагментом.
-
Кроме того, можно выбрать параметры прозрачности рисунка, чтобы настроить уровень прозрачности.
Откроется область «Формат рисунка», и вы можете перетащить ползунок «Прозрачность» вправо, чтобы уменьшить непрозрачность рисунка.
Требования

|
Относится к |
|---|---|
|
Изменение прозрачности изображения |
PowerPoint для Microsoft 365, Word для Microsoft 365, Excel для Microsoft 365 PowerPoint 2021, Word 2021 Excel 2021 |
Настройка прозрачности рисунка: основные шаги
Чтобы сделать рисунок прозрачным, выполните следующие действия:
Сначала нарисуйте фигуру, заполните ее рисунком, а затем измените прозрачность рисунка.
Этот процесс показан в видео. Чтобы просмотреть более подробные сведения о нем и других методах, щелкните заголовок ниже, чтобы развернуть нужный раздел.
Краткая демонстрация
Настройка прозрачности: подробные инструкции
-
На вкладке Вставка нажмите кнопку Фигуры. Выберите фигуру из открываемой коллекции.
-
Нарисуйте фигуру в документе, сделав ее такой же пропорцией, что и рисунок, который вы хотите добавить в документ.
-
Выделите фигуру. Щелкните «Формат> контур фигуры >без контура.
-
Снова щелкните фигуру правой кнопкой мыши и выберите пункт Формат фигуры.
-
В области «Формат фигуры» щелкните значок заливки
затем нажмите кнопку «Рисунок» или «Заливка текстуры».
-
Нажмите кнопку Файл. В диалоговом окне Вставка рисунка найдите изображение, которое вы хотите вставить. Выберите его и нажмите кнопку Вставить.
-
Переместите ползунок « Прозрачность» в области « Формат фигуры», чтобы настроить рисунок.
Кроме того, можно ввести число в поле рядом с ползунком: 0 является полностью непрозрачных, значение по умолчанию; и 100 % полностью прозрачны.
Если изменить исходное соотношение размеров фигуры путем перетаскивания, изображение, вставленное в фигуру, может быть искажено. Кроме того, некоторые рисунки плохо подходят для вставки в определенные фигуры. Вы можете настроить внешний вид рисунка, изменив размеры фигуры или использовав параметры смещения под ползунком регулировки прозрачности.
С помощью встроенной функции прозрачности можно сделать один цвет на рисунке прозрачным.
В отличие от применения прозрачности ко всему рисунку, сделать один цвет прозрачным можно только в объекте, вставленном как рисунок (то есть не в рисунке в фигуре). Если рисунок вставлен в фигуру, как описано выше, параметр Установить прозрачный цвет недоступен.
Важно: область, кажущаяся одноцветной (например, зеленые листья), на самом деле может включать в себя целый диапазон близких цветовых оттенков, поэтому можно не достичь нужного эффекта. Применять прозрачные цвета лучше всего в случае с простыми картинками со сплошными цветами.
-
Дважды щелкните рисунок и на появившейся вкладке Работа с рисунками щелкните Формат и Цвет.
-
Выберите пункт Установить прозрачный цвет и после изменения вида указателя щелкните цвет, который требуется сделать прозрачным.
На рисунке ниже ложи состоят из нескольких цветов зеленого цвета, поэтому прозрачными являются только части, что затрудняет просмотр прозрачного эффекта. Повторение процесса с другим цветом приведет к удалению прозрачности из первого цвета. Чтобы отменить изменение цвета, нажмите кнопку «Сбросить рисунок » в группе «Настройка «.

Примечание: При печати прозрачные области рисунков имеют тот же цвет, что и бумага. На экране или веб-сайте прозрачные области имеют тот же цвет, что и фон.
-
На вкладке Вставка нажмите кнопку Фигуры.
-
Выберите вариант из раскрывающейся коллекции, а затем нарисуйте фигуру требуемого размера.
-
Щелкните фигуру правой кнопкой мыши и выберите пункт Формат фигуры.
Откроется область Формат фигуры.
-
Откройте раздел Заливка.
-
Перетащите ползунок Прозрачность вправо, чтобы задать нужную степень прозрачности.
Если у вас есть приложение для редактирования изображений, его можно использовать, чтобы сделать изображение прозрачным. Затем сохраните рисунок в формате, который сохраняет сведения о прозрачности (например, файл переносимой сетевой графики (.png) и вставьте файл в Office документа.
-
Выберите рисунок, для которого нужно изменить прозрачность.
-
Перейдите на вкладку « Формат рисунка», а затем выберите «
«.
Появится коллекция готовых вариантов прозрачности.
-
Выберите один из вариантов или щелкните Параметры прозрачности рисунка, чтобы настроить прозрачность самостоятельно.
Справа откроется область «Формат рисунка».
-
В разделе «Прозрачность рисунка» перетащите ползунок прозрачности вправо, чтобы задать точный процент прозрачности, или задайте процентное значение в поле.
Вы можете изменить значение прозрачности от 0% (абсолютно непрозрачный, вариант по умолчанию) до 100% (полностью прозрачный).
Изменение прозрачности рисунка или цвета заливки
-
Выберите рисунок или объект, для которого требуется изменить прозрачность.
-
Перейдите на вкладку «Формат рисунка» или «Формат фигуры», а затем выберите
.
Появится коллекция готовых вариантов прозрачности.
-
Выберите один из вариантов или щелкните Параметры прозрачности рисунка, чтобы настроить прозрачность самостоятельно.
Справа откроется область «Формат рисунка».
-
В разделе «Прозрачность рисунка» перетащите ползунок прозрачности вправо, чтобы задать точный процент прозрачности, или задайте процентное значение в поле.
Вы можете изменить значение прозрачности от 0% (абсолютно непрозрачный, вариант по умолчанию) до 100% (полностью прозрачный).
Изменение прозрачности части рисунка
Один цвет в рисунке можно сделать прозрачным, чтобы скрыть часть рисунка или создать многослойный эффект. Прозрачные области совпадают по цвету с бумагой, на которой они напечатаны. При электронном отображении, например на веб-страницах, прозрачные области имеют цвет фона.
-
Выберите рисунок, для которого требуется изменить прозрачность цвета.
-
На вкладке Формат рисунка нажмите кнопку Цвет, а затем щелкните Установить прозрачный цвет.
-
Щелкните область рисунка или изображения, закрашенную тем цветом, который требуется сделать прозрачным.
Примечание: Невозможно сделать более одного цвета на рисунке прозрачным. Области, которые выглядят как один цвет (например, синее sky), на самом деле могут быть состоят из диапазона незаметных вариантов цвета. Поэтому выбранный цвет может отображаться только в небольшой области, и может быть сложно увидеть прозрачный эффект на определенных рисунках.
К сожалению, сделать рисунок прозрачным не поддерживается в Microsoft 365 для Интернета. Вам потребуется классическая версия Office (в Windows или macOS).
См. также
Добавление фонового рисунка на слайды
Удаление фона рисунка
Настройка яркости, контрастности и резкости рисунка
Изменение цвета рисунка
Применение художественного эффекта к рисунку
Нужна дополнительная помощь?
Download Article
Download Article
- Using Windows
- Using Mac
|
This wikiHow teaches you how to make a picture fully or partially transparent in a presentation slide in Microsoft PowerPoint, using Windows or Mac. On Windows, you can fill a shape with a picture and adjust its transparency. On Mac, you can adjust picture transparency without needing an extra element.[1]
The desktop versions of PowerPoint allow changing transparency, but the mobile and online versions don’t have this feature.[2]
-
1
Open a PowerPoint presentation on your computer. You can open a new slide show presentation or a saved document from your files.
-
2
Click the Insert tab at the top. This button is above the toolbar panel at the top of the app window. It will open your Insert tools on the toolbar.
Advertisement
-
3
Click Shapes
on the Insert toolbar. This button looks like a circle, a square, and a diamond in the «Models» section of the Insert panel. It will open a drop-down menu of shapes.
-
4
Select the shape you want to insert. This will allow you to add the selected shape to your current slide in any size and proportion.
- Make sure to select the same shape as the picture you want to add. You may often need a standard rectangle or a circle here.
-
5
Click, hold, and drag your mouse on the presentation slide. This will create and add your new shape to the slide.
- Make sure the shape is proportional to the picture you’re inserting. Otherwise, your image may become skewed.
- After creating the shape, you can adjust its size and proportions. Just click and drag the white dots on the shape’s selection outline.
-
6
Click the Format tab on the toolbar. You can find this tab above the toolbar panel when the shape is selected.
- If the shape is not selected, just click on it in the slide.
-
7
Click Shape Fill on the Format panel. It’s listed next to a paint bucket icon in the «Shape Styles» section of the Format toolbar. This will open a drop-down menu of color and fill options.
-
8
Select Picture on the Shape Fill menu. You can find it towards the bottom of the drop-down menu. It will open your picture options in a new pop-up.
-
9
Select From a File in the pop-up. This option will allow you to select an image file from your computer, and add it to your slide.
- Inserting the picture as a shape fill will allow you to adjust its transparency as you like.
- Alternatively, you can select Online Pictures here to insert an image from a web link.
-
10
Select the picture you want to add. Click the picture in the File Explorer window, and click Insert or Open on the bottom-right. This will insert the selected picture inside the selected shape.
- You can adjust the shape from the white dots on its outline.
-
11
Right-click the picture in the shape. This will open your right-click options on a drop-down menu.
-
12
Select Format Picture on the right-click menu. This will open your formatting options on the right-hand side of the app window.
-
13
Click the paint bucket icon on the «Format Picture» menu. You can find this button near the upper-left corner of the Format Picture panel on the right-hand side.
-
14
Find the Transparency slider under the «Fill» heading. If you don’t see this option, click the
icon next to «Fill» to expand your options.
-
15
Click and drag the Transparency slider. This will allow you to manually adjust the transparency level of the selected shape and picture.
- Alternatively, you can manually type in a transparency percentage in the box here.
-
16
Right-click the picture in the slide. Your options will pop up.
-
17
Select Outline in your pop-up options. This button pops up on a separate toolbar panel at the top of the right-click menu when you right-click. You can find it next to «Style» and «Fill.»
-
18
Select No Outline on the menu. This will delete the shape outline around the edges of your picture.
Advertisement
-
1
Open a PowerPoint presentation on your computer. You can open a new slide show, or a saved presentation file.
-
2
Select the picture or shape you want to make transparent. Just click on the picture or shape to select it.
-
3
Click the Picture Format or Shape Format tab. You can find this button on the tab bar above the toolbar panel at the top. It will open your formatting options.
-
4
Click Transparency on the formatting toolbar. This button looks like a picture icon with a dashed, vertical line in the middle. It will open a drop-down panel of your transparency options.
-
5
Click a transparency preset on the Transparency menu. This will instantly change your picture’s transparency to the selected preset level.
-
6
Click Picture Transparency Options on the Transparency menu. You can find it at the bottom of the Transparency drop-down. This will open the picture formatting menu.
-
7
Find the Picture Transparency option on the formatting menu. If it’s not extended, click the
icon next to it, and expand your transparency tools.
-
8
Click and drag the Transparency slider. You can manually adjust the transparency level of the selected shape and picture in your presentation here.
- Alternatively, you can type in a transparency percentage in the box, or use the up and down arrows here.
Advertisement
Ask a Question
200 characters left
Include your email address to get a message when this question is answered.
Submit
Advertisement
Thanks for submitting a tip for review!
References
About This Article
Article SummaryX
1. Open your PowerPoint file.
2. Click the Insert tab.
3. Click Shape, and select your picture’s shape.
4. Click and drag on the slide to create a shape.
5. Click the Format tab.
6. Click Shape Fill, select Picture, and add your picture.
7. Right-click the picture, and select Format Picture.
8. Click the paint bucket icon at the top.
9. Adjust the Transparency slider.
Did this summary help you?
Thanks to all authors for creating a page that has been read 60,895 times.
Is this article up to date?
Download Article
Download Article
- Using Windows
- Using Mac
|
This wikiHow teaches you how to make a picture fully or partially transparent in a presentation slide in Microsoft PowerPoint, using Windows or Mac. On Windows, you can fill a shape with a picture and adjust its transparency. On Mac, you can adjust picture transparency without needing an extra element.[1]
The desktop versions of PowerPoint allow changing transparency, but the mobile and online versions don’t have this feature.[2]
-
1
Open a PowerPoint presentation on your computer. You can open a new slide show presentation or a saved document from your files.
-
2
Click the Insert tab at the top. This button is above the toolbar panel at the top of the app window. It will open your Insert tools on the toolbar.
Advertisement
-
3
Click Shapes
on the Insert toolbar. This button looks like a circle, a square, and a diamond in the «Models» section of the Insert panel. It will open a drop-down menu of shapes.
-
4
Select the shape you want to insert. This will allow you to add the selected shape to your current slide in any size and proportion.
- Make sure to select the same shape as the picture you want to add. You may often need a standard rectangle or a circle here.
-
5
Click, hold, and drag your mouse on the presentation slide. This will create and add your new shape to the slide.
- Make sure the shape is proportional to the picture you’re inserting. Otherwise, your image may become skewed.
- After creating the shape, you can adjust its size and proportions. Just click and drag the white dots on the shape’s selection outline.
-
6
Click the Format tab on the toolbar. You can find this tab above the toolbar panel when the shape is selected.
- If the shape is not selected, just click on it in the slide.
-
7
Click Shape Fill on the Format panel. It’s listed next to a paint bucket icon in the «Shape Styles» section of the Format toolbar. This will open a drop-down menu of color and fill options.
-
8
Select Picture on the Shape Fill menu. You can find it towards the bottom of the drop-down menu. It will open your picture options in a new pop-up.
-
9
Select From a File in the pop-up. This option will allow you to select an image file from your computer, and add it to your slide.
- Inserting the picture as a shape fill will allow you to adjust its transparency as you like.
- Alternatively, you can select Online Pictures here to insert an image from a web link.
-
10
Select the picture you want to add. Click the picture in the File Explorer window, and click Insert or Open on the bottom-right. This will insert the selected picture inside the selected shape.
- You can adjust the shape from the white dots on its outline.
-
11
Right-click the picture in the shape. This will open your right-click options on a drop-down menu.
-
12
Select Format Picture on the right-click menu. This will open your formatting options on the right-hand side of the app window.
-
13
Click the paint bucket icon on the «Format Picture» menu. You can find this button near the upper-left corner of the Format Picture panel on the right-hand side.
-
14
Find the Transparency slider under the «Fill» heading. If you don’t see this option, click the
icon next to «Fill» to expand your options.
-
15
Click and drag the Transparency slider. This will allow you to manually adjust the transparency level of the selected shape and picture.
- Alternatively, you can manually type in a transparency percentage in the box here.
-
16
Right-click the picture in the slide. Your options will pop up.
-
17
Select Outline in your pop-up options. This button pops up on a separate toolbar panel at the top of the right-click menu when you right-click. You can find it next to «Style» and «Fill.»
-
18
Select No Outline on the menu. This will delete the shape outline around the edges of your picture.
Advertisement
-
1
Open a PowerPoint presentation on your computer. You can open a new slide show, or a saved presentation file.
-
2
Select the picture or shape you want to make transparent. Just click on the picture or shape to select it.
-
3
Click the Picture Format or Shape Format tab. You can find this button on the tab bar above the toolbar panel at the top. It will open your formatting options.
-
4
Click Transparency on the formatting toolbar. This button looks like a picture icon with a dashed, vertical line in the middle. It will open a drop-down panel of your transparency options.
-
5
Click a transparency preset on the Transparency menu. This will instantly change your picture’s transparency to the selected preset level.
-
6
Click Picture Transparency Options on the Transparency menu. You can find it at the bottom of the Transparency drop-down. This will open the picture formatting menu.
-
7
Find the Picture Transparency option on the formatting menu. If it’s not extended, click the
icon next to it, and expand your transparency tools.
-
8
Click and drag the Transparency slider. You can manually adjust the transparency level of the selected shape and picture in your presentation here.
- Alternatively, you can type in a transparency percentage in the box, or use the up and down arrows here.
Advertisement
Ask a Question
200 characters left
Include your email address to get a message when this question is answered.
Submit
Advertisement
Thanks for submitting a tip for review!
References
About This Article
Article SummaryX
1. Open your PowerPoint file.
2. Click the Insert tab.
3. Click Shape, and select your picture’s shape.
4. Click and drag on the slide to create a shape.
5. Click the Format tab.
6. Click Shape Fill, select Picture, and add your picture.
7. Right-click the picture, and select Format Picture.
8. Click the paint bucket icon at the top.
9. Adjust the Transparency slider.
Did this summary help you?
Thanks to all authors for creating a page that has been read 60,895 times.
Is this article up to date?
Содержание
- 1
Как сделать прозрачный фон в программе power point youtube. - 2
Изменение прозрачности рисунка служба поддержки office. - 3
Урок 8. Как вырезать нужный объект для вставки в слайд.- 3.1
Как В Powerpoint Сделать Прозрачность Картинки - 3.2
Выполняю обещание — рассказываю, как я в powerpoint создала развлечение для друзей — шуточное гадание. - 3.3
Добавление прозрачного изображения (водяного знака) на слайды. - 3.4
Впрочем, все параметры всегда можно изменить.
- 3.1
Как сделать прозрачный фон в программе power point youtube.
10 фев 2014. Как легко и просто сделать прозрачный фон картинки! Duration: 5:05. Алла онофрейчук 5,567 views · 5:05. 33 создание движущихся изображений в power point duration: 14:47. Инна михайленко 196,123 views · 14:47 · как сделать картинку с прозрачным фоном! Duration: 8:33. Виктория.
Изменение прозрачности рисунка служба поддержки office.
Узнайте, как изменить прозрачность всего рисунка, его части или только одного его цвета в office. Это можно сделать, настроив прозрачность рисунка внутри фигуры. Вы также. Примечание: в powerpoint можно сделать изображение прозрачным и использовать его в качестве фона для слайда.
Урок 8. Как вырезать нужный объект для вставки в слайд.
15 окт 2017. Цвет фона изменится. Выбираем «правка — вырезать» после того, как команда будет выполнена, вы увидите, что фон станет прозрачным. Теперь остаётся только картинку сохранить. Чтобы на новом изображении фон остался прозрачным, изображение нужно сохранить в формате png.
Как В Powerpoint Сделать Прозрачность Картинки
Выполняю обещание — рассказываю, как я в powerpoint создала развлечение для друзей — шуточное гадание.
Точнее, как сделала так, чтобы при нажатии на картинку появлялся текст. А гадание — это лишь частный случай применения этой функции. Сначала поместила ёлочку и украсила её. Коротко напомню как это делается: Вставка — рисунок — выбираем нужный рисунок — вставить. При необходимости, изменяем размер. Наше гадание должно отвечать на вопрос сбудется ли желание, поэтому нужно придумать побольше разных ответов. Сколько придумаем ответов, столько и развесим игрушек. Как видите, у меня нашлось девять ответов. За каждой игрушкой закрепила свой ответ и поместила его поверх игрушки. Мало того, поместила его внутрь фигуры. Подробнее об этом: Выбрала фигуру: И, кликнув по ней мышкой, поместила фигуру на ёлке. Как видите, по умолчанию, она имеет и размер не тот, и цвет не тот. скачать картинку с днём рождения прикольные
Потянув мышью за любой угол, изменим размер до нужного. Далее настраиваем фигуру: кликаем по ней правой кнопкой мыши и в выпавшем меню выбираем «формат фигуры». Здесь выбирала тип и цвет заливки, а также прозрачность. Я поставила прозрачность 55% книга самая лучшая книга в картинках в.сутеева. Здесь же, в меню «формат фигуры», перейдя на вкладку «цвет линии» и выбрала цвет, толщину и всё, что предлагается выбрать. Как видите, я выбрала полупрозрачную заливку и непрозрачную линию контура фигуры. С фигурой разобрались, теперь помещаем текст. Как вставить текст я написала целую статью » размещаем текст» однако, коротко напомню: вставка — надпись — в нужном месте пишем нужный текст, подбираем нужный шрифт и цвет. Далее я сгруппировала текст и пятно, на котором он находится: кликнула по пятну и, удерживая клавишу ctrl, кликнула по тексту — оба объекта оказались выделенными. Теперь правой кнопкой мыши вызвала выпадающее меню и выбрала «группировать».
После этой операции пятно будет перемещаться вместе с текстом. Если нужно будет что-то изменить в этой группе, в этом же меню выбирайте «разгруппировать». Следующий шаг — задать правило появления ответа — это выполняется в разделе «анимация»: Открываем вкладку анимация, щёлкаем по группе «текст + пятно», выбираем «масштабирование». Теперь нужно открыть «параметры эффектов — время — переключатели», активировать «начать выполнение эффекта при щелчке» и в выпавшем списке выбрать тот рисунок, к которому «привязан» текст, над которым сейчас работаем. У меня это рисунок 13. Всё остальное должно быть как на рисунке: начало «по щелчку», задержка «0 секунд», продолжительность «очень быстро». Чтобы после прочтения надпись исчезала, нужно добавить анимацию — выход — масштабирование. Чтобы текст не исчезал быстро, т. Е. Чтобы его можно было успеть прочитать, нужно время выхода удлинить — просто взять за «хвост» и растянуть. Когда будете тянуть, вам покажут время начала и окончания эффекта. 8-10 секунд обычно достаточно для того, чтобы успеть прочитать.
Добавление прозрачного изображения (водяного знака) на слайды.
Щелкните правой кнопкой мыши нужный слайд и выберите команду формат фона. Область «формат фона» в powerpoint; в правой области. После вставки рисунка откройте область формат фона и переместите ползунок прозрачность, чтобы указать значение прозрачности. Защити свою картинку ).
Впрочем, все параметры всегда можно изменить.
При оформлении презентаций в PowerPoint может понадобиться наложить картинку поверх текста или другой картинки. Для этого нужно сделать одну из картинок частично прозрачной. В данной статье мы расскажем о том, как это делается в современных версиях PowerPoint, например, в PowerPoint 2007, 2010, 2013, 2016 и 2019.
Как сделать прозрачный рисунок в PowerPoint
Для того чтобы сделать картинку прозрачной в PowerPoint нужно выделить ее мышкой и перейти на вкладку «Формат рисунка».
На вкладке «Формат рисунка» нужно нажать на кнопку «Прозрачность» и выбрать один из предложенных уровней прозрачности для изображения.
Если стандартные уровни прозрачности изображения не подходят, то их можно настроить вручную. Для этого нужно нажать на кнопку «Параметры прозрачности рисунка».
В результате откроется боковое меню, в котором можно будет указать любое значение прозрачности от 0 до 100%.
Также в данном меню можно изменить и другие параметры картинки, например, настроить резкость, яркость, контрастность и насыщенность изображения.
Как сделать фон картинки прозрачным в PowerPoint
Также в некоторых случаях возникает необходимость сделать прозрачным только фон картинки, при этом оставив основную часть изображения в исходном виде. Конечно, подобные операции лучше всего выполнять в графических редакторах, там фон картинки можно удалить очень точно и качественно. Но, если у вас мало времени, то можно воспользоваться функциями PowerPoint.
Предположим, у нас есть красивое изображение с однородным фоном, который мы хотим сделать прозрачным прямо в PowerPoint.
Для этого нужно выделить изображение и перейти на вкладку «Формат рисунка».
После перехода на вкладку «Формат рисунка» нужно нажать на кнопку «Удалить фон», которая находится в левой части панели с инструментами PowerPoint.
Если у вас старая версия PowerPoint (например, в PowerPoint 2007), то для удаления фона нужно выделить рисунок, перейти на вкладку «Формат», нажать на кнопку «Перекрасить», выбрать пункт «Установить прозрачный цвет» и кликнуть на фон картинки.
В результате фон картинки, к которому будет применена прозрачность, будет выделен розовым цветом, а на панели инструментов появятся кнопки для управления настройками.
Для управления фоном используются кнопки «Пометить области для сохранения» и «Пометить области для удаления». С помощью этих кнопок можно указать программе, какие области изображения должны удаляться, а какие нет.
Но, если у рисунка был однородный фон, то его удаление должно пройти автоматически и вам останется только сохранить изменения с помощью соответствующей кнопки.
После этого фон картинки станет полностью прозрачным и ее можно будет разместить в нужном месте презентации.
При этом фон картинки больше не будет перекрывать собой другие элементы презентации PowerPoint.
Посмотрите также:
- Как добавить и удалить слайд в PowerPoint
- Как вставить музыку в презентацию PowerPoint на все слайды
- Как вставить GIF в презентацию PowerPoint
- Как создать презентацию в PowerPoint: пошаговая инструкция
- Как наложить музыку на все слайды презентации в PowerPoint
Автор
Александр Степушин
Создатель сайта comp-security.net, автор более 2000 статей о ремонте компьютеров, работе с программами, настройке операционных систем.
Остались вопросы?
Задайте вопрос в комментариях под статьей или на странице
«Задать вопрос»
и вы обязательно получите ответ.
Чтобы сделать рисунок прозрачным, выполните следующие действия:
Сначала нарисуйте фигуру, заполните ее рисунком, а затем измените прозрачность рисунка.
Этот процесс показан в видео. Чтобы просмотреть более подробные сведения о нем и других методах, щелкните заголовок ниже, чтобы развернуть нужный раздел.
Настройка прозрачности: подробные инструкции
На вкладке Вставка нажмите кнопку Фигуры. Выберите фигуру из открываемой коллекции.
Нарисуйте фигуру в документе, сделав ее такой же пропорцией, что и рисунок, который вы хотите добавить в документ.
Выделите фигуру. Щелкните «Формат> контур фигуры >без контура.
Снова щелкните фигуру правой кнопкой мыши и выберите пункт Формат фигуры.
В области «Формат фигуры» щелкните значок заливки 
Нажмите кнопку Файл. В диалоговом окне Вставка рисунка найдите изображение, которое вы хотите вставить. Выберите его и нажмите кнопку Вставить.
Переместите ползунок « Прозрачность» в области « Формат фигуры», чтобы настроить рисунок.
Кроме того, можно ввести число в поле рядом с ползунком: 0 является полностью непрозрачных, значение по умолчанию; и 100 % полностью прозрачны.
Если изменить исходное соотношение размеров фигуры путем перетаскивания, изображение, вставленное в фигуру, может быть искажено. Кроме того, некоторые рисунки плохо подходят для вставки в определенные фигуры. Вы можете настроить внешний вид рисунка, изменив размеры фигуры или использовав параметры смещения под ползунком регулировки прозрачности.
С помощью встроенной функции прозрачности можно сделать один цвет на рисунке прозрачным.
В отличие от применения прозрачности ко всему рисунку, сделать один цвет прозрачным можно только в объекте, вставленном как рисунок (то есть не в рисунке в фигуре). Если рисунок вставлен в фигуру, как описано выше, параметр Установить прозрачный цвет недоступен.
Важно: область, кажущаяся одноцветной (например, зеленые листья), на самом деле может включать в себя целый диапазон близких цветовых оттенков, поэтому можно не достичь нужного эффекта. Применять прозрачные цвета лучше всего в случае с простыми картинками со сплошными цветами.
Дважды щелкните рисунок и на появившейся вкладке Работа с рисунками щелкните Формат и Цвет.
Выберите пункт Установить прозрачный цвет и после изменения вида указателя щелкните цвет, который требуется сделать прозрачным.
На рисунке ниже ложи состоят из нескольких цветов зеленого цвета, поэтому прозрачными являются только части, что затрудняет просмотр прозрачного эффекта. Повторение процесса с другим цветом приведет к удалению прозрачности из первого цвета. Чтобы отменить изменение цвета, нажмите кнопку «Сбросить рисунок » в группе «Настройка «.
Примечание: При печати прозрачные области рисунков имеют тот же цвет, что и бумага. На экране или веб-сайте прозрачные области имеют тот же цвет, что и фон.
На вкладке Вставка нажмите кнопку Фигуры.
Выберите вариант из раскрывающейся коллекции, а затем нарисуйте фигуру требуемого размера.
Щелкните фигуру правой кнопкой мыши и выберите пункт Формат фигуры.
Откроется область Формат фигуры.
Откройте раздел Заливка.
Перетащите ползунок Прозрачность вправо, чтобы задать нужную степень прозрачности.
Если у вас есть приложение для редактирования изображений, его можно использовать, чтобы сделать изображение прозрачным. Затем сохраните рисунок в формате, который сохраняет сведения о прозрачности (например, файл переносимой сетевой графики (.png) и вставьте файл в Office документа.
Настройка прозрачности рисунка: основные шаги
Чтобы сделать рисунок прозрачным, выполните следующие действия:
Сначала нарисуйте фигуру, заполните ее рисунком, а затем измените прозрачность рисунка.
Этот процесс показан в видео. Чтобы просмотреть более подробные сведения о нем и других методах, щелкните заголовок ниже, чтобы развернуть нужный раздел.
Настройка прозрачности: подробные инструкции
Сначала нарисуйте фигуру, заполните ее рисунком, а затем измените прозрачность рисунка:
На вкладке Вставка нажмите кнопку Фигуры. Выберите фигуру из открываемой коллекции.
Нарисуйте фигуру в документе, сделав ее такой же пропорцией, что и рисунок, который вы хотите добавить в документ.
Выделите фигуру. Щелкните «Формат> контур фигуры >без контура.
Снова щелкните фигуру правой кнопкой мыши и выберите «Формат фигуры».
В диалоговом окне «Формат фигуры» в разделе «Заливка» выберите «Рисунок» или «Заливка текстуры», а затем выберите » Файл».
В диалоговом окне «Вставка рисунка» найдите рисунок, выберите его и нажмите кнопку «Вставить».
Рисунок будет добавлен в фигуру на слайде. Возможно, потребуется переместить диалоговое окно Формат рисунка, чтобы увидеть его. Не закрывайте диалоговое окно, так как в нем нужно настроить прозрачность.
Теперь, когда изображение находится внутри фигуры, в диалоговом окне Формат рисунка перетащите вправо ползунок Прозрачность или введите нужное значение в поле рядом с ним.
Вы можете изменить значение прозрачности от 0% (абсолютно непрозрачный, вариант по умолчанию) до 100% (полностью прозрачный).
Нажмите кнопку Закрыть, чтобы закрыть диалоговое окно.
Совет: Если изменить исходное соотношение размеров фигуры путем перетаскивания, изображение, вставленное в фигуру, может быть искажено. Кроме того, некоторые рисунки плохо подходят для вставки в определенные фигуры. Вы можете настроить внешний вид рисунка, изменив размеры фигуры или использовав параметры смещения над ползунком регулировки прозрачности.
С помощью встроенной функции прозрачности можно сделать один цвет на рисунке прозрачным.
В отличие от применения прозрачности ко всему рисунку, сделать один цвет прозрачным можно только в объекте, вставленном как рисунок (то есть не в рисунке в фигуре). Если рисунок вставлен в фигуру, как описано выше, параметр Установить прозрачный цвет недоступен.
Важно: область, кажущаяся одноцветной (например, зеленые листья), на самом деле может включать в себя целый диапазон близких цветовых оттенков, поэтому можно не достичь нужного эффекта. Применять прозрачные цвета лучше всего в случае с простыми картинками со сплошными цветами.
Дважды щелкните рисунок и на появившейся вкладке Работа с рисунками щелкните Формат и Цвет.
Выберите пункт Установить прозрачный цвет и после изменения вида указателя щелкните цвет, который требуется сделать прозрачным.
На рисунке ниже ложи состоят из нескольких цветов зеленого цвета, поэтому прозрачными являются только части, что затрудняет просмотр прозрачного эффекта. Повторение процесса с другим цветом приведет к удалению прозрачности из первого цвета. Чтобы отменить изменение цвета, нажмите кнопку «Сбросить рисунок » в группе «Настройка «.
Примечание: При печати прозрачные области рисунков имеют тот же цвет, что и бумага. На экране или веб-сайте прозрачные области имеют тот же цвет, что и фон.
Как сделать картинку прозрачной в PowerPoint
При оформлении презентаций в PowerPoint может понадобиться наложить картинку поверх текста или другой картинки. Для этого нужно сделать одну из картинок частично прозрачной. В данной статье мы расскажем о том, как это делается в современных версиях PowerPoint, например, в PowerPoint 2007, 2010, 2013, 2016 и 2019.
Как сделать прозрачный рисунок в PowerPoint
Для того чтобы сделать картинку прозрачной в PowerPoint нужно выделить ее мышкой и перейти на вкладку « Формат рисунка ».
На вкладке « Формат рисунка » нужно нажать на кнопку « Прозрачность » и выбрать один из предложенных уровней прозрачности для изображения.
Если стандартные уровни прозрачности изображения не подходят, то их можно настроить вручную. Для этого нужно нажать на кнопку « Параметры прозрачности рисунка ».
В результате откроется боковое меню, в котором можно будет указать любое значение прозрачности от 0 до 100%.
Также в данном меню можно изменить и другие параметры картинки, например, настроить резкость, яркость, контрастность и насыщенность изображения.
Как сделать фон картинки прозрачным в PowerPoint
Также в некоторых случаях возникает необходимость сделать прозрачным только фон картинки, при этом оставив основную часть изображения в исходном виде. Конечно, подобные операции лучше всего выполнять в графических редакторах, там фон картинки можно удалить очень точно и качественно. Но, если у вас мало времени, то можно воспользоваться функциями PowerPoint.
Предположим, у нас есть красивое изображение с однородным фоном, который мы хотим сделать прозрачным прямо в PowerPoint.
Для этого нужно выделить изображение и перейти на вкладку « Формат рисунка ».
После перехода на вкладку « Формат рисунка » нужно нажать на кнопку « Удалить фон », которая находится в левой части панели с инструментами PowerPoint.
Если у вас старая версия PowerPoint (например, в PowerPoint 2007), то для удаления фона нужно выделить рисунок, перейти на вкладку « Формат », нажать на кнопку « Перекрасить », выбрать пункт « Установить прозрачный цвет » и кликнуть на фон картинки.
В результате фон картинки, к которому будет применена прозрачность, будет выделен розовым цветом, а на панели инструментов появятся кнопки для управления настройками.
Для управления фоном используются кнопки « Пометить области для сохранения » и « Пометить области для удаления ». С помощью этих кнопок можно указать программе, какие области изображения должны удаляться, а какие нет.
Но, если у рисунка был однородный фон, то его удаление должно пройти автоматически и вам останется только сохранить изменения с помощью соответствующей кнопки.
После этого фон картинки станет полностью прозрачным и ее можно будет разместить в нужном месте презентации.
При этом фон картинки больше не будет перекрывать собой другие элементы презентации PowerPoint.
- Как добавить и удалить слайд в PowerPoint
- Как вставить музыку в презентацию PowerPoint на все слайды
- Как вставить GIF в презентацию PowerPoint
- Как создать презентацию в PowerPoint: пошаговая инструкция
- Как наложить музыку на все слайды презентации в PowerPoint
Создатель сайта comp-security.net, автор более 2000 статей о ремонте компьютеров, работе с программами, настройке операционных систем.
Задайте вопрос в комментариях под статьей или на странице «Задать вопрос» и вы обязательно получите ответ.
Прозрачность картинок в PowerPoint
Далеко не всегда в процессе работы с презентацией в PowerPoint все идет гладко. Могут случаться непредвиденные трудности. К примеру, очень часто можно столкнуться с тем, что растрированное фото имеет белый фон, который крайне мешает. Например, заслоняет важные объекты. В таком случае нужно поработать над этим недостатком.
Инструмент для стирания фона
В более ранних версиях Microsoft PowerPoint присутствовал специальный инструмент для стирания белого фона у фотографий. Функция позволяла пользователю нажать на область фона, которую следует стереть. Это было крайне удобно, однако исполнение хромало.
Дело в том, что в этой функции использовалась обыкновенная процедура наложения параметра прозрачности на выбранный цветовой контур. Как итог, у фотографии все равно оставалась рамка из белых пикселей, очень часто фон обрезался неровно, оставались пятна и так далее. А уж если фигура на картинке не имела замкнутой четко выделяющейся границы, то этот инструмент вообще все мог сделать прозрачным.
В PowerPoint 2016 решили отказаться от такой проблемной функции и усовершенствовали этот инструмент. Теперь избавиться от фона намного сложнее, но зато это можно сделать очень точно.
Процесс удаления фона картинки
Чтобы сделать прозрачным рисунок в PowerPoint, потребуется войти в специальный режим обрезки фона.
- Для начала нужно выбрать требуемое изображение, нажав на него.
Как итог, изображение будет прозрачным в необходимых местах, и будет очень удобно вставлять все это в любое место слайда.
Точно так же можно добиться и полной прозрачности фотографии, не выделяя никакие внутренние зоны для сохранения, или выделив лишь отдельные.
Альтернативный способ
Есть также несколько дилетантский, но тоже рабочий способ справиться с мешающим фоном у изображения.
Можно просто переместить изображение на задний план и правильно разместить на странице. Таким образом, мешающие части картинки сохранятся, но будут просто позади текста или других объектов, и совсем не помешают.
Важно при этом помнить, что это работает только для случаев, когда фон не только изображения, но и слайда совпадают по цвету, и могут сливаться вместе. Само собой, проще всего иметь дело с белым цветом.
Заключение
В конце стоит сказать, что метод достаточно эффективный, однако профессионалы все-таки рекомендуют заведомо обрезать фон в других графических редакторах. Это обычно мотивируется тем, что в том же Photoshop качество выйдет намного лучше. Хотя это все равно зависит от изображения. Если подойти к штриховке лишних фоновых зон очень придирчиво и точно, то и стандартные средства PowerPoint будут работать отлично.

PowerPoint – программа Microsoft Office, предназначенная для создания и демонстрации презентаций. Это приложение особой популярностью пользуется у учащихся школ и вузов, у предпринимателей и бизнесменов. Такой высокий интерес к этой программе объясняется простотой в использовании и удобством.
Как сделать рисунок прозрачным в Powerpoint
Красивыми получается презентации, на фоне которых стоят светлые изображения. Как же сделать картинку прозрачной? Ответ на такой вопрос можно найти в данной статье.
Содержание
- Изображение на фоне в презентации PowerPoint
- Текстуры
- Вставка изображения
- Изменения фона без использования шаблонов
- Удаление фона в PowerPoint 2007
- Делаем прозрачный фон в PowerPoint 2003
- Видео — Как сделать рисунок прозрачным в Powerpoint
Изображение на фоне в презентации PowerPoint
- Откройте программу PowerPoint.
Открываем программу PowerPoint
- На панели инструментов найдите кнопку «Вид». Кликните на ней.
Нажимаем кнопку «Вид»
- В открывшемся графическом интерфейсе найдите группу «Режимы образцов».
Выбираем группу «Режимы образцов»
- Нажмите левой кнопкой мыши на кнопку «Образец слайдов».
Нажимаем ЛКМ на кнопку «Образец слайдов»
- Слева от большого листа будут приведены уменьшенные копии слайдов. Кликните правой кнопкой мыши на первом листе.
Кликаем ПКМ на первом листе
- В диалоговом окне найдите строку «Формат фона». Нажмите на нее.
Нажимаем строку «Формат фона»
Текстуры
В «Формате фона» смотрим первый пункт «Заливка».
В «Формате фона» находим заливку
Шаг 1. В открывшемся графическом интерфейсе кликните мышью на кнопке «Заливка».
Кликаем по кнопке «Заливка»
Шаг 2. Выберите в списке «Заливка» строку «Рисунок или текстура». Нажмите на нее.
Выбираем строку «Рисунок или текстура»
Шаг 3. Автоматически белый фон презентации будет преобразован в текстуру. Если такой рисунок пользователя не устраивает, нажмите на кнопку «Текстура».
Нажимаем на кнопку «Текстура»
Шаг 4. Выберите оптимальный вариант из предложенных.
Выбираем оптимальный вариант из предложенных
Шаг 5. Нажмите «Применить ко всем», чтобы закрыть диалоговое окно.
Вставка изображения
Способ 1.
Шаг 1. Если же вместо текстуры на фоне презентации должна быть другая картинка, сохраненная в памяти компьютера, повторите все действия, описанные выше. Однако вместо кнопки «Текстура» нажмите на «Файл».
Выбираем оптимальный вариант из предложенных
Шаг 2. В открывшемся окне выберите изображение, которое нужно вставить в презентацию.
Выбираем изображение
Шаг 3. Нажмите кнопку «Применить ко всем», чтобы подтвердить свои действия.
Нажимаем кнопку «Применить ко всем»
Примечание! Подходящее изображение может быть предложено и самой программой PowerPoint.
Для этого нужно будет вместо «Файла» нажать на кнопку «Картинка».
В окне «Формат фона», в пункте «Заливка» нажимаем на «Картинка»
Способ 2.
Шаг 1. Не обязательно фотографию сохранять в памяти компьютера. Достаточно лишь ее скопировать на каком-нибудь сайте.
Скачиваем картинку из интернета
Шаг 2. После чего изображение можно будет вставить на слайд презентации, нажав в диалоговом окне «Формат фона» кнопку «Буфер обмена».
Вставляем на слайд презентации, нажимаем в «Формат фона» кнопку «Буфер обмена»
Изменения фона без использования шаблонов
Шаг 1. Кликните правой кнопкой мыши на слайде, изображение которого нужно изменить.
Кликаем правой кнопкой мыши на слайде
Шаг 2. Выберите в предложенном меню строку «Формат фона».
Выбираем в предложенном меню строку «Формат фона»
Шаг 3. Вставьте нужную картинку или же поменяйте текстуры.
Вставляем нужную картинку
Примечание! Чтобы фоны слайдов были разными, редактировать придется каждый лист отдельно.
Удаление фона в PowerPoint 2007
Способ 1.
- Чтобы удалить картинку, использованную в качестве фона на слайде, нужно будет нажать правой кнопкой мыши на любой лист презентации.
Нажимаем ПКМ на любой лист презентации
- Выбрать строку «Формат фона».
Выбираем строку «Формат фона»
- В меню «Заливка» нажать на фразу «Скрыть фоновые рисунки».
Нажимаем «Скрыть фоновые рисунки»
- На панели инструментов нужно будет выбрать любой другой фон для слайдов.
На панели инструментов выбираем фон для слайдов
Способ 2.
- Заменять один фон другим не всегда нужно. Достаточно изображение сделать прозрачным. Для этого необходимо будет кликнуть правой кнопкой мыши на любом слайде документа.
Кликаем ПКМ на любом слайде документа
- Выбрать фразу «Формат фона» и нажать на него.
Нажимаем «Формат фона»
- В меню «Заливка» найти строку «Прозрачность».
В меню «Заливка» выбираем «Прозрачность»
- Нажать на бегунок, расположенный слева, и протянуть его направо, пока в расположенном рядом окне не появится цифра 100.
Нажимаем на бегунок и доводим его до 100
Примечание! Интерфейс программы PowerPoint 2003 выглядит иначе. И чтобы сделать изображение прозрачным, порядок действий должен быть другим.
Делаем прозрачный фон в PowerPoint 2003
Шаг 1. На панели инструментов нажмите на кнопку «Формат».
На панели инструментов нажимаем на кнопку «Формат»
Шаг 2. Выберите строку «Фон» и кликните на ней.
Выбираем строку «Фон»
Шаг 3. В открывшемся графическом интерфейсе нажмите на стрелку, расположенную слева.
Нажимаем на стрелку, расположенную слева
Шаг 4. Выберите в окошке фразу «Способы заливки».
Выбираем в окошке «Способы заливки»
Шаг 5. В появившемся интерфейсе поменяйте фон слайдов так, как считаете нужным.
Выбираем фон слайдов
Шаг 6. Нажмите на кнопку «ОК», чтобы свои действия подтвердить.
Нажимаем на кнопку «ОК»
Видео — Как сделать рисунок прозрачным в Powerpoint
Как создать эффект матового стекла на слайде в PowerPoint
Создать эффект матового стекла можно, даже если на компьютере нет Photoshop, используя только стандартные средства PowerPoint. Для примера оформим такой слайд:
1. Добавим картинку на слайд и продублируем этот слайд
Я буду использовать эту картинку:
Копируем фотографию и добавляем на слайд (CTRL+C и CTRL+V тоже работают). Так как другой информации на слайде не будет, мастшабируем фото на весь слайд.
Если не знаете, как отмасштабировать фото — посмотрите шаг 3.2. Фотография масштабируется также, как фигура прямоугольника.
Понадобятся две копии картинки, поэтому создаем дубль слайда: щелкните по слайду в области эскизов (это левая часть окна PowerPoint) и наберите с клавиатуры CTRL+D.
2. «Заблюрим»одну из фотографий
Применим к одной из фотографий эффект «Blur». Щелкните мышкой по фотографии, в появившейся области «Работа с рисунком» на вкладке «Формат» выберите «Художественные эффекты» — «Blur».
3. Оформим эффект матового стекла
Добавим поверх забллюренной фотографии светло-серый прямоугольник, растянем его на весь слайд, и сделаем прозрачным на 55%.
Сначала добавим фигуру прямоугольника: «Вставка» — «Фигуры» — «Rectangle».
Отмасштабируем добавленный прямоугольник на весь слайд. Выровняем прямоугольник в верхний левый угол слайда используя команды «Выровнять по левому краю» и «Выровнять по верхнему краю» на вкладке «Формат» в области «Средства рисования» (область появится, когда мы щелкнем по прямоугольнику). Не забудьте поставить галочку «Выровнять относительно слайда»:
Теперь щелкните по прямоугольнику, наведите мышкой на его нижний правый угол, и зажав кнопку мыши растяните до нижней и правой границ слайда (при пересечении границ появятся направляющие):
Уберем границы у прямоугольника и зальем его светло-серым цветом с прозрачностью 55%. Это можно сделать на вкладке «Формат» в области «Средства рисования» (не забываем выделить прямоугольник сначала).
Чтобы залить фигуру «точным» цветом RGB (а не на глаз), выберите в меню «Заливка фигуры» пункт «Другие цвета заливки». Откроется диалоговое окно «Цвета», где на вкладке «Спектр» можно выбрать цветовую модель RGB и задать цвет цифрами (я использую RGB 170 170 170). Тут же зададим прозрачность 55%:
Другой способ задать прозрачность цвета — щекнуть правой кнопкой мыши по прямоугольнику, и выбрать в контекстном меню «Формат фигуры». В правой части окна PowerPoint откроется меню «Формат фигуры», где на вкладке «Параметры фигуры» также можно задать прозрачность:
Слайд с эффектом «матового стекла» готов:
Осталось добавить «чистую» область и название.
4. Добавим «чистую» область в виде круга
Обрежем незаблюренную фотографию (ту, которую мы продублировали на первом шаге) по форме круга . Перейдите на продублированный слайд, щелкните мышкой по фото, в появившейся области «Работа с рисунком» на вкладке «Формат» и выберите «Обрезка» — «Обрезать по фигуре» — «Овал» (расположен в блоке «Основные фигуры»).
Чтобы овал стал кругом, задаем пропорции: щелкнем по фото, выберем «Работа с рисунком» — «Формат» — «Обрезка» — «Пропорции» — «Квадрат 1:1».
Растягивая мышкой черный уголок в области обрезки, измените область, которую хотите обрезать (работает также, как и при изменение размеров фигуры). Чтобы круг снова не стал овалом, зажмите клавишу SHIFT — это позволит пропорционально увеличить (или уменьшить) размеры.
Сфокусируем обрезку на нефтяной вышке. У меня получилось так:
Скопируем (CTRL+C и CTRL+V снова работают) обрезанную фотографию на другой слайд, где уже оформлен эффект «матового стекла». Получится вот такой «чистый фокус»:
5. Добавим плашку с названием
Осталось добавить плашку с названием слайда. Я добавила оранжевый прямоугольник с прозрачностью 30% и растянула его по ширине слайда.
Делается также, как с серым прямоугольником на шагах 3.1-3.3
Переместим плашку с надписью на второй план, а сфокусированную область фото — на первый. Для этого щелкните по обрезанной фотографии, и в появившейся области «Работа с рисунком» на вкладке «Формат» выберите «Переместить вперед»:
Прозрачность картинок в PowerPoint
Далеко не всегда в процессе работы с презентацией в PowerPoint все идет гладко. Могут случаться непредвиденные трудности. К примеру, очень часто можно столкнуться с тем, что растрированное фото имеет белый фон, который крайне мешает. Например, заслоняет важные объекты. В таком случае нужно поработать над этим недостатком.
Инструмент для стирания фона
В более ранних версиях Microsoft PowerPoint присутствовал специальный инструмент для стирания белого фона у фотографий. Функция позволяла пользователю нажать на область фона, которую следует стереть. Это было крайне удобно, однако исполнение хромало.
Дело в том, что в этой функции использовалась обыкновенная процедура наложения параметра прозрачности на выбранный цветовой контур. Как итог, у фотографии все равно оставалась рамка из белых пикселей, очень часто фон обрезался неровно, оставались пятна и так далее. А уж если фигура на картинке не имела замкнутой четко выделяющейся границы, то этот инструмент вообще все мог сделать прозрачным.
В PowerPoint 2016 решили отказаться от такой проблемной функции и усовершенствовали этот инструмент. Теперь избавиться от фона намного сложнее, но зато это можно сделать очень точно.
Процесс удаления фона картинки
Чтобы сделать прозрачным рисунок в PowerPoint, потребуется войти в специальный режим обрезки фона.
- Для начала нужно выбрать требуемое изображение, нажав на него.
В шапке программы появится новый раздел «Работа с изображениями», а в нем – вкладка «Формат».
Здесь нам потребуется функция, которая находится в самом начале панели инструментов слева. Она так и называется – «Удалить фон».
Откроется специальный режим работы с изображением, а само фото подсветится фиолетовым цветом.
Курсор изменится на карандаш, которым потребуется отмечать нужные для сохранения области фото. Представленный на фото пример является идеальным, поскольку здесь все границы секторов легко определяются системой. В таком случае достаточно делать легкие штрихи или нажатия внутри обрамленных границами секторов. Они будут окрашиваться в родной для изображения цвет. В данном случае – в белый.
В итоге надо добиться того, чтобы фиолетовым остался окрашен только ненужный фон.
На панели инструментов также есть и другие кнопки. «Пометить область для удаления» оказывает обратный эффект – этот карандаш отмечает выделенные секторы фиолетовым. А «Удалить пометку» снимает ранее нарисованные отметки. Также присутствует кнопка «Отменить все изменения», она при нажатии откатывает все внесенные правки до исходного варианта.
После того, как выделение нужных зон для сохранения будет завершено, нужно нажать на кнопку «Сохранить изменения».
Инструментарий закроется, и если все сделано верно, фото больше не будет обладать фоном.
Как итог, изображение будет прозрачным в необходимых местах, и будет очень удобно вставлять все это в любое место слайда.
Точно так же можно добиться и полной прозрачности фотографии, не выделяя никакие внутренние зоны для сохранения, или выделив лишь отдельные.
Альтернативный способ
Есть также несколько дилетантский, но тоже рабочий способ справиться с мешающим фоном у изображения.
Можно просто переместить изображение на задний план и правильно разместить на странице. Таким образом, мешающие части картинки сохранятся, но будут просто позади текста или других объектов, и совсем не помешают.
Важно при этом помнить, что это работает только для случаев, когда фон не только изображения, но и слайда совпадают по цвету, и могут сливаться вместе. Само собой, проще всего иметь дело с белым цветом.
Заключение
В конце стоит сказать, что метод достаточно эффективный, однако профессионалы все-таки рекомендуют заведомо обрезать фон в других графических редакторах. Это обычно мотивируется тем, что в том же Photoshop качество выйдет намного лучше. Хотя это все равно зависит от изображения. Если подойти к штриховке лишних фоновых зон очень придирчиво и точно, то и стандартные средства PowerPoint будут работать отлично.
Отблагодарите автора, поделитесь статьей в социальных сетях.
Как сделать рисунок прозрачным в Powerpoint
PowerPoint – программа Microsoft Office, предназначенная для создания и демонстрации презентаций. Это приложение особой популярностью пользуется у учащихся школ и вузов, у предпринимателей и бизнесменов. Такой высокий интерес к этой программе объясняется простотой в использовании и удобством.
Красивыми получается презентации, на фоне которых стоят светлые изображения. Как же сделать картинку прозрачной? Ответ на такой вопрос можно найти в данной статье.
Изображение на фоне в презентации PowerPoint
- Откройте программу PowerPoint.
Текстуры
В «Формате фона» смотрим первый пункт «Заливка».
Шаг 1. В открывшемся графическом интерфейсе кликните мышью на кнопке «Заливка».
Шаг 2. Выберите в списке «Заливка» строку «Рисунок или текстура». Нажмите на нее.
Шаг 3. Автоматически белый фон презентации будет преобразован в текстуру. Если такой рисунок пользователя не устраивает, нажмите на кнопку «Текстура».
Шаг 4. Выберите оптимальный вариант из предложенных.
Шаг 5. Нажмите «Применить ко всем», чтобы закрыть диалоговое окно.
Вставка изображения
Способ 1.
Шаг 1. Если же вместо текстуры на фоне презентации должна быть другая картинка, сохраненная в памяти компьютера, повторите все действия, описанные выше. Однако вместо кнопки «Текстура» нажмите на «Файл».
Шаг 2. В открывшемся окне выберите изображение, которое нужно вставить в презентацию.
Шаг 3. Нажмите кнопку «Применить ко всем», чтобы подтвердить свои действия.
Примечание! Подходящее изображение может быть предложено и самой программой PowerPoint.
Для этого нужно будет вместо «Файла» нажать на кнопку «Картинка».
Способ 2.
Шаг 1. Не обязательно фотографию сохранять в памяти компьютера. Достаточно лишь ее скопировать на каком-нибудь сайте.
Шаг 2. После чего изображение можно будет вставить на слайд презентации, нажав в диалоговом окне «Формат фона» кнопку «Буфер обмена».
Изменения фона без использования шаблонов
Шаг 1. Кликните правой кнопкой мыши на слайде, изображение которого нужно изменить.
Шаг 2. Выберите в предложенном меню строку «Формат фона».
Шаг 3. Вставьте нужную картинку или же поменяйте текстуры.
Примечание! Чтобы фоны слайдов были разными, редактировать придется каждый лист отдельно.
Удаление фона в PowerPoint 2007
Способ 1.
- Чтобы удалить картинку, использованную в качестве фона на слайде, нужно будет нажать правой кнопкой мыши на любой лист презентации.
Способ 2.
- Заменять один фон другим не всегда нужно. Достаточно изображение сделать прозрачным. Для этого необходимо будет кликнуть правой кнопкой мыши на любом слайде документа.
Примечание! Интерфейс программы PowerPoint 2003 выглядит иначе. И чтобы сделать изображение прозрачным, порядок действий должен быть другим.
Делаем прозрачный фон в PowerPoint 2003
Шаг 1. На панели инструментов нажмите на кнопку «Формат».
Шаг 2. Выберите строку «Фон» и кликните на ней.
Шаг 3. В открывшемся графическом интерфейсе нажмите на стрелку, расположенную слева.
Шаг 4. Выберите в окошке фразу «Способы заливки».
Шаг 5. В появившемся интерфейсе поменяйте фон слайдов так, как считаете нужным.
Шаг 6. Нажмите на кнопку «ОК», чтобы свои действия подтвердить.
Видео — Как сделать рисунок прозрачным в Powerpoint
Понравилась статья?
Сохраните, чтобы не потерять!
Изменение прозрачности рисунка
Настройка прозрачности рисунка: основные шаги
Чтобы сделать рисунок прозрачным, выполните следующие действия:
Нарисовать фигуру, заполнив ее изображением, а затем настройте прозрачность рисунка.
Этот процесс показан в видео. Чтобы просмотреть более подробные сведения о нем и других методах, щелкните заголовок ниже, чтобы развернуть нужный раздел.
Настройка прозрачности: подробные инструкции
На вкладке Вставка нажмите кнопку Фигуры. Выберите нужную фигуру в открывшейся коллекции.
Нарисовать фигуру в документе, сделав ее пропорциями, которые вы собираетесь добавить.
Выделите фигуру. Нажмите кнопку формат > контур фигуры > Нет контура.
Снова щелкните фигуру правой кнопкой мыши и выберите пункт Формат фигуры.
В области Формат фигуры щелкните значок заливка 
Нажмите кнопку Файл. В диалоговом окне Вставка рисунка найдите изображение, которое вы хотите вставить. Выберите его и нажмите кнопку Вставить.
Чтобы настроить рисунок, передвиньте ползунок Прозрачность в области Формат фигуры .
Кроме того, вы можете ввести число в поле рядом с ползунком: 0 — это полная непрозрачность, настройка по умолчанию; и 100% полностью прозрачны.
если изменить исходные пропорции фигуры путем перетаскивания, рисунок, вставленный в фигуру, может исказиться. Кроме того, некоторые рисунки плохо подходят для вставки в определенные фигуры. Вы можете настроить внешний вид рисунка, изменив размеры фигуры или использовав параметры смещения под ползунком регулировки прозрачности.
С помощью встроенной функции прозрачности можно сделать один цвет на рисунке прозрачным.
В отличие от применения прозрачности ко всему рисунку, сделать один цвет прозрачным можно только в объекте, вставленном как рисунок (то есть не в рисунке в фигуре). Если рисунок вставлен в фигуру, как описано выше, параметр Установить прозрачный цвет недоступен.
Важно: область, кажущаяся одноцветной (например, зеленые листья), на самом деле может включать в себя целый диапазон близких цветовых оттенков, поэтому можно не достичь нужного эффекта. Применять прозрачные цвета лучше всего в случае с простыми картинками со сплошными цветами.
Дважды щелкните рисунок и на появившейся вкладке Работа с рисунками щелкните Формат и Цвет.
Выберите пункт Установить прозрачный цвет и после изменения вида указателя щелкните цвет, который требуется сделать прозрачным.
На рисунке ниже листья состоят из нескольких оттенков зеленого, поэтому только часть листья становится прозрачной, что затрудняет отображение прозрачного эффекта. Повторяющийся процесс с другим цветом удалит прозрачность из первого цвета. Чтобы отменить изменения цвета, нажмите кнопку Сброс параметров рисунка в группе изменить .
Примечание: При печати прозрачные области рисунков имеют тот же цвет, что и бумага. На экране или веб-сайте прозрачные области имеют тот же цвет, что и фон.
На вкладке Вставка нажмите кнопку Фигуры.
Выберите вариант из раскрывающейся коллекции, а затем нарисуйте фигуру требуемого размера.
Щелкните фигуру правой кнопкой мыши и выберите пункт Формат фигуры.
Откроется область Формат фигуры.
Откройте раздел Заливка.
Перетащите ползунок Прозрачность вправо, чтобы задать нужную степень прозрачности.
Если у вас есть приложение для редактирования изображений, вы можете использовать его, чтобы сделать рисунок прозрачным. Затем сохраните рисунок в формате, в котором сохраняются сведения о прозрачности (например, PNG-файл), и вставьте его в Office документ.
Настройка прозрачности рисунка: основные шаги
Чтобы сделать рисунок прозрачным, выполните следующие действия:
Нарисовать фигуру, заполнив ее изображением, а затем настройте прозрачность рисунка.
Этот процесс показан в видео. Чтобы просмотреть более подробные сведения о нем и других методах, щелкните заголовок ниже, чтобы развернуть нужный раздел.
Настройка прозрачности: подробные инструкции
Нарисовать фигуру, заполнив ее изображением, а затем настройте прозрачность рисунка.
На вкладке Вставка нажмите кнопку Фигуры. Выберите нужную фигуру в открывшейся коллекции.
Нарисовать фигуру в документе, сделав ее пропорциями, которые вы собираетесь добавить.
Выделите фигуру. Нажмите кнопку формат > контур фигуры > Нет контура.
Снова щелкните фигуру правой кнопкой мыши и выберите команду Формат фигуры.
В диалоговом окне Формат фигуры в разделе Заливкавыберите пункт рисунок или текстура, а затем — пункт файл.
В диалоговом окне Вставка рисунка найдите нужное изображение, выберите его и нажмите кнопку Вставить.
Рисунок будет добавлен в фигуру на слайде. Возможно, потребуется переместить диалоговое окно Формат рисунка, чтобы увидеть его. Не закрывайте диалоговое окно, так как в нем нужно настроить прозрачность.
Теперь, когда изображение находится внутри фигуры, в диалоговом окне Формат рисунка перетащите вправо ползунок Прозрачность или введите нужное значение в поле рядом с ним.
Вы можете изменить значение прозрачности от 0% (абсолютно непрозрачный, вариант по умолчанию) до 100% (полностью прозрачный).
Нажмите кнопку Закрыть, чтобы закрыть диалоговое окно.
Совет: если изменить исходные пропорции фигуры путем перетаскивания, рисунок, вставленный в фигуру, может исказиться. Кроме того, некоторые рисунки плохо подходят для вставки в определенные фигуры. Вы можете настроить внешний вид рисунка, изменив размеры фигуры или использовав параметры смещения над ползунком регулировки прозрачности.
С помощью встроенной функции прозрачности можно сделать один цвет на рисунке прозрачным.
В отличие от применения прозрачности ко всему рисунку, сделать один цвет прозрачным можно только в объекте, вставленном как рисунок (то есть не в рисунке в фигуре). Если рисунок вставлен в фигуру, как описано выше, параметр Установить прозрачный цвет недоступен.
Важно: область, кажущаяся одноцветной (например, зеленые листья), на самом деле может включать в себя целый диапазон близких цветовых оттенков, поэтому можно не достичь нужного эффекта. Применять прозрачные цвета лучше всего в случае с простыми картинками со сплошными цветами.
Дважды щелкните рисунок и на появившейся вкладке Работа с рисунками щелкните Формат и Цвет.
Выберите пункт Установить прозрачный цвет и после изменения вида указателя щелкните цвет, который требуется сделать прозрачным.
На рисунке ниже листья состоят из нескольких оттенков зеленого, поэтому только часть листья становится прозрачной, что затрудняет отображение прозрачного эффекта. Повторяющийся процесс с другим цветом удалит прозрачность из первого цвета. Чтобы отменить изменения цвета, нажмите кнопку Сброс параметров рисунка в группе изменить .
Примечание: При печати прозрачные области рисунков имеют тот же цвет, что и бумага. На экране или веб-сайте прозрачные области имеют тот же цвет, что и фон.
Прозрачность картинок в PowerPoint
Далеко не всегда в процессе работы с презентацией в PowerPoint все идет гладко. Могут случаться непредвиденные трудности. К примеру, очень часто можно столкнуться с тем, что растрированное фото имеет белый фон, который крайне мешает. Например, заслоняет важные объекты. В таком случае нужно поработать над этим недостатком.
Инструмент для стирания фона
В более ранних версиях Microsoft PowerPoint присутствовал специальный инструмент для стирания белого фона у фотографий. Функция позволяла пользователю нажать на область фона, которую следует стереть. Это было крайне удобно, однако исполнение хромало.
Дело в том, что в этой функции использовалась обыкновенная процедура наложения параметра прозрачности на выбранный цветовой контур. Как итог, у фотографии все равно оставалась рамка из белых пикселей, очень часто фон обрезался неровно, оставались пятна и так далее. А уж если фигура на картинке не имела замкнутой четко выделяющейся границы, то этот инструмент вообще все мог сделать прозрачным.
В PowerPoint 2016 решили отказаться от такой проблемной функции и усовершенствовали этот инструмент. Теперь избавиться от фона намного сложнее, но зато это можно сделать очень точно.
Процесс удаления фона картинки
Чтобы сделать прозрачным рисунок в PowerPoint, потребуется войти в специальный режим обрезки фона.
- Для начала нужно выбрать требуемое изображение, нажав на него.
В шапке программы появится новый раздел «Работа с изображениями», а в нем – вкладка «Формат».
Здесь нам потребуется функция, которая находится в самом начале панели инструментов слева. Она так и называется – «Удалить фон».
Откроется специальный режим работы с изображением, а само фото подсветится фиолетовым цветом.
Курсор изменится на карандаш, которым потребуется отмечать нужные для сохранения области фото. Представленный на фото пример является идеальным, поскольку здесь все границы секторов легко определяются системой. В таком случае достаточно делать легкие штрихи или нажатия внутри обрамленных границами секторов. Они будут окрашиваться в родной для изображения цвет. В данном случае – в белый.
В итоге надо добиться того, чтобы фиолетовым остался окрашен только ненужный фон.
На панели инструментов также есть и другие кнопки. «Пометить область для удаления» оказывает обратный эффект – этот карандаш отмечает выделенные секторы фиолетовым. А «Удалить пометку» снимает ранее нарисованные отметки. Также присутствует кнопка «Отменить все изменения», она при нажатии откатывает все внесенные правки до исходного варианта.
После того, как выделение нужных зон для сохранения будет завершено, нужно нажать на кнопку «Сохранить изменения».
Инструментарий закроется, и если все сделано верно, фото больше не будет обладать фоном.
Как итог, изображение будет прозрачным в необходимых местах, и будет очень удобно вставлять все это в любое место слайда.
Точно так же можно добиться и полной прозрачности фотографии, не выделяя никакие внутренние зоны для сохранения, или выделив лишь отдельные.
Альтернативный способ
Есть также несколько дилетантский, но тоже рабочий способ справиться с мешающим фоном у изображения.
Можно просто переместить изображение на задний план и правильно разместить на странице. Таким образом, мешающие части картинки сохранятся, но будут просто позади текста или других объектов, и совсем не помешают.
Важно при этом помнить, что это работает только для случаев, когда фон не только изображения, но и слайда совпадают по цвету, и могут сливаться вместе. Само собой, проще всего иметь дело с белым цветом.
Заключение
В конце стоит сказать, что метод достаточно эффективный, однако профессионалы все-таки рекомендуют заведомо обрезать фон в других графических редакторах. Это обычно мотивируется тем, что в том же Photoshop качество выйдет намного лучше. Хотя это все равно зависит от изображения. Если подойти к штриховке лишних фоновых зон очень придирчиво и точно, то и стандартные средства PowerPoint будут работать отлично.
Отблагодарите автора, поделитесь статьей в социальных сетях.
Программное обеспечение для редактирования фотографий позволит вам играть с несколькими фотоэффектами на вашем ПК. Но не всем нужно сложное программное обеспечение для редактирования фотографий. Для чего-то столь же простого, как создание эффекта прозрачного изображения, вы даже можете использовать MS PowerPoint. Да! Мы покажем вам, как сделать ваши презентации интересными.
Мы покажем вам, как использовать PowerPoint для редактирования фотографий и добавления эффекта прозрачности, не выходя из него. Эффект прозрачного изображения позволяет объединить два изображения. При этом передний план всегда будет видимым, четким и четким, включая фоновое изображение.
Используя этот эффект, вы можете добавить деревья к изображению поля или использовать свое воображение, чтобы создать афиши фильмов с эффектом прозрачности. Возможности безграничны. В этом руководстве мы покажем вам, как создать эффект прозрачного изображения с помощью PowerPoint. Если это вас заинтриговало, давайте проверим само руководство.
Для начала вам нужно иметь два разных изображения, загруженных на ваш компьютер. Примечательно, что одно будет фоновым изображением, а другое — изображением переднего плана. Это передний план, к которому мы применим эффект прозрачности с помощью MS PowerPoint.
Шаг 1: Откройте MS PowerPoint и используйте пустой шаблон, чтобы начать работу.
Шаг 2: В верхней строке меню щелкните вкладку «Вставка» и выберите параметр «Изображение», чтобы добавить изображение в шаблон.
Шаг 3: После добавления изображения необходимо удалить элементы фона. Это делается только для того, чтобы сохранить видимой основную фигуру изображения и удалить ненужную часть изображения.
Опять же, в верхней строке меню щелкните вкладку «Формат» и выберите параметр «Удалить фон».
Шаг 4: После нажатия на опцию «Удалить фон» вы увидите, что добавленное изображение станет розовым. Теперь MS PowerPoint автоматически удалит ненужную часть изображения. Однако, если быть точным, вы можете использовать параметры «Отметить области для сохранения» и «Отметить области для удаления» на вкладке «УДАЛЕНИЕ ФОНА».
Шаг 5: Когда вы будете удовлетворены результатом, нажмите кнопку «Сохранить изменения» на вкладке «Удаление фона».
Шаг 6: Теперь пришло время добавить второе изображение. Но есть хитрость. Чтобы настроить прозрачность второго изображения, вам нужно сначала добавить фигуру.
Для этого в верхней строке меню выберите «Вставить», а затем «Фигуры».
Шаг 7: Вы можете добавить любую форму, которую хотите. Для нашего случая мы будем использовать прямоугольный. Как только форма выбрана, нарисуйте ее на шаблоне. Это будет выглядеть примерно так, как показано на изображении ниже.
Шаг 8: Щелкните правой кнопкой мыши добавленную фигуру и выберите параметр «Формат фигуры» в появившемся списке параметров.
Шаг 9: С правой стороны появится новое боковое меню «Формат формы». Вы должны выбрать параметр заливки «Изображение или текстура», расположенный внутри «Заливка» в разделе «Параметры формы».
Шаг 10: Вам нужно настроить прозрачность изображения в соответствии с вашими предпочтениями. Вы также можете настроить размер изображения переднего плана или фона, чтобы оно выглядело красиво.
Шаг 11: Наконец, нажмите кнопку «Применить ко всем» внизу.
Вот и все! Вы только что создали эффект прозрачного изображения с помощью MS PowerPoint. Вы также можете изменить изображение, дублируя его и применяя к нему различные эффекты. Чтобы создать более резкий эффект прозрачности, вы можете переместить фоновое изображение на передний план. Чтобы сделать фоновое изображение более четким, вы можете выбрать параметр, чтобы переместить изображение назад.
Вы можете сделать это, щелкнув параметр «Вперед» или «Назад» в параметре «Формат».
Вы также можете добавить различные художественные эффекты к своему изображению, щелкнув параметр «Художественные эффекты», расположенный внутри параметра «Формат». Он покажет кучу эффектов. Вы можете нажать на них, чтобы попробовать и проверить предварительный просмотр эффектов в реальном времени.
Прозрачность в презентациях
С помощью шагов, упомянутых выше, вы можете легко создать эффект прозрачного изображения с помощью PowerPoint. Хотя в идеале PowerPoint не является программным обеспечением для редактирования фотографий, действительно интересно узнать, что вы можете создавать художественные эффекты с помощью этого инструмента. Существует множество фотоэффектов, которые можно опробовать и сделать ваши презентации крутыми и привлекательными.
Post Views: 347

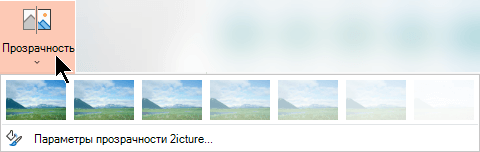
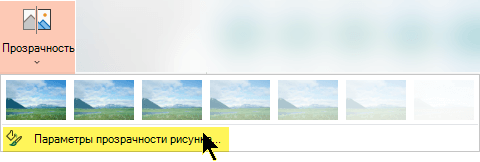
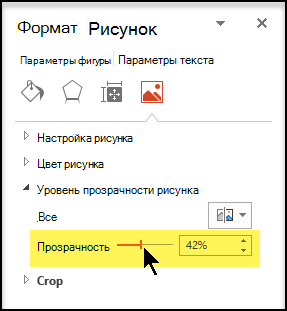





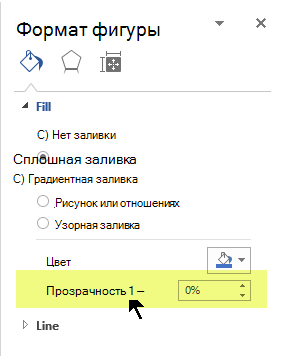
 «.
«.