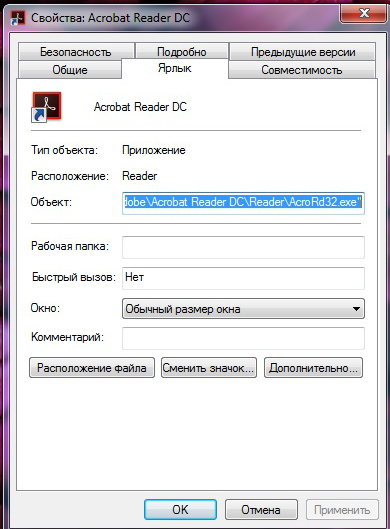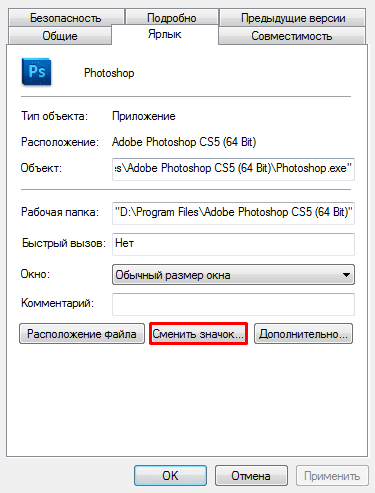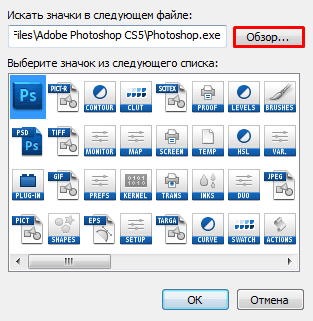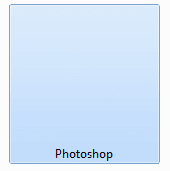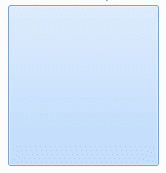На рабочий стол мы часто выносим ярлыки, позволяющие быстро запускать нужные нам программы. К сожалению, если таких программ много, то их ярлыки могут просто перекрывать фоновый рисунок рабочего стола. Если же вам так хочется, чтобы этот рисунок не был скрыт, можете воспользоваться некоторыми секретами опытных пользователей, после изучения которых, вы поймёте, как сделать ярлык невидимым.
Для сохранения фонового изображения на рабочем столе ярлыки можно сделать невидимыми — скрыть.
Также прозрачный ярлык будет полезен тем людям, которым приходится работать за ПК, доступ к которому сторонних лиц не исключён. Есть такие папки, о которых хотелось бы ничего не говорить другим сотрудникам на работе, и уж тем более хотелось бы скрыть такую папку от их внимания.
Процесс создания прозрачного ярлыка
Суть процесса сводится к таким действиям:
- Избавиться от картинки ярлыка.
- Убрать надпись.
- Убрать стрелку, которая обозначает ярлык.
После этого у значка не остаётся никаких видимых элементов, но он по-прежнему занимает своё место на рабочем столе.
Невидимый значок
Первоначально разберитесь, какой конкретно ярлык вы желаете подвергнуть сиюминутным «волшебным» манипуляциям. После того как вы определились, кликните по этому значку правой клавишей мышки. В вызванном контекстном меню в самой последней строке будет расположен параметр «Свойства», перейдите на него.
В открытом диалоговом окне будет расположено несколько вкладок. Безусловно, если вы решили создать невидимый ярлык на рабочем столе, вы должны зайти на вкладку «Ярлык».
Теперь обратите внимание на три кнопки, расположенные внизу открытого окна. Нам важна для проведения последующих манипуляций именно средняя кнопка «Сменить ярлык», кликните по ней.
После такого действия откроется новое окно, в котором система предложит небольшой выбор значков, соответствующих непосредственно той программе, у которой вы меняет значок.
Если вы приняли решение сделать такой значок невидимым, вам нужно перейти в системную директорию, являющуюся хранилищем различных ярлыков, в том числе и тех, которым свойственна прозрачность. Перейти в эту директорию несложно, если знать точный путь.
Итак, нажмите на кнопку «Обзор», а далее кликните по строке локального диска «C», иными словами, системного диска. Это большинство компьютеров имеют системный диск с буквой «C», но можно встречаться и с такими вариантами, когда буква системного диска может отличаться.
После этого откройте папку «Windows», перейдите в «System32», а уже в этой папке найдите файл Shell32.dll. Искать не очень сложно, поскольку все файлы выстроены в алфавитном порядке.
Крайне редко, но всё-таки случается, что такой желаемый файл в библиотеке отсутствует. Что ж и эту проблему можно решить, введя в поисковике запрос «blank.ico». Процесс поиска не будет продолжительным и утомительным, поскольку таких предложений в интернете достаточно много.
Значок без подписи
Не спешите разочароваться результатом, когда обнаружите, что изображение, действительно, исчезло, значок стал прозрачным, но надпись осталась, которая всё равно продолжает выдавать ярлык программы. Существует несколько вариантов действий, благодаря которым удастся сделать ярлык полностью безымянным.
Первоначально точно также кликните правой клавишей мышки, вызывая контекстное меню, только на этот раз перейдите по строке «Переименовать». Теперь зажмите на клавиатуре кнопку «Alt» и после этого сразу же введите комбинацию цифр «255». Можно также ввести и другую комбинацию «0160». Результат всё равно будет идентичным.
Если вы всё правильно проделали, на рабочем столе вы увидите прозрачный значок без названия, но в отдельных случаях выдавать всё-таки ярлык может стрелочка, которая занимает место в правом нижнем углу. Поверьте, сделать невидимой стрелочку тоже несложно, хотя предупреждаем, что придётся осуществить некоторые действия с редактором реестра.
Первоначально этот самый редактор нужно вызвать. Откройте «Пуск», введите в нижнюю пустую строку «regedit.exe». Когда откроется реестровое окно, внимательно пересмотрите все ветки, после чего найдите нужную нам: «HKEY LOCAL MACHINE SOFTWARE Classes lnkfile».
В этой ветке вы легко найдёте параметр «IsShortcut», который нужно удалить. Остаётся перезагрузить ваш компьютер, а после запуска операционной системы убедиться в том, что у вас всё получилось отлично.
Итак, вы смогли убедиться в том, что процесс создания невидимого ярлыка совершенно не сложный. Важно только его расположить в таком месте рабочего стола, чтобы вы сами не забыли этот «маленький секрет». В противном случае он будет настолько скрыт, что даже вы не сможете быстро его найти. Придётся кликать по рабочему столу наугад, пока не повезёт, и вы не найдёте объект поиска.
Как сделать прозрачным фон значков (ярлыков) на рабочем столе
Если на Вашем рабочем столе текст под иконками (ярлыками) не прозрачный, а имеет вид цветного прямоугольника, то следуйте советам ниже.
Вопрос от Larisa Raevskaja
Таблички под иконками на рабочем столе уже давно стали синими.
Версия операционной системы: Windows XP Professional Версия 2002 Service Pack 3
Прозрачность поля под текстом значков на рабочем столе может исчезнуть после установки различных программ по изменению интерфейса Windows (скринсейверы, альтернативные темы и т.д.). В этом случае за текстом появляется непрозрачный прямоугольник залитый однотонным цветом как показано на рисунке.
Пример непрозрачного фона значков рабочего стола
Сегодня на сайте IT-уроки в рубрике «Вопрос-Ответ» мы разберемся, как вернуть прозрачность под ярлыками в Windows XP.
Для начала проверьте параметры цветопередачи:
1. Зайдите по пути: «Пуск => Панель управления => Экран» («Пуск => Панель управления => Производительность и обслуживание => Экран»)
2. Перейдите на вкладку «Параметры»
3. В разделе «Качество цветопередачи» должно быть значение «Самое высокое (32 бита)»
Затем по очереди проверьте следующие настройки:
1. Визуальные эффекты:
1.1 Зайдите по пути «Пуск => Панель управления => Система» (или «Пуск => Панель управления => Производительность и обслуживание => Система)
1.2 Перейдите на вкладку «Дополнительно», в разделе «Быстродействие» нажмите кнопку «Параметры»
1. 3 В появившемся диалоговом окне на закладке «Визуальные эффекты» найдите пункт «Отбрасывание теней значками на рабочем столе»
1.4 Поставьте галочку напротив пункта «Отбрасывание теней значками на рабочем столе»
1.5 После этого нажмите кнопку «ОК» во всех открытых диалоговых окнах
Если проблема не решилась, движемся дальше:
2. Веб-элементы на рабочем столе:
2.1 Нажмите на рабочем столе правой кнопкой мыши
2.2 Выберите пункт «Упорядочить значки»
2.3 В открывшемся меню уберите галочку возле пункта «Закрепить веб-элементы на рабочем столе»
Если и эти действия не привели к нужному результату, то следующий вариант решения:
Вносим изменения в реестр
Скачайте архив по ссылке: «shadows-icon-lables.zip» и запустите файл внутри «shadows-icon-lables.reg».
После этого перезагрузите компьютер.
Для тех, кто разбирается в структуре реестра, содержимое файла:
Windows Registry Editor Version 5.00
[HKEY_CURRENT_USERSoftwareMicrosoftWindowsCurrentVersionExplorerAdvanced]
«ListviewShadow»=dword:00000001[HKEY_CURRENT_USERSoftwareMicrosoftWindowsCurrentVersionPoliciesExplorer]
«ForceActiveDesktopOn»=dword:00000000
«NoActiveDesktop»=dword:00000001
Но если вдруг появились новые проблемы
В очень редких случаях могут возникнуть дополнительные проблемы, это в первую очередь касается так называемых «сборок Windows» (Zver и ему подобных). Чтобы Вы всегда могли вернуть состояние реестра в первоначальное состояние, я подготовил спасательные файлы реестра.
Для этого скачайте архив по ссылке: «RESTORE-shadows-icon-lables.zip».
Внутри архива три файла. Можно всё вернуть в три этапа, проверяя решение проблемы, а можно в один этап сразу.
Если в один этап сразу:
Запустить из архива файл «R3-shadows-icon-lables.reg», перезагрузить компьютер, — всё в изначальном виде!
Если в три этапа:
В архиве находится три файла, нужно поочередно выполнить следующую процедуру:
- запустить «R1-shadows-icon-lables.reg», перезагрузить компьютер, проверить решение проблемы,
- если не помогло, запустить «R2-shadows-icon-lables.reg», перезагрузить компьютер, проверить решение проблемы,
- если не помогло, запустить «R3-shadows-icon-lables.reg», перезагрузить компьютер, — всё в изначальном виде!
Причин проблем может много, как и вариантов решения, если есть возможность, лучше переустановить ОС Windows, при этом использовать не сборку (зверь и прочие), а оригинальный дистрибутив.
Если возникли сложности, пишите в комментариях, постараюсь помочь!
Чтобы задать вопрос в рубрике «Вопрос-Ответ» необходимо подписаться на новости сайта IT-уроки и отправить сообщение на этой странице.
Поделитесь с друзьями:
Понравились IT-уроки?
Все средства идут на покрытие текущих расходов (оплата за сервер, домен, техническое обслуживание)
и подготовку новых обучающих материалов (покупка необходимого ПО и оборудования).
Много интересного в соц.сетях:
Содержание
- Создание невидимого ярлыка на рабочем столе Windows
- Процесс создания прозрачного ярлыка
- Невидимый значок
- Значок без подписи
- Как сделать прозрачным фон значков (ярлыков) на рабочем столе
- Для начала проверьте параметры цветопередачи:
- Затем по очереди проверьте следующие настройки:
- Вносим изменения в реестр
- Но если вдруг появились новые проблемы
- Прозрачность иконок windows 10
- Настраиваем внешний вид Windows 11 с помощью реестра
- Как вернуть классическое меню «Пуск» из Windows 10
- Как изменить размер панели задач
- Как убрать кнопку «Мини-приложения (Виджеты)» с панели задач
- Как изменить выравнивание панели задач Windows 11
- Как отключить всплывающее окно Snap Assist в Windows 11
- Значки и надписи на рабочем столе не прозрачны. Ответ найден!
- Как сделать прозрачные значки на рабочем столе
- Визуальное отображение
- Веб отображение
Создание невидимого ярлыка на рабочем столе Windows
На рабочий стол мы часто выносим ярлыки, позволяющие быстро запускать нужные нам программы. К сожалению, если таких программ много, то их ярлыки могут просто перекрывать фоновый рисунок рабочего стола. Если же вам так хочется, чтобы этот рисунок не был скрыт, можете воспользоваться некоторыми секретами опытных пользователей, после изучения которых, вы поймёте, как сделать ярлык невидимым.
Для сохранения фонового изображения на рабочем столе ярлыки можно сделать невидимыми — скрыть.
Также прозрачный ярлык будет полезен тем людям, которым приходится работать за ПК, доступ к которому сторонних лиц не исключён. Есть такие папки, о которых хотелось бы ничего не говорить другим сотрудникам на работе, и уж тем более хотелось бы скрыть такую папку от их внимания.
Процесс создания прозрачного ярлыка
Суть процесса сводится к таким действиям:
После этого у значка не остаётся никаких видимых элементов, но он по-прежнему занимает своё место на рабочем столе.
Невидимый значок
Первоначально разберитесь, какой конкретно ярлык вы желаете подвергнуть сиюминутным «волшебным» манипуляциям. После того как вы определились, кликните по этому значку правой клавишей мышки. В вызванном контекстном меню в самой последней строке будет расположен параметр «Свойства», перейдите на него.
В открытом диалоговом окне будет расположено несколько вкладок. Безусловно, если вы решили создать невидимый ярлык на рабочем столе, вы должны зайти на вкладку «Ярлык».
Теперь обратите внимание на три кнопки, расположенные внизу открытого окна. Нам важна для проведения последующих манипуляций именно средняя кнопка «Сменить ярлык», кликните по ней.
После такого действия откроется новое окно, в котором система предложит небольшой выбор значков, соответствующих непосредственно той программе, у которой вы меняет значок.
Если вы приняли решение сделать такой значок невидимым, вам нужно перейти в системную директорию, являющуюся хранилищем различных ярлыков, в том числе и тех, которым свойственна прозрачность. Перейти в эту директорию несложно, если знать точный путь.
Итак, нажмите на кнопку «Обзор», а далее кликните по строке локального диска «C», иными словами, системного диска. Это большинство компьютеров имеют системный диск с буквой «C», но можно встречаться и с такими вариантами, когда буква системного диска может отличаться.
После этого откройте папку «Windows», перейдите в «System32», а уже в этой папке найдите файл Shell32.dll. Искать не очень сложно, поскольку все файлы выстроены в алфавитном порядке.
Крайне редко, но всё-таки случается, что такой желаемый файл в библиотеке отсутствует. Что ж и эту проблему можно решить, введя в поисковике запрос «blank.ico». Процесс поиска не будет продолжительным и утомительным, поскольку таких предложений в интернете достаточно много.
Значок без подписи
Не спешите разочароваться результатом, когда обнаружите, что изображение, действительно, исчезло, значок стал прозрачным, но надпись осталась, которая всё равно продолжает выдавать ярлык программы. Существует несколько вариантов действий, благодаря которым удастся сделать ярлык полностью безымянным.
Первоначально точно также кликните правой клавишей мышки, вызывая контекстное меню, только на этот раз перейдите по строке «Переименовать». Теперь зажмите на клавиатуре кнопку «Alt» и после этого сразу же введите комбинацию цифр «255». Можно также ввести и другую комбинацию «0160». Результат всё равно будет идентичным.
Если вы всё правильно проделали, на рабочем столе вы увидите прозрачный значок без названия, но в отдельных случаях выдавать всё-таки ярлык может стрелочка, которая занимает место в правом нижнем углу. Поверьте, сделать невидимой стрелочку тоже несложно, хотя предупреждаем, что придётся осуществить некоторые действия с редактором реестра.
Первоначально этот самый редактор нужно вызвать. Откройте «Пуск», введите в нижнюю пустую строку «regedit.exe». Когда откроется реестровое окно, внимательно пересмотрите все ветки, после чего найдите нужную нам: «HKEY LOCAL MACHINE SOFTWARE Classes lnkfile».
В этой ветке вы легко найдёте параметр «IsShortcut», который нужно удалить. Остаётся перезагрузить ваш компьютер, а после запуска операционной системы убедиться в том, что у вас всё получилось отлично.
Итак, вы смогли убедиться в том, что процесс создания невидимого ярлыка совершенно не сложный. Важно только его расположить в таком месте рабочего стола, чтобы вы сами не забыли этот «маленький секрет». В противном случае он будет настолько скрыт, что даже вы не сможете быстро его найти. Придётся кликать по рабочему столу наугад, пока не повезёт, и вы не найдёте объект поиска.
Источник
Как сделать прозрачным фон значков (ярлыков) на рабочем столе
Если на Вашем рабочем столе текст под иконками (ярлыками) не прозрачный, а имеет вид цветного прямоугольника, то следуйте советам ниже.
Таблички под иконками на рабочем столе уже давно стали синими.
Версия операционной системы: Windows XP Professional Версия 2002 Service Pack 3
Прозрачность поля под текстом значков на рабочем столе может исчезнуть после установки различных программ по изменению интерфейса Windows (скринсейверы, альтернативные темы и т.д.). В этом случае за текстом появляется непрозрачный прямоугольник залитый однотонным цветом как показано на рисунке.
Пример непрозрачного фона значков рабочего стола
Сегодня на сайте IT-уроки в рубрике «Вопрос-Ответ» мы разберемся, как вернуть прозрачность под ярлыками в Windows XP.
Для начала проверьте параметры цветопередачи:
1. Зайдите по пути: «Пуск => Панель управления => Экран» («Пуск => Панель управления => Производительность и обслуживание => Экран»)
2. Перейдите на вкладку «Параметры»
3. В разделе «Качество цветопередачи» должно быть значение «Самое высокое (32 бита)»
Затем по очереди проверьте следующие настройки:
1. Визуальные эффекты:
1.1 Зайдите по пути «Пуск => Панель управления => Система» (или «Пуск => Панель управления => Производительность и обслуживание => Система)
1.2 Перейдите на вкладку «Дополнительно», в разделе «Быстродействие» нажмите кнопку «Параметры»
1. 3 В появившемся диалоговом окне на закладке «Визуальные эффекты» найдите пункт «Отбрасывание теней значками на рабочем столе»
1.4 Поставьте галочку напротив пункта «Отбрасывание теней значками на рабочем столе»
1.5 После этого нажмите кнопку «ОК» во всех открытых диалоговых окнах
Если проблема не решилась, движемся дальше:
2. Веб-элементы на рабочем столе:
2.1 Нажмите на рабочем столе правой кнопкой мыши
2.2 Выберите пункт «Упорядочить значки»
2.3 В открывшемся меню уберите галочку возле пункта «Закрепить веб-элементы на рабочем столе»
Если и эти действия не привели к нужному результату, то следующий вариант решения:
Вносим изменения в реестр
Скачайте архив по ссылке: «shadows-icon-lables.zip» и запустите файл внутри «shadows-icon-lables.reg».
После этого перезагрузите компьютер.
Для тех, кто разбирается в структуре реестра, содержимое файла:
Windows Registry Editor Version 5.00
[HKEY_CURRENT_USERSoftwareMicrosoftWindowsCurrentVersionPoliciesExplorer]
«ForceActiveDesktopOn»=dword:00000000
«NoActiveDesktop»=dword:00000001
Но если вдруг появились новые проблемы
В очень редких случаях могут возникнуть дополнительные проблемы, это в первую очередь касается так называемых «сборок Windows» (Zver и ему подобных). Чтобы Вы всегда могли вернуть состояние реестра в первоначальное состояние, я подготовил спасательные файлы реестра.
Для этого скачайте архив по ссылке: «RESTORE-shadows-icon-lables.zip».
Внутри архива три файла. Можно всё вернуть в три этапа, проверяя решение проблемы, а можно в один этап сразу.
Если в один этап сразу:
Запустить из архива файл «R3-shadows-icon-lables.reg», перезагрузить компьютер, — всё в изначальном виде!
Если в три этапа:
В архиве находится три файла, нужно поочередно выполнить следующую процедуру:
Причин проблем может много, как и вариантов решения, если есть возможность, лучше переустановить ОС Windows, при этом использовать не сборку (зверь и прочие), а оригинальный дистрибутив.
Если возникли сложности, пишите в комментариях, постараюсь помочь!
Чтобы задать вопрос в рубрике «Вопрос-Ответ» необходимо подписаться на новости сайта IT-уроки и отправить сообщение на этой странице.
Источник
Прозрачность иконок windows 10
Сообщения: 25157
Благодарности: 3792

Сообщения: 172
Благодарности: 1
правой кнопкой по «Моему компьютеру», потом Свойства-Дополнительно-Быстродействие (Входишь в параметры), там ставишь галку «Отбрасывание теней значками на рабочем столе». Готово!
[s]Исправлено: Vadikan, 23:32 3-10-2003[/s]
» width=»100%» style=»BORDER-RIGHT: #719bd9 1px solid; BORDER-LEFT: #719bd9 1px solid; BORDER-BOTTOM: #719bd9 1px solid» cellpadding=»6″ cellspacing=»0″ border=»0″> » width=»100%» style=»BORDER-RIGHT: #719bd9 1px solid; BORDER-LEFT: #719bd9 1px solid; BORDER-BOTTOM: #719bd9 1px solid» cellpadding=»6″ cellspacing=»0″ border=»0″>
Сообщения: 1129
Благодарности: 3
——-
Ни что не вечно, ни кто не вечен. Даже время.
» width=»100%» style=»BORDER-RIGHT: #719bd9 1px solid; BORDER-LEFT: #719bd9 1px solid; BORDER-BOTTOM: #719bd9 1px solid» cellpadding=»6″ cellspacing=»0″ border=»0″> » width=»100%» style=»BORDER-RIGHT: #719bd9 1px solid; BORDER-LEFT: #719bd9 1px solid; BORDER-BOTTOM: #719bd9 1px solid» cellpadding=»6″ cellspacing=»0″ border=»0″>
Сообщения: 114
Благодарности: 2
——-
Слова следует взвешивать, а не считать.
(Восточная пословица)
Настраиваем внешний вид Windows 11 с помощью реестра
На прошлой неделе в Интернет просочилась предварительная сборка Windows 11, которая дала общее представление о возможностях «следующего поколения Windows».
Итак, мы узнали, как в Windows 11 по умолчанию будет выглядеть меню «Пуск», панель задач и другие уникальные для Windows 11 компоненты.
Ниже мы приводим новые ключи реестра Windows 11, которые позволяют настроить внешний вид и поведение Windows 11.
Важно отметить, что некоторые обнаруженные в реестре новые ключи, не несут никаких видимых изменений. Возможно, это связано с тем, что просочившаяся в сеть сборка Windows 11 является тестовой и не включает новейший пакет Windows Feature Experience Pack, который расширяет функциональность системы.
Мы будем обновлять данный список по мере появления новых инструкций.
Как вернуть классическое меню «Пуск» из Windows 10
Когда предварительная сборка Windows 11 появилась в сети, одним из наиболее спорных изменений стало новое меню «Пуск». В новой системе Microsoft отказалась от привычного нам стартового меню и заменила его на новое меню «Пуск», основанное на наработках Windows 10X.
Некоторым людям сразу же понравилось новое меню «Пуск», но многие пользователи наверняка захотят вернуться к предыдущей версии, как в Windows 10.
К счастью, у нас есть такая возможность. Microsoft добавила значение реестра Start_ShowClassicMode, которое позволяет включать так называемый «классический режим» для меню «Пуск».
Для настройки классического меню «Пуск» нужно создать Параметр DWORD (32-бита) с названием Start_ShowClassicMode по пути:
Данный ключ реестра может иметь два значения:
Как изменить размер панели задач
Windows 11 позволяет изменять высоту размер значков на панели задач с помощью параметра TaskbarSi. Он позволяет задать три возможных размера панели задач: маленькая, средняя и большая.
Для настройки размера панели задач нужно создать Параметр DWORD (32-бита) с названием TaskbarSi по пути:
Данный ключ реестра может иметь следующие значения:
Как убрать кнопку «Мини-приложения (Виджеты)» с панели задач
В Windows 11 функция «Новости и Интересы» из Windows 10 была переименована в «Мини-приложения (Виджеты)» и получила новую кнопку на панели задач.
С помощью ключа реестра TaskbarDa можно управлять видимостью данной кнопки. Создайте Параметр DWORD (32-бита) с названием TaskbarDa по пути:
Данный ключ реестра может иметь следующие значения:
Как изменить выравнивание панели задач Windows 11
Windows 11 позволяет располагать меню «Пуск» и кнопки задач по центру и по левому краю. Управлять данным поведением можно с помощью ключа реестра TaskbarAl.
Создайте Параметр DWORD (32-бита) с названием TaskbarAl по пути:
Данный ключ реестра может иметь следующие значения:
Как отключить всплывающее окно Snap Assist в Windows 11
В Windows 11 была переработана функция Snap Assist, которая позволяет управлять привязкой окон. Вы можете навести курсор мыши на кнопку «Развернуть», чтобы отобразить всплывающее меню с четырьмя предопределенными макетами привязки Windows.
Отключить данное всплывающее меню можно с помощью ключа EnableSnapAssistFlyout. Создайте Параметр DWORD (32-бита) с названием EnableSnapAssistFlyout по пути:
Данный ключ реестра может иметь следующие значения:
Источник
Значки и надписи на рабочем столе не прозрачны. Ответ найден!

Как сделать прозрачные значки на рабочем столе
На самом деле проблема кажется ужасной, но решение здесь очень простое. Это может произойти из-за визуального отображения или же веб-значков. Давайте эти моменты рассмотрим подробно.
Кликаем правой кнопкой мыши по компьютеру, выбираем свойство — дополнительные параметры — быстродействие — параметры.
Визуальное отображение
В этом случае необходимо поставить всего лишь одну галочку, а находится она если вы нажмете правой кнопкой по моему компьютеру выберите свойство вкладка дополнительно в меню визуальных эффектов в самом вверху быстродействия выберите параметры поставьте галочку отбрасывать тени у значков на рабочем столе и нажимаем ок, все значки и надпись на рабочем столе прозрачны.
Веб отображение
В Виндоусе можно подключать веб-элементы на рабочем столе и при этом появляется такая проблема. Чтобы её устранить, для начала нажмите правой кнопкой мыши на рабочем столе и выберите пункт Вид и в появившейся вкладке снимите галочку отображать веб элементы на рабочем столе.
Если проблема осталась идем дальше.
Нажимаем правой кнопкой мыши по рабочему столу, выбираем свойство, вкладка рабочий стол, настройка значков на рабочем столе. Там выбираем вкладку Веб и снимаем все галочки, нажимаем ок. Все значки и надпись на рабочем столе прозрачны.
А самый хитрый способ сохранить быстродействие и исправить проблему это убрать заставку с рабочего стола 🙂
Источник
Adblock
detector
Источник
Как сделать, чтобы у ярлыков был прозрачный фон
Оформление рабочего стола Windows создает определенный настрой при использовании компьютера для работы или развлечения. Да и само по себе конструирование внешнего вида его элементов может быть интересным занятием. Самыми значимыми компонентом после фоновой картинки являются ярлыки рабочего стола, а наличие фоновой заливки под их надписями может сильно портить внешний вид. В системе есть несколько настроек, которые сделают фон подписей иконок прозрачным.

Инструкция
Откройте окно компонента «Свойства системы». Для этого раскройте контекстное меню щелчком правой кнопки мыши по ярлыку «Мой компьютер» на рабочем столе и выберите в нем самый нижний пункт — «Свойства». Если отображение этого ярлыка отключено в вашей системе, то раскройте главное меню на кнопке «Пуск» и щелкните правой кнопкой пункт «Компьютер» — это тот же самый элемент системы и контекстное меню с пунктом «Свойства» будет выглядеть точно так же. Если и там почему-либо не найдете нужного пункта, то используйте сочетание «горячих клавиш» WIN + Pause.
Перейдите в окне свойств системы на вкладку «Дополнительно» и щелкните ту из кнопок с надписью «Параметры», которая помещена в секцию «Быстродействие».
Поставьте отметку в поле «Особые эффекты», если ее там нет. Затем в списке эффектов, помещенном ниже этого поля, найдите строку «Отбрасывание теней значками на рабочем столе». Поставьте отметку в соответствующем ей чекбоксе и нажмите кнопку «OK».
Если этого окажется не достаточно, то в Windows XP можно щелкнуть правой кнопкой мыши свободное от ярлыков пространство рабочего стола и выбрать в контекстном меню пункт «Свойства».
Перейдите на вкладку «Рабочий стол» открывшегося окна и нажмите кнопку «Настройка рабочего стола» чтобы открыть дополнительное окошко с заголовком «Элементы рабочего стола».
Щелкните вкладку «Веб» и снимите отметку в поле «Закрепить элементы рабочего стола». Затем уберите отметки в чекбоксах всех строк списка «Веб-страницы».
Закройте оба окна с настройками свойств экрана нажатием кнопок «OK» в каждом из них.
Еще одна из возможных причин может заключаться в использовании системой режима повышенной контрастности. Соответствующую настройку ОС можно отменить через панель управления Windows. Откройте главное меню на кнопке «Пуск», запустите панель управления и щелкните ссылку «Специальные возможности».
Кликните ссылку «Настройка контрастности текста и цвета экрана» в разделе «Выберите задание».
Снимите метку в поле «Высокая контрастность» и нажмите кнопку «OK».
Видео по теме
Войти на сайт
или
Забыли пароль?
Еще не зарегистрированы?
This site is protected by reCAPTCHA and the Google Privacy Policy and Terms of Service apply.
Синие ярлыки на рабочем столе
. Чаще всего такой казус происходит после зависания системы. Не сами ярлыки на рабочем столе становятся синими, а надписи под ними не на прозрачном фоне, а на темно-синем. Некоторые просто не обращают внимание на это. Ну, синие, и бог с ними! А других, такое преобразование просто бесит. Что поделаешь, все мы разные. У кого-то под носом носки стоят и «благоухают», а они от этого только кайф ловят, а кого-то выводит из себя любая вещь, которая криво лежит или не на своем месте. Меня тоже выводит из себя, если на моем столе, что-то лежит не так, как я положила. Хорошо, что я на работе в своем кабинете одна нахожусь, а то бы вся извелась, и других замучила. И хорошо, что в семье все такие же. Правда кошки наши постоянно наводят свой порядок, но мы стараемся ничего нигде не оставлять и не разбрасывать. Вообще животные хорошо дисциплинируют нас. Попробуй что-нибудь оставь не на своем месте! Я раньше часто забывала флешку на столе. Но после того, как ее просто разгрызли пару раз, память моя резко пошла на поправку. О характерах поговорили, теперь давайте все же вернемся к нашим ярлыкам. Каким образом можно вернуть их к первоначальному виду?

Синие ярлыки на Рабочем столе. Как вернуть прозрачность ярлыков?
Для
Windows XP
Заходим «
Пуск – Настройка – Панель управления»
Открываем папку «
Система»
В открывшемся окне «
Свойства системы
» переходим на вкладку «
Дополнительно
».
Синие ярлыки на рабочем столе
в Windows 7. Для того чтобы попасть в окно «
Свойства Системы
», заходим в меню «
Пуск
», переходим на запись «
Компьютер
», и щелкаем по ней правой кнопкой мыши. В выпадающем списке выбираем пункт «
Свойства
». В открывшемся окне, справа, выбираем пункт «
Дополнительные параметры системы
».
В разделе «
Быстродействие
» нажимаем кнопку «
Параметры
».
В окне «
Параметры быстродействия
» переходим на вкладку «
Визуальные эффекты
», устанавливаем переключатель на «
Восстановить значения по умолчанию
». После этого ниже ищем запись «
Отбрасывание теней значками на рабочем столе
». Если напротив этой записи галочки нет , то ставим ее, и нажимаем внизу кнопку «
Применить
».
Если галочка напротив записи «
Отбрасывание теней значками на рабочем столе
» стоит, а ярлыки на столе все равно синие, то ставим переключатель на пункт «
Особые эффекты
», а потом обратно на запись «
Восстановить значения по умолчанию
», и жмем кнопку «
Применить
».
Теперь
синие ярлыки на рабочем столе
должны стать на прозрачном фоне.
Если в Windows XP эта процедура не помогла, то щелкните правой кнопкой мыши на свободном месте Рабочего стола и в выпадающем списке выберите пункт «
Упорядочить значки
» — и снимите галочку напротив записи «
Закрепить веб-элементы на рабочем столе
».
Источник

И сегодня я хочу рассказать об этой функции, показав как сделать ярлык невидимым и безымянным.
Как сделать ярлык невидимым?
В одной из предыдущих статей, я написал, как поменять значок ярлыка, но не объяснил как сделать его невидимым и хочу восполнить этот пробел.
[adsense1]Для начала, в контекстном меню программы, значок которой хотите скрыть (пусть это будет Photoshop), откройте пункт «свойства» и в появившемся окне нажмите кнопку «сменить значок».
Система предложит родной значок Adobe Photoshop, но, так как мы хотим сделать его невидимым, то нужно зайти в директорию где хранятся эти самые невидимые значки.
Для этого щёлкните по кнопке «Обзор», а потом перейдите по адресу: Локальный диск C → Windows → System32 → Shell32.dll. Если вы не можете найти последний файл или просто не хотите его искать, то вбейте его название: «Shell32.dll» в поисковую строку проводника, в статье о поиске программ и файлов, подробно описано, как это делать.
Когда найдёте файл Shell32.dll и откроете его, увидите это:
На своём компьютере я нашёл сразу четыре бесцветных значка, но перепробовав все четыре, я так и не смог скрыть ярлык, так как вместо того, чтобы стать прозрачным, он становился чёрным.
Если у вас всё точно так же, то настоятельно рекомендую скачать иконку Blank.ico и ещё раз нажав кнопку «Обзор», указать путь к этой иконке на своём компьютере. После этого значок программы станет невидимым.
Как сделать ярлык безымянным?
Для начала, нужно выбрать сам ярлык, я же покажу вам на примере всё того же Photoshop, который мы сделали невидимым чуть ранее.
С помощью контекстного меню, откройте пункт «переименовать» и нажав на клавиатуре кнопку «Alt», введите число «255». Замечу, что «255» нужно набрать на кнопках Numpad клавиатуры,о ней я писал в статье как управлять мышкой с клавиатуры.
После, нужно сохранить изменения кнопкой ввода «Enter». Если вы все сделали правильно, то увидите вот такой пустой объект:
Теперь, вам известно как сделать ярлык невидимым и безымянным, главное, не забывайте где его оставили, а лучше всего переместите в один из углов рабочего стола или создайте для него сочетание клавиш. А на этом у меня все, напоследок могу порекомендовать вам немного по колдовать с размерами значков на рабочем столе, сделав их больше или меньше. Всем спасибо за внимание и до скорых встреч.
[adsense2]