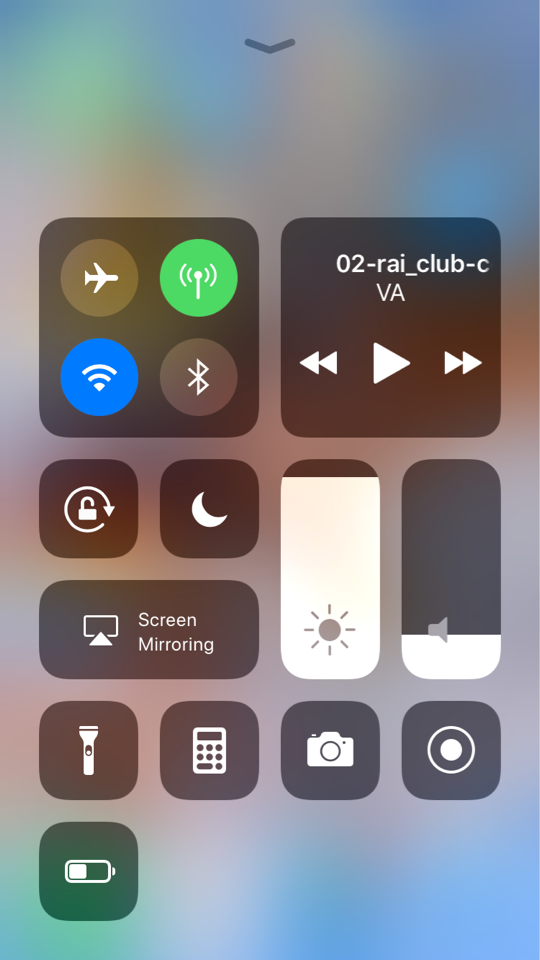24 августа 2018
7379
Если вы недавно купили себе iPhone, то можете не знать о панели управления. Чтобы её открыть, нужно провести по экрану снизу вверх. Это такое меню быстрого доступа, которое можно настроить под себя: добавить или убрать приложения и быстро с ними взаимодействовать с помощью 3D Touch. Рассказываем, как настроить центр управления так, чтобы вам было удобно.
Скрытые опции
В панели управления есть скрытые опции, работающие с помощью 3D Touch. Чтобы их активировать, нужно сильно нажать на иконку приложения. Если ваш iPhone не поддерживает 3D Touch, то просто зажмите иконку. Эффект будет идентичный.
У плеера откроется меню управления, где можно выбрать источник — полезно, если у вас дома стоит HomePod. А в настройках фонарика можно выбрать один из четырёх уровней яркости.
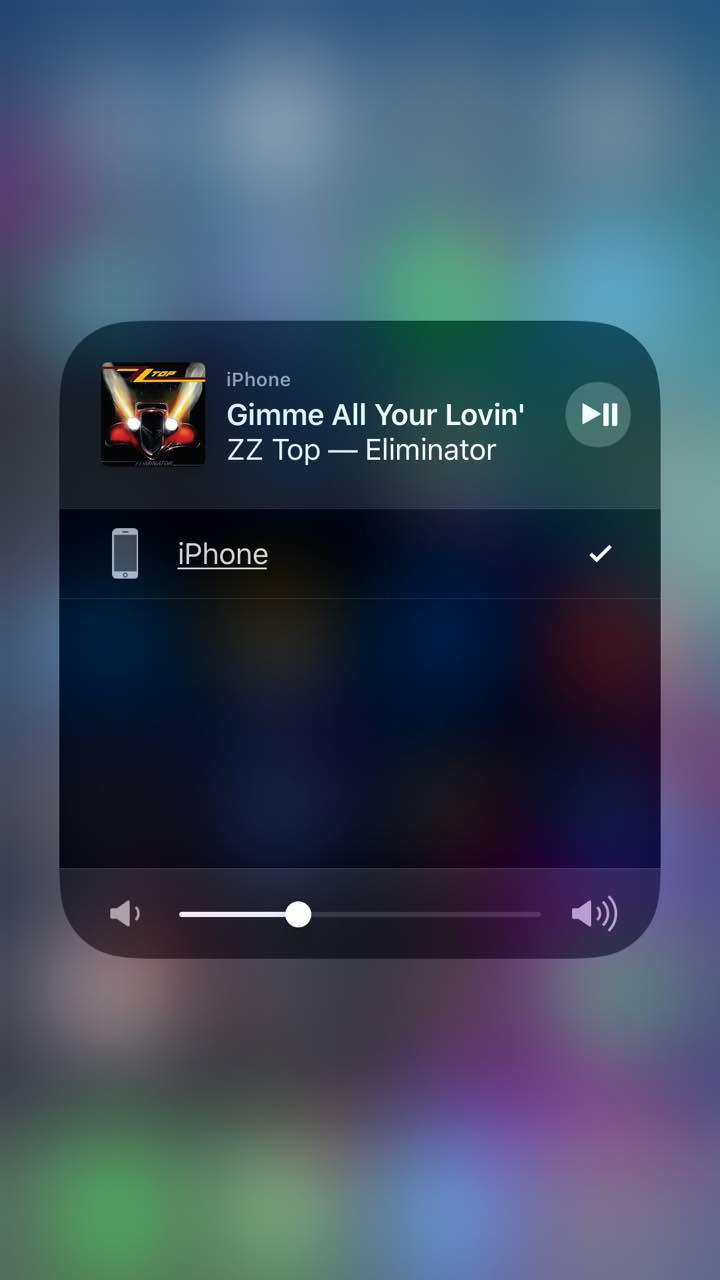
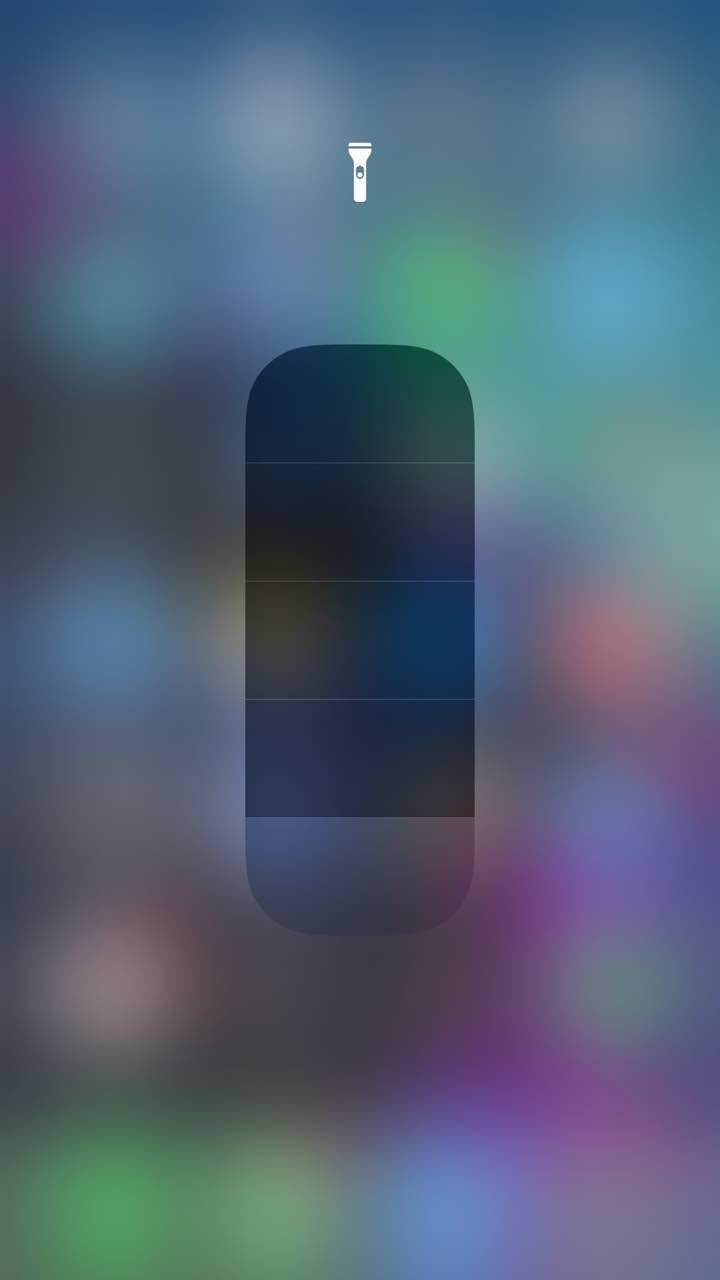
Ещё это работает с регулировкой громкости и яркостью экрана.
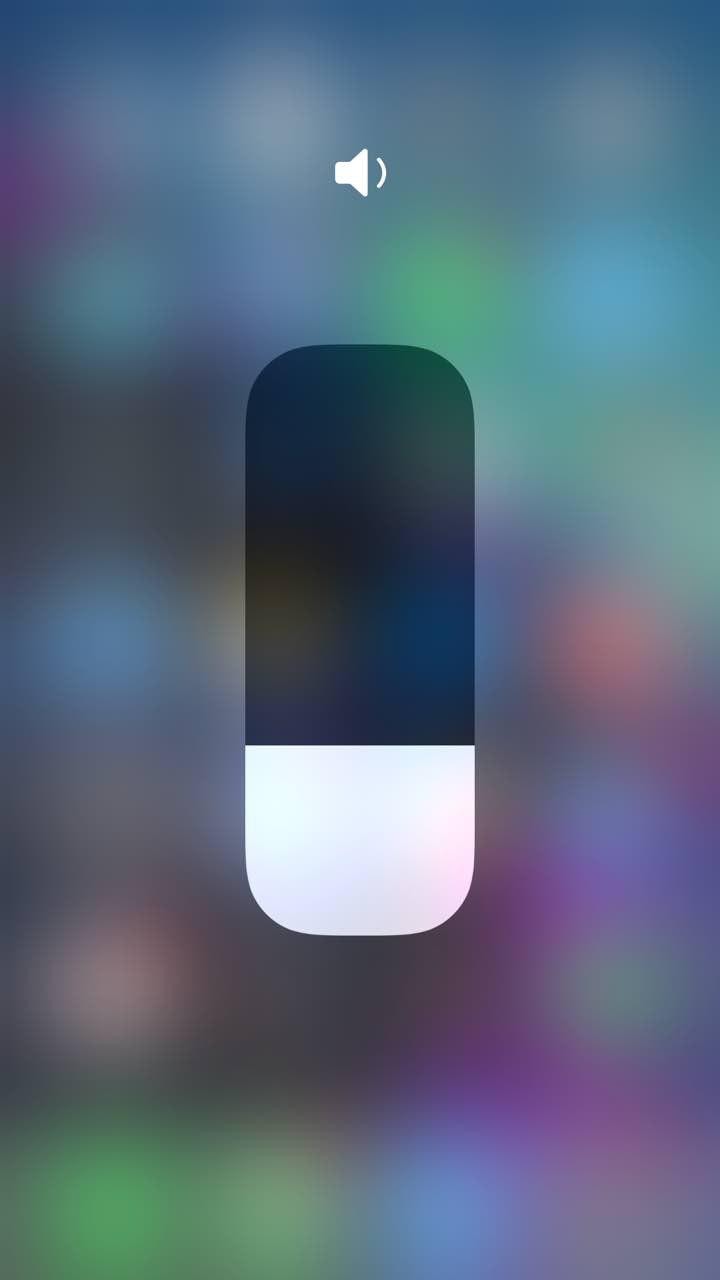
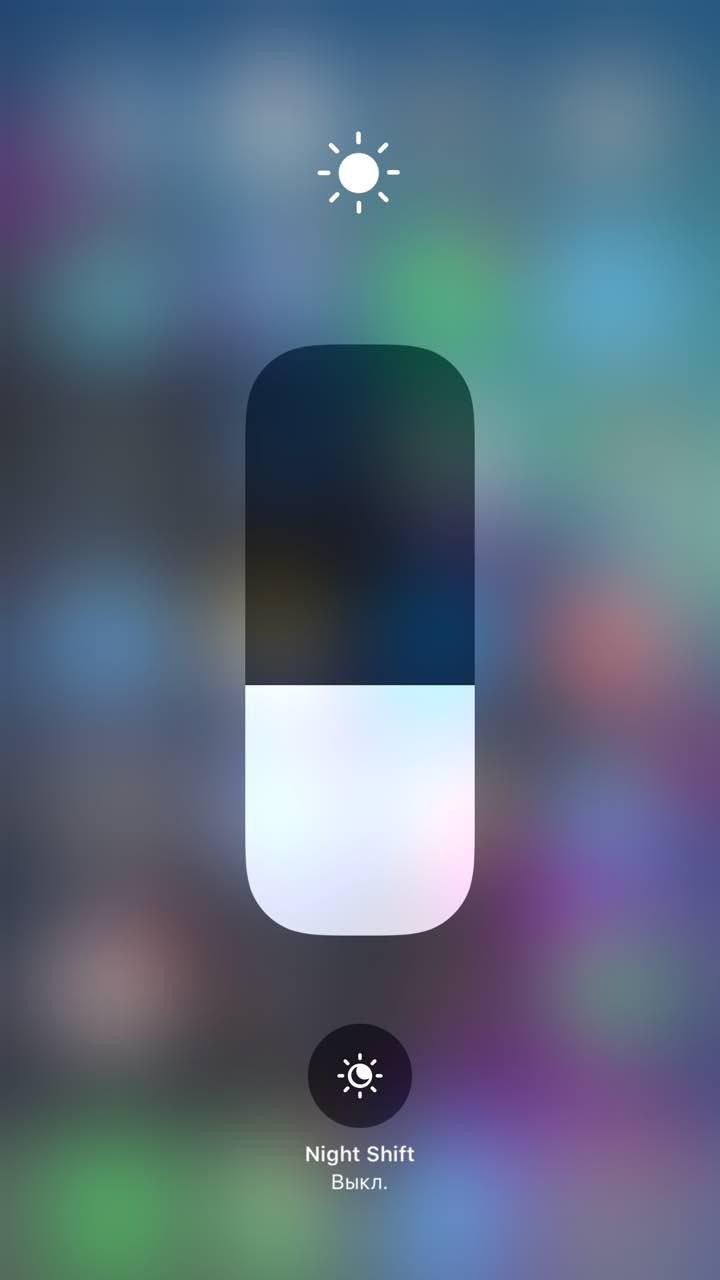
У камеры откроются основные настройки съёмки. Точно так же работает и с заметками.
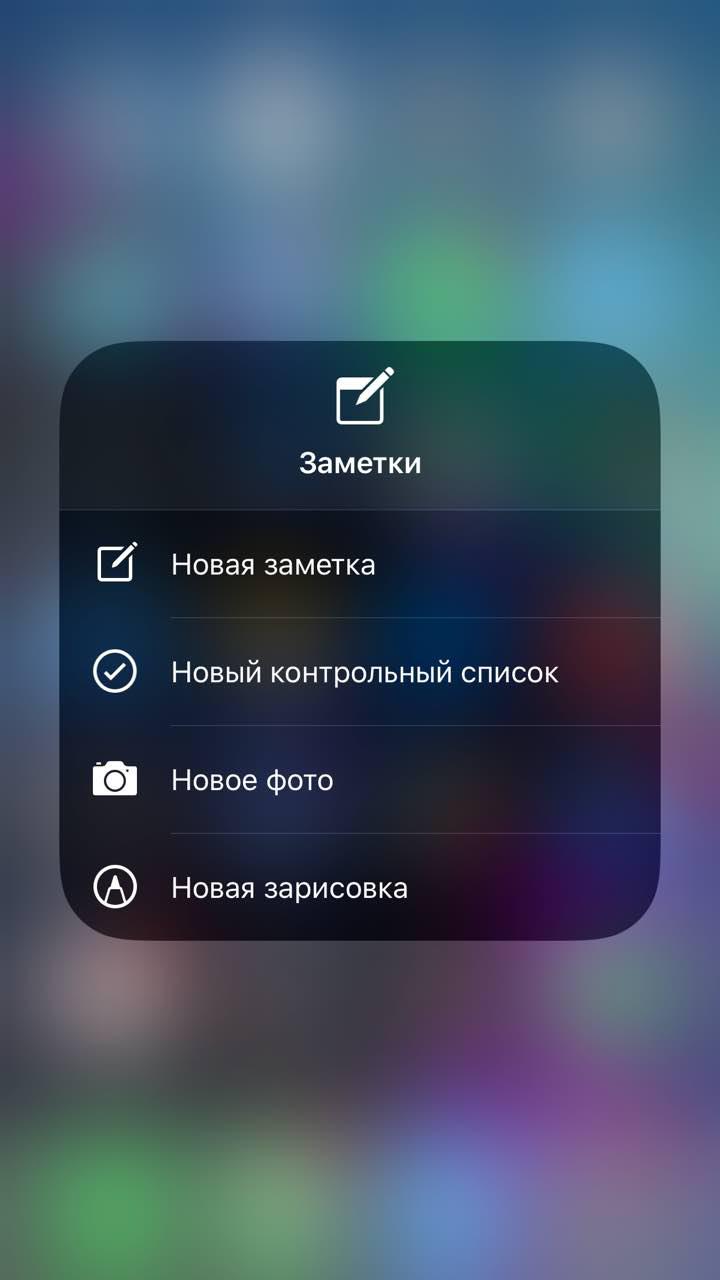
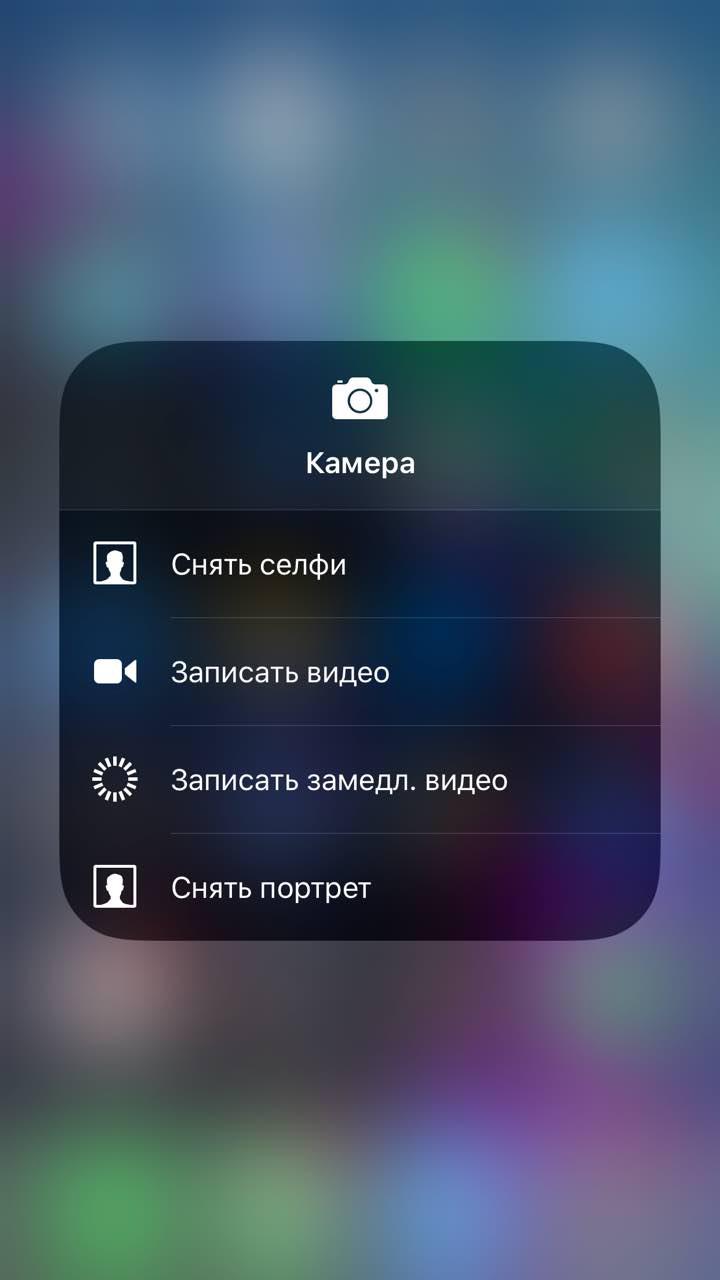
3D Touch не работает только на будильнике, режимах энергосбережения и «Не беспокоить», гид-доступе, лупе и секундомере. Со всем остальным можно поиграться и найти для себя много полезных функций.
Кастомизация меню
Кастомизация работает со всеми пунктами, кроме подключения, плеера, блокировки поворота экрана, режима «Не беспокоить», яркости и громкости.
Чтобы настроить нужные пункты в меню, нужно зайти в настройки пункта управления и добавить приложения, которыми вы собираетесь пользоваться чаще всего.
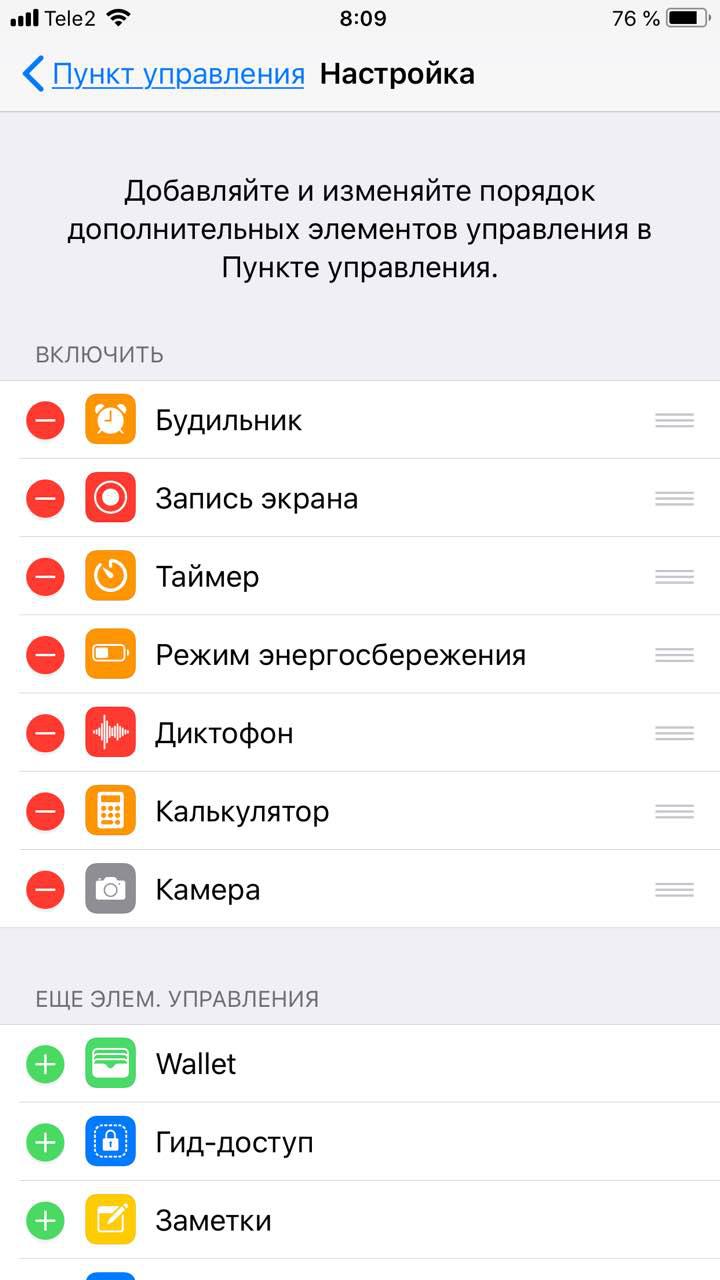
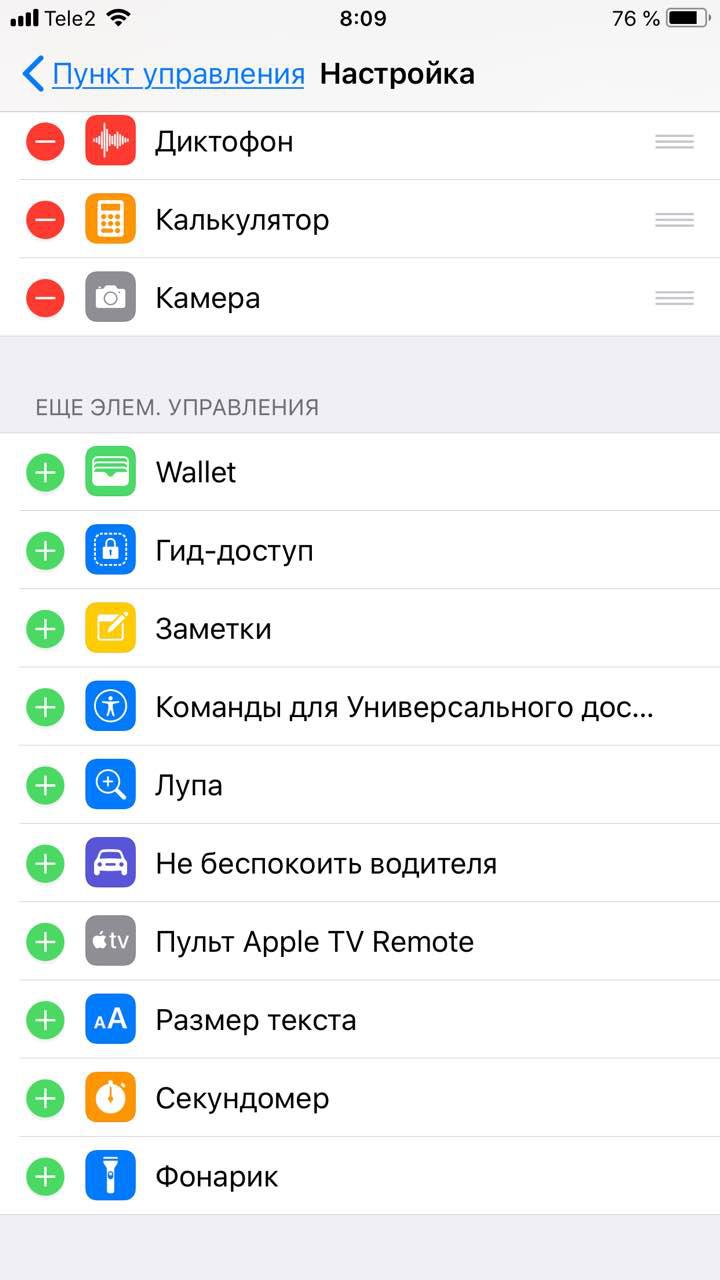
Отметим, что расположение приложений в центре управления зависит от того, в каком порядке они стоят в списке настроек. В самый конец советуем убирать то, чем вы чаще всего пользуетесь — так до них проще дотянуться пальцем.
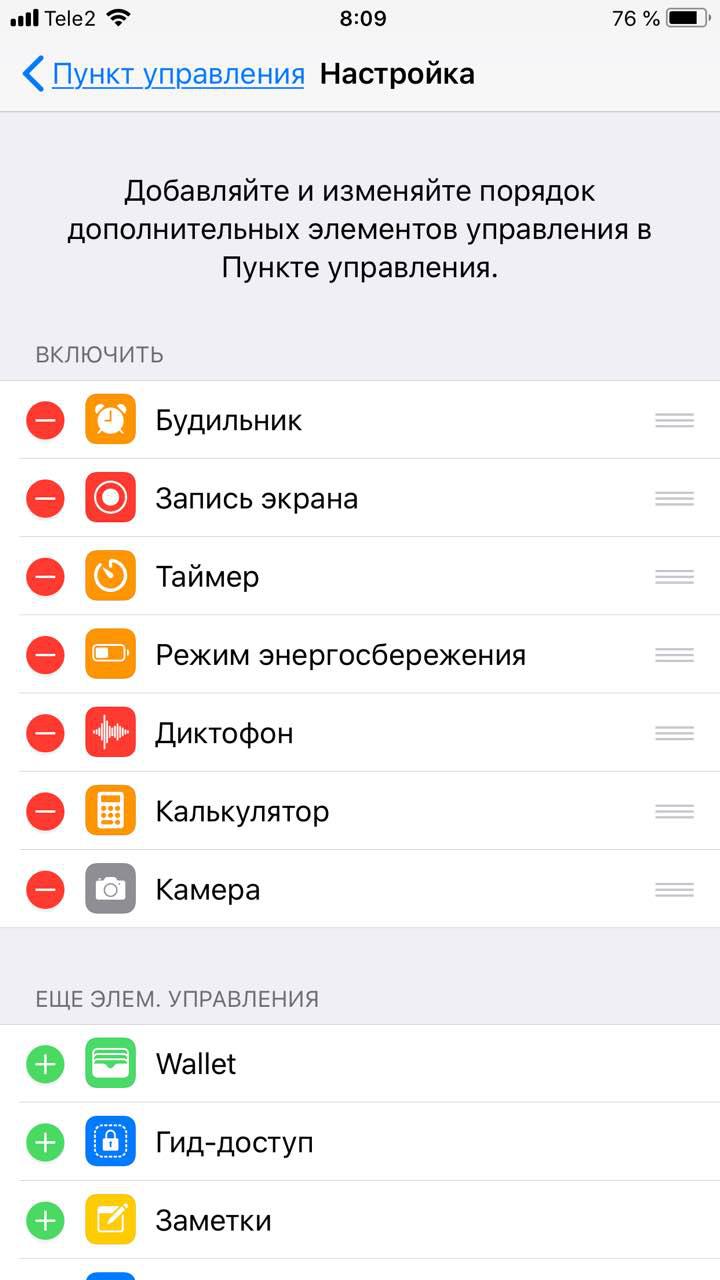
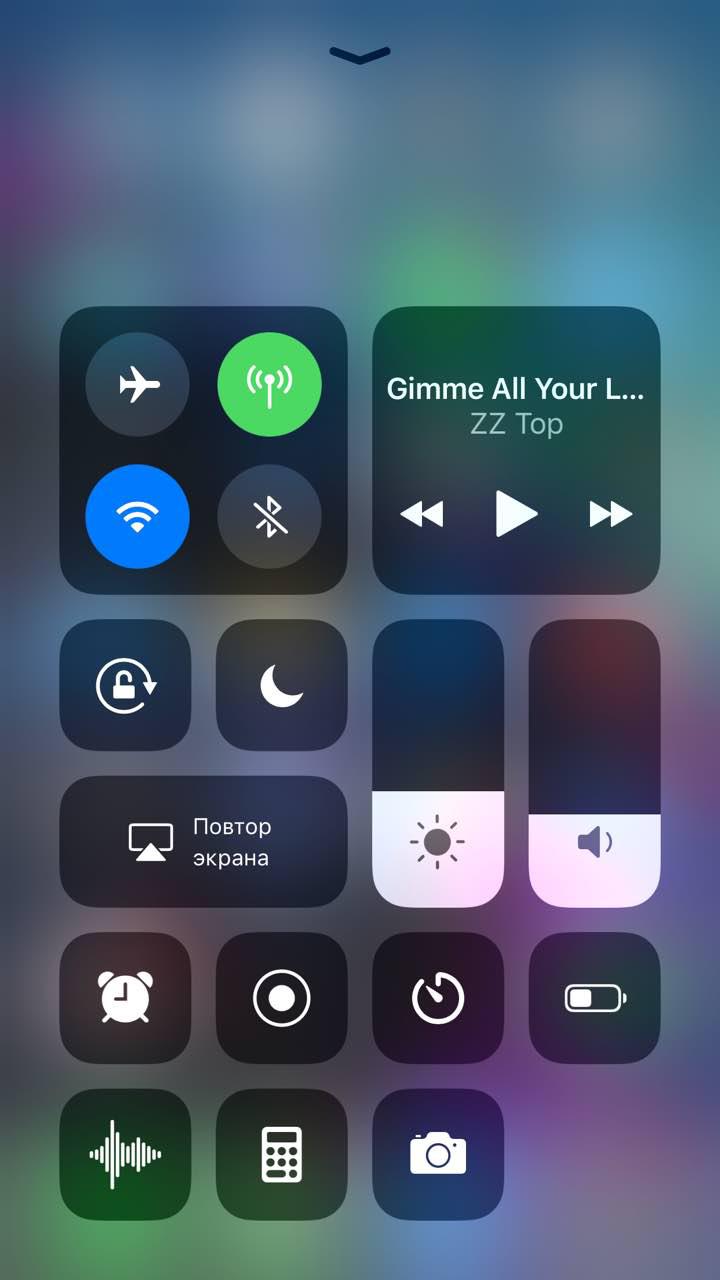
Чтобы изменить положение пункта в списке, зажмите иконку с тремя полосками и перетащите его на нужное место. Аналогично можно удалять приложения из центра — просто перетаскивайте их в нижний список.
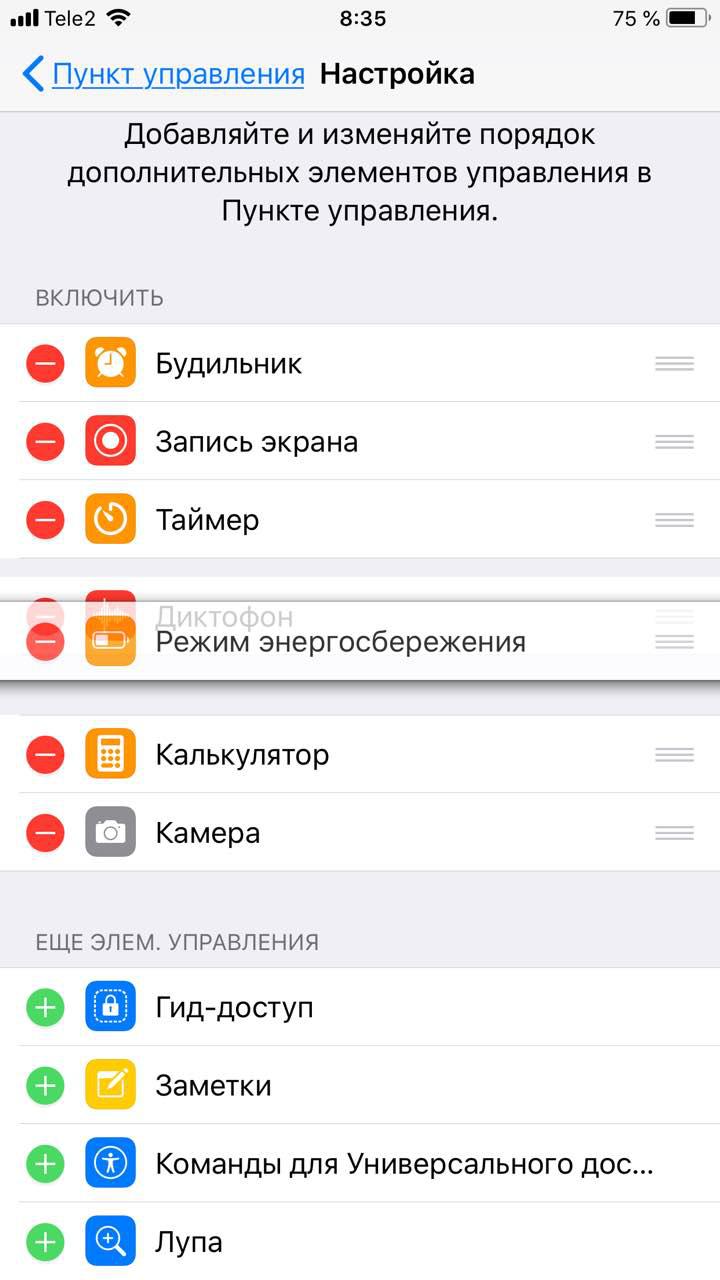
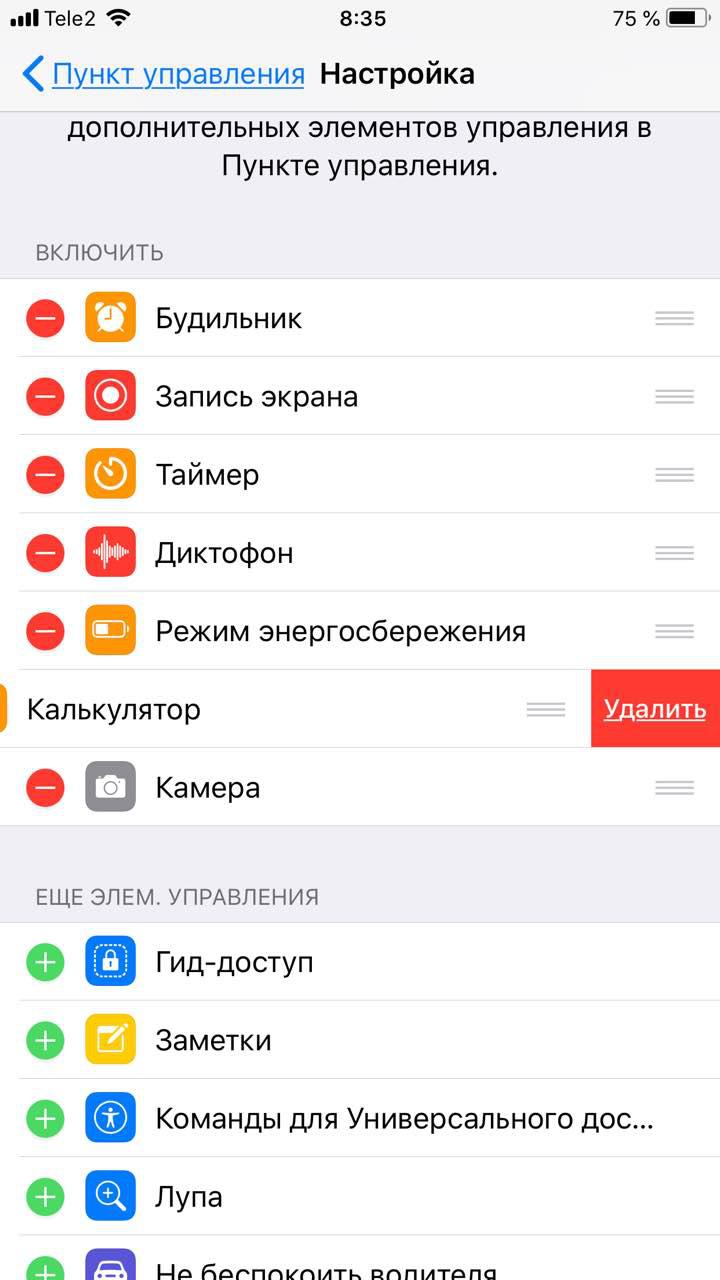
Добавлять в центр управления все приложения не стоит, так как он станет слишком длинным, и вам придётся скролить вниз, чтобы добраться до нужной кнопки. Лучше добавьте только то, чем вы точно будете пользоваться каждый день — так будет удобнее.
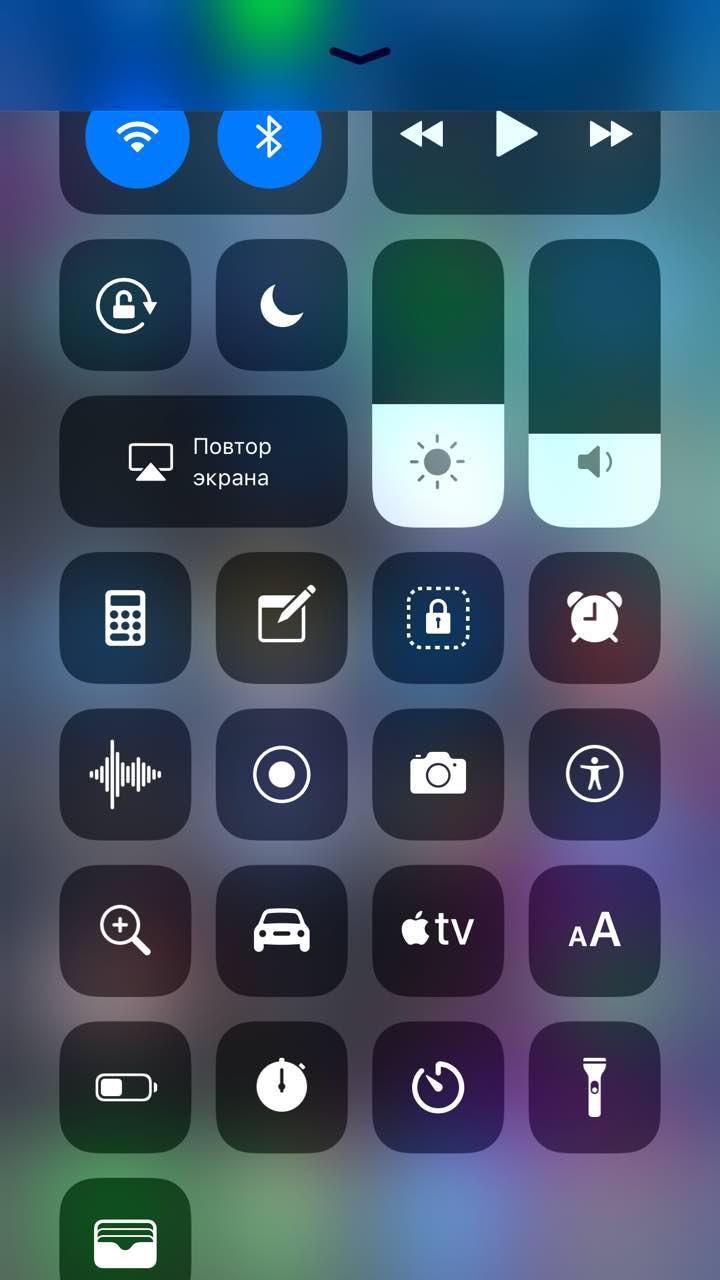
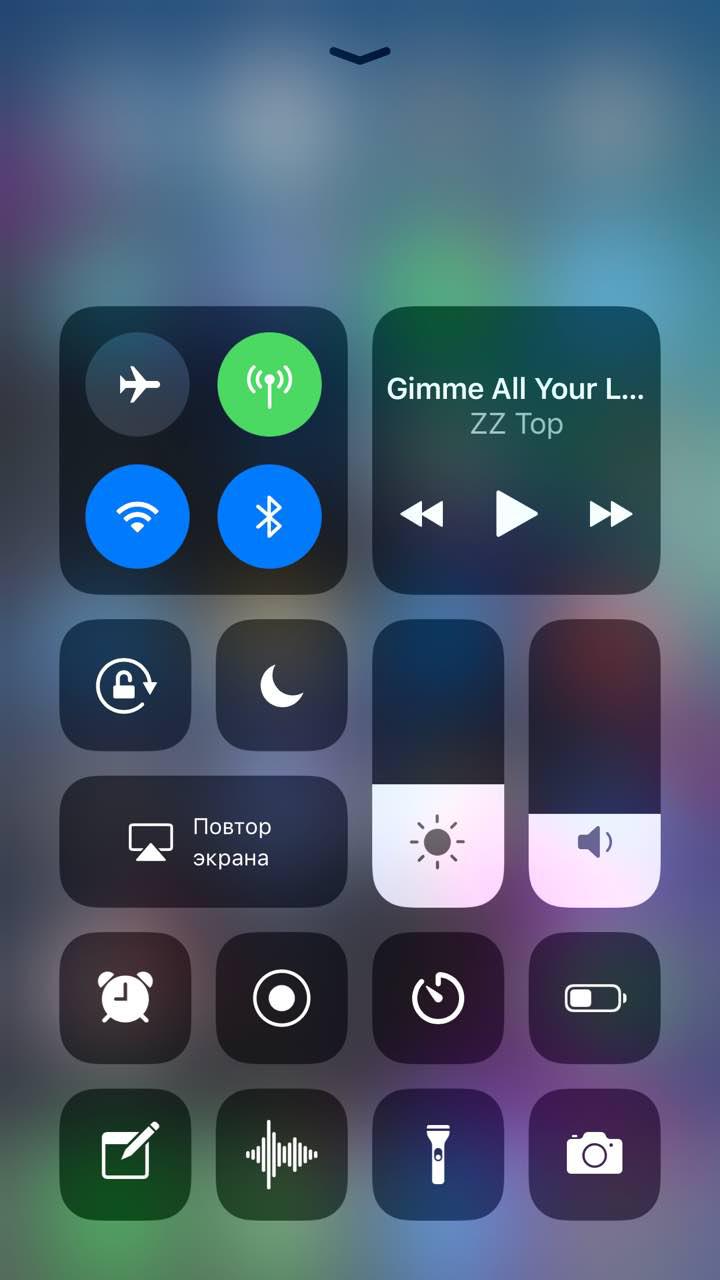
Отключение Bluetooth и Wi-Fi
Это один из пунктов в центре управления, который Apple сделала неудобным. Если нажать на иконку Bluetooth или Wi-Fi, то эти функции полностью не отключатся. Вместо этого iPhone просто разорвёт текущие соединения. Так сделали, чтобы вы могли подключаться к Apple Watch или Air Pods через AirDrop.
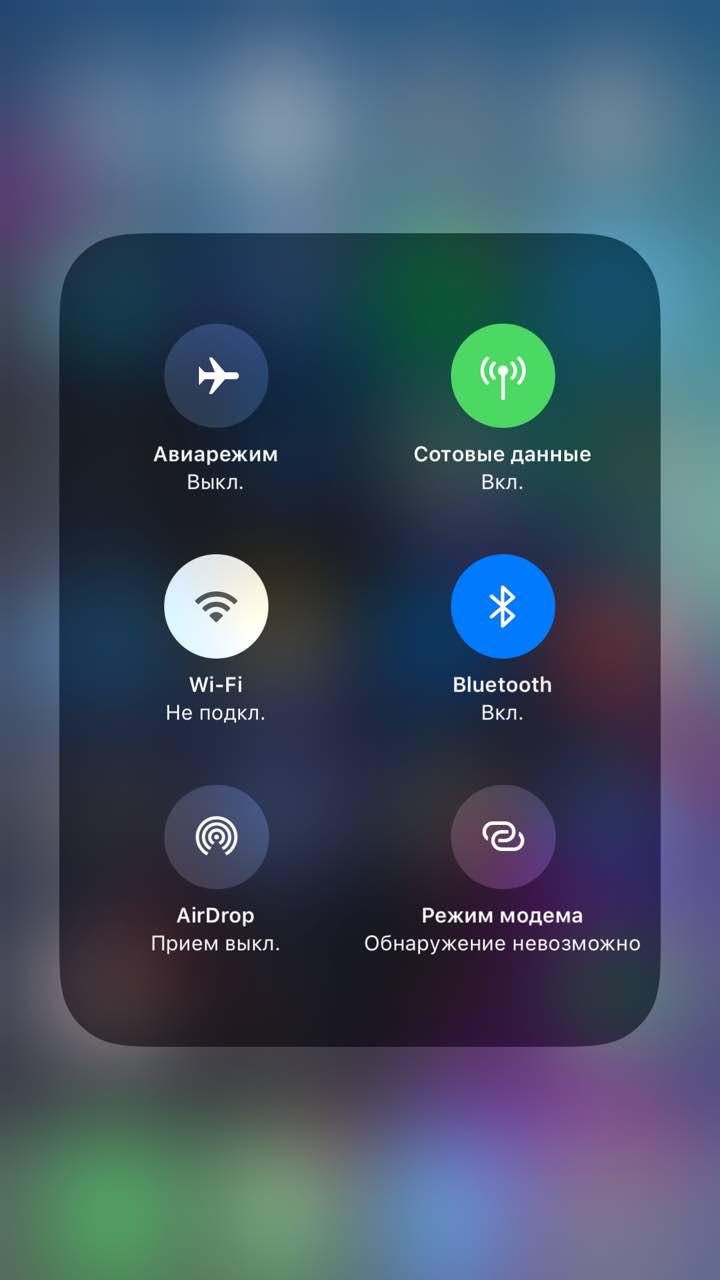
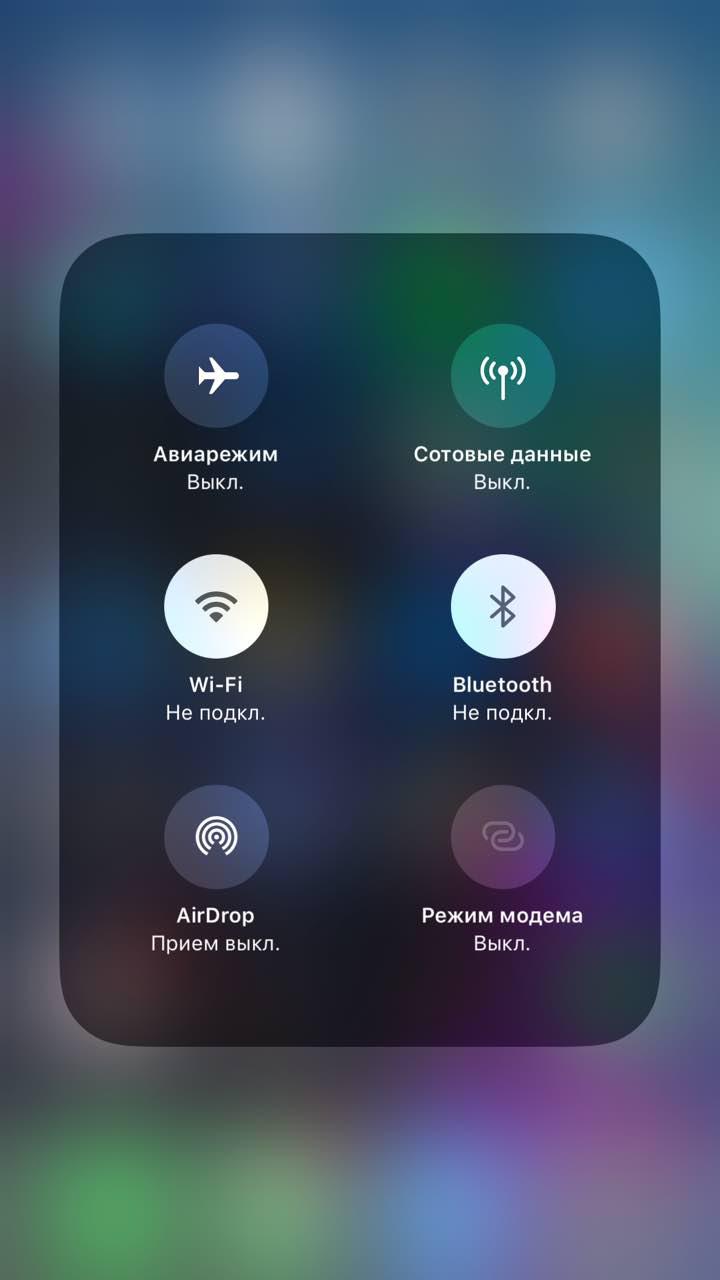
Чтобы полностью отключить Wi-Fi и Bluetooth, придётся зайти в настройки и выключить всё руками. К счастью, эти пункты меню находятся прямо под вашим Apple ID — долго вы их искать не будете.
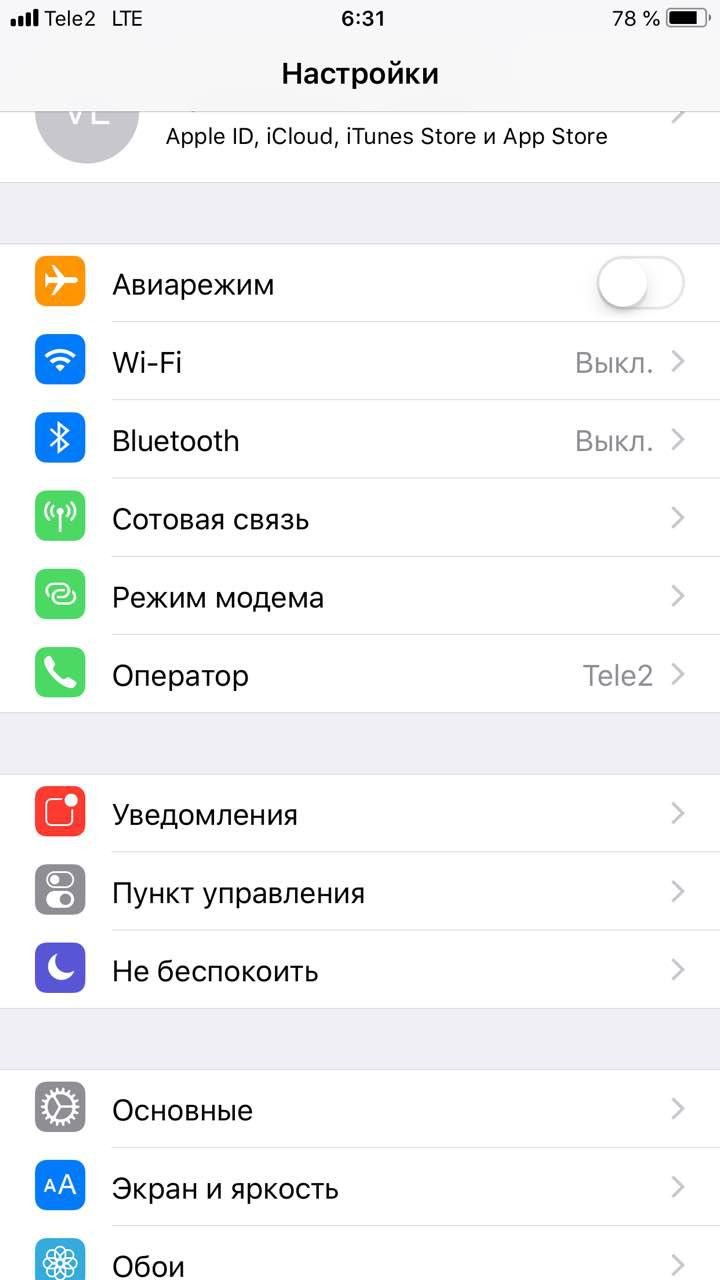
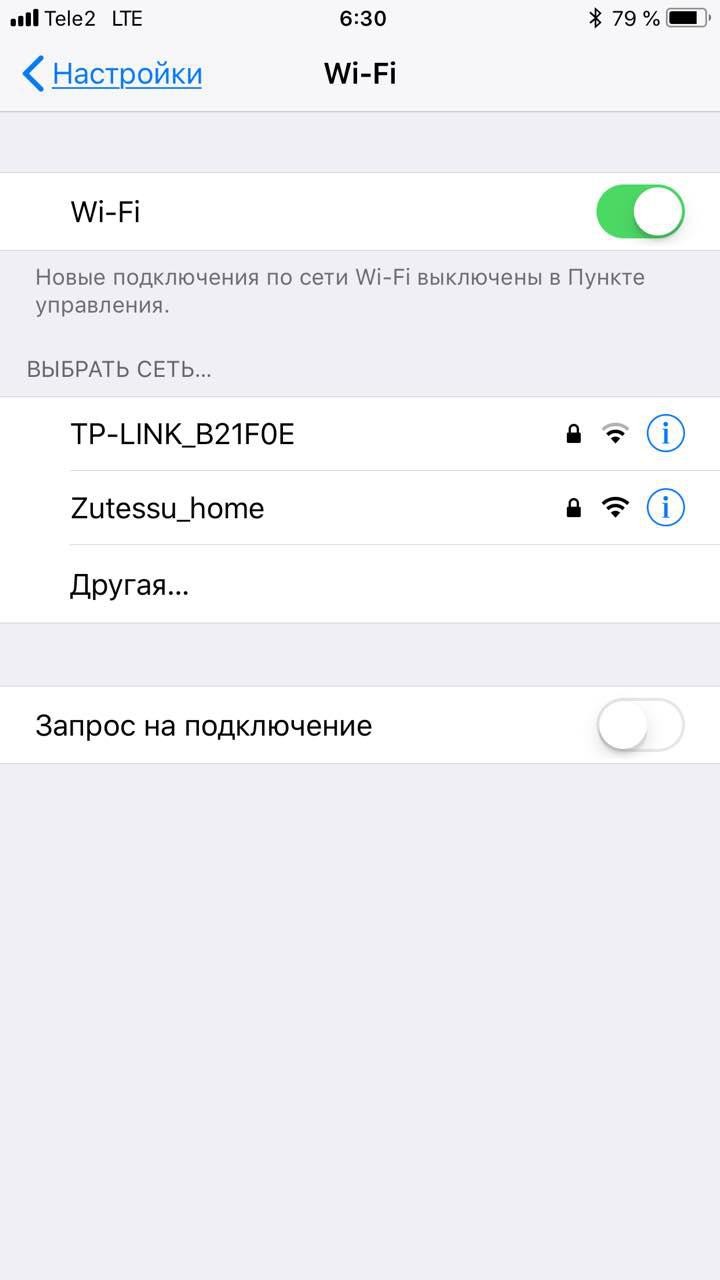
На самом деле странно, почему Wi-Fi и Bluetooth нельзя настроить в центре управления, хотя это можно было реализовать с помощью 3D Touch. Возможно, это удобно для тех, кто оброс экосистемой Apple, но если у вас нет Apple Watch или других аксессуаров, то это только раздражает.
Переработанный Пункт управления в iOS, появившийся в iOS 11, является одним из наиболее используемых элементов операционной системы для iPhone. В этом материале мы расскажем о возможностях и настройке Пункта управления.
♥ ПО ТЕМЕ: Как отвечать на звонок iPhone (Viber, WhatsApp, Skype), не касаясь смартфона.
Возможности Пункта управления
Например, если нажать и удерживать плитку с музыкальным плеером, откроется новое окно с ползунками громкости, кнопками воспроизведения и другими управляющими элементами.
Дополнительные настройки появляются и при долгом тапе на плитке со значками авиарежима, Wi-Fi, сотовых данных и Bluetooth — в этом случае вы увидите AirDrop и настройки Режима модема.
Как оказалось, активация и деактивация Wi-Fi и Bluetooth через Пункт управления теперь работает иначе и может даже ввести в заблуждение. В этом вопросе мы разбирались в этом материале.
♥ ПО ТЕМЕ: Как записать видео с экрана iPhone и iPad без компьютера.
При нажатии с усилием по иконке фонарика появится индикатор, позволяющий осуществлять яркость света (4 уровня).
При нажатии на иконку Apple TV, владельцы телевизионных приставок Apple могут использовать Пункт управления на iPhone или iPad в качестве удобного пульта управления.
♥ ПО ТЕМЕ: Apple TV: Секреты и советы по использованию.
Кроме того, обновленный Пункт управления позволяет записывать видео с экрана iPhone или iPad, запускать камеру, а также устанавливать таймер, запускать таймер и многое другое (полный перечень ниже).

Конечно, Пункт управления по-прежнему не идеален. Так, и сейчас в нем нет перемещения объектов при помощи drag-n-drop и полной настройки иконок «под себя». Но и то, что есть — уже очень большой шаг вперед; пользователи iOS оценили возврат к «одностраничному» дизайну и появившиеся возможности по настройки Пункта управления. Особенно радует появление таких опций, как режим энергосбережения и быстрый доступ к настройкам для людей с ограниченными возможностями.
♥ ПО ТЕМЕ: Сгружать неиспользуемые, или как настроить автоматическое удаление ненужных приложений на iPhone и iPad.
Как добавлять, удалять и изменять порядок дополнительных элементов
Настройка Пункта управления производится в приложении Настройки в одноименном разделе. Здесь можно добавлять / удалять значки из Пункта управления и организовывать их.
Конечно, есть исключения — из «шторки» нельзя убрать системные тогглы-переключатели, музыкальный плеер, блокировку ориентации, яркость, звук, Не беспокоить и AirPlay.
А вот что можно добавить или удалить:
- Команды для Универсального доступа;
- Будильник;
- Пульт управления Apple TV;
- Калькулятор;
- Камера;
- Не беспокоить во время езды в машине;
- Фонарик;
- Гид-доступ;
- Home;
- Режим энергосбережения;
- Лупа;
- Заметки;
- Запись экрана;
- Секундомер;
- Размер текста;
- Таймер;
- Голосовые заметки;
- Сканер QR-кода;
- Темный режим;
- Распознавание звуков;
- Слух.
Смотрите также:
- Как отвечать на звонок iPhone (Viber, WhatsApp, Skype), не касаясь смартфона.
- Как включить «одноручную» клавиатуру на iPhone для набора на ходу.
- Как перемещать сразу несколько иконок приложений на iPhone или iPad (видео).
В этой статье представлен обзор Центра управления на iOS, который обеспечивает быстрый доступ к различным действиям. Эти советы объясняют, как настроить Пункт управления на iOS 11- iOS 15.
Что нужно знать
— В Пункте управления включите «Доступ в приложениях», коснитесь «Настроить элементы управления» и используйте кнопки «+» и «-» для управления параметрами.
— Вы не можете изменить некоторые встроенные элементы управления, такие как режим полета, Wi-Fi и Bluetooth.
Что такое Пункт управления?
Пункт управления — это центральное место на устройстве для выполнения общих и частых задач, таких как включение и выключение Bluetooth или Wi-Fi, регулировка громкости или включение блокировки поворота экрана.
Пункт управления появляется, когда вы проводите пальцем вверх от нижней части экрана на iPhone или iPad. В iOS 10 и более ранних версиях в Пункте управления было две или более панелей, между которыми можно было проводить пальцем влево и вправо.
Первая панель имела системные элементы управления, такие как яркость, Bluetooth, Wi-Fi и режим полета, а вторая панель содержала элементы управления музыкой (громкость, воспроизведение / пауза и AirPlay), а третья панель появлялась, если были настроены устройства HomeKit, с кнопкой для управления каждым устройством.
В iOS 11, 12, 13, 14, 15 Пункт управления переработан, чтобы все отображалось на одном экране. Вам не нужно будет перемещаться между панелями, но вы коснетесь некоторых элементов Центра управления, чтобы развернуть их до полных меню.
Как настроить Пункт управления в iOS 11-15
iOS 11 — первая версия мобильной операционной системы Apple, которая позволяет настраивать то, что доступно в Control Center.
1. Откройте «Настройки», затем нажмите «Пункт управления». Включите тумблер Доступ в приложениях, чтобы разрешить доступ к Пункту управления из приложений. Если вы часто используете Пункт управления, оставьте его включенным. В противном случае нажмите кнопку «Домой», чтобы выйти из каждого приложения, прежде чем проводить пальцем вверх, чтобы получить доступ к Пункту управления.
2. Коснитесь «Настроить элементы управления». Нажмите красную кнопку «Минус», чтобы удалить дополнительный элемент управления, или нажмите зеленый значок «Плюс», чтобы добавить его. Добавьте или удалите элементы управления в соответствии с вашими потребностями.
3. Чтобы изменить порядок кнопок, нажмите и удерживайте значок справа от элемента, затем перетащите его в новое место.
4. Пункт управления обновляется сразу (там нет кнопки «Сохранить» или чего-то еще), поэтому вы можете провести вверх от нижней части экрана, чтобы просмотреть макет. Вносите изменения, пока Пункт управления не станет таким, как вам нравится.
Встроенные элементы управления Пункта управления, которые нельзя изменить.
Некоторые элементы управления являются встроенными и не могут быть удалены, а другие можно добавлять, удалять или изменять порядок, как вам нравится.
Вот список основных инструментов, которые вы можете использовать, но не можете изменять:
РЕЖИМ ПОЛЕТА
Параметр «Режим полета» отключает Wi-Fi, Bluetooth и сотовую связь, что необходимо делать во время путешествия по воздуху, хотя вы можете снова включить Wi-Fi и Bluetooth вручную. На кнопке изображен самолет, он оранжевый, когда включен, и серый, когда отключен.
СОТОВЫЕ ДАННЫЕ
На кнопке «Сотовые данные» есть антенна, при включении она горит зеленым. Отключите его, чтобы ограничить подключение устройства только по Wi-Fi; это удобно, когда ваш тарифный план по использованию Интернета подходит к концу.
ВАЙ-ФАЙ
Эта кнопка имеет синий цвет, когда Wi-Fi включен, и серый, когда он выключен. Например, если сеть Wi-Fi не работает, отключите доступ Wi-Fi на устройстве, чтобы заставить его использовать сотовое соединение.
БЛЮТУС
Эта кнопка синего цвета, когда Bluetooth включен, и серого, когда он выключен.
AIRDROP (СКРЫТЫЙ)
Чтобы получить доступ к AirDrop, нажмите с усилием или удерживайте квадрат с кнопками режима полета, сотовых данных, Wi-Fi и Bluetooth. Он расширяется до большего меню с двумя дополнительными кнопками. Один включает и выключает AirDrop. Когда AirDrop включен, можно легко отправлять и получать файлы с ближайших устройств iOS по беспроводной сети.
ЛИЧНАЯ ТОЧКА ДОСТУПА (СКРЫТАЯ)
При длительном или принудительном нажатии на модуль Wi-Fi появляется личная точка доступа, которая создает сеть Wi-Fi, которая подключается к вашему сотовому соединению. Например, создайте личную точку доступа с iPhone, а затем подключитесь к получившейся сети Wi-Fi с помощью Mac.
МУЗЫКАЛЬНЫЙ МОДУЛЬ
Если приложение на устройстве воспроизводит аудио или видео, элементы управления для него находятся в музыкальном модуле в Пункте управления. В мини-модуле есть кнопки для воспроизведения / паузы, назад и вперед, а также название того, что играет. Когда вы нажимаете с силой или долго нажимаете этот модуль, он расширяется, предлагая больше элементов управления.
Вы также можете отправить звук на Apple TV или динамики AirPlay с помощью элементов управления AirPlay, прокрутить воспроизведение, отрегулировать громкость и коснуться имени контента, чтобы запустить соответствующее аудио- или видео-приложение.
БЛОКИРОВКА ВРАЩЕНИЯ
Если вы когда-либо пытались читать лежа и разочаровывались, когда приложения, такие как Kindle или Tweetbot, переключались в альбомный режим, откройте Пункт управления и нажмите кнопку блокировки поворота экрана. На нем отображается замок и стрелка, которая становится красной, когда функция включена.
ПРОСЬБА НЕ БЕСПОКОИТЬ
Нажмите эту кнопку, чтобы перевести устройство в режим «Не беспокоить», в котором уведомления не загораются на экране или не издают звуки. Чтобы изменить режим «Не беспокоить» (например, разрешить звонки от избранных контактов), перейдите в «Настройки» > «Не беспокоить».
ДУБЛИРОВАНИЕ ЭКРАНА
Нажмите эту кнопку, чтобы отобразить экран Apple TV в локальной сети с помощью AirPlay. Этот элемент управления может немного сбивать с толку, поскольку он предназначен только для дублирования экрана AirPlay, а не для отправки звука на динамики AirPlay или Bluetooth (эти элементы управления находятся в расширенном музыкальном модуле).
ЯРКОСТЬ
Регулировка яркости — это вертикальный ползунок. Проведите пальцем вверх, чтобы увеличить яркость, или проведите пальцем вниз, чтобы уменьшить яркость. Если он слишком мал для удобной регулировки, нажмите на ползунок с силой, чтобы развернуть его до полноэкранного режима, которым легче управлять.
ЗВУК
Здесь находится основной регулятор громкости, как и ползунок того же типа, что и для яркости. На каждом устройстве iOS есть аппаратные кнопки регулировки громкости сбоку, поэтому вы можете не так часто использовать ползунок громкости в Пункте управления.
Дополнительные элементы управления, которые можно добавить, удалить или изменить порядок
Настройте Пункт управления с помощью нескольких других ярлыков:
ЗАПИСЬ ЭКРАНА
Это новая функция в iOS 11-15. Нажмите «Запись», и он станет красным и начнет обратный отсчет от трех, давая вам время, чтобы закрыть Пункт управления. Затем все, что вы делаете на своем устройстве, записывается в виде видеофайла.
Чтобы остановить, либо откройте Пункт управления и коснитесь «Запись», либо перейдите на главный экран, коснитесь баннера «Выполняется запись с экрана» и коснитесь «Стоп». Видеофайл сохраняется в Фотопленке, где его можно обрезать, поделиться им или отправить в iMovie для редактирования.
НЕ БЕСПОКОИТЬ ВО ВРЕМЯ ВОЖДЕНИЯ
Эта функция также является новой в iOS 11-15. Активируйте эту функцию, чтобы iPhone знал, что вы за рулем, и не будет отображать звонки, текстовые сообщения или другие уведомления, пока вы не приедете и не отключите режим.
Выберите «Настройки» > «Не беспокоить», чтобы получить дополнительные параметры, например, включить автоматическое включение режима «Не беспокоить во время вождения» при подключении к автомобильной стереосистеме или как телефон должен автоматически отвечать на текстовые сообщения, чтобы контакты знали, что вы не можете ответить.
ПУЛЬТ APPLE TV REMOTE
Apple TV четвертого поколения имеет приложение, которое имитирует функции Siri Remote, и вы можете добавить кнопку Remote в Пункт управления. Затем с усилием нажмите кнопку пульта ДУ (или нажмите и удерживайте ее на устройстве без 3D Touch), чтобы отобразить полный набор элементов управления Apple TV, включая воспроизведение / паузу, меню, телевизор (который запускает приложение TV или возвращает в главное меню). экран), трекпад Siri Remote и кнопку микрофона Siri.
ФОНАРИК
Коснитесь элемента управления фонариком, чтобы включить вспышку задней камеры устройства, которая будет гореть, пока вы снова не нажмете кнопку.
ТАЙМЕР
Попросите Siri установить для вас таймеры, откройте приложение «Часы» самостоятельно или нажмите кнопку «Таймер» в Пункте управления, чтобы открыть приложение «Часы» на вкладке «Таймер».
ТРЕВОГА
Нажмите кнопку «Будильник» в Центре управления, чтобы открыть приложение часов на вкладке «Будильник».
СЕКУНДОМЕР
На вкладке « Секундомер » приложения «Часы» может быть кнопка в Пункте управления.
КАМЕРА
Нажмите кнопку « Камера», чтобы запустить приложение «Камера». Нажмите и удерживайте или с силой нажмите Камера, чтобы просмотреть ярлыки для селфи, записи видео, замедленной записи и фотосъемки.
ДОМ
Если у вас есть устройства HomeKit, добавьте кнопку «Домой» в Пункт управления, затем коснитесь ее, чтобы увидеть устройства HomeKit, добавленные в приложение iOS Home. Коснитесь каждого устройства, чтобы взаимодействовать с ним, или коснитесь «Сцены», чтобы сценарии могли управлять несколькими устройствами одновременно.
РЕЖИМ НИЗКОГО ЭНЕРГОПОТРЕБЛЕНИЯ (ТОЛЬКО ДЛЯ IPHONE)
Этот режим экономит заряд батареи. IPhone автоматически предлагает перейти в режим низкого энергопотребления при достижении 20% заряда батареи и снова при 10%. Когда заряд аккумулятора достигает 80%, режим низкого энергопотребления автоматически отключается.
Добавьте кнопку режима низкого энергопотребления в Пункт управления, чтобы включать и выключать его в любое время. Например, включите режим низкого энергопотребления на 30%, чтобы iPhone хватило на долгую дорогу. Или выключите его на 5%, если он подключен, чтобы iPhone не засыпал быстро.
КАЛЬКУЛЯТОР
Переместите приложение «Калькулятор» глубоко в папку и сэкономьте место в панели приложений. Коснитесь калькулятора в Пункте управления, чтобы запустить его из любого места.
ЯРЛЫКИ СПЕЦИАЛЬНЫХ ВОЗМОЖНОСТЕЙ
Функции универсального доступа, такие как VoiceOver, Smart Invert и Color Filters, делают устройства iOS пригодными для использования людьми с различными физическими возможностями. Кнопка «Ярлыки специальных возможностей» помещает их в Пункт управления, но перейдите в « Настройки» > « Специальные возможности», чтобы получить дополнительные параметры и настроить меню «Ярлыки специальных возможностей», которое появляется при тройном нажатии кнопки «Домой».
УПРАВЛЯЕМЫЙ ДОСТУП
В режиме управляемого доступа отключается сенсорный ввод в части экрана, аппаратные кнопки устройства и многое другое. Например, учителя могут отключить кнопку «Домой» на iPad, чтобы учащиеся не могли выйти из приложения викторины и искать ответы в Safari.
Чтобы включить управляемый доступ, перейдите в « Настройки» > «Специальные возможности» > «Управляемый доступ», затем включите и выключите режим, трижды нажав кнопку «Домой» или нажав кнопку «Управляемый доступ» в Пункте управления.
ЛУПА
Еще одна функция универсального доступа — лупа увеличивает часть экрана. Если текст на веб-странице слишком мелкий, может помочь лупа.
РАЗМЕР ТЕКСТА
В Пункте управления может быть кнопка «Размер текста». Коснитесь «Размер текста», затем перетащите ползунок, чтобы увеличить или уменьшить размер текста в iOS. Элементы управления размером текста также находятся в разделе «Настройки» > «Дисплей и яркость».
ПРИМЕЧАНИЯ
Добавьте эту кнопку для быстрого доступа к приложению Notes. Заметки с жестким нажатием кнопки для ярлыков для создания новой заметки, контрольного списка, фотографии или эскиза.
ГОЛОСОВЫЕ ЗАМЕТКИ
И добавьте эту кнопку для быстрого доступа к приложению «Диктофон».
БУМАЖНИК
Нажмите кнопку «Кошелек», чтобы запустить приложение «Кошелек» (ранее известное как Passbook), в котором хранятся ваши карты Apple Pay, билеты, пропуски и карты постоянного клиента. Нажмите Кошелек с усилием, чтобы перейти к определенной платежной карте Apple Pay. Или на экране блокировки дважды нажмите кнопку «Домой», чтобы запустить приложение «Кошелек».
Download Article
Download Article
This wikiHow teaches you how to use the various features in your iPhone or iPad’s Control Center. You can use the Control Center to enable or disable key features like Wi-Fi, Cellular Data, Screen Lock, and flashlight; change your screen brightness and volume; and control your music.
-
1
Open your iPhone or iPad’s Control Center. From any screen on your phone, swipe up from the bottom of your screen to open Control Center.
- Make sure to start your swipe from the very bottom of the screen.
-
2
Tap the airplane icon to turn on/off Airplane mode. You can find it in the upper-left corner of Control Center. The button will turn orange when Airplane mode is enabled.
- This will disable all cellular service, and other wireless features on your phone or tablet.
- You can still turn on and use Wi-Fi in Airplane mode.
Advertisement
-
3
Tap the antenna icon to turn on/off cellular data. This button is located next to the airplane icon on the top-left. It will turn green when cellular data is enabled.
- This will allow you to use your carrier’s mobile data plan for internet access.
- You can still make phone calls and send or receive text messages when cellular data is turned off.
-
4
Tap the wireless signal icon to turn on/off Wi-Fi. It’s located below the airplane button on the top-left. The button will turn blue when Wi-Fi is turned on.
- Without Wi-Fi, you will have to use cellular data for internet. If cellular is also unavailable, you will no internet access at all.
-
5
Tap the B-shaped Bluetooth icon to turn on/off Bluetooth. You can find this button next to the Wireless button on the top-left. It will turn blue when Bluetooth is on.
- If your Bluetooth is off, you will be unable to use AirDrop and most wireless accessories.
-
6
Press and hold the airplane, cellular, Wi-Fi or Bluetooth button for the full menu. When you hold down any of these four buttons, you will see more quick menu options in a new pop-up window.
-
7
Tap the circles icon to turn on AirDrop. This button is located in the lower-left corner of the pop-up menu. It will show your AirDrop options in a new pop-up.
-
8
Select your AirDrop setting. This will enable AirDrop, and also automatically turn your Bluetooth on. The AirDrop button will turn blue when it’s enabled.
- Select Receiving Off if you don’t want to show up on others’ AirDrop scans.
- Tap Contacts Only if you only want to receive files from your saved contacts.
- Tap Everyone if you want to receive files from anybody.
-
9
Tap the chain icon to turn on/off Personal Hotspot. It’s located next to the AirDrop icon in the lower-right corner of the menu. The button will turn green when it’s enabled.
- This will allow others to connect to you via Wi-Fi, and use your mobile data plan for internet.
-
10
Tap the lock-and-arrow button to turn on/off the Screen Lock. You can find it below the Wi-Fi and Bluetooth icons on the left-hand side. The button will turn white-and-pink when it’s on.
- If Screen Lock is on, your screen will no longer switch from vertical to horizontal or vice versa.
-
11
Tap the moon icon to turn on/off Do Not Disturb mode. You can find it next to the lock icon on the left-hand side. The button will turn white-and-purple when it’s on.
- You will no longer receive call or message notifications when Do Not Disturb is on.
- You can also hold down this button, and select a time limit.
-
12
Tap the Screen Mirroring button to use Apple TV. This button looks like a TV icon below the Screen Lock and Do Not Disturb buttons on the left-hand side. It will open a list of available mirroring devices in a new pop-up.
- Just select the Apple TV or other mirroring device on the pop-up list to start mirroring your iPhone or iPad’s screen.
-
13
Swipe the sliding bar with the sun icon to adjust brightness. The brightness bar is on the right-hand side of Control Center. You can hold down anywhere on the bar, and adjust your screen’s brightness here.
-
14
Swipe the sliding bar with the speaker icon to adjust volume. You can find it next to the brightness bar on the right-hand side. Just hold down anywhere on the bar to change your volume level.
-
15
Use the music controls on the top-right. You can find the music controls directly above the brightness bar on the top-right. From here you can view your current song’s title, pause, play, and switch songs.
-
16
Tap the flashlight icon to turn on/off the flashlight on the back. This is the same light that provides flash for photos. You can find this button in the lower-left corner of your screen.
- Optionally, you can hold it down to change your flashlight’s light intensity.
- You can also check out this article if you want to customize your Control Center, and change the buttons at the bottom here.
-
17
Tap the clock icon to open the clock app. This will directly take you to your clock app. You can check the time here, set an alarm or use the timer.
-
18
Tap the calculator button to open the calculator. This will directly take you to your stock calculator app.
-
19
Tap the camera button to open the camera. This will open the camera app, and allow you to take photos or videos.
Advertisement
-
1
Open your iPhone or iPad’s Settings. Find and tap the
icon on your home screen or in an app folder to open Settings.
-
2
Scroll down and tap Control Center in Settings. This option is listed next to the
icon. You can customize your Control Center buttons and options here.
-
3
Tap Customize Controls. You can select what buttons you can include in your Control Center here, and remove the ones you don’t use or want.
-
4
Tap the
icon next to a widget to remove it. This will allow you to remove the selected button from your Control Center.
-
5
Tap Remove on the right-hand side. This will confirm your action, and remove the selected button from Control Center.
-
6
Tap the
icon next to a widget to add it. You can add any button you see under the «MORE CONTROLS» heading here. This will add the selected button to your Control Center.
- The widget will move up to the «INCLUDE» section when it’s added.
-
7
Tap and drag the three-lines icon on the right-hand side of any widget. This will allow you to order the buttons in your Control Center. You can arrange them in any order you want.
Advertisement
Ask a Question
200 characters left
Include your email address to get a message when this question is answered.
Submit
Advertisement
Video
Thanks for submitting a tip for review!
About This Article
Thanks to all authors for creating a page that has been read 16,956 times.
Is this article up to date?
Download Article
Download Article
This wikiHow teaches you how to use the various features in your iPhone or iPad’s Control Center. You can use the Control Center to enable or disable key features like Wi-Fi, Cellular Data, Screen Lock, and flashlight; change your screen brightness and volume; and control your music.
-
1
Open your iPhone or iPad’s Control Center. From any screen on your phone, swipe up from the bottom of your screen to open Control Center.
- Make sure to start your swipe from the very bottom of the screen.
-
2
Tap the airplane icon to turn on/off Airplane mode. You can find it in the upper-left corner of Control Center. The button will turn orange when Airplane mode is enabled.
- This will disable all cellular service, and other wireless features on your phone or tablet.
- You can still turn on and use Wi-Fi in Airplane mode.
Advertisement
-
3
Tap the antenna icon to turn on/off cellular data. This button is located next to the airplane icon on the top-left. It will turn green when cellular data is enabled.
- This will allow you to use your carrier’s mobile data plan for internet access.
- You can still make phone calls and send or receive text messages when cellular data is turned off.
-
4
Tap the wireless signal icon to turn on/off Wi-Fi. It’s located below the airplane button on the top-left. The button will turn blue when Wi-Fi is turned on.
- Without Wi-Fi, you will have to use cellular data for internet. If cellular is also unavailable, you will no internet access at all.
-
5
Tap the B-shaped Bluetooth icon to turn on/off Bluetooth. You can find this button next to the Wireless button on the top-left. It will turn blue when Bluetooth is on.
- If your Bluetooth is off, you will be unable to use AirDrop and most wireless accessories.
-
6
Press and hold the airplane, cellular, Wi-Fi or Bluetooth button for the full menu. When you hold down any of these four buttons, you will see more quick menu options in a new pop-up window.
-
7
Tap the circles icon to turn on AirDrop. This button is located in the lower-left corner of the pop-up menu. It will show your AirDrop options in a new pop-up.
-
8
Select your AirDrop setting. This will enable AirDrop, and also automatically turn your Bluetooth on. The AirDrop button will turn blue when it’s enabled.
- Select Receiving Off if you don’t want to show up on others’ AirDrop scans.
- Tap Contacts Only if you only want to receive files from your saved contacts.
- Tap Everyone if you want to receive files from anybody.
-
9
Tap the chain icon to turn on/off Personal Hotspot. It’s located next to the AirDrop icon in the lower-right corner of the menu. The button will turn green when it’s enabled.
- This will allow others to connect to you via Wi-Fi, and use your mobile data plan for internet.
-
10
Tap the lock-and-arrow button to turn on/off the Screen Lock. You can find it below the Wi-Fi and Bluetooth icons on the left-hand side. The button will turn white-and-pink when it’s on.
- If Screen Lock is on, your screen will no longer switch from vertical to horizontal or vice versa.
-
11
Tap the moon icon to turn on/off Do Not Disturb mode. You can find it next to the lock icon on the left-hand side. The button will turn white-and-purple when it’s on.
- You will no longer receive call or message notifications when Do Not Disturb is on.
- You can also hold down this button, and select a time limit.
-
12
Tap the Screen Mirroring button to use Apple TV. This button looks like a TV icon below the Screen Lock and Do Not Disturb buttons on the left-hand side. It will open a list of available mirroring devices in a new pop-up.
- Just select the Apple TV or other mirroring device on the pop-up list to start mirroring your iPhone or iPad’s screen.
-
13
Swipe the sliding bar with the sun icon to adjust brightness. The brightness bar is on the right-hand side of Control Center. You can hold down anywhere on the bar, and adjust your screen’s brightness here.
-
14
Swipe the sliding bar with the speaker icon to adjust volume. You can find it next to the brightness bar on the right-hand side. Just hold down anywhere on the bar to change your volume level.
-
15
Use the music controls on the top-right. You can find the music controls directly above the brightness bar on the top-right. From here you can view your current song’s title, pause, play, and switch songs.
-
16
Tap the flashlight icon to turn on/off the flashlight on the back. This is the same light that provides flash for photos. You can find this button in the lower-left corner of your screen.
- Optionally, you can hold it down to change your flashlight’s light intensity.
- You can also check out this article if you want to customize your Control Center, and change the buttons at the bottom here.
-
17
Tap the clock icon to open the clock app. This will directly take you to your clock app. You can check the time here, set an alarm or use the timer.
-
18
Tap the calculator button to open the calculator. This will directly take you to your stock calculator app.
-
19
Tap the camera button to open the camera. This will open the camera app, and allow you to take photos or videos.
Advertisement
-
1
Open your iPhone or iPad’s Settings. Find and tap the
icon on your home screen or in an app folder to open Settings.
-
2
Scroll down and tap Control Center in Settings. This option is listed next to the
icon. You can customize your Control Center buttons and options here.
-
3
Tap Customize Controls. You can select what buttons you can include in your Control Center here, and remove the ones you don’t use or want.
-
4
Tap the
icon next to a widget to remove it. This will allow you to remove the selected button from your Control Center.
-
5
Tap Remove on the right-hand side. This will confirm your action, and remove the selected button from Control Center.
-
6
Tap the
icon next to a widget to add it. You can add any button you see under the «MORE CONTROLS» heading here. This will add the selected button to your Control Center.
- The widget will move up to the «INCLUDE» section when it’s added.
-
7
Tap and drag the three-lines icon on the right-hand side of any widget. This will allow you to order the buttons in your Control Center. You can arrange them in any order you want.
Advertisement
Ask a Question
200 characters left
Include your email address to get a message when this question is answered.
Submit
Advertisement
Video
Thanks for submitting a tip for review!
About This Article
Thanks to all authors for creating a page that has been read 16,956 times.
Is this article up to date?
Молитвы «яблочных» пользователей наконец-то были услышаны. В iOS 11 появился совершенно новый Пункт управления, который ко всему прочему еще и можно кастомизировать по своему усмотрению. Обо всех особенностях этого элемента пользовательского интерфейса расскажем прямо сейчас.
Что нового в iOS 11
Как установить iOS 11 beta 1 без аккаунта разработчика — инструкция
Инструкция, как откатиться с iOS 11 на iOS 10
Отзывы об iOS 11
Пункт управления в iOS 11
Что нового? Да практически все — начиная от дизайна, заканчивая персонализацией. Кроме этого Apple добавила поддержку жестов 3D Touch, чего тоже так давно просили пользователи. Но обо всем по порядку.
Начнем с дизайна… Вместо нескольких страниц, перемещаться между которыми нужно было свайпами, в iOS 11 реализовали одностраничный Пункт управления. Очень удобно — все кнопки в одном месте; расположены по секторам, совершенно новые ползунки для регулирования яркости и громкости.
Вторая яркая особенность — поддержка 3D Touch. Например, если нажать с усилением на некоторые элементы, они откроются в небольшом окне с дополнительными возможностями. Технологию 3D Touch поддерживает сектор с кнопками Авиарежим, Wi-Fi и т.д.При нажатии с усилением видно, например, какую беспроводную сеть мы используем.
Если удержать палец с усилием на секторе медиуправления, откроется превью музыкального плеера с возможностью перемотки песни и просмотра обложки.
Нажатие с усилием на кнопку яркости позволяет быстро включить режим Night Shift.
Кнопка Камеры, например, поддерживает такие быстрые действия, как сделать снимок селфи, записать видео или slo-mo, либо просто сделать снимок на основную камеру.
Таким образом, с помощью возможностей 3D Touch технологии многие функции можно активировать в Пункте управления, не открывая при этом настройки.
Третий момент — это кастомизация. Как изменить Пункт управления? Открываем приложение Настройки. Тянем интерфейс немного вниз, чтобы получить доступ к строке поиска.

Пишем запрос Пункт управления. Открываем соответствующий раздел и попадаем в меню настройки этого виджета. Здесь с помощью кнопок «+» и «-» можно добавить или удалить кнопки в Пункт управления.

В возможности пользователей на iOS 11 входит добавить в этот виджет следующие функции: Фонарик, Калькулятор, Камера, Функция записи видео с экрана, Режим энергосбережения, Функция «Не беспокоить» при вождении, Будильник, Диктофон, Заметки, Лупа, Секундомер, Таймер, Accessibility Shortcuts, Apple TV Remote, Guide Access, Text Size, Wallet.

Отметим, что изменить расположение кнопок в Пункте управления можно только, начиная с третьего ряда. На данный момент это все изменения, который мы обнаружили в Пункте управления в iOS 11 beta 1. Не исключено, что в дальнейшем Apple может доработать этот виджет.
Канал с лучшими скидками на технику– здесь. Акции, промокоды, распродажи. Новые скидки каждый день.
Скорее подпишись!
Нашли ошибку, пожалуйста, выделите текст и нажмите Ctrl+Enter.
Тэги: iOS 11iOS 11 beta 1
Пункт управления – одна из главных функций в iOS, обеспечивающая быстрый доступ к важным настройкам – переключателям, управлению воспроизведения мультимедиа и другим.
Несмотря на то, что Пункт управления оснащен наиболее важными функциями, необходимыми пользователю, хотелось бы, чтобы компания Apple добавила некоторую дополнительную функциональность. Например, отображение переключателей непосредственно в Пункте управления.
Проблема решается с помощью джейлбрейка, который позволяет кастомизировать устройства iOS согласно пользовательским желаниям. С джейлбрейком вы можете даже придать Пункту управления на iOS 10 новый вид. Как – читайте по этой ссылке.
Итак, предлагаем вашему вниманию список из 9 джейлбрейк-твиков, которые позволят модифицировать Пункт управления на iPhone или iPad.
App Center
С появлением iOS 10 Spotlight научился отображать недавно использовавшиеся приложения, однако твик App Center пошел еще дальше – теперь можно добавить в Пункт управления не только недавно открытые, но и любые избранные приложения. Твик создает в Пункте управления новую страницу, где отображаются любимые и часто запускаемые программы.
Что еще интереснее, твик позволяет запускать приложения и работать с ними непосредственно из Пункта управления.
Horseshoe
В iOS 10 Пункт управления стал состоять из двух частей, одна из которых посвящена управлению воспроизведения мультимедиа, а другая – ночному режиму (Night Shift), переключателям, настройкам яркости, громкости и т.д.
Твик Horseshoe объединяет две страницы в одну. Результат – впечатляющий вид нового дизайна Пункта управления.
CCRecord
Одна из отсутствующих в iOS возможностей – запись экрана iPhone. При желании можно осуществить ее с помощью Mac либо сторонних приложений, однако, если вы сделали джейлбрейк, воспользуйтесь всеми преимуществами твика CCRecord. Он добавляет в Пункт управления переключатель, позволяющий создавать записи экрана iPhone и сохранять их в «Фотопленку».
Onizuka
Onizuka – многофункциональный твик для iOS 10, позволяющий настроить Пункт управления. Например, скрыть те элементы системного интерфейса, которые не нужны конкретному пользователю. Помимо прочего, твик добавляет в Пункт управления новую страницы, где можно просмотреть информацию об устройстве и добавить избранные приложения.
Cream 2
Одно из преимуществ Apple Watch – цветные тумблеры в меню Glances. Джейлбрейк-твик Cream 2 позволяет добавить такие же переключатели в Пункт управления iOS 10. Тумблеры в Пункте управления окрашиваются, будучи активными, что позволяет легко отличать настройки включения и выключения друг от друга.
FlipControlCenter
Пункт управления обеспечивает доступ к целому ряду полезных настроек, однако было бы удобно создавать собственный набор необходимых тумблеров. FlipControlCenter – популярный твик, с помощью которого вы сможете добавить любое количество переключателей настроек в Пункт управления, определить их положение и выбрать необходимые.
Твик FlipControlCenter, пожалуй, является самым необходимым из нашего сегодняшнего списка. Советуем попробовать!
Репозиторий для Cydia: http://rpetri.ch/repo
CCTButtonActions
Вы когда-нибудь использовали устройство на Android? Если да, то наверняка знаете: длительное нажатие на тумблер в области уведомлений быстрых настроек приводит к открытию его панели. Джейлбрейк-твик CCTButtonActions привносит такую же возможность в Пункт управления iOS 10. Он позволяет переключить тумблер с помощью , чтобы просматривать предпочтения в настройках.
CCPlus
Хотите изменить внешний вид Пункта управления? Оцените джейлбрейк-твик CCPlus, с помощью которого вы сможете настроить вид Пункта управления, например, изменить стиль фона, добавить выбранный оттенок или скрыть неиспользуемые кнопки.
Наверное, каждый при покупке нового iPhone мечтал о том, чтобы просто поднести к его к старому смартфону и магическим образом перенести все данные, включая пароли Wi-Fi, Apple ID, персональные настройки и пароли из связки ключей iCloud. Как вы могли догадаться, iOS 11 предоставляет такую возможность благодаря новой функции «Автоматическая настройка».
Работает все примерно также, как и на Apple TV – когда вы подносите iOS-устройство к телеприемнику, tvOS предлагает перенести настройки.
Шаг 1. Во-первых, вам понадобится два устройства под управлением iOS 11. То есть придется либо установить бета-версию, либо дождаться релиза финальной версии.
Шаг 2. На новом устройстве необходимо пройти стандартную процедуру настройки – выбрать язык, регион и т.д, после чего вас встретит новый экран iOS Assistant.
Шаг 3. На экране появится надпись: «Поднесите iOS-устройство ближе к этому iPhone». Далее следуйте инструкциям на экране. Перенос данных происходит при помощи камеры, то есть на одном устройстве вы наводите камеру на специальный узор, отображаемый на другом девайсе.
Шаг 4. Это все. Как уже отмечалось раньше, все пароли Wi-Fi, параметры Apple ID и другая информация из связки ключей iCloud будут переданы на ваше новое устройство.
Нельзя сказать, что предыдущий способ настройки iPhone и iPad был слишком сложным или долгим, но Apple в iOS 11 решила еще больше упростить этот процесс.
В iOS 11 Пункт управления, основной элемент операционной системы, претерпел значительные изменения, наиболее важными из которых стали отказ от модульной системы и возможность гибкой персонализации. Пользователи iPhone и iPad впервые получили возможность изменять панель с настройками операционной системы, музыки и устройствами «умного» дома.
Первый взгляд на iOS 11 позволяет понять, что Пункт управления изменился более, чем полностью. Расстановка элементов, дизайн и даже анимация – в новой ОС – это совершенно новый элемент системы. Почти каждый блок поддерживает жест 3D Touch.
Несмотря на кажущуюся хаотичность интерфейса расстановка элементов в Пункте управления продумана. Сверху мы можем видеть два блока для часто используемых функций – Авиарежим, Сеть, Wi-Fi, Bluetooth, Музыка. Вторым идет ряд с кнопками для блокировки поворота экрана, режима Не беспокоить и функции «AirPlay», обеспечивающей трансляцию изображения с экрана iPhone и iPad на Apple TV. Рядом – две бегунка для регулировки уровня яркости и громкости.
Все указанные элементы статичны, их нельзя поменять местами или убрать. В отличие от третьего ряда, он может быть любым. Для настройки в нем кнопок, нужно зайти в Пункт управления и перенести выключатели в раздел «Включить».
В нижний ряд Пункта управления iOS 11 можно добавить 17 выключателей:
- Фонарик
- Калькулятор
- Камера
- «Не беспокоить» при вождении
- Запись экрана
- Режим энергосбережения
- Заметки
- Секундомер
- Будильник
- Диктофон
- Таймер
- Универсальный доступ
- Apple TV Remote
- Guided Acess
- Text Size
- Кошелек
Таким образом, пользователь может гибко настроить интерфейс в зависимости от своих потребностей.
Почти все кнопки Пункта управления поддерживают 3D Touch. Если на устройстве нет поддержки технологии, достаточно удерживать кнопку чуть дольше – результат будет тот же. Таким образом можно открыть более крупную версию виджета для управления плеером, настройку фонарика, уровня яркости и громкости, AirPlay, запись экрана, будильник и т.д.
Переработанный Пункт управления входит в состав бета-версии iOS 11 для разработчиков. Запуск публичного тестирования ожидается позже в этом месяце, а финальная версия платформы дебютирует в сентябре.
Пожалуй самая главная особенность
iOS 11 – полностью обновленный Пункт управления. Во-первых, разработчики изменили дизайн панели, во-вторых, расширили ее функционал. Более того, в Apple
позаботились о том, чтобы каждый пользователь мог оптимизировать Пункт «под себя», то есть устанавливать туда те опции, которые он хочет. Кроме этого,
теперь практически все иконки поддерживают 3D-Touch.
Еще одним интересным дополнением стал быстрый доступ к фронтальной камере
Ни для кого не секрет, что селфи обрели невероятную популярность среди пользователей за последние годы. В Пункте управления есть значок камеры, который используется для быстрого доступа к самым востребованным её режимам. Например, вы мгновенно можете перейти к съемке с помощью фронтальной камеры, записи видео, съемке портрета в режиме slo-mo, нажав на эту иконку.
Копирование результатов из калькулятора
Несомненно, в новой редакции ПО дизайн приложения «Калькулятор» стал лучше, но это не все постигшие его изменения. Кроме этого, усиленное нажатие на иконку калькулятора в Пункте управления позволяет скопировать в буфер обмена самые свежие результаты расчетов.
Сила фонарика
Технология 3D-Touch теперь задействована и для фонарика. Обыкновенное нажатие по значку фонарика в Пункте управления просто запустит его, а более но жесты 3D-Touch откроют перед вами возможность выбора одного из четырех уровней яркости.
Клавиатура для набора одной рукой
На Android опция для набора текста одной рукой
существует уже довольно давно, а вот с выходом
iOS 11
она теперь
появилась и на iPhone. Активировать ее можно, нажав на значок земного шара на клавиатуре. В этом режиме клавиатура уменьшится и сместится влево или вправо экрана, текст будет более удобно набирать одной рукой.
Автоматическое удаление приложений
Неиспользуемые приложения будут автоматически удаляться с вашего iPhone
. Зачастую пользователи забывают следить за этим, программы накапливаются, занимают место в памяти смартфона и отнимают производительность. Новая функция самостоятельно решает эту проблему.
Siri — переводчица
Разработчики усовершенствовали голосовую помощницу Siri. Вместе с устройством Apple
вам нет
повода переживать о языковом барьере, будучи заграницей. Теперь о
на сумеет перевести фразу с английского языка на китайский, французский, немецкий, итальянский и испанский языки.
Рисунки в Почте
В новой редакции ПО добавлена возможность отправить рисунок в сообщении как вложение. Чтобы воспользоваться данной опцией, откройте вкладку «Вставить рисунок» во всплывающем окне. Нарисуйте то, что вам хочется, и отправьте свой рисунок как вложение.
Сигнал SOS
Теперь Apple Watch — не единственное устройство от Apple,
которое имеет
функцию послания
сигнала
SOS. iPhone
теперь также может вызвать экстренные службы или отмеченные вами ранее контакты в случае, если вы клацнете на кнопку питания пять раз подряд. Кроме этого, в разделе «Настройки → Сигнал
SOS» вы можете выбрать, будет ли смартфон совершать звонок самостоятельно, либо же сделаете это вы.
С выходом iOS 12 реализованные в iPhone X жесты многозадачности станут доступным для пользователей iPad. Владельцы «яблочных» планшетов смогут взаимодействовать с приложениями при помощи жестов многозадачности, пришедших на смену кнопке «Домой», которая, как известно, в iPhone X отсутствует.
С выходом iPhone X в сентябре прошлого года купертиновцы реализовали в iOS 11 новую систему жестов, выполняющих базовые функции кнопки «Домой», такие как возвращение на домашний экран или открытие переключателя приложений. Однако новый функционал был доступен только для владельцев iPhone X, а модели устройств с кнопкой «Домой» работали по старинке. С выходом iOS 12 всем пользователям iPhone X и iPad, с кнопкой и без, станет доступен функционал жестов многозадачности.
Специально для пользователей iPad с выходом iOS 12 будет доступен ряд жестов многозадачности, осуществлять которые можно одним пальцем. К ним относятся:
- Возвращение на домашний экран;
- Открытие Пункта управления и Центра уведомлений;
- Активация док-панели;
- Открытие панели многозадачности;
- Пролистывание недавно использовавшихся приложений.
Как использовать жесты многозадачности на iPad под управлением iOS 12
Всем известно, что нажатие на кнопку «Домой» отправляет на домашний экран, независимо от того, в какой части iOS находится пользователь. Готовясь отказаться от этой кнопки в будущих версиях планшета, для возвращения на домашний экран Apple предусмотрела специальный жест.
Возвращение на домашний экран (свернуть приложение)
Для того чтобы закрыть используемое приложение и вернуться на домашний экран, проведите пальцем от нижнего края экрана к верхнему до тех пор, пока приложение не уменьшится, закроется и вы окажетесь на домашнем экране. Повторите жест, и вам откроется домашний экран 0.
Открыть Пункт управления
В iOS 11 Пункт управления отображается как приложение в правой части панели многозадачности.
К счастью, в iOS 12 переключатель приложений и Пункт управления разделены, как на iPhone.
Для того чтобы открыть Пункт управления на iPad с iOS 12, проведите пальцем по экрану вниз от верхнего правого угла. Для того чтобы его закрыть, коснитесь любой части экрана за пределами Пункта управления.
Открыть Центр уведомлений на iPad с iOS 12 при помощи жеста
В iOS 11 пользователи iPad могут открывать Центр уведомлений, проведя пальцем вниз от верхнего края экрана. Поскольку в iOS 12 правый верхний угол отвечает за Пункт управления, для вызова Центра уведомлений нужно провести пальцем вниз от левого верхнего угла или середины верхнего края экрана. Аналогичный жест присутствует также в iPhone X.
Активировать док-панель на iPad с iOS 12 при помощи жеста
В iOS 11 для вызова док-панели при открытом приложении нужно провести пальцем вверх от нижнего края экрана. В iOS 12 этот жест отвечает за возвращение на домашний экран, а для вызова док панели свайп должен быть не выше определенной точки (см. скриншот ниже).
На первых порах вы будете путаться и открывать домашний экран вместо док-панели. В такие моменты напоминайте себе, что владельцам iPhone вообще не доступна док-панель.
В iOS 12 (как и в iOS 11) панель Dock доступна с любого экрана и позволяет простым жестом смахивания открывать приложения и переключаться между ними. Кроме того, крайний правый раздел автоматический и iOS сама решает, что в нем отображается. К примеру, это может быть недавно использованное приложение или рекомендация. Если вы подключите наушники, на панели может отобразиться ваш любимый подкаст, а если на вашем Phone или Mac открыто совместимое приложение, оно появится в режиме Handoff.
При желании последнюю функцию можно отключить в приложении «Настройки» → «Основные» → «Многозадачность и Dock» → «Недавние и предложенные программы».
Открыть панель многозадачности на iPad с iOS 12 при помощи жеста
Для того чтобы открыть панель многозадачности в iOS 11, нужно одним пальцем провести вверх от нижнего края экрана. В iOS 12 нужно сделать свайп вверх, а затем остановиться.
Как уже упоминалось выше, Пункт управления в панели многозадачности теперь отсутствует.
На панели многозадачности сделайте свайп вправо для поиска и открытия нужного приложения. Кроме того, iOS 12 позволяет открывать панель многозадачности по старинке двойным нажатием на кнопку «Домой».
Процесс принудительного закрытия приложений на iPad с выходом iOS 12 не изменится (с помощью свайпа вверх, данный жест также может использоваться для принудительного выхода из приложения), однако пользователям iPhone X больше не придется нажимать и удерживать иконки, для того чтобы закрыть приложения.
Важно помнить, что все иконки старых приложений на панели многозадачности – всего лишь ярлыки, которые не задействуют какие-либо ресурсы. Пользователи часто удаляют такие иконки в надежде увеличить срок автономной работы батареи. В действительности все не так – только недавно использованные приложения поддерживаются в рабочем режиме. Если iOS не хватает ресурсов, ОС автоматически отключает фоновые процессы.
Вернуться к последнему использовавшемуся приложению
Для того чтобы быстро вернуться к последнему использовавшемуся приложению, на домашнем экране сделайте короткий свайп от нижнего края экрана, а затем быстрый свайп вправо. Жест работает только на домашнем экране, но не в открытом приложении (см. видео в конце статьи).
Просмотреть последние открытые приложения
В iOS 11 впервые появился индикатор кнопки «Домой». Он представляет собой линию в нижней части дисплея iPhone X, позволяющую с помощью свайпа перелистывать открытые приложения. Для того чтобы мгновенно переключаться между приложениями на iPad, сделайте небольшой свайп вверх от нижнего края экрана, а затем быстро проведите пальцем вправо или влево. Вы также можете провести пальцем вдоль нижней части дисплея, будто хотите нарисовать арку. Аналогичный жест предусмотрен в iPhone X (см. видео в конце статьи).
Другие жесты многозадачности
Прежде чем воспользоваться описанными нами жестами многозадачности на iPad, убедитесь в том, что вы включили их поддержку. Для этого зайдите в «Настройки» → «Основные» → «Многозадачность и Dock». В данном разделе вы можете включить основные жесты многозадачности для iPad, которые не изменились со времен iOS 11:
Жесты многозадачности 4 или 5 пальцами
Вы можете переключаться между программами с помощью свайпа по экрану четырьмя либо пятью пальцами – текущее приложение переместится вправо, а предыдущая программа появится слева. Вернуться к предыдущему приложению можно с помощью свайпа влево. Таким образом, смахивая вправо или влево вы сможете переключаться между двумя или более приложениями. Примечательно, данный жест работает и при процессе перетаскивания, так что вы можете «захватить» нужный элемент, с помощью жеста переключиться на другое приложение и переместить объект. Данный жест работает даже в режиме Slide Over. В таком случае предыдущее приложение откроется поверх текущей программы. Для использования функционала, необходимо его активировать в приложении «Настройки» → «Основные» → «Многозадачность и Dock» → «Жесты».
Вернуться на домашний экран
Действие в виде щипка пятью пальцами по экрану свернет приложение и откроет домашний экран.
Включить режим «картинка в картинке»
Для того чтобы активировать режим «картинка в картинке», необходимо открыть домашний экран при просмотре видео (в Настройках по пути «Основные» → «Многозадачность и Dock» должна быть активирована опция Непрерывное видеоналожение);
Открыть панель многозадачности при помощи кнопки Домой
Классическое двойное нажатие на кнопку «Домой» открывает панель многозадачности.
Режимы Slide Over или Split View
Новая iOS 12 по-прежнему поддерживает все предыдущие режимы многозадачности iPad, в том числе «Slide Over», «Split View» и «Картинка-в-картинке», а также их комбинации (должна быть активирован опция «Разрешить нескольких приложений» по пути «Настройки» → «Основные» → «Многозадачность и Dock»).
Функции Slide Over и Split View позволяют пользователю работать одновременно в двух приложениях. С подробным описанием работы в режиме Slide Over вы можете ознакомиться в этом материале.
Подробный обзор Split View размещен на этой странице.
Если модель вашего планшета позволяет, вы можете открывать одновременно до четырех приложений. К примеру, можно открыть браузер Safari и почтовый клиент в режиме «Split View», сверху в режиме «Slide Over» открыть третье приложение и при этом еще смотреть видео в режиме «картинка в картинке».
Отображение недавних и предложенных программ в док-панели
Для активации отображения недавних и предложенных программ в Dock панели на iPad необходимо активировать соответствующую опцию по пути «Настройки» → «Основные» → «Многозадачность и Dock».
Для того чтобы включить или отключить фоновые обновления для того или иного приложения, зайдите в «Настройки» → «Основные» → «Обновление контента» и передвиньте бегунок в соответствующую сторону для каждого нужного приложения.
Многозадачность на iPad при помощи внешней клавиатуры
В iPad реализован переключатель, аналогичный используемому в Mac. Вызов переключателя на iPad осуществляется с помощью комбинации клавиш Tab + ⌘Cmd на подключенной клавиатуре. Программа выглядит как панель Dock, но на самом деле это просто список иконок недавно использованных приложений, расположенных по дате.
Вы можете просмотреть перечень, нажав и удерживая клавишу ⌘Cmd + Tab, для запуска приложения нужно отпустить кнопку. Справку о комбинациях клавиш управления можно вызвать с помощью комбинации ⌘Cmd + клавиша, располагающаяся под кнопкой ESC. Кнопку ⌘Cmd при этом нужно удерживать.
Еще раз о новых жестах для iPad в iOS 12
iOS 11 существенно повысила продуктивность работы с планшетом с помощью функций перетаскивания, док-панели и новых режимов многозадачности. В отличие от нее главным предназначением iOS 12 является сделать однородным взаимодействие со всеми новыми мобильными гаджетами от Apple. Теперь, независимо от используемого устройства (iPhone X и будущие смартфоны, а также все планшеты), жесты многозадачности работают одинаково:
- Свайп вверх – закрыть приложение и вернуться на домашний экран;
- Медленный свайп вверх в открытом приложении – открыть док-панель;
- Свайп вверх и пауза – открыть переключатель приложений;
- Свайп вниз от верхнего правого угла – открыть Пункт управления;
- Свайп вниз от верхнего левого угла или середины верхнего края – открыть Центр уведомлений;
- Горизонтальный свайп в виде арки – просмотр открытых приложений.
Новые жесты многозадачности, «перекочевавшие» от iPhone X к iPad, не только делают взаимодействие с разными «яблочными» устройствами более однородным, но также проливают свет на дизайн будущих моделей планшета. Судя по всему, Apple планирует убрать кнопку «Домой» и сделать iPad более похожим на iPhone X – с «челкой» сверху и сплошным дисплеем «от края до края».
На видео, размещенном ниже, вы можете увидеть новые жесты iOS 12 в действии:
Вы можете использовать любой из вышеописанных методов для переключения между приложениями. Если вы никогда не использовали их ранее, выберите один и опробуйте его в течение нескольких дней, пока действия не станут автоматическими, затем попробуйте второй метод и т.д. Все методы интерактивны, и вы можете экспериментировать с ними в свое удовольствие.
По материалам yablyk