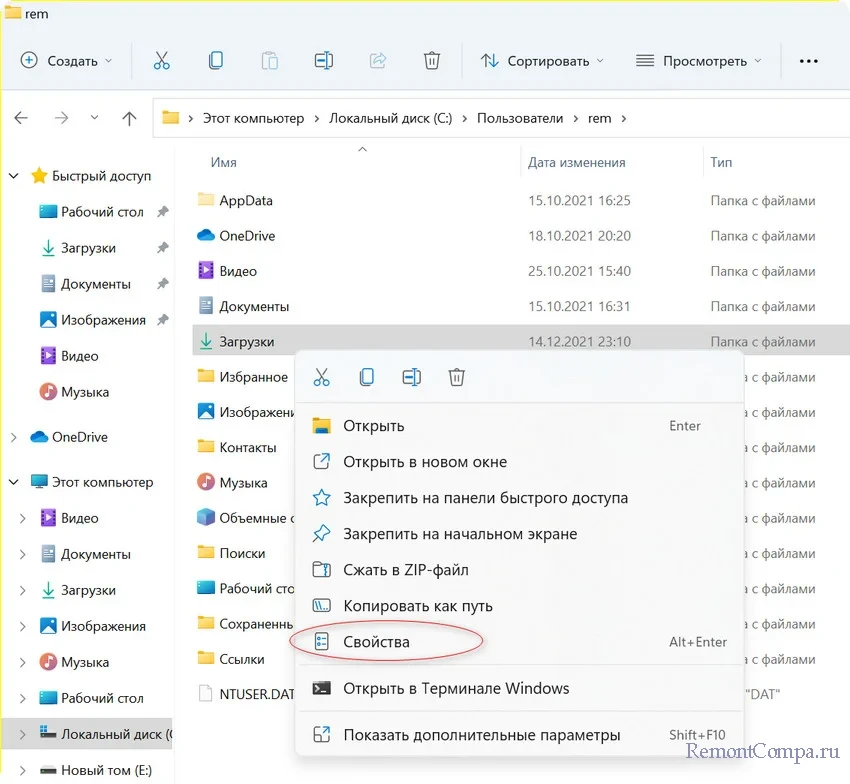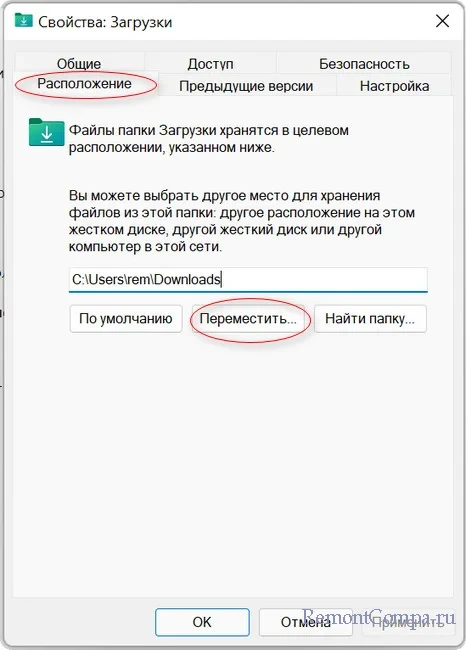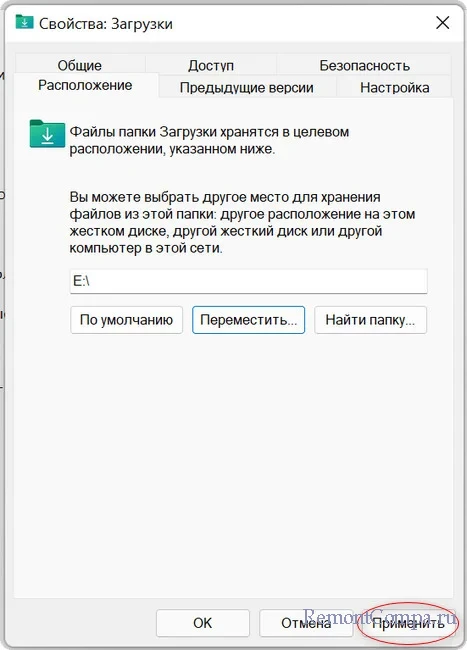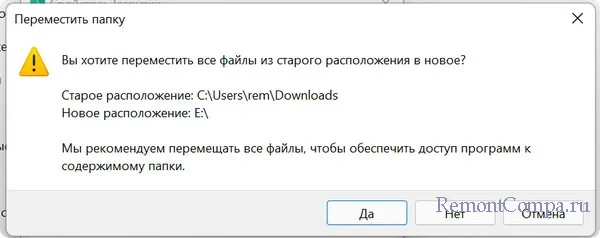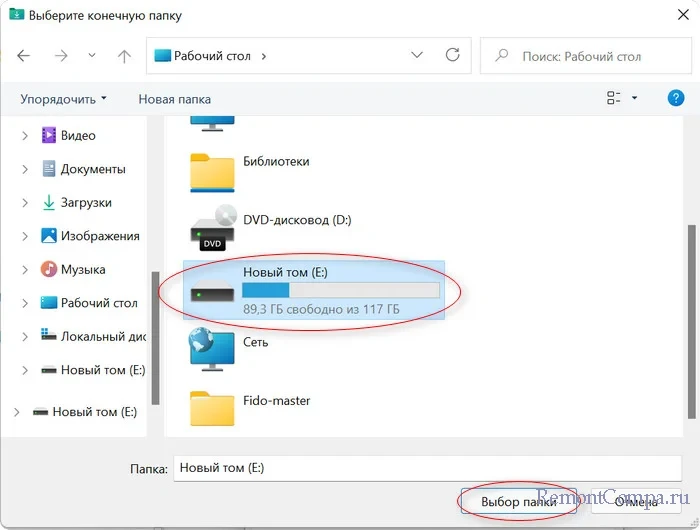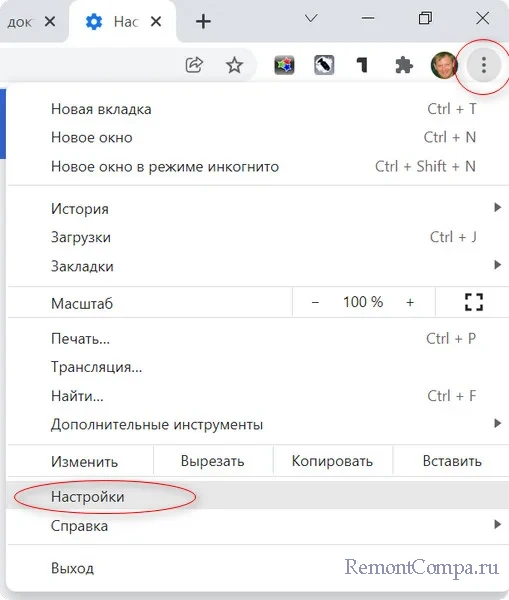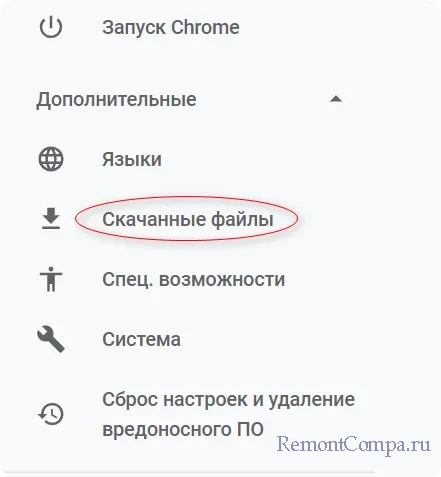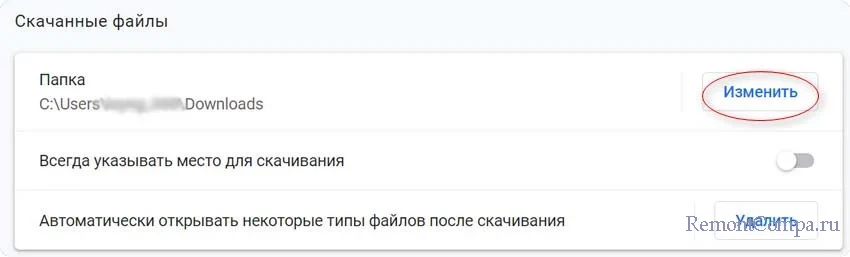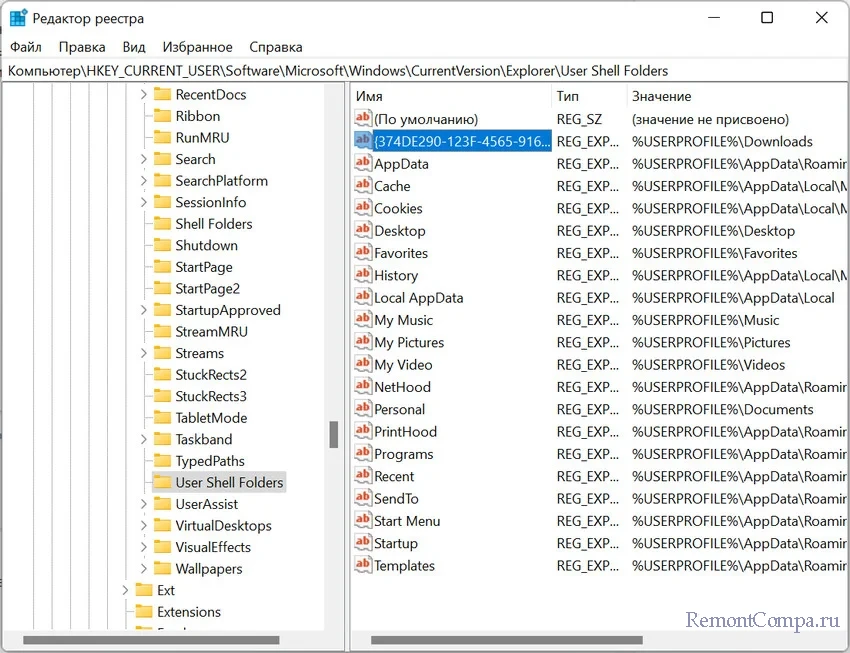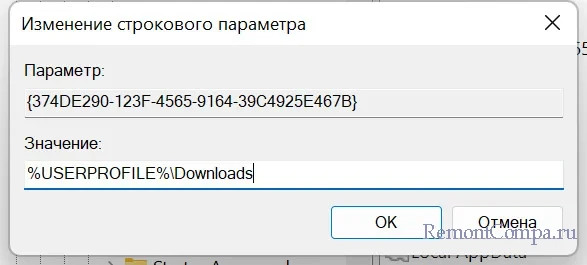Windows 11/10 lets you easily change the default Save location for Documents, Music, Picture, and Video User Profile folders. You can now easily save your personal files like Documents, Music, Picture, and Videos to another drive or partition or even an external drive by default.
We have already seen how to move apps to another location and how to install Windows Apps to another Partition. The procedure for changing the default save location for personal files in Windows 11/10 is similar.
Change default location of User folders
You can change the default location of user folders like the Documents, Music, Picture, and Videos folders via their respective Folder Properties, Settings app, or by editing the Registry. Let us take a look at the procedure involved. While we have taken the Documents folder as an example, the procedure is the same for other User Profile folders as well.
1] Change default location of Documents folder using Properties
The procedure is as follows:
- Open File Explorer
- Navigate to the Documents folder located in C:Users<username>
- Right-click on the folder and select Properties.
- Open Location tab and enter the desired new path.
- Click Move.
- It will open the Explorer dialog box.
- Navigate to and select the desired new location; or else manually enter the path.
- Click Apply/OK.
The folder and its contents will get moved.
2] Change where new content is saved via Settings
Windows 11
By default, Windows 11 saves all new movies, TV shows, music, offline maps, videos, documents, apps, and pictures to the C drive (where Windows is installed). But it also comes with an option to change the save location or drive for apps, documents, music, apps, etc. For this, you have to go through the following steps:
- Right-click on the Windows 11 Start menu and select Settings.
- In the Settings app, select the System category from the left pane.
- Now, click on the Storage tab on the right side.
- Expand the Advanced storage settings to view the options present under this section.
- Click Where new content is saved.
Now you will see drop-down menus for storing new apps, music, movies and TV shows, offline maps, etc. Click on those drop-down menus and select the hard drive(s) based on your requirements to change the default save location for your files.
Windows 10
Windows 10 also lets you do so via the Settings app.
Open Start Menu > Settings > System settings.
Next, click on Storage in the left pane.
Scroll down a bit and find Change where new content is saved.
Click on it to open the following panel.
Here you will see New documents will save to setting – and similar settings for Music, Pictures & Videos.
Select the location from the drop-down menu.
Thus you can set different Save locations for different types of files.
3] Change default Save location for User Profile folders via Registry
Press Win+R keys to open the Run box. Now type regedit and hit Enter to open the Registry Editor. Next, navigate to the following path:
HKEY_CURRENT_USERSOFTWAREMicrosoftWindowsCurrentVersionExplorerUser Shell Folders
On the right-hand side, you will a key called Personal. If you want to change the path of the Documents folder, you need to work on Personal. If you want to change the path of the Video folder, you need to use the Video. Similarly, there are Pictures for Pictures folder, Music for Music folder.
So double-click on the concerned key, and enter the new value according to your folder.
The default paths are:
- Documents: %USERPROFILE%Documents
- Music: %USERPROFILE%Music
- Pictures: %USERPROFILE%Pictures
- Video: %USERPROFILE%Videos
Having done this, exit the Registry Editor, restart your computer, and check.
The folder should have moved to the new location.
If you are suffering from low space issues after upgrading, you can use this technique to move Documents and other personal folders from the default system drive to another drive.
How do I change the default picture save location?
In Windows 11/10 operating system, all new pictures or photos are saved to the default location (C Drive). However, there’s also an option to change this default save location for pictures. YouThis can be done:
- By using the Pictures Properties.
- Via the Settings app of Windows 11/10.
- By using the Registry Editor.
We have already covered all these methods in this post above.
How do I change where Windows save videos?
By default, all the new videos (and photos) are saved to Local Disk (C:). Some users are comfortable with the default location. But saving all your files at the default location (in the C Drive) may affect your system’s performance. Therefore, it is always better not to save any data in the C Drive. You can change the save location of videos using the Settings app in Windows 11/10. We have explained the entire process above in this article.
Can’t change where new content is saved on Windows 11/10
Sometimes, Windows throws an error 0x80070005 while changing the default save location on Windows 11/10. The error message that Windows displays looks like this:
We couldn’t set your default save location. The operation did not complete successfully. Try again in a bit. The error code is 0x80070005, in case you need it.
Try to log into Windows 11/10 with your administrator account and see if it helps.
Windows 11/10 lets you easily change the default Save location for Documents, Music, Picture, and Video User Profile folders. You can now easily save your personal files like Documents, Music, Picture, and Videos to another drive or partition or even an external drive by default.
We have already seen how to move apps to another location and how to install Windows Apps to another Partition. The procedure for changing the default save location for personal files in Windows 11/10 is similar.
Change default location of User folders
You can change the default location of user folders like the Documents, Music, Picture, and Videos folders via their respective Folder Properties, Settings app, or by editing the Registry. Let us take a look at the procedure involved. While we have taken the Documents folder as an example, the procedure is the same for other User Profile folders as well.
1] Change default location of Documents folder using Properties
The procedure is as follows:
- Open File Explorer
- Navigate to the Documents folder located in C:Users<username>
- Right-click on the folder and select Properties.
- Open Location tab and enter the desired new path.
- Click Move.
- It will open the Explorer dialog box.
- Navigate to and select the desired new location; or else manually enter the path.
- Click Apply/OK.
The folder and its contents will get moved.
2] Change where new content is saved via Settings
Windows 11
By default, Windows 11 saves all new movies, TV shows, music, offline maps, videos, documents, apps, and pictures to the C drive (where Windows is installed). But it also comes with an option to change the save location or drive for apps, documents, music, apps, etc. For this, you have to go through the following steps:
- Right-click on the Windows 11 Start menu and select Settings.
- In the Settings app, select the System category from the left pane.
- Now, click on the Storage tab on the right side.
- Expand the Advanced storage settings to view the options present under this section.
- Click Where new content is saved.
Now you will see drop-down menus for storing new apps, music, movies and TV shows, offline maps, etc. Click on those drop-down menus and select the hard drive(s) based on your requirements to change the default save location for your files.
Windows 10
Windows 10 also lets you do so via the Settings app.
Open Start Menu > Settings > System settings.
Next, click on Storage in the left pane.
Scroll down a bit and find Change where new content is saved.
Click on it to open the following panel.
Here you will see New documents will save to setting – and similar settings for Music, Pictures & Videos.
Select the location from the drop-down menu.
Thus you can set different Save locations for different types of files.
3] Change default Save location for User Profile folders via Registry
Press Win+R keys to open the Run box. Now type regedit and hit Enter to open the Registry Editor. Next, navigate to the following path:
HKEY_CURRENT_USERSOFTWAREMicrosoftWindowsCurrentVersionExplorerUser Shell Folders
On the right-hand side, you will a key called Personal. If you want to change the path of the Documents folder, you need to work on Personal. If you want to change the path of the Video folder, you need to use the Video. Similarly, there are Pictures for Pictures folder, Music for Music folder.
So double-click on the concerned key, and enter the new value according to your folder.
The default paths are:
- Documents: %USERPROFILE%Documents
- Music: %USERPROFILE%Music
- Pictures: %USERPROFILE%Pictures
- Video: %USERPROFILE%Videos
Having done this, exit the Registry Editor, restart your computer, and check.
The folder should have moved to the new location.
If you are suffering from low space issues after upgrading, you can use this technique to move Documents and other personal folders from the default system drive to another drive.
How do I change the default picture save location?
In Windows 11/10 operating system, all new pictures or photos are saved to the default location (C Drive). However, there’s also an option to change this default save location for pictures. YouThis can be done:
- By using the Pictures Properties.
- Via the Settings app of Windows 11/10.
- By using the Registry Editor.
We have already covered all these methods in this post above.
How do I change where Windows save videos?
By default, all the new videos (and photos) are saved to Local Disk (C:). Some users are comfortable with the default location. But saving all your files at the default location (in the C Drive) may affect your system’s performance. Therefore, it is always better not to save any data in the C Drive. You can change the save location of videos using the Settings app in Windows 11/10. We have explained the entire process above in this article.
Can’t change where new content is saved on Windows 11/10
Sometimes, Windows throws an error 0x80070005 while changing the default save location on Windows 11/10. The error message that Windows displays looks like this:
We couldn’t set your default save location. The operation did not complete successfully. Try again in a bit. The error code is 0x80070005, in case you need it.
Try to log into Windows 11/10 with your administrator account and see if it helps.
Операционная система Windows позволяет изменить путь некоторым пользовательским папкам, которые находятся в профиле пользователя. Так если Вам вдруг понадобиться изменить местоположение папки Загрузки
на своё. Это может пригодится тем пользователям, которые часто загружают большие файлы из Интернета, используя Microsoft Edge или иные интернет-программы. Статья покажет Вам как переназначить свой собственный путь для папки Загрузки двумя разными способами.
Каждый раз после очередного обновления ядра браузера Microsoft Edge, путь к папке Загрузки придётся обновить заново. Не упустите этот момент из виду.
В статье Как добавить в Microsoft Edge Сохранить как? я рассмотрел возможность изменить диалог загрузки файлов для Microsoft Egde и теперь каждый раз скачивая любой файл, браузер будет предлагать Вам возможность сохранить файл как. Но если Вам такой функционал не нужен, а требуется просто изменить папку Загрузки на свою, то читайте эту статью далее.
Изменение местоположение папки Загрузки в проводнике
Рассмотрим сначала самый простой способ изменить расположение папки Загрузки с помощью свойств этой папки.
Откройте Проводник
на компьютера с Windows 7, 8, 10. Щелкните правой кнопкой мыши на папке Загрузки
в области навигации, и выберите Свойства.
Загрузки — Свойства
В открывшемся окне перейдите на вкладку Расположение
и введите новый путь для нужной папки загрузки.
Новое расположение для Загрузки
При этом Вы можете переместить уже загруженные файлы новую папку Загрузки. Тогда нажмите кнопку Да
, чтобы переместить все файлы из старого расположения в новое. В противном случае нажмите Нет
.
Перемещение папки
Теперь папка загрузки будет иметь новое расположение, а все файлы, скаченные через Microsoft Edge, будут попадать в неё.
Изменение пути к папке Загрузки в редакторе реестра
Если вы предпочитаете работу с реестром Windows, то этот способ позволит изменить путь к папке Загрузки с помощью реестра.
Запустите редактор реестра
и перейдите к следующему разделу:
HKEY_CURRENT_USER Software Microsoft Windows CurrentVersion Explorer User Shell Folders
Найти ключ со строкой %USERPROFILE%Downloads
. Щёлкнув два раза на строке, измените параметр на значение пути, который хотите задать.
Редактор реестра Windows
Закройте редактор реестра. Теперь папка Загрузки имеет новый адрес месторасположения. Перезагрузите компьютер, чтобы сохранить сделанные изменения в редакторе реестра.
Нужно заметить, что файлы, которые были расположены в папке Загрузки по адресу по умолчанию, не будут перемещены в новое место, в отличии от первого способа. Если Вам необходимо иметь эти файлы в новом месте папки Загрузки, переместите их в новую папку самостоятельно.
Всем нам знакома такая папка как Мои документы
, расположена она в личной папке пользователя, а именно по такому адресу: C:UsersИмяDocuments
(в русской редакции вместо Users отображается Пользователи, а вместо Documents — Мои документы).
Бывают ситуации, когда эту папку было бы очень хорошо разместить в другом месте, например на другом диске или разделе — это позволит сэкономить место на системном диске.
Кстати, если у вас есть два физических диска, то игры лучше устанавливать на другой диск, и большие программы тоже, все это позволит распределить нагрузку — системный диск будет менее загружен и Windows будет работать более отзывчивее, чем если бы вы все устанавливали на один диск.
Как задать новую папку для документов в Windows 7?
Данный способ позволит сделать так, что все новые документы будут хранится уже в другом месте. То есть папка Мои документы
останется на своем месте вместе с файлами в ней, но по умолчанию для документов будет новая указанная вами папка.
В Windows 7 есть такое понятие как «библиотеки» и их количество равно четырем — Видео, Документы, Изображения, Музыка. Но нас интересует только одна — Документы (другие библиотеки можно настроить также).
Заходим в свойства папки Документы
(для этого откройте Компьютер
, и слева в списке будут Библиотеки
):
Одна библиотека может иметь несколько папок, и всех их вы можете добавить самостоятельно (нажмите Добавить папку…
):
Для примера я добавлю папку C:Documents
, но вы можете создать такую папку на другом диске, у меня просто один диск С и все:
После этого, у вас в списке появится папка, которую вы только что задали. Чтобы она теперь была основной, вам нужно нажать на нее и выбрать Задать папку для сохранения
:
Вот и все, после этого у вас теперь новое расположение ваших документов.
Но это вы просто задали новую папку по умолчанию файлы из старой папки в новую не будут перемещены. Вы это конечно можете сделать и самостоятельно, но лучше воспользоваться способом, который я опишу дальше.
Как переместить папку Мои документы?
Для этого заходим в свойства папки Мои документы
(которая находится в библиотеке Документы
).
Требования.
Статья применима для Windows 2000/XP/Vista.
Информация
По умолчанию папка «Мои документы» находятся по адресу:
C:Documents and Settings <имя
вашего пользователя>
Мои документы
Но можно без проблем поменять это местоположение, на то которое Вам более удобно.
Например полезно переместить папку «Мои документы» на другой диск, т.е. чтобы
папка хранилась не на системном диске «С», а на дополнительном, например «D».
Это позволит Вам сохранить все данные (которые хранятся в папке «Мои документы»)
при крахе системы.
Смена местоположения папки «Мои документы».
Windows 2000/XP.
1. Щелкните правой
кнопкой мыши на папке «Мои документы»;
2. Выберите пункт меню «Свойства
«;
3. В окне «Свойства: Мои документы» перейдите на вкладку «Папка
назначения
«;
4. В поле «Папка» введите новое месторасположение и нажмите «Применить
«;
5. Система скажет Вам, что такой папки нет, и предложит ее создать, нажмите
кнопку «Да
«;
6. Далее система спросит переместить все документы из старого местоположения в
новое, нажмите кнопку «Да
«;
Windows Vista.
1. Откройте папку с файлами
пользователя, она называется именем пользователя. Например если Ваш пользователь
admin
, то и папка называется
«admin
«;
2. Щелкните правой кнопкой мыши на
папке местоположение которой Вы хотите изменить например «Загрузка»;
3. Выберите пункт меню «Свойства
«;
4. В окне «Свойства: <имя
папки>»
перейдите на вкладку «Папка
«;
5. В текстовом поле введите новое месторасположение и нажмите «Применить
«;
6. Система скажет Вам, что такой папки нет, и предложит ее создать, нажмите
кнопку «Да
«;
7. Далее система спросит переместить все документы из старого местоположения в
новое, нажмите кнопку «Да
«;
Как правило, всё файлы, загруженные из Интернета: программы, музыка, фильмы, торренты, ISO-образы и так далее, сохраняются в папке «Загрузки» (Downloads), которая в ОС Windows по умолчанию расположена на системном диске (C:). Со временем размер этой папки может достигнуть довольно внушительных размеров – от нескольких до десятков Гигабайт, и стать одной из причин катастрофической нехватки свободного пространства на диске C или вовсе привести к его переполнению. Поэтому было бы весьма целесообразно изменить расположение папки «Загрузки», выбрав для её расположения не системный, а другой локальный диск, например (D:).
Как переместить папку Загрузки на другой диск
Для этого существует, как минимум, несколько способов.
Первый (меняем расположение в свойствах папки):
Второй способ (более простой)
Третий способ (через редактор системного реестра):
В результате, независимо от выбранного способа, все ранее загруженные файлы будут перенесены в новое расположение, освободив место на диске С, а новые загрузки будут сохраняться уже не на системном диске, а в той папке, которую вы указали.
Кроме того, аналогично можно изменить расположение и других пользовательских папок, перенеся их с диска (C:) на другой диск (том): музыка, видео, изображения, документы, рабочий стол и других.
: документы, фото- и видеофайлы. Просто нажимаем на ссылку для скачивания, и файл куда-то сохраняется. И часто не замечаем, где именно он располагается после этого, что вызывает долгий и мучительный поиск его места расположения. Рассмотрим, как найти и как изменить папку загрузок в Windows.
Для решения этой задачи можно воспользоваться настройками интернет-просмотрщика, который вы используете. Но это не всегда работает, например, в Windows 10 браузер Microsoft Edge не предполагает таких изменений. Поэтому опишем также варианты смены параметра непосредственно в системе.
Инструкция, как изменить папку загрузок в Яндекс.Браузере, вполне проста:
Теперь все файлы будут загружаться в выбранное место. Чтобы найти их, вы можете перейти по пути в проводнике либо можно открывать в самой программе: в меню закачки рядом с файлом щёлкнуть «Показать».
Google Chrome
В Хроме алгоритм изменения практически не отличается:
Аналогично Яндексу, здесь можно открыть место сохранения пунктом «Показать» рядом со скачанным файлом в списке закачек.
Internet Explorer
Если вы относитесь к редкому числу людей, всё ещё использующих Internet Explorer , вот инструкция, как поменять место сохранения закачек:
Теперь все файлы будут сохраняться сюда. Есть ещё один универсальный способ изменения для всех пользователей — это непосредственно через настройки системы.
Изменение, перемещение и восстановление директории в Windows
Если вы используете разные программы для сёрфинга по интернету, то проще просто изменить месторасположение системной папки, куда происходит скачивание по умолчанию. Такая необходимость возникает, когда системный диск переполнен, а вы качаете из сети большие объёмы информации, что приводит к зависаниям и торможению в работе. Для начала нужно знать, как можно найти эту папку в любом компьютере Windows:
- В окне проводника слева в меню рядом с пунктами «Рабочий стол» и «Избранное» будет директория «Загрузки» с синей стрелкой.
- Можно зайти на системный диск (обычно это диск С), перейти в Users (Пользователи), далее щёлкнуть по значку со своим именем пользователя и открыть «Downloads» (Загрузки).
Эта директория является системной, поэтому поменять настройки не так просто. Нет способа того, как просто поменять в системе папку, предназначенную для загрузок. Но можно её переместить:
Восстановление прежнего состояния возможно аналогичным образом. Просто укажите прежний путь.
Бывает, что пользователи случайно удаляют эту директорию либо она может пропадать сама, например, при заражении компьютера вирусом. В этом случае первое, что вы должны делать, это проверить компьютер антивирусом и обезвредить угрозы.
Рассмотрим, как восстановить место сохранения в системе, если эта папка вдруг пропала, и каждый браузер помещает загрузки в разные места на своё усмотрение.
- Зайдите в «Пуск» и выберите пункт «Выполнить».
- Вызовите командную строку, напечатав cmd и щёлкнув Enter.
- Наберите в командной строке такую запись:
attrib –s –h C:usersпользовательdownloads
где «пользователь» — это имя конкретно вашего пользователя компьютера.
После этого система должна восстановить папку.
Мы рассмотрели, как можно открыть системную папку для загрузок, изменить её месторасположение, как изменить установленную по умолчанию папку, куда производит загрузку браузер Яндекс и некоторые другие. Всё это необходимо для удобства и ускорения работы компьютера .
На чтение 3 мин Просмотров 358 Опубликовано 21 мая, 2018
Операционная система Windows позволяет изменить путь некоторым пользовательским папкам.
Например, если Вам вдруг понадобиться изменить местоположение папки Загрузки на своё — это несложно сделать.
Это может пригодится тем пользователям, кто часто загружает большие файлы в бразуерах. Статья покажет Вам как переназначить свой собственный путь для папки Загрузки двумя разными способами.
Каждый раз после очередного обновления ядра браузера Microsoft Edge, путь к папке Загрузки придётся обновить заново. Не упустите этот момент из виду.
В статье Как добавить в Microsoft Edge пункт «Сохранить как?» я рассмотрел возможность изменить диалог загрузки файлов для Microsoft Egde и теперь каждый раз скачивая любой файл, браузер будет предлагать Вам возможность сохранить файл как.
Но если вам нужно просто изменить папку Загрузки на свою, то читайте эту статью дальше
Изменение местоположения папки Загрузки в проводнике
Рассмотрим сначала самый простой способ изменить расположение папки Загрузки с помощью свойств этой папки.
Откройте Проводник на компьютера с Windows 7, 8, 10. Щелкните правой кнопкой мыши на папке Загрузки в области навигации, и выберите Свойства.
В открывшемся окне перейдите на вкладку Расположение и введите новый путь для нужной папки загрузки.
При этом Вы можете переместить уже загруженные файлы новую папку Загрузки.
Для этого нажмите кнопку Да, чтобы переместить все файлы из старого расположения в новое. В противном случае нажмите Нет.
Теперь папка загрузки будет иметь новое расположение, а все файлы, скаченные в браузере, будут попадать в неё.
Ещё полезные статьи на эту тему:
👉 Как ускорить Google Chrome
👉 Как на Windows настроить браузер по умолчанию
👉 7 полезных расширений для Google Chrome, связанных с YouTube
Изменение пути к папке Загрузки в редакторе реестра
Если вы предпочитаете работу с реестром Windows, то этот способ позволит изменить путь к папке Загрузки с помощью реестра.
Запустите редактор реестра и перейдите к следующему разделу :
HKEY_CURRENT_USER Software Microsoft Windows CurrentVersion Explorer User Shell Folders
Найти ключ со строкой %USERPROFILE%Downloads. Щёлкнув два раза на строке, измените параметр на значение пути, который хотите задать.
Закройте редактор реестра. Теперь папка Загрузки имеет новый адрес месторасположения.
Перезагрузите компьютер, чтобы сохранить сделанные изменения в редакторе реестра.
Нужно заметить, в этом случае что файлы, которые были расположены в папке Загрузки по адресу по умолчанию, не будут перемещены в новое место, в отличие от первого способа. Если Вам необходимо иметь эти файлы в новом месте папки Загрузки, переместите их в новую папку самостоятельно.
Зная, что такая возможность существует, теперь будет намного проще организовать все виды документов или файлов по своему вкусу, что также повлияет на их более быстрый поиск, когда нам придется их искать. Без сомнения, наилучшим образом упорядочить все, что мы получаем, на компьютере — это блестящая идея.
Contents [show]
- Папки для изменения их местоположения
- Папки назначения
- Изменить местоположение
- Изменить местоположение для Windows 10
Как изменить расположение стандартных пользовательских папок в Windows
Операционная система Windows по умолчанию предоставляет пользователям специальные папки для сохранения их данных, такие как Документы, Музыка, Видео, Изображения и так далее. Большинство программ настроено на сохранение пользовательских данных именно в эти каталоги. По умолчанию все эти папки находятся на диске С: в разделе Пользователи. Однако, если ваша операционная система захандрит и единственным методом ее лечения станет полная переустановка с форматированием диска, то все ваши данные безвозвратно пропадут. Поэтому хочу напомнить, особенно начинающим пользователям, простой способ избежать этих неприятностей.
Итак, для безопасного хранения ваших данных даже в случае выхода из строя Windows необходимо предварительно позаботиться о переносе их на другой диск. Лучше всего, если в вашем компьютере установлено два физических диска, но другой раздел одного диска тоже подойдет.
Первым делом необходимо открыть ваш домашний каталог, который находится по адресу
C:UsersИмя_пользователя
Затем выбираем папку, которую хотим перенести, щелкаем по ней правой кнопкой мыши и выбираем в контекстном меню пункт Свойства. В появившемся окне переходим на вкладку Расположение.
Здесь мы видим три кнопки, нас интересует средняя — Переместить. После ее нажатия появляется окно выбора папки, в котором мы должны указать новое расположение стандартного каталога. Остается только подтвердить свой выбор нажатием на Ок, а затем разрешить перенос файлов в новое расположение в всплывающем диалоговом окне.
Такая простая настройка, примененная ко всем нужным вам папкам с вашими данными, может сэкономить огромное количество нервов и времени в случае внезапного выхода из строя Windows. Вы просто переустанавливаете систему, затем опять указываете путь к своим папкам с данными на другом диске и получаете обратно все свои фоточки, фильмы, музыку, документы и даже Рабочий стол. Рекомендую вам делать этот нехитрый маневр сразу же после установки системы.
Почему надо хранить свои файлы на другом носителе?
Даже если вы умеете ремонтировать компьютер, то это не дает гарантии, что ваши файлы всегда будут в сохранности. Особенно опасно хранить их на диске с операционной системой. Как известно, операционная система по каким-то причинам может в любую минуту не запуститься.
Причин для этого может быть много, начиная от выхода из строя жесткого диска, и кончая, скачка напряжения в электросети. Даже неправильное выключение компьютера может вывести систему из строя.
Как изменить местоположение папки Загрузки в Windows: 2 способа
Операционная система Windows позволяет изменить путь некоторым пользовательским папкам, которые находятся в профиле пользователя. Так если Вам вдруг понадобиться изменить местоположение папки Загрузки на своё. Это может пригодится тем пользователям, которые часто загружают большие файлы из Интернета, используя Microsoft Edge или иные интернет-программы. Статья покажет Вам как переназначить свой собственный путь для папки Загрузки двумя разными способами.
Каждый раз после очередного обновления ядра браузера Microsoft Edge, путь к папке Загрузки придётся обновить заново. Не упустите этот момент из виду.
В статье Как добавить в Microsoft Edge Сохранить как? я рассмотрел возможность изменить диалог загрузки файлов для Microsoft Egde и теперь каждый раз скачивая любой файл, браузер будет предлагать Вам возможность сохранить файл как. Но если Вам такой функционал не нужен, а требуется просто изменить папку Загрузки на свою, то читайте эту статью далее.
Изменение местоположение папки Загрузки в проводнике
Рассмотрим сначала самый простой способ изменить расположение папки Загрузки с помощью свойств этой папки.
Откройте Проводник на компьютера с Windows 7, 8, 10. Щелкните правой кнопкой мыши на папке Загрузки в области навигации, и выберите Свойства.
Загрузки — Свойства
В открывшемся окне перейдите на вкладку Расположение и введите новый путь для нужной папки загрузки.
Новое расположение для Загрузки
При этом Вы можете переместить уже загруженные файлы новую папку Загрузки. Тогда нажмите кнопку Да, чтобы переместить все файлы из старого расположения в новое. В противном случае нажмите Нет.
Перемещение папки
Теперь папка загрузки будет иметь новое расположение, а все файлы, скаченные через Microsoft Edge, будут попадать в неё.
Изменение пути к папке Загрузки в редакторе реестра
Если вы предпочитаете работу с реестром Windows, то этот способ позволит изменить путь к папке Загрузки с помощью реестра.
Запустите редактор реестра и перейдите к следующему разделу :
HKEY_CURRENT_USER Software Microsoft Windows CurrentVersion Explorer User Shell Folders
Найти ключ со строкой %USERPROFILE%Downloads. Щёлкнув два раза на строке, измените параметр на значение пути, который хотите задать.
Редактор реестра Windows
Закройте редактор реестра. Теперь папка Загрузки имеет новый адрес месторасположения. Перезагрузите компьютер, чтобы сохранить сделанные изменения в редакторе реестра.
Нужно заметить, что файлы, которые были расположены в папке Загрузки по адресу по умолчанию, не будут перемещены в новое место, в отличии от первого способа. Если Вам необходимо иметь эти файлы в новом месте папки Загрузки, переместите их в новую папку самостоятельно.
Google Chrome
В Хроме алгоритм изменения практически не отличается:
- Запустите Гугл Хром и откройте пункт настроек (кнопка с полосками).
- В появившейся странице кликните на ссылку и откройте дополнительные настройки.
- Выберите «Изменить» и укажите новый путь сохранения.
- Можно поставить галочку в окошке, предлагающем запрашивать место сохранения перед скачиванием.
Аналогично Яндексу, здесь можно открыть место сохранения пунктом «Показать» рядом со скачанным файлом в списке закачек.
Как установить, изменить или очистить расположение по умолчанию в Windows 10
В данной статье показаны действия, с помощью которых можно установить, изменить или очистить расположение по умолчанию на устройстве с операционной системой Windows 10.
Данные о местоположении используются различными службами Windows и сторонними приложениями для предоставления сведений о конкретной стране. Например, приложение новостей может показывать вам местные новости, а приложение погоды может использовать информацию о местоположении, чтобы предоставить вам фактический прогноз погоды.
Windows 10 позволяет указать местоположение по умолчанию для вашего устройства, которое операционная система, установленные приложения и службы могут затем использовать, если более точное местоположение не может быть обнаружено с помощью GPS или других методов.
Как установить расположение по умолчанию
Чтобы установить расположение по умолчанию, нажмите на панели задач кнопку Пуск и далее выберите Параметры или нажмите сочетание клавиш + I.
В открывшемся окне «Параметры» выберите Конфиденциальность.
Затем выберите вкладку Расположение, и в правой части окна в разделе «Расположение по умолчанию» нажмите кнопку Задать по умолчанию.
В результате откроется приложение «Карты», в котором нажмите кнопку Указать расположение по умолчанию
Затем в текстовом поле укажите местоположение по умолчанию, например название города.
Также можно выбрать местоположение под полем ввода и использовать карту, чтобы указать его, для этого нажмите Выбрать расположение.
Как изменить расположение по умолчанию
Чтобы изменить расположение по умолчанию, нажмите на панели задач кнопку Пуск и далее выберите Параметры или нажмите сочетание клавиш + I.
В открывшемся окне «Параметры» выберите Конфиденциальность.
Затем выберите вкладку Расположение, и в правой части окна в разделе «Расположение по умолчанию» нажмите кнопку Задать по умолчанию.
В результате откроется приложение «Карты», в котором нажмите кнопку Изменить.
Затем в текстовом поле укажите местоположение по умолчанию, например название города.
Также можно выбрать местоположение под полем ввода и использовать карту, чтобы указать его, для этого нажмите Выбрать расположение.
Как очистить расположение по умолчанию
Чтобы очистить расположение по умолчанию, нажмите на панели задач кнопку Пуск и далее выберите Параметры или нажмите сочетание клавиш + I.
В открывшемся окне «Параметры» выберите Конфиденциальность.
Затем выберите вкладку Расположение, и в правой части окна в разделе «Расположение по умолчанию» нажмите кнопку Задать по умолчанию.
В результате откроется приложение «Карты», в котором нажмите кнопку Очистить.
Используя рассмотренные выше действия, можно установить, изменить или очистить расположение по умолчанию на устройстве с операционной системой Windows 10.
Internet Explorer
Если вы относитесь к редкому числу людей, всё ещё использующих Internet Explorer, вот инструкция, как поменять место сохранения закачек:
- Запустите браузер, щёлкните на настройки (шестерёнка в углу справа).
- Нажмите «Посмотреть загрузки».
- Зайдите в параметры и выберите «Обзор».
- В открывшемся окне укажите нужную директорию или создайте её.
Теперь все файлы будут сохраняться сюда. Есть ещё один универсальный способ изменения для всех пользователей — это непосредственно через настройки системы.
Как поменять расположение папки загрузки в Windows.: spayte — LiveJournal
Сейчас мы рассмотрим вопрос, как изменить папку загрузки Windows, как перенести папку загрузки на диск «D» (или на локальный диск, имеющий другую букву), потому стандартное расположение по умолчанию не всегда удобно для некоторых пользователей. При работе на ПК, пользователь скачивает из интернета файлы, которые помещаются в папку «Загрузка» (Downloads).
Системная папка «Загрузка» создана для хранения загруженных из сети файлов в определенном месте на компьютере. Браузеры и большинство других программ, при настройках по умолчанию, сохраняют в этой папке скачанные данные из интернета.
Пользователю удобно, что файлы находятся в одном месте, их легко найти. Иногда, требуется изменить папку загрузки по умолчанию, например, когда на системном диске остается совсем мало свободного места, или на одном компьютере имеются несколько пользователей.
В первом случае, папку загрузок нужно перенести на другой локальный диск, чтобы скачанные файлы не занимали много места на системном диске. Во втором случае, будет удобно иметь одну папку загрузки для всех пользователей ПК, если у них нет секретов друг от друга.
Поэтому некоторые пользователи ищут информацию о том, как перенести папку загрузки на другой диск, как поменять папку загрузки Windows. Нам нужно изменить папку загрузки файлов на компьютере.
Папка «Загрузка» размещена в профиле пользователя по пути (на ПК могут быть подобные варианты):
C:ПользователиИмя_ПользователяЗагрузкиC:UsersИмя_пользователяDownloads
Из профиля пользователя (профиля учетной записи) папку необходимо перенести в другое место: на другой диск или в другое расположение на системном диске. В этом руководстве вы найдете инструкции о нескольких способах, помогающих изменить расположение папки загрузки Windows.
Как изменить папку «Загрузки» в Windows 10, Windows 8, Windows 7 — 1 способ
В операционной системе Windows открыть папку «Загрузки» можно из окна системного файлового менеджера — Проводника. Сделать это можно несколькими способами, рассмотрим некоторые из них.
1 способ:
- В окне Проводника, в области «Быстрые ссылки» нажмите правой кнопкой мыши по значку папки «Загрузки».
- В контекстном меню выберите «Свойства».
2 способ:
- Откройте в Проводнике расположение «Этот компьютер» (Мой компьютер), щелкните по папке загрузок правой кнопкой мыши.
- В открывшемся меню выберите пункт «Свойства».
Перед перемещением системной папки, на предполагаемом для размещения месте, создайте заранее папку с именем «Downloads» (Загрузки). Эта папка станет системным расположением папки «Загрузки» в новом месте.
Нам необходимо изменить свойства папки «Загрузки»:
- В окне «Свойства: Загрузки» откройте вкладку «Расположение». В поле показан путь до папки загрузки по умолчанию.
В поле можно сразу ввести путь до нового расположения папки загрузок, или выбрать нужную папку при помощи Проводника.
- Нажмите на кнопку «Переместить…».
- В окне «Выберите конечную папку» выделите папку, которая будет служить в качестве новой папки для загрузок, а затем нажмите на кнопку «Выбор папки».
- Снова откроется окно «Свойства: Загрузки», во вкладке «Расположение». Ознакомьтесь с новым местом для хранения файлов, нажмите на кнопку «ОК».
- В окне «Переместить папку» согласитесь на изменение расположения папки.
В окне Проводника откройте локальный диск, на который была перемещена папка, чтобы убедиться, что папка «Загрузки» изменила свое месторасположение.
Папка загрузки перемещается на новое место вместе со всеми загруженными файлами, которые находятся в этой папке в данный момент времени.
Перемещение папки загрузки на другой диск — 2 способ
Сейчас разберем самый простой способ для изменения расположения папки загрузок на компьютере.
Выполните следующие действия:
- Откройте в одном окне Проводника профиль пользователя с системными папками.
- Затем откройте другое окно Проводника, куда необходимо переместить папку «Загрузки».
- Нажмите и удерживайте на клавиатуре клавишу «Shift».
- Выделите папку «Загрузки», зажмите левую клавишу мыши, перетащите папку в другое окно Проводника, в место нового расположения.
Как изменить расположение папки загрузки в редакторе реестра — 3 способ
Изменить расположение папки загрузки на компьютере можно с помощью системного приложения Редактор реестра.
Для этого, пройдите следующие шаги:
- Откройте Редактор реестра на компьютере.
- В окне «Редактор реестра» пройдите по пути:
HKEY_CURRENT_USERSoftwareMicrosoftWindowsCurrentVersionExplorerShell Folders
- Выделите параметр «{374DE290-123F-4565-9164-39C4925E467B}», а потом кликните по нему правой кнопкой мыши.
- В контекстном меню выберите пункт «Изменить…».
- Для папки загрузки необходимо изменить путь. В окне «Изменение строкового параметра» в поле «Значение:» введите новое расположение папки загрузок.
- Перезагрузите компьютер.
Как отключить группировку по дате в папке загрузки Windows 10
Начиная с версии Windows 10 1903 в папке «Загрузки» по умолчанию активирована настройка для группировки файлов по дате. Эта возможность присутствовала в предыдущих версиях ОС, но не была включена.
Для отключения группировки по дате в папке «Загрузки» сделайте следующее:
- Щелкните правой кнопкой мыши по свободному месту в окне Проводника.
- В контекстном меню сначала выберите «Группировка», а затем пункт «(Нет)».
В результате, файлы в папке «Загрузки» перестанут распределятся по датам появления в этом расположении.
Выводы статьи
Папка для загрузок по умолчанию находится в профиле пользователя на системном диске. Пользователь может перенести папку «Загрузки» в другое место на своем компьютере, например, из-за нехватки свободного места на системном диске. Существует несколько способов для перемещения папки загрузки на другой диск компьютера, или в другое место на системном диске.
Как изменить папку загрузки Windows — 3 способа
Сейчас мы рассмотрим вопрос, как изменить папку загрузки Windows, как перенести папку загрузки на диск «D» (или на локальный диск, имеющий другую букву), потому стандартное расположение по умолчанию не всегда удобно для некоторых пользователей. При работе на ПК, пользователь скачивает из интернета файлы, которые помещаются в папку «Загрузка» (Downloads).
Системная папка «Загрузка» создана для хранения загруженных из сети файлов в определенном месте на компьютере. Браузеры и большинство других программ, при настройках по умолчанию, сохраняют в этой папке скачанные данные из интернета.
Пользователю удобно, что файлы находятся в одном месте, их легко найти. Иногда, требуется изменить папку загрузки по умолчанию, например, когда на системном диске остается совсем мало свободного места, или на одном компьютере имеются несколько пользователей.
В первом случае, папку загрузок нужно перенести на другой локальный диск, чтобы скачанные файлы не занимали много места на системном диске. Во втором случае, будет удобно иметь одну папку загрузки для всех пользователей ПК, если у них нет секретов друг от друга.
Поэтому некоторые пользователи ищут информацию о том, как перенести папку загрузки на другой диск, как поменять папку загрузки Windows. Нам нужно изменить папку загрузки файлов на компьютере.
Папка «Загрузка» размещена в профиле пользователя по пути (на ПК могут быть подобные варианты):
C:ПользователиИмя_ПользователяЗагрузки C:UsersИмя_пользователяDownloads
Из профиля пользователя (профиля учетной записи) папку необходимо перенести в другое место: на другой диск или в другое расположение на системном диске. В этом руководстве вы найдете инструкции о нескольких способах, помогающих изменить расположение папки загрузки Windows.
Как изменить папку «Загрузки» в Windows 10, Windows 8, Windows 7 — 1 способ
В операционной системе Windows открыть папку «Загрузки» можно из окна системного файлового менеджера — Проводника. Сделать это можно несколькими способами, рассмотрим некоторые из них.
1 способ:
- В окне Проводника, в области «Быстрые ссылки» нажмите правой кнопкой мыши по значку папки «Загрузки».
- В контекстном меню выберите «Свойства».
2 способ:
- Откройте в Проводнике расположение «Этот компьютер» (Мой компьютер), щелкните по папке загрузок правой кнопкой мыши.
- В открывшемся меню выберите пункт «Свойства».
Перед перемещением системной папки, на предполагаемом для размещения месте, создайте заранее папку с именем «Downloads» (Загрузки). Эта папка станет системным расположением папки «Загрузки» в новом месте.
Нам необходимо изменить свойства папки «Загрузки»:
- В окне «Свойства: Загрузки» откройте вкладку «Расположение». В поле показан путь до папки загрузки по умолчанию.
В поле можно сразу ввести путь до нового расположения папки загрузок, или выбрать нужную папку при помощи Проводника.
- Нажмите на кнопку «Переместить…».
- В окне «Выберите конечную папку» выделите папку, которая будет служить в качестве новой папки для загрузок, а затем нажмите на кнопку «Выбор папки».
- Снова откроется окно «Свойства: Загрузки», во вкладке «Расположение». Ознакомьтесь с новым местом для хранения файлов, нажмите на кнопку «ОК».
- В окне «Переместить папку» согласитесь на изменение расположения папки.
В окне Проводника откройте локальный диск, на который была перемещена папка, чтобы убедиться, что папка «Загрузки» изменила свое месторасположение.
Папка загрузки перемещается на новое место вместе со всеми загруженными файлами, которые находятся в этой папке в данный момент времени.
Вам также может быть интересно:
Перемещение папки загрузки на другой диск — 2 способ
Сейчас разберем самый простой способ для изменения расположения папки загрузок на компьютере.
Выполните следующие действия:
- Откройте в одном окне Проводника профиль пользователя с системными папками.
- Затем откройте другое окно Проводника, куда необходимо переместить папку «Загрузки».
- Нажмите и удерживайте на клавиатуре клавишу «Shift».
- Выделите папку «Загрузки», зажмите левую клавишу мыши, перетащите папку в другое окно Проводника, в место нового расположения.
Как изменить
Создаем значки самостоятельно
Для этого примера мы воспользуемся программой IcoFX. Эта программа может легко создавать различные значки из растровых изображений. Для этого примера мы возьмем бесплатную фотографию с сайта https://pixabay.com. На этом сайте можно найти тысячи бесплатных изображений.
Также мы скачаем и установим программу IcoFX. После этого откроем программу IcoFX, а также откроем в ней наше изображение.
При открытии изображения утилита предлагает сделать нам выбор. Мы остановимся на варианте «Create an icon from the image». Этот вариант откроет наше изображение в уменьшенном разрешении, которое можно сохранить для использования в качестве иконки.
После выбора подходящего размера значка его можно сохранить. В нашем случае размер составляет 256 × 256. Сохраняется он в формате файла «*ico». Ниже представлен пример ярлыка пользователя «Shortcut» с нашей иконкой.
Используя IcoFX, можно создавать различные иконки из растровых и векторных изображений, которые располагаются на рабочем столе.
Изменить расположение каталога установки файлов программы по умолчанию в Windows
В операционной системе Windows по умолчанию программное обеспечение устанавливается на системный диск, обычно диск C, в папке Program Files. Обычно в 32-битной Windows обычно используется C: Program Files , а в 64-битной Windows — C: . Программные файлы и C: Program Files (x86).
Microsoft рекомендует папку C: Program Files для установки по умолчанию. Это соглашение, которое обеспечивает надлежащее взаимодействие между вашей программой и приложениями и моделями безопасности ОС. Таким образом, после установки программ они по умолчанию отправляются в C: Program Files на компьютере.
Однако это можно изменить, выбрав другую папку, местоположение или раздел. Чтобы изменить папку установки по умолчанию, необходимо изменить данные в ключе ProgramFilesDir и выбрать новый путь для папки установки.
Windows использует системный диск для установки любых новых приложений, то есть, если ваша Windows установлена на диске C, папка по умолчанию, в которой все устанавливаемые вами приложения автоматически отображаются как C: Program Files, если, конечно, вы не измените вручную при установке местоположений приложения.
Обратите внимание, что Microsoft не поддерживает изменение местоположения папки Program Files путем изменения значения реестра ProgramFilesDir. В нем говорится, что если вы измените расположение папки Program Files, у вас могут возникнуть проблемы с некоторыми программами Microsoft или с некоторыми обновлениями программного обеспечения.
Изменить каталог по умолчанию Program Files
Если вы почти всегда предпочитаете НЕ устанавливать на системный диск, а вместо этого на другой раздел, скажем, на диск D, то вместо того, чтобы каждый раз менять расположение по умолчанию, вы можете редактировать реестр следующим образом:
Откройте Regedit и перейдите к следующей клавише:
HKEY_LOCAL_MACHINE SOFTWARE Microsoft Windows CurrentVersion
Теперь на правой панели найдите значение ProgramFilesDir и/или ProgramFilesDir (x86) в зависимости от того, является ли ваша Windows 32-разрядной или 64-разрядной. немного.
Дважды щелкните по нему, и в открывшемся окне измените его значения данных с C: Program Files, например, D: Program Files.
Нажмите ОК. Выход.
Каталог по умолчанию для установки всех ваших программ теперь должен быть D: Program Files . Если вы используете Windows 64-bit , вы можете изменить значение ProgramFilesDir и ProgramFilesDir (x86).
Перейдите по этой ссылке, чтобы узнать, как изменить расположение по умолчанию папки «Документы» или личных файлов профиля или изменить место установки приложений Магазина Windows 8 по умолчанию или изменить каталог загрузки по умолчанию в Internet Explorer.
Windows 10 упрощает работу. Вы можете легко переместить приложения Windows 10 на другой диск и изменить место установки.
android — Как изменить расположение файла базы данных по умолчанию для Room DataBase?
Переполнение стека
- Около
- Товары
- Для команд
- Переполнение стека Общественные вопросы и ответы
- Переполнение стека для команд Где разработчики и технологи делятся частными знаниями с коллегами
- Вакансии Программирование и связанные с ним технические возможности карьерного роста
- Талант Нанимайте технических специалистов и создавайте свой бренд работодателя
- Реклама Обратитесь к разработчикам и технологам со всего мира
- О компании
.
Как изменить место приема файлов передачи blutooth в android
Переполнение стека
- Около
- Товары
- Для команд
- Переполнение стека Общественные вопросы и ответы
- Переполнение стека для команд Где разработчики и технологи делятся частными знаниями с коллегами
- Вакансии Программирование и связанные с ним технические возможности карьерного роста
- Талант Нанимайте технических специалистов и создавайте свой бренд работодателя
- Реклама Обратитесь к разработчикам и технологам со всего мира
- О компании
.
Как изменить место сохранения файла по умолчанию?
По умолчанию все полученные файлы хранятся во внутренней памяти. Внутреннее хранилище — это выбор по умолчанию для любого приложения, но часто может случиться так, что ваше внутреннее хранилище может быть заполнено, а у вас заканчивается хранилище.
В этом случае лучше всего изменить место хранения файлов по умолчанию на SHAREit с внутренней памяти на SD-карту. Теперь все файлы, полученные на SHAREit, будут храниться на вашей SD-карте, а не во внутреннем хранилище, и сэкономит вам часть пространства внутреннего хранилища.
Чтобы изменить место для сохранения файла по умолчанию с внутренней памяти на SD-карту, выполните следующие действия.
- Запустите SHAREit на вашем устройстве Android.
- Нажмите на три точки в верхнем левом углу экрана, чтобы открыть меню .
- Прокрутите вниз и найдите Настройки.
- Нажмите Настройки.
- Теперь нажмите на Место хранения.
- Выберите SD Card и нажмите OK.
Теперь все файлы, которые вы получите через SHAREit, будут храниться на SD-карте, а не во внутреннем хранилище, и вы сможете сэкономить часть своего внутреннего хранилища.
.
Яндекс.Браузер
Инструкция, как изменить папку загрузок в Яндекс.Браузере, вполне проста:
- Откройте Яндекс и щёлкните в правом углу кнопку меню (горизонтальные полоски).
- Перейдите к пункту «Настройки».
- Появится отдельная вкладка со страницей настройки.
- Прокрутите её вниз до конца и нажмите на «Показать дополнительные настройки».
- В появившемся окне выберите «Изменить».
- Выберите место, куда будут записываться все скачанные файлы, либо создайте новое.
- Закройте окно настройки.
Теперь все файлы будут загружаться в выбранное место. Чтобы найти их, вы можете перейти по пути в проводнике либо можно открывать в самой программе: в меню закачки рядом с файлом щёлкнуть «Показать».
На чтение 4 мин Просмотров 1 Опубликовано 22 апреля, 2021
Содержание
- Как изменить местоположение папки Загрузки в Windows: 2 способа
- Изменение местоположение папки Загрузки в проводнике
- Изменение пути к папке Загрузки в редакторе реестра
- Windows две папки загрузки
- У меня есть две папки для загрузки в Windows 10, что мне делать?
- Как удалить избыточную папку загрузки из Windows 10
- 1: удалить избыточную папку
- 2: изменить путь для загружаемых файлов
- 3: перезагрузите компьютер
Как изменить местоположение папки Загрузки в Windows: 2 способа
Операционная система Windows позволяет изменить путь некоторым пользовательским папкам, которые находятся в профиле пользователя. Так если Вам вдруг понадобиться изменить местоположение папки Загрузки на своё. Это может пригодится тем пользователям, которые часто загружают большие файлы из Интернета, используя Microsoft Edge или иные интернет-программы. Статья покажет Вам как переназначить свой собственный путь для папки Загрузки двумя разными способами.
Каждый раз после очередного обновления ядра браузера Microsoft Edge, путь к папке Загрузки придётся обновить заново. Не упустите этот момент из виду.
В статье Как добавить в Microsoft Edge Сохранить как? я рассмотрел возможность изменить диалог загрузки файлов для Microsoft Egde и теперь каждый раз скачивая любой файл, браузер будет предлагать Вам возможность сохранить файл как. Но если Вам такой функционал не нужен, а требуется просто изменить папку Загрузки на свою, то читайте эту статью далее.
Изменение местоположение папки Загрузки в проводнике
Рассмотрим сначала самый простой способ изменить расположение папки Загрузки с помощью свойств этой папки.
Откройте Проводник на компьютера с Windows 7, 8, 10. Щелкните правой кнопкой мыши на папке Загрузки в области навигации, и выберите Свойства.
В открывшемся окне перейдите на вкладку Расположение и введите новый путь для нужной папки загрузки.
При этом Вы можете переместить уже загруженные файлы новую папку Загрузки. Тогда нажмите кнопку Да, чтобы переместить все файлы из старого расположения в новое. В противном случае нажмите Нет.
Теперь папка загрузки будет иметь новое расположение, а все файлы, скаченные через Microsoft Edge, будут попадать в неё.
Изменение пути к папке Загрузки в редакторе реестра
Если вы предпочитаете работу с реестром Windows, то этот способ позволит изменить путь к папке Загрузки с помощью реестра.
Запустите редактор реестра и перейдите к следующему разделу :
Найти ключ со строкой %USERPROFILE%Downloads. Щёлкнув два раза на строке, измените параметр на значение пути, который хотите задать.
Закройте редактор реестра. Теперь папка Загрузки имеет новый адрес месторасположения. Перезагрузите компьютер, чтобы сохранить сделанные изменения в редакторе реестра.
Нужно заметить, что файлы, которые были расположены в папке Загрузки по адресу по умолчанию, не будут перемещены в новое место, в отличии от первого способа. Если Вам необходимо иметь эти файлы в новом месте папки Загрузки, переместите их в новую папку самостоятельно.
Windows две папки загрузки
Сообщения: 239
Благодарности: 27
| Конфигурация компьютера | |||||||||||||||||||||||||
| Материнская плата: Gigabyte GA-MA770-UD3 v1.0 | |||||||||||||||||||||||||
| HDD: ST3320620AS ATA Device (320 Гб, 7200 RPM, SATA-II) | |||||||||||||||||||||||||
| Звук: Встроенная Realtek ALC888 @ ATI SB700 — High Definition Audio Controller | |||||||||||||||||||||||||
| CD/DVD: Optiarc DVD RW AD-7200S ATA Device | |||||||||||||||||||||||||
| ОС: Windows 7 Максимальная x86 | |||||||||||||||||||||||||
|
Читайте также: История развития операционных систем windows таблица Что-то вы такое там напереносили, что я лично нечего не понял. Какое вообще отношение к этому всему имеет папка System Volume Information? Её вообще не надо трогать не при каких обстоятельствах. Это, как я помню, точки восстановления системы. По вопросу: Перемещение пользовательских папок.cmd Разберётесь? Собственно сам процесс перенесения вот: ——- » width=»100%» style=»BORDER-RIGHT: #719bd9 1px solid; BORDER-LEFT: #719bd9 1px solid; BORDER-BOTTOM: #719bd9 1px solid» cellpadding=»6″ cellspacing=»0″ border=»0″> Сообщения: 239 Сообщения: 33 Последний раз редактировалось Colinop, 03-11-2016 в 22:50 .
|
Аннотация
Папка Мои документы — это компонент профиля пользователя, который используется в едином месте для хранения личных данных. По умолчанию в папке Мои документы находится папка в профиле пользователя, которая используется в качестве хранилища по умолчанию для сохраненных документов. Если вы являетесь администратором, вы можете использовать перенаправление папок в групповой политике, чтобы изменить расположение папки «Мои документы», чтобы она находилась на сетевом ресурсе. Когда пользователи сохраняют документы в папке «Мои документы», файлы фактически сохраняются в указанном сетевом расположении и могут быть архивированы администратором.
Дополнительная информация
Путь к папке «Мои документы» хранится в следующем разделе реестра, где полный путь к месту хранения — это путь к хранилищу.
HKEY_CURRENT_USER папок SoftwareMicrosoftWindowsCurrentVersionExplorerShellИмя значения: PersonalValue Type: REG_SZValue Data (данные): полный путь к месту храненияЛюбые изменения, внесенные по умолчанию, записываются в следующем расположении, а предыдущий путь также обновляется:
HKEY_CURRENT_USER папок оболочки SoftwareMicrosoftWindowsCurrentVersionExplorerUserИмя значения: PersonalValue Type: REG_SZValue Data (данные): полный путь к месту храненияЕсли перенаправить папку «Мои документы» с помощью перенаправления папок групповой политики, в этом параметре указан путь и параметр для изменения расположения папки «Мои документы» недоступен при просмотре свойств папки «Мои документы».
Изменение места хранения папок «Мои документы»
Если отображается окно свойств папки Мои документы (на рабочем столе), а для перенаправления папки не задана групповая политика, вы можете изменить путь в папке Мои документы и переместить содержимое из прежнего расположения в новое.
-
Щелкните правой кнопкой мыши папку Мои документы (на рабочем столе) и выберите пункт свойства.
-
В поле конечный объект введите новый путь к папке Мои документы или нажмите кнопку переместить , чтобы перейти к папке и при необходимости создать новую папку Мои документы. Если введенный путь не существует, вам будет предложено подтвердить, что вы хотите создать новую папку.
-
Нажмите кнопку Да , чтобы переместить файлы из старой папки Мои документы в новое, или кнопку нет , если вы не хотите перемещать эти файлы. Обратите внимание, что при нажатии кнопки нетфайлы в старом расположении не удаляются, но после изменения они больше не отображаются в папке «Мои документы».
Восстановление пути к папке «Мои документы» по умолчанию
Если текущий путь «Мои документы» неверен или недоступен, вы можете восстановить путь по умолчанию с помощью параметра » восстановить по умолчанию «:Примечание. Этот параметр не отображается, если для этой папки действует перенаправление папок групповой политики.
-
Щелкните правой кнопкой мыши папку Мои документы (на рабочем столе) и выберите пункт свойства.
-
Нажмите кнопку восстановить значения по умолчанию. Приведенное ниже значение реестра используется для определения расположения по умолчанию на основе профиля пользователя и добавления » мои документы» для создания полного пути:
HKEY_LOCAL_MACHINE SoftwareMicrosoftWindows NTCurrentVersionProfileListID пользователяИмя значения: ProfileImagePathValue Type: REG_EXPAND_SZwhere User ID — соответствующий идентификатор пользователя.
Нужна дополнительная помощь?
Папка, куда сохраняются файлы по умолчанию в Windows 11, находится по пути: C:UsersИмя_пользователяDownloads. Многим это местоположение не подходит и приходится после скачивания ещё и перемещать файлы в нужный каталог. Расстраиваться не стоит, так как расположение папки «Загрузки» можно изменить. Способы изменения будут подходить как для новейшей Windows 11, так и для более старых версий системы.
Чтобы изменить расположение папки «Загрузки» в Windows 11 нужно:
1. Найти папку «Загрузки» в проводнике и нажать на неё ПКМ.
2. Заходим в меню «Свойства».
3. Переходим во вкладку «Расположение».
4. Щелкаем по кнопке «Переместить» и выбираем путь, по которому теперь будет находиться папка «Загрузки».
5. Применяем изменения и выбираем нужно ли нам перенести в новую папку уже скачанные файлы.
6. Ждём перемещения файлов.
После этих действий все браузеры будут скачивать файлы в эту папку.
Большинство позволяет это сделать с помощью настроек. Возьмём для примера Google Chrome.
1. В браузере открываем настройки, нажав в правом верхнем углу три точки.
2. Далее переходим в «Дополнительные параметры».
3. Выбираем пункт «Скачанные файлы» и указываем путь для сохранения наших файлов. Также здесь можно установить галочку для функции, которая будет каждый раз при скачивании спрашивать вас куда разместить файл.
1. Нажимаем Пуск и выбираем пункт «Выполнить» или нажимаем комбинацию «Win+R».
2. Вводим команду regedit.
3. Переходим по маршруту
HKEY_CURRENT_USER Software Microsoft Windows CurrentVersion Explorer User Shell Folders
4. В правой части окна жмём на ключ с именем %USERPROFILE%Downloads и щелкаем на него два раза.
5. В поле «Значение» вводим путь, по которому мы хотим разместить папку.
6. Закрываем реестр и перезапускаем ПК.
Нужно отметить, что файлы, скачанные до изменений не будут перемещены по новому адресу.
Рекомендуется выбрать такое расположение папки «Загрузки», чтобы на жёстком диске было достаточно места.
Сохранять данные на рабочем столе не рекомендуется, так как рабочий стол находится также на диске «C» и при переустановке системы вы можете их потерять.