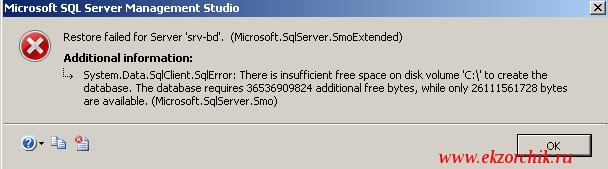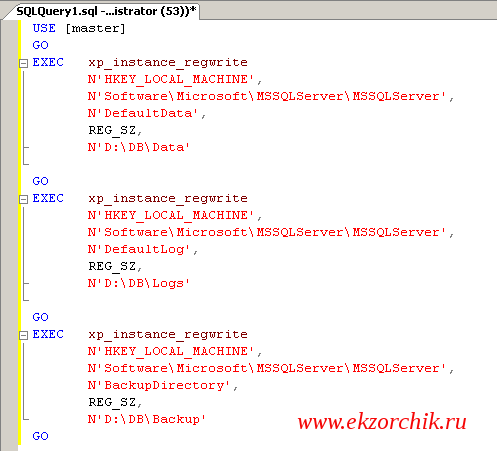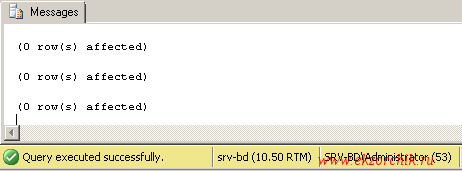В некоторых случаях, возникает необходимость перенести файлы баз данных на другой диск. Например, базы лежат в каталоге по умолчанию на системном диске С:, который:
- Имеет маленький размер
- Сильно нагружен ОС и системными запросами
- Довольно медленный
- Помирает
Все эти факторы влияют как на отказоустойчивость, так и на скорость обработки запросов SQl-сервером, а следовательно и на работоспособность комплекса в целом!
Теперь, когда вы прониклись важностью момента, можно приступить к практическим действиям. Итак:
Перенос пользовательской базы данных¶
1. Договариваемся с творческой частью коллектива, что в определенное время все перестают работать с базой. А именно, прекращают что-то туда добавлять и/или изменять.
2. Останавливаем сервисы, которые работают с МБД в автоматическом режиме, например:
- DB Import — импорт новостных лент
- DDB — распределенная база данных
-
Sch_to_DB — репликация расписаний
иначе, есть вероятность потерять часть информации.
3. Запускаем Microsoft SQL Server Management Studio.
4. Самым первым делом всегда делаем бэкап базы!
5. Далее, смотрим, где лежат файлы нужной нам базы данных (в нашем примере это будет МБД под названием «RADIO-DB»). Для этого, нажимаем на ней ПКМ и открываем Properties (Свойства). Заходим в раздел Files (Файлы) и смотрим раздел Path (Путь):
6. Далее, нажимаем ПКМ на целевой базе и выбираем пункт TasksDetach (ЗадачиОтсоединить):
7. В открывшемся окне ставим обе галочки и нажимаем ОК. После чего, МБД пропадет из списка:
8. Через обычный проводник заходим в каталог, где лежат нужные нам файлы. В нашем примере, это C:Program FilesMicrosoft SQL ServerMSSQL11.SQLEXPRESS2012MSSQLDATA.
9. Копируем эти файлы в новый каталог на новый диск и снова открываем Microsoft SQL Server Management Studio.
10. Нажимаем ПКМ на разделе Databases (Базы данных), выбираем пункт Attach (Присоединить) и в открывшемся окне нажимаем кнопку Add (Добавить) и выбираем нужный нам файл RADIO-DB.mdf уже из нового каталога:
Убеждаемся, что пути у нас теперь новые и нажимаем ОК.
Всё, пользовательская база данных переехала на новый диск. Не нужно ничего перезапускать и т.д. Убеждаемся, что рабочие места переподключились к МБД и разрешаем им снова работать в штатном режиме.
Перенос системных баз данных¶
Но, остались еще системные базы данных (спрятаны в разделе System Databases). Это msdb, model и tempdb, которые в общем-то тоже будет неплохо перенести на быстрый и отказоустойчивый диск. Тем более, что среди них есть одна, очень для нас важная база — tempdb. Именно через нее проходят все запросы, прежде чем попасть в пользовательскую МБД. Перенести системные базы ничуть не сложнее, чем пользовательские. И для этого надо:
1. Используя Microsoft SQL Server Management Studio, выполнить следующий скрипт:
Его также можно скачать из этого описания и запустить непосредственно на SQl-сервере.
2. Останавливаем службу SQL.
3. Копируем из старого каталога (помним наш пример: C:Program FilesMicrosoft SQL ServerMSSQL11.SQLEXPRESS2012MSSQLDATA) все файлы, указанные в скрипте выше, в новый каталог, который мы прописали в том же скрипте.
4. Обязательно добавляем учетную запись группы безопасности. Подробно о том, как это сделать, читайте в конце данной статьи, в разделе «Предоставление разрешения на доступ к файловой системе идентификатору безопасности службы».
5. Запускаем службу SQL.
6. Убедиться, что мы все сделали правильно, можно, посмотрев в свойствах каждой системной БД раздел Files (Файлы). Там должны быть новые пути к обоим файлам (самой БД и логу).
Перенос самой системной базы данных master¶
Да, еще у нас осталась самая системная из всех системных баз — master
— путь, прописанный для этой базы, будет путем по умолчанию для всех вновь создающихся баз на данном сервере. Впрочем, для пользователей Digispot это не очень актуально. Тем более, что мы уже умеем менять пути любым базам.
Итак, master:
1. Для изменения пути к БД master, нам понадобится оснастка SQL Server Configuration Manager (Диспетчер конфигурации SQL Server). Запускаем ее и открываем свойства SQL Server:
2. В свойствах SQL Server`а открываем вкладку Startup Parameters (Параметры запуска):
и по очереди меняем все указанные пути на новые.
— каждая строка начинается со своего символа -d, -e или -l. Ни в коем случае не меняйте их и не удаляйте!
3. Каждое изменение пути подтверждаем нажатием кнопки Update.
4. Теперь останавливаем сервис, копируем файлы master.mdf и mastlog.ldf из старого каталога в новый. После чего запускам сервис. ERRORLOG можно не копировать. Он создастся заново.
Предоставление разрешения на доступ к файловой системе идентификатору безопасности службы¶
-
С помощью проводника Windows перейдите в папку файловой системы, в которой находятся файлы базы данных. Правой кнопкой мыши щелкните эту папку и выберите пункт Свойства.
-
На вкладке Безопасность щелкните Изменитьи затем ― Добавить.
-
В диалоговом окне Выбор пользователей, компьютеров, учетных записей служб или групп щелкните Расположения, в начале списка расположений выберите имя своего компьютера и нажмите кнопку ОК.
-
В поле Введите имена объектов для выбора введите имя идентификатора безопасности службы. В качестве идентификатора безопасности службы компонента Компонент Database Engine используйте NT SERVICEMSSQLSERVER для экземпляра по умолчанию или NT SERVICEMSSQL$InstanceName — для именованного экземпляра.
-
Щелкните Проверить имена , чтобы проверить введенные данные. Проверка зачастую выявляет ошибки, по ее окончании может появиться сообщение о том, что имя не найдено. При нажатии кнопки ОК открывается диалоговое окно Обнаружено несколько имен .Теперь выберите идентификатор безопасности службы MSSQLSERVER или NT SERVICEMSSQL$InstanceName и нажмите кнопку ОК. Снова нажмите кнопку ОК , чтобы вернуться в диалоговое окно Разрешения.
-
В поле имен Группа или пользователь выберите имя идентификатора безопасности службы, а затем в поле Разрешения для <имя> установите флажок Разрешить для параметра Полный доступ.
-
Нажмите кнопку Применить, а затем дважды кнопку ОК , чтобы выполнить выход.
Вот теперь, точно всё. Спасибо за внимание!
P.S. В зависимости от конкретной ОС, конкретной версии SQL сервера, вашей кармы и наличия солнечных вспышек, что-то может пойти не так. Прежде чем приступать к вышеописанным действиям, убедитесь, что:
а) оно вам действительно надо
б) вы морально готовы
ц) вы понимаете, что вы делаете
д) у вас вся ночь впереди, чтобы переустановить SQL заново и развернуть бэкап.

Прочитано:
3 020
По умолчанию каталог где создаются/разворачиваются базы данных (файлы с расширением mdf & ldf (логи)) это системный диск C:, а путь до самого файла следующий:
C:Program FilesMicrosoft SQL ServerMSSQL10_50.MSSQLSERVERMSSQLDATA
И вот в ходе одного эксперимента столкнулся — что если развернуть из бекапа базу данных то получится ошибка, о том что не достаточно свободного места для ее разворачивания.
Если я правильно перевожу описание ошибки, то базе нужно около 36Gb свободного места, а у меня только свободно: 24,3 Gb
Поэтому я для себя уже вынес итог своего бездумного развертывания сервиса базы данных, а именно, что базы данных нужно хранить отдельно от системы дабы не уронить ее или застопорить.
Далее я покажу, что нужно сделать чтобы произвести настройку, чтобы создаваемые и восстанавливаемые базы должны находиться, к примеру на логическом диске D: (данный логический диск специально добавлен в систему и имеет повышенный размер по сравнению с дефолтной настройкой системы которую я обычно для тестовых систем создаю: System (Disk C: — 50Gb)
Добавил в системе еще один диск на 50Gb (старайтесь всегда брать с запасом от размера самой базы, к примеру 50% — я уже так на собственном опыте столкнулся.)
Теперь я покажу конечно же в шагах как изменить дефолтное месторасположение каталога для баз данных, лог файлов и каталог куда выполняется бекап по умолчанию:
Дефолтные пути можно посмотреть так:
Start — All Programs — Microsoft SQL Server 2008 R2 — запускаем оснастку: SQL Server Management Studio, подключаемся к серверу базы данных, выделяем левой кнопкой строку: srv-bd (SQL Server 10.50.1600 — SRV-BDAdministrator) и через правый клик мышью открываем Properties (Свойства) — Database Settings
и здесь же их можно изменить на каталог на добавленном логическом диске D:Data
изменения применятся, когда будет перезапущена службу сервера и агента или же просто перезагрузить сервер.
Либо изменить пути месторасположения через запрос с вот таким вот скриптом в специально подготовленные каталоги:
d:>tree DB
Folder PATH listing for volume New Volume
Volume serial number is 38F1-E3AB
D:DB
├───BACKUP
├───DATA
└───LOGS
Start — All Programs — Microsoft SQL Server 2008 R2 — запускаем оснастку: SQL Server Management Studio, подключаемся к серверу базы данных, выделяем левой кнопкой строку: srv-bd (SQL Server 10.50.1600 — SRV-BDAdministrator) — New Query
USE [master]
GO
EXEC xp_instance_regwrite
N'HKEY_LOCAL_MACHINE',
N'SoftwareMicrosoftMSSQLServerMSSQLServer',
N'DefaultData',
REG_SZ,
N'D:DBData'
GO
EXEC xp_instance_regwrite
N'HKEY_LOCAL_MACHINE',
N'SoftwareMicrosoftMSSQLServerMSSQLServer',
N'DefaultLog',
REG_SZ,
N'D:DBLogs'
GO
EXEC xp_instance_regwrite
N'HKEY_LOCAL_MACHINE',
N'SoftwareMicrosoftMSSQLServerMSSQLServer',
N'BackupDirectory',
REG_SZ,
N'D:DBBackup'
GO
и нажимаем Execute (Запустить запрос), если в окне (Messages) наблюдаем следующий скриншот, составленный выше скрипт успешно произвел изменения месторасположения каталога под базы данных, логов базы данных и будущих бекапов (будет подставляться данный каталог когда в ручную создаем бекап или же посредством Maintenance Plan (План Обслуживания))
(0 row(s) affected)
(0 row(s) affected)
(0 row(s) affected)
Query executed successfully.
Теперь чтобы изменения применились следует:
Закрыть оснастку SQL Management Studio (File — Exit — (Save changes to the following items? — отвечаем No)) , созданный запрос (SQLQuery1.sql) можно не сохранять, он больше не понадобиться.
И все также как и в действиях по заметке по перемещению системной базы tempdb перезапустить службы сервера и агента SQL или же перезагрузить сервер.
А теперь восстанавливаем из бекап базу данных, шаги этой процедуры описаны в заметке.
Вот собственно и всё, я успешно перенёс базу на другой диск увеличенного объема, впрочем учиться нужно как на своих ошибках так и на чужих, а лучше читать best practics по развертыванию и использования, с уважением автор блога Олло Александр aka ekzorchik.
To Move system database files follow these steps:
-
Log in as sa user in SSMS
-
Take a backup of the user created database for safety.
-
Kill all sessions connected to the Server from SSMS.
-
Execute the following command to check the current file location of system databases:
USE master;
SELECT * FROM sys.master_files;
Identify the path and note the current path of the files.
-
Use TSQL to change the file path for all database except master:
ALTER DATABASE database_name MODIFY FILE ( NAME = logical_name , FILENAME = 'new_pathos_file_name' )
Eg:
ALTER DATABASE tempdb
MODIFY FILE ( NAME = tempdev
, FILENAME = "DestinationPathtempdb.mdf");
ALTER DATABASE tempdb
MODIFY FILE ( NAME = templog
, FILENAME = "DestinationPathtemplog.ldf");
ALTER DATABASE model
MODIFY FILE ( NAME = modeldev
, FILENAME = "DestinationPathmodel.mdf");
ALTER DATABASE model
MODIFY FILE ( NAME = modellog
, FILENAME = "DestinationPathmodellog.ldf");
ALTER DATABASE msdb
MODIFY FILE ( NAME = MSDBData
, FILENAME = "DestinationPathmsdbdata.mdf");
ALTER DATABASE msdb
MODIFY FILE ( NAME = MSDBLog
, FILENAME = "DestinationPathmsdblog.ldf");
Now the file location has been changed.
Make sure to move both ldf and mdf files
-
In SSMS right click the Server and select properties . Inside properties go to Database Settings . Change the database default locations for Data and Log to the destination path. Log off from the server.
Eg : change
C:Program FilesMicrosoft SQL ServerMSSQL12.SQLEXPRESSMSSQLDATAtoE:projectsDataBaseFilesMSSQLDATA -
Stop the instance of SQL Server.
-
Copy the file or files to the new location. Use Robocopy to move the files in order to copy the acccess permissions to the destination folder. Open cmd and run as administrator and use the following command:
robocopy /sec sourceFolder destinationFolder
It’s better to go to the source location to run the command. Delete other files other than system database files which are copied. Eg:
robocopy /sec .DATA E:projectsDataBaseFilesMSSQLDATA
(Here we are moving all system database files to new location.)
- From the Start menu, point to All Programs, point to Microsoft SQL Server, point to Configuration Tools, and then click SQL Server Configuration Manager.
Perform the follwing steps in SQL Server Configuration Manager:
In the SQL Server Services node, right-click the instance of SQL Server (for example, SQL Server (MSSQLSERVER)) and choose Properties.. In the SQL Server (instance_name) Properties dialog box, click the Startup Parameters tab. In the Existing parameters box, select the –d parameter to move the master data file. Click Update to save the change. In the Specify a startup parameter box, change the parameter to the new path of the master database. In the Existing parameters box, select the –l parameter to move the master log file. Click Update to save the change. In the Specify a startup parameter box, change the parameter to the new path of the master database.
The parameter value for the data file must follow the -d parameter and the value for the log file must follow the -l parameter. The following example shows the parameter values for the default location of the master data file.
-dC:Program FilesMicrosoft SQL ServerMSSQL12.SQLEXPRESSMSSQLDATAmaster.mdf
-lC:Program FilesMicrosoft SQL ServerMSSQL12.SQLEXPRESSMSSQLDATAmastlog.ldf
If the planned relocation for the master data file is E:SQLData, the parameter values would be changed as follows:
-dE:projectsDataBaseFilesMSSQLDATAmaster.mdf
-lE:projectsDataBaseFilesMSSQLDATAmastlog.ldf
Stop the instance of SQL Server by right-clicking the instance name and choosing Stop. Restart the instance of SQL Server.
-
Log in as
sauser in SSMS and verify the location of the database files by executing the following query:USE master;
SELECT * FROM sys.master_files;
All done.
To Move system database files follow these steps:
-
Log in as sa user in SSMS
-
Take a backup of the user created database for safety.
-
Kill all sessions connected to the Server from SSMS.
-
Execute the following command to check the current file location of system databases:
USE master;
SELECT * FROM sys.master_files;
Identify the path and note the current path of the files.
-
Use TSQL to change the file path for all database except master:
ALTER DATABASE database_name MODIFY FILE ( NAME = logical_name , FILENAME = 'new_pathos_file_name' )
Eg:
ALTER DATABASE tempdb
MODIFY FILE ( NAME = tempdev
, FILENAME = "DestinationPathtempdb.mdf");
ALTER DATABASE tempdb
MODIFY FILE ( NAME = templog
, FILENAME = "DestinationPathtemplog.ldf");
ALTER DATABASE model
MODIFY FILE ( NAME = modeldev
, FILENAME = "DestinationPathmodel.mdf");
ALTER DATABASE model
MODIFY FILE ( NAME = modellog
, FILENAME = "DestinationPathmodellog.ldf");
ALTER DATABASE msdb
MODIFY FILE ( NAME = MSDBData
, FILENAME = "DestinationPathmsdbdata.mdf");
ALTER DATABASE msdb
MODIFY FILE ( NAME = MSDBLog
, FILENAME = "DestinationPathmsdblog.ldf");
Now the file location has been changed.
Make sure to move both ldf and mdf files
-
In SSMS right click the Server and select properties . Inside properties go to Database Settings . Change the database default locations for Data and Log to the destination path. Log off from the server.
Eg : change
C:Program FilesMicrosoft SQL ServerMSSQL12.SQLEXPRESSMSSQLDATAtoE:projectsDataBaseFilesMSSQLDATA -
Stop the instance of SQL Server.
-
Copy the file or files to the new location. Use Robocopy to move the files in order to copy the acccess permissions to the destination folder. Open cmd and run as administrator and use the following command:
robocopy /sec sourceFolder destinationFolder
It’s better to go to the source location to run the command. Delete other files other than system database files which are copied. Eg:
robocopy /sec .DATA E:projectsDataBaseFilesMSSQLDATA
(Here we are moving all system database files to new location.)
- From the Start menu, point to All Programs, point to Microsoft SQL Server, point to Configuration Tools, and then click SQL Server Configuration Manager.
Perform the follwing steps in SQL Server Configuration Manager:
In the SQL Server Services node, right-click the instance of SQL Server (for example, SQL Server (MSSQLSERVER)) and choose Properties.. In the SQL Server (instance_name) Properties dialog box, click the Startup Parameters tab. In the Existing parameters box, select the –d parameter to move the master data file. Click Update to save the change. In the Specify a startup parameter box, change the parameter to the new path of the master database. In the Existing parameters box, select the –l parameter to move the master log file. Click Update to save the change. In the Specify a startup parameter box, change the parameter to the new path of the master database.
The parameter value for the data file must follow the -d parameter and the value for the log file must follow the -l parameter. The following example shows the parameter values for the default location of the master data file.
-dC:Program FilesMicrosoft SQL ServerMSSQL12.SQLEXPRESSMSSQLDATAmaster.mdf
-lC:Program FilesMicrosoft SQL ServerMSSQL12.SQLEXPRESSMSSQLDATAmastlog.ldf
If the planned relocation for the master data file is E:SQLData, the parameter values would be changed as follows:
-dE:projectsDataBaseFilesMSSQLDATAmaster.mdf
-lE:projectsDataBaseFilesMSSQLDATAmastlog.ldf
Stop the instance of SQL Server by right-clicking the instance name and choosing Stop. Restart the instance of SQL Server.
-
Log in as
sauser in SSMS and verify the location of the database files by executing the following query:USE master;
SELECT * FROM sys.master_files;
All done.
В данном материале мы рассмотрим возможность перемещения файлов базы данных Microsoft SQL Server на новый жесткий диск с помощью инструкции ALTER DATABASE…MODIFY FILE.
Метод, который мы будем рассматривать в данной статье, подразумевает перемещение файлов базы данных в пределах одного экземпляра SQL Server, другими словами одного сервера, т.е. мы не будем перемещать БД на другой сервер, используя например, инструкции по отсоединению и присоединению баз данных.
Необходимость перемещения файлов базы данных на новый диск в пределах одного экземпляра SQL Server может возникнуть, например, тогда, когда у Вас закончилось место на диске (при этом сжатие базы данных Вам не помогает или Вы не хотите его делать) или Вы, просто захотели переместить файлы БД на более быстрый жесткий диск, который Вы уже подключили.
В данных случаях самым простым и рекомендуемым способом является использование инструкции по изменению свойств базы данных ALTER DATABASE…MODIFY FILE, при этом, как Вы понимаете, переустанавливать Microsoft SQL Server не нужно.
Содержание
- Перемещение базы данных MS SQL Server на новый жесткий диск
- Шаг 1
- Шаг 2
- Шаг 3
- Шаг 4
- Шаг 5
- Шаг 6
- Шаг 7
Для того чтобы переместить файлы базы данных необходимо выполнить несколько простых шагов.
Примечание! В качестве SQL сервера у меня выступает Microsoft SQL Server 2016 Express. Для примера я буду переносить файлы базы данных TestBase на новый локальный диск D.
Шаг 1
В процессе переноса файлов базы данных никаких подключений к соответствующей базе быть не должно, т.е. в ней никто не должен работать.
Поэтому сначала необходимо проверить выполняется ли это условие, для этого выполните следующий запрос в среде Management Studio, который покажет Вам, сколько процессов запущено в конкретной базе данных.
USE master;
GO
SELECT db_name(dbid) AS [DatabaseName],
loginame AS [UserName]
FROM sys.sysprocesses
WHERE db_name(dbid) = N'TestBase'
Где, TestBase – это название базы данных (как и во всех представленных ниже SQL запросах).
Если запрос не вернул данных, значит можно приступать к переносу файлов БД, если же, кто-то в ней работает, то необходимо попросить пользователя выйти или в случае необходимости закрыть все процессы самому (например, с помощью инструкции kill или монитора активности SSMS).
Шаг 2
Затем нам необходимо узнать логические имена файлов базы данных, это можно сделать, например, с помощью следующего запроса, который вернет нам: логические имена файлов, текущее физическое расположение файлов и их статус.

USE master;
GO
SELECT Name,
Physical_name AS CurrentLocation,
State_desc
FROM sys.master_files
WHERE database_id = DB_ID(N'TestBase')
Где, Name – это и есть логическое имя файла, оно нам потребуется для переноса файла в новое место.
Шаг 3
Далее мы переводим базу данных в режим «Вне сети». Это делается следующим образом:
ALTER DATABASE TestBase SET OFFLINE;
Шаг 4
После вышеперечисленных действий осуществляем физическое перемещение файлов БД в новое место (в моем случае я перемещаю файлы в каталог D:DataBase).
Шаг 5
Затем изменяем свойства базы данных, а именно путь к файлам БД. Инструкцию ALTER DATABASE необходимо выполнить для каждого файла, который Вы переместили.
ALTER DATABASE TestBase
MODIFY FILE ( NAME = TestBase,
FILENAME = 'D:DataBaseTestBase.mdf');
GO
ALTER DATABASE TestBase
MODIFY FILE ( NAME = TestBase_log,
FILENAME = 'D:DataBaseTestBase_log.ldf');
GO
Где, параметр NAME и есть логическое имя файла БД, а FILENAME — это новое расположение файла.
Шаг 6
Переводим базу данных обратно в нормальный режим.
ALTER DATABASE TestBase SET ONLINE;
Шаг 7
Проверяем новое расположение файлов, для этого еще раз выполним запрос, который мы использовали на шаге 2.
SELECT Name,
Physical_name AS CurrentLocation,
State_desc
FROM sys.master_files
WHERE database_id = DB_ID(N'TestBase')
Как видим, у нас отобразилось новое физическое расположение файлов БД, т.е. мы успешно переместили файлы базы данных на новый диск (рекомендую также проверить работу самой БД).
Заметка! Если Вас интересует SQL и T-SQL, рекомендую посмотреть мои видеокурсы по T-SQL, с помощью которых Вы «с нуля» научитесь работать с SQL и программировать с использованием языка T-SQL в Microsoft SQL Server.
На этом у меня все, надеюсь, материал был Вам полезен, пока!

EffectOffice будут перенесены с одного логического диска на другой (с диска T: на диск U:).
Перед началом процедуры переноса файлов базы данных остановим cервисы и приложения, работающие с этой базой данных.
Подключимся к экземпляру SQL Server, на котором расположена интересующая нас база данных и выясним текущее размещение файлов БД с помощью запроса:
USE master; SELECT name, physical_name AS CurrentLocation FROM sys.master_files WHERE database_id = DB_ID('EffectOffice');
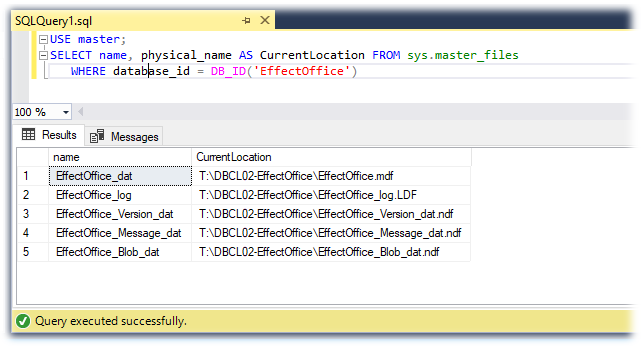
Выполним запрос на закрытие всех соединений к БД и перевод БД в одно-пользовательский режим:
ALTER DATABASE [EffectOffice] SET SINGLE_USER WITH ROLLBACK IMMEDIATE;
Переведём базу данных в Offline-режим:
ALTER DATABASE [EffectOffice] SET OFFLINE;
Выполним копирование файлов БД в новое место-расположение с помощью утилиты командной строки robocopy, которая позволит нам сохранить все разрешения на каталоги и файлы на уровне NTFS.
В нашем примере файлы БД копируются из каталога T:DBCL02-EffectOffice в каталог U:DBCL02-EffectOffice.
Каталог назначения при этом будет создан в процессе копирования и на него будут скопированы все атрибуты исходного каталога.
ROBOCOPY "T:DBCL02-EffectOffice" "U:DBCL02-EffectOffice" ^ /E /B /COPYALL /DCOPY:DAT /V /R:2 /W:10 ^ /UNILOG+:U:Robocopy.log /BYTES /TEE /NP /UNICODE
Выполним замену путей к файлам на уровне SQL Server запросом вида (отдельный запрос по каждому файлу):
ALTER DATABASE [EffectOffice] MODIFY FILE ( Name = 'EffectOffice_dat', Filename = 'U:DBCL02-EffectOfficeEffectOffice.mdf' ); ALTER DATABASE [EffectOffice] MODIFY FILE ( Name = 'EffectOffice_log', Filename = 'U:DBCL02-EffectOfficeEffectOffice_log.LDF' ); ALTER DATABASE [EffectOffice] MODIFY FILE ( Name = 'EffectOffice_Version_dat', Filename = 'U:DBCL02-EffectOfficeEffectOffice_Version_dat.ndf' ); ALTER DATABASE [EffectOffice] MODIFY FILE ( Name = 'EffectOffice_Message_dat', Filename = 'U:DBCL02-EffectOfficeEffectOffice_Message_dat.ndf' ); ALTER DATABASE [EffectOffice] MODIFY FILE ( Name = 'EffectOffice_Blob_dat', Filename = 'U:DBCL02-EffectOfficeEffectOffice_Blob_dat.ndf' );
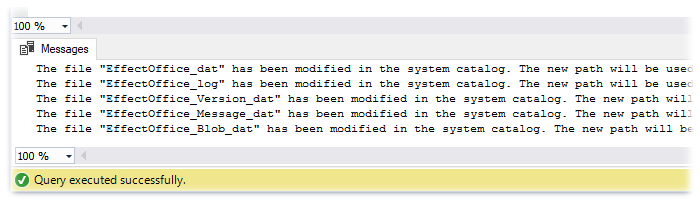
Переведём базу данных в Online-режим и обратно включим многопользовательский режим работы с БД
ALTER DATABASE [EffectOffice] SET ONLINE ALTER DATABASE [EffectOffice] SET MULTI_USER
Запустим сторонние службы и приложения, использующие базу данных и убедимся в штатной работе с данными.
После успешного запуска БД и проверок, можем удалить файлы с их исходного местоположения (T:DBCL02-EffectOffice)
Дополнительные источники информации:
Проверено на следующих конфигурациях:
| Версия SQL Server |
|---|
| Microsoft SQL Server 2016 Standard Edition SP2 CU14 (13.0.5830.85) |

Алексей Максимов
Время публикации: 24.09.2020 09:15

1. Указание каталога хранения файлов базы данных tempdb во время установки MS SQL Server 2012
Указать отдельный каталог расположения файлов базы данных tempdb, можно еще на стадии установки MS SQL Server 2012, на странице настройки компоненты Database Engine на вкладке «Каталоги данных» (Data Directories).
Подробнее про установку MS SQL Server 2012 можно прочить здесь.
2. Изменения каталога хранения файлов базы данных tempdb для существующего экземпляра MS SQL Server
Если же имеется уже установленный экземпляр MS SQL Server, то изменить каталог хранения файлов базы данных tempdb не удастся с помощью стандартных средств отсоединение и присоединение базы данных. В этом случае поможет инструкция ALTER DATABASE языка Transact-SQL. Подключимся к экземпляру MS SQL Server, для которого необходимо выполнить изменения, с помощью программы «SQL Server Management Studio».
Просмотрим текущее расположение файлов базы данных tempdb. Для этого в обозревателе объектов (Object Explorer) раскроем вкладки «Базы данных» (Databases) — «Системные базы данных» (System Databases). Кликнем правой кнопкой мыши по базе данных tempdb и в контекстном меню выберем пункт «Свойства» (Properties).
В открывшемся окне свойств перейдем на вкладку «Файлы» (Files), где можно увидеть имена файлов (File Name), логические имена файлов (Logical Name) и путь расположения каждого из файлов (Path).
Для того чтобы изменить путь расположения необходимо выполнить запрос:
USE master; GO ALTER DATABASE tempdb MODIFY FILE (NAME = tempdev, FILENAME = 'E:SQL_Temptempdb.mdf'); GO ALTER DATABASE tempdb MODIFY FILE (NAME = templog, FILENAME = 'E:SQL_Temptemplog.ldf'); GO
Где E:SQL_Temp новый путь расположения файлов базы данных tempdb. Каталоги файла данных базы — файла tempdb.mdf (или файлов, если их несколько) и файла журнала транзакций — tempdb.ldf могут различаться и, соответственно, могут быть изменены независимо. Для того чтобы выполнить запрос, необходимо нажать кнопку на панели задач «Создать запрос» (New Query), в окне нового запроса ввести текст запроса и нажать кнопку «Выполнить» (Execute), расположенную там же, на панели задач.
После чего необходимо перезапустить экземпляр SQL Server. Сделать это можно, здесь же, кликнув правой кнопкой мыши по имени сервера в обозревателе объектов, и выбрав в контекстном меню пункт «Перезапустить» (Restart).
Если теперь вызвать свойства базы данных tempdb, можно увидеть, что путь расположения файлов изменился.
При старте SQL Server база данных tempdb создается каждый раз заново. Поэтому из старого каталога файлы tempdb.mdf и tempdb.ldf необходимо удалить вручную.
3. Универсальный скрипт для продвинутых
------------------------------------------- -- Скрипт перемещает все файлы базы данных tempdb в указанный каталог -- Версия от 27.10.2021 -- Свежие версии скриптов: https://github.com/Tavalik/SQL_TScripts ------------------------------------------- -- НАСТРАИВАЕМЫЕ ПЕРЕМЕННЫЕ -- Новый каталог для базы tempdb DECLARE @Path as NVARCHAR(400) = 'E:SQL_Temp' ------------------------------------------- -- СЛУЖЕБНЫЕ ПЕРЕМЕННЫЕ DECLARE @physicalName NVARCHAR(500), @logicalName NVARCHAR(500) DECLARE @SQLString NVARCHAR(400) ------------------------------------------- -- ТЕЛО СКРИПТА USE master; -- Цикл по всем файлам базы данных tempdb DECLARE fnc CURSOR LOCAL FAST_FORWARD FOR ( SELECT name, physical_name FROM sys.master_files WHERE database_id = DB_ID('tempdb') ) OPEN fnc; FETCH fnc INTO @logicalName, @physicalName; WHILE @@FETCH_STATUS=0 BEGIN SET @SQLString = ' ALTER DATABASE tempdb MODIFY FILE (NAME = ' + @logicalName + ', FILENAME = ''' + @Path + '' + REVERSE(SUBSTRING(REVERSE(@physicalName), 1, CHARINDEX('', REVERSE(@physicalName))-1)) + ''');' PRINT @SQLString EXEC sp_executesql @SQLString FETCH fnc INTO @logicalName, @physicalName; END; CLOSE fnc; DEALLOCATE fnc;
Больше полезных скриптов здесь: https://github.com/Tavalik/SQL_TScripts