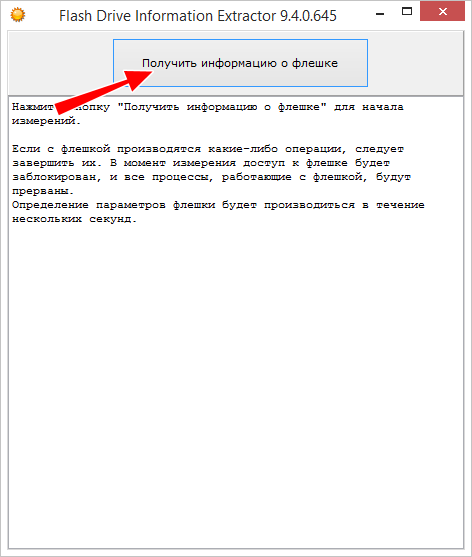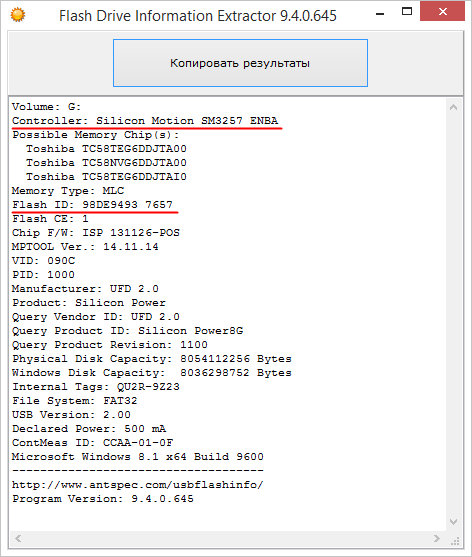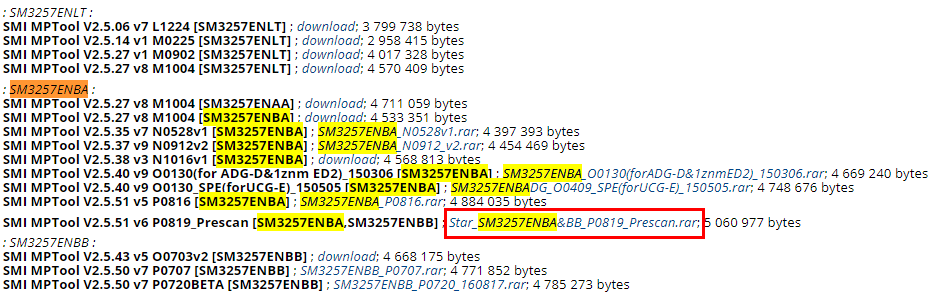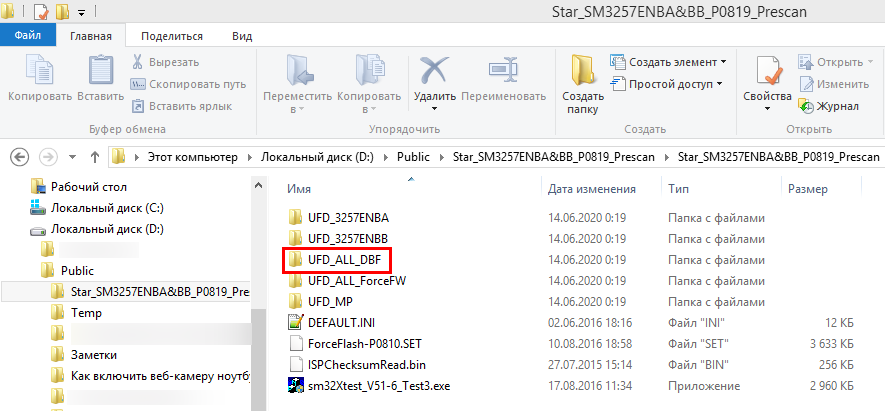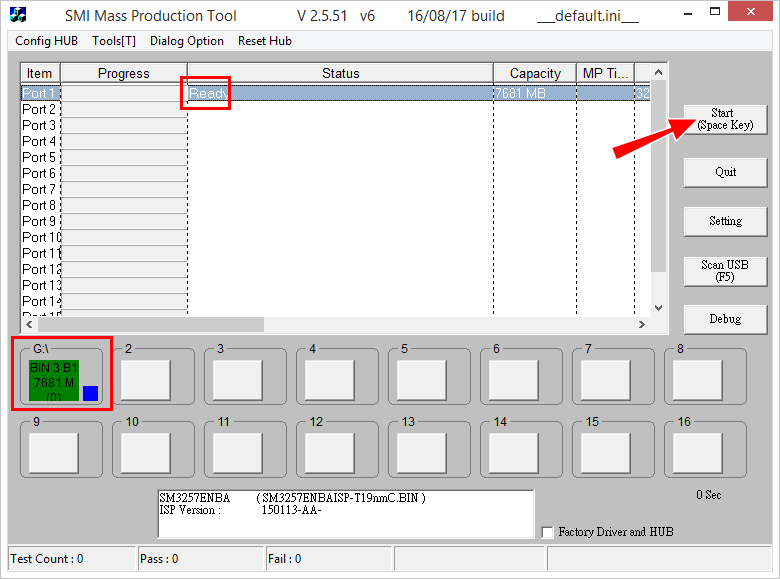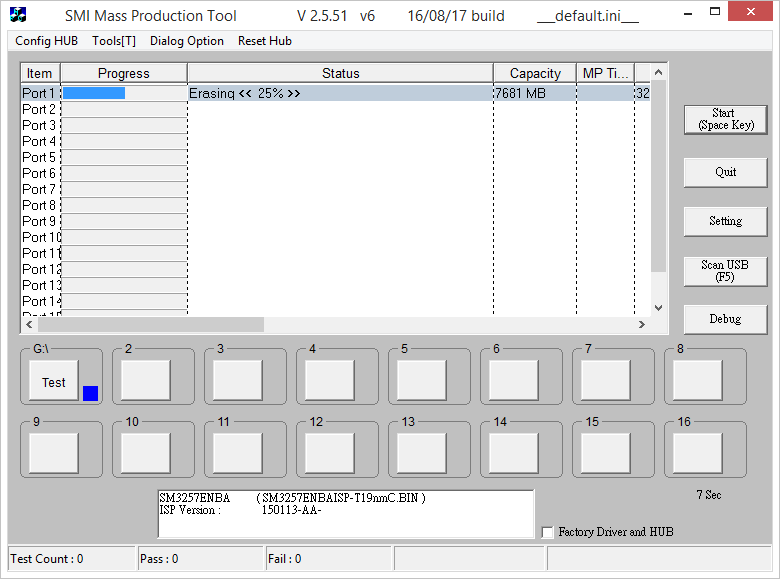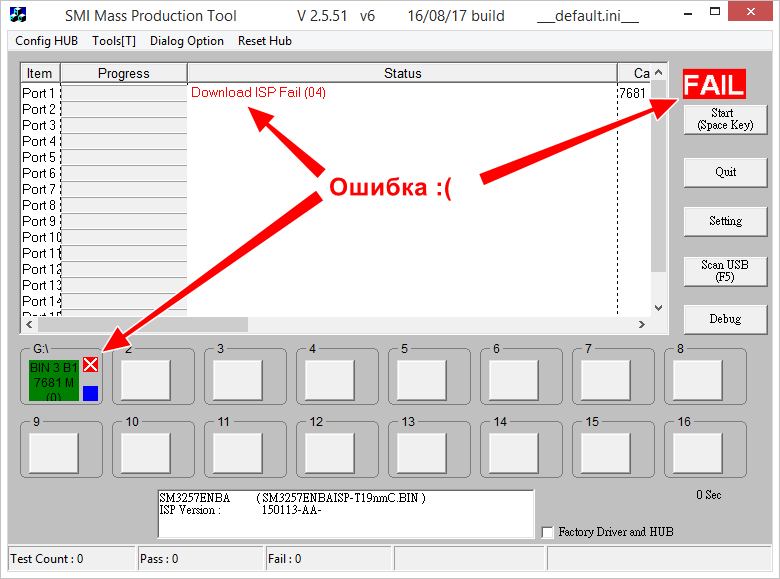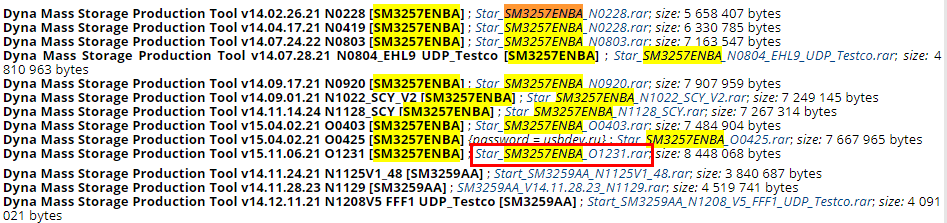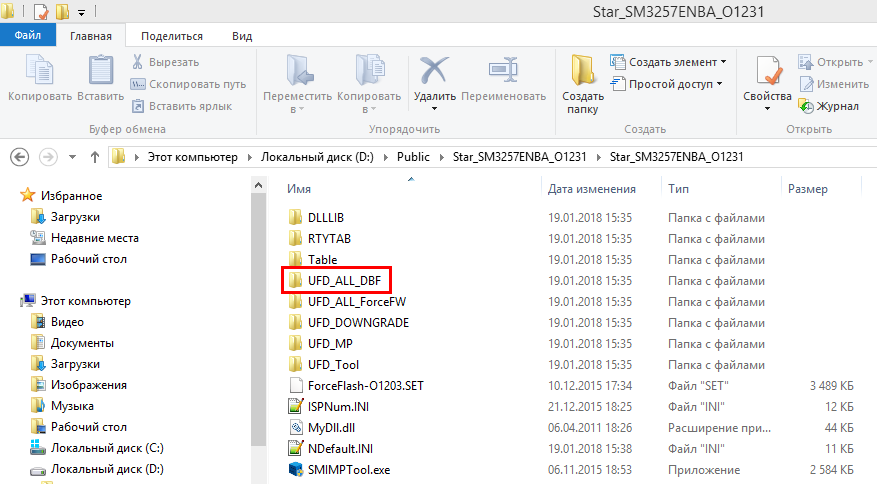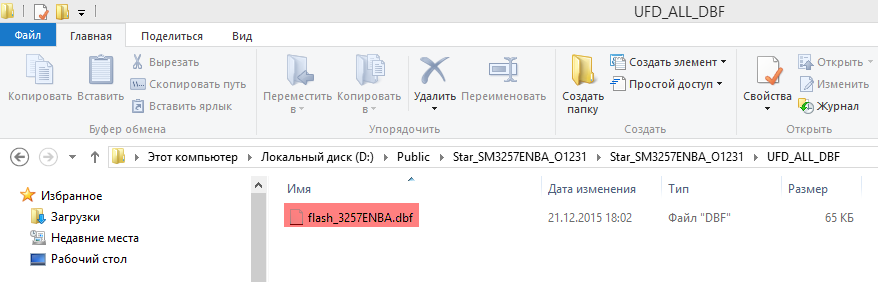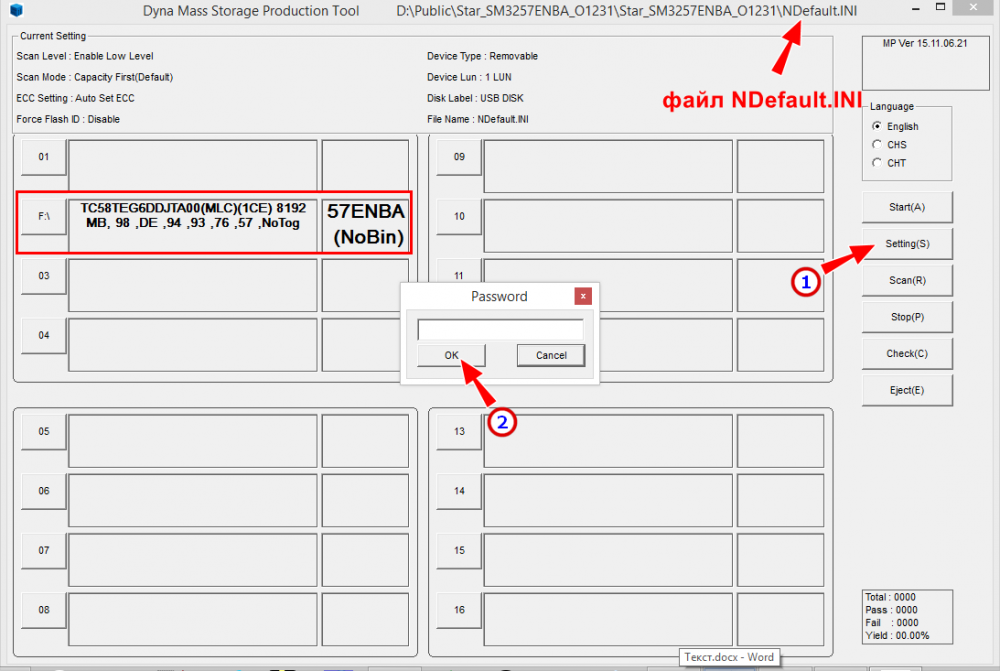На чтение 9 мин. Просмотров 7.1k. Опубликовано 03.09.2019
За последние несколько лет жесткие диски USB 3.0 становятся все более популярными. Но с момента появления Windows 10 у некоторых пользователей возникают проблемы с подключением их USB-накопителей к компьютеру. Итак, я нашел несколько решений этой проблемы, и вы можете проверить их ниже.
Содержание
- Что делать, если Windows 10 не обнаруживает внешний USB-накопитель
- Решение 1. Установите новый раздел на ваш съемный диск
- Решение 2. Отключите выборочную приостановку USB
- Решение 3 – Изменить ваш реестр
- Решение 4. Обновите драйвер контроллера USB 3.0
- Решение 5. Отключите диск и перейдите в BIOS
- Решение 6 – Попробуйте использовать другой кабель
- Решение 7. Обновите прошивку вашего накопителя
- Решение 8. Обновите драйвер запоминающего USB-устройства SCSI (UAS) вручную
- Решение 9 – Изменить букву диска
- Решение 10. Переустановите драйверы
Что делать, если Windows 10 не обнаруживает внешний USB-накопитель
Диски USB 3.0 обеспечивают высокую скорость передачи данных, но многие пользователи сообщали о проблемах со своим внешним диском USB 3.0. Говоря о проблемах, вот некоторые из распространенных проблем с внешними дисками:
- Флэш-накопитель USB 3.0 не распознается в порту USB 3.0 . По мнению пользователей, иногда ваш порт USB 3.0 может не распознавать флэш-диски. Если это так, обязательно обновите драйверы материнской платы.
- Внешний жесткий диск не отображается в разделе «Управление дисками» . Если внешний жесткий диск не отображается в разделе «Управление дисками», возможно, проблема в кабеле. Попробуйте заменить кабель и проверьте, решает ли это проблему.
- WD, внешний жесткий диск Toshiba USB 3.0 не распознается . Многие владельцы WD и Toshiba сообщили об этой проблеме с накопителями USB 3.0. Если у вас возникла эта проблема, обязательно обновите драйверы и прошивку для вашего накопителя.
- Внешний накопитель USB 3.0 не обнаружен Seagate . Эта проблема также касается устройств Seagate. Если у вас возникла эта проблема, обновите драйверы и встроенное ПО и проверьте, решает ли это проблему.
- Внешний накопитель USB 3.0 не обнаружен ноутбуком . Многие пользователи сообщали об этой проблеме после подключения накопителя USB 3.0 к ноутбуку. В большинстве случаев проблема вызвана устаревшими драйверами.
- Внешний жесткий диск не отображается, работает . Если внешний жесткий диск не работает или не отображается, убедитесь, что он правильно отформатирован. В дополнение к форматированию диска также рекомендуется установить другую букву диска.
- Внешний диск не обнаружен в BIOS . Несколько пользователей сообщили, что их внешний жесткий диск не обнаружен в BIOS. Причиной этой проблемы обычно является неисправный кабель, но проблемы с приводом или микропрограммой также могут быть причиной этой проблемы.
Решение 1. Установите новый раздел на ваш съемный диск
Если вы подключаете свой жесткий диск в первый раз, есть вероятность, что на нем нет разделов, поэтому Windows 10 не распознает его как жесткий диск. Но ваш диск будет распознаваться инструментом управления дисками Windows, поэтому мы собираемся проверить, распознает ли дисковый менеджмент внешний жесткий диск, и наши дальнейшие действия будут зависеть от результатов.
Чтобы открыть инструмент управления дисками, перейдите в Поиск , введите diskmgmt.msc, и нажмите Enter .

Если вы видите свой внешний диск в списке в окне «Управление дисками», возможно, вам просто нужно правильно отформатировать его, и он появится в следующий раз, когда вы подключите его к компьютеру. Вы можете легко увидеть, если диск не разделен, потому что он будет заполнен «нераспределенным пространством».
Чтобы создать новый раздел на вашем диске, выполните следующие действия:
-
Нажмите правой кнопкой мыши пространство Нераспределенное и перейдите в Новый простой том .
- Теперь установите размер нового тома, и все готово.
- Теперь снова подключите жесткий диск USB 3.0 к компьютеру, и он должен появиться
Если даже Disk Management не может распознать жесткий диск, ваша проблема может быть немного сложной. Во-первых, попробуйте некоторые базовые решения, например, проверьте, обновлен ли драйвер, или попробуйте подключить его к другому USB-порту, если у вас плохой USB-порт.
Если инструмент управления дисками кажется слишком сложным в использовании, существуют сторонние решения, которые можно использовать для форматирования диска. Mini Tool Partition Wizard и Paragon Partition Manager – два простых приложения, которые могут помочь вам с легкостью отформатировать диск, поэтому обязательно попробуйте их.
Решение 2. Отключите выборочную приостановку USB
Возможно, решение вашей проблемы лежит в настройках питания, поэтому попробуйте сделать пару вещей там и проверьте, можете ли вы снова подключить ваш жесткий диск USB. Вот что вам нужно сделать:
-
Перейдите в Поиск , введите управление питанием и откройте Настройки питания и сна .
-
Перейдите на Дополнительные настройки питания .
-
Нажмите Изменить настройки плана рядом с выбранным тарифным планом.
-
Теперь перейдите в раздел Изменить дополнительные параметры питания .
-
В разделе Настройки USB найдите Параметр выборочной приостановки USB и установите для него Отключено . Нажмите Применить и ОК , чтобы сохранить изменения.
Теперь перезагрузите компьютер и посмотрите, сможете ли вы снова подключить внешний USB-накопитель. Перед изменением настроек электропитания создайте точку восстановления на случай, если что-то пойдет не так.
- ЧИТАЙТЕ ТАКЖЕ: исправлено: ошибка BUGCODE_USB_DRIVER в Windows 10
Решение 3 – Изменить ваш реестр
Последнее, что мы собираемся попробовать, – это одно исправление реестра. Вот именно то, что вам нужно сделать:
- Перейдите в Диспетчер устройств .
-
В разделе Контроллеры универсальной последовательной шины найдите Запоминающее устройство USB . Нажмите на него правой кнопкой мыши и перейдите в Свойства .
-
Теперь перейдите на вкладку Подробности и в свойстве выберите Путь к экземпляру устройства. Щелкните правой кнопкой мыши путь и выберите Копировать .
- Теперь откройте редактор реестра .
-
Перейдите по следующему пути:
-
HKEY_LOCAL_MACHINESYSTEMCurrentControlSetEnumUSBVID_8564 & PID_10005388DW3MEQ8HGRAXDevice Parameters
- Примечание. VID_8564 & PID_10005388DW3MEQ8HGRAX является лишь примером, поэтому вам нужно использовать значение, которое вы получили на шаге 3 .
-
HKEY_LOCAL_MACHINESYSTEMCurrentControlSetEnumUSBVID_8564 & PID_10005388DW3MEQ8HGRAXDevice Parameters
- На правой панели клавиши Параметры устройства найдите DWORD с именем EnhancedPowerManagementEnabled , который должен показывать свои данные значения как 1. Если это значение не равно ‘ Возможно, вам придется создать его вручную.
- Дважды нажмите на него и измените его значение на 0. Нажмите ОК .
- Перезагрузите компьютер и попробуйте снова подключить диск.
Решение 4. Обновите драйвер контроллера USB 3.0
Если вы не можете использовать внешний накопитель USB 3.0 на своем ПК, возможно, проблема в устаревшем драйвере. По словам пользователей, им удалось решить эту проблему, просто загрузив последнюю версию драйвера для контроллера USB 3.0. Это относительно просто сделать, и вы можете скачать необходимый драйвер прямо с сайта производителя вашей материнской платы.
Иногда для решения проблемы может потребоваться обновить дополнительные драйверы. Выполнение этого вручную может быть длительным процессом, но есть инструменты, которые могут автоматически обновлять все устаревшие драйверы на вашем ПК.
Мы рекомендуем вам скачать и попробовать DriverFix, чтобы сделать это автоматически. Этот инструмент поможет вам избежать необратимого повреждения вашего ПК, загрузив и установив неправильные версии драйверов.
- Загрузите DriverFix с официального сайта .
Отказ от ответственности : некоторые функции этого инструмента не являются бесплатными.
Решение 5. Отключите диск и перейдите в BIOS
Если внешний накопитель USB 3.0 не обнаружен в Windows 10, вы можете попробовать этот простой обходной путь. По словам пользователей, вам просто нужно отключить ваш диск, войти в BIOS и снова подключить ваш диск. После этого вы можете выйти из BIOS и нормально запустить Windows 10.
Это звучит как необычное решение, но немногие пользователи сообщили, что оно работает для них, поэтому вы можете попробовать его.
Решение 6 – Попробуйте использовать другой кабель
Если ваш компьютер не может обнаружить внешний накопитель USB 3.0, возможно, проблема связана с вашим кабелем. По словам пользователей, им удалось решить эту проблему, просто заменив кабель. Если у вас возникла эта проблема, ваш кабель может быть поврежден, поэтому обязательно замените его и проверьте, решает ли это проблему.
Решение 7. Обновите прошивку вашего накопителя
Многие пользователи сообщают, что их внешний диск распознается только при использовании порта USB 2.0. Если у вас возникла эта проблема, вы можете попробовать обновить прошивку вашего устройства. Для обновления прошивки необходимо подключить внешний накопитель к порту USB 2.0, загрузить последнюю версию прошивки от производителя накопителя и установить ее.
- ЧИТАЙТЕ ТАКЖЕ: антивирус блокирует мой USB: как решить эту проблему в Windows 10
После установки прошивки вы сможете использовать внешний накопитель с портом USB 3.0. Имейте в виду, что обновление прошивки является сложной и потенциально опасной процедурой, и если вы ее не сделаете должным образом, вы можете нанести необратимый ущерб вашему диску.
Решение 8. Обновите драйвер запоминающего USB-устройства SCSI (UAS) вручную
Другой способ устранить проблему с внешним диском USB 3.0 – вручную обновить драйвер запоминающего устройства USB Attached SCSI (UAS).Это довольно просто, и вы можете сделать это, выполнив следующие действия:
-
Нажмите Windows Key + X , чтобы открыть меню Win + X. Теперь выберите Диспетчер устройств из списка.
-
Когда откроется Диспетчер устройств , перейдите в Вид и установите флажок Показать скрытые устройства .
-
Теперь найдите USB-накопитель SCSI (UAS) для запоминающих устройств , щелкните его правой кнопкой мыши и выберите Обновить драйвер .
-
Выберите Просмотреть мой компьютер для поиска драйверов .
-
Нажмите Позвольте мне выбрать из списка доступных драйверов на моем компьютере .
-
Выберите Показать все устройства и нажмите Далее .
-
Выберите Запоминающее устройство и нажмите Далее , чтобы установить драйвер.
После обновления драйвера проблема должна быть решена, и вы сможете без проблем использовать внешний накопитель с портом USB 3.0.
Решение 9 – Изменить букву диска
Если у вас все еще есть проблемы с внешним диском USB 3.0, вы можете исправить это, просто изменив букву диска. Это относительно просто, и вы можете сделать это, выполнив следующие действия:
- Откройте Диск Управление .
-
Когда откроется инструмент Управление дисками , найдите свой внешний диск. Нажмите его правой кнопкой мыши и выберите в меню Изменить букву и путь к диску .
-
Нажмите кнопку Изменить .
-
Теперь выберите нужную букву в раскрывающемся меню и нажмите ОК , чтобы сохранить изменения.
После этого ваш внешний диск должен быть распознан, и вы сможете его использовать.
Решение 10. Переустановите драйверы
Если ваш компьютер не может обнаружить внешний накопитель USB 3.0, вы можете решить проблему, переустановив драйверы. Чтобы сделать это, просто сделайте следующее:
- Подключите ваше устройство к порту USB 2.0.
- Откройте Диспетчер устройств .
-
Найдите устройство в Диспетчере устройств , щелкните его правой кнопкой мыши и выберите в меню Удалить устройство .
-
Нажмите кнопку Удалить , чтобы подтвердить.
- Теперь отключите ваш диск и перезагрузите компьютер.
Когда ваш компьютер перезагрузится, подключите диск к порту USB 3.0. Теперь Windows распознает устройство и установит соответствующий драйвер для него.
Вот и все, я надеюсь, что хотя бы одно из этих решений помогло вам решить проблему с внешним жестким диском USB 3.0. Однако, если вы можете подключить внешний диск к компьютеру, но он работает медленно, ознакомьтесь с этой статьей.
Примечание редактора . Этот пост был первоначально опубликован в декабре 2015 года и с тех пор был полностью переработан и обновлен для обеспечения свежести, точности и полноты.
А какие существуют методы защиты от вредоносных флешек и как их можно обойти? Сейчас разберемся!
В этой статье мы рассмотрим, как устроена защита USB (Mass Storage Class — Removable Media) и как обмануть системы ограничения по белому списку устройств с помощью создания клонов. Звучит интересно? Хочешь натянуть современные средства защиты? Тогда добро пожаловать в мир увлекательных экспериментов!
КАК БЛОКИРУЮТ ФЛЕШКИ
Зачем их блокировать? Чтобы ты не занес в ИТ‑инфраструктуру компании вирус‑шифровальщик, не таскал информацию домой и не приносил игрушки в офис. В разных конторах админы и безопасники действуют по‑разному. В самых печальных случаях порты физически отключаются, заливаются эпоксидкой или опечатываются. В случаях попроще порты отключаются через BIOS/UEFI (что‑то вроде USB Controller = Disabled).
Если админам лень жалко ломать железку, на помощь приходят настройки реестра и групповые политики винды. Например, для полной блокировки USB-носителей открой вот эту ветку реестра:
Код:
HKEY_LOCAL_MACHINESYSTEMCurrentControlSetServicesUSBSTOR
Если ты выставишь у параметра Start значение 4, твои флешки перестанут подключаться. В групповых политиках (gpedit.msc) обычно смотрят в сторону оснастки «Конфигурации компьютера → Административные шаблоны → Система → Доступ к съемным запоминающим устройствам».
Существуют ли способы более изысканно и красиво ограничить подключение нежелательных носителей к компу? Компании побогаче используют дополнительные средства защиты информации (СЗИ) — тот же KAV (и иные антивирусы), DLP-системы, Secret Net (СЗИ от НСД) и прочие. Кто‑то даже устанавливает драйвер для проверки носителя по белому списку, кто‑то проверяет устройство в момент его монтирования.
Настройки СЗИ могут запретить подключение вообще всех устройств, только устройств из черного списка или разрешить подключение девайсов из белого списка. На последнем варианте мы с тобой и остановимся поподробнее.
А КАК ИХ РАЗЛИЧАЮТ?
Как отличить одну флешку от другой? Понятное дело, что у флешек есть производитель, объем, другие параметры… Но обычно производители снабжают каждую флешку уникальным серийным номером, прописанным в ее прошивке.
Чтобы посмотреть его в винде, можешь использовать такую команду Windows Management Instrumentation — WMIC (предварительно подключив флешку):
Код:
wmic path win32_usbhub Where (Caption="Запоминающее устройство для USB") get DeviceID
Получаем примерно такой вывод команды:
Код:
DeviceID USBVID_13FE&PID_420070867948D560839
Полученный DeviceID содержит:
VID — Vendor ID, идентификатор производителя. 13FE — Kingston Technology Company Inc.;
PID — Product ID, идентификатор изделия. 4200 — Platinum USB drive mini;
Serial — уникальный серийный номер флешки 070867948D560839.
VID и PID используются операционкой для поиска дров. Полный список можно посмотреть, например, на сайте Linux USB.
По DeviceID флешка прописывается в реестре:
HKEY_LOCAL_MACHINESYSTEMCurrentControlSetEnumUSBVID_13FE&PID_420070867948D560839
Также ты можешь получить всю эту информацию с помощью программы USBDeview.
В некоторых, особо изысканных и нездоровых случаях в качестве идентификатора флешки применяется Volume Serial Number (VSN, он же так называемый серийный номер тома), который можно получить командой vol или dir.
Почему использовать VSN (в Linux он называется UUID) для идентификации флешек — идея не очень? Дело в том, что данные метки идентифицируют логические тома файловой системы. Чтобы изменить VSN случайным образом, достаточно отформатировать раздел. Понятно, что для жестких дисков это процедура сравнительно редкая, но флешки форматируют довольно‑таки часто.
Что делать с ноунеймом
Для китайских noname-флешек, производители которых «кладут» на соответствие девайса всевозможным рекомендациям и стандартам, такой серийник будет меняться в зависимости от USB-порта, в который ты подключил устройство, и, разумеется, положения звезд на небе. Если твою флешку безопасники пропишут в белый список только на одном порте, то на другом ты ее использовать не сможешь.
Вот пример такой флешки:
Код:
DeviceID=USBVID_23A9&PID_EF186&45CEA456&0&2
Первое, что бросается в глаза, — серийник содержит несколько амперсандов. На самом деле у этой флешки нет серийника вообще. Когда & — второй символ серийного номера, это означает, что система каждый раз при подключении генерирует псевдосерийник сама, то есть он динамический. Проверим это, просто подключив флешку в другой порт:
Код:
DeviceID USBVID_23A9&PID_EF186&45CEA456&0&1
Как ты видишь, при изменении порта в серийнике меняется номер этого порта (&2 в конце превратилось в &1). Так что нужно или добавлять в список номер такой флешки на всех портах, или использовать только выделенный порт для ее подключения.
В некоторых СЗИ используют иные свойства флешек. Все доступные свойства ты можешь просмотреть, щелкнув на значке флешки правой клавишей мыши и выбрав в контекстном меню «Свойства → Оборудование → Сведения». В выпадающем списке наиболее полезные сведения содержатся в строках «Понятное имя», «Путь к экземпляру устройства» и «Родитель» (тот же DeviceID).
У китайских флешек эти параметры меняются, как генератор случайных чисел. Например, путь к экземпляру устройства для первого и второго USB-порта выглядит так:
Код:
USBSTORDISK&VEN_AI&PROD_MASS_STORAGE&REV_7&6266D645&0 USBSTORDISK&VEN_AI&PROD_MASS_STORAGE&REV_7&977ABD2&0
Для нормальной флешки здорового человека данный идентификатор стабилен:
Код:
USBSTORDISK&VEN_JETFLASH&PROD_TRANSCEND_8GB&REV_1100BBPIX7EB2VMBFI48&0
Здесь:
JETFLASH — производитель;
TRANSCEND_8GB — название устройства;
1100 — номер ревизии;
BBPIX7EB2VMBFI48 — серийный номер.
У разных флешек из одной партии меняться будет только серийник.
КАК ПАЛЯТ?
Давай посмотрим, какими способами админы могут выявить, что к системе подключили флешку. В Windows имеется целый пул средств для отслеживания подключаемых носителей. Если хочешь поковыряться сам — смотри вот эти две ветки реестра:
Код:
HKLMSYSTEMCurrentControlSetEnumUSB HKLMSYSTEMCurrentControlSetEnumUSBSTOR
Там хранится список идентификаторов подключаемых устройств, при этом информация в этих ветвях реестра не затирается стандартными процедурами в планировщике задач винды, то есть данные хранятся сколь угодно долго.
Если ты предпочитаешь готовые решения, то к твоим услугам классический USBLogView , который в реальном времени регистрирует подключение и отключение флешки. В форензике для комплексного анализа подключений рекомендуем посмотреть в сторону USB Detective и USB Forensic Tracker.
USB Detective извлекает информацию из реестра, логов, иных источников, а также может снимать информацию с Live-системы (в версии Pro), при этом выполняя корреляцию и верификацию данных.
USB Forensic Tracker извлекает все артефакты подключений независимо, поэтому для каждого источника данных ты имеешь свою таблицу подключений USB-устройств (корреляции, к сожалению, он не делает).
Например, просматривая данные по нашей китайской флешке, мы выяснили, что ее отображаемый серийник на первом порте — 388e987, на втором — 3с69e2с9. После форматирования они стали 4247e754 и 966cde2 соответственно.
Во внешних СЗИ имеются функции просмотра и блокирования подключенных флешек в реальном времени или на основе ранее подключенных устройств.
ПРАКТИЧЕСКИЙ ПОДХОД К СБИТИЮ ПАРАМЕТРОВ ФЛЕШЕК
Часть 1. VSN (UUID)
Если тебе повезло и в твоей организации блокируют флешки через VSN/UUID, то существует масса годных вариантов. Все представленные ниже кейсы не изменяют основные параметры флешки, такие как серийный номер и информация о модели. Однако помни, что иногда VSN применяется при лицензировании ПО и изменение VSN может повлиять на его работоспособность. Зато, научившись менять VSN, ты сможешь давать вторую жизнь лицензионным прогам, которые жалуются на смену жестких дисков и не хотят работать.
WARNING
Манипуляции представлены для демонстрации. Применяя их, будь осторожен и внимателен, поскольку при некорректном подборе команд, программ, прошивок ты рискуешь окирпичить флешку, за что мы, конечно, ответственности не несем. Не стоит упоминать, что на тестируемых флешках не следует держать ценную инфу.
Вариант 1. Форматирование
Данный вариант используется, когда активен только черный список флешек, поскольку форматирование меняет идентификатор раздела. Однако задать конкретный идентификатор в данном случае не получится.
Например, флешка с FAT32 до форматирования имеет VSN 4652-F858, а после быстрого форматирования — 76DA-6C78. Для NTFS ситуация в целом аналогична.
Как ты видишь, вариант предельно простой, но совершенно неконтролируемый. Это нам как‑то не очень подходит, попробуем менять параметры на избранные нами значения.
Вариант 2. Смена VSN через утилиты
Существуют готовые утилиты для смены VSN, например VolumeID от компании Sysinternals или более приятная на вид графическая утилита Volume Serial Number Changer. Во втором случае нужно просто запустить утилиту, выбрать метку диска, вбить новый идентификатор, нажать Change Serial number, вынуть‑вставить флешку, и все готово.
Вариант 3. Сделай сам
Ты хочешь полностью познать дзен флешек? Не вопрос. Предварительно определись с файловой системой. Открой любой HEX-редактор и перетащи туда значок флешки из проводника. Для FAT32 VSN находится по смещению 0x43, для NTFS — на 0x48.
Проверим это.
Нашелся серийник 6666-6666. Что ж, исправим его и сохраним результат. Помни, что порядок чтения байтов — справа налево (little endian).
Для FAT32 ситуация полностью аналогична.
Итак, теперь ты умеешь менять VSN (UUID). Но для по‑настоящему серьезных вещей и создания почти полноценного клона нужно еще немного углубиться в тему.
Часть 2. VID, PID, Serial
Чтобы менять максимальное количество параметров, требуется перепрошить контроллер флешки. Процедура эта сравнительно несложная, но опасная — в случае ошибки ты рискуешь сделать флешку неработоспособной (однако ошибка чаще всего возникает при неудачном выборе прошивки или прошивальщика).
Представим, что у тебя есть исправная флешка (которая работает в офисе без проблем), а также ты приобрел другую флешку — потенциальный клон. Если ты купишь флешку точно той же модели, то при некоторых обстоятельствах сможешь обойти СЗИ, в которых идет проверка только по VID и PID.
На практике лучше найти флешки, которые легче всего перепрошивать, например фирмы Silicon Power или Transcend с USB 3.0 — в них часто используется SMI-контроллер. Хотя в целом тебе могут попасться флешки с контроллерами AlcorMP, Phison и другие. Для них тоже есть прошивки.
Общий алгоритм прошивки девайса следующий:
— Выясни тип идентификатора, который используется для определения флешки в СЗИ, или используемые составляющие на основе данных флешки (опционально), запиши их для последующей подделки.
— Определи контроллер флешки.
— Подбери утилиту для прошивки, подходящую под конкретную версию контроллера.
— В прошивальщике задай необходимые параметры, идентичные оригинальной флешке.
— Прошей флешку‑клон и проверь ее работу. В случае неудачной прошивки — повтори шаги, начиная со второго. Если флешка окирпичилась, поступай аналогично.
Шаг 1. Так случилось, что на первой протестированной нами машине стоял антивирус Comodo с возможностью контроля устройств. Недолго думая, включаем блокировку для USB и добавляем флешку‑оригинал в исключение. Антивирь любезно показывает нам используемый идентификатор флешки.
В свойствах оборудования находим, что эта строка соответствует опции «Путь к экземпляру устройства». Запишем идентификатор как целевое значение, которому наша флешка‑фейк должна соответствовать:
Код:
USBSTORDISK&VEN_&PROD_USB_DISK_2.0&REV_PMAP70867948D560839&0
На всякий случай запомним и DeviceID:
Код:
USBVID_13FE&PID_420070867948D560839
Бывает, СЗИ напрямую не показывают идентификатор (угадай почему), а определяют только некоторые свойства подключенного устройства. В таких случаях идентификатор обычно складывается из видимых полей и свойств. Для нас это непринципиально, поскольку, подгоняя данные фейка под оригинал, мы задействуем те же самые данные и формируем такой же идентификатор.
Шаг 2. Для определения контроллера флешки‑фейка воспользуемся прогой ChipGenius (ее можно скачать с сайта USBDev. Кстати, рекомендуем сайт как наиболее полезный русскоязычный ресурс по прошивке флешек. Можно воспользоваться аналогом — Flash Drive Information Extractor. Интерфейс программ простой — вставил флешку, получил результат — см. иллюстрацию ниже.
Сравни с выводом ChipGenius для нашего будущего фейка:
DeviceID
USBVID_090C&PID_1000CCYYMMDDHHMMSS000000
Description: [H:]Запоминающее устройство для USB(SMI USB DISK)
Device Type: Mass Storage Device
Protocal Version: USB 2.00
Current Speed: High Speed
Max Current: 500mA
USB Device ID: VID = 090C PID = 1000
Serial Number: CCYYMMDDHHMMSS000000
Device Vendor: SMI Corporation
Device Name: USB DISK
Device Revision: 1100
Manufacturer: SMI
Product Model: USB DISK
Product Revision: 1100
Controller Vendor: SMI
Controller Part-Number: SM3257ENBA — ISP 131128-AA-
Flash ID code: 98DE8493 — KIOXIA TC58TEG6DCJBA00 — 1CE/Single Channel [MLC-16K] → Total Capacity = 8GB
Итак, мы видим, что у нас контроллер семейства SMI (Silicon Motion) с номером SM3257ENBA. Теперь найдем прошивальщик для него!
Шаг 3. Хотя ChipGenius даже дает ссылку для прошивальщика, на сайте по этой ссылке все на китайском, поэтому проще скачать его с UsbDev. При этом обязательно в версии, поддерживающей наш контроллер SM3257ENBA. Для данного контроллера используются прошивальщики SMI MPTool и Dyna Mass Storage Production Tool. Нам больше по душе вторая (работает долго, но качественно и почти со всеми подвидами данных контроллеров). Находим нужную версию, качаем Dyna Mass Storage Production Tool, вставляем флешку‑фейк, запускаем прогу.
Шаг 4. Не пугайся, не все так сложно. Все прошивальщики имеют практически идентичный набор параметров, поэтому общие принципы и изменяемые параметры у всех схожи, независимо от бренда и модели контроллера. Убедись, что флешка появилась в программе.
В правой части жми надпись Settings, ввод пароля пропускаем нажатием Enter (в некоторых утилитах он тоже есть, обычно легко гуглится на форумах), в качестве дефолтного конфига указываем файл в корне каталога прошивальщика — NDefault.INI.
Кстати, все эти операции могут восстановить твой любимый неисправный USB-гаджет путем перепрошивки с дефолтными значениями, главное — не накосячить с определением программы и контроллера. Ну а мы продолжаем. В появившемся окне переходим на вкладку DeviceConfig.
Менять здесь нужно совсем немного. В поле SN Method выбираем Static SN (иначе наш серийник будет пустой, как в noname-флешках). В данном случае мы задаем стойкий, как швейцарский банк, серийник, который не будет меняться от системы к системе.
В секции USB чуть ниже выставляем параметры, как у флешки‑оригинала:
VID → 13FE, PID → 4200, bdcDevice (номер ревизии) → PMAP
Имя производителя и продукта в нашем кейсе не используется, можем не менять. Однако в некоторых мажорных СЗИ они также применяются для формирования сигнатуры устройства. Если ты вообще не знаешь, какие параметры и куда вводить, то рекомендуем повторить шаги с первого и вот до этого места на флешке‑оригинале, скопировать все параметры в прошивальщик флешки‑фейка и продолжить чтение. Оригинал прошивать не нужно.
В поля SN Begin No., SN End No. и SN Mask забиваем серийник флешки‑оригинала: 070867948D560839.
Давай еще раз посмотрим на целевую строку:
Код:
USBSTORDISK&VEN_[пустой]&PROD_USB_DISK_2.0&REV_PMAP70867948D560839&0
Мы уже перенесли номер ревизии (PMAP) и серийник — цифровую часть в конце.
В секции Inquiry очищаем поле Vendor, в поле Product прописываем USB DISK 2.0. VID и PID мы поменяли, чтобы серийный номер (Device ID) был также идентичен оригиналу. В правом верхнем углу жмем Save и в главном окне нажимаем Start. Начинается перепрошивка флешки.
В нашем случае глубокая перепрошивка занимает 35 минут. А при использовании SMI MPTool можно задействовать более быстрый способ перепрошивки, когда с контроллера считывается CID-регистр (Card Identification; открывается через меню Debug → Read CIDWrite CID), в нем по аналогии с редактированием в HEX вручную прописываются нужные данные (но опять же нужно установить контрольные байты длины, не забывать вбивать значения справа налево и так далее, что неудобно).
Шаг 5. После успешной (мы надеемся) перепрошивки остается проверить нашу фейковую флешку и узнать, насколько она хороша. Посмотрим детали с помощью ChipGenius и выделим отличия от оригинала:
Description: [H:]Запоминающее устройство для USB(USB DISK 2.0)
Device Type: Mass Storage Device
Protocal Version: USB 2.00
Current Speed: High Speed
Max Current: 500mA (у оригинала — 200 mA, можно поменять через свойство USB Power — см. позапрошлый скрин, но при занижении силы тока устройство может отказаться работать)
USB Device ID: VID = 13FE PID = 4200
Serial Number: 070867948D560839
Device Vendor: SMI Corporation (у оригинала отсутствует, меняется через панель USB → Vendor String)
Device Name: USB DISK (у оригинала USB DISK 2.0, меняется через панель USB → Product String)
Device Revision: 4200 (у оригинала 0100, данный параметр не изменяется)
Product Model: USB DISK 2.0
Product Revision: PMAP
…(остальное по контроллеру и так различается)…
Теперь сравним DeviceID флешки‑оригинала, фейка до клонирования и фейка после прошивки.
Открыв свойства оборудования, проверяем путь к экземпляру‑клону:
Код:
USBSTORDISK&VEN_&PROD_USB_DISK_2.0&REV_PMAP70867948D560839&0
Целевой путь:
Код:
USBSTORDISK&VEN_&PROD_USB_DISK_2.0&REV_PMAP70867948D560839&0
Теперь вставляем фейк в тестовую машину с включенным белым списком для флешки‑оригинала.
Сработало! Флешка открывается и работает. Пробуем подключить оригинальную флешку вместе с фейком — облом, происходит конфликт, поэтому работает только первая воткнутая флешка. Так что подключай их по одной.
Для полного соответствия копии оригиналу рекомендуем изменить остальные параметры, отформатировать фейк, дать ему метку оригинала. И не забудь изменить VSN — как это сделать, ты уже знаешь.
Давай проверим фейк на надежном антивирусе — например, Kaspersky Endpoint Security 10.
Смотрим, что используется в качестве идентификатора флешки‑оригинала.
Это путь к экземпляру устройства, добавляем его в белый список, проверяем на какой‑нибудь левой флешке.
И вот тут мы словили хохму — флешка отображается в проводнике (особенность «Кошмарского»), проверяется антивирусом, но при попытке обратиться к ней получаем вот такое окно.
Но флешка‑фейк предсказуемо работает без каких‑либо проблем.
Схожим образом мы протестировали ряд коммерческих DLP-систем, СЗИ под Linux и нигде не встретили ни отпора, ни попыток воспрепятствовать атаке клонов.
И тут статью можно было бы закончить, но…
Часть 3. Извращения
Совершенно случайно оказалось, что в зависимости от СЗИ можно использовать и дополнительные методы обхода USB-блокировок.f
Дискетка
Путем форматирования флешку можно превратить в классическую дискету с возможностью чтения и записи, объемом всего в 1,38 Мбайт. Хватит, чтобы потихоньку перетащить на работу игрушку? Разве что по частям в несколько заходов. Вот как это сделать. Берем новую флешку, действуем по знакомому алгоритму. В этот раз нам попалась флешка Transcend 8 Gb USB 3.0 с контроллером SMI SM3267AB (возьмем прошивальщик для него — SMI MPTool V2.5.51 v7 P0920v1). Итак, прошивальщик, окно Settings, вкладка Multi-Lun Settings.
Устанавливаем галки на Floppy и форматировании, прошиваем. Результат выглядит примерно так.
Floppy-дисковод работает, зачет :).
Проверим на Каспере. По‑прежнему блокируется USB для любых флешек, кроме доверенных, но «дисковод» успешно подключается, можно читать‑писать информацию. Доступа к флешечному разделу по‑прежнему не предвидится.
Если сравнивать информацию о Floppy в Касперском с информацией по USB, то разница заключается только в типе устройства (Дискеты vs Съемные диски).
При включении блокировки дискет данный метод, конечно, не сработает.
CD-привод
Аналогичный подход, но теперь попробуем создать на флешке CD-раздел и предварительно записать на него образ из ISO-файла. Недостаток очевиден — можно только считывать инфу с CD-раздела, записать на флешку файлы ты уже не сможешь. Но запустить установщик любимой игрули — без проблем. Берем ту же самую флешку на контроллере SM3267AB и через SMI прошиваем CD-раздел. В разделе Multi-lun Setting выставляем галочку Static CDROM Size и указываем размер под твой ISO, который мы будем туда заливать.
На вкладке Main Flow Setting около галки с Make Auto Run задаем путь к ISO-образу, например с Kali Linux — или чем‑нибудь другим. После прошивки флешка отображается в проводнике как отдельный флеш‑накопитель и CD-привод. С CD-раздела можно читать, копировать файлы — все как при классическом монтировании ISO-образа.
Что же на это скажут наши блокировщики? В Касперском и других коммерческих решениях ситуация полностью аналогична случаю с дискетами: CD-раздел успешно подключен и готов к использованию.
Покупка мутантов
Есть, кстати, готовые флешки, которые содержат CD-раздел с утилитами для подключения «закрытого» раздела — как, например, в Jet Flash Transcend 620. Выглядит он примерно как CD-раздел с программулиной + 2 USB-раздела — открытый и пока закрытый, до ввода пароля. Размер приватной области настраивается.
Так вот, при работе белого списка по USB-накопителям в Касперском (если CD-привод не заблокирован) такая флеха вполне себе монтирует CD-раздел — можно и запускать, и копировать проги с него. При попытке смонтировать защищенный раздел — отказ в доступе. Чтобы спастись от этой напасти, нужно заблокировать CD-привод, хотя в родителе устройства указан все тот же старый добрый USB-идентификатор, что странно. В Comodo возможность монтирования такого недоверенного носителя исключена в принципе. Почему? Вопрос к реализации СЗИ и механизмам организации белых списков.
ВЫВОД
В статье мы рассмотрели варианты формирования максимально правдоподобного клона флешки, который позволяет обходить всевозможные блокировки. В зависимости от степени замороченности, можно обойти почти любой белый список. Как нам видится, для гарантированной защиты от подмены USB можно было бы указывать в СЗИ конкретные модели флешек и заносить в белый список хеш от CID области, от комбинации VID + PID + Serial или добавлять хеш вывода ChipGenius (ну либо его части). Неплохо было бы добавлять в идентификационную информацию данные о модели контроллера девайса.
В связи с тем что мы знаем парочку операционных систем, которые в качестве значений для белого списка используют название производителя или иные подобные параметры, было бы здорово на уровне ОС контролировать подключаемые носители на предмет их подмены или несоответствия обычному (ожидаемому) поведению (например, можно сравнивать VSN/UUID и ловить отличия при одинаковом DeviceID).
Безопасникам мы рекомендуем полностью блокировать подключение дискет и дисков в ОС, чтобы исключить описанные варианты обхода защиты. Будем рады получить обратную связь в комментариях. Может быть, у читателей найдутся прикольные решения для защиты от клонов или анализа аномалий при подключении устройств.
Как перепрошить флешку
Существует множество причин, по которым флешка внезапно перестаёт нормально работать: данные не читаются, накопитель не виден в Проводнике, требует форматирования или даже не опознаётся системой. Самая безобидная из них — возникающие вследствие преждевременного извлечения накопителя ошибки файловой системы, с которыми вполне успешно справляется запущенная с параметрами /f и /r штатная утилита chkdsk. В более сложных случаях — износе памяти применяется ремапинг, когда повреждённые ячейки маркируются как более неиспользуемые. Но даже ремапинг не гарантируют восстановление нормальной работы устройства памяти. Если повреждённой оказывается микропрограмма контроллера флешки, чтобы вернуть переносной диск к жизни, потребуется его перепрошивка.
Как перепрошить флешку
Что такое перепрошивка
Прошивка — это микропрограмма, включающая в себя код контроллера и набор служебной информации, хранящейся в микросхемах накопителя. Код записывается в процессе изготовлении флешки на заводе и является постоянной составляющей, тогда как служебная информация может быть перезаписана в процессе эксплуатации флешки. Перезапись кода контроллера осуществляется с помощью производственных утилит, строго соответствующих модели контроллера, при этом в процессе перепрошивки очищается и тестируется физическая память, создаются новые таблицы трансляции.
Признаки повреждения микропрограммы
Повреждение микропрограммы контроллера может быть вызвано преждевременным извлечением накопителя в процессе активного его использования, сбоем питания и некоторыми другими причинами. На неполадку этого рода чаще всего указывают следующие признаки:
• Флешка определяется как «Неизвестное устройство».
• Накопитель доступен только для чтения, запись и удаление с него данных невозможны.
• Размер флешки в диспетчере устройств и других менеджерах дисков определяется как нулевой.
• При подключении накопителя выдаётся сообщение «Вставьте диск в дисковод» или «Нет доступа к диску».
Если проблема связана со сбоем микропрограммы контроллера, устранить её можно только путём перезаписи этой программы, то есть перепрошивкой. Но, если флешка и система никак не реагируют на подключение (отсутствуют индикация, запись в диспетчере устройств, звук подключения), возможно, имеет место физическое повреждение компонентов устройства накопителя.
Предостережение
Перепрошивка — это действенный метод восстановления работоспособности портативного USB-накопителя, но подходить к программному ремонту следует со всей серьёзностью, принимая во внимание тот факт, что вы уже не сможете восстановить с перепрошитого носителя никаких данных. Если на флешке с повреждённым кодом контроллера имеется важна информация, восстановить её можно только выпаяв микросхему памяти и считав записанные на ней данные в программно-аппаратном устройстве. А такими устройствами располагают сервисные центры.
Определяем модель контроллера и Flash ID
Первое, что вам нужно сделать, это определить модель контроллера и идентификатор используемой памяти. Для этих целей можно воспользоваться такой утилитой как Flash Drive Information Extractor. Это бесплатное портативное приложение доступно для скачивания с сайта разработчика www.antspec.com/usbflashinfo. 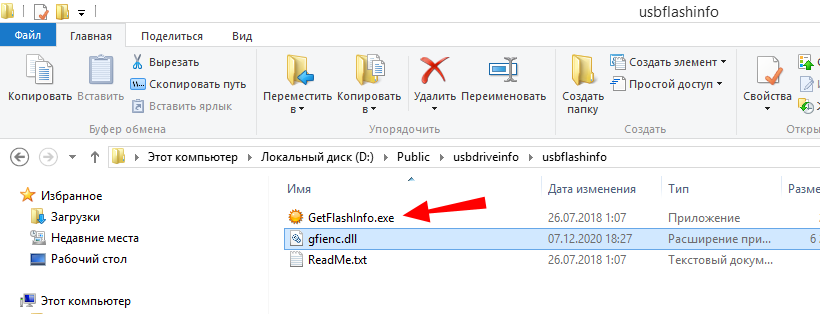
1. Controller: (в нашем примере это Silicon Motion SM3257 ENBA).
2. Flash ID: (у нас это 98DE9493 7657).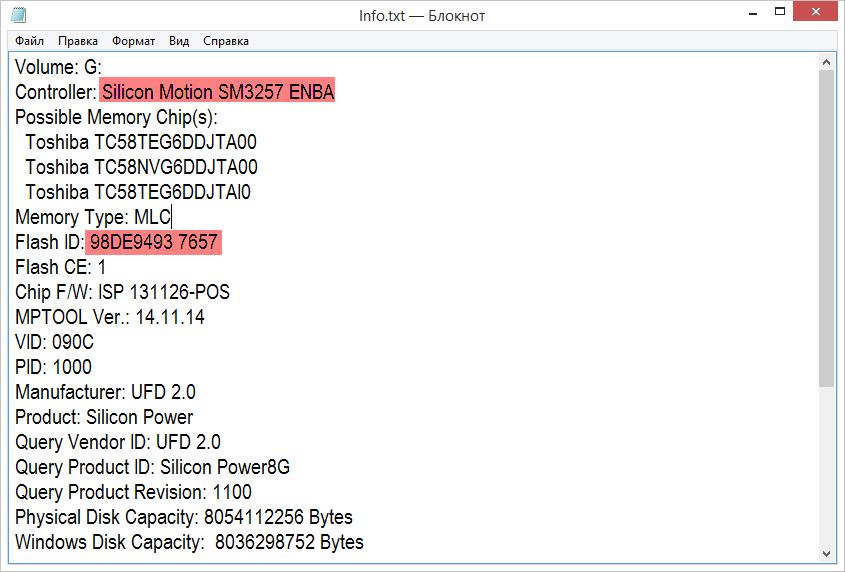
Информация о накопителе у вас есть, осталось подобрать соответствующую производственную утилиту. Перейдите на сайт www.usbdev.ru, переключитесь в раздел «Файлы» и прокрутите страницу вниз. 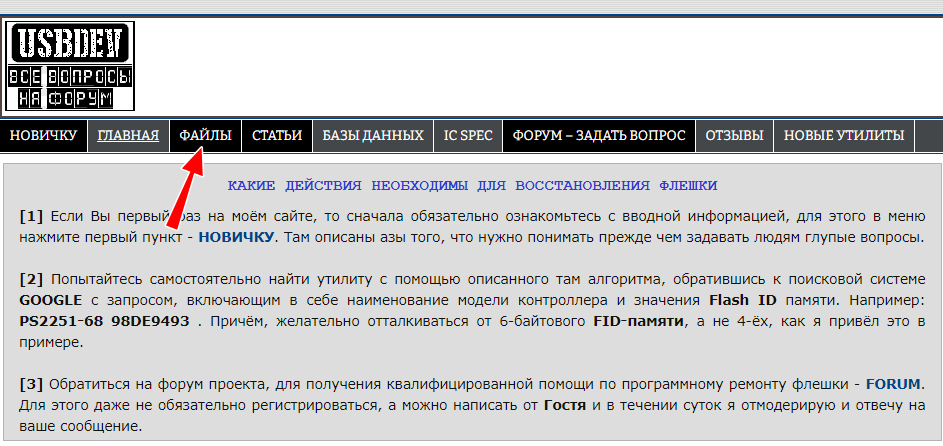
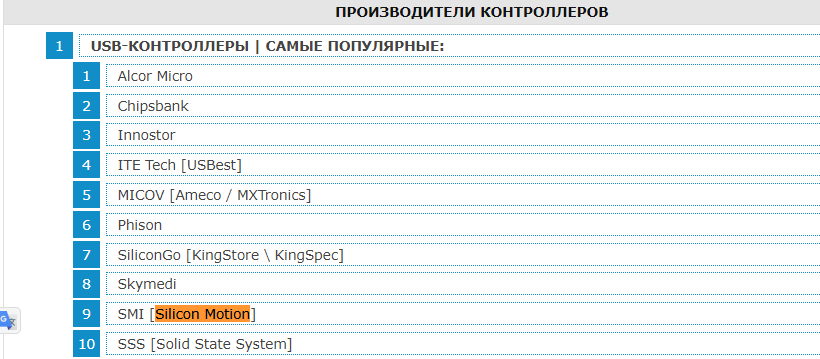
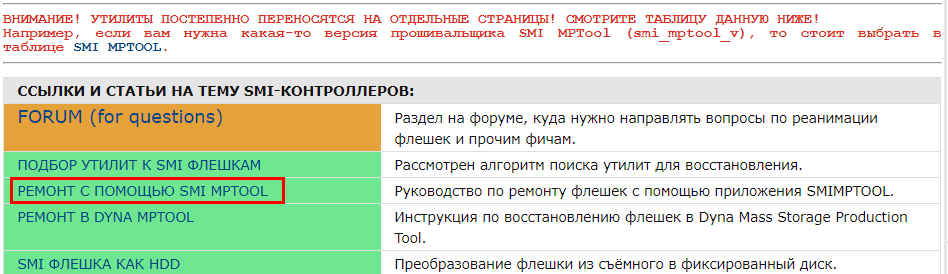
Примечание: перед тем как скачивать утилиту, ознакомьтесь на странице загрузки с рекомендациями. Так, для нашей флешки с контроллером SM3257ENBA рекомендуется использовать не SMI MPTool, а Dyna Mass Storage Production Tool — похожий по функциональности инструмент. Ниже мы покажем, как с ним работать, а пока остановимся на SMI MPTool.
Сопоставляем Flash ID с данными в файле с прошивкой
Распаковав архив, вы найдёте в нём исполняемый файл производственной утилиты и набор каталогов, но не спешите запускать программу. Сначала нужно убедиться, что она действительно поддерживает тип памяти вашего устройства. Для этого как раз и нужен ранее полученный Flash ID (98DE9493 7657). Зайдите в папку UFD_ALL_DBF и найдите в ней по названию файла базы данных формата DBF, соответствующий маркировке контроллера. 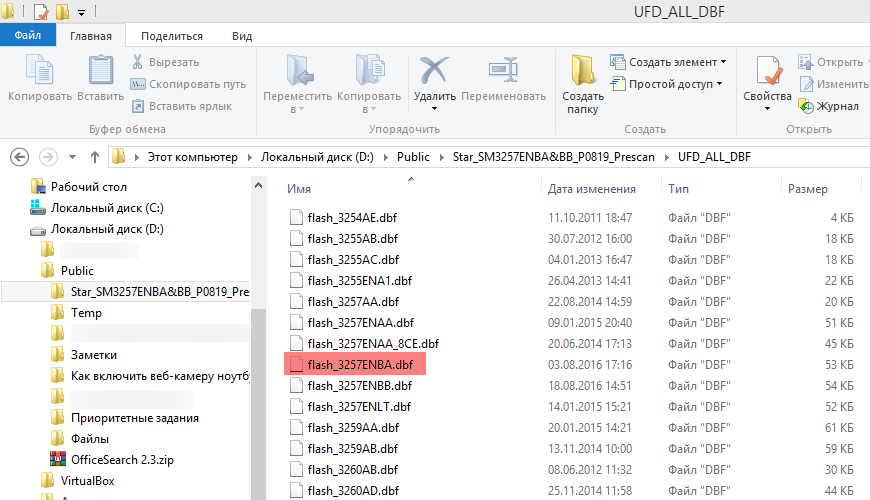
• 98DE9493 7657 — так выглядит шестнадцатеричный код Flash ID, полученный утилитой Flash Drive Information Extractor.
• 98 DE 94 93 76 57 — а вот так выглядит тот же Flash ID, только в «правильном» формате, то есть мы просто отделили пробелом байты (каждые два символа) от другого.
Это второе значение нужно забить в поиск Блокнота или другого текстового редактора с открытой в нём базой прошивки. Если строка будет найдена, значит выбранная утилита подходит для перепрошиваемой флешки. 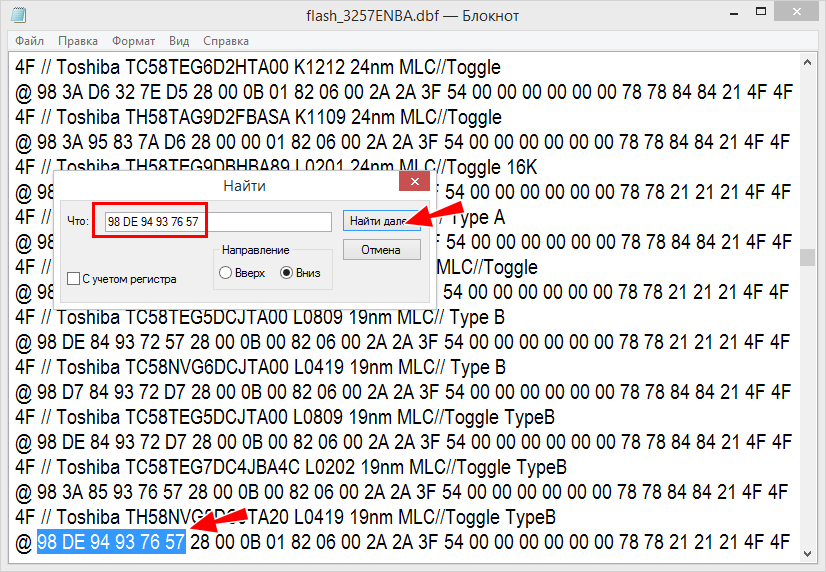
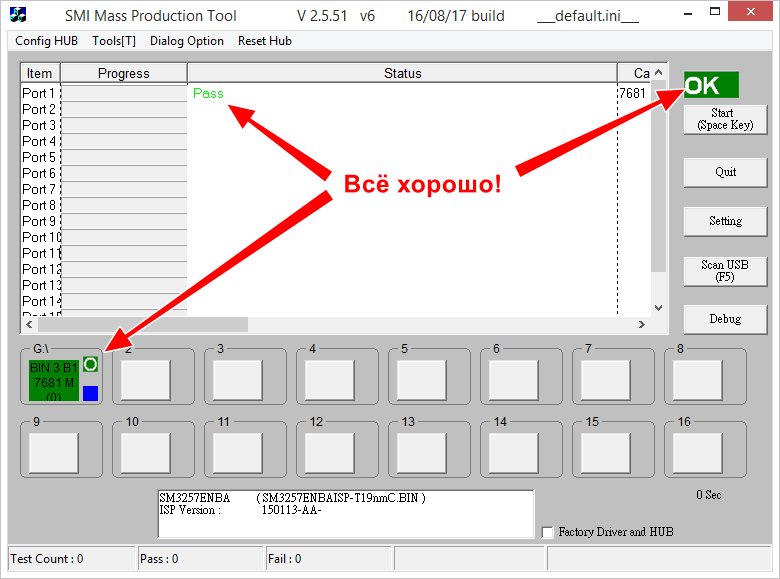
Dyna Mass Storage Production Tool
Процедура прошивки в этой утилите очень похожа. Точно так же по названию контроллера вам нужно найти на странице архив с последней версией утилиты, точно так же необходимо отыскать в файле базы данных DBF строку Flash ID, переведённую в корректный шестнадцатеричный код как было показано выше. 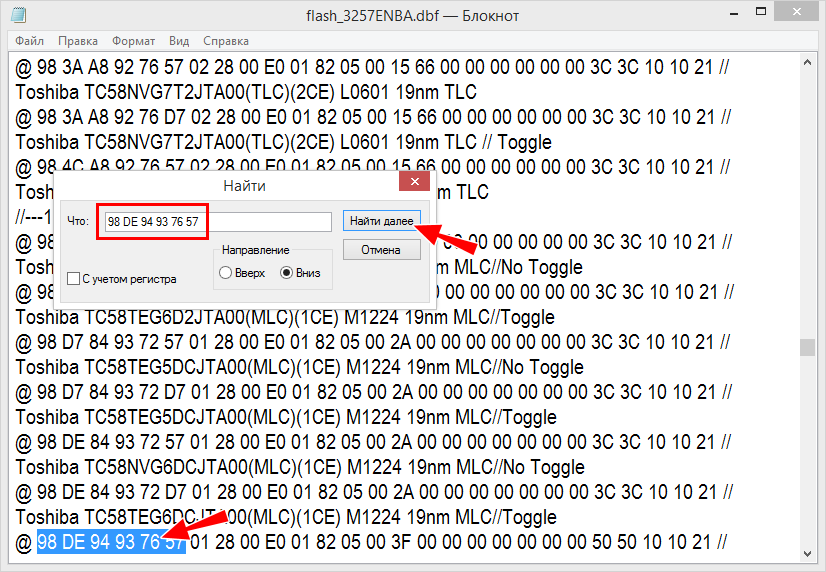
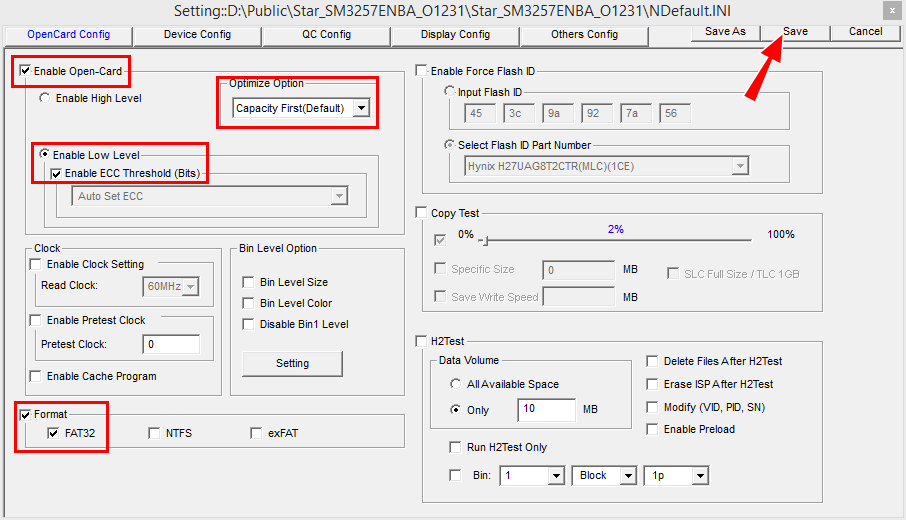
(24-28)
Ну вот, теперь вы знаете, как самостоятельно перепрошить флешку, будьте только внимательными и проверяйте каждый свой шаг. Ошибка не означает, что накопитель выйдет из строя окончательно, по крайней мере, повторная прошивка нашей флешки благополучно её реанимировала. И напоследок ещё один важный момент. Наверняка у кого-то из наших читателей возникнет вопрос, а почему мы не использовали для поиска производственный утилиты рекомендуемые на других сайтах PID и VID, разве это не было бы удобнее и быстрее? Быстрее, так это верно, но вероятность допустить ошибку в подборе спецутилиты будет значительно выше. Так что если подходить к решению проблемы, то делать это нужно со всей ответственностью и не побоимся этого слова, педантичностью.
Как блокируют флешки и как обходят эту защиту : Операционные системы и программное обеспечение
А какие существуют методы защиты от вредоносных флешек и как их можно обойти? Сейчас разберемся!
В этой статье мы рассмотрим, как устроена защита USB (Mass Storage Class — Removable Media) и как обмануть системы ограничения по белому списку устройств с помощью создания клонов. Звучит интересно? Хочешь натянуть современные средства защиты? Тогда добро пожаловать в мир увлекательных экспериментов!
КАК БЛОКИРУЮТ ФЛЕШКИ
Зачем их блокировать? Чтобы ты не занес в ИТ‑инфраструктуру компании вирус‑шифровальщик, не таскал информацию домой и не приносил игрушки в офис. В разных конторах админы и безопасники действуют по‑разному. В самых печальных случаях порты физически отключаются, заливаются эпоксидкой или опечатываются. В случаях попроще порты отключаются через BIOS/UEFI (что‑то вроде USB Controller = Disabled).
Если админам лень жалко ломать железку, на помощь приходят настройки реестра и групповые политики винды. Например, для полной блокировки USB-носителей открой вот эту ветку реестра:
Если ты выставишь у параметра Start значение 4, твои флешки перестанут подключаться. В групповых политиках (gpedit.msc) обычно смотрят в сторону оснастки «Конфигурации компьютера → Административные шаблоны → Система → Доступ к съемным запоминающим устройствам».
Существуют ли способы более изысканно и красиво ограничить подключение нежелательных носителей к компу? Компании побогаче используют дополнительные средства защиты информации (СЗИ) — тот же KAV (и иные антивирусы), DLP-системы, Secret Net (СЗИ от НСД) и прочие. Кто‑то даже устанавливает драйвер для проверки носителя по белому списку, кто‑то проверяет устройство в момент его монтирования.
Настройки СЗИ могут запретить подключение вообще всех устройств, только устройств из черного списка или разрешить подключение девайсов из белого списка. На последнем варианте мы с тобой и остановимся поподробнее.
А КАК ИХ РАЗЛИЧАЮТ?
Как отличить одну флешку от другой? Понятное дело, что у флешек есть производитель, объем, другие параметры. Но обычно производители снабжают каждую флешку уникальным серийным номером, прописанным в ее прошивке.
Чтобы посмотреть его в винде, можешь использовать такую команду Windows Management Instrumentation — WMIC (предварительно подключив флешку):
Полученный DeviceID содержит:
VID — Vendor ID, идентификатор производителя. 13FE — Kingston Technology Company Inc.;
PID — Product ID, идентификатор изделия. 4200 — Platinum USB drive mini;
Serial — уникальный серийный номер флешки 070867948D560839.
VID и PID используются операционкой для поиска дров. Полный список можно посмотреть, например, на сайте Linux USB. [ ➜ ]
По DeviceID флешка прописывается в реестре:
Также ты можешь получить всю эту информацию с помощью программы USBDeview. [ ➜ ]
В некоторых, особо изысканных и нездоровых случаях в качестве идентификатора флешки применяется Volume Serial Number (VSN, он же так называемый серийный номер тома), который можно получить командой vol или dir.
Почему использовать VSN (в Linux он называется UUID) для идентификации флешек — идея не очень? Дело в том, что данные метки идентифицируют логические тома файловой системы. Чтобы изменить VSN случайным образом, достаточно отформатировать раздел. Понятно, что для жестких дисков это процедура сравнительно редкая, но флешки форматируют довольно‑таки часто.
Что делать с ноунеймом
Для китайских noname-флешек, производители которых «кладут» на соответствие девайса всевозможным рекомендациям и стандартам, такой серийник будет меняться в зависимости от USB-порта, в который ты подключил устройство, и, разумеется, положения звезд на небе. Если твою флешку безопасники пропишут в белый список только на одном порте, то на другом ты ее использовать не сможешь.
Вот пример такой флешки:
Как ты видишь, при изменении порта в серийнике меняется номер этого порта (&2 в конце превратилось в &1). Так что нужно или добавлять в список номер такой флешки на всех портах, или использовать только выделенный порт для ее подключения.
В некоторых СЗИ используют иные свойства флешек. Все доступные свойства ты можешь просмотреть, щелкнув на значке флешки правой клавишей мыши и выбрав в контекстном меню «Свойства → Оборудование → Сведения». В выпадающем списке наиболее полезные сведения содержатся в строках «Понятное имя», «Путь к экземпляру устройства» и «Родитель» (тот же DeviceID).
У китайских флешек эти параметры меняются, как генератор случайных чисел. Например, путь к экземпляру устройства для первого и второго USB-порта выглядит так:
Здесь:
JETFLASH — производитель;
TRANSCEND_8GB — название устройства;
1100 — номер ревизии;
BBPIX7EB2VMBFI48 — серийный номер.
У разных флешек из одной партии меняться будет только серийник.
Давай посмотрим, какими способами админы могут выявить, что к системе подключили флешку. В Windows имеется целый пул средств для отслеживания подключаемых носителей. Если хочешь поковыряться сам — смотри вот эти две ветки реестра:
Там хранится список идентификаторов подключаемых устройств, при этом информация в этих ветвях реестра не затирается стандартными процедурами в планировщике задач винды, то есть данные хранятся сколь угодно долго.
Если ты предпочитаешь готовые решения, то к твоим услугам классический USBLogView [ ➜ ] , который в реальном времени регистрирует подключение и отключение флешки. В форензике для комплексного анализа подключений рекомендуем посмотреть в сторону USB Detective [ ➜ ] и USB Forensic Tracker. [ ➜ ]
USB Detective извлекает информацию из реестра, логов, иных источников, а также может снимать информацию с Live-системы (в версии Pro), при этом выполняя корреляцию и верификацию данных.
USB Forensic Tracker извлекает все артефакты подключений независимо, поэтому для каждого источника данных ты имеешь свою таблицу подключений USB-устройств (корреляции, к сожалению, он не делает).
Например, просматривая данные по нашей китайской флешке, мы выяснили, что ее отображаемый серийник на первом порте — 388e987, на втором — 3с69e2с9. После форматирования они стали 4247e754 и 966cde2 соответственно.
Во внешних СЗИ имеются функции просмотра и блокирования подключенных флешек в реальном времени или на основе ранее подключенных устройств.
ПРАКТИЧЕСКИЙ ПОДХОД К СБИТИЮ ПАРАМЕТРОВ ФЛЕШЕК
Часть 1. VSN (UUID)
Если тебе повезло и в твоей организации блокируют флешки через VSN/UUID, то существует масса годных вариантов. Все представленные ниже кейсы не изменяют основные параметры флешки, такие как серийный номер и информация о модели. Однако помни, что иногда VSN применяется при лицензировании ПО и изменение VSN может повлиять на его работоспособность. Зато, научившись менять VSN, ты сможешь давать вторую жизнь лицензионным прогам, которые жалуются на смену жестких дисков и не хотят работать.
Манипуляции представлены для демонстрации. Применяя их, будь осторожен и внимателен, поскольку при некорректном подборе команд, программ, прошивок ты рискуешь окирпичить флешку, за что мы, конечно, ответственности не несем. Не стоит упоминать, что на тестируемых флешках не следует держать ценную инфу.
Вариант 1. Форматирование
Данный вариант используется, когда активен только черный список флешек, поскольку форматирование меняет идентификатор раздела. Однако задать конкретный идентификатор в данном случае не получится.
Например, флешка с FAT32 до форматирования имеет VSN 4652-F858, а после быстрого форматирования — 76DA-6C78. Для NTFS ситуация в целом аналогична.
Как ты видишь, вариант предельно простой, но совершенно неконтролируемый. Это нам как‑то не очень подходит, попробуем менять параметры на избранные нами значения.
Вариант 2. Смена VSN через утилиты
Существуют готовые утилиты для смены VSN, например VolumeID [ ➜ ] от компании Sysinternals или более приятная на вид графическая утилита Volume Serial Number Changer. [ ➜ ] Во втором случае нужно просто запустить утилиту, выбрать метку диска, вбить новый идентификатор, нажать Change Serial number, вынуть‑вставить флешку, и все готово.
Вариант 3. Сделай сам
Ты хочешь полностью познать дзен флешек? Не вопрос. Предварительно определись с файловой системой. Открой любой HEX-редактор и перетащи туда значок флешки из проводника. Для FAT32 VSN находится по смещению 0x43, для NTFS — на 0x48.
Нашелся серийник 6666-6666. Что ж, исправим его и сохраним результат. Помни, что порядок чтения байтов — справа налево (little endian).
Для FAT32 ситуация полностью аналогична.
Итак, теперь ты умеешь менять VSN (UUID). Но для по‑настоящему серьезных вещей и создания почти полноценного клона нужно еще немного углубиться в тему.
Часть 2. VID, PID, Serial
Чтобы менять максимальное количество параметров, требуется перепрошить контроллер флешки. Процедура эта сравнительно несложная, но опасная — в случае ошибки ты рискуешь сделать флешку неработоспособной (однако ошибка чаще всего возникает при неудачном выборе прошивки или прошивальщика).
Представим, что у тебя есть исправная флешка (которая работает в офисе без проблем), а также ты приобрел другую флешку — потенциальный клон. Если ты купишь флешку точно той же модели, то при некоторых обстоятельствах сможешь обойти СЗИ, в которых идет проверка только по VID и PID.
На практике лучше найти флешки, которые легче всего перепрошивать, например фирмы Silicon Power или Transcend с USB 3.0 — в них часто используется SMI-контроллер. Хотя в целом тебе могут попасться флешки с контроллерами AlcorMP, Phison и другие. Для них тоже есть прошивки.
Общий алгоритм прошивки девайса следующий:
— Выясни тип идентификатора, который используется для определения флешки в СЗИ, или используемые составляющие на основе данных флешки (опционально), запиши их для последующей подделки.
— Определи контроллер флешки.
— Подбери утилиту для прошивки, подходящую под конкретную версию контроллера.
— В прошивальщике задай необходимые параметры, идентичные оригинальной флешке.
— Прошей флешку‑клон и проверь ее работу. В случае неудачной прошивки — повтори шаги, начиная со второго. Если флешка окирпичилась, поступай аналогично.
Шаг 1. Так случилось, что на первой протестированной нами машине стоял антивирус Comodo с возможностью контроля устройств. Недолго думая, включаем блокировку для USB и добавляем флешку‑оригинал в исключение. Антивирь любезно показывает нам используемый идентификатор флешки.
В свойствах оборудования находим, что эта строка соответствует опции «Путь к экземпляру устройства». Запишем идентификатор как целевое значение, которому наша флешка‑фейк должна соответствовать:
На всякий случай запомним и DeviceID:
Бывает, СЗИ напрямую не показывают идентификатор (угадай почему), а определяют только некоторые свойства подключенного устройства. В таких случаях идентификатор обычно складывается из видимых полей и свойств. Для нас это непринципиально, поскольку, подгоняя данные фейка под оригинал, мы задействуем те же самые данные и формируем такой же идентификатор.
Шаг 2. Для определения контроллера флешки‑фейка воспользуемся прогой ChipGenius (ее можно скачать с сайта USBDev. [ ➜ ] Кстати, рекомендуем сайт как наиболее полезный русскоязычный ресурс по прошивке флешек. Можно воспользоваться аналогом — Flash Drive Information Extractor. [ ➜ ] Интерфейс программ простой — вставил флешку, получил результат — см. иллюстрацию ниже.
Сравни с выводом ChipGenius для нашего будущего фейка:
DeviceID
USBVID_090C&PID_1000CCYYMMDDHHMMSS000000
Description: [H:]Запоминающее устройство для USB(SMI USB DISK)
Device Type: Mass Storage Device
Protocal Version: USB 2.00
Current Speed: High Speed
Max Current: 500mA
USB Device ID: VID = 090C PID = 1000
Serial Number: CCYYMMDDHHMMSS000000
Device Vendor: SMI Corporation
Device Name: USB DISK
Device Revision: 1100
Manufacturer: SMI
Product Model: USB DISK
Product Revision: 1100
Controller Vendor: SMI
Controller Part-Number: SM3257ENBA — ISP 131128-AA-
Flash ID code: 98DE8493 — KIOXIA TC58TEG6DCJBA00 — 1CE/Single Channel [MLC-16K] → Total Capacity = 8GB
Итак, мы видим, что у нас контроллер семейства SMI (Silicon Motion) с номером SM3257ENBA. Теперь найдем прошивальщик для него!
Шаг 3. Хотя ChipGenius даже дает ссылку для прошивальщика, на сайте по этой ссылке все на китайском, поэтому проще скачать его с UsbDev. При этом обязательно в версии, поддерживающей наш контроллер SM3257ENBA. Для данного контроллера используются прошивальщики SMI MPTool [ ➜ ] и Dyna Mass Storage Production Tool. [ ➜ ] Нам больше по душе вторая (работает долго, но качественно и почти со всеми подвидами данных контроллеров). Находим нужную версию, качаем Dyna Mass Storage Production Tool, вставляем флешку‑фейк, запускаем прогу.
Шаг 4. Не пугайся, не все так сложно. Все прошивальщики имеют практически идентичный набор параметров, поэтому общие принципы и изменяемые параметры у всех схожи, независимо от бренда и модели контроллера. Убедись, что флешка появилась в программе.
В правой части жми надпись Settings, ввод пароля пропускаем нажатием Enter (в некоторых утилитах он тоже есть, обычно легко гуглится на форумах), в качестве дефолтного конфига указываем файл в корне каталога прошивальщика — NDefault.INI.
Кстати, все эти операции могут восстановить твой любимый неисправный USB-гаджет путем перепрошивки с дефолтными значениями, главное — не накосячить с определением программы и контроллера. Ну а мы продолжаем. В появившемся окне переходим на вкладку DeviceConfig.
Менять здесь нужно совсем немного. В поле SN Method выбираем Static SN (иначе наш серийник будет пустой, как в noname-флешках). В данном случае мы задаем стойкий, как швейцарский банк, серийник, который не будет меняться от системы к системе.
В секции USB чуть ниже выставляем параметры, как у флешки‑оригинала:
VID → 13FE, PID → 4200, bdcDevice (номер ревизии) → PMAP
Имя производителя и продукта в нашем кейсе не используется, можем не менять. Однако в некоторых мажорных СЗИ они также применяются для формирования сигнатуры устройства. Если ты вообще не знаешь, какие параметры и куда вводить, то рекомендуем повторить шаги с первого и вот до этого места на флешке‑оригинале, скопировать все параметры в прошивальщик флешки‑фейка и продолжить чтение. Оригинал прошивать не нужно.
В поля SN Begin No., SN End No. и SN Mask забиваем серийник флешки‑оригинала: 070867948D560839.
Давай еще раз посмотрим на целевую строку:
Мы уже перенесли номер ревизии (PMAP) и серийник — цифровую часть в конце.
В секции Inquiry очищаем поле Vendor, в поле Product прописываем USB DISK 2.0. VID и PID мы поменяли, чтобы серийный номер (Device ID) был также идентичен оригиналу. В правом верхнем углу жмем Save и в главном окне нажимаем Start. Начинается перепрошивка флешки.
В нашем случае глубокая перепрошивка занимает 35 минут. А при использовании SMI MPTool [ ➜ ] можно задействовать более быстрый способ перепрошивки, когда с контроллера считывается CID-регистр (Card Identification; открывается через меню Debug → Read CIDWrite CID), в нем по аналогии с редактированием в HEX вручную прописываются нужные данные (но опять же нужно установить контрольные байты длины, не забывать вбивать значения справа налево и так далее, что неудобно).
Шаг 5. После успешной (мы надеемся) перепрошивки остается проверить нашу фейковую флешку и узнать, насколько она хороша. Посмотрим детали с помощью ChipGenius и выделим отличия от оригинала:
Description: [H:]Запоминающее устройство для USB(USB DISK 2.0)
Device Type: Mass Storage Device
Protocal Version: USB 2.00
Current Speed: High Speed
Max Current: 500mA (у оригинала — 200 mA, можно поменять через свойство USB Power — см. позапрошлый скрин, но при занижении силы тока устройство может отказаться работать)
USB Device ID: VID = 13FE PID = 4200
Serial Number: 070867948D560839
Device Vendor: SMI Corporation (у оригинала отсутствует, меняется через панель USB → Vendor String)
Device Name: USB DISK (у оригинала USB DISK 2.0, меняется через панель USB → Product String)
Device Revision: 4200 (у оригинала 0100, данный параметр не изменяется)
Product Model: USB DISK 2.0
Product Revision: PMAP
. (остальное по контроллеру и так различается).
Теперь сравним DeviceID флешки‑оригинала, фейка до клонирования и фейка после прошивки.
Открыв свойства оборудования, проверяем путь к экземпляру‑клону:
Теперь вставляем фейк в тестовую машину с включенным белым списком для флешки‑оригинала.
Сработало! Флешка открывается и работает. Пробуем подключить оригинальную флешку вместе с фейком — облом, происходит конфликт, поэтому работает только первая воткнутая флешка. Так что подключай их по одной.
Для полного соответствия копии оригиналу рекомендуем изменить остальные параметры, отформатировать фейк, дать ему метку оригинала. И не забудь изменить VSN — как это сделать, ты уже знаешь.
Давай проверим фейк на надежном антивирусе — например, Kaspersky Endpoint Security 10.
Смотрим, что используется в качестве идентификатора флешки‑оригинала.
Это путь к экземпляру устройства, добавляем его в белый список, проверяем на какой‑нибудь левой флешке.
И вот тут мы словили хохму — флешка отображается в проводнике (особенность «Кошмарского»), проверяется антивирусом, но при попытке обратиться к ней получаем вот такое окно.
Но флешка‑фейк предсказуемо работает без каких‑либо проблем.
Схожим образом мы протестировали ряд коммерческих DLP-систем, СЗИ под Linux и нигде не встретили ни отпора, ни попыток воспрепятствовать атаке клонов.
И тут статью можно было бы закончить, но.
Часть 3. Извращения
Совершенно случайно оказалось, что в зависимости от СЗИ можно использовать и дополнительные методы обхода USB-блокировок.f
Путем форматирования флешку можно превратить в классическую дискету с возможностью чтения и записи, объемом всего в 1,38 Мбайт. Хватит, чтобы потихоньку перетащить на работу игрушку? Разве что по частям в несколько заходов. Вот как это сделать. Берем новую флешку, действуем по знакомому алгоритму. В этот раз нам попалась флешка Transcend 8 Gb USB 3.0 с контроллером SMI SM3267AB (возьмем прошивальщик для него — SMI MPTool V2.5.51 v7 P0920v1). Итак, прошивальщик, окно Settings, вкладка Multi-Lun Settings.
Устанавливаем галки на Floppy и форматировании, прошиваем. Результат выглядит примерно так.
Floppy-дисковод работает, зачет :).
Проверим на Каспере. По‑прежнему блокируется USB для любых флешек, кроме доверенных, но «дисковод» успешно подключается, можно читать‑писать информацию. Доступа к флешечному разделу по‑прежнему не предвидится.
Если сравнивать информацию о Floppy в Касперском с информацией по USB, то разница заключается только в типе устройства (Дискеты vs Съемные диски).
При включении блокировки дискет данный метод, конечно, не сработает.
Аналогичный подход, но теперь попробуем создать на флешке CD-раздел и предварительно записать на него образ из ISO-файла. Недостаток очевиден — можно только считывать инфу с CD-раздела, записать на флешку файлы ты уже не сможешь. Но запустить установщик любимой игрули — без проблем. Берем ту же самую флешку на контроллере SM3267AB и через SMI прошиваем CD-раздел. В разделе Multi-lun Setting выставляем галочку Static CDROM Size и указываем размер под твой ISO, который мы будем туда заливать.
На вкладке Main Flow Setting около галки с Make Auto Run задаем путь к ISO-образу, например с Kali Linux — или чем‑нибудь другим. После прошивки флешка отображается в проводнике как отдельный флеш‑накопитель и CD-привод. С CD-раздела можно читать, копировать файлы — все как при классическом монтировании ISO-образа.
Что же на это скажут наши блокировщики? В Касперском и других коммерческих решениях ситуация полностью аналогична случаю с дискетами: CD-раздел успешно подключен и готов к использованию.
Есть, кстати, готовые флешки, которые содержат CD-раздел с утилитами для подключения «закрытого» раздела — как, например, в Jet Flash Transcend 620. Выглядит он примерно как CD-раздел с программулиной + 2 USB-раздела — открытый и пока закрытый, до ввода пароля. Размер приватной области настраивается.
Так вот, при работе белого списка по USB-накопителям в Касперском (если CD-привод не заблокирован) такая флеха вполне себе монтирует CD-раздел — можно и запускать, и копировать проги с него. При попытке смонтировать защищенный раздел — отказ в доступе. Чтобы спастись от этой напасти, нужно заблокировать CD-привод, хотя в родителе устройства указан все тот же старый добрый USB-идентификатор, что странно. В Comodo возможность монтирования такого недоверенного носителя исключена в принципе. Почему? Вопрос к реализации СЗИ и механизмам организации белых списков.
В статье мы рассмотрели варианты формирования максимально правдоподобного клона флешки, который позволяет обходить всевозможные блокировки. В зависимости от степени замороченности, можно обойти почти любой белый список. Как нам видится, для гарантированной защиты от подмены USB можно было бы указывать в СЗИ конкретные модели флешек и заносить в белый список хеш от CID области, от комбинации VID + PID + Serial или добавлять хеш вывода ChipGenius (ну либо его части). Неплохо было бы добавлять в идентификационную информацию данные о модели контроллера девайса.
В связи с тем что мы знаем парочку операционных систем, которые в качестве значений для белого списка используют название производителя или иные подобные параметры, было бы здорово на уровне ОС контролировать подключаемые носители на предмет их подмены или несоответствия обычному (ожидаемому) поведению (например, можно сравнивать VSN/UUID и ловить отличия при одинаковом DeviceID).
Безопасникам мы рекомендуем полностью блокировать подключение дискет и дисков в ОС, чтобы исключить описанные варианты обхода защиты. Будем рады получить обратную связь в комментариях. Может быть, у читателей найдутся прикольные решения для защиты от клонов или анализа аномалий при подключении устройств.
null21
Самое первое, что необходимо сделать, это сохранить инфу о текущем состоянии флешки, тогда у нас будет объективный критерий того, стало ли лучше/хуже, чем было изначально и насколько.
В первую очередь это скоростные характеристики. Я пользуюсь старой-доброй тестилкой скорости h2test, вы же можете пользоваться тем инструментом, которые более подходит вам.
Вполне достойный результат, кстати. Для полноты чувства самоутверждения можно прогнать несколько раз, но практической пользы немного, все равно флешка идет под прошивку.
Далее необходимо получить максимум информации о потрохах флешки. Можно пользоваться всеядными Гениусами и Экстракторами. Но Гениусом я пользуюсь для определения контроллера, не более, а Экстрактором не пользуюсь совсем. Как правило, производственные утилиты позволяют получать более полную информацию о флешке.
Выбираем шило. Знаменитый ресурс usbdev.ru говорит нам о том, сортинг-утилиты для SMI-контроллеров – это семейство Dyna (https://www.usbdev.ru/files/smi/dynamptool/). Находим свой контроллер и выбираем что-то свежее. Я выбрал версию Dyna Mass Storage Production Tool v18.01.25.21 R0125 [SM3259AA], не самую свежую и не самую древнюю.
Утилита определила флешку и предоставила возможность познакомиться с её характеристиками (кнопка с меткой тома диска -> строка «Status»)
Нас будет интересовать FID (983A98A37651) и информация о последней прошивке (мало ли)
Далее проверяем совместимость выбранной версии шила, контроллера и FID. В разных утилитах эта совместимость реализуется по разному, в нашем случае это xls-файл.
В настройках ничего криминального (за исключением того, что ECC выбрать нельзя, доступно значение только Auto), попробуем запуститься с настройками по умолчанию (основные параметры указываются в верхней части формы)
И сразу нежданчик! Во-первых, я как пользователь, не останавливал прошивку через 4 минуты с начала (для меня это утилита новая, что она делает я не знаю, и надо быть полным кретином, чтобы останавливать процесс прошивки насильно для монолита).
И вторя неожиданность (первая – отсутствие выбора ECC в настройках) – нет никакого лога, который бы позволил понять, что произошло.
Очевидные манипуляции с содержимым ini-файлов и изменение уровня форматирования картину не меняли. Ошибка оставалась (точнее, название ошибки менялось, типа «Format fail» и проч, после которых ОС флешку либо не видела, либо не было доступа к ней), вместо лога – набор малопонятной инфы. Использование других версий тоже не помогало. Очень интересно, но что делать?
Мой опыт говорит, что после 3 попыток подбора утилит наугад, нужно пытаться прошиться последней успешной прошивкой и уже плясать от неё. Благо инфа о прошивке у нас есть (скрин «Status»). Ок, скачиваем её
Приятный сюрприз, есть возможность выбора ECC в настройках. Но выберем для начала высокоуровневое форматирование (больше шансов на успех). Запускаем!
Ошибка при форматировании FAT не так страшна. Форматирование можно сделать и в ОС. В этот раз форматирование прошло успешно, в отличие от предыдущих. Это хороший повод проверить флешку на работоспособность.
По сравнению с первоначальным результатом чуть-чуть изменился объем. Но самое важное, мы убедились в работоспособности утилиты. Пора попробовать низкоуровневое форматирование и выберем максимальное значение ECC
3 часа форматирования. В принципе флешка видна и доступна в ОС, попробуем обойтись без форматирования в ОС (это промежуточный этап эксперимента, для финального после таких ошибок все-таки хорошо пройтись в ОС быстрым форматированием, чтобы гарантированно создались и проинициализировались все служебные структуры FAT)
Размер вернулся к 15Г, однако скорости записи кратно упала, по сравнению с начальными значениями.
По крайней мере утилита работает, и можно немного погонять её с разными значениями ECC. Что мы и сделаем в следующей части
Опубликовано 16.06.2022
Содержание:
- 1 Не работает USB — как решить проблему
- 1.1 Почему не работает USB
- 1.1.1 Как решить проблемы с оборудованием
- 1.1.2 Устранение программных причин неисправности USB-порта
- 1.1 Почему не работает USB
- 2 На Windows не работает USB — как исправить
- 2.1 Проверка работы BIOS
- 2.2 Удаление стороннего софта
- 2.3 Управление электропитанием
- 2.3.1 Питание контроллеров USB
- 2.4 Решение конфликта драйверов
- 2.5 Обновление драйверов
- 2.6 Правка фильтров в редакторе реестра
- 2.7 Управление расширенным питанием
- 3 Программы для контроля
- 4 Заключение
Не работает USB — как решить проблему
USB-порты используют для подключения периферийных устройств. Это клавиатура, внешние накопители данных, web-камера, МФУ, мышь и т. д. Бывают ситуации, когда порты отказываются функционировать. Мышь зависает, флеш-карту невозможно распознать, принтер не печатает. Эта проблема очень распространена, поэтому мы рассмотрим различные пути ее решения. В первую очередь выполните перезагрузку (но не отключение — включение, иначе технология быстрого запуска произведет старт системы с сохраненными ошибками, в т. ч. связанными с работой USB). В большинстве случаев это позволяет успешно разрешить ситуацию.
Почему не работает USB
Все причины неправильного функционирования USB-портов делят на 2 больших блока: аппаратные и программные. В первом случае выходит из строя оборудование (сам порт или подсоединяемые устройства), во втором — неисправности возникают в результате повреждения драйверов, проникновения вредоносных кодов или использования стороннего софта, блокирующего инициализацию при подсоединении периферии.
Как решить проблемы с оборудованием
Зачастую юзеры, сталкиваясь с неработоспособностью USB-устройств, делают скороспешный вывод о том, что не функционирует сам порт. Советуем не торопиться и провести простую диагностику:
- Проверьте, видит ли конкретный USB-порт иные устройства (внешние носители, мышку, клавиатуру). Также подсоедините проблемный девайс к другим разъемам или компьютерам, чтобы убедиться в его работоспособности.
- Если применяете USB-разветвитель, то подключите периферию к разъему без шнуров-посредников либо через другой кабель. Возможно, провод не функционирует или служит исключительно для зарядки, не разрешая передавать сведения.
- Если проверяете работу порта на ноутбуке, вытащите батарею, нажмите и подержите палец на кнопке Power 12—15 сек (для разрядки конденсаторов) и вставьте аккумулятор на место.
- Обследуйте состояние разъема USB на устройстве. Возможно, там скопилась пыль либо окислились контакты, вследствие чего Windows его не видит.
Извлеките все девайсы, подключенные к USB-портам и произведите перезагрузку. Теперь подключите то устройство, в работе которого были замечены сбои, а далее поочередно все остальные.
Работают ли у вас USB-порты на передней стенке системного блока? Они могут быть полностью отключены от материнской платы. Прежде чем производить нижеописанные действия, вставьте устройство в задний порт. Если оно заработало, значит, проблема со входами USB, расположенными на передней стенке. Для исправления ситуации откройте системный блок и:
- Удостоверьтесь, что штекеры вставлены в соответствующие разъемы на матплате.
- Замените поврежденные провода, если таковые имеются.
- Заодно обследуйте состояние разъемов на матплате. В случае скопления пыли возможно короткое замыкание.
- Проведите комплексную очистку системного блока.
Также причиной нерабочего состояния передних USB-портов может быть малая мощность блока питания ПК. К компьютеру подключается множество устройств, нуждающихся в электропитании: объемный жесткий диск, мышь с клавиатурой, мощная видеокарта, колонки, современная система охлаждения и т. д. Но возможности блока питания зачастую ограничены. Отключите несколько устройств и посмотрите, хватит ли у БП мощности запустить USB-порт. Если да, то меняйте блок питания на более современный.
Проверьте состояние самой материнской платы. Ее необходимо крепко закрепить и убедиться, что работают все разъемы. Если последние начинают постепенно друг за другом выходить из строя, то скоро материнку придется менять.
Устранение программных причин неисправности USB-порта
Любое устройство связывается с ОС посредством драйверов. Если последние начинают функционировать некорректно, то их необходимо обновить либо полностью переустановить. Но здесь есть один момент: проблемы в работе USB-портов могут возникнуть после установки новых устройств или программного обеспечения. Поэтому необходимо точно выяснить, нет ли конфликтов между драйверами, и работоспособен ли сам порт. Если это первый случай, то, как вариант, нужно будет удалить проблемный софт, откатить систему или обновить Windows. Во второй ситуации, вполне возможно, понадобится помощь компьютерного мастера.
Посмотрите, нет ли в диспетчере устройств девайса, обозначенного как «ошибка» (рядом с наименованием будет стоять «!» в желтом треугольнике). При наличии узнайте в его свойствах код ошибки и попробуйте найти в интернете решение проблемной ситуации. Также поищите информацию о неисправностях данного устройства. Не лишним будет просканировать систему с помощью онлайн-средств.
Подробнее о программных методах устранения ошибки в работе USB-портов читайте далее.
На Windows не работает USB — как исправить
Если в результате диагностики своего компьютера или ноутбука вы убедились, что USB-порты и подсоединяемые устройства работоспособны, то попробуйте самостоятельно применить программные методы для исправления ошибок.
Проверка работы BIOS
Входим в BIOS и в блоке Advanced изучаем состояние параметра USB Configuration (в UEFI проходим этот же путь). Все пункты должны быть активны, иначе, если где-то стоит значение Disabled, его необходимо изменить на Enabled. Сохраняем параметры и закрываем «БИОС». При необходимости можно произвести сброс настроек BIOS, вытащив батарейку внутри системного блока или ноутбука.
Удаление стороннего софта
Некоторый софт, особенно связанный с обеспечением безопасности, иногда блокирует работу USB-портов. Удалите стороннее антивирусное ПО, брандмауэр, приложения для флеш-карт.
Управление электропитанием
«Виндовс» 10 и 11 отключает USB-порты от электропитания, чтобы сэкономить заряд батареи ноутбука. Иногда параметр некорректно настроен и на ПК. Для исправления ситуации делаем следующее:
- В строке, открытой через win+r, вводим «control.exe powercfg.cpl,,3» (без кавычек) и попадаем в доппараметры электропитания.
- Разворачиваем «Параметры USB».
- Видим, что ОС разрешено временно отключать USB-порты.
- Кликаем на «Разрешено» и выбираем запрет действия.
Применяем новые данные, подтверждаем OK и выходим.
Теперь при проверке видим, что Windows не будет отключать от электропитания USB-порты для экономии заряда или в других целях.
Питание контроллеров USB
Разберемся с настройками электропитания USB-контроллеров. В диспетчере устройств раскрываем ветку «Контроллеры USB» и поочередно выбираем устройства, дважды щелкая по каждому. Нам нужна вкладка «Управление электропитанием». Здесь снимаем отметку с окошка «Разрешить отключение этого…».

То же самое делаем с радиомодулем Bluetooth, если он есть в главном перечне.
Решение конфликта драйверов
Иногда в системе наблюдается конфликт актуальных и старых драйверов. Последние не отображаются, т. к. ОС скрывает их от глаз пользователей. Как сделать драйвера видимыми:
- Снова открываем диспетчер устройств.
- В верхней панели кликаем «Вид» и «Показать скрытые…».
- В ветках «Клавиатуры» и «Контроллеры USB» появились дополнительные значки серого полупрозрачного цвета. Удаляем их.
Перезагружаем ПК и проверяем работоспособность USB-порта.
Обновление драйверов
В диспетчере устройств выбираем флеш-карту (в списке дисковых устройств), мышку либо клавиатуру. Кликаем по ней ПКМ и выбираем «Обновить драйверы». Далее следуем подсказкам системы, которая будет искать ПО на этом компьютере либо в сети.
Правка фильтров в редакторе реестра
Заходим в редактор реестра и раскрываем одну из главных веток HKEY_LOCAL_MACHINE, а дальше SYSTEM и CurrentControlSet. Теперь проходим путь Control→Class→{4d36e965-e325-11ce-bfc1-08002be10318}. В правом поле есть фильтры UpperFilter и LowerFilters? Удаляем их.
После перезагрузки ПК USB-порты должны заработать.
Управление расширенным питанием
Найдите в диспетчере устройств неработающий USB-девайс и перейдите в его свойства, дважды кликнув по нему ЛКМ. Нам нужна информация из вкладки «Сведения». Выбираем из выпадающего перечня свойство «Путь к экземпляру устройства». Копируем или записываем значение.

Теперь переходим в редактор реестра и снова работаем в главной ветке HKEY_LOCAL_MACHINE:
- Поочередно раскрываем SYSTEM, CurrentControlSet и Enum.
- В ветке USB видим искомый девайс.
- В выдвижном перечне находим Device Parameters и один раз кликаем по нему.
- Видим справа параметры, кликаем дважды ЛКМ по EnhancedPowerManagementEnabled и вводим значение 0.
После перезагрузки ПК должен успешно инициализирвоать девайс.
Программы для контроля
Продиагностировать работу USB-портов пользователю помогут особые приложения. Они выявляют все подключенные девайсы и их состояние. Программа покажет, какое из устройств находится в состоянии конфликта с другими компонентами и сэкономит юзеру время на поиск и решение проблем. Среди этих приложений можно назвать USB Manager, USBDeview, Advanced USB Monitor, USB Watchdog и др.
Некоторые утилиты блокируют все USB-порты. USB Watchdog относится как раз к этим приложениям. Пользователи применяют подобные программы, если необходимо ограничить доступ к жесткому диску с важными сведениями. Также утилиты помогают защитить систему от вредоносных кодов, которые могут быть на внешних накопителях, вставляемых в ПК. В организациях системный администратор применяет специальные программы, которые при использовании USB-портов выполняют подготовленный сценарий и предотвращают утечку информации.
Заключение
Мы рассказали, как самостоятельно наладить работу USB-портов. Если вы столкнетесь с трудностями, либо вам понадобится ответ на сложный вопрос, пишите в специальной рубрике или звоните. Специалисты «АйТи Спектр» окажут быструю квалифицированную помощь в любых ситуациях. Вы нашли другой способ решения проблемы, не описанный в нашей статье? Поделитесь с читателями в комментариях, возможно, именно ваш метод поможет пользователям.