With the External References palette, you can change the file path to a referenced raster image file or search for a referenced image when it is reported as not found.
When you open a drawing with an attached image, the path of the selected image is displayed in the External References palette in the Details Pane under Found At. The path displayed is the actual path where the image file was found. The path where the image file was originally attached is displayed under Saved Path.
When you open a drawing with an attached image, the path of the selected image is displayed in the Reference Manager in the Details Pane under Found At. The path displayed is the actual path where the image file was found. The path where the image file was originally attached is displayed under Saved Path.
To locate the image file, the program searches the following paths and folders in the following order:
- Path specified when the image was attached
- Folder containing the current drawing file
- Project search paths specified on the Files tab of the Options dialog box
- Project search paths specified on the Application tab in the Application Preferences dialog box
- Support search paths specified on the Files tab of the Options dialog box
- Support search paths specified on the Application tab in the Application Preferences dialog box
- Start In folder specified in the program shortcut
If you open a drawing that contains an image that is not in the saved path location or in any of the defined search paths, the External References palette displays Not Found in the image list, and the Found At properties is blank.
If you open a drawing that contains an image that is not in the saved path location or in any of the defined search paths, the Reference Manager displays Not Found in the image list, and the Found At properties is blank.
You can remove the path from the file name or specify a relative path by editing the path in the Found At properties and then clicking OK in the Select Image File dialog box.
With the External References palette, you can change the file path to a referenced raster image file or search for a referenced image when it is reported as not found.
When you open a drawing with an attached image, the path of the selected image is displayed in the External References palette in the Details Pane under Found At. The path displayed is the actual path where the image file was found. The path where the image file was originally attached is displayed under Saved Path.
When you open a drawing with an attached image, the path of the selected image is displayed in the Reference Manager in the Details Pane under Found At. The path displayed is the actual path where the image file was found. The path where the image file was originally attached is displayed under Saved Path.
To locate the image file, the program searches the following paths and folders in the following order:
- Path specified when the image was attached
- Folder containing the current drawing file
- Project search paths specified on the Files tab of the Options dialog box
- Project search paths specified on the Application tab in the Application Preferences dialog box
- Support search paths specified on the Files tab of the Options dialog box
- Support search paths specified on the Application tab in the Application Preferences dialog box
- Start In folder specified in the program shortcut
If you open a drawing that contains an image that is not in the saved path location or in any of the defined search paths, the External References palette displays Not Found in the image list, and the Found At properties is blank.
If you open a drawing that contains an image that is not in the saved path location or in any of the defined search paths, the Reference Manager displays Not Found in the image list, and the Found At properties is blank.
You can remove the path from the file name or specify a relative path by editing the path in the Found At properties and then clicking OK in the Select Image File dialog box.
Страницы 1
Чтобы отправить ответ, вы должны войти или зарегистрироваться
#1 19 апреля 2007г. 18:04:53
- Ксюша
- Восстановленный участник
- На форуме с 29 июня 2006г.
- Сообщений: 12
- Спасибо: 0
Тема: Как изменить путь к файлам(картинкам).
Как изменить путь к файлам (картинкам), если файл с картинками был перенесен на другой комп и диск изменился в названии.
#2 Ответ от Коваленко Сергей 19 апреля 2007г. 18:28:08
- Коваленко Сергей
- Восстановленный участник
- На форуме с 16 декабря 2002г.
- Сообщений: 663
- Спасибо: 0
Re: Как изменить путь к файлам(картинкам).
Ксюша, а какая версия Вашего Автокада? А то с моего рабочего места не видно.
#3 Ответ от Ксюша 19 апреля 2007г. 18:31:05
- Ксюша
- Восстановленный участник
- На форуме с 29 июня 2006г.
- Сообщений: 12
- Спасибо: 0
Re: Как изменить путь к файлам(картинкам).
Autocad 2007!!!
#4 Ответ от Ксюша 19 апреля 2007г. 18:35:28
- Ксюша
- Восстановленный участник
- На форуме с 29 июня 2006г.
- Сообщений: 12
- Спасибо: 0
Re: Как изменить путь к файлам(картинкам).
Мне срочно надо распечатать файлы с картинками, около сотни их, но менять каждую долго, не знаю, как все сразу поменять путь. Путь раньше начинался с Е/——, А сейчас должен быть с С/—-. Просто караул!!!!
#5 Ответ от Alexei_Spirit 20 апреля 2007г. 07:06:25
- Alexei_Spirit
- Восстановленный участник
- На форуме с 31 января 2007г.
- Сообщений: 87
- Спасибо: 0
Re: Как изменить путь к файлам(картинкам).
> Ксюша
Если под картинками вы подразумеваете растровые изображения, тогда можно так:
(defun change_path (/ actdoc oldpath newpath rasters curimage imagename) (vl-load-com) (setq oldpath (getstring "nСтарый путь: ")) (setq newpath (getstring "nНовый путь: ")) (setq rasters (ssget "_X" '((0 . "IMAGE")))) (setq i 0) (if rasters (repeat (sslength rasters) (setq curimage (vlax-ename->vla-object (ssname rasters i))) (setq imagename (vl-string-subst (strcase newpath) (strcase oldpath) (strcase (vla-get-imagefile curimage)))) (vla-put-imagefile curimage imagename) (setq i (1+ i)) ) (command "_regenall") ) )
#6 Ответ от Vitalij 20 апреля 2007г. 08:51:38
- Vitalij
- Активный участник
- Откуда: Литва
- На форуме с 7 марта 2004г.
- Сообщений: 673
- Спасибо: 0
Re: Как изменить путь к файлам(картинкам).
Не лучший выкход, но всётаки: Открываем Автокад (чистый, без того чертежа), идём в установки (options) и прописываем путь к картинкам. Открываем чертёжь. По идее, автокад должен найти картинки ( AutoCAD R14 находил)
#7 Ответ от Коваленко Сергей 20 апреля 2007г. 10:32:37
- Коваленко Сергей
- Восстановленный участник
- На форуме с 16 декабря 2002г.
- Сообщений: 663
- Спасибо: 0
Re: Как изменить путь к файлам(картинкам).
Вообщето, если растры поместить в ту же папку, где находится файл чертежа, то растры должны прочитаться.
Насколько я помню, при загрузке растра, он в первую очередь ищется по указанному пути, затем в той папке, где находится сам файл dwg.
#8 Ответ от Alexei_Spirit 20 апреля 2007г. 10:51:38
- Alexei_Spirit
- Восстановленный участник
- На форуме с 31 января 2007г.
- Сообщений: 87
- Спасибо: 0
Re: Как изменить путь к файлам(картинкам).
Коваленко Сергей пишет:
Вообщето, если растры поместить в ту же папку, где находится файл чертежа, то растры должны прочитаться.
Да, действительно, это я чего-то перемудрил…
#9 Ответ от Ксюша 20 апреля 2007г. 11:14:06
- Ксюша
- Восстановленный участник
- На форуме с 29 июня 2006г.
- Сообщений: 12
- Спасибо: 0
Re: Как изменить путь к файлам(картинкам).
Alexei!!!
Спасибо за ответ, но как воспользоваться тем, что ты написал, где это все искать и куда вставлять, подробнее путь объясни мне пожалуйста.
#10 Ответ от Ксюша 20 апреля 2007г. 11:25:49
- Ксюша
- Восстановленный участник
- На форуме с 29 июня 2006г.
- Сообщений: 12
- Спасибо: 0
Re: Как изменить путь к файлам(картинкам).
> Alexei_Spirit
У меня очень много картинок вставлено, около 100, я не могу йх все поместить рядом с файлом, вернее могу но мне необходимо, что бы они все были в своих папках.
#11 Ответ от Ксюша 20 апреля 2007г. 11:26:10
- Ксюша
- Восстановленный участник
- На форуме с 29 июня 2006г.
- Сообщений: 12
- Спасибо: 0
Re: Как изменить путь к файлам(картинкам).
> Alexei_Spirit
Alexei!!!
Спасибо за ответ, но как воспользоваться тем, что ты написал, где это все искать и куда вставлять, подробнее путь объясни мне пожалуйста
#12 Ответ от Alexei_Spirit 20 апреля 2007г. 11:26:56
- Alexei_Spirit
- Восстановленный участник
- На форуме с 31 января 2007г.
- Сообщений: 87
- Спасибо: 0
Re: Как изменить путь к файлам(картинкам).
#13 Ответ от VVA 20 апреля 2007г. 12:22:41
- VVA
- Активный участник
- Откуда: Беларусь / Минск
- На форуме с 29 марта 2006г.
- Сообщений: 1,859
- Спасибо: 24
Re: Как изменить путь к файлам(картинкам).
> Ксюша
Еще один вариант. Можно менять пути растров/внешних ссылок. Можно также менять пути на абсолютный/относительный
http://dwg.ru/forum/viewtopic.php?p=108 … ht=#108116
#14 Ответ от Сидор Лютый 20 апреля 2007г. 16:08:36
- Сидор Лютый
- Активный участник
- На форуме с 7 ноября 2005г.
- Сообщений: 504
- Спасибо: 0
Re: Как изменить путь к файлам(картинкам).
Как изменить путь к файлам (картинкам), если файл с картинками был перенесен на другой комп и диск изменился в названии.
Путь раньше начинался с Е/——, А сейчас должен быть с С/—-.
Для решения этой проблемы есть Reference Manager (на счет 2007-го не знаю, но в 2005-2006 он есть)
Располагается в программной папке Автокада файлом AdRefMan.exe. Так же доступен через меню Пуск>Программы>Autodesk>Autocad 2006>Reference Manager (по умолчанию.. возможны вариации для разных версий и локализаций ОС и Автокада)
Для замены только части пути нужно воспользоваться функцией Find and Replace.
#15 Ответ от Ксюша 20 апреля 2007г. 17:23:00
- Ксюша
- Восстановленный участник
- На форуме с 29 июня 2006г.
- Сообщений: 12
- Спасибо: 0
Re: Как изменить путь к файлам(картинкам).
Всем большое спасибо, буду пробовать все способы. Я даже не ожидала такую отзывчивость, спасибо, я тоже помогу, чем могу.
#16 Ответ от Papila 23 апреля 2007г. 21:08:36
- Papila
- Восстановленный участник
- На форуме с 3 апреля 2006г.
- Сообщений: 116
- Спасибо: 0
Re: Как изменить путь к файлам(картинкам).
Ну?! Разобралась?
#17 Ответ от mik 30 января 2009г. 12:29:26
- mik
- Восстановленный участник
- На форуме с 19 декабря 2003г.
- Сообщений: 71
- Спасибо: 0
Re: Как изменить путь к файлам(картинкам).
А как быть если у растра кроме пути изменилось ещё и имя?
Страницы 1
Чтобы отправить ответ, вы должны войти или зарегистрироваться
В Автокаде нередко приходится работать со вставками в чертеж, подложками. Это могут быть растры, отсканированные изображения, PDF документы, карты, планы, схемы деталей и т.д., даже обычные чертежи DWG. С помощью внешних ссылок удобно «копировать» чертежи, обрисовывать средствами Автокада.
При работе с подложками часто возникают вопросы:
- Автокад не видит вставленное изображение, отображается только его рамка и путь к файлу,
- Как загрузить растровое изображение в Автокаде, указать правильную ссылку на файл?
- Как управлять внешними ссылками в Автокаде?
Разберем по порядку все эти вопросы.
Автокад не видит вставленное изображение, отображается только его рамка и путь к файлу
Если при открытии чертежа на том месте, где должно быть вставленное изображение (скан, схема, карта, план и т.д.) или PDF, отображается только контур этой подложки — для начала нужно выяснить, что какая именно внешняя ссылка не видится в чертеже, где лежит её файл.
1. Выделите рамку отсутствующего рисунка (подложки), вверху появится кнопка «Внешние ссылки», нажмите её. Если у вас классический интерфейс Автокада — зайдите в меню «Вставка» — там «Внешние ссылки».
2. В окне менеджера внешних ссылок в Автокаде найдите строку ссылки со статусом «Не найдена«. Это изображение Автокад не находит по данному пути при загрузке чертежа.
Кстати, информацию о вставленной картинке также можно увидеть в окне свойств чертежа. Нажмите Ctrl+1 при выделенном объекте изображения.
3. Щелкните на нужной строке со статусом «Не найдена», и в нижней части окна «Внешние ссылки» увидите дополнительные настройки.
Как загрузить растровое изображение в Автокаде, указать правильную ссылку на файл?
4. Чтобы указать Автокаду на правильный файл внешней ссылки — нажмите на кнопку «…» справа в строке «Сохраненный путь»:

Как изменить путь внешней ссылки в Автокаде
5. Выберите нужный файл подложки, щелкните по нему, «Открыть».
Примечание: Вы должны иметь доступ к этому файлу подложки. Если файла вставки просто нет, например чертеж создан не вами и при передаче к вам попал только сам чертеж DWG, без файла вставленного растра или PDF — то отобразить изображение вышеуказанным способом не получится, поскольку изображать будет нечего. В этом случае нужно запросить дополнительно файл подложки, положить его в папку с файлом чертежа DWG и загрузить как показано на картинке выше.
После указания корректного файла вы увидите на чертеже загруженное изображение:
Как управлять внешними ссылками в Автокаде?
Через окно «Внешние ссылки» (см. пункт 1) очень удобно управлять внешними ссылками на файлы, менять их статус. Нажав правой кнопкой мыши на нужной строке ссылки можно выбрать нужные задачи:
- Открыть — открыть объект (картинка, скан, PDF и т.д.) в отдельном окне средствами Windows.
- Вставить.. — вставить новую ссылку на изображение, PDF, скан и т.д.
- Выгрузить — отключить отображение вставленного картинки. Бывает полезно при работе с большим количеством ссылок или тяжелым изображением. Сама ссылка и её путь при этом не удаляется.
- Удалить — удалить ссылку из чертежа Автокада.
- Путь — В версии Автокада 2013 появилась возможность управлять типом пути ссылки — «Полный» или «Относительный».
Совет: При работе со множеством вставляемых изображений рекомендуется создать в папке с рабочим чертежом DWG подпапку «Подложки» и в ней размещать все внешние ссылки с относительными путями. В этом случае при перемещении папки чертежами и «подложками» — изображения не потеряются.
К сведению, полный путь — используется например при работе с какими-либо общими для нескольких пользователей внешними ссылками, размещенными на сервере организации.
© http://узнай-научись.рф/software/autocad/4-autocad-links
Если статья помогла, оцените пожалуйста!
Поделиться или сохранить себе:
Еще статьи по теме
Как вставить картинку в Автокад
Задача вставить картинку в Автокад возникает довольно часто при работе с различными подложками в виде растровых изображений, будь то планшеты или сканированные чертежи.
Полезно. О том как подгрузить планшеты имеющие файлы привязки координат подробно разобрано здесь.
AutoCAD растровое изображение
Инструменты для работы с растровыми изображениями собраны на панели и «Ссылка».
Как вставить рисунок в Автокад
Для вставки рисунка в Автокад запустите команду ИЗОБВСТАВИТЬ (_IMAGEATTACH) нажатием соответствующей кнопки (1) или пункта меню Вставка → Растровое изображение…
После выбора рисунка появится окно «Вставка изображения» где необходимо указать параметры точки вставки, масштаба и угла поворота.
Примечание. Переместить, изменить размер и повернуть рисунок можно стандартными командами.
Интересно. Как быстро сшить или совместить несколько подложек читайте здесь.
Как в Автокаде обрезать рисунок
1.Запустите команду ИЗОБРЕЗ (_IMAGECLIP) нажатием соответствующей кнопки (2) или из строки состояния.
2. Выделите изображение для подрезки кликнув по рамке.
3. Согласитесь с параметрами по умолчанию для контура подрезки или воспользуйтесь опциями.
4. Укажите видимую часть контура изображения.
Важно. Для отключения контура растра запустите команду IMAGEFRAME кликом по соответствующей кнопке, и укажите новое значение параметра «0».
Яркость и контрастность рисунка
После запуска команды ИЗОБРЕГУЛ (_IMAGEADJUST) укажите рисунок. Далее в открывшемся окне «Регулировка изображения» произведите необходимые настройки.
Качество изображения в Автокаде
Для ускорения работы AutoCAD вы можете изменить качество растровых изображений с высокого на черновое. Смена производится командой ИЗОБКАЧЕСТВО (_IMAGEQUALITY), которой соответствует кнопка (4) на панели инструментов.
Прозрачность изображения в Автокад
Управление прозрачностью возможно только для монохромных двухцветных изображений, не путайте изображения оттенков серого. Включению/отключению прозрачности соответствует команда ПРОЗРАЧНОСТЬ (_TRANSPARENCY) на кнопке (5).
Полезно. Сохранить цветное в двухцветное монохромное растровое изображение можно с помощью Paint. Откройте и сохраните изображение как монохромный рисунок BMP.
Подложка Автокад. Переопределение пути
Вставка растрового изображения в чертеж происходит в виде внешней ссылки, т.е. физически картинка не храниться в чертеже Автокад, а храниться путь указывающий расположение изображения. Если файлы подложки были перемещены в другое место, то потребуется переопределить новый путь места хранения изображений через палитру «Внешние ссылки».
Раскрыть палитру можно введя команду _EXTERNALREFERENCES или воспользоваться соответствующим пунктом меню или кнопкой.
И переопределите новое место расположения растра.
Интересно. Как сформировать комплект чертежа со всеми внешними ссылками читайте здесь.
Вставка и настройка изображения в AutoCAD
Во время взаимодействия со своими проектами в AutoCAD некоторые пользователи вставляют изображение в рабочее пространство, чтобы перерисовать из него чертеж или задействовать для других целей. Иногда у новичков появляются вопросы, связанные с перемещением картинки в чертеж, ведь банальное перетаскивание файла здесь не работает, а правильное расположение и наложение зависит от многих параметров. Сегодня мы хотим раскрыть все подробности выполнения данного действия, детально рассказав обо всех важных факторах.
Вставляем изображение в AutoCAD
Правильное помещение картинки в чертеж состоит из нескольких шагов, где стандартное добавление выступает лишь в качестве первого этапа. Важно ознакомиться с каждым шагом, чтобы в будущем не возникало различных проблем при попытке настройки корректного расположения и отображения изображения в кадре. Потому давайте начнем сначала, постепенно переходя к последующим шагам.
Сразу хотим обратить ваше внимание, что тематика данной статьи направлена на перенос файлов PNG, JPG и других популярных форматов в AutoCAD. Если вы заинтересованы добавлением или преобразованием PDF-документов, советуем ознакомиться с другими материалами по данной теме, перейдя по указанным ниже ссылкам.
Шаг 1: Вставка картинки
Как уже было сказано ранее, первый шаг заключается в банальной вставке изображения. Для этого в AutoCAD отведено специальное меню, где присутствуют и дополнительные параметры. Разобраться с этим поможет наша следующая инструкция.
- Запустите AutoCAD, создайте новый проект или откройте готовый, а затем переместитесь во вкладку «Вставка».
Точно таким же образом добавляется неограниченное количество рисунков в рабочее пространство. Для каждого из них по отдельности настраивается масштаб, положение и задание пути. Приведенная выше инструкция является универсальной для всех поддерживаемых версий AutoCAD, поэтому можете смело использовать ее в любой сборке.
Шаг 2: Корректирование масштаба изображения
Следующий этап заключается в настройке правильности размеров изображения. Поскольку в большинстве случаев в проект добавляется именно чертеж, например, формата JPG, то на нем имеются обозначения размеров. Именно от этого мы и будем отталкиваться далее.
- Выберите одну из линий на картинке, которая отмечена размерами в миллиметрах или другой величине. Желательно подобрать самый большой отрезок.
На первый взгляд может показаться, что выравнивание масштаба — довольно сложная процедура. Однако на самом деле это не так. При первом выполнении этой операции вы поймете ее смысл, а все остальные разы это будет происходить гораздо быстрее.
Шаг 3: Слияние картинки с фоном
В большинстве случаев чертеж или любое добавленное изображение имеет фон. Не всегда требуется, чтобы он сильно выделялся на фоне основного проекта. Потому некоторые пользователи применяют функцию слияния с фоном. Задействовать ее можно так:
- Для начала выделите изображение любым удобным методом.
Абсолютно так же редактируется и яркость/контрастность в удобное для вас время.
Шаг 4: Создание контура подрезки
Не всегда имеющееся изображение настроено так, как этого требуется пользователям. Часто возникает потребность обрезать некоторые элементы по краям или убрать лишние области. В этом поможет встроенный инструмент Автокада, задействовать которой можно очень просто.
- Выделите файл, а затем в ленте выберите «Создать контур подрезки».
По завершении вам сразу же будет доступен к просмотру результат. Отменить внесенные изменения можно зажатием стандартной комбинации клавиш Ctrl + Z.
Шаг 5: Поворот изображения
По умолчанию картинка добавляется на рабочее пространство в стандартном виде с поворотом в 0 градусов. Однако не всегда требуется, чтобы именно так она отображалась на чертеже. Поэтому приходится самостоятельно поворачивать весь объект на определенное количество градусов, что происходит так:
- Выделите изображение и нажмите на одном из углов правой кнопкой мыши.
Если вы заинтересованы в повороте и других подобных объектов, делать это можно точно таким же методом, вызывая инструмент из контекстного меню.
Шаг 6: Отображение контуров и вывод их в печать
Вы могли сразу и не заметить, однако у изображения появился белый контур, который при печати станет черным. Не всегда требуется, чтобы этот контур вовсе отображался или выводился в печать. Потому его следует отключить, использовав специальный стандартный параметр.
- На ленте переместитесь во вкладку «Вставка».
Некоторые проекты, куда было вставлено какое-либо изображение, иногда сохраняются не в стандартном формате DWG, а экспортируются в качестве картинки, чаще всего в JPEG. Потому мы советуем изучить и выполнение этого действия, чтобы быть в курсе исполняемого алгоритма, если вдруг понадобится произвести данную операцию.
С осуществлением других процессов в AutoCAD вы можете ознакомиться в отдельном обучающем материале на нашем сайте, где в развернутом виде расписано взаимодействие с самыми популярными инструментами, а также продемонстрировано выполнение различных конфигураций и решение проблем.
Вы были знакомы не только с процедурой вставки графического файла в чертеж, но и знаете, как правильно настроить его масштаб, повернуть, обрезать и редактировать внешний вид. Все приведенные выше действия часто становятся полезными во время работы с самыми разнообразными проектами, поэтому рекомендуется ознакомиться со всеми этапами данного материала.

Растровое изображение (картинка), подложка, пдф (pdf) — рисунки в Автокад
Я предварительно отобразил классическую панель инструментов «Ссылка» с которой будем работать. С рисунками в Автокад вы можете работать из ленты инструментов вкладка «Главная» панель инструментов «Ссылка», а также использовать контекстное меню при выбранной картинке.
Как вставить растровое изображение (картинку) в чертеж Автокад
Щелкните по кнопке «Вставить изображение» в классической панели инструментов «Ссылка», тем самым вы вызовите команду «Изобвставить» в Автокад. Либо воспользуйтесь кнопкой «Присоединить» в панели инструментов «Ссылка» во вкладке «Вставка» ленты инструментов, тем самым вы вызовите команду «Присоединить» в Автокад.
Таким образом вы можете пользоваться старой командой вставки растровых изображений в Автокад — «Изобвставить» в классической панели инструментов «Ссылка», или новой универсальной командой «Присоединить».
Откроется стандартное диалоговое окно выбора файлов «Выбор файла внешней ссылки» в Автокад. Выберите в нем картинку «Коттедж» и нажмите на кнопку «ОК».
Откроется диалоговое окно «Вставка изображения».
Слева отображается предварительный просмотр вставляемой картинки Автокад. По центру окна две области настройки вставки картинки «Задание пути» и «Точка вставки».
- «Задание пути» — выберите относительный путь к файлу картинки в Автокад.
- «Точка вставки» — установите галочку указать на экране.
Справа две области настройки изображения в Автокад «Масштаб» и «Угол поворота».
- «Мастштаб» — масштаб картинки в Автокад выберите галкой указать на экране.
- «Угол поворота» — выберите 0 угол поворота растрового изображения.
Далее нажмите кнопку «ОК». Щелчком мыши укажите точку вставки в Автокад растрового изображения.
Редактирование растрового изображения (картинки) в Автокад — команды для работы с рисунками
Для удобства работы с картинками (изображениями) создайте отельный слой Автокад «Подоснова/Подложка».
Команды для работы с рисунками в Автокад:
- Команда «ВНССЫЛКИ», «ИЗОБ» — открывает палитру внешних ссылок.
- Команда «ИЗОБВСТАВИТЬ» — вставка ссылки на файл изображения в Автокад.
- Команда «ИЗОБКАЧЕСТВО» — управление качеством вывода изображений (картинок) в Автокад.
- Команды «ИЗОБРЕГУЛ», «-ИЗОБРЕГУЛ», «РУГУЛИРОВАТЬ», «- управление яркостью, контрастностью и слиянием с фоном выбранных изображений Автокад.
- Команда «ИЗОБРЕЗ» — обрезка выбранного изображения по заданному контуру.
- Команда «ПРОЗРАЧНОСТЬ» — управление прозрачностью фоновых пикселов растровых изображений Автокад.
Способы вызова команд для редактирования изображений, подложек в Автокад
Вы можете вызывать вышеперечисленные команды для редактирования растровых изображений в Автокад из командной строки и динамического ввода. Команды редактирования изображения (картинки) в Автокад присутствуют в виде пиктограмм и на панели инструментов «Ссылка» в ленте инструментов — вкладка «Вставка» и в классической панели инструментов «Ссылка».
Очень удобно редактировать растровые изображения, подложки в Автокад с помощью временных вкладок «Изображение», Подложка PDF» на ленте инструментов, которые появляются соответственно при их выделении и содержат команды редактирования (настройки).
Как обрезать картинку в Автокад
Подрезка рисунка (картинки) в Автокад осуществляется с помощью команды «ИЗОБРЕЗ». Вызовите ее из ленты инструментов вкладка «Вставка» — панель инструментов «Ссылка» — кнопка «Подрезать». Появится запрос в командной строке:
Выберите в Автокад картинку. Далее выберите опцию «Новый контур» и на запрос:
Выберите «Да». Укажите новый контур картинки рамкой с указанием двух точек.
Вы можете подкорректировать контур изображения в Автокад с помощью ручек, а также обратить контур подрезки картинки — ручка в виде стрелки.
Регулировка яркости, контрастности, слияния с фоном рисунка в Автокад
Изменить яркость, контрастность рисунка в Автокад, а также его слияние с фоном вы можете с помощью команды «Регулировать». Это универсальная команда и подходит как для редактирования растровых изображений, так и подложек (файлы форматов DWF, DWFx, DGN и PDF), либо дважды щелкнуть мышкой по границе изображения Автокад.
Появится диалоговое окно «Регулировка изображения», содержащие 3 ползунка: ярокость, контрастность и слияние с фоном.
Так как мы будем чертить план дома в Автокад по картинке, то будет достаточно произвести настройку картинки — слияние с фоном.
Для подложек в Автокад имеется инструмент «Показать в монохромном режиме» во временной вкладке «Подложка PDF» ленты инструментов (для ее показа выделите подложку).
Как отключить, включить рамку вокруг растрового изображения Автокад (контур подрезки изображения)
Под рамкой вокруг картинки в Автокад понимают видимость контура подрезки изображения, соответственно мы можем отключить или включить показ контура подрезки. Отвечает за рамку вокруг картинки в Автокад системная переменная «Imageframe», которая имеет 3 значения:
- 0 — контур изображения не отображается и не выводится на печать. Контур временно появляется повторно при предварительном просмотре выбранного набора или выборе объектов.
- 1 — отображение и печать контура изображения.
- 2 — отображается, но не печатает контур изображения.
Как выровнять и отмасштабировать картинку в Автокад
Выровнять и отмасштабировать растровое изображение, подложку в Автокад можно с помощью 3D команды «Выровнять». Прежде чем вызвать данную команду, начертите горизонтальный отрезок длиной равной длине наибольшего горизонтального габаритного размера указанного на картинке. Чем больше размер, тем более точным будет выравнивание и масштабирование картинки (растрового изображения) Автокад относительно горизонта и натуральной величины размера. Наибольший горизонтальный габаритный размер на плане первого этажа коттеджа равен 12025 мм. Начертите горизонтальный отрезок в Автокад длиной 12025 мм.
Вызовите команду «Выровнять». Вызвать данную команды вы можете из ленты инструментов — вкладка «Главная» — панель инструментов «Редактирование» — кнопка «Выровнять». В командной строке появится запрос:
В ответ на который, выберите картинку плана дома в Автокад, нажмите Enter.
Далее последовательно указываем первую исходную точку на картинке Автокад, затем первую целевую точку на отрезке. Вторую исходную точку на картинке, затем вторую целевую точку на отрезке (смотрите рисунок).
Так как мы работаем в двухмерном пространстве, то 3 исходную точку не указываем — нажимаем «Enter».
На запрос в командной строке:
Таким образом мы выровняли и отмасштабировали растровое изображение (подложку) в Автокад с помощью команды «Выровнять». Теперь чертить план дома в Автокад вы можете прямо по картинке, опираясь на ее размеры.
Вставка подложки в Автокад — файлов DWF, DWFx, DGN и PDF
Присоединение файлов в качестве подложек Файл DWF, DWFx, DGN или PDF можно вставить в файл чертежа в качестве подложки. Создание ссылок на файлы подложек и их размещение в файлах чертежа выполняется так же, как и при работе с файлами растровых изображений. Эти файлы фактически не являются частью файла чертежа. Как и с файлами растровых изображений, связь между подложкой и файлом чертежа устанавливается посредством имени маршрута, которое можно изменить или удалить в любое время. Однако невозможно внедрить подложку в чертеж и внести изменения в содержимое подложки. После присоединения подложки ее можно использовать в чертеже без существенного увеличения размера файла чертежа.
Справочная Автокад
Как вставить картинку в Автокад
Задача вставить картинку в Автокад возникает довольно часто при работе с различными подложками в виде растровых изображений, будь то планшеты или сканированные чертежи.
Полезно. О том как подгрузить планшеты имеющие файлы привязки координат подробно разобрано здесь.
AutoCAD растровое изображение
AutoCAD позволяет не просто вставить изображение (1), но и настроить его яркость и контрастность (3), качество (4) и прозрачность (5), определить контур подрезки (2) и его видимость(6).
Инструменты для работы с растровыми изображениями собраны на панели и «Ссылка».
Как вставить рисунок в Автокад
Для вставки рисунка в Автокад запустите команду ИЗОБВСТАВИТЬ (_IMAGEATTACH) нажатием соответствующей кнопки (1) или пункта меню Вставка → Растровое изображение…
После выбора рисунка появится окно «Вставка изображения» где необходимо указать параметры точки вставки, масштаба и угла поворота.
Примечание. Переместить, изменить размер и повернуть рисунок можно стандартными командами.
Интересно. Как быстро сшить или совместить несколько подложек читайте здесь.
Как в Автокаде обрезать рисунок
1.Запустите команду ИЗОБРЕЗ (_IMAGECLIP) нажатием соответствующей кнопки (2) или из строки состояния.
2. Выделите изображение для подрезки кликнув по рамке.
3. Согласитесь с параметрами по умолчанию для контура подрезки или воспользуйтесь опциями.
4. Укажите видимую часть контура изображения.
Важно. Для отключения контура растра запустите команду IMAGEFRAME кликом по соответствующей кнопке, и укажите новое значение параметра «0».
Яркость и контрастность рисунка
После запуска команды ИЗОБРЕГУЛ (_IMAGEADJUST) укажите рисунок. Далее в открывшемся окне «Регулировка изображения» произведите необходимые настройки.
Качество изображения в Автокаде
Для ускорения работы AutoCAD вы можете изменить качество растровых изображений с высокого на черновое. Смена производится командой ИЗОБКАЧЕСТВО (_IMAGEQUALITY), которой соответствует кнопка (4) на панели инструментов.
Прозрачность изображения в Автокад
Управление прозрачностью возможно только для монохромных двухцветных изображений, не путайте изображения оттенков серого. Включению/отключению прозрачности соответствует команда ПРОЗРАЧНОСТЬ (_TRANSPARENCY) на кнопке (5).
Полезно. Сохранить цветное в двухцветное монохромное растровое изображение можно с помощью Paint. Откройте и сохраните изображение как монохромный рисунок BMP.
Подложка Автокад. Переопределение пути
Вставка растрового изображения в чертеж происходит в виде внешней ссылки, т.е. физически картинка не храниться в чертеже Автокад, а храниться путь указывающий расположение изображения. Если файлы подложки были перемещены в другое место, то потребуется переопределить новый путь места хранения изображений через палитру «Внешние ссылки».
Раскрыть палитру можно введя команду _EXTERNALREFERENCES или воспользоваться соответствующим пунктом меню или кнопкой.
И переопределите новое место расположения растра.
Интересно. Как сформировать комплект чертежа со всеми внешними ссылками читайте здесь.
Видео. Урок как в Автокаде вставить и обрезать рисунок
Премьера уже скоро… Свои вопросы по работе с растрами оставляйте ниже.
ВКонтакте
Download SocComments v1.3
Выберите Modify => Object => Image, и вы найдете четыре из этих пяти команд: Adjust, Quality, Transparency и Frame. Давайте рассмотрим эти команды по одной. Рис. 1. Диалоговое окно IMAGEADJUST позволяет изменить яркость и контрастность, а также степень перехода изображения на задний план.
Как редактировать растровые изображения?
Начать сеанс редактирования
Добавьте данные, которые вы хотите отредактировать, как слой на карте. Выберите растровый слой на панели содержания. Перейдите на вкладку «Изображения» и нажмите кнопку Кнопка редактора пикселей находится в группе «Инструменты». Когда вы начнете сеанс редактирования, вы получите новую вкладку Pixel Editor, содержащую все инструменты для редактирования ваших данных.
Если вы увеличили масштаб и не видите рамки изображения, нажмите Shift + щелчок левой кнопкой мыши, чтобы выбрать изображение или изображения. Щелкните изображение правой кнопкой мыши. Щелкните Свойства. В палитре свойств выберите свойство, которое нужно изменить.
Как исправить растровое изображение в AutoCAD?
Решение:
- Откройте растровое изображение в приложении для редактирования изображений, таком как Microsoft Paint или Adobe Photoshop.
- Щелкните меню «Правка» > «Выбрать все» или нажмите CTRL+A.
- Щелкните меню «Правка» > «Копировать» или нажмите CTRL+C.
- В AutoCAD выберите меню «Правка»> «Специальная вставка».
- Выберите параметры «Вставить» и «Изображение (метафайл)» в поле «Специальная вставка».
Как вырезать растр в AutoCAD?
Вырезать изображение
- В командной строке введите IMAGECLIP.
- Выберите изображение для обрезки, выбрав границу изображения.
- В командной строке введите n (новая граница).
- При появлении запроса введите n (Нет) или y (Да), чтобы удалить старую границу.
- Введите p (многоугольная) или r (прямоугольная), а затем нарисуйте границу на изображении.
Знакомы ли вы с растровым редактированием?
Редактор растровой графики это компьютерная программа, которая позволяет пользователям создавать и редактировать изображения в интерактивном режиме на экране компьютера и сохраните их в одном из многих форматов файлов растровой графики (также известных как растровые изображения), таких как JPEG, PNG и GIF.
Какая программа для редактирования растровых изображений?
Программы редактирования растровых (пиксельных) изображений включают Фотошоп, Художник, Фото-КРАСКАи другие, которые редактируют графику, состоящую из пикселей. Напротив, программы для рисования или САПР, такие как Illustrator, Freehand, Flash, CorelDRAW и AutoCAD, создают векторную графику или графику на основе фигур.
Как отредактировать изображение в AutoCAD 2016?
Чтобы изменить путь к изображению
- Выберите вкладку «Вставка» «Ссылка» .
- В палитре «Внешние ссылки» выберите изображение, путь которого вы хотите изменить.
- В области сведений нажмите кнопку «Обзор» для «Найдено в».
- В диалоговом окне «Выбор файла изображения» укажите новый путь. Нажмите «ОК». Новый путь отображается в свойствах Found At.
Как вырезать изображение в САПР?
к Клип an Фото товара
- Щелкните меню «Изменить» Вырезать изображение.
- Выберите изображение в клип выбрав изображение граница.
- В командной строке введите n (новая граница).
- Введите p (многоугольная) или r (прямоугольная), а затем нарисуйте границу на изображение.
Как редактировать в AutoCAD?
Как редактировать файл САПР?
- Откройте новый или существующий файл чертежа.
- В меню приложения выберите «Импорт» → «PDF».
- Нажмите Ввод.
- Найдите и выберите нужный PDF-файл в появившемся диалоговом окне.
- Щелкните Открыть. Появится диалоговое окно Импорт PDF.
- Нажмите кнопку ОК.
Как улучшить качество растрового изображения?
Вы можете улучшить качество изображения при использовании True Color (24 или 32 бита на пиксель) для растровых изображений, выбор или снятие определенных параметров на вкладке «Отображение» в диалоговом окне «Параметры». Когда изображения отображаются с оптимальным качеством, время регенерации значительно увеличивается.
Как удалить границу с растрового изображения в AutoCAD?
Чтобы показать или скрыть границы изображения
- В командной строке введите IMAGEFRAME.
- Чтобы скрыть границы изображения, введите 0; для отображения и построения границ изображения введите 1; чтобы показать границы изображения, но не отображать их, введите 2.
Можно ли обрезать изображение в AutoCAD?
Щелкните правой кнопкой мыши чертеж AutoCAD и выберите Инструмент обрезки.. пока не будет видна только та часть рисунка, изображения или объекта, которую вы хотите.
Как выполнить обрезку в AutoCAD 2020?
Чтобы обрезать объект
- Выберите вкладку «Главная» панель «Изменить» «Обрезать». Находить.
- Выберите объекты, которые будут служить режущими кромками. Нажмите Enter, когда закончите выбирать режущие кромки. …
- Выберите объекты для обрезки и нажмите Enter еще раз, когда закончите выбирать объекты для обрезки.
Как объединить два изображения в AutoCAD?
Объединение изображений вместе
- Выберите Растровое меню Объединить изображения.
- Выберите исходные изображения.
- Выберите целевое изображение. Вам будет предложено удалить исходные изображения после слияния.
- Нажмите Да, чтобы начать процесс слияния.
Сейчас мы будем разбираться с инструментами «Create Empty», «Create Default», «Create from Current» и «Configure Project Paths» в разделе «Project».
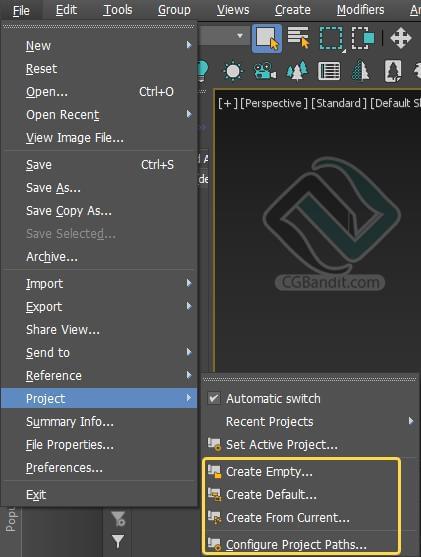
Когда вы открываете файл 3ds max может выйти данное окно, оно означает что программа не может найти пути к внешним текстурам сцены которую вы открыли.
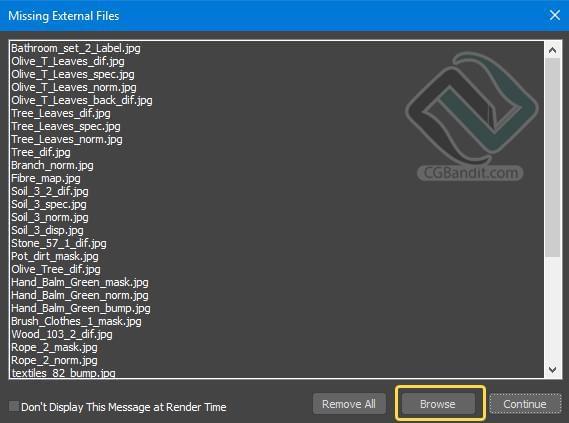
В данном окне говорится что 3ds max не может найти данные пути к текстурам.
Чаще всего такое окно появляется при открытии скачанных моделей и чужих сцен. Или когда вы открываете вашу старую сцену.
Хочу дать вам небольшой совет. Держите сам файл сцены и все материалы к ней в единой папке. Тогда такой проблемы не будет.
Если данное окно появилось, то нам нужно в ручную показать 3ds max где находятся потерянные текстуры. Жмем «Browse» в окошке «Missing external files», затем «Add».
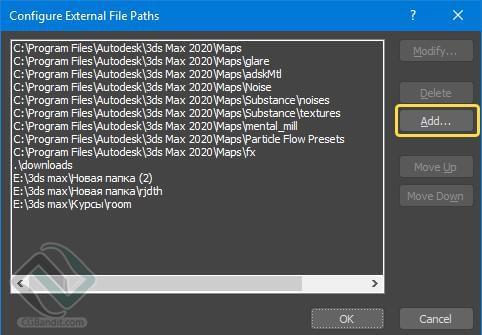
Выделяем папку где находятся текстуры и жмем «Use Rath», так же нужно поставить галочку «Add Subpaths». Данная галочка прописывает в путь все подпапки в папке которую вы выбрали.

Нужно указать пути не к самим файлам 3ds max, а к папке в которой он находится. После этого нажимаем «Use Path».
Затем жмем «ок», после этой процедуры все текстуры, к которым 3ds max потерял пути нашлись и они заново перезаписались.
Если вы указали правильное расположение к нужным текстурам, то это окно у вас станет пустым.
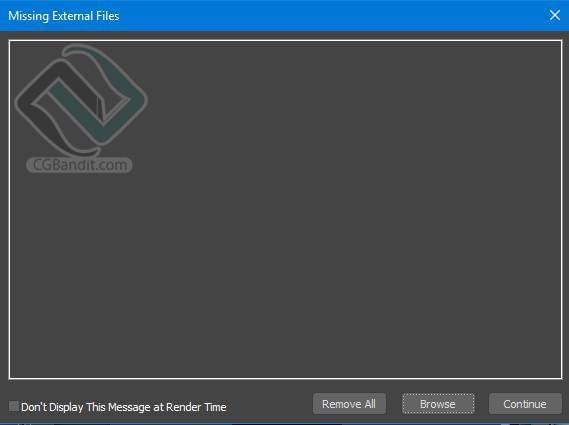
Давайте детально разберем «Configure Project Paths». Его нужно открыть через верхнюю панель.
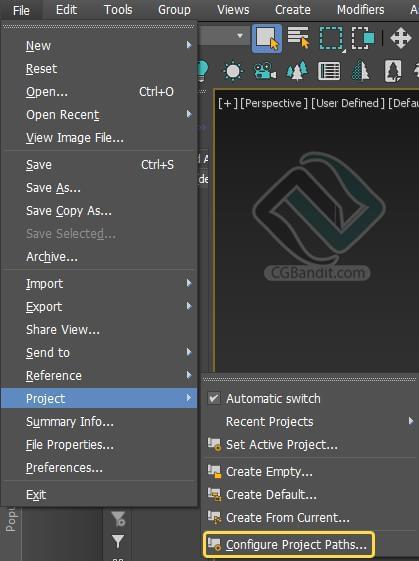
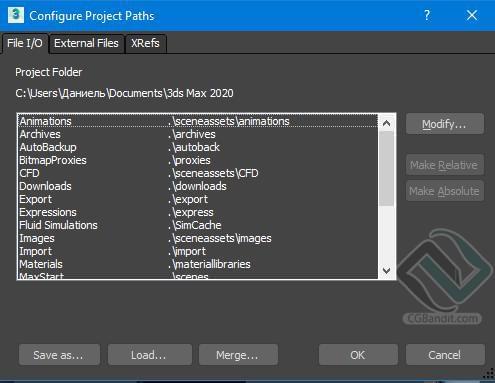
Сверху окна есть три вкладки: «File I/O», «External Files», «XRefs».
В этих вкладках у нас хранятся пути отдельных файлов нашей сцены.
File I/O
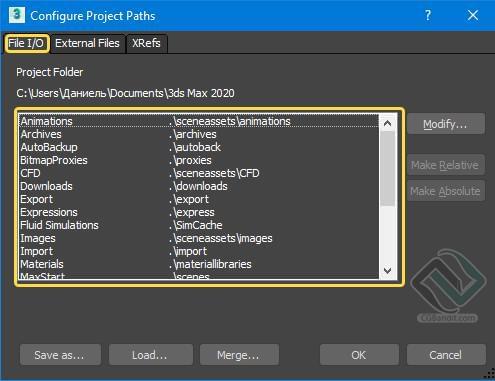
В данном окне указано расположение где хранятся файлы пользователя. Перед нами выходит список по формату файлов, и тут же видно по какому пути они сохраняются:
Animations — файлы анимации, включая XAF, XMM, BIP, FIG, MFE и так далее.
Archives – архивные файлы.
AutoBackup — файлы автоматического резервного копирования. Если вы используете функцию автоматического резервного копирования, используйте либо каталог autoback, который специфичен для каждой запущенной версии 3ds Max, либо каталог, который не используется ни на одной другой машине.
BitmapProxies — прокси-растровые изображения. См. Диалоговое окно «Глобальные настройки и значения по умолчанию для прокси-серверов растровых изображений».
Downloads — веб-ресурсы.
Export — экспортированные файлы.
Expressions — текстовые файлы, используемые контроллерами выражений.
Images — файлы изображений.
Import — импортированные файлы.
Materials — файлы библиотек материалов (MAT).
MaxStart — maxstart.max, который обеспечивает начальные настройки сцены 3ds Max.
Photometric — фотометрические файлы, которые определяют различные характеристики фотометрических источников света.
Previews — предварительный просмотр.
RenderAssets — визуализации файлов ресурсов, включая карты теней, фотонные карты, MI-файлы и проходы отрисовки.
RenderOutput — вывод данных.
RenderPresets — предустановленные файлы визуализации.
Scenes — файлы сцен.
Sounds — загружает звуковые файлы.
VideoPost — загружает и сохраняет очереди видео-постов.
В данном окне можно изменить путь по которому сохраняется отдельный формата файла. Выделяем строку путь которой хотим изменить и нажимаем «Modify». К примеру, выбираем путь по которому у нас будут сохраняться автосохранения 3д макса.
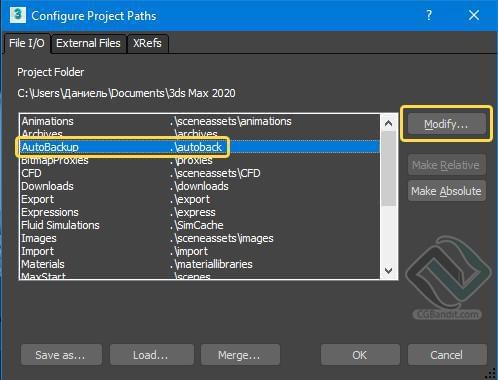
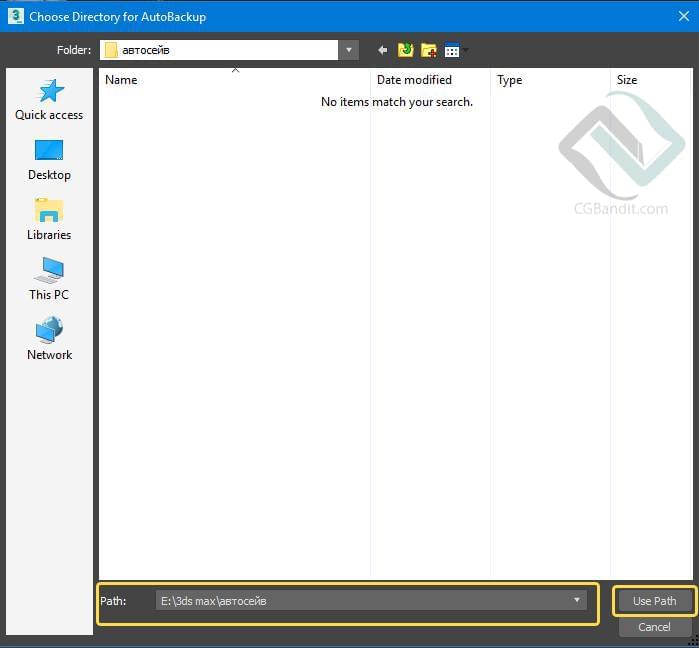
External files
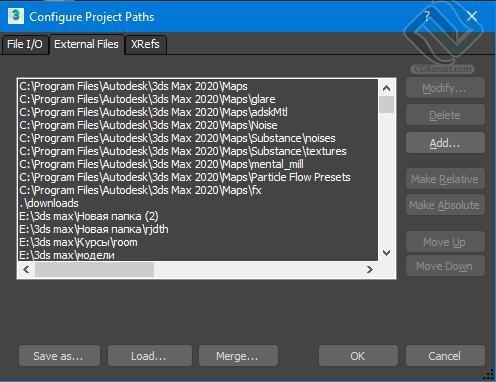
В данном окне указаны расположения путей к внешним файлам (текстурам и моделям. Как раз, таки что мы прописывали до этого).
XRefs
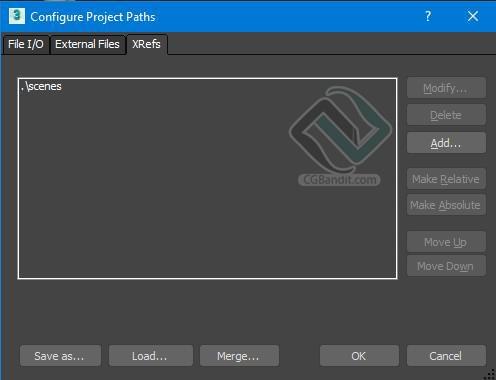
Если говорить простым языком – здесь находятся пути ссылок к файлам на компьютере.
Рассмотрим еще несколько инструментов.
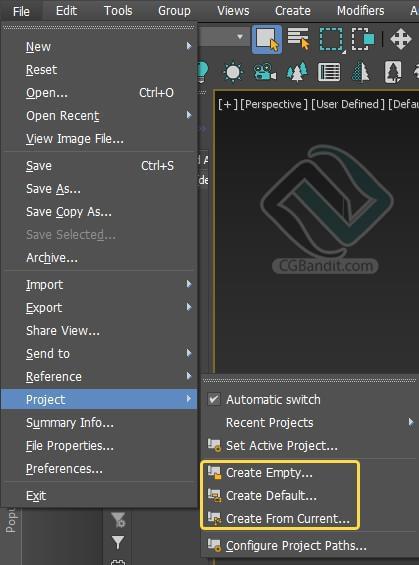
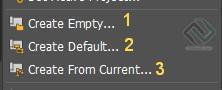
1. Create Empty
Создает новую сцену без структуры либо иерархии, выбрав за основу единственный основной каталог с помощью диалогового окна.
2. Create Default
Создает новую сцену со структурой папок по умолчанию, так же с помощью диалогового окна.
3. Create from Current
Создает новую сцену использовав структуру текущей сцены, все так же с помощью диалогового окна.
Более подробно ознакомиться со всеми курсами образовательного проекта CGBandit вы можете здесь: https://www.cgbanditcourse.com
Автор статьи Валентин Кузнецов.












































