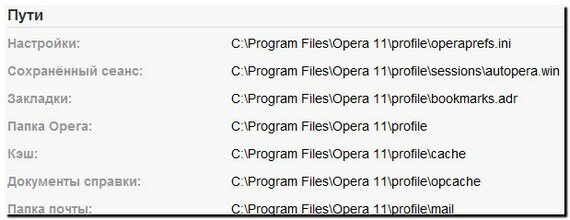Если вы только решили установить браузер Opera, то все просто — идем на сайт http://opera.com и скачиваем там установочный файл браузера Opera. После его скачивания — просто запускаем его. Начиная с Opera 11 разработчики улучшили установщик Opera
Сохранение и перенос профиля Opera
Хорошо, теперь другой вопрос. Вы уже какое-то время пользуетесь браузером Opera и решили переустановить операционную систему. Возникает вопрос: что делать с вашими сохраненными закладками, заметками, паролями, почтой? Давайте по шагам рассмотрим решение.
1. Заходим в «Меню» и выбираем пункт «Справка» — «О программе». Откроется страница с информацией о версии Opera, установленной у вас на компьютере.
Нам необходим раздел «Пути»:
В нем мы смотрим на самый первый пункт «Настройки» (или, например, на пункт «Закладки»). Рядом с ним указан путь, где данный файл располагается. Открываем «Мой компьютер» (или какой-либо файловый менеджер) и идем по папкам, по данному пути Нам необходимо попасть в папку Profile.
— Если вы пользуетесь Windows XP, то обычно папка profile располагается по адресу диск С:%Папка с именем вашего профиля%Application DataOperaprofile
— Если вы пользуетесь Windows Vista или Windows 7, то обычно папка профиль расположена по адресу диск С:имя вашего пользователяAppDataRoamingOperaprofile
— Если вы пользуетесь Linux — папка с профилем обычно находится по пути /home/имя_пользователя/.opera/
Хорошо, вы попали в папку profile. Теперь нам необходимо скопировать там следующие файлы:
bookmarks.adr — закладки
global_history.dat — история
notes.adr — заметки
wand.dat — пароли
contacts.adr — почтовые контакты (если они нужны).
Папка sessions — сохраненные сессии
Папка mail — почта и ленты
Копируем их на диск D или любой другой, на котором не сотрется информация в результате перестановки системы (можно скопировать эти файлы на флешку).
Теперь можно переставлять систему. И потом, когда вы поставите вновь браузер Opera — опять зайти в папку профиля и скопировать туда файлы назад. Таким образом, вы сохраните все свои пользовательские данные при переносе их на другой компьютер или перестановке системы.
Дополнение: Сейчас почти все браузеры поддерживают режим личного кабинета и синхронизации. В браузере можно создать свой профиль и синхронизировать с ним Ваши личные данные. Все ваши закладки, открытые вкладки и даже сохраненные пароли в зашифрованном виде будут храниться на сервере создателей браузера и Вы сможете в любой момент на любом устройстве получить доступ к своим личным данным.
aaaleha
last edited by
Вот, с другого форума. Человек переносит кэш винды и оперы в оперативную память.
Тебе, как я понимаю, достаточно действий с Link Shell Extension.
Все эти расчеты усреднены. И если какое программное обеспечение, в силу своего кривоватого написания, использует чрезмерно и постоянно без надобности жесткий диск, а тем более SSD, легко сократит срок службы от предполагаемых расчетов.
Поэтому перенос на RAM диск таких программ устранит, как минимум, дискомфорт от постоянного треска HDD и занижения скорости производительности, связанными с этим. И как максимум выяснения на своем опыте реального срока службы флеш памяти своего SSD диска.
Поэтому, кому это интересно, я предложу свой способ переноса.
Необходимо:
1. Primo Ramdisk Server Edition 5.6.0 — им создается диск размером, например 1гб, который при выключении компьютера будет сохранять этот раздел в образ на жесткий диск, и при включении переносить его опять в этот раздел. (для пользователя это происходит не заметно)
При создании диска создавать с галочкой «компакт мод» Чтобы занимало память по факту заполнения а не по размеру диска. Ну и придеться потренироваться и потестить, чтобы разобраться.2. Link Shell Extension — утилита удобная для использования junction points. С помощью которых можно перенести любую папку в любое место, при том, что программа будет думать что ни чего не изменилось. Суть — копируется нужная папка в нужное место, исходная папка удаляется, а на ее место создается символическая ссылка (типа ярлык на папку, но это не ярлык)
Как сделано у меня.
Создано 2 рам диска в памяти. Первый рам диск — большого размера для кэша всех программ. Этот диск не копируется при выключении, а только создается с нужными папками при включении.
На этот диск я перенес виндовый кэш и кэш Оперы и др.
Второй рам диск — 1гб который сохранятся и выгружается при выкл/вкл. На него я перенес папку C:Users%username%AppDataRoamingOpera SoftwareOpera Stable
В которую как раз и пишет постоянно опера. В ней находятся все настройки оперы, поэтому ее необходимо сохранять.С помощью Link Shell Extension кэш оперы переносится на этот 1гб диск (можно меньше размер).
Так же можно использовать для переноса папок командную строку.
Пример команды для создания символической ссылки к папке «ZZZ» c диска «С» на диск «D»:mklink /D C:ZZZ D:ZZZ
После этих действий участие пользователя не нужно, все работает автономно и ни чем не мешает. Жесткие диски отдыхают, не трещат, не сокращают срок службы и не замедляют этими действиями систему.
p.s. Видов RAM дисков полно. Я использую Primo Ramdisk, потому что он стабильный, простой и не глючный, чего не сказать о других.
http://forum.ru-board.com/topic.cgi?forum=5&topic=45934&start=2880#15 ссылка.
Привет! Как и множество других статьей на этом сайте, эта статья из личного опыта. Расскажу о решении проблемы, с которой я столкнулся несколько дней назад. Речь пойдет о сохранении настроек браузера Opera. Покажу, как можно перенести экспресс-панель, закладки, пароли и другие настройки браузера Opera на другой компьютер, или при переустановке Windows.
Все началось с того, что я решил переустановить Windows 7, на Windows 10. И главной задачей было перенести настройки браузера Opera. Для меня было очень важно полностью перенести первым делом экспресс-панель, все закладки и сохраненные в Opera пароли. Проще говоря, мне нужно было сохранить свой профиль в Opera, и восстановить его после переустановки Windows, в заново установленный браузер.
Сразу скажу, что в интернете я решения не нашел. Там есть много статей на эту тему, и следуя им можно без проблем перенести закладки, настройки экспресс-панели, историю и т. д., просто сохранив определенные файлы. Но, пароли таким способом перенести нельзя. Дело в том, что все сохраненные пароли Опера сохраняет в отдельный файл и они привязываются под конкретного пользователя Windows. Когда я переносил файл с паролями в профиль новой, заново установленной Оперы, то пароли не переносились. На сайтах, для которых я сохранял пароли, просто не было возможности автоматически авторизоваться. Ну и в настройках браузера, список сохраненных паролей был пустым. Вот тогда я немного расстроился, ведь для меня было очень важно перенести все сохраненные пароли.
Я конечно же знал, что в Opera есть функция синхронизации. Но где-то в интернете я прочитал, что эта функция синхронизирует только закладки и открытые вкладки. Пароли не синхронизируются. Это мне почему-то запомнилось, и я исключил этот способ. И зря, как оказалось.
Когда я уже перечитал кучу разных инструкций, и понял, что пароли мне не перенести, решил все таки проверить функцию синхронизации. И как оказалось, в Opera синхронизируется все. В том числе пароли. На момент моих мучений, версия Оперы была 43.0. Точно сказать не могу, но вполне может быть, что в более ранних версиях синхронизация паролей не работала.
В итоге: я с помощью функции синхронизации перенес весь свой профиль Opera (пароли, экспресс-панель, закладки, настройки), при переустановке Windows. Таким же способом, можно сохранить, и восстановить настройки Opera на новом компьютере, например.
Как делал я: в браузере, с которого мне нужно было все перенести, я создал учетную запись Opera, и в настройках включил синхронизацию паролей. Немного подождал (нет никакого статуса синхронизации), и зашел под этой учетной записью в браузере Opera на только что установленной Windows 10 (у меня две ОС на компьютере). И через минуту подтянулись все настройки. Закладки, экспресс-панель, и самое главное, были синхронизированы все пароли. Как будто ничего не переустанавливал.
Сохраняем профиль Opera (файлы). На всякий случай
Я не знаю, какой случай конкретно у вас. Но мне кажется, что это скорее всего один из двух вариантов:
- Нужно перенести все настройки из браузера Opera в процессе переустановки Windows. Особенность в том, что после переустановки, у вас уже скорее всего не будет доступа к браузеру. Поэтому, я советую сохранить папку профиля в надежное место. Там находятся все файлы, в которых хранятся настройки экспресс-панели, закладки, пароли (которые файлом не перенести).
- Новый компьютер. Или еще один компьютер. В таком случае, все намного проще. Ведь у вас будет доступ к обоим браузерам (чистому, и старому со всеми вашими настройками). В таком случае, вы сразу можете переходить к настройке синхронизации.
Сохранить папку профиля со всеми настройками очень просто. Откройте меню браузера и выберите «О программе». Скопируйте путь к папке профиля.
Откройте проводник, или «Мой компьютер», и вставьте этот адрес в адресную строку. Нажмите Ентер. Откроется папка с профилем Opera. Эту папку лучше скопировать и сохранить куда-то в надежное место. Она может нам пригодится.
В этой папке, в некоторых файлах находятся закладки, экспресс-панель и т. д.
Bookmarks и Bookmarks.bak – это закладки.
BookmarksExtras (или speeddial.ini) – экспресс-панель. Если я не ошибаюсь.
Cookies – сохраненные cookie сайтов.
Login Data (в предыдущих версиях wand.dat) – пароли, которые заменой файла не перенести. Только через синхронизацию.
Заменив эти файлы в папке профиля заново установленный Оперы, мы восстановим соответствующую информацию.
Синхронизация в Opera. Пароли, настройки, экспресс-панель, закладки
Настроить синхронизацию очень просто. Если у вас еще нет учетной записи Opera, то ее нужно создать. Я сразу создал учетную запись в том браузере, с которого нужно перенести информацию.
Нажимаем на «Меню», и выбираем «Синхронизация». Справа появится окно, в котором нажимаем на «Создать учетную запись».
Выводим свою почту и пароль. Пароль придумайте хороший и сложный. Так же, сохраните его куда-то, или запишите. Вводим данные для регистрации и нажимаем на кнопку «Создать учетную запись».
Вы автоматически будете авторизованы. Чтобы сразу включить синхронизацию паролей, нажмите на ссылку «Выбрать синхронизируемые данные».
Выделяем галочками те пункты, которые нужно синхронизировать, и нажимаем Ok.
Я почему-то не заметил статуса синхронизации, или сообщения что все готово. Но мне кажется, что если нажать на «Меню» – «Синхронизация», и возле значка будет зеленная галочка, то все готово.
Я просто немного подождал, и вошел в свою учетную запись на другом браузере Opera.
Вход в учетную запись Опера
Открываем «Меню» – «Синхронизация», и нажимаем на кнопку «Войти». Дальше вводим данные своей учетной записи и нажимаем «Войти».
Включаем синхронизацию паролей. Это можно сделать в настройках. «Меню» – «Настройки». Нажимаем на кнопку «Расширенная настройка», выделяем «Пароли» и «Ok».
Буквально через минуту, вся информация из старого браузера Опера была перенесена на новый. Там только есть один нюанс с экспресс-панелью. Сейчас расскажу.
Синхронизация экспресс-панели
Дело в том, что экспресс панель синхронизируется, но она переносится в другую папку. Чтобы она отображалась на главном экране, нужно ее переместить. Сейчас покажу как.
И вроде какая-то мелочь, синхронизация настроек браузера, но сколько времени и нервов сохраняет эта функция. Страшно представить, сколько времени нужно было бы потратить, чтобы заново, вручную настроить экспресс-панель, или что еще хуже – ввести пароли на всех сайтах.
Если вы решили переустановить Windows, или перенести браузер на новый компьютер, то без синхронизации не обойтись. Правда, в том случае, если вам обязательно нужно перенести пароли. Если нет, то закладки и настройки экспресс-панели можно перенести файлами из своего профиля, как я показывал выше. Но синхронизировать намного проще. Да и на будущее будет. На случай, если что-то случится с компьютером. Ведь все данные хранятся на серверах Opera.
Да и с безопасностью вроде бы все в порядке. Шифрование, и все такое. Думаю, с этим проблем быть не должно.
Содержание
- Как перенести Opera: экспресс-панель, пароли, закладки. Синхронизация в Опера
- Сохраняем профиль Opera (файлы). На всякий случай
- Синхронизация в Opera. Пароли, настройки, экспресс-панель, закладки
- Вход в учетную запись Опера
- Синхронизация экспресс-панели
- Перенос настроек браузера Opera
- Сохранение профиля Opera
- Синхронизация в Opera
- Перенос настроек Опера на другой компьютер
- Как в Опере сохранить пароли, экспресс панель и закладки
- Экспорт и импорт настроек в старой версии Opera
- Перемещение настроек в новой версии
- Синхронизация и перенос закладок из Оперы в Opera
- Как перенести настройки Opera на другой ПК
- С помощью синхронизации
- Перенос папки
- Как перенести закладки в Opera с помощью HTML
- Как перенести Opera: экспресс-панель, пароли, закладки. Синхронизация в Опера
- От теории к практике
- Синхронизация
- Альтернативный способ
- Как скопировать данные (в) из Оперы
- Сохраняем профиль Opera (файлы). На всякий случай
- Как в Опере сохранить пароли, экспресс панель и закладки
- Перемещение настроек в новой версии
Как перенести Opera: экспресс-панель, пароли, закладки. Синхронизация в Опера
Привет! Как и множество других статьей на этом сайте, эта статья из личного опыта. Расскажу о решении проблемы, с которой я столкнулся несколько дней назад. Речь пойдет о сохранении настроек браузера Opera. Покажу, как можно перенести экспресс-панель, закладки, пароли и другие настройки браузера Opera на другой компьютер, или при переустановке Windows.
Все началось с того, что я решил переустановить Windows 7, на Windows 10. И главной задачей было перенести настройки браузера Opera. Для меня было очень важно полностью перенести первым делом экспресс-панель, все закладки и сохраненные в Opera пароли. Проще говоря, мне нужно было сохранить свой профиль в Opera, и восстановить его после переустановки Windows, в заново установленный браузер.
Сразу скажу, что в интернете я решения не нашел. Там есть много статей на эту тему, и следуя им можно без проблем перенести закладки, настройки экспресс-панели, историю и т. д., просто сохранив определенные файлы. Но, пароли таким способом перенести нельзя. Дело в том, что все сохраненные пароли Опера сохраняет в отдельный файл и они привязываются под конкретного пользователя Windows. Когда я переносил файл с паролями в профиль новой, заново установленной Оперы, то пароли не переносились. На сайтах, для которых я сохранял пароли, просто не было возможности автоматически авторизоваться. Ну и в настройках браузера, список сохраненных паролей был пустым. Вот тогда я немного расстроился, ведь для меня было очень важно перенести все сохраненные пароли.
Я конечно же знал, что в Opera есть функция синхронизации. Но где-то в интернете я прочитал, что эта функция синхронизирует только закладки и открытые вкладки. Пароли не синхронизируются. Это мне почему-то запомнилось, и я исключил этот способ. И зря, как оказалось.
Когда я уже перечитал кучу разных инструкций, и понял, что пароли мне не перенести, решил все таки проверить функцию синхронизации. И как оказалось, в Opera синхронизируется все. В том числе пароли. На момент моих мучений, версия Оперы была 43.0. Точно сказать не могу, но вполне может быть, что в более ранних версиях синхронизация паролей не работала.
Сохраняем профиль Opera (файлы). На всякий случай
Я не знаю, какой случай конкретно у вас. Но мне кажется, что это скорее всего один из двух вариантов:
Сохранить папку профиля со всеми настройками очень просто. Откройте меню браузера и выберите «О программе». Скопируйте путь к папке профиля.
Откройте проводник, или «Мой компьютер», и вставьте этот адрес в адресную строку. Нажмите Ентер. Откроется папка с профилем Opera. Эту папку лучше скопировать и сохранить куда-то в надежное место. Она может нам пригодится.
В этой папке, в некоторых файлах находятся закладки, экспресс-панель и т. д.
BookmarksExtras (или speeddial.ini) – экспресс-панель. Если я не ошибаюсь.
Cookies – сохраненные cookie сайтов.
Login Data (в предыдущих версиях wand.dat) – пароли, которые заменой файла не перенести. Только через синхронизацию.
Заменив эти файлы в папке профиля заново установленный Оперы, мы восстановим соответствующую информацию.
Синхронизация в Opera. Пароли, настройки, экспресс-панель, закладки
Настроить синхронизацию очень просто. Если у вас еще нет учетной записи Opera, то ее нужно создать. Я сразу создал учетную запись в том браузере, с которого нужно перенести информацию.
Нажимаем на «Меню», и выбираем «Синхронизация». Справа появится окно, в котором нажимаем на «Создать учетную запись».
Выводим свою почту и пароль. Пароль придумайте хороший и сложный. Так же, сохраните его куда-то, или запишите. Вводим данные для регистрации и нажимаем на кнопку «Создать учетную запись».
Вы автоматически будете авторизованы. Чтобы сразу включить синхронизацию паролей, нажмите на ссылку «Выбрать синхронизируемые данные».
Выделяем галочками те пункты, которые нужно синхронизировать, и нажимаем Ok.
Я почему-то не заметил статуса синхронизации, или сообщения что все готово. Но мне кажется, что если нажать на «Меню» – «Синхронизация», и возле значка будет зеленная галочка, то все готово.
Я просто немного подождал, и вошел в свою учетную запись на другом браузере Opera.
Вход в учетную запись Опера
Открываем «Меню» – «Синхронизация», и нажимаем на кнопку «Войти». Дальше вводим данные своей учетной записи и нажимаем «Войти».
Включаем синхронизацию паролей. Это можно сделать в настройках. «Меню» – «Настройки». Нажимаем на кнопку «Расширенная настройка», выделяем «Пароли» и «Ok».
Буквально через минуту, вся информация из старого браузера Опера была перенесена на новый. Там только есть один нюанс с экспресс-панелью. Сейчас расскажу.
Синхронизация экспресс-панели
Дело в том, что экспресс панель синхронизируется, но она переносится в другую папку. Чтобы она отображалась на главном экране, нужно ее переместить. Сейчас покажу как.
И вроде какая-то мелочь, синхронизация настроек браузера, но сколько времени и нервов сохраняет эта функция. Страшно представить, сколько времени нужно было бы потратить, чтобы заново, вручную настроить экспресс-панель, или что еще хуже – ввести пароли на всех сайтах.
Если вы решили переустановить Windows, или перенести браузер на новый компьютер, то без синхронизации не обойтись. Правда, в том случае, если вам обязательно нужно перенести пароли. Если нет, то закладки и настройки экспресс-панели можно перенести файлами из своего профиля, как я показывал выше. Но синхронизировать намного проще. Да и на будущее будет. На случай, если что-то случится с компьютером. Ведь все данные хранятся на серверах Opera.
Да и с безопасностью вроде бы все в порядке. Шифрование, и все такое. Думаю, с этим проблем быть не должно.
Источник
Перенос настроек браузера Opera
При активном использовании браузера пользователь сохраняет закладки на страницы, которые ему интересны и настраивает его под себя. Иногда закладки теряются из-за переустановки операционной системы или при смене компьютера. Перенос настроек Opera возможен благодаря встроенным инструментам.
Сохранение профиля Opera
При сохранении профиля и переноса его на другое устройство перемещается вся важная информация: настройки, закладки, экспресс панель.
| Рекомендуем! InstallPack | Стандартный установщик |
|---|---|
| Официальный дистрибутив opera | |
| Тихая установка без диалоговых окон | |
| Рекомендации по установке необходимых программ | |
| Пакетная установка нескольких программ |
opera.com/ru рекомендует InstallPack, с его помощью вы сможете быстро установить программы на компьютер, подробнее на сайте.
При переустановке операционной системы скопируйте профиль на съемный носитель, так как информация в браузере будет удалена.
Чтобы перенести профиль:
Также сохраните путь к папке с данными, чтобы на другом компьютере или после переустановки ОС найти все данные и заменить их на старые.
В папке Login Data находятся пароли, но таким образом их скопировать не получится – только через синхронизацию.
Синхронизация в Opera
Чтобы выполнить синхронизацию, вы должны создать учетную запись. Для этого перейдите в основное меню браузера, затем сделайте следующее:
Нажмите на «Синхронизация». Теперь можно открыть браузер Opera на другом ПК или устройстве, работающем на базе Android или iOS, и зайти через меню в свой аккаунт. Произойдет копирование всей информации и выбранных в настройках данных.
Также можно импортировать закладки и настройки из других браузеров, которые использовались ранее. Для этого перейдите в настройки браузера и выберите пункт «Дополнительно» в левой панели. Затем пролистайте окно до раздела «Синхронизация» и нажмите на строку «Импорт закладок и настроек».
Перед тем, как перенести настройки, в раскрывающемся меню выберите нужную программу, данные для переноса, затем нажмите на кнопку «Импортировать».
Новые функции Opera помогают быстро перенести настройки, пароли и закладки из одного браузера в другой. Это важно, если браузер используется на нескольких устройствах.
Источник
Перенос настроек Опера на другой компьютер
Как пользователю сохранить настройки Опера при переустановке системы? С таким вопросом сталкиваются многие, кто периодически пользуется возможностью по смене варианта используемой операционной системы. В такие моменты не хочется заново настраивать браузер. Именно поэтому были предусмотрены определенные возможности сделать резервную копию параметров, а также последующий экспорт установок после смены ОС на компьютер.
Как в Опере сохранить пароли, экспресс панель и закладки
Чтобы осуществить сохранение вкладок, паролей, а кроме того личных сведений, предстоит воспользоваться стандартными параметрами браузера, и настроить соответствующие функции, а именно:
После этих действий, пользователю не страшна переустановка системы, так как он в любой момент может перенести в папку с программой все необходимые изменения из существующей копии.
Важно! Следует понимать, что такая функция пригодится вам не только в ситуации, когда выполняется переустановка ОС, но и в моменты полноценного обновления интернет-обозревателя.
Экспорт и импорт настроек в старой версии Opera
Чтобы выполнить эти моменты, потребуется проделать целый ряд следующих манипуляций:
Чтобы запустить это в утилите после изменения системы, потребуется просто переместить записанные файлы в соответствующий раздел приложения, и сделать импорт настроек.
Перемещение настроек в новой версии
Что касается более новой модификации утилиты, то здесь предстоит действовать несколько иным путем, как и в случае с ответом на вопрос, как пользователю перенести настройки Опера на другой компьютер, а именно:
Сохранение данных в системной папке произойдет автоматически. После этих манипуляций, вы можете удалить ранее сохраненную резервную копию, однако, торопиться с этим действием не следует.
Синхронизация и перенос закладок из Оперы в Opera
Сам принцип выполнения этих действий ничем не отличается от предыдущих манипуляций. Вам также потребуется предварительно экспортировать сохраненные вкладки в память компьютера при помощи соответствующей команды. Это позволяет создать специальный файл. Впоследствии необходимо перенести эти данные на иное устройство для выполнения синхронизации. Сделать это можно любым удобным способом, включая цифровые носители, либо обычную передачу данных по локальной сети. Далее в иной версии программы, происходит импортирование сохраненных закладок, путем поиска файла через команду «Перенос закладок». Синхронизация может занять определенное время. По завершению данной процедуры, необходимо перезагрузить приложение.
Важно! Рекомендуется при выполнении таких действий совершать проверку сведений на наличие вредоносного программного обеспечения, с использованием антивирусных программ.
На сегодняшний день вовсе не обязательно при переустановке системного обеспечения перенастраивать интернет-обозреватель Opera. Разработчики предусмотрели прекрасную возможность экспортировать и импортировать все необходимое, при помощи специальных опций, встроенных в утилиту. Это может существенным образом облегчить работу с обновлениями, а кроме того переход от одной операционной системы к другой. Однако, юзерам предстоит четко соблюдать последовательность действий, чтобы в процессе не допустить определенных ошибок.
Источник
Как перенести настройки Opera на другой ПК
Если человек пользуется несколькими устройствами или вынужден переустановить операционную систему, ему приходится тратить много времени на восстановление былых параметров. Относится это и к браузеру. Однако не все знают, что можно избежать скучной и раздражающей процедуры. Перенести настройки Opera на другой ПК можно с помощью трех способов, каждый из которых обладает своими недостатками и преимуществами.
С помощью синхронизации
Наиболее очевидный вариант – использование синхронизации. Данная функция встроена в программу и очень проста в активации. Но перед тем, как включить синхронизацию, необходимо создать аккаунт. Делается это следующим образом:
Большинство людей отдают предпочтение первому варианту. Он позволяет в любой момент восстановить потерянные данные, включая пароли и закладки. Важно помнить о том, что синхронизация должна быть включена.
Перенос папки
Еще один не менее простой способ – перенести папку на новый ПК. При этом, как и в предыдущем методе, будут сохранены все пароли, история посещений, закладки и пр. К подобному способу обычно прибегают в том случае, если по какой-либо причине не хотят создавать учетную запись в браузере. Следующая инструкция позволит узнать о том, как перенести настройки браузера Opera на новый компьютер:
Как перенести закладки в Opera с помощью HTML
Такой способ крайне прост и не требует серьезных временных затрат, однако он подходит исключительно для закладок. Необходимо просто зайти в меню браузера и найти следующий пункт:
Сохраненный файл следует перенести на новый компьютер, после чего в самом браузере нажать на кнопку импорта (расположена чуть выше экспорта).
Перенести настройки браузера можно разными методами. Наиболее простой – использовать учетную запись. Это позволит гарантированно избежать потери важных данных. Но не всем хочется создавать свой аккаунт, а потому можно воспользоваться двумя другими способами.
Источник
Как перенести Opera: экспресс-панель, пароли, закладки. Синхронизация в Опера
От теории к практике
В Сети существует несколько способов сохранения секретных буквенно-числовых последовательностей. Долг повествователя требует удовлетворения любопытства читателей.
Для удобства восприятия разобьем дальнейшее повествование на несколько логических блоков.
Синхронизация
Для достижения желаемого результата:
Теперь вся персональная информация отправляется на сервер и оттуда также легко достается в случае непредвиденной ситуации.
Альтернативный способ
Для импорта паролей в Опере можно использовать возможности Проводника. Пошаговая инструкция по претворению задуманного в жизнь представлена ниже:
Как скопировать данные (в) из Оперы
Чтобы копировать данные из или в Opera нужно:
Сохраняем профиль Opera (файлы). На всякий случай
Я не знаю, какой случай конкретно у вас. Но мне кажется, что это скорее всего один из двух вариантов:
Сохранить папку профиля со всеми настройками очень просто. Откройте меню браузера и выберите «О программе». Скопируйте путь к папке профиля.
Откройте проводник, или «Мой компьютер», и вставьте этот адрес в адресную строку. Нажмите Ентер. Откроется папка с профилем Opera. Эту папку лучше скопировать и сохранить куда-то в надежное место. Она может нам пригодится.
В этой папке, в некоторых файлах находятся закладки, экспресс-панель и т. д.
s и s.bak — это закладки.
ss (или speeddial.ini) — экспресс-панель. Если я не ошибаюсь.
Cookies — сохраненные cookie сайтов.
Login Data (в предыдущих версиях wand.dat) — пароли, которые заменой файла не перенести. Только через синхронизацию.
Заменив эти файлы в папке профиля заново установленный Оперы, мы восстановим соответствующую информацию.
Как в Опере сохранить пароли, экспресс панель и закладки
Чтобы осуществить сохранение вкладок, паролей, а кроме того личных сведений, предстоит воспользоваться стандартными параметрами браузера, и настроить соответствующие функции, а именно:
После этих действий, пользователю не страшна переустановка системы, так как он в любой момент может перенести в папку с программой все необходимые изменения из существующей копии.
Важно! Следует понимать, что такая функция пригодится вам не только в ситуации, когда выполняется переустановка ОС, но и в моменты полноценного обновления интернет-обозревателя.
Перемещение настроек в новой версии
Что касается более новой модификации утилиты, то здесь предстоит действовать несколько иным путем, как и в случае с ответом на вопрос, как пользователю перенести настройки Опера на другой компьютер, а именно:
Сохранение данных в системной папке произойдет автоматически. После этих манипуляций, вы можете удалить ранее сохраненную резервную копию, однако, торопиться с этим действием не следует.
Источник
На чтение 20 мин Просмотров 1.9к. Опубликовано 29.09.2021
Содержание
- Сохраняем профиль Opera (файлы). На всякий случай
- Инструкция
- Процедура удаления
- Повторная инсталляция
- Возврат прежних данных
- Как узнать версию своего браузера
- Автоматическое обновление Opera
- Как переустановить Opera без потери данных: закладок, вкладок, паролей, Cookie
- Как сохранить настройки Google Chrome при переустановке системы?
- Как сохранить данные
- Всё об обновлении браузера Opera: когда делать, как провести и полезные настройки
- Способ 1. Импорт в Опере
- Как синхронизировать оперу на телефоне?
- Импорт и экспорт закладок в Опере
- Как экспортировать закладки в Опере
- Как импортировать закладки в Опере
- Синхронизация в Opera. Пароли, настройки, экспресс-панель, закладки
- Вход в учетную запись Опера
- Загрузка новой версии с официального сайта и установка поверх старой
- Как не потерять закладки и пароли
- Перемещение настроек в новой версии
- Удаление браузера
- Чистка системных папок
- Чистка реестра с помощью утилиты CCleaner
- Зачем нужно обновлять браузер Opera
- Opera мини
- Как восстановить экспресс панель в опере?
- Как зайти в настройки Opera
- Как синхронизировать оперу на двух компьютерах?
- Как можно перенести настройки Опера на другой компьютер
- Инструкция
- Случай №1: Резервирование каталога
- Случай №2: Настройка функции «Синхронизация»
- Повторная инсталляция
- Переустановка браузера Mozilla Firefox инструкция
- Возможные проблемы при обновлении Opera
- Как войти в Opera?
- Как восстановить закладки в Опере после переустановки виндовс?
Сохраняем профиль Opera (файлы). На всякий случай
Я не знаю, какой именно у вас случай. Но мне кажется, что это, скорее всего, один из двух вариантов:
- вам необходимо перенести все настройки из браузера Opera в процессе переустановки Windows. Особенность в том, что после переустановки у вас, скорее всего, не будет доступа к браузеру. Поэтому я рекомендую вам сохранить папку с вашим профилем в надежном месте. Есть все файлы, в которых хранятся настройки экспресс-панели, закладки, пароли (которые нельзя передать из файла).
- Новый компьютер. Или другой компьютер. В этом случае все намного проще. В конце концов, у вас будет доступ к обоим браузерам (чистому и старому со всеми вашими настройками). В этом случае можно сразу приступить к настройке синхронизации.
Сохранить папку профиля со всеми настройками очень просто. Откройте меню браузера и выберите «Информация». Скопируйте путь к папке профиля.
Откройте Проводник или «Мой компьютер» и вставьте этот адрес в адресную строку. Щелкните Enter. Откроется папка с профилем Opera. Лучше всего скопировать эту папку и сохранить ее где-нибудь в надежном месте. Это может нам помочь.
В этой папке некоторые файлы содержат закладки, быструю панель и т.д.
Закладки и Bookmarks.bak являются закладками. Закладки Extra (или speeddial.ini) — быстрая панель. Если я не ошибаюсь.
Файлы cookie — это файлы cookie сайта.
Данные для входа (в предыдущих версиях wand.dat) — пароли, которые нельзя передать путем замены файла. Только через синхронизацию.
Заменив эти файлы во вновь установленной папке профиля Opera, мы восстановим соответствующую информацию.
Инструкция
Практически все браузеры, в том числе и наш, поддерживают синхронизацию. Эта полезная опция предлагает возможность передавать информацию о пользователе (логин, пароль, историю просмотров, подключаемый модуль и т.д.) в облачное хранилище, откуда к ней можно получить доступ на любом авторизованном устройстве.
В этом случае синхронизация включается следующим образом:
Сохранение данных завершено, можно переходить к удалению браузера со своего компьютера.
Процедура удаления
Самый простой способ — удалить программу с помощью встроенных средств Windows. Как правило, требуемый инструмент предлагается вызвать из Панели управления. Но мы рекомендуем более удобный способ:
Все записи, касающиеся использования интернет-браузера, удалены, теперь вы можете продолжить переустановку.
Повторная инсталляция
Загрузите текущую версию Opera, которая будет выпущена с официального сайта, сохраните и запустите файл OperaSetup.exe. В окне установки нажмите «Настройки».
Каталог будущей программы нельзя менять. Но вы можете отключить три предложенных пункта (выбрав новый браузер по умолчанию, импортировав данные из других браузеров и собрав статистику). Когда вы измените настройки по своему вкусу, нажмите кнопку «Установить».
Когда извлечение будет завершено, появится главное окно браузера. На этом процедура установки завершена.
Теперь остается только восстановить старые данные.
Возврат прежних данных
Снова вызовите меню и нажмите на опцию «Синхронизация…». Затем нажмите кнопку «Войти» и введите данные ранее созданной учетной записи. Затем нажмите ЛКМ на «Войти» и подтвердите синхронизацию данных. Ваша пользовательская информация восстановлена.
Как узнать версию своего браузера
Есть два интерфейса для проверки версии браузера в Opera (начиная с версии 55.0). При их открытии автоматически начинается проверка обновлений.
Первый интерфейс — это меню «Информация». Попасть в него можно двумя способами:
В меню Opera откройте «Справка», а затем «Информация»
На странице «О программе» отображается версия браузера и начинается поиск обновлений
Второй интерфейс имеет дополнительную кнопку для проверки обновлений и возможность восстановления заводских настроек по умолчанию. Чтобы открыть его:
В меню Opera выбираем пункт «Обновить и восстановить»
Нажмите кнопку «Проверить наличие обновлений»
Автоматическое обновление Opera
В 30-й версии Opera автоматические обновления были удалены из интерфейса браузера, так как пользователи часто отключали эту функцию и становились «жертвами» устаревших версий браузеров. Теперь, без какого-либо исправления программных файлов, невозможно будет отказаться от получения обновлений с сервера Opera, что, в свою очередь, защищает браузер от дальнейших угроз в будущем.
Как переустановить Opera без потери данных: закладок, вкладок, паролей, Cookie
Помню, однажды, когда Opera существовала в ядре, а не в ядре Google Chrome, возникла неприятная проблема. После переустановки браузера все закладки, история и некоторые другие важные вещи, включая файлы cookie и пароли, зависли. Сегодня я покажу вам, как переустановить Opera без потери данных.
Как сохранить настройки Google Chrome при переустановке системы?
Итак, как получить пароли через системную папку Google:
- Перейдите в папку, в которой на вашем компьютере сохраняются рабочие файлы браузера Chrome: C: UsersUsernameAppDataLocalGoogleChromeUser DataDefault. …
- Скопируйте папку Default и сохраните ее на USB-накопитель, если вы планируете переустановить систему.
Как сохранить данные
Перед переустановкой Opera нужно подумать о сохранении важных вещей: паролей, куки, закладок. Для этих целей я выбрал наиболее приемлемый вариант. Сразу скажу, что есть несколько возможностей:
Первые два варианта существовали всегда, но они очень неудобны и сложны, так как интерфейс программы постоянно меняется и кнопки загрузки переходят в другие места. Кроме того, эти же два варианта работают только с одним компьютером.
Синхронизация: позволяет хранить все нужные закладки, данные в любое время и в любом месте. Вы можете без проблем загрузить их на работе или дома с минимальными усилиями. Закладки на флешку, как раньше, скачивать не нужно.
Принцип очень простой. Зарегистрируйте учетную запись или создайте учетную запись любым другим способом. Затем войдите в систему под этой учетной записью на любом компьютере с доступом в Интернет. Вы увидите список всех ваших закладок. Чтобы удалить их, вам просто нужно выбраться оттуда. Это очень удобно.
Чтобы создать учетную запись, нажмите красную букву «О», затем нажмите «Синхронизация».
Справа вы увидите это окно. Нажмите «Создать учетную запись!» Далее вам нужно будет ввести свой адрес электронной почты и найти пароль. После создания «учетной записи» в том же окне нажмите ссылку «Войти» и введите те же данные. Теперь все данные с этого компьютера будут храниться на сервере и их можно будет использовать где угодно.
Всё об обновлении браузера Opera: когда делать, как провести и полезные настройки
Браузер Opera неизменно входит в пятерку наиболее часто используемых браузеров на платформе Windows. Это неудивительно, поскольку в браузере есть встроенные функции, которые пока недоступны для других веб-браузеров без установки дополнительных расширений. Кроме того, Opera — надежный браузер, основанный на движке Chromium.
Способ 1. Импорт в Опере
В Opera есть раздел для импорта закладок, опций и других данных. Он загрузит профиль из другого браузера, например Internet Explorer. Для этого выполните следующие действия:
- Откройте Opera и перейдите в раздел «Закладки», «Импорт закладок и настроек…».
- В открывшемся окне укажите источник импорта (веб-браузер или HTML-файл), выберите параметры переноса и нажмите кнопку «Импорт».
- В другом окне будет указано, что импорт завершен. Щелкните Готово».
Как очистить кеш браузера Opera
Комментарий. Вы можете экспортировать параметры профиля в Opera только вручную, выбирая и копируя отдельные файлы из каталога веб-браузера.
Как синхронизировать оперу на телефоне?
Если вы создаете учетную запись в Opera для Android, нажмите «Информация», откройте «Настройки» — нужный элемент находится вверху списка. В Opera Mini для iOS вы можете найти этот пункт меню здесь: Значок информации -> Настройки -> Синхронизация.
Импорт и экспорт закладок в Опере
Но что такое экспорт и импорт?
Экспорт: эта функция дает вам возможность сохранять (экспортировать) все закладки в отдельный файл HTML на вашем компьютере. Позже этот файл можно отправить себе по электронной почте, через мессенджер, перенести на USB-накопитель, а затем на другой компьютер или смартфон.
С другой стороны, импорт помогает извлечь (импортировать) все ваши закладки из этого файла в новый браузер.
Используя эти две функции, вы можете переносить закладки не только из Opera в Opera, но и в любой другой браузер — Google Chrome, Mozilla Firefox, Яндекс браузер и т.д.
Как экспортировать закладки в Опере
Как экспортировать закладки в Opera:
- Первым делом нужно зайти в «Закладки». Это можно сделать, нажав комбинацию клавиш Ctrl + Shift + B или щелкнув сердце в левом меню навигации, как показано ниже:
Открывать закладки в Opera
- В левом столбце будет кнопка «Импорт / экспорт», при нажатии на нее появятся соответствующие пункты меню. Выберите «Экспорт закладок» (напоминаю, что речь идет о сохранении закладок в файл).
экспорт и импорт закладок в Opera
Вы также можете экспортировать закладки из главного меню. Для этого нажмите на значок Opera в верхнем левом углу экрана, в появившемся меню выберите «Закладки», затем «Экспорт закладок».
Экспорт закладок в Opera
- Откроется диалоговое окно с просьбой выбрать папку для сохранения HTML-файла, имя которой примерно такое: bookmarks_15.05.2018. Рекомендуется сохранить его на рабочем столе, чтобы не потерять.
Это все. Этот файл содержит все ваши сайты, добавленные в браузер. Теперь с его помощью вы можете легко переносить закладки из Opera в Opera или любой другой браузер.
Как импортировать закладки в Опере
Как импортировать закладки в Opera:
- Из приведенных выше инструкций, описывающих функцию экспорта закладок, вы уже знаете, где находятся кнопки импорта и экспорта. Нажмите «Импортировать закладки»;
- Далее откроется окно «Импорт закладок и настроек», где в меню нужно выбрать, откуда импортировать, в нашем случае — из «HTML файла закладок»;
- Затем нажмите «Выбрать файл»;
Импорт закладок и настроек в Opera
- Откроется окно, в котором нужно выбрать ранее сохраненный файл и нажать «Открыть».
Вот и все, перенос завершен!
Синхронизация в Opera. Пароли, настройки, экспресс-панель, закладки
Синхронизацию легко настроить. Если у вас еще нет учетной записи Opera, вам необходимо ее создать. Я сразу создал учетную запись в браузере, из которой хочу перенести информацию.
Щелкните «Меню» и выберите «Синхронизация». Справа появится окно, в котором мы нажимаем «Создать учетную запись».
Показываем свой адрес электронной почты и пароль. Найдите хороший и надежный пароль. Кроме того, сохраните его где-нибудь или запишите. Введите свои регистрационные данные и нажмите кнопку «Создать учетную запись».
Вы войдете в систему автоматически. Чтобы немедленно активировать синхронизацию паролей, щелкните ссылку «Выбрать данные для синхронизации».
Отметьте флажками элементы, которые необходимо синхронизировать, и нажмите «ОК.
Почему-то не заметил ни статуса синхронизации, ни сообщения о том, что все готово. Но мне кажется, что если нажать на «Меню» — «Синхронизация» и рядом со значком стоит зеленая галочка, значит все готово.
Я просто подождал некоторое время и вошел в свою учетную запись в другом браузере Opera.
Вход в учетную запись Опера
Откройте «Меню» — «Синхронизация» и нажмите кнопку «Войти». Далее введите данные своей учетной записи и нажмите «Войти».
Включите синхронизацию паролей. Это можно сделать в настройках. «Меню» — «Настройки». Нажмите кнопку «Дополнительные настройки», выберите «Пароль» и «ОК».
Буквально через минуту вся информация из старого браузера Opera была перенесена в новый. С экспресс-панелью есть только один нюанс. Я говорю вам сейчас.
Загрузка новой версии с официального сайта и установка поверх старой
Еще один способ обновить браузер — установить программу на старую версию. Но этот способ чреват последствиями для личных данных: закладки, пароли, все временные файлы могут быть удалены установщиком как ненужная информация.
Чтобы обновить браузер, установив последнюю версию:
На официальной странице загрузки нажмите «Загрузить сейчас»
Запустите скачанный файл и нажмите «Обновить»
Если доступна новая версия, веб-установщик загрузит и установит отсутствующие файлы
Как не потерять закладки и пароли
Пожалуй, единственная проблема, которая может возникнуть из-за обновления браузера Opera через веб-установщик, — это потеря закладок и паролей. Есть три способа избежать потери личной информации:
Чтобы создать учетную запись Opera и синхронизировать данные с норвежским сервером:
Откройте меню браузера и выберите «Синхронизация»
В меню синхронизации нажмите «Создать учетную запись»
Заполните поля электронной почты и пароля и нажмите «Создать учетную запись»
На странице синхронизации выберите категории данных
Второй возможный способ сохранить ваши данные — это импортировать пароли и закладки из Opera в любой другой браузер, например Яндекс.Браузер»:
Выберите данные для импорта и нажмите «Перенести»
Импортированные закладки перемещаются в отдельную папку с названием браузера
А самый быстрый способ сохранить пароли и закладки — скопировать соответствующую папку в другое место на вашем ПК. До эпохи синхронизации учетных записей это был единственный способ сохранить данные при переустановке операционной системы или браузера.
В раннер введите команду% AppData% и нажмите «ОК»
Скопируйте папку Opera Software в другое место на вашем ПК для безопасности
Перемещение настроек в новой версии
Что касается новой модификации утилиты, то здесь придется действовать немного иначе, как в случае с ответом на вопрос, как пользователь может перенести настройки Opera на другой компьютер, а именно:
- в этом случае также запустите утилиту на своем устройстве;
- делать резервные копии с помощью опции «Переместить параметры»;
- файлы сохраняются в любом удобном месте в соответствующей папке;
- впоследствии, чтобы импортировать параметры, вы должны вызвать ту же опцию и загрузить всю папку в память утилиты.
Данные будут автоматически сохранены в системной папке. После этих манипуляций вы можете удалить ранее сохраненную резервную копию, однако не стоит торопиться с этим действием.
Удаление браузера
Удалить браузер можно стандартным способом или с помощью сторонних приложений. В этом руководстве мы расскажем, как все это сделать самостоятельно: удалить браузер, очистить системные разделы без использования сторонних утилит.
Пошаговая инструкция:
- Запустите инструмент «Выполнить» с помощью сочетания клавиш Win + R.
- Запустите команду appwiz.cpl.
- Найдите браузер Opera в списке установленных приложений.
- Щелкните его правой кнопкой мыши и выберите «Удалить».
- В окне мастера удаления установите флажок, чтобы очистить данные пользователя, и нажмите «Удалить».
- Ответьте на вопрос, почему вы удаляете браузер, и снова нажмите «Удалить».
- В окне предупреждения нажмите «Да», если оно появится.
Чистка системных папок
После удаления, даже если выбран пункт удаления пользовательских данных, в системе все равно будут пустые папки программного обеспечения Opera. Также рекомендуется удалить их:
- Снова нажмите Win + R на клавиатуре.
- Запустите команду% appdata%.
- Удалите папку Opera Software в проводнике Windows.
- Снова нажмите Win + R.
- Теперь запустите команду% localappdata%.
- И снова удалите папку Opera Software.
Чистка реестра с помощью утилиты CCleaner
Чтобы убедиться, что ваша следующая установка не составит труда, стоит почистить реестр. Утилита CCleaner идеально подходит для этого. Перед очисткой реестра рекомендуется перезагрузить компьютер.
Инструкции:
- Загрузите и установите программу на свой компьютер и запустите.
- Перейдите на вкладку «Журнал» и нажмите «Искать проблемы» здесь».
- Утилита обнаружит различные неисправности и несуществующие ключи реестра, которые остались после удаления браузера.
- Нажмите «Правильно выбрано…». При желании вы можете сохранить резервную копию реестра на случай, если что-то пойдет не так.
- Затем нажмите «Правильно выбрано» и «Закрыть».
После всех описанных выше манипуляций можно смело сказать, что ПК чистый, не осталось лишних очередей или записей, которые могут вызвать конфликт или какой-то сбой системы при установке и работе нового браузера.
Зачем нужно обновлять браузер Opera
Браузер — самая используемая программа в мире. Ни одно другое приложение не запускается так часто, как веб-браузер.
Казалось бы, в любом браузере есть функция отображения веб-страниц, но веб-индустрия не стоит на месте. Веб-сайты «покрыты» расширенными функциями: дополненной реальностью, трехмерными изображениями, новейшими функциями Flash и так далее. Чтобы быть конкурентоспособным, браузер должен иметь необходимые функции API, как только в этом возникает необходимость.
За обновлением веб-браузера также необходимо следить, поскольку обновления необходимы для обеспечения безопасности браузера. Интернет полон вредоносного кода, и ваш браузер является первой линией защиты вашего компьютера.
Opera — один из лидеров на рынке браузеров. Все обновления для его правильного функционирования выпускаются в течение нескольких дней, если не часов.
Opera мини
Если вам нравится веб-браузер Opera, вы можете установить его на свои портативные устройства: планшет или смартфон. Для этого устанавливается специальный дистрибутив Mini. Также его можно скачать с официального сайта разработчика:
- Перейдите по ссылке https://www.opera.com/ru.
- Откройте раздел, посвященный вашему типу мобильного устройства.
- В представленном списке вам нужно найти версию Mini Browser.
- Перейдите по ссылке на веб-сайте в Google Play, Windows Store или App Store (в зависимости от вашей операционной системы) и следуйте дальнейшим инструкциям.
Как восстановить экспресс панель в опере?
Чтобы воплотить в жизнь свои планы:
- Перейдите в Панель управления и установите большие значки в качестве параметра отображения (верхний правый угол).
- ЛКМ нажмите на раздел «Восстановить».
- В новом окне выбираем пункт «Начать восстановление…
Как зайти в настройки Opera
Самый простой способ получить доступ к настройкам браузера Opera — использовать комбинацию клавиш Alt + P. Вы можете сделать это по-другому:
- Щелкните значок «Простая установка» в правом верхнем углу окна, чтобы получить доступ к основным параметрам.
Значок ползунка — это вход в основные настройки
- Внизу отображаемой вкладки выберите «Перейти к настройкам браузера» или разверните «Меню» в верхнем левом углу окна и нажмите «Настройки», таким образом получив доступ к дополнительным и скрытым функциям для более тонкого средства обновления.
При необходимости установите Opera в качестве браузера по умолчанию
Однако, если вы не понимаете предназначение того или иного варианта, лучше оставить его по умолчанию. Неправильные настройки могут привести к неадекватному функционированию отдельных элементов и браузера в целом или даже к потере ранее сохраненных данных.
Как синхронизировать оперу на двух компьютерах?
Синхронизируйте свои браузеры Opera
- Создайте учетную запись Opera (пароль должен быть надежным).
- Войдите в свою учетную запись Opera на всех устройствах.
- Пока вы не выйдете из своей учетной записи, ваши данные будут постоянно синхронизироваться.
Как можно перенести настройки Опера на другой компьютер
Сменить ПК или переустановить саму систему довольно просто. Но пользователь хотел бы сохранить все старые данные, например настройки браузера. К счастью, есть несколько способов
как перенести настройки Opera на другой компьютер. Разберёмся со всем по порядку.
Инструкция
Есть два способа сохранить настройки Opera. Во-первых, вы можете просто скопировать отдельную папку, в которой находятся все данные программы. А во-вторых, разработчики предусмотрели для этой задачи специальную функцию синхронизации.
Случай №1: Резервирование каталога
Основные пользовательские файлы для вашего веб-браузера хранятся в отдельном каталоге на вашем компьютере, к которому трудно получить доступ, если вы не знаете порядок. Предлагаем вам удобную инструкцию. Для начала запустите инструмент «Выполнить» в Windows, одновременно нажав Win + R. В поле «Открыть» переместите команду
% AppData% Opera Software Opera Stable. Затем нажмите «ОК».
Затем сохраните все содержимое папки. При переустановке Windows закладки в Opera будут восстановлены, если вы снова загрузите программу и вернете конфиденциальные данные в каталог Opera Stable. При этом они заменят вновь созданные.
Случай №2: Настройка функции «Синхронизация»
С помощью описанного выше метода вы можете легко сохранить основные данные, но с паролями этот трюк не сработает. Эта функция идеально подходит для этих целей. Активировать его можно следующим образом:
- Откройте меню, нажав соответствующую кнопку в правом верхнем углу, затем нажмите «Синхронизация…».
- Затем нажмите кнопку «Создать учетную запись!».
- Переходим к регистрации.
- Щелкните «Выбрать…».
- Отмечаем все элементы и закрываем страницу параметров.
При создании «учетной записи» вы должны использовать пароль длиной не менее 12 символов, который будет включать прописные буквы и цифры. Символы недействительны.
Теперь в новом браузере вам просто нужно снова нажать «Синхронизировать…» в контекстном меню, а затем войти в ранее открытый аккаунт. Тогда все данные будут восстановлены автоматически.
Повторная инсталляция
После того, как вы удалили Интернет-браузер со своего компьютера, вы можете продолжить процесс установки. Чтобы установить Opera на свой персональный компьютер, вам необходимо сделать следующее:
- Запустите любой другой веб-браузер, например стандартный Internet Explorer.
- Перейдите на официальный сайт продукта по предоставленной ссылке: https://www.opera.com/ru.
- Щелкните вкладку «Компьютер» вверху страницы.
- Нажмите на большую зеленую кнопку «Загрузить», расположенную в центре экрана.
- Подождите, пока установщик загрузится на ваш компьютер, и запустите его.
- Следуйте предоставленным инструкциям.
Опера устанавливается довольно быстро. На мощных ПК этот процесс занимает всего несколько секунд. Далее в статье описывается процесс установки версии Mini на мобильные гаджеты.
Переустановка браузера Mozilla Firefox инструкция
Веб-браузер Mozilla известен пользователям во всем мире благодаря своей высокоскоростной работе, большому набору полезных функций, красивому дизайну и богатым возможностям, предоставляемым установкой специальных дополнительных модулей.
Как и любое приложение, интернет-браузер Mozilla может работать нестабильно. Причины такого поведения могут быть самыми разными:
- сбой операционной системы;
- повреждение файлов браузера из-за воздействия вредоносных программ;
- снижение стабильности работы из-за неправильных дополнений.
Чтобы браузер снова заработал, его, скорее всего, потребуется переустановить. О том, как это сделать, читайте ниже
Есть несколько способов переустановки браузера. Чаще всего это можно сделать без удаления браузера, но иногда эффективно только полностью удалить предыдущую версию приложения и установить новую. Рассмотрим все способы подробнее.
Возможные проблемы при обновлении Opera
Есть несколько факторов, которые могут помешать обновлению браузера. Все они связаны с программными ошибками или системными файлами, связанными с работой браузера. Ситуацию можно исправить следующим образом:
Первый шаг — выполнить тщательное сканирование всех файлов на вашем компьютере. Кроме того, вам необходимо использовать более одной программы для большего охвата возможных угроз. Обычно я использую два-три разных приложения: Защитник Windows, Eset 32, Anti_Malvare, Kaspersky Internet Security или другие. На проверку уходит изрядное количество времени. Антивирусы не могут работать одновременно, так как они с большей вероятностью блокируют друг друга.
Далее вам необходимо сбросить настройки браузера до заводских. Возможно, лучше сделать это сначала, но я давно понял, что дополнительные меры предосторожности не помешают. Вирусы нельзя недооценивать, часто последствия их работы «проявляются» через несколько месяцев, и поэтому спасти вас может только переустановка операционной системы или полное форматирование жесткого диска. Поэтому в любой странной ситуации лучше всего проверить свой компьютер на наличие вредоносных кодов.
Чтобы сбросить настройки Opera:
На странице «Обновление и восстановление» нажмите «Восстановить»
Если все вышеперечисленное не помогло решить проблему с обновлением, то остается полностью удалить браузер с компьютера и переустановить его:
Щелкните правой кнопкой мыши значок Windows и выберите в раскрывающемся меню «Программы и компоненты
Выберите браузер в списке и дважды щелкните «Удалить»
Ставим галочку напротив пункта «Удалить данные пользователя» и нажимаем кнопку «Удалить»
Выберите папку Opera Software и полностью удалите ее со своего компьютера
Обновить браузер Opera очень просто. Для этого вы можете использовать как внутренние инструменты браузера, так и последнюю версию веб-установщика. Вам просто нужно заранее сохранить свои личные данные, чтобы не потерять их.
Как войти в Opera?
Как мне войти в свою учетную запись Opera в браузере?
- Открытая работа.
- Открыть настройки.
- В разделе «Синхронизация» нажмите «Войти.
Как восстановить закладки в Опере после переустановки виндовс?
После переустановки операционной системы и установки на нее Opera перейдите в системный раздел диска в C: UsersUser (вы можете указать свое имя пользователя) AppDataRoamingOperaOpera или C: Documents and SettingsUser (ваше имя пользователя) Application DataOperaOpera и введите наш файл …
Источники
- https://tankistka.ru/kak-pereustanovit-operu-bez-poteri-dannyh/
- https://urfix.ru/perenesti-zakladki-opera/
- https://siblimo.ru/kak-ustanovit-staruyu-operu-poverkh-novoy/
- https://MyComp.su/obzory/gde-hranyatsya-nastrojki-opera.html
- https://MyOwnWebsite.ru/obzory/pereustanovit-operu-bez-poteri-dannyh.html
- https://sergoot.ru/how-to-reinstall-browser-opera-without-data-loss
- https://opera-browser-ru.ru/nastroyki/kak-sohranit-pri-pereustanovke-sistemy/
На чтение 5 мин. Просмотров 266 Опубликовано 02.09.2019
Содержание
- Храните электронную почту Opera Mail в специальной папке
- Важная информация
- Изменить расположение каталога хранения почты Opera
- Как переместить старую почту в это новое место
- подсказки
Храните электронную почту Opera Mail в специальной папке
Изменение базы данных почтового хранилища в Opera Mail полезно, если вы хотите хранить файлы электронной почты, хранящиеся в определенном месте, например, на внешнем жестком диске с большим количеством места или в папке, для которой выполняется резервное копирование в онлайн-хранилище.
К счастью, вы можете внести одно небольшое изменение в настройки Opera Mail, чтобы программа использовала другую папку для хранения ваших электронных писем. Тем не менее, есть некоторые вещи, которые нужно знать, прежде чем начать.
Важная информация
При изменении почтового каталога по умолчанию Opera Mail больше не будет искать в исходной папке ваши электронные письма. Это означает, что после внесения изменений в другое место для почтового каталога используемая ранее учетная запись электронной почты больше не будет отображаться при открытии Opera Mail.
Однако есть один чрезвычайно простой способ импортировать всю вашу почту в новое местоположение, которое вы выберете ниже, и это просто переместить всю информацию из старого почтового каталога в новый. Затем Opera Mail будет работать точно так же, но будет использовать новую папку для хранения электронной почты.
Что еще нужно помнить, это то, что если вы используете Opera Mail впервые или с новой учетной записью, вы должны изменить каталог, как указано ниже , прежде чем настраивать учетную запись электронной почты . Таким образом, после того, как папка была изменена, вы можете использовать Opera Mail «как есть», и любая новая учетная запись, которую вы добавляете, будет хранить свои данные в новой папке – нет необходимости делать какое-либо копирование.
Изменить расположение каталога хранения почты Opera
- Нажмите или коснитесь кнопки меню Opera Mail .
- Перейдите на страницу Справка> Об Opera Mail , чтобы открыть новую вкладку.
-
Найдите раздел «Пути», а затем скопируйте путь, который написан рядом со строкой «Предпочтения». Он должен указывать на INI-файл, скорее всего, operaprefs.ini , если вы используете обновленную версию Opera Mail.
- Примечание. Также обратите внимание на папку «Почтовый каталог». Вам может понадобиться это снова ниже.
- Теперь откройте этот INI-файл в текстовом редакторе. Вы можете попасть туда в Windows, вставив скопированный путь в диалоговое окно «Выполнить» (для этого используйте Ключ Windows + R ).
-
В INI-файле найдите раздел с именем [Mail} , а затем прямо под ним введите следующий текст (жирный шрифт):
- [почта]
- Корневой каталог почты =
- После «=» введите путь к почтовому каталогу. Это может быть любое место, например, внешний жесткий диск, другая папка на основном жестком диске, сетевое расположение и т. Д.
- Вот пример, где мы изменили почтовый каталог Opera Mail, чтобы он был корневым для диска C, в папке с именем «OperaMail»:
- [почта]
- Корневой каталог почты = C: OperaMail
- Время проверки целостности почтовой базы данных = 1514386009
- Примечание. Если в разделе [Mail] уже есть другая запись, поместите эту новую запись над ней, чтобы она располагалась чуть ниже [Mail]. текст, как вы видите выше.
- Сохраните файл и выйдите из документа INI.
- Если Opera Mail была открыта все это время, выключите ее, а затем снова откройте программу.
Как переместить старую почту в это новое место
Если вы использовали Opera Mail до того, как изменили местоположение почтового каталога, то, возможно, вы захотите продолжать использовать эту же учетную запись для всех этих писем. Самый простой способ сделать это – скопировать данные из исходной папки, а затем вставить их в эту новую папку, созданную выше.
Вот как это сделать:
- Закройте Opera Mail, если он открыт.
- Перейдите в папку по умолчанию, которую вы изменили выше. Вероятно, это C: Users [имя пользователя] AppData Local Opera Mail Opera Mail mail , но используйте путь «Почтовый каталог», который вы скопировали на шаге 3 чтобы быть уверенным.
- В папке «mail» выберите все папки и файлы, которые вы там видите. Сделайте сочетание клавиш Ctrl + A , чтобы убедиться, что вы все поняли. Должна быть папка с именем imap, indexer, и store , а также различные файлы, такие как account, index, и omailbase файл.
- Теперь скопируйте все это с помощью Ctrl + C . Другой способ – щелкнуть правой кнопкой мыши или нажать и удерживать выделенную область, а затем выбрать вариант копирования в меню.
-
Откройте папку, которую вы выбрали в предыдущем разделе, например, C: OperaMail в нашем примере.
- Примечание. Папка должна быть пустой, но этого не произойдет, если вы настроите учетную запись после того, как изменили почтовый каталог, указанный выше.Если вы сделали это, подумайте, нужны ли вам эти файлы электронной почты или вы можете перезаписать их.
- Вставьте все, что вы скопировали, на несколько шагов назад. Сделайте это с помощью горячей клавиши Ctrl + V или щелкнув правой кнопкой мыши или нажав и удерживая, а затем выбрав параметр вставки.
- Открой Opera Mail. Все должно выглядеть точно так же, как и раньше, только теперь данные вашей электронной почты хранятся в новом месте.
подсказки
- Если местоположение почтового каталога находится в сети, как на общем компьютере, вам нужно использовать две обратные косые черты, подобные этой, чтобы указать, что это местоположение не локальное: \ remotecomputer OperaMail
- В старых версиях Opera Mail может использоваться INI-файл настроек, который называется opera [номер версии] .ini , например opera6.ini . Это тот же файл, описанный выше, просто с другим именем.
- Некоторые версии Opera Mail уже имеют параметр «Mail Root Directory» в INI-файле. Если это так, просто удалите уже существующий путь (если он есть) и введите тот, который хотите использовать.