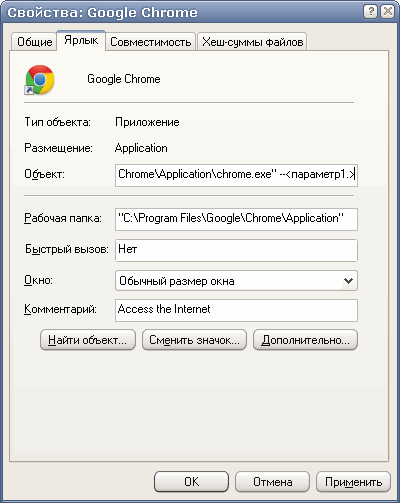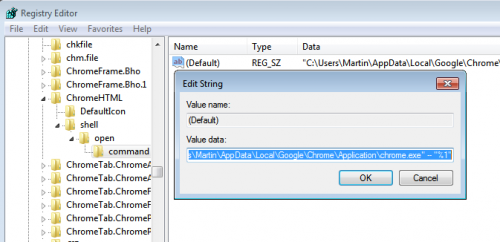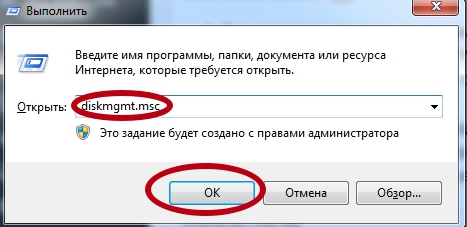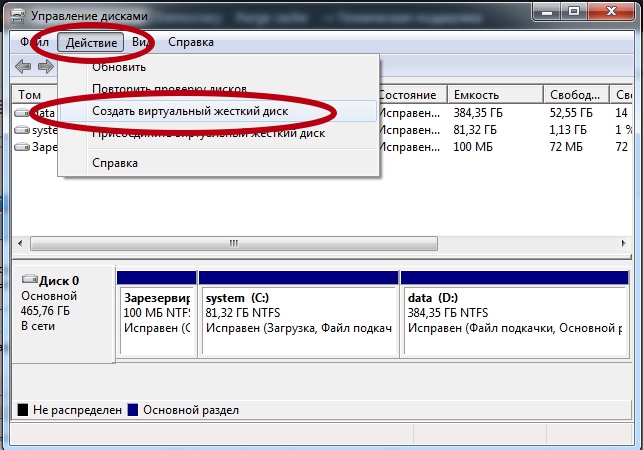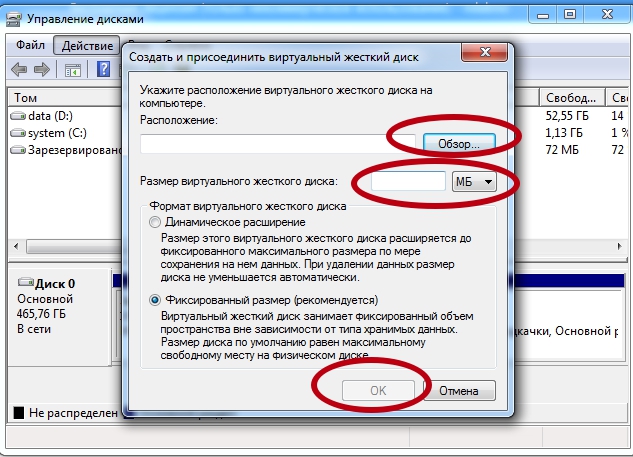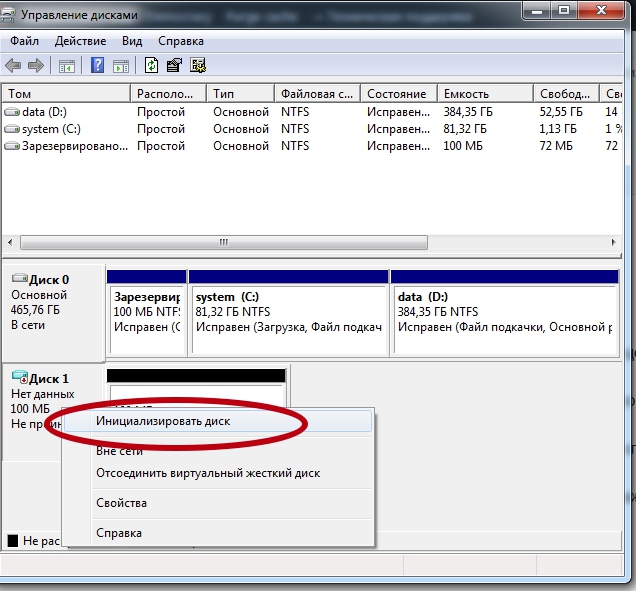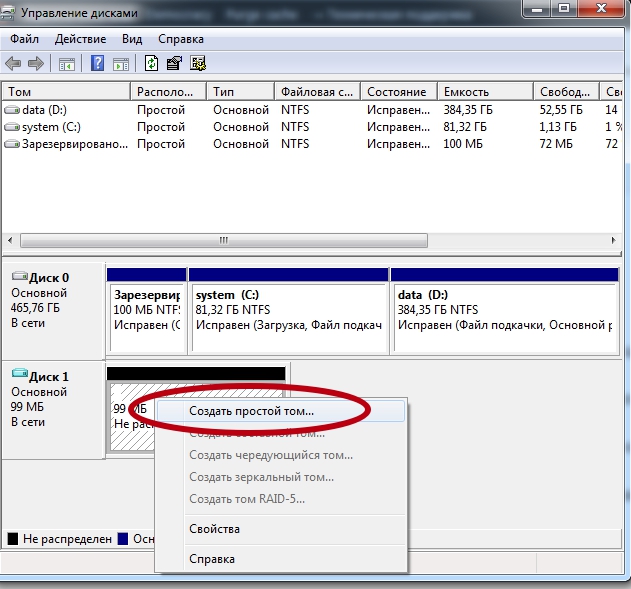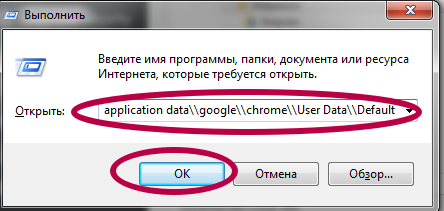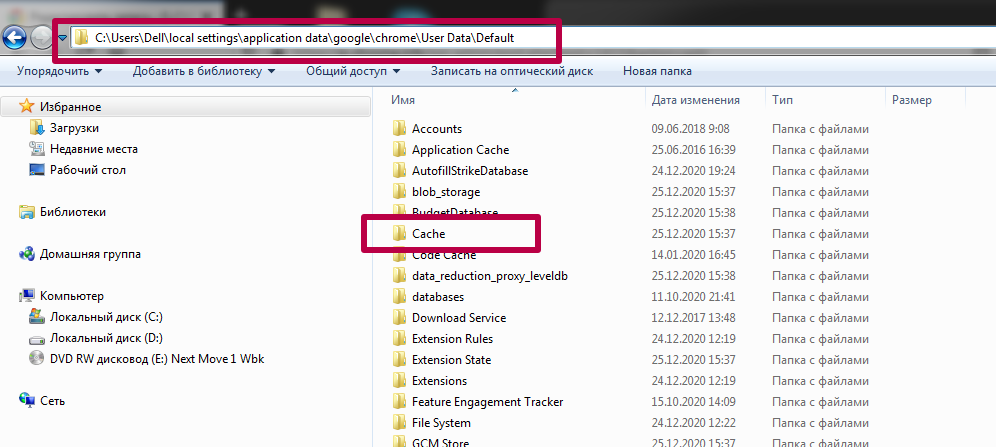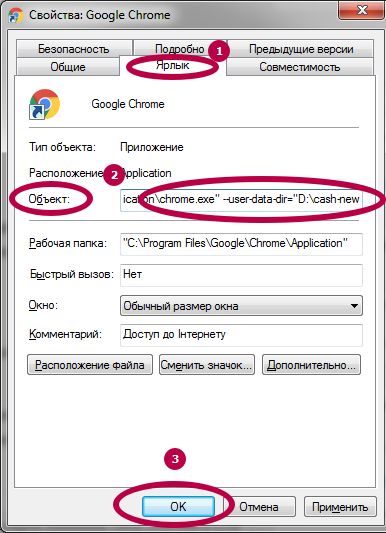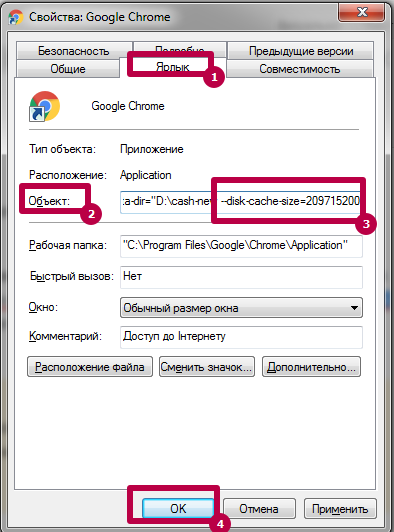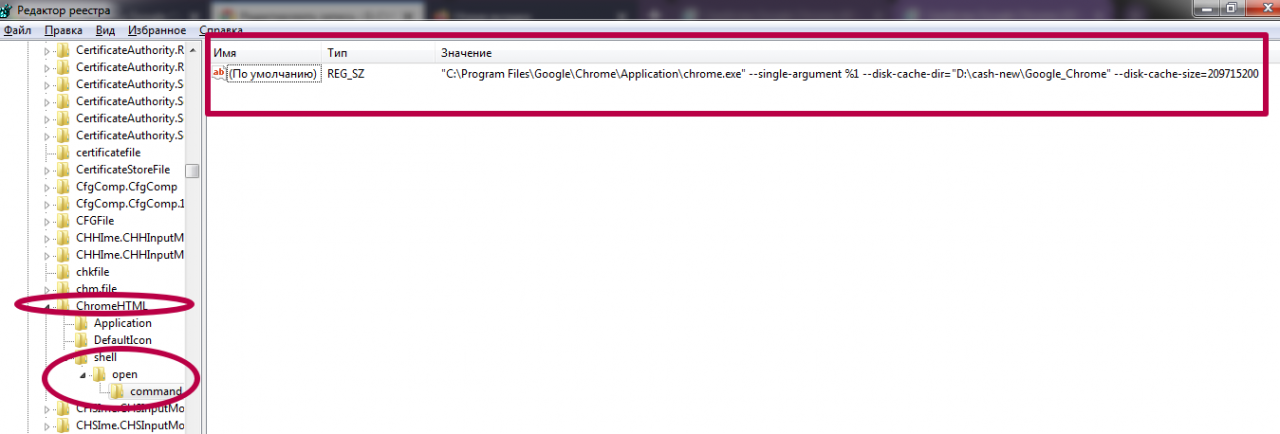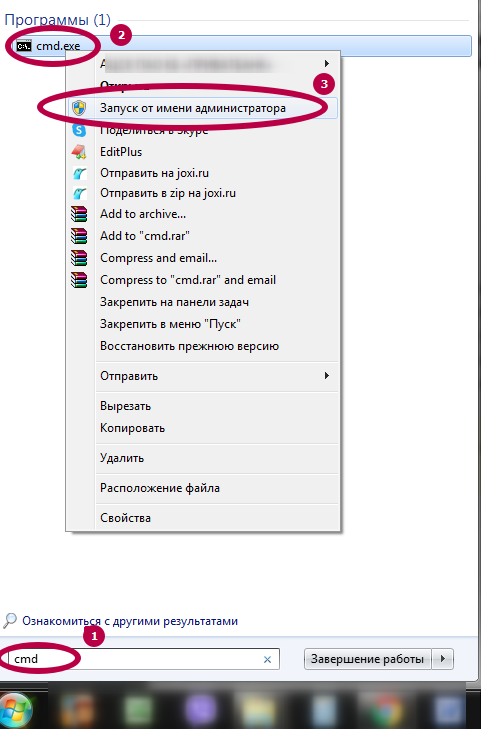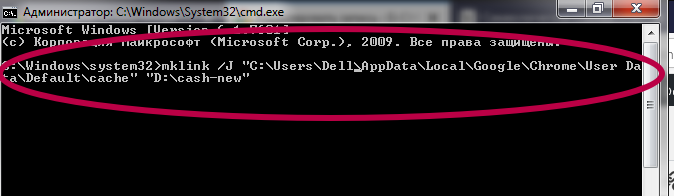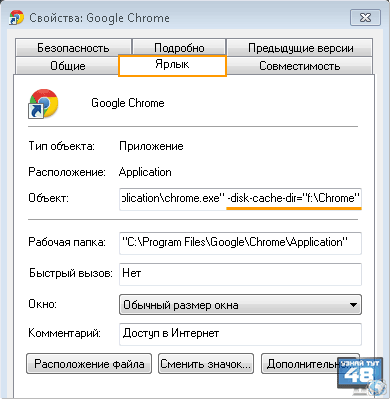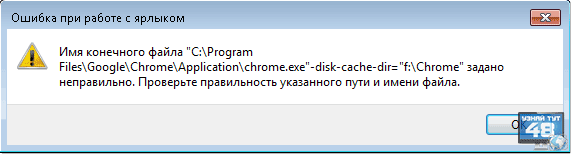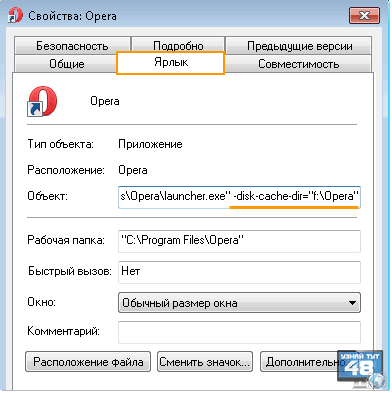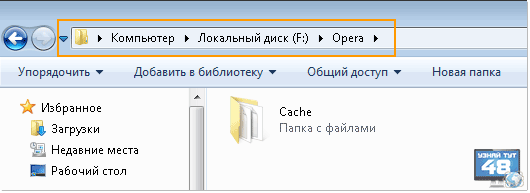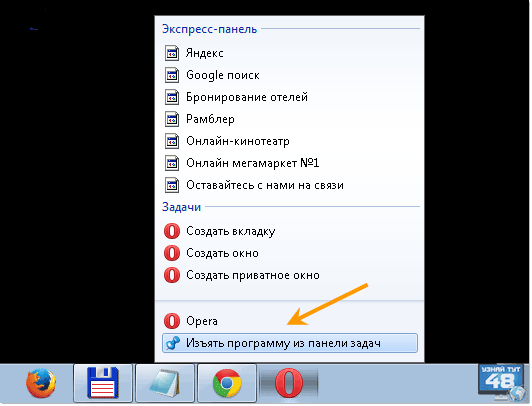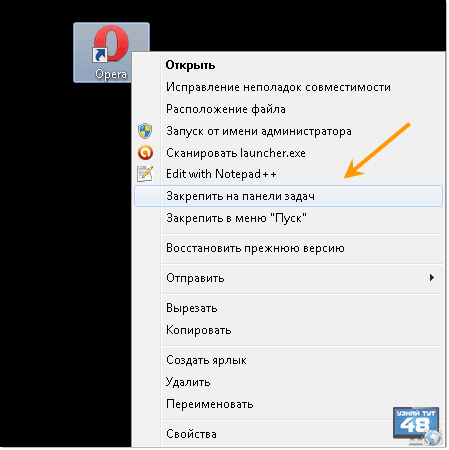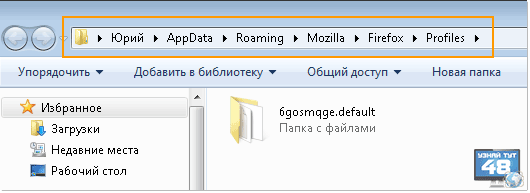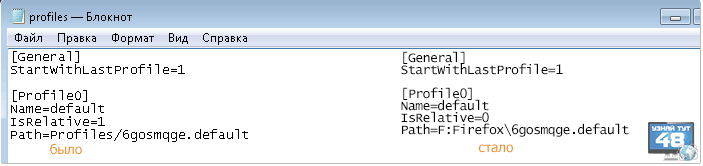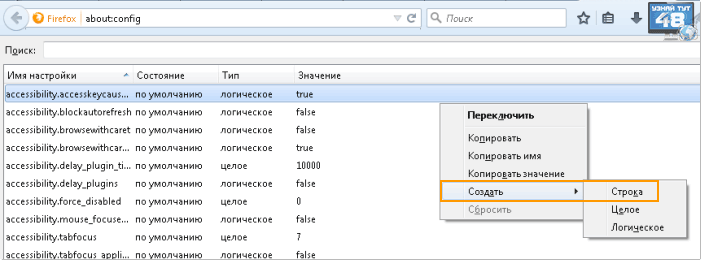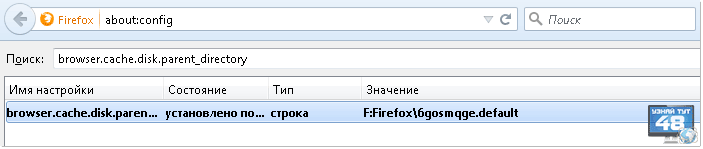Для управления кэшем в хроме официально доступно всего несколько опции,
причём они являются аргументами для запуска из командной строки (самый простой в реализации,
но не самый удобный в использовании способ):
--disk-cache-dir=<путь к папке>: местоположение кэша--disk-cache-size=<размер в байтах>: размер кэша--user-data-dir=<путь к папке>: папка всех пользовательских данных (профили, кэш, …)
Собственно, всё что нужно — запускать Google Chrome с правильными параметрами.
Всё нижесказанное в равной мере применимо и для Chromium.
Windows
В Windiws 7 хром по умолчанию хранит кэш где-то в районе
C:UsersusernameAppDataLocalGoogleChromeUser DataDefaultCache.
(Для других ОС см. Источники)
Для изменения метоположени кэша на постоянно, требуется выполнить следующие шаги:
Шаг 1. Изменяем ярлык
ПКМ по ярлыку ⇒ «Свойства» ⇒ вкладка «Ярлык»
Затем:
- Создаём где-либо папку для будушего кэша.
Например, по адресу"D:tempGoogle_Chrome" - В поле «Объект», через пробел, добавляем полный путь к этой папке как параметр:
--disk-cache-dir="D:tempGoogle_Chrome"
Теперь по адресу "D:tempGoogle_Chrome" будет храниться кэш браузера Google Chrome.
После перезапуска Chrome в ней появятся папочки Cache, Media Cache и т. д.
Чтобы ограничить размер кэша, например, в 300Мб, через пробел добавляем ещё один параметр:
--disk-cache-size=314572800
(300 * 1024 * 1024 = 314572800 байт)
Если хочется избавиться от кэша совсем — установите его размер в 1 
Но: если хром — браузер по умолчанию, то при запуске из сторонних приложений,
он по-прежнему будет запускаться с параметрами по умолчанию. Поэтому — переходим к шагу два.
Шаг 2. Правим реестр
- Открываем редактор реестра (
Win+R⇒ пишемregedit⇒ жмёмEnter) - Переходим по ключу
HKEY_CLASSES_ROOTChromeHTMLshellopencommand - Там необходимо найти путь к исполняемому файлу Chrome (команду запуска)
- Добавляем необходимые параметры после «…chrome.exe» (в кавычках)
Итоговая команда для запуска в реестре будет выглядеть как-то вроде
"C:UsersMartinAppDataLocalGoogleChromeApplicationchrome.exe" --disk-cache-dir="D:tempGoogle_Chrome" --disk-cache-size=314572800 -- "%1" (для Win7).
Всё.
Шаг 3. Альтернатива 1
Как вариант, можно не редактировать ярлыки/реестры, а просто поместить символическую ссылку на нужное место вместо старой папки кэша.
Шаг 3. Альтернатива 2
Так же, вместо редактирования параметров запуска, можно использовать Политики:
- Откройте редактор реестр.
- Перейдите по ключу
HKEY_LOCAL_MACHINESOFTWAREPoliciesChromiumи
добавьте DwordDiskCacheSize(ПКМ поChromium⇒ new ⇒ Dword (32-bit value)).
Установите значение для размера кэша в байтах. - Для установки папки кэша, создайте String с именем
DiskCacheDirи установите значение как полный путь к необходимой папке.
Linux
Всё аналогично ситуации с ярлыками Windows. Стоит поправить алиас для запуска хрома,
чтобы он вызывался с необходимыми параметрами.
Интересный usecase — хранение кэша в оперативной памяти (tmpfs):$ google-chrome --disk-cache-dir=/tmp/cache
Гляньте страничку arch linux
про Chromium, чтобы узнать больше интересных вещей 
Mac OS X
Гляньте официальную страничку Chromium о User Data.
Источники:
- Директории по умолчанию в различных ОС
- How To Change Google Chrome’s Cache Location And Size
- Как перенести cache Google Chrome на другой раздел,папку? Имея систему на SSD
- Chromium Tips and Tweaks
Перенести кэш Google Chrome на другой диск часто необходимо при переустановке операционной системы или самого браузера, для создания резервной копии таких данных, смене устройства (ноутбука, компьютера) на новый или просто другой. Наличие этих системных файлов браузера поможет быстрее загружать сайты, что освободит оперативную память и интернет-канал от дополнительной нагрузки.
Выполнить перенос можно простым копированием папки. Но настройка запуска обозревателя с указанием нового места хранения кешированных данных может вызвать трудности. Произвести ее можно несколькими способами: через настройку ярлыка программы, правку реестра системы, указание символической ссылки.
Куда Вы хотите перенести кеш браузера?
Содержание статьи:
- 1 Что такое кэш
- 2 Перенос существующих папок
- 2.1 Место хранения файлов в разных ОС
- 2.2 Подготовка: создаем альтернативное место хранения
- 2.2.1 Виртуальный диск
- 2.2.2 Отдельная папка на реальном диске
- 3 Порядок действий по переносу
- 4 Настойка запуска ярлыка Хрома с указанием нового места хранения cache файлов
- 5 Указание размера кэша при запуске
- 6 Альтернативные способы для опытных пользователей
- 6.1 Правка реестра
- 6.1.1 Изменение команды запуска
- 6.1.2 Изменение правил запуска
- 6.2 Создание символической ссылки
- 6.1 Правка реестра
Что такое кэш
Кэш браузера — системная папка на виртуальном или реальном диске компьютера, где сохраняются элементы просмотренных веб-страниц: оформление сайта, видеоконтент, звуки, изображения. Это ускоряет последующие загрузки страницы, так как при повторном обращении к сайту его основные элементы грузятся из кэша. Из интернета подгружаются обновленные данные.
Если удалить временные данные, то пропадет информация о посещенных страницах. Чтобы сохранить их при замене диска, необходимо установить кэш на вновь установленный накопитель.
Перенос существующих папок
Нужные нам папки с файлами кэша размещаются по умолчанию по определенному адресу. Зная месторасположение директорий в каждой из популярных ОС, можно перенести их на другой ПК.
Место хранения файлов в разных ОС
Наиболее популярны три системы: Windows, Mac OS X, Linux. В каждой из них папка кэша, которую нужно будет перенести в новое место, находится по умолчанию в строго определенном месте.
- Windows — размещает директорию по следующему адресу: C:Usersлогин_пользователяAppDataLocalGoogleChromeUser DataDefaultCache или C:Usersлогин_пользователяAppDataLocalGoogleChromeUser DataProfile1Cache. Возможно, что при открытии каталога “логин_пользователя” не будет обнаружена директория AppData. Она по умолчанию не показывается, чтобы ее увидеть необходимо инициализировать показ скрытых каталогов, например, через панель управления.
- Mac OS X — здесь директория находится по следующему адресу: /Library/Application Support/Google/Chrome/Default.
- Linux — каталог размещается здесь://config/google-chromeDefault.
Подготовка: создаем альтернативное место хранения
Вначале подготавливается альтернативное месторасположение кэша, куда будет выполнен перенос. Это может быть папка на реальном накопителе или же монтируется виртуальный диск. Нужно учитывать, что размер кэша достигает даже нескольких гигабайт.
Виртуальный диск
Монтируется виртуальный диск под перенос кэша на реальном носителе. Для его создания средствами Windows необходимо проделать следующие шаги:
- Вызвать окно “Выполнить”, воспользовавшись комбинацией клавиш Win + R или активировав его через меню “Пуск”.
- В появившемся окне ввести “diskmgmt.msc” и подтвердить, нажав на клавишу ввода или кликнув по “OK”.
- Откроется вкладка менеджера дисков. Кликнуть по пункту “Действие” и выбрать строку “Создать виртуальный жесткий диск”.
- Начнется процесс монтирования. Для инициализации виртуального накопителя необходимо указать его месторасположение, придумать ему имя, задать размер, а тип рекомендуется выбрать “Фиксированный”. Подменю “Формат диска” предлагает два варианта: VHD и VHDX. Второй вариант устойчив при внезапных отключениях электроэнергии, но не поддерживает ОС ниже Windows 8. После заполнения всех полей нажать “ОК”.
- В диспетчере управления дисками появится новый накопитель, который нужно будет активировать в системе. Для этого щелкнуть ПКМ по заголовку и выбрать строку “Инициализировать диск”.
- В меню инициализации указать один из двух стилей: MBR или GPT-GUID. Первый подходит для всех ОС Windows, а второй — для Windows 10.
- Виртуальный накопитель выглядит как неформатированный диск без названия. Сначала задается буква тома. Для этого следует кликнуть по заголовку и выбрать “Создать простой том”.
- Далее указывается объем виртуального накопителя. Обычно используется весь размер. Если диск разделяется, то для каждой части указывается соответствующий объем.
- Далее выбирается буква для диска.
- Осуществляется форматирование.
В конце необходимо завершить монтирование. Виртуальным накопителем можно оперировать, как с обычным физическим носителем. Мы же будем использовать, чтобы перенести файлы кэша Chrome.
Отдельная папка на реальном диске
Если используется другой реальный накопитель, то можно создать обычную директорию и в дальнейшем указывать ее адрес при переносе кэша.
Порядок действий по переносу
Переносить кэш следует по следующему алгоритму:
- Закрыть браузер Google Chrome. В диспетчере задач проследить, чтобы не было процессов chrome.exe.
- На новом накопителе создается директория. Например, D: cash-new.
- Далее через проводник находится папка по умолчанию или открывается через окно “Выполнить”(Windows+R) вводом строки “%userprofile%\local settings\application data\google\chrome\User Data\Default”.
- Перекинуть папку с кэшем во вновь созданную директорию D: cash-new.
Затем необходимо настроить запуск обозревателя, чтобы он после старта обращался к новому кэшу.
Настойка запуска ярлыка Хрома с указанием нового места хранения cache файлов
Для изменения условий запуска Chrome после переноса необходимо проделать следующие шаги:
- Щелкнуть ПКМ по значку обозревателя и выбрать строку «Свойства».
- Переключиться на пункт «Ярлык».
- В графе «Объект» произвести изменения. За словом «chrome.exe» вписать следующее: —user-data-dir=»D:cash-new. Здесь d — альтернативный накопитель. “Cash-new” — новая директория кэша.
Указание размера кэша при запуске
А также можно выставить размер кэша при старте обозревателя, воспользовавшись той же строкой запуска программы через ярлык. Порядок действий такой:
- Зайдите во вкладку «Ярлык» через свойства пиктограммы запуска Хрома, как в предыдущей инструкции.
- В самом конце следует набрать: —disk-cache-size=<размер в байтах>. Для 200 Мб ввести —disk-cache-size=209715200. Если нужно 500 Мб, то точное число можно вычислить так — 500*1024*1024.
- Если указать размер «1», то кэш создаваться не будет.
Если обозреватель настроен в системе как основной, то возможно, что он будет запускаться на заводских установках. Для введения новых настроек необходимо внести изменения в реестр.
Кроме сохраненных файлов сайтов, в Гугл Хром можно перенести закладки, вкладки и другие настройки.
Альтернативные способы для опытных пользователей
Если рассмотренный способ не помог, то для установки новых настроек необходимо внести изменения в реестр или активировать символическую ссылку, которая будет «переносить» запрос к файлам кэша в их новое место хранения.
Правка реестра
Изменить адрес с помощью реестра можно двумя путями: отредактировать команду старта или изменить локальную политику.
Изменение команды запуска
Вызывается дерево реестра с помощью “Выполнить” (Windows+R). Осуществить действия по алгоритму:
- В окне “Выполнить” вписать “regedit”.
- Отыскать регистр HKEY_CLASSES_ROOTChromeHTMLshellopencommand
- В нем выделить запускающий браузер файл. Его путь будет совпадать с адресом в графе “Объект” значка обозревателя.
- Отредактировать запуск браузера аналогично ярлыку, вписав в него дополнительные команды: “—disk-cache-dir” и “—disk-cache-size”. Для папки “d:cash-new” и объема в 200 Мб получится: «C:UsersMartinAppDataLocalGoogleChromeApplicationchrome.exe» —disk-cache-dir=»D:cash-newGoogle_Chrome» —disk-cache-size=209715200 — «%1».
- Подтвердите правки и зайдите в Хром.
Изменение правил запуска
Вторым вариантом для указания нового пути для перенесенного кэша является изменение настроек ключа в реестре.
- Откройте реестр.
- Отыщите ветку “HKEY_LOCAL_MACHINESOFTWAREPoliciesChromium”.
- Добавьте в нее новую переменную DWORD, щелкнув ПКМ по Chromium, выбрать в нем пункт “Создать”, затем “Dword”. Введите в него команду “disk-cache-size”, устанавливающую размер кэша
- Аналогично Dword, создается «Строковый параметр», в котором с помощью команды “disk-cache-dir” задается путь к директории.
Создание символической ссылки
Символическая ссылка или «симлинк» будет перенаправлять запрос поиска файлов в директорию, куда кэш был перенесен как новое место хранения. Можно не изменять путь в ярлыке Google Chrome и не редактировать реестр. В директории по умолчанию создается ссылка на новое местоположение кэша. При отправке запроса «симлинк» обращается к актуальной папке. Устанавливается символическая ссылка по определенному алгоритму, Вам нужно:
- Закрыть Хром.
- На диске, «виртуалке» или флешке создать папку для хранения кэша. Например, D:cash-new.
- Из каталога С:Usersлогин_пользователяAppDataLocalGoogleChromeUser DataDefault вырезать папки с временными файлами и перенести их по новому адресу.
- Запустить консоль «cmd» обязательно от имени администратора.
- Ввести: mklink /J ”С:Usersлогин_пользователяAppDataLocalGoogleChromeUser DataDefaultcache” ”D:cash-new”.
Приветствую Вас на своем блоге!
Если вы решили освободить как можно больше места на системном диске или просто не хотите, чтобы на нем записывались данные разных программ, например чтобы продлить срок службы SSD, то как вариант можете перенести папки с хранением кэша своих браузеров на локальный диск. Несколько советов на тему, как изменить место хранения кэша браузеров вы найдете в этой статье. Эти советы уже старые и давно известные, но не написать про них я не мог, может кому пригодятся.
Для примера я взял три самых популярных браузера Chrome, Opera и Mozila Firefox. Все способы переноса кэша проверил сам, все работает, так что если какие вопросы будут, пишите, будем разбираться.
Как изменить место хранения кэша в Chrome.
Для того, чтобы изменить место хранения кэша в Chrome, достаточно создать новую папку на другом диске и указать адрес этой папки в свойствах ярлыка программы.
По умолчанию кэш браузера Chrome находится по адресу :
c:UsersИмя пользователяAppDataLocalGoogleChromeUser DataDefaultCache
Он нам будет нужен, чтобы потом удалить его и использовать для этого новое место.
И так, выберите другой локальный диск для хранения кэша браузера и создайте там новый каталог, например Chrome, чтобы не перепутать.
Каталог Cache создавать не нужно, браузер сам его создаст при запуске.
Затем нажмите на ярлык браузера правой кнопкой мыши и в перейдите в его свойства. У вас должна открыться вкладка “Ярлык”.
Далее в окне “Объект” через пробел допишите следующую запись:
-disk-cache-dir=”f:Chrome”
Я выбрал для хранения кэша диск f и создал на нем заранее каталог Chrome, вы можете сделать по своему, даже не обязательно заранее создавать каталог, браузер его создаст сам при запуске, главное его прописать в команде для ярлыка.
В итоге у вас должен получится примерно такой путь:
“C:Program FilesGoogleChromeApplicationchrome.exe” -disk-cache-dir=”f:Chrome”
Если вы написали путь для открытия файла не правильно, то увидите сообщение об ошибке.
Проверьте еще раз, как вы написали этот путь, есть ли пробел перед дополнительной командой, правильно ли стоят кавычки в этой надписи.
Как только вы успешно сохранили внесенные изменения, можете запускать браузер.
Папка с кэшем появится сама в той папке, которую вы указали в поле “Объект”.
Но Хром позволяет перенести не только каталог с кэшем, но и всю пользовательскую папку, что будет даже правильней, чем переносить только кэш. Сам кэш занимает мало места, несколько килобайт, а каталог пользователя несколько мегабайт и было бы не рационально перенести только кэш.
Для того, чтобы перенести весь каталог пользователя в браузере Chrom нужно в свойствах ярлыка, в поле “Объект” дописать другую команду:
-user-data-dir=”f:ChromeUser Data”
Я в новом пути сразу указал каталог: ChromeUser Data и браузер их сам создал при запуске, так что отдельно их можно не указывать.
Теперь при запуске браузера с этого ярлыка, он запустится используя новы каталог для своих файлов.
Чтобы не потерять свои настройки браузера, такие как простые закладки, визуальные закладки и т.д. лучше перенесите каталог User Data в новое место сами, иначе браузер запустится с настройками по умолчанию.
Как только вы перенесете свои данные в новое место, старый каталог можно удалить.
Как изменить место хранения кэша в Opera.
Новые версии баузера Opera созданы на движке Chromium и имеют во многом схожие настройки с Хромом и этот случай не исключение.
Сначала нужно узнать, где находится кэш Оперы для чего в адресной строке браузера введите адрес:
opera://about или opera:about
После чего вы увидите информацию о вашем браузере, где и будут находиться пути для системных файлов. Они нам пригодятся, чтобы потом удалить не нужные файлы.
Откройте свойства ярлыка также, как и для браузера Хром и во вкладке “Ярлык” пропишите к основному пути, через пробел, следующий:
-disk-cache-dir=”f:Opera”
Затем сохраните результат.
Обратите внимание на то, что диск f выбрал я, вы можете выбрать любой свой.
После этого можно запускать браузер с этого ярлыка, а как он запустится, вы увидите что папка с кэшем появилась в нужном нам месте.
Как изменить свойства ярлыка в панели управления.
Следует учесть, что изменяя свойства ярлыка и добавляя в него новый путь для папки с кэшем, браузер будет запускаться с новыми установками только с этого ярлыка, с остальных, а также с запуска программы с иконки приложения, кэш будет использоваться старый, который установлен по умолчанию.
Чтобы этого избежать, нужно изменить свойства всех ярлыков, с помощью которых вы будете запускать браузер. Сделать это совсем не сложно, так как свойства ярлыка открываются на всех иконках браузера, как на рабочем столе, так и в меню “Пуск”. Сложность может вызвать изменение ярлыка в панели управления, так как там по умолчанию не открывается меню “Свойства”.
Приведу два примера, как можно изменить свойства ярлыка в панели управления Windows.
Первый, это заменить старый ярлык на новый.
Нажмите на старый ярлык правой кнопкой мыши и в меню выберите пункт:
“Изъять программу из панели задач”.
Затем на ярлыке, который находится на рабочем столе и который вы уже изменили, также нажмите правой кнопкой мыши и в меню выберите:
“Закрепить на панели задач”.
Второй пример еще проще.
Нажмите на клавишу Shift и удерживая ее нажмите правой кнопкой мыши на сам ярлык, в результате у вас появится в меню пункт “Свойства”, зайдите в него и измените свойства ярлыка.
Как изменить место хранения кэша в Firefox.
Для того, чтобы изменить место хранения кэша в Firefox, нужно будет изменить системные файлы браузера. Сделать это также просто, как и в предыдущих браузерах, только немного дольше.
Сначала нужно узнать, как называется наш каталог с системными файлами браузера и где он находится.
Для этого войдите в меню команды “Выполнить”, нажав Win+R и вставьте туда следующую команду:
%appdata%MozillaFirefoxProfiles
Вы увидите, где находится системная папка Firefox и как она называется, скопируйте ее на другой локальный диск, туда, где вы будете хранить файлы браузера.
Теперь нужно изменить файл настроек Мозилы. Для этого нужно закрыть окно браузера, если оно открыто и в том же окне “Выполнить” введите команду:
%appdata%MozillaFirefoxprofiles.ini
Откроется текстовый редактор с содержимым файла, измените его. Для этого в строке IsRelative поставьте ноль вместо той цифры, которая будет у вас. А в строке Path(Путь) укажите то место, куда вы скопировали свои файлы. У меня это папка Firefox на диске F. Затем сохраните результат.
Дальше нужно будет указать в настройках браузера наш новый путь для системных файлов. Для этого откройте браузер и в адресной строке введите:
about:config
Согласитесь с предупреждением об осторожности и вы войдете в окно конфигурации браузера.
Здесь нужно создать новую строку настроек, для этого щелкнув правой кнопкой мышки на любом месте окна, выберите в меню: Создать – Строка.
Затем введите название настройки:
browser.cache.disk.parent_directory
В следующем окне введите свой путь для своей папки с кэш.
F:Firefox6gosmqge.default
У меня такой путь, у вас может быть другой.
После этого вы увидите, что новая строка создана. Старый каталог с кэш файлами браузера можно удалить.
Теперь вы знаете, как изменить место хранения кэша браузеров и сможете это легко сделать, если вам это понадобится.
Если вы не знаете, как открыть панель меню в браузере Mozilla Firefox, то прочитав статью на эту тему, вы легко это сделаете.
Удачи!
Взято — http://uznaytut48.ru/o-softe/kak-izmenit-mesto-xraneniya-kesha-brauzerov.html
(Всего просмотров: 17 867, просмотров сегодня: 13)
Содержание
- 1 Как изменить место хранения кэша в Chrome.
- 2 Как изменить место хранения кэша в Opera.
- 3 Как изменить свойства ярлыка в панели управления.
- 4 Как изменить место хранения кэша в Firefox.
- 4.1 Перенос кэша Google Chrome
- 4.2 Перенос кэша Mozilla Firefox
- 4.3 Перенос кэша Opera
- 5 Перенос на другой жёсткий диск
- 6 Перенос в оперативную память
Приветствую Вас на своем блоге!
Если вы решили освободить как можно больше места на системном диске или просто не хотите, чтобы на нем записывались данные разных программ, например чтобы продлить срок службы SSD, то как вариант можете перенести папки с хранением кэша своих браузеров на локальный диск. Несколько советов на тему, как изменить место хранения кэша браузеров вы найдете в этой статье. Эти советы уже старые и давно известные, но не написать про них я не мог, может кому пригодятся.
Для примера я взял три самых популярных браузера Chrome, Opera и Mozila Firefox. Все способы переноса кэша проверил сам, все работает, так что если какие вопросы будут, пишите, будем разбираться.
c:UsersИмя пользователяAppDataLocalGoogleChromeUser DataDefaultCache
Затем нажмите на ярлык браузера правой кнопкой мыши и в перейдите в его свойства. У вас должна открыться вкладка “Ярлык”.
Далее в окне “Объект” через пробел допишите следующую запись:
-disk-cache-dir=”f:Chrome”
“C:Program FilesGoogleChromeApplicationchrome.exe” -disk-cache-dir=”f:Chrome”
Если вы написали путь для открытия файла не правильно, то увидите сообщение об ошибке.
Проверьте еще раз, как вы написали этот путь, есть ли пробел перед дополнительной командой, правильно ли стоят кавычки в этой надписи.
Как только вы успешно сохранили внесенные изменения, можете запускать браузер.
-user-data-dir=”f:ChromeUser Data”
Чтобы не потерять свои настройки браузера, такие как простые закладки, визуальные закладки и т.д. лучше перенесите каталог User Data в новое место сами, иначе браузер запустится с настройками по умолчанию.
Как только вы перенесете свои данные в новое место, старый каталог можно удалить.
Как изменить место хранения кэша в Opera.
Новые версии баузера Opera созданы на движке Chromium и имеют во многом схожие настройки с Хромом и этот случай не исключение.
Сначала нужно узнать, где находится кэш Оперы для чего в адресной строке браузера введите адрес:
opera://about или opera:about
После чего вы увидите информацию о вашем браузере, где и будут находиться пути для системных файлов. Они нам пригодятся, чтобы потом удалить не нужные файлы.
Откройте свойства ярлыка также, как и для браузера Хром и во вкладке “Ярлык” пропишите к основному пути, через пробел, следующий:
-disk-cache-dir=”f:Opera”
После этого можно запускать браузер с этого ярлыка, а как он запустится, вы увидите что папка с кэшем появилась в нужном нам месте.
Как изменить свойства ярлыка в панели управления.
Следует учесть, что изменяя свойства ярлыка и добавляя в него новый путь для папки с кэшем, браузер будет запускаться с новыми установками только с этого ярлыка, с остальных, а также с запуска программы с иконки приложения, кэш будет использоваться старый, который установлен по умолчанию.
Нажмите на старый ярлык правой кнопкой мыши и в меню выберите пункт:
“Изъять программу из панели задач”.
Затем на ярлыке, который находится на рабочем столе и который вы уже изменили, также нажмите правой кнопкой мыши и в меню выберите:
“Закрепить на панели задач”.
Второй пример еще проще.
Нажмите на клавишу Shift и удерживая ее нажмите правой кнопкой мыши на сам ярлык, в результате у вас появится в меню пункт “Свойства”, зайдите в него и измените свойства ярлыка.
Как изменить место хранения кэша в Firefox.
Для того, чтобы изменить место хранения кэша в Firefox, нужно будет изменить системные файлы браузера. Сделать это также просто, как и в предыдущих браузерах, только немного дольше.
Сначала нужно узнать, как называется наш каталог с системными файлами браузера и где он находится.
Для этого войдите в меню команды “Выполнить”, нажав Win+R и вставьте туда следующую команду:
%appdata%MozillaFirefoxProfiles
Вы увидите, где находится системная папка Firefox и как она называется, скопируйте ее на другой локальный диск, туда, где вы будете хранить файлы браузера.
Теперь нужно изменить файл настроек Мозилы. Для этого нужно закрыть окно браузера, если оно открыто и в том же окне “Выполнить” введите команду:
%appdata%MozillaFirefoxprofiles.ini
about:config
Согласитесь с предупреждением об осторожности и вы войдете в окно конфигурации браузера.
Здесь нужно создать новую строку настроек, для этого щелкнув правой кнопкой мышки на любом месте окна, выберите в меню: Создать – Строка.
Затем введите название настройки:
browser.cache.disk.parent_directory
В следующем окне введите свой путь для своей папки с кэш.
F:Firefox6gosmqge.default
У меня такой путь, у вас может быть другой.
Взято — http://uznaytut48.ru/o-softe/kak-izmenit-mesto-xraneniya-kesha-brauzerov.html
(Всего просмотров: 4 526, просмотров сегодня: 1)
Когда пользователь открывает в браузере какой-нибудь сайт, данные с удалённого сервера передаются на его компьютер, причём часть этих данных сохраняется в особом локальном хранилище, именуемом кэшем. Такой подход позволяет более быстро загружать интернет-странички при повторном посещении сайта, но он также имеет и свой недостаток.
Если хранилище кэшированных файлов периодически не очищать, то довольно скоро оно займет на диске приличное место. Это особенно актуально, так как кэш всех браузеров располагается в системном разделе, под который обычно выделяется сравнительно немного места.
Следовательно, чтобы освободить на диске C дополнительное пространство, браузерный кэш следует перенести куда-нибудь в другое место. Например, на другой логический или физический диск. Впрочем, у вас могут быть и другие причины для переноса кэша, это неважно, главное разобраться, как это правильно сделать. Вот этим мы как раз и займёмся. Начнём с самого популярного, как это принято считать, браузера Google Chrome.
Перенос кэша Google Chrome
Если Chrome у вас открыт, закройте его, а затем скопируйте и вставьте в адресную строку Проводника этот путь:
%userprofile%/local settings/application data/google/chrome
В открывшемся каталоге вы увидите папку User Data. В ней то и хранится кэш Chrome.
Скопируйте её в любое удобное вам место. Теперь идём на рабочий стол и открываем свойства ярлыка Chrome. В поле «Объект» в конец уже имеющегося там пути через пробел дописываем параметр —user-data-dir=»D:/User Data» и сохраняем результат.
Как вы уже поняли, «D:/User Data» — это новый путь к перенесённой папке кэша. Теперь можете запускать браузер. Отныне он будет обращаться к кэшу из этой папки.
Примечание: обратите внимание, что обращение по новому адресу кэша будет производится только в тех случаях, когда Chrome будет запускаться через отредактированный ярлык.
Перенос кэша Mozilla Firefox
С переносом кэша в Firefox всё немного сложнее. Для начала переходим в каталог профиля для чего в адресную строку Проводника вводим строку %appdata%/Mozilla/Firefox/Profiles и жмём ввод. В парке профиля вы увидите папку c именем xxxxxxx.default, где строчка из икосов — собственное имя профиля. У вас оно будет своё, неизменным останется только расширение default.
Копируем её в нужное место, а затем вновь переходим в Проводнике, но уже по адресу %appdata%/Mozilla/Firefox/profiles.ini. При этом в Блокноте у вас откроется конфигурационный файл profiles.ini. Нижняя его строчка содержит путь к профилю по умолчанию, который выглядит следующим образом:
Path=Profiles/ xxxxxxx.default
Меняем его на новый путь, по которому перенесли каталог с кэшем:
Path=D:/xxxxxxx.default
Заодно убедитесь, что параметр IsRelative имеет значение . Если у вас он отличается, исправьте это, чтобы было как на скриншоте.
Запустите браузер и откройте страницу скрытых настроек, перейдя по адресу about:config. Кликните по пустому месту правой кнопкой мыши и выберите в меню опцию Создать -> Строка.
Имя новому параметру дайте browser.cache.disk.parent_directory, а в качестве его значения вставьте новый путь к скопированной ранее папке профиля.
Перезапустите Firefox и он начнёт работать из новой папки.
Перенос кэша Opera
Перенос кэша Opera почти ничем не отличается от того, что мы делали при переносе кэша Google Chrome. Описанным выше способом переходим в каталог по адресу %userprofile%/AppData/Local/Opera Software/Opera Stable и копируем в новое расположение папку Cache.
Открываем свойства ярлыка, коим привыкли запускать браузер и в поле «Объект» к имеющейся в нём строке через пробел добавляем параметр —disk-cache-dir=D:/Cache, где «D:/Cache» — путь к скопированной или перемещённой папке кэша. Да, чтобы старая папка не занимала больше места, можно её удалить. То же касается примеров с другими браузерами.
Общее примечание: в разных версиях браузеров пути к каталогу кэша могут меняться. За этим нужно следить. Если в вашем случае путь к кэшу окажется неверным, значит придётся поискать его вручную.
<font><center>
Кэш браузера призван ускорить загрузку посещаемых вами страниц. В него записываются фрагменты сайтов, и при возвращении на них нет необходимости заново загружать большие объёмы данных, ведь они уже есть в кэше на жёстком диске. В большинстве браузеров установлено автоматическое управление объёмом этого хранения с той целью, чтобы не перегрузить ресурс системы. Таким образом, будет выделено ровно столько памяти, сколько компьютер может себе позволить.
«>
Для ускорения работы браузера имеет смысл выполнить перенос кэша на другой диск.
Но иногда в компьютерах в качестве системного используется не HDD, а SSD, который, как известно, имеет весьма ограниченный ресурс записи/перезаписи. А во время сёрфинга браузер постоянно записывает информацию, заменяя старую новой по исчерпании выделенного места. В этом случае имеет смысл перенести кэш браузера на другой диск или в оперативную память (RAM-диск).
Перенос на другой жёсткий диск
Перенос кэша браузера Google Chrome на другой диск проще всего выполняется следующим образом:
- Найдите папку на своём компьютере, где хранится кэш:
- Для начала зайдите в папку AppData, которая находится на диске с системой в папке под названием имени пользователя.
- В AppData зайдите в Local, далее Google, Chrome, User Data, Default, а в ней и будет нужная папка Cache.
- Скопируйте данные из этой папки в новое расположение кэша.
- Щёлкните правой кнопкой по экрану и выберите «Свойства».
- Зайдите в «Ярлык».
- В поле «Объект» после chrome.exe напишите —disk-cache-dir=, а после запишите путь к перенесённой директории с данными.
- Если Гугл Хром является браузером по умолчанию, он может проигнорировать эту запись и запуститься с умолчанием на расположение кэша. Поэтому используйте командную строку для создания ссылок для Хрома о новом месте расположения:
- Запустите командную строку, желательно от имени администратора.
- Введите команду mklink, после через пробел: /D «целиком исходный путь» «целиком новый путь».
Все указанные действия должны выполняться при закрытом Google Chrome. Чтобы перенести кэш Google Chrome на рамдиск, нужно сначала создать виртуальный диск в оперативной памяти с помощью специального приложения, а потом действовать в точности по вышеуказанной инструкции. Порядок создания рамдиска будет рассмотрена ниже, поскольку он актуален для всех интернет-браузеров.
ВНИМАНИЕ. Перенос кэша Яндекс Браузера аналогичен процедуре для Google Chrome. С той лишь разницей, что в папке AppData вам нужно найти папку Yandex, а в ней Yandex Browser и потом точно также User Data, Default и Cache.
В Опере действия выполняются аналогично Яндексу и Google Chrome:
- В AppDataLocal ищете Opera Software.
- Открываете Opera Stable, в ней и будет находиться Cache.
- Копируете его в новое место, потом кликаете правой кнопкой по ярлыку Opera.
- Проставляете в строке «Объект» после operalauncher.exe точно такую же команду, как для Chrome.
ВАЖНО. Если Opera является браузером по умолчанию, то также необходимо поместить символические ссылки. Можно сделать это из командной строки, как описано выше.
Инструкция по переносу файлов кэша браузера Mozilla Firefox несколько отличается от предыдущих:
- По аналогии найдите папку Firefox в подразделах директории AppData.
- В ней располагается директория Profiles.
- Внутри вы увидите папку, название которой оканчивается на default. Это и есть нужная нам Cache, только с таким непонятным названием. Скопируйте её в новое место расположения.
- Вернитесь в AppData и перейдите в Roaming.
- Там, в подпапках, найдите директорию Firefox, в которой будет находиться файл profiles.ini.
- Дважды щёлкните по нему и откроется текстовый документ.
- В строке Path после знака равенства пропишите новый путь расположения кеша. Переменная IsRelative должна быть равна нулю.
- Запустите Mozilla.
- В адресную строку впишите about:config.
- Щёлкните на странице правой кнопкой и выберите «Создать», «Строка».
- У вас запросят имя настройки, впечатайте browser.cache.disk.parent_directory.
- Далее в окне значения впишите путь к новому месту хранения кэша.
- Перезапустите браузер.
Перенос в оперативную память
Как было сказано ранее, иногда имеет смысл перенести кэш браузера не просто на другой диск, а в виртуальный RAM-диск. Создать его можно при помощи одного из множества специальных приложений. Рассмотрим перенос кэша в RAM-диск на примере программы RAM Disk:
- Скачайте и установите программу с официального сайта: http://memory.dataram.com/products-and-services/software/ramdisk. Для личного использования программа бесплатна.
- Запустите из меню Пуск.
- Выберите меню View, Advanced.
- Во вкладке Settings выберите желаемый размер RAM-диска. Поставьте галочки Fat32 и Windows Boot Sector.
- Нажмите Start.
- После окончания создания RAM-диска, нужно определить параметры его загрузки и сохранения. Откройте вкладку Load/Save.
- Ставьте галочки для обоих параметров. Это означает, что перед выключением компьютера будет создаваться образ виртуального RAM-диска и записываться на винчестер. А после включения загружаться обратно в RAM. СОВЕТ. Насколько это целесообразно, решать вам. На самом деле кэш имеет значение в тот момент, пока вы сёрфите. Например, проходя и возвращаясь на одни и те же страницы сайта. А в следующий раз вы, возможно, на этот ресурс даже и не зайдёте. Поэтому, если у вас SSD, то лучше не включайте данный параметр. Но вы сами можете определить, где будет сохраняться образ RAM. Ведь, возможно, у вас несколько разных дисков.
После выполнения этих действий вы можете перенести кэш из любого браузера на RAM-диск по аналогии с вышерассмотренными инструкциями. Важный вопрос здесь, сколько места из своей оперативной памяти вы готовы выделить под кэш. Согласитесь, действовать наугад неудобно и неразумно. Ведь на компьютере есть и другие программы, которым нужна RAM, и их работоспособность не должна пострадать.
Решает эту дилемму программа Primo Ramdisk. Она позволяет создать динамический RAM-диск. Суть в том, что вы определяете сами лишь максимальный дисковый объём, а программа сама решает, сколько можно отдать браузеру в настоящий момент исходя из системных показателей. Минусом приложения является то, что оно платное.
Таким образом, алгоритм переноса кэша схож на всех видах браузеров. Сначала вы копируете папку с данными в новое место. После этого разъясняете системе и программе, что путь поменялся. Точно также и с переносом на RAM-диск. Просто прописываете к нему путь в настройках. Известно, что оперативная память обнуляется после выключения компьютера. Но в случае с виртуальным RAM, можно сохранить образ на время отключения питания. Либо не сохранять, тогда получится, что ваш кэш автоматически очищается при завершении работы. Оставляйте свои комментарии, если столкнулись со сложностями изменения хранения данных кэша, и каким образом их удалось решить.
</center>
http://nastroyvse.ru/programs/review/perenesti-kesh-brauzera-na-drugoj-disk.html
Оригинал записи и комментарии на LiveInternet.ru
Используемые источники:
- https://iteron.ru/как-изменить-место-хранения-кэша-брау/
- https://www.white-windows.ru/kak-perenesti-kesh-chrome-firefox-i-opera-v-drugoe-mesto/
- https://spayte.livejournal.com/1674616.html
Когда пользователь открывает в браузере какой-нибудь сайт, данные с удалённого сервера передаются на его компьютер, причём часть этих данных сохраняется в особом локальном хранилище, именуемом кэшем. Такой подход позволяет более быстро загружать интернет-странички при повторном посещении сайта, но он также имеет и свой недостаток.
Если хранилище кэшированных файлов периодически не очищать, то довольно скоро оно займет на диске приличное место. Это особенно актуально, так как кэш всех браузеров располагается в системном разделе, под который обычно выделяется сравнительно немного места.
Следовательно, чтобы освободить на диске C дополнительное пространство, браузерный кэш следует перенести куда-нибудь в другое место. Например, на другой логический или физический диск. Впрочем, у вас могут быть и другие причины для переноса кэша, это неважно, главное разобраться, как это правильно сделать. Вот этим мы как раз и займёмся. Начнём с самого популярного, как это принято считать, браузера Google Chrome.
Перенос кэша Google Chrome
Если Chrome у вас открыт, закройте его, а затем скопируйте и вставьте в адресную строку Проводника этот путь:
%userprofile%/local settings/application data/google/chrome
В открывшемся каталоге вы увидите папку User Data. В ней то и хранится кэш Chrome.
Скопируйте её в любое удобное вам место. Теперь идём на рабочий стол и открываем свойства ярлыка Chrome. В поле «Объект» в конец уже имеющегося там пути через пробел дописываем параметр —user-data-dir=»D:/User Data» и сохраняем результат.
Как вы уже поняли, «D:/User Data» — это новый путь к перенесённой папке кэша. Теперь можете запускать браузер. Отныне он будет обращаться к кэшу из этой папки.
Примечание: обратите внимание, что обращение по новому адресу кэша будет производится только в тех случаях, когда Chrome будет запускаться через отредактированный ярлык.
Перенос кэша Mozilla Firefox
С переносом кэша в Firefox всё немного сложнее. Для начала переходим в каталог профиля для чего в адресную строку Проводника вводим строку %appdata%/Mozilla/Firefox/Profiles и жмём ввод. В парке профиля вы увидите папку c именем xxxxxxx.default, где строчка из икосов — собственное имя профиля. У вас оно будет своё, неизменным останется только расширение default.
Копируем её в нужное место, а затем вновь переходим в Проводнике, но уже по адресу %appdata%/Mozilla/Firefox/profiles.ini. При этом в Блокноте у вас откроется конфигурационный файл profiles.ini. Нижняя его строчка содержит путь к профилю по умолчанию, который выглядит следующим образом:
Path=Profiles/ xxxxxxx.default
Меняем его на новый путь, по которому перенесли каталог с кэшем:
Path=D:/xxxxxxx.default
Заодно убедитесь, что параметр IsRelative имеет значение 0. Если у вас он отличается, исправьте это, чтобы было как на скриншоте.
Запустите браузер и откройте страницу скрытых настроек, перейдя по адресу about:config. Кликните по пустому месту правой кнопкой мыши и выберите в меню опцию Создать -> Строка.
Имя новому параметру дайте browser.cache.disk.parent_directory, а в качестве его значения вставьте новый путь к скопированной ранее папке профиля.
Перезапустите Firefox и он начнёт работать из новой папки.
Перенос кэша Opera
Перенос кэша Opera почти ничем не отличается от того, что мы делали при переносе кэша Google Chrome. Описанным выше способом переходим в каталог по адресу %userprofile%/AppData/Local/Opera Software/Opera Stable и копируем в новое расположение папку Cache.
Открываем свойства ярлыка, коим привыкли запускать браузер и в поле «Объект» к имеющейся в нём строке через пробел добавляем параметр —disk-cache-dir=D:/Cache, где «D:/Cache» — путь к скопированной или перемещённой папке кэша. Да, чтобы старая папка не занимала больше места, можно её удалить. То же касается примеров с другими браузерами.
Общее примечание: в разных версиях браузеров пути к каталогу кэша могут меняться. За этим нужно следить. Если в вашем случае путь к кэшу окажется неверным, значит придётся поискать его вручную.
Загрузка…
Если у вас диск SSD и вы хотите сэкономить место на нём, есть много различных способов это сделать. Как один из вариантов — это перенос кэша браузера на жесткий диск. Это связанно с тем, что любой браузер во время работы постоянно записывает и удаляет временные файлы, что можем значительно сказаться свободном месте на диске. Также, можете посмотреть посмотреть статью о том, как отключить встроенный в браузеры PDF-Viewer.
Итак, для разных браузеров по порядку.
Google Chrome и все браузеры на движке Chromium
Способ подойдет для браузеров CoolNovo, RockMelt, Рамблер Нихром, Яндекс.Браузер, Интернет@mail.ru, а также для Opera выше 15 версии.
Для того, чтобы изменить путь хранения кэша, необходимо слегка отредактировать ярлык, с которого вы запускаете свой хром.
Для этого щелкаем правой клавишей мыши по ярлыку и нажимаем «Свойства». В ячейке «Объект» нужно дописать следующее:
--disk-cache-dir="путь"
После .exe и через пробел!
Взамен <путь> пишем нужный адрес, должно получиться примерно вот так:
По умолчанию кэш хранится в папке:
C:Usersимя пользователяAppDataLocalGoogleChromeUser DataDefaultCache
Её нужно удалить вручную. Этот метод будет работать только при запуске с того ярлыка, в котором вы добавили этот параметр.
Mozilla Firefox
Для того чтобы изменить расположения кэша в Firefox, нужно зайти в скрытые настройки браузера. Для этого в адресную строку Firefox нужно ввести:
about:config
нажать Enter; если выдаст окно, то соглашаемся с «лишением гарантии».
Правой кнопкой мыши щёлкаем по «имя настройки», в выпавшем меню выбираем Создать > Строка
1) Вводим параметр для изменения пути основной папки кэша:
browser.cache.disk.parent_directory
и вписываем значение нужной папки, например: D:cacheFirefox
2) Вводим параметр для изменения пути оффлайн кэша Firefox:
browser.cache.offline.parent_directory
И прописываем тот же путь, что и в первом параметре.
В этой папке Firefox создаст папку Cache и в ней будет хранить кэшированные файлы. Папку со старым кешем нужно удалить вручную. В Windows 7 по умолчанию она расположена:
C:Users<имя_пользователя>AppDataLocalMozillaFirefoxProfiles*****.default
По примеру Firefox, нам нужно войти в глубокие настройки браузера. Для этого так же в адресной строке набираем:
about:config
В открывшемся списке ищем:
User Prefs
А там выбираем:
Cache Directory4
По умолчанию путь к кэшу:
C:Usersимя_пользователяAppDataLocalOperaOperacache
Меняем каталог на нужный нам, у меня это выглядит так:
D:cacheOpera
Жмём «сохранить». Старый кэш, также нужно удалить вручную.
Начиная с какой-то с 18 версии и выше:
Делаем все, как написано в хроме, только используем переменную:
--disk-cache-dir="путь"
На этом всё. Надеюсь эта статья оказалась вам полезной, нажмите одну из кнопок ниже, чтобы рассказать о ней друзьям. Также подпишитесь на обновления сайта, введя свой e-mail в поле справа.
Спасибо за внимание 
Материал сайта Skesov.ru
- Распечатать
Оцените статью:
- 5
- 4
- 3
- 2
- 1
(10 голосов, среднее: 4.6 из 5)
Поделитесь с друзьями!
Правильный перенос кэша Chrome и Firefox на RAMDisk. И пусть винчестер живет долго. Путь кэш хрома
Если у вас диск SSD и вы хотите сэкономить место на нём, есть много различных способов это сделать. Как один из вариантов — это перенос кэша браузера на жесткий диск. Это связанно с тем, что любой браузер во время работы постоянно записывает и удаляет временные файлы, что можем значительно сказаться свободном месте на диске. Также, можете посмотреть посмотреть статью о том, как отключить встроенный в браузеры PDF-Viewer.
Итак, для разных браузеров по порядку.
Google Chrome и все браузеры на движке Chromium
Способ подойдет для браузеров CoolNovo, RockMelt, Рамблер Нихром, Яндекс.Браузер, Интернет@mail.ru, а также для Opera выше 15 версии.
Для того, чтобы изменить путь хранения кэша, необходимо слегка отредактировать ярлык, с которого вы запускаете свой хром.Для этого щелкаем правой клавишей мыши по ярлыку и нажимаем «Свойства». В ячейке «Объект» нужно дописать следующее:
—disk-cache-dir=»путь»
После .exe и через пробел!
Взамен <путь> пишем нужный адрес, должно получиться примерно вот так:
По умолчанию кэш хранится в папке:
C:Usersимя пользователяAppDataLocalGoogleChromeUser DataDefaultCache
Её нужно удалить вручную. Этот метод будет работать только при запуске с того ярлыка, в котором вы добавили этот параметр.
Mozilla Firefox
Для того чтобы изменить расположения кэша в Firefox, нужно зайти в скрытые настройки браузера. Для этого в адресную строку Firefox нужно ввести:
about:config
нажать Enter; если выдаст окно, то соглашаемся с «лишением гарантии».
Правой кнопкой мыши щёлкаем по «имя настройки», в выпавшем меню выбираем Создать > Строка
1) Вводим параметр для изменения пути основной папки кэша:
browser.cache.disk.parent_directory
и вписываем значение нужной папки, например: D:cacheFirefox
2) Вводим параметр для изменения пути оффлайн кэша Firefox:
browser.cache.offline.parent_directory
И прописываем тот же путь, что и в первом параметре.
В этой папке Firefox создаст папку Cache и в ней будет хранить кэшированные файлы. Папку со старым кешем нужно удалить вручную. В Windows 7 по умолчанию она расположена:
C:Users<имя_пользователя>AppDataLocalMozillaFirefoxProfiles*****.default
Opera
По примеру Firefox, нам нужно войти в глубокие настройки браузера. Для этого так же в адресной строке набираем:
about:config
В открывшемся списке ищем:
User Prefs
А там выбираем:
Cache Directory4
По умолчанию путь к кэшу:
C:Usersимя_пользователяAppDataLocalOperaOperacache
Меняем каталог на нужный нам, у меня это выглядит так:
D:cacheOpera
Жмём «сохранить». Старый кэш, также нужно удалить вручную.
Начиная с какой-то с 18 версии и выше:
Делаем все, как написано в хроме, только используем переменную:
—disk-cache-dir=»путь»
На этом всё. Надеюсь эта статья оказалась вам полезной, нажмите одну из кнопок ниже, чтобы рассказать о ней друзьям. Также подпишитесь на обновления сайта, введя свой e-mail в поле справа.
Спасибо за внимание 
Материал сайта Skesov.ru
Оцените статью:
(1 голос, среднее: 5 из 5)
Поделитесь с друзьями!
skesov.ru
Перенос кэша Chrome и Firefox на RAMDisk

Всем хорошего настроения! Друзья, если помните, то в прошлый раз я показывал вам, как можно организовать перенос временных файлов Windows на виртуальных диск. Таким образом, мы значительно разгружаем винчестер и ускоряем работу всей системы.
Поэтому сейчас давайте сделаем перенос кэша Chrome и Firefox на RAMDisk. Два этих интернет-браузера очень популярны, так что данная статья будет полезна многим пользователям глобальной «паутины».
Содержание статьи:
Ну что же, приступим. И первым на очереди будет Google Chrome. Сперва нам нужно перенести в новое место хранения уже существующие папки с кэшем, чтобы не потерять никаких данных. Для этого жмем правой кнопкой мыши по значку «Пуск» и выбираем «Выполнить».

После этого необходимо ввести вот такую специальную команду.

- %userprofile%\local settings\application data\google\chrome
Далее в моем случае открылось окно с папками Metro и User Data. Переносим их на недавно созданный виртуальный RAM-диск.

На следующем этапе щелкаем правой кнопкой мыши по ярлыку Google Chrome на рабочем столе и выбираем пункт «Свойства».

Теперь нужно переместить курсор в конец строки «Объект», поставить один пробел, а затем вписать следующую комбинацию:
- —user-data-dir=»F:\User Data»
Где F — буква виртуального диска. То есть получается, что это путь, по которому располагаются только что перенесенные нами папки. Вот и все дела, братцы, перенос кэша браузера Chrome удался. Но важно понимать, что данная схема будет работать только при запуске программы через ярлык, где прописан специальный параметр.
Ну что же, теперь переходим к не менее популярному Mozilla Firefox. Здесь, для перемещения данных на RAMDisk, нужно будет проделать чуть больше действий, хотя все в принципе делается по аналогии. Итак, снова запускаем системную утилиту «Выполнить» и вбиваем в ее строку следующую команду.
- %appdata%MozillaFirefoxProfiles
После этого откроется папка с расширением .default, в которой и хранятся параметры профиля. Опять же, перемещаем ее на новое место дислокации, то есть на виртуальный диск в оперативной памяти компьютера.

Но это еще не все мероприятия, которые нужно сделать с помощью данной утилиты. Теперь вводим следующую команду вот такого вида.
- %appdata%MozillaFirefoxprofiles.ini
Откроется небольшой файлик, в котором следует указать новый путь хранения файлов кэша (параметр «Path») и обязательно исправить значение строки «IsRelative» на ноль. Чтобы не ошибиться, посмотрите внимательно на скриншот ниже. Также не забываем сохранять изменения.

Так, с системными настройками вроде бы покончено. Теперь нужно указать самому браузеру Mozilla, где хранится его теперешний кэш. Для этого запускаем программу и в адресной строке вписываем следующий параметр.

После чего жмем в любом месте правой кнопкой мыши и выбираем «Создать -строка». Далее в имени настройки пишем следующее.

- browser.cache.disk.parent_directory
А в качестве значения, собственно, будет выступать путь к виртуальном диску компьютера. На этом все настройки завершены, осталось только перезапустить браузер и проверить, сработал ли перенос кэша Firefox на RAMDisk.

В качестве завершения статьи также хочется добавить, что настройки которые были применены к Chrome, без проблем подходят для всего семейства браузеров на движке Chromium, на котором, кстати, базируются такие популярные разработки, как Яндекс.Браузер и Амиго.
А на этом месте пост подходит к завершению, если остались какие-то непонятные моменты, задавайте вопросы в комментариях. Сейчас же, как всегда, давайте посмотрим очередной интересный видеоролик.
С уважением, Комаровский Виталик
Обновлено: 31.07.2017 — 16:01
pronetblog.by
Как изменить место хранения кэша браузеров
Приветствую Вас на своем блоге!Если вы решили освободить как можно больше места на системном диске или просто не хотите, чтобы на нем записывались данные разных программ, например чтобы продлить срок службы SSD, то как вариант можете перенести папки с хранением кэша своих браузеров на локальный диск. Несколько советов на тему, как изменить место хранения кэша браузеров вы найдете в этой статье. Эти советы уже старые и давно известные, но не написать про них я не мог, может кому пригодятся.
Для примера я взял три самых популярных браузера Chrome, Opera и Mozila Firefox. Все способы переноса кэша проверил сам, все работает, так что если какие вопросы будут, пишите, будем разбираться.
Как изменить место хранения кэша в Chrome.
Для того, чтобы изменить место хранения кэша в Chrome, достаточно создать новую папку на другом диске и указать адрес этой папки в свойствах ярлыка программы.По умолчанию кэш браузера Chrome находится по адресу :
c:UsersИмя пользователяAppDataLocalGoogleChromeUser DataDefaultCache
Он нам будет нужен, чтобы потом удалить его и использовать для этого новое место.И так, выберите другой локальный диск для хранения кэша браузера и создайте там новый каталог, например Chrome, чтобы не перепутать.Каталог Cache создавать не нужно, браузер сам его создаст при запуске.
Затем нажмите на ярлык браузера правой кнопкой мыши и в перейдите в его свойства. У вас должна открыться вкладка “Ярлык”.
Далее в окне “Объект” через пробел допишите следующую запись:
-disk-cache-dir=”f:Chrome”
Я выбрал для хранения кэша диск f и создал на нем заранее каталог Chrome, вы можете сделать по своему, даже не обязательно заранее создавать каталог, браузер его создаст сам при запуске, главное его прописать в команде для ярлыка.В итоге у вас должен получится примерно такой путь:
“C:Program FilesGoogleChromeApplicationchrome.exe” -disk-cache-dir=”f:Chrome”
Если вы написали путь для открытия файла не правильно, то увидите сообщение об ошибке.
Проверьте еще раз, как вы написали этот путь, есть ли пробел перед дополнительной командой, правильно ли стоят кавычки в этой надписи.
Как только вы успешно сохранили внесенные изменения, можете запускать браузер.
Папка с кэшем появится сама в той папке, которую вы указали в поле “Объект”.Но Хром позволяет перенести не только каталог с кэшем, но и всю пользовательскую папку, что будет даже правильней, чем переносить только кэш. Сам кэш занимает мало места, несколько килобайт, а каталог пользователя несколько мегабайт и было бы не рационально перенести только кэш.Для того, чтобы перенести весь каталог пользователя в браузере Chrom нужно в свойствах ярлыка, в поле “Объект” дописать другую команду:
-user-data-dir=”f:ChromeUser Data”
Я в новом пути сразу указал каталог: ChromeUser Data и браузер их сам создал при запуске, так что отдельно их можно не указывать.Теперь при запуске браузера с этого ярлыка, он запустится используя новы каталог для своих файлов.
Чтобы не потерять свои настройки браузера, такие как простые закладки, визуальные закладки и т.д. лучше перенесите каталог User Data в новое место сами, иначе браузер запустится с настройками по умолчанию.
Как только вы перенесете свои данные в новое место, старый каталог можно удалить.
Как изменить место хранения кэша в Opera.
Новые версии баузера Opera созданы на движке Chromium и имеют во многом схожие настройки с Хромом и этот случай не исключение.
Сначала нужно узнать, где находится кэш Оперы для чего в адресной строке браузера введите адрес:
opera://about или opera:about
После чего вы увидите информацию о вашем браузере, где и будут находиться пути для системных файлов. Они нам пригодятся, чтобы потом удалить не нужные файлы.
Откройте свойства ярлыка также, как и для браузера Хром и во вкладке “Ярлык” пропишите к основному пути, через пробел, следующий:
-disk-cache-dir=”f:Opera”
Затем сохраните результат.Обратите внимание на то, что диск f выбрал я, вы можете выбрать любой свой.
После этого можно запускать браузер с этого ярлыка, а как он запустится, вы увидите что папка с кэшем появилась в нужном нам месте.
Как изменить свойства ярлыка в панели управления.
Следует учесть, что изменяя свойства ярлыка и добавляя в него новый путь для папки с кэшем, браузер будет запускаться с новыми установками только с этого ярлыка, с остальных, а также с запуска программы с иконки приложения, кэш будет использоваться старый, который установлен по умолчанию.
Чтобы этого избежать, нужно изменить свойства всех ярлыков, с помощью которых вы будете запускать браузер. Сделать это совсем не сложно, так как свойства ярлыка открываются на всех иконках браузера, как на рабочем столе, так и в меню “Пуск”. Сложность может вызвать изменение ярлыка в панели управления, так как там по умолчанию не открывается меню “Свойства”.Приведу два примера, как можно изменить свойства ярлыка в панели управления Windows.Первый, это заменить старый ярлык на новый.
Нажмите на старый ярлык правой кнопкой мыши и в меню выберите пункт:
“Изъять программу из панели задач”.
Затем на ярлыке, который находится на рабочем столе и который вы уже изменили, также нажмите правой кнопкой мыши и в меню выберите:
“Закрепить на панели задач”.
Второй пример еще проще.
Нажмите на клавишу Shift и удерживая ее нажмите правой кнопкой мыши на сам ярлык, в результате у вас появится в меню пункт “Свойства”, зайдите в него и измените свойства ярлыка.
Как изменить место хранения кэша в Firefox.
Для того, чтобы изменить место хранения кэша в Firefox, нужно будет изменить системные файлы браузера. Сделать это также просто, как и в предыдущих браузерах, только немного дольше.
Сначала нужно узнать, как называется наш каталог с системными файлами браузера и где он находится.
Для этого войдите в меню команды “Выполнить”, нажав Win+R и вставьте туда следующую команду:
%appdata%MozillaFirefoxProfiles
Вы увидите, где находится системная папка Firefox и как она называется, скопируйте ее на другой локальный диск, туда, где вы будете хранить файлы браузера.
Теперь нужно изменить файл настроек Мозилы. Для этого нужно закрыть окно браузера, если оно открыто и в том же окне “Выполнить” введите команду:
%appdata%MozillaFirefoxprofiles.ini
Откроется текстовый редактор с содержимым файла, измените его. Для этого в строке IsRelative поставьте ноль вместо той цифры, которая будет у вас. А в строке Path(Путь) укажите то место, куда вы скопировали свои файлы. У меня это папка Firefox на диске F. Затем сохраните результат.Дальше нужно будет указать в настройках браузера наш новый путь для системных файлов. Для этого откройте браузер и в адресной строке введите:
about:config
Согласитесь с предупреждением об осторожности и вы войдете в окно конфигурации браузера.
Здесь нужно создать новую строку настроек, для этого щелкнув правой кнопкой мышки на любом месте окна, выберите в меню: Создать – Строка.
Затем введите название настройки:
browser.cache.disk.parent_directory
В следующем окне введите свой путь для своей папки с кэш.
F:Firefox6gosmqge.default
У меня такой путь, у вас может быть другой.
После этого вы увидите, что новая строка создана. Старый каталог с кэш файлами браузера можно удалить.Теперь вы знаете, как изменить место хранения кэша браузеров и сможете это легко сделать, если вам это понадобится.Если вы не знаете, как открыть панель меню в браузере Mozilla Firefox, то прочитав статью на эту тему, вы легко это сделаете.Удачи!
С уважением Юрий Хрипачев.
Метки: кэш
uznaytut48.ru
Как перенести кэш браузера на другой диск
Кэш браузера призван ускорить загрузку посещаемых вами страниц. В него записываются фрагменты сайтов, и при возвращении на них нет необходимости заново загружать большие объёмы данных, ведь они уже есть в кэше на жёстком диске. В большинстве браузеров установлено автоматическое управление объёмом этого хранения с той целью, чтобы не перегрузить ресурс системы. Таким образом, будет выделено ровно столько памяти, сколько компьютер может себе позволить.
Для ускорения работы браузера имеет смысл выполнить перенос кэша на другой диск.
Но иногда в компьютерах в качестве системного используется не HDD, а SSD, который, как известно, имеет весьма ограниченный ресурс записи/перезаписи. А во время сёрфинга браузер постоянно записывает информацию, заменяя старую новой по исчерпании выделенного места. В этом случае имеет смысл перенести кэш браузера на другой диск или в оперативную память (RAM-диск).
Перенос на другой жёсткий диск
Перенос кэша браузера Google Chrome на другой диск проще всего выполняется следующим образом:
- Для начала зайдите в папку AppData, которая находится на диске с системой в папке под названием имени пользователя.
- В AppData зайдите в Local, далее Google, Chrome, User Data, Default, а в ней и будет нужная папка Cache.
- Запустите командную строку, желательно от имени администратора.
- Введите команду mklink, после через пробел: /D «целиком исходный путь» «целиком новый путь».
Все указанные действия должны выполняться при закрытом Google Chrome. Чтобы перенести кэш Google Chrome на рамдиск, нужно сначала создать виртуальный диск в оперативной памяти с помощью специального приложения, а потом действовать в точности по вышеуказанной инструкции. Порядок создания рамдиска будет рассмотрена ниже, поскольку он актуален для всех интернет-браузеров.
ВНИМАНИЕ. Перенос кэша Яндекс Браузера аналогичен процедуре для Google Chrome. С той лишь разницей, что в папке AppData вам нужно найти папку Yandex, а в ней Yandex Browser и потом точно также User Data, Default и Cache.
В Опере действия выполняются аналогично Яндексу и Google Chrome:
- В AppDataLocal ищете Opera Software.
- Открываете Opera Stable, в ней и будет находиться Cache.
- Копируете его в новое место, потом кликаете правой кнопкой по ярлыку Opera.
- Проставляете в строке «Объект» после operalauncher.exe точно такую же команду, как для Chrome.
ВАЖНО. Если Opera является браузером по умолчанию, то также необходимо поместить символические ссылки. Можно сделать это из командной строки, как описано выше.
Инструкция по переносу файлов кэша браузера Mozilla Firefox несколько отличается от предыдущих:
- По аналогии найдите папку Firefox в подразделах директории AppData.
- В ней располагается директория Profiles.
- Внутри вы увидите папку, название которой оканчивается на default. Это и есть нужная нам Cache, только с таким непонятным названием. Скопируйте её в новое место расположения.
- Вернитесь в AppData и перейдите в Roaming.
- Там, в подпапках, найдите директорию Firefox, в которой будет находиться файл profiles.ini.
- Дважды щёлкните по нему и откроется текстовый документ.
- В строке Path после знака равенства пропишите новый путь расположения кеша. Переменная IsRelative должна быть равна нулю.
- Запустите Mozilla.
- В адресную строку впишите about:config.
- Щёлкните на странице правой кнопкой и выберите «Создать», «Строка».
- У вас запросят имя настройки, впечатайте browser.cache.disk.parent_directory.
- Далее в окне значения впишите путь к новому месту хранения кэша.
- Перезапустите браузер.
Перенос в оперативную память
Как было сказано ранее, иногда имеет смысл перенести кэш браузера не просто на другой диск, а в виртуальный RAM-диск. Создать его можно при помощи одного из множества специальных приложений. Рассмотрим перенос кэша в RAM-диск на примере программы RAM Disk:
- Скачайте и установите программу с официального сайта: http://memory.dataram.com/products-and-services/software/ramdisk. Для личного использования программа бесплатна.
- Запустите из меню Пуск.
- Выберите меню View, Advanced.
- Во вкладке Settings выберите желаемый размер RAM-диска. Поставьте галочки Fat32 и Windows Boot Sector.
- Нажмите Start.
- После окончания создания RAM-диска, нужно определить параметры его загрузки и сохранения. Откройте вкладку Load/Save.
- Ставьте галочки для обоих параметров. Это означает, что перед выключением компьютера будет создаваться образ виртуального RAM-диска и записываться на винчестер. А после включения загружаться обратно в RAM.
СОВЕТ. Насколько это целесообразно, решать вам. На самом деле кэш имеет значение в тот момент, пока вы сёрфите. Например, проходя и возвращаясь на одни и те же страницы сайта. А в следующий раз вы, возможно, на этот ресурс даже и не зайдёте. Поэтому, если у вас SSD, то лучше не включайте данный параметр. Но вы сами можете определить, где будет сохраняться образ RAM. Ведь, возможно, у вас несколько разных дисков.
После выполнения этих действий вы можете перенести кэш из любого браузера на RAM-диск по аналогии с вышерассмотренными инструкциями. Важный вопрос здесь, сколько места из своей оперативной памяти вы готовы выделить под кэш. Согласитесь, действовать наугад неудобно и неразумно. Ведь на компьютере есть и другие программы, которым нужна RAM, и их работоспособность не должна пострадать.
Решает эту дилемму программа Primo Ramdisk. Она позволяет создать динамический RAM-диск. Суть в том, что вы определяете сами лишь максимальный дисковый объём, а программа сама решает, сколько можно отдать браузеру в настоящий момент исходя из системных показателей. Минусом приложения является то, что оно платное.
Таким образом, алгоритм переноса кэша схож на всех видах браузеров. Сначала вы копируете папку с данными в новое место. После этого разъясняете системе и программе, что путь поменялся. Точно также и с переносом на RAM-диск. Просто прописываете к нему путь в настройках. Известно, что оперативная память обнуляется после выключения компьютера. Но в случае с виртуальным RAM, можно сохранить образ на время отключения питания. Либо не сохранять, тогда получится, что ваш кэш автоматически очищается при завершении работы. Оставляйте свои комментарии, если столкнулись со сложностями изменения хранения данных кэша, и каким образом их удалось решить.
nastroyvse.ru
Отучиваем Google Chrome убивать ресурс SSD винчестера / Песочница / Хабр
Предыстория
Как-то примерно год назад появился у меня компьютер, который можно было брать с собой на диван — ноутбук то есть. Ноутбук выбирался чисто для работы, одним из требований при выборе была неплохая производительность. Процессор Intel Core i3 показался достаточным по производительности.
Но, поначалу шустрый ноутбук все больше и больше начинал меня нервировать своей медлительностью. Не то чтобы он тупил, подвисал и тому подобное — нет, он просто равномерно медленно работал. Особенно это было хорошо заметно если поработаешь за «полноразмерным» компьютером с шустрым винчестером, а потом пересядешь за ноутбук. Виной тому был медленный винчестер ноутбука. Причем это проблема не конкретно моего ноутбука, это проблема всех ноутбуков, потому что в них стоят медленные винчестеры со скоростью вращения 5400 об/мин.
В один из дней это меня достало, и было решено купить SSD. Причем выбирался самый быстрый. Проанализировав занятое место на диске С: и финансы, было решено брать SSD объемом 64 GB. А учитывая что при маленьком объеме у большинства твердотельных накопителей скорость падает пропорционально с уменьшением емкости, круг выбираемых моделей быстро сузился. Выбор пал на Samsung 830.
Но как вставить SSD в ноутбук, в котором нет места под второй винчестер? Вариант с полной заменой HDD на SSD я сразу отмел. Быстрое «гугление» привело к тому, что есть все-таки способы — вместо ненужного нынче DVD поставить SSD. Я был уже не первый с такими вопросами, и быстро нашел что нужен некий переходник в который ложится винчестер и вставляется вместо привода. На ebay.com был найден нужный переходник. Назывался лот «Universal 9.5mm 2.5» SATA 2nd HDD Hard Driver Caddy For CD DVD Optical Bay». Стоил он чуть больше восьми долларов.
После почти месячного ожидания, свежекупленый SSD был вставлен в переходник, а переходник уже в ноутбук. Конечно крышка переходника не совсем как у родного привода, получилось не совсем незаметно, но достаточно терпимо.
На новенький винчестер была установлена новомодная Windows 8, всё летало и я был просто сказочно рад что ноутбук мой обрел практически вторую жизнь. Радости моей небыло предела до тех пор пока я не запустил программы мониторинга оставшейся жизни SSD. В частности, программа SSD Ready предрекала остаток жизни моему SSD в полгода. Это как-то совсем не радовало. Начал читать, и думать почему так.
Оказалось, все было просто — самой основной нагрузкой на винчестер стал… Google Chrome! Никогда бы не подумал что монстр огромной корпорации будет так вредить моему винчестеру.
Хром постоянно что-то пишет в кеш. Практически беспрерывно. Вот сюда каждые 2 секундыc:UsersUserAppDataLocalGoogleChromeUser DataDefaultCache
Также еще есть папка куда пишется кеш онлайн-видео которое вы смотрите. Папка эта носит название Media Cache
А еще пишутся иконки, история и все такое. В итоге я пришел к выводу, что папка User Data просто постоянно изменяется, записывая-считывая файлы и убивая мой SSD.
Быстрый анализ интернета дал ясно понять, что инженерам Хрома это абсолютно не доставляет неудобств, ибо настроек по этой части у хрома практически нет. Настройки принудительно можно применить, дописав к ярлыку параметр, и потом запускать Хром нужно обязательно через этот ярлык, иначе запустится без параметров. Такие же танцы с бубном и у огнелиса. А вот у Оперы все проще — задал в настройках без кеша, и всё.
Было решено отключить этот проклятый кеш Хрома чтобы он вообще не писал ничего на диск. Добавляем к ярлыку запуска Google Chrome параметр «—disk-cache-size=1 —media-cache-size=1». И о чудо! Кеш не пишется, а браузер… не летает и довольно плохо работает. Особенно заметно когда открываешь хром с 30 открытыми вкладками, когда он все подгружает заново. Ну и совсем от записей мы тоже не избавились — что-то типа иконок и истории, все равно писалось на диск.
Вторым вариантом решения проблемы был перенос папки с настройками профиля хрома User Data на HDD. Это конечно бы решило все проблемы, но спрашивается зачем я покупал SSD?
Следующий вариант по-моему скромному мнению, решил все мои проблемы. Я решил использовать RAM Drive — т.е. держать все в оперативной памяти, и только лишь при выключении писать на винчестер. Учитывая что ноутбук у меня либо включен, либо в ждущем режиме, то писаться при выключении будет очень редко. Из понравившихся программ остановил выбор на Qsoft RAMDisk. Ставится как драйвер. В свойствах выбрал размер диска, файловую систему, куда писать при выключении. Под диск выделил 512 МБ (думаю разумный минимум 128 МБ).
Можно было перенести просто папку кеша, можно было и добавить к ней папку Media Cache, но я решил полностью избавиться от всяческих записей, и перенести полносью всю папку User Data.
Можно было опять же указать в параметрах ярлыка —user-data-dir=«путь к рам-диску» для перенаправления хранения профиля, можно было прописать в реестре, но при запуске без ярлыка либо обновлении, все это не работало бы. Начал думать как бы так сделать чтобы ничего не меняя перенаправить. И тут я вспомнил про символические ссылки!
Была скачана утилита Link Shell Extension, при помощи которой я фактически на месте папки User Data создал «ярлык», ссылку которая вела на мой рам-диск. Т.е. на диске ничего не лежало, заходя в папку User Data мы сразу же перенаправлялись на рам-диск. Причем в чем плюс такого решения — ни система, ни Хром никакого подвоха не видели.
Хром стал работать еще быстрее чем он был на SSD. Очень быстро. Я теперь наверное даже всем порекомендую хотя-бы кеш хрома вынести на небольшой рам-диск. Лично для меня загадка почему инженеры не придают внимания проблеме того что хром очень много и часто пишет. Надежность информации это хорошо, но не ценой же убийства винчестера!
В итоге проделанных манипуляций хром у меня летает, и пишет в оперативку все свои гадости. SSD счастлив и радует долгой оставшейся жизнью.
habr.com
Как перенести кэш браузера Google Chrome в оперативную память?
Для ускорения загрузки страниц браузер Google Chrome кэширует их содержимое: картинки, js-скрипты, css-стили. Все это накапливается на жестком диске и увеличивается в размерах до сотен мегабайт, если не больше. Поэтому мы уже рассматривали как очистить кэш браузера и как изменить место хранения кэша. Полностью отключить кэширование в Хроме нельзя, Google предлагает вместо этого использовать режим инкогнито.
Браузер Chrome работает быстро, но не всегда корректно. Недавно обнаружился баг, из-за которого на процессор оказывалась лишняя нагрузка, из-за чего увеличивался расход энергии и быстрее «убивался» аккумулятор ноутбука. Эту проблему разработчики исправили. Но есть и другие нюансы этого браузера: при серфинге в интернете на жесткий диск практически каждые несколько секунд сохраняются файлы кэша и другие данные вашего пользовательского профиля. Это не лучшим образом сказывается на долговечности SSD-накопителей, да и традиционные HDD-диски при постоянной записи имеют свойство жужжать и медленно работать.
Чтобы исправить этот недочет, можно перенести кэш браузера или всю папку пользователя в оперативную память на виртуальный диск, для чего желательно иметь ноутбук с не менее 4 Гб ОЗУ. Скорость доступа к оперативной памяти намного превосходит скорость обращения к жесткому диску, поэтому в теории можно убить сразу двух зайцев: ускорить работу браузера и продлить жизнь HDD или SSD. Итак, приступим.
Скачиваем программу RAMDisk (можно с официального сайта, хватит бесплатной версии RAMDisk Lite).
Устанавливаем RAMDisk и запускаем в одноименной папке меню Пуск RAMDisk Configuration Utility. Выбираем расширенный режим (View — Advanced)
В главном окне Settings в строке Disk Size задаем нужный размер виртуального диска: здесь важно найти золотую середину, не нужно указывать 100 Мб или 2 Гб. Здесь же выбираем файловую систему FAT32 Partition и тип Windows Boot Sector. Нажимаем кнопку Start RAMDisk и ждем окончания запуска.
После этого переходим на вкладку Load/Save и ставим галки для Load Disk Image at Startup и Save Disk Image at Shutdowm. Это значит, что при выключении компьютера образ нашего созданного виртуального диска из оперативной памяти будет сохраняться на жестком диске, а при включении компьютера — загружаться обратно в ОЗУ без потери данных.
В верхнем меню выберите File и Save Settings для сохранения настроек. Затем остановите виртуальный диск кнопкой Stop RAMDisk и через несколько секунд запустите его вновь кнопкой Start RAMDisk, перезагрузив тем самым диск.
Половина работы сделана. Теперь нужно сообщить Хрому о его новом месте хранения кэша. Для этого некоторые советуют открыть Свойства ярлыка браузера и в строке Объект добавить через пробел —disk-cache-dir=»H:Cache» (здесь H:Cache — созданный виртуальный диск в ОЗУ). Этот способ можно использовать, если вы, например, каждый раз запускаете браузер через ярлык на рабочем столе. Если программа открывается другим способом, например, автоматически при вставке в ноутбук 3G-модема, то exe’шник Хрома загрузится без указанных параметров для ярлыка.
Чтобы не ограничиваться полумерами и сделать все по-человечески, можно обмануть Хром, создав ссылку. Для этого нам понадобится бесплатная утилита Link Shell Extension (можно скачать с оф.страницы разработчиков).
Скачиваем, устанавливаем и запускаем Link Shell Extension, в утилите есть и русский язык. Само окно программы нам не требуется. То, что нужно, программа добавила в контекстное меню правой кнопки мыши.
Открываем Мой компьютер и переходив на созданный виртуальный диск, у нас он создался как Локальный диск H.
На данном диске создаем папку Cache и нажимаем на нее правой кнопкой мыши. В открывшемся контекстном меню выбираем Запомнить источник ссылки.
Затем идем в каталог:c:UsersВАШЕ_ИМЯ_ПОЛЬЗОВАТЕЛЯAppDataLocalGoogleChromeUser DataDefault
Так как папка AppData обычно скрытая, можно открыть Пуск — Выполнить и вставить следующий путь для быстрого перехода:%userprofile%local settingsapplication datagooglechromeuser datadefault
Здесь при закрытом браузере удаляем папку Cache, затем делам клик правой кнопкой мыши и выбираем Поместить как — Символическую ссылку, вставляя тем самым ярлык. Таким образом, Хром будет обращаться к папке Cache по привычному для себя пути и не подозревать, что она на самом деле находится в оперативной памяти. При этом по-прежнему периодически необходимо производить очистку кэша, не допуская увеличения его объема больше размера виртуального диска в ОЗУ.
При желании, проделать тоже самое можно не только для папки кэша, а для всей папки User Data, в которую входит и Cache. Таким образом, в ОЗУ можно переместить все свои пользовательские данные, с которыми Хром работает: история, куки, данные расширений и т.д.
2notebook.net
Как перенести кэш Chrome, Firefox и Opera в другое место
Когда пользователь открывает в браузере какой-нибудь сайт, данные с удалённого сервера передаются на его компьютер, причём часть этих данных сохраняется в особом локальном хранилище, именуемом кэшем. Такой подход позволяет более быстро загружать интернет-странички при повторном посещении сайта, но он также имеет и свой недостаток.
Если хранилище кэшированных файлов периодически не очищать, то довольно скоро оно займет на диске приличное место. Это особенно актуально, так как кэш всех браузеров располагается в системном разделе, под который обычно выделяется сравнительно немного места.
Следовательно, чтобы освободить на диске C дополнительное пространство, браузерный кэш следует перенести куда-нибудь в другое место. Например, на другой логический или физический диск. Впрочем, у вас могут быть и другие причины для переноса кэша, это неважно, главное разобраться, как это правильно сделать. Вот этим мы как раз и займёмся. Начнём с самого популярного, как это принято считать, браузера Google Chrome.
Перенос кэша Google Chrome
Если Chrome у вас открыт, закройте его, а затем скопируйте и вставьте в адресную строку Проводника этот путь:
%userprofile%/local settings/application data/google/chrome
В открывшемся каталоге вы увидите папку User Data. В ней то и хранится кэш Chrome.
Скопируйте её в любое удобное вам место. Теперь идём на рабочий стол и открываем свойства ярлыка Chrome. В поле «Объект» в конец уже имеющегося там пути через пробел дописываем параметр —user-data-dir=»D:/User Data» и сохраняем результат.
Как вы уже поняли, «D:/User Data» — это новый путь к перенесённой папке кэша. Теперь можете запускать браузер. Отныне он будет обращаться к кэшу из этой папки.
Примечание: обратите внимание, что обращение по новому адресу кэша будет производится только в тех случаях, когда Chrome будет запускаться через отредактированный ярлык.
Перенос кэша Mozilla Firefox
С переносом кэша в Firefox всё немного сложнее. Для начала переходим в каталог профиля для чего в адресную строку Проводника вводим строку %appdata%/Mozilla/Firefox/Profiles и жмём ввод. В парке профиля вы увидите папку c именем xxxxxxx.default, где строчка из икосов — собственное имя профиля. У вас оно будет своё, неизменным останется только расширение default.
Копируем её в нужное место, а затем вновь переходим в Проводнике, но уже по адресу %appdata%/Mozilla/Firefox/profiles.ini. При этом в Блокноте у вас откроется конфигурационный файл profiles.ini. Нижняя его строчка содержит путь к профилю по умолчанию, который выглядит следующим образом:
Path=Profiles/ xxxxxxx.default
Меняем его на новый путь, по которому перенесли каталог с кэшем:
Path=D:/xxxxxxx.default
Заодно убедитесь, что параметр IsRelative имеет значение 0. Если у вас он отличается, исправьте это, чтобы было как на скриншоте.
Запустите браузер и откройте страницу скрытых настроек, перейдя по адресу about:config. Кликните по пустому месту правой кнопкой мыши и выберите в меню опцию Создать -> Строка.
Имя новому параметру дайте browser.cache.disk.parent_directory, а в качестве его значения вставьте новый путь к скопированной ранее папке профиля.
Перезапустите Firefox и он начнёт работать из новой папки.
Перенос кэша Opera
Перенос кэша Opera почти ничем не отличается от того, что мы делали при переносе кэша Google Chrome. Описанным выше способом переходим в каталог по адресу %userprofile%/AppData/Local/Opera Software/Opera Stable и копируем в новое расположение папку Cache.
Открываем свойства ярлыка, коим привыкли запускать браузер и в поле «Объект» к имеющейся в нём строке через пробел добавляем параметр —disk-cache-dir=D:/Cache, где «D:/Cache» — путь к скопированной или перемещённой папке кэша. Да, чтобы старая папка не занимала больше места, можно её удалить. То же касается примеров с другими браузерами.
Общее примечание: в разных версиях браузеров пути к каталогу кэша могут меняться. За этим нужно следить. Если в вашем случае путь к кэшу окажется неверным, значит придётся поискать его вручную.
www.white-windows.ru