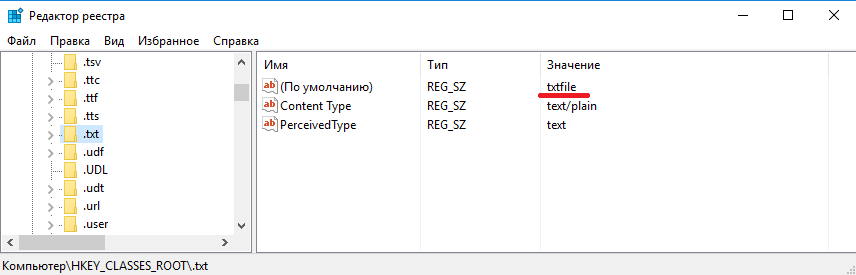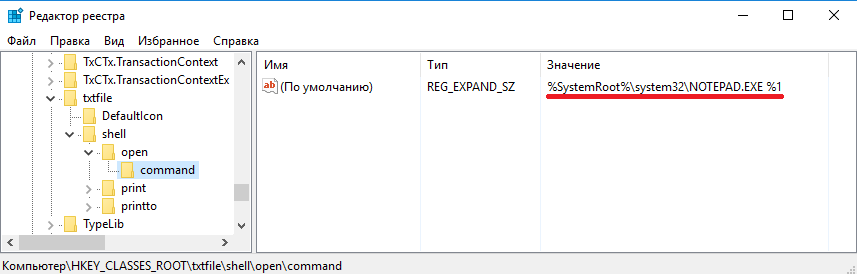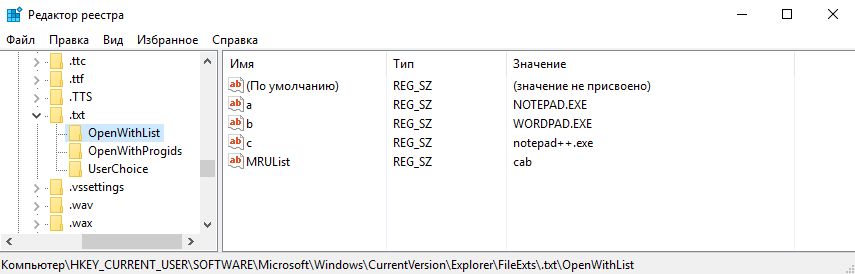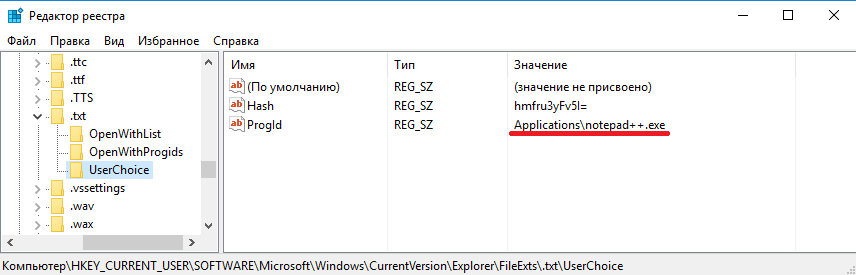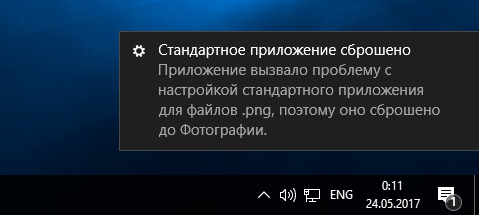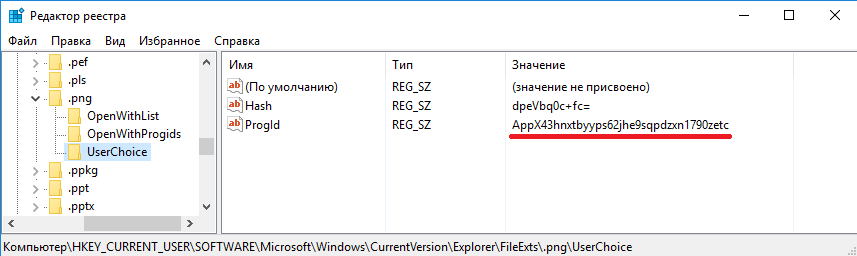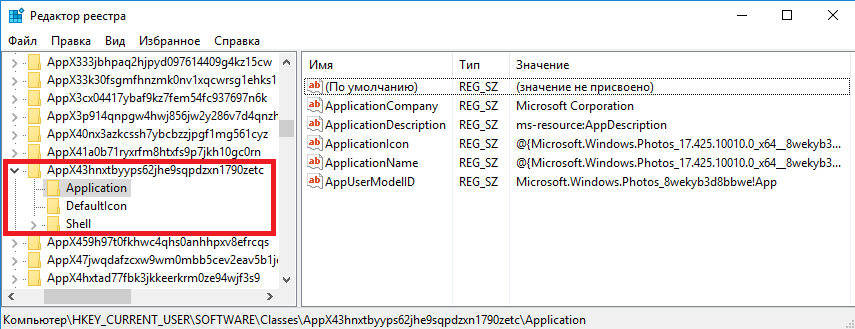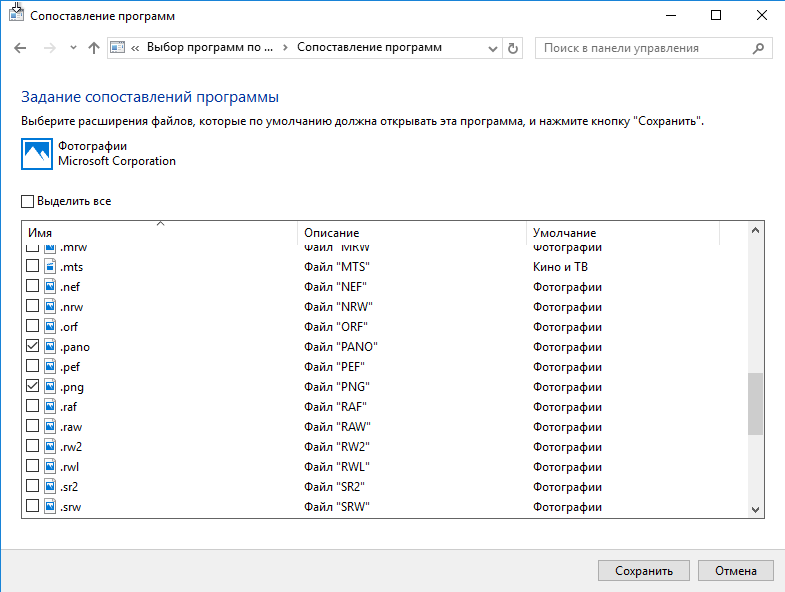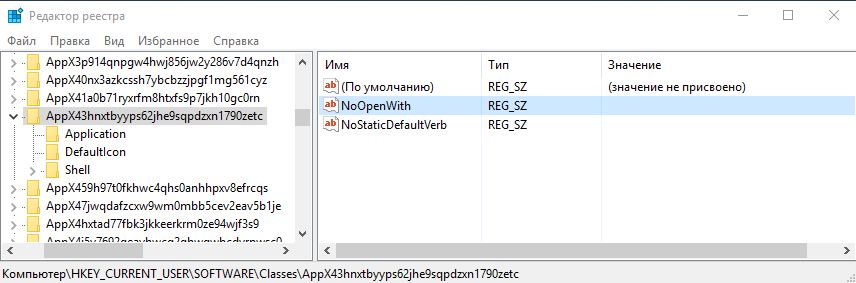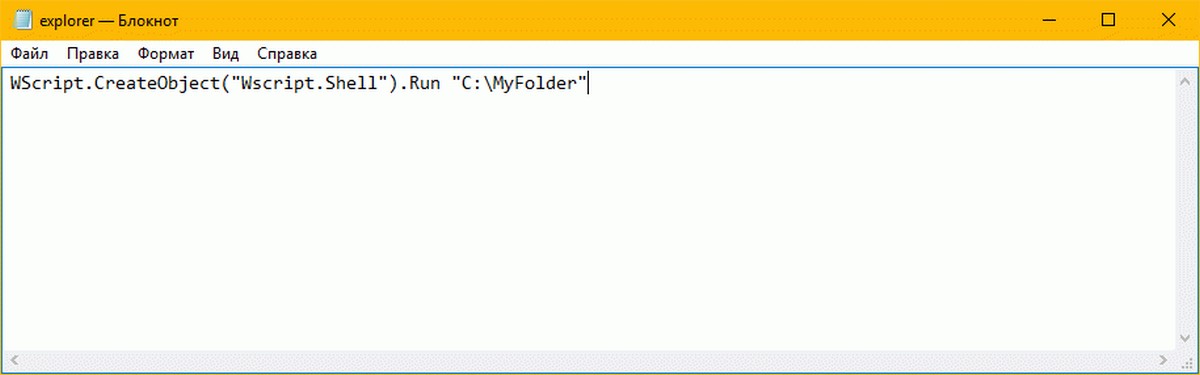При работе на компьютере в Windows может возникнуть ситуация, когда какой-либо файл нужно открыть одной программой, а он автоматически всегда открывается не той, которая нужна. Но если программу для открытия файлов можно сразу же выбрать, то в случае открытия ссылок всё сложнее. К примеру, кликаете по ссылке, которая пришла вам в Skype, а ссылка открывается не том браузере, где вы бы хотели её открыть, а в каком-то другом. Так происходит из-за того, что изначально для открытия ссылок в Windows настроен другой браузер, он установлен как программа по умолчанию для этого действия. Тоже самое касается любых программ, потому что для каждой программы можно назначить тип файлов, которые она будет всегда открывать. В данной статье на примере Winodows 7 и 10 я покажу, как настроить программы по умолчанию для открытия файлов определённого типа, а также ссылок.
Примеры для Windows 8 в этой статье рассматриваться не будут, потому что там делается всё точно также как в Windows 7 или в Windows 10.
Быстрый выбор программы для открытия нужного файла в любой Windows
Самый простой способ выбрать программу для открытия файла — это проводник Windows. Работает одинаково во всех версиях Windows.
При таком способе вам придётся выбирать программу для открытия файла каждого типа. К примеру, вам придётся отдельно выбрать программу для открытия картинок в формате .JPG, затем отдельно туже программу для картинок формата .PNG и всех остальных форматов, которыми пользуетесь.
Вам нужно нажать правую кнопку мыши (далее «ПКМ») на файле, для которого вы хотите выбрать стандартную программу, которая будет его открывать всегда. Во всплывающем меню выберите «Открыть с помощью» и справа появится список основных программ (1), через которые можно открыть данный файл. Если нужная программа для открытия вашего файла в списке есть, то нажав на неё, файл откроется в ней.
Такое действие откроет файл в выбранной вами программе лишь единожды. В следующий раз программу придётся выбирать заново.
Чтобы сохранить нужную программу для открытия выбранного типа файла на постоянной основе или же, если если нужной программы в списке №1 нет, а вы знаете, что она на компьютере точно установлена, то нажмите «Выбрать другое приложение» (2).
В открывшемся окне в списке (1) будет указаны все программы, которые могут открыть данный файл. Выберите нужную из списка. Если вы хотите сохранить выбранную программу для всех файлов такого же типа (чтобы все аналогичные файлы всегда открывались сразу же в этой программе), то поставьте галочку «Всегда использовать это приложение …» (2).
Таким образом вы можете назначить программу по умолчанию для любого типа файла.
В других версиях Windows принцип аналогичен. Пример из Windows 7:
Пример из операционной системы Windows 7
Данный способ не удобен только тем, что для каждого типа файла приходится вот так вручную назначать программу, даже если разные типы файлов может открывать одна и та же программа.
Назначение программ по умолчанию сразу для всех типов файлов и протоколов через параметры Windows
Параметры Windows позволяют назначить программы по умолчанию сразу для всех типов файлов, которые программа способна открывать. Также только через параметры Windows можно настроить программы, которые будут использоваться для работы с определёнными протоколами, например, чтобы все ссылки открывались только в определённом браузере.
Ниже будет показана подробная инструкция на примере Windows 10. Настройки для Windows 7 очень похожи и будут рассмотрены кратко имеются лишь небольшие отличия, в основном по интерфейсу). Настройки для Windows 8 полностью идентичны настройкам Windows 7.
Откройте поиск Windows и наберите запрос «Программы по умолчанию» после чего выберите найденный параметр «Программы по умолчанию» из результатов поиска и откройте его.
Информация о том, как пользоваться поиском Windows находится вот здесь >>
В списке будут отображено, какая из программ что именно открывает, например, какая программа используется в качестве видео проигрывателя, какая является веб-браузером и пр.
Здесь вы можете переназначить программы для выполнения определённых действий и для открытия определённых файлов. Для этого нужно кликнуть по уже назначенной для какого-либо действия программе и выбрать из списка другую (если программа никакая не назначена, то нажмите кнопку «+»). К примеру, вы хотите выбрать другой браузер по умолчанию, для того чтобы все ссылки из других программ открывались только через него. Для этого под заголовком «Веб-браузер» кликаем по уже назначенному браузеру [1] (если не назначен, нажмите «+») и из списка (2) выбираем тот браузер, который нам нужен, через который вы хотите открывать все ссылки.
Настройка программ для открытия файлов определённого типа
Также вы можете задать программы по умолчанию для открытия файлов определённого типа.
Аналогичная процедура описывалась выше в предыдущей главе с тем лишь отличием, что в параметрах вы сразу же в одном месте сможете назначить программы для всех типов файлов, а не по одиночке через проводник.
Для перехода к параметрам для выбора программам, открывающих определённые типы файла, нажмите на ссылку «Выбор стандартных приложений для типов файлов».
На открывшейся странице в колонке слева (1) будут отображаться все возможные типы файлов в Windows, а справа (2) напротив каждого типа файла будет отображена программа, открывающая эти файлы. Если программа для какого-то типа файла не назначена, то вы можете назначить её, кликнув по кнопке «+» (3).
Настройка программ для открытия сразу всех типов файлов и протоколов, которые она способна открывать
Можно настроить нужные программы так, чтобы они открывали всё что можно при помощи них открыть. Однако с этим вариантом настройки нужно быть внимательным, потому что может получиться так, что, файлы некоторых типов станут открываться не в той программе, в которой вам бы хотелось.
К примеру, если для браузера Google Chrome выставить сразу все файлы и протоколы, которые он может открывать, то может получиться так, что, допустим, файлы PDF станут открываться не в привычной программе Acrobat Reader, а в Google Chrome. Такое возможно из-за того, что Google Chrome тоже может открывать файлы PDF, а вы как раз настроили этот браузер так, чтобы он открывал всё что мог.
Чтобы настроить нужные программы на открытие сразу всех файлов и протоколов, которые они только способны открывать, перейдите в подраздел «Задать значения по умолчанию по приложению».
Затем в списке слева (1) выберите программу, для которой хотите установить по умолчанию для открытия сразу всего что она способна открывать. В столбце справа нажмите «Использовать эту программу по умолчанию» (2).
На примере Windows 7
В Windows 7 «Программы по умолчанию» для настроек программ по каждому типу открываемых файлов можно также найти через поиск Windows, набрав тип запрос «Программы по умолчанию».
В Windows 7 окно «Программы по умолчанию» выглядит так:
Для выбора программ для выполнения определённых действий в системе нужно открыть «Настройка доступа программ и умолчаний».
В открывшемся окне нужно открыть категорию «Другая» вы ниже в списке назначить нужные программы для каждого действия.
Чтобы задать программы для открытия определённых типов файла, то в разделе «Программы по умолчанию» откройте пункт «Сопоставление типов файлов или протоколов конкретным программам».
В окне остаётся назначить нужные программы для открытия нужных типов файлов. Для этого выбираете тип файла из списка (1) и нажимаете «Изменить программу» (2).
Для того чтобы задать нужные программы по умолчанию для открытия всех файлов, которые она способна открывать и для всех протоколов, откройте подраздел «Задание программ по умолчанию».
В списке слева выбираете нужную программу (1), а затем справа нажимаете «Использовать эту программу по умолчанию» (2).
Заключение
Умение устанавливать программы по умолчанию для открытия тех или иных файлов позволит вам легко решить возможные проблемы в Windows, когда, к примеру, ссылки из Скайпа или каких-то других программ открываются не в том браузере. Или же какие-то видео файлы открываются не через тот проигрыватель. Инструкции выше помогут сопоставить нужные программы с нужными файлами, чтобы всё было так как вам удобно.
На этом всё! Хорошего вам дня и отличного настроения! 
Зная, что такая возможность существует, теперь будет намного проще организовать все виды документов или файлов по своему вкусу, что также повлияет на их более быстрый поиск, когда нам придется их искать. Без сомнения, наилучшим образом упорядочить все, что мы получаем, на компьютере — это блестящая идея.
Contents [show]
- Папки для изменения их местоположения
- Папки назначения
- Изменить местоположение
- Изменить местоположение для Windows 10
Как изменить расположение стандартных пользовательских папок в Windows
Операционная система Windows по умолчанию предоставляет пользователям специальные папки для сохранения их данных, такие как Документы, Музыка, Видео, Изображения и так далее. Большинство программ настроено на сохранение пользовательских данных именно в эти каталоги. По умолчанию все эти папки находятся на диске С: в разделе Пользователи. Однако, если ваша операционная система захандрит и единственным методом ее лечения станет полная переустановка с форматированием диска, то все ваши данные безвозвратно пропадут. Поэтому хочу напомнить, особенно начинающим пользователям, простой способ избежать этих неприятностей.
Итак, для безопасного хранения ваших данных даже в случае выхода из строя Windows необходимо предварительно позаботиться о переносе их на другой диск. Лучше всего, если в вашем компьютере установлено два физических диска, но другой раздел одного диска тоже подойдет.
Первым делом необходимо открыть ваш домашний каталог, который находится по адресу
C:UsersИмя_пользователя
Затем выбираем папку, которую хотим перенести, щелкаем по ней правой кнопкой мыши и выбираем в контекстном меню пункт Свойства. В появившемся окне переходим на вкладку Расположение.
Здесь мы видим три кнопки, нас интересует средняя — Переместить. После ее нажатия появляется окно выбора папки, в котором мы должны указать новое расположение стандартного каталога. Остается только подтвердить свой выбор нажатием на Ок, а затем разрешить перенос файлов в новое расположение в всплывающем диалоговом окне.
Такая простая настройка, примененная ко всем нужным вам папкам с вашими данными, может сэкономить огромное количество нервов и времени в случае внезапного выхода из строя Windows. Вы просто переустанавливаете систему, затем опять указываете путь к своим папкам с данными на другом диске и получаете обратно все свои фоточки, фильмы, музыку, документы и даже Рабочий стол. Рекомендую вам делать этот нехитрый маневр сразу же после установки системы.
Почему надо хранить свои файлы на другом носителе?
Даже если вы умеете ремонтировать компьютер, то это не дает гарантии, что ваши файлы всегда будут в сохранности. Особенно опасно хранить их на диске с операционной системой. Как известно, операционная система по каким-то причинам может в любую минуту не запуститься.
Причин для этого может быть много, начиная от выхода из строя жесткого диска, и кончая, скачка напряжения в электросети. Даже неправильное выключение компьютера может вывести систему из строя.
Как изменить местоположение папки Загрузки в Windows: 2 способа
Операционная система Windows позволяет изменить путь некоторым пользовательским папкам, которые находятся в профиле пользователя. Так если Вам вдруг понадобиться изменить местоположение папки Загрузки на своё. Это может пригодится тем пользователям, которые часто загружают большие файлы из Интернета, используя Microsoft Edge или иные интернет-программы. Статья покажет Вам как переназначить свой собственный путь для папки Загрузки двумя разными способами.
Каждый раз после очередного обновления ядра браузера Microsoft Edge, путь к папке Загрузки придётся обновить заново. Не упустите этот момент из виду.
В статье Как добавить в Microsoft Edge Сохранить как? я рассмотрел возможность изменить диалог загрузки файлов для Microsoft Egde и теперь каждый раз скачивая любой файл, браузер будет предлагать Вам возможность сохранить файл как. Но если Вам такой функционал не нужен, а требуется просто изменить папку Загрузки на свою, то читайте эту статью далее.
Изменение местоположение папки Загрузки в проводнике
Рассмотрим сначала самый простой способ изменить расположение папки Загрузки с помощью свойств этой папки.
Откройте Проводник на компьютера с Windows 7, 8, 10. Щелкните правой кнопкой мыши на папке Загрузки в области навигации, и выберите Свойства.
Загрузки — Свойства
В открывшемся окне перейдите на вкладку Расположение и введите новый путь для нужной папки загрузки.
Новое расположение для Загрузки
При этом Вы можете переместить уже загруженные файлы новую папку Загрузки. Тогда нажмите кнопку Да, чтобы переместить все файлы из старого расположения в новое. В противном случае нажмите Нет.
Перемещение папки
Теперь папка загрузки будет иметь новое расположение, а все файлы, скаченные через Microsoft Edge, будут попадать в неё.
Изменение пути к папке Загрузки в редакторе реестра
Если вы предпочитаете работу с реестром Windows, то этот способ позволит изменить путь к папке Загрузки с помощью реестра.
Запустите редактор реестра и перейдите к следующему разделу :
HKEY_CURRENT_USER Software Microsoft Windows CurrentVersion Explorer User Shell Folders
Найти ключ со строкой %USERPROFILE%Downloads. Щёлкнув два раза на строке, измените параметр на значение пути, который хотите задать.
Редактор реестра Windows
Закройте редактор реестра. Теперь папка Загрузки имеет новый адрес месторасположения. Перезагрузите компьютер, чтобы сохранить сделанные изменения в редакторе реестра.
Нужно заметить, что файлы, которые были расположены в папке Загрузки по адресу по умолчанию, не будут перемещены в новое место, в отличии от первого способа. Если Вам необходимо иметь эти файлы в новом месте папки Загрузки, переместите их в новую папку самостоятельно.
Google Chrome
В Хроме алгоритм изменения практически не отличается:
- Запустите Гугл Хром и откройте пункт настроек (кнопка с полосками).
- В появившейся странице кликните на ссылку и откройте дополнительные настройки.
- Выберите «Изменить» и укажите новый путь сохранения.
- Можно поставить галочку в окошке, предлагающем запрашивать место сохранения перед скачиванием.
Аналогично Яндексу, здесь можно открыть место сохранения пунктом «Показать» рядом со скачанным файлом в списке закачек.
Как установить, изменить или очистить расположение по умолчанию в Windows 10
В данной статье показаны действия, с помощью которых можно установить, изменить или очистить расположение по умолчанию на устройстве с операционной системой Windows 10.
Данные о местоположении используются различными службами Windows и сторонними приложениями для предоставления сведений о конкретной стране. Например, приложение новостей может показывать вам местные новости, а приложение погоды может использовать информацию о местоположении, чтобы предоставить вам фактический прогноз погоды.
Windows 10 позволяет указать местоположение по умолчанию для вашего устройства, которое операционная система, установленные приложения и службы могут затем использовать, если более точное местоположение не может быть обнаружено с помощью GPS или других методов.
Как установить расположение по умолчанию
Чтобы установить расположение по умолчанию, нажмите на панели задач кнопку Пуск и далее выберите Параметры или нажмите сочетание клавиш + I.
В открывшемся окне «Параметры» выберите Конфиденциальность.
Затем выберите вкладку Расположение, и в правой части окна в разделе «Расположение по умолчанию» нажмите кнопку Задать по умолчанию.
В результате откроется приложение «Карты», в котором нажмите кнопку Указать расположение по умолчанию
Затем в текстовом поле укажите местоположение по умолчанию, например название города.
Также можно выбрать местоположение под полем ввода и использовать карту, чтобы указать его, для этого нажмите Выбрать расположение.
Как изменить расположение по умолчанию
Чтобы изменить расположение по умолчанию, нажмите на панели задач кнопку Пуск и далее выберите Параметры или нажмите сочетание клавиш + I.
В открывшемся окне «Параметры» выберите Конфиденциальность.
Затем выберите вкладку Расположение, и в правой части окна в разделе «Расположение по умолчанию» нажмите кнопку Задать по умолчанию.
В результате откроется приложение «Карты», в котором нажмите кнопку Изменить.
Затем в текстовом поле укажите местоположение по умолчанию, например название города.
Также можно выбрать местоположение под полем ввода и использовать карту, чтобы указать его, для этого нажмите Выбрать расположение.
Как очистить расположение по умолчанию
Чтобы очистить расположение по умолчанию, нажмите на панели задач кнопку Пуск и далее выберите Параметры или нажмите сочетание клавиш + I.
В открывшемся окне «Параметры» выберите Конфиденциальность.
Затем выберите вкладку Расположение, и в правой части окна в разделе «Расположение по умолчанию» нажмите кнопку Задать по умолчанию.
В результате откроется приложение «Карты», в котором нажмите кнопку Очистить.
Используя рассмотренные выше действия, можно установить, изменить или очистить расположение по умолчанию на устройстве с операционной системой Windows 10.
Internet Explorer
Если вы относитесь к редкому числу людей, всё ещё использующих Internet Explorer, вот инструкция, как поменять место сохранения закачек:
- Запустите браузер, щёлкните на настройки (шестерёнка в углу справа).
- Нажмите «Посмотреть загрузки».
- Зайдите в параметры и выберите «Обзор».
- В открывшемся окне укажите нужную директорию или создайте её.
Теперь все файлы будут сохраняться сюда. Есть ещё один универсальный способ изменения для всех пользователей — это непосредственно через настройки системы.
Как поменять расположение папки загрузки в Windows.: spayte — LiveJournal
Сейчас мы рассмотрим вопрос, как изменить папку загрузки Windows, как перенести папку загрузки на диск «D» (или на локальный диск, имеющий другую букву), потому стандартное расположение по умолчанию не всегда удобно для некоторых пользователей. При работе на ПК, пользователь скачивает из интернета файлы, которые помещаются в папку «Загрузка» (Downloads).
Системная папка «Загрузка» создана для хранения загруженных из сети файлов в определенном месте на компьютере. Браузеры и большинство других программ, при настройках по умолчанию, сохраняют в этой папке скачанные данные из интернета.
Пользователю удобно, что файлы находятся в одном месте, их легко найти. Иногда, требуется изменить папку загрузки по умолчанию, например, когда на системном диске остается совсем мало свободного места, или на одном компьютере имеются несколько пользователей.
В первом случае, папку загрузок нужно перенести на другой локальный диск, чтобы скачанные файлы не занимали много места на системном диске. Во втором случае, будет удобно иметь одну папку загрузки для всех пользователей ПК, если у них нет секретов друг от друга.
Поэтому некоторые пользователи ищут информацию о том, как перенести папку загрузки на другой диск, как поменять папку загрузки Windows. Нам нужно изменить папку загрузки файлов на компьютере.
Папка «Загрузка» размещена в профиле пользователя по пути (на ПК могут быть подобные варианты):
C:ПользователиИмя_ПользователяЗагрузкиC:UsersИмя_пользователяDownloads
Из профиля пользователя (профиля учетной записи) папку необходимо перенести в другое место: на другой диск или в другое расположение на системном диске. В этом руководстве вы найдете инструкции о нескольких способах, помогающих изменить расположение папки загрузки Windows.
Как изменить папку «Загрузки» в Windows 10, Windows 8, Windows 7 — 1 способ
В операционной системе Windows открыть папку «Загрузки» можно из окна системного файлового менеджера — Проводника. Сделать это можно несколькими способами, рассмотрим некоторые из них.
1 способ:
- В окне Проводника, в области «Быстрые ссылки» нажмите правой кнопкой мыши по значку папки «Загрузки».
- В контекстном меню выберите «Свойства».
2 способ:
- Откройте в Проводнике расположение «Этот компьютер» (Мой компьютер), щелкните по папке загрузок правой кнопкой мыши.
- В открывшемся меню выберите пункт «Свойства».
Перед перемещением системной папки, на предполагаемом для размещения месте, создайте заранее папку с именем «Downloads» (Загрузки). Эта папка станет системным расположением папки «Загрузки» в новом месте.
Нам необходимо изменить свойства папки «Загрузки»:
- В окне «Свойства: Загрузки» откройте вкладку «Расположение». В поле показан путь до папки загрузки по умолчанию.
В поле можно сразу ввести путь до нового расположения папки загрузок, или выбрать нужную папку при помощи Проводника.
- Нажмите на кнопку «Переместить…».
- В окне «Выберите конечную папку» выделите папку, которая будет служить в качестве новой папки для загрузок, а затем нажмите на кнопку «Выбор папки».
- Снова откроется окно «Свойства: Загрузки», во вкладке «Расположение». Ознакомьтесь с новым местом для хранения файлов, нажмите на кнопку «ОК».
- В окне «Переместить папку» согласитесь на изменение расположения папки.
В окне Проводника откройте локальный диск, на который была перемещена папка, чтобы убедиться, что папка «Загрузки» изменила свое месторасположение.
Папка загрузки перемещается на новое место вместе со всеми загруженными файлами, которые находятся в этой папке в данный момент времени.
Перемещение папки загрузки на другой диск — 2 способ
Сейчас разберем самый простой способ для изменения расположения папки загрузок на компьютере.
Выполните следующие действия:
- Откройте в одном окне Проводника профиль пользователя с системными папками.
- Затем откройте другое окно Проводника, куда необходимо переместить папку «Загрузки».
- Нажмите и удерживайте на клавиатуре клавишу «Shift».
- Выделите папку «Загрузки», зажмите левую клавишу мыши, перетащите папку в другое окно Проводника, в место нового расположения.
Как изменить расположение папки загрузки в редакторе реестра — 3 способ
Изменить расположение папки загрузки на компьютере можно с помощью системного приложения Редактор реестра.
Для этого, пройдите следующие шаги:
- Откройте Редактор реестра на компьютере.
- В окне «Редактор реестра» пройдите по пути:
HKEY_CURRENT_USERSoftwareMicrosoftWindowsCurrentVersionExplorerShell Folders
- Выделите параметр «{374DE290-123F-4565-9164-39C4925E467B}», а потом кликните по нему правой кнопкой мыши.
- В контекстном меню выберите пункт «Изменить…».
- Для папки загрузки необходимо изменить путь. В окне «Изменение строкового параметра» в поле «Значение:» введите новое расположение папки загрузок.
- Перезагрузите компьютер.
Как отключить группировку по дате в папке загрузки Windows 10
Начиная с версии Windows 10 1903 в папке «Загрузки» по умолчанию активирована настройка для группировки файлов по дате. Эта возможность присутствовала в предыдущих версиях ОС, но не была включена.
Для отключения группировки по дате в папке «Загрузки» сделайте следующее:
- Щелкните правой кнопкой мыши по свободному месту в окне Проводника.
- В контекстном меню сначала выберите «Группировка», а затем пункт «(Нет)».
В результате, файлы в папке «Загрузки» перестанут распределятся по датам появления в этом расположении.
Выводы статьи
Папка для загрузок по умолчанию находится в профиле пользователя на системном диске. Пользователь может перенести папку «Загрузки» в другое место на своем компьютере, например, из-за нехватки свободного места на системном диске. Существует несколько способов для перемещения папки загрузки на другой диск компьютера, или в другое место на системном диске.
Как изменить папку загрузки Windows — 3 способа
Сейчас мы рассмотрим вопрос, как изменить папку загрузки Windows, как перенести папку загрузки на диск «D» (или на локальный диск, имеющий другую букву), потому стандартное расположение по умолчанию не всегда удобно для некоторых пользователей. При работе на ПК, пользователь скачивает из интернета файлы, которые помещаются в папку «Загрузка» (Downloads).
Системная папка «Загрузка» создана для хранения загруженных из сети файлов в определенном месте на компьютере. Браузеры и большинство других программ, при настройках по умолчанию, сохраняют в этой папке скачанные данные из интернета.
Пользователю удобно, что файлы находятся в одном месте, их легко найти. Иногда, требуется изменить папку загрузки по умолчанию, например, когда на системном диске остается совсем мало свободного места, или на одном компьютере имеются несколько пользователей.
В первом случае, папку загрузок нужно перенести на другой локальный диск, чтобы скачанные файлы не занимали много места на системном диске. Во втором случае, будет удобно иметь одну папку загрузки для всех пользователей ПК, если у них нет секретов друг от друга.
Поэтому некоторые пользователи ищут информацию о том, как перенести папку загрузки на другой диск, как поменять папку загрузки Windows. Нам нужно изменить папку загрузки файлов на компьютере.
Папка «Загрузка» размещена в профиле пользователя по пути (на ПК могут быть подобные варианты):
C:ПользователиИмя_ПользователяЗагрузки C:UsersИмя_пользователяDownloads
Из профиля пользователя (профиля учетной записи) папку необходимо перенести в другое место: на другой диск или в другое расположение на системном диске. В этом руководстве вы найдете инструкции о нескольких способах, помогающих изменить расположение папки загрузки Windows.
Как изменить папку «Загрузки» в Windows 10, Windows 8, Windows 7 — 1 способ
В операционной системе Windows открыть папку «Загрузки» можно из окна системного файлового менеджера — Проводника. Сделать это можно несколькими способами, рассмотрим некоторые из них.
1 способ:
- В окне Проводника, в области «Быстрые ссылки» нажмите правой кнопкой мыши по значку папки «Загрузки».
- В контекстном меню выберите «Свойства».
2 способ:
- Откройте в Проводнике расположение «Этот компьютер» (Мой компьютер), щелкните по папке загрузок правой кнопкой мыши.
- В открывшемся меню выберите пункт «Свойства».
Перед перемещением системной папки, на предполагаемом для размещения месте, создайте заранее папку с именем «Downloads» (Загрузки). Эта папка станет системным расположением папки «Загрузки» в новом месте.
Нам необходимо изменить свойства папки «Загрузки»:
- В окне «Свойства: Загрузки» откройте вкладку «Расположение». В поле показан путь до папки загрузки по умолчанию.
В поле можно сразу ввести путь до нового расположения папки загрузок, или выбрать нужную папку при помощи Проводника.
- Нажмите на кнопку «Переместить…».
- В окне «Выберите конечную папку» выделите папку, которая будет служить в качестве новой папки для загрузок, а затем нажмите на кнопку «Выбор папки».
- Снова откроется окно «Свойства: Загрузки», во вкладке «Расположение». Ознакомьтесь с новым местом для хранения файлов, нажмите на кнопку «ОК».
- В окне «Переместить папку» согласитесь на изменение расположения папки.
В окне Проводника откройте локальный диск, на который была перемещена папка, чтобы убедиться, что папка «Загрузки» изменила свое месторасположение.
Папка загрузки перемещается на новое место вместе со всеми загруженными файлами, которые находятся в этой папке в данный момент времени.
Вам также может быть интересно:
Перемещение папки загрузки на другой диск — 2 способ
Сейчас разберем самый простой способ для изменения расположения папки загрузок на компьютере.
Выполните следующие действия:
- Откройте в одном окне Проводника профиль пользователя с системными папками.
- Затем откройте другое окно Проводника, куда необходимо переместить папку «Загрузки».
- Нажмите и удерживайте на клавиатуре клавишу «Shift».
- Выделите папку «Загрузки», зажмите левую клавишу мыши, перетащите папку в другое окно Проводника, в место нового расположения.
Как изменить
Создаем значки самостоятельно
Для этого примера мы воспользуемся программой IcoFX. Эта программа может легко создавать различные значки из растровых изображений. Для этого примера мы возьмем бесплатную фотографию с сайта https://pixabay.com. На этом сайте можно найти тысячи бесплатных изображений.
Также мы скачаем и установим программу IcoFX. После этого откроем программу IcoFX, а также откроем в ней наше изображение.
При открытии изображения утилита предлагает сделать нам выбор. Мы остановимся на варианте «Create an icon from the image». Этот вариант откроет наше изображение в уменьшенном разрешении, которое можно сохранить для использования в качестве иконки.
После выбора подходящего размера значка его можно сохранить. В нашем случае размер составляет 256 × 256. Сохраняется он в формате файла «*ico». Ниже представлен пример ярлыка пользователя «Shortcut» с нашей иконкой.
Используя IcoFX, можно создавать различные иконки из растровых и векторных изображений, которые располагаются на рабочем столе.
Изменить расположение каталога установки файлов программы по умолчанию в Windows
В операционной системе Windows по умолчанию программное обеспечение устанавливается на системный диск, обычно диск C, в папке Program Files. Обычно в 32-битной Windows обычно используется C: Program Files , а в 64-битной Windows — C: . Программные файлы и C: Program Files (x86).
Microsoft рекомендует папку C: Program Files для установки по умолчанию. Это соглашение, которое обеспечивает надлежащее взаимодействие между вашей программой и приложениями и моделями безопасности ОС. Таким образом, после установки программ они по умолчанию отправляются в C: Program Files на компьютере.
Однако это можно изменить, выбрав другую папку, местоположение или раздел. Чтобы изменить папку установки по умолчанию, необходимо изменить данные в ключе ProgramFilesDir и выбрать новый путь для папки установки.
Windows использует системный диск для установки любых новых приложений, то есть, если ваша Windows установлена на диске C, папка по умолчанию, в которой все устанавливаемые вами приложения автоматически отображаются как C: Program Files, если, конечно, вы не измените вручную при установке местоположений приложения.
Обратите внимание, что Microsoft не поддерживает изменение местоположения папки Program Files путем изменения значения реестра ProgramFilesDir. В нем говорится, что если вы измените расположение папки Program Files, у вас могут возникнуть проблемы с некоторыми программами Microsoft или с некоторыми обновлениями программного обеспечения.
Изменить каталог по умолчанию Program Files
Если вы почти всегда предпочитаете НЕ устанавливать на системный диск, а вместо этого на другой раздел, скажем, на диск D, то вместо того, чтобы каждый раз менять расположение по умолчанию, вы можете редактировать реестр следующим образом:
Откройте Regedit и перейдите к следующей клавише:
HKEY_LOCAL_MACHINE SOFTWARE Microsoft Windows CurrentVersion
Теперь на правой панели найдите значение ProgramFilesDir и/или ProgramFilesDir (x86) в зависимости от того, является ли ваша Windows 32-разрядной или 64-разрядной. немного.
Дважды щелкните по нему, и в открывшемся окне измените его значения данных с C: Program Files, например, D: Program Files.
Нажмите ОК. Выход.
Каталог по умолчанию для установки всех ваших программ теперь должен быть D: Program Files . Если вы используете Windows 64-bit , вы можете изменить значение ProgramFilesDir и ProgramFilesDir (x86).
Перейдите по этой ссылке, чтобы узнать, как изменить расположение по умолчанию папки «Документы» или личных файлов профиля или изменить место установки приложений Магазина Windows 8 по умолчанию или изменить каталог загрузки по умолчанию в Internet Explorer.
Windows 10 упрощает работу. Вы можете легко переместить приложения Windows 10 на другой диск и изменить место установки.
android — Как изменить расположение файла базы данных по умолчанию для Room DataBase?
Переполнение стека
- Около
- Товары
- Для команд
- Переполнение стека Общественные вопросы и ответы
- Переполнение стека для команд Где разработчики и технологи делятся частными знаниями с коллегами
- Вакансии Программирование и связанные с ним технические возможности карьерного роста
- Талант Нанимайте технических специалистов и создавайте свой бренд работодателя
- Реклама Обратитесь к разработчикам и технологам со всего мира
- О компании
.
Как изменить место приема файлов передачи blutooth в android
Переполнение стека
- Около
- Товары
- Для команд
- Переполнение стека Общественные вопросы и ответы
- Переполнение стека для команд Где разработчики и технологи делятся частными знаниями с коллегами
- Вакансии Программирование и связанные с ним технические возможности карьерного роста
- Талант Нанимайте технических специалистов и создавайте свой бренд работодателя
- Реклама Обратитесь к разработчикам и технологам со всего мира
- О компании
.
Как изменить место сохранения файла по умолчанию?
По умолчанию все полученные файлы хранятся во внутренней памяти. Внутреннее хранилище — это выбор по умолчанию для любого приложения, но часто может случиться так, что ваше внутреннее хранилище может быть заполнено, а у вас заканчивается хранилище.
В этом случае лучше всего изменить место хранения файлов по умолчанию на SHAREit с внутренней памяти на SD-карту. Теперь все файлы, полученные на SHAREit, будут храниться на вашей SD-карте, а не во внутреннем хранилище, и сэкономит вам часть пространства внутреннего хранилища.
Чтобы изменить место для сохранения файла по умолчанию с внутренней памяти на SD-карту, выполните следующие действия.
- Запустите SHAREit на вашем устройстве Android.
- Нажмите на три точки в верхнем левом углу экрана, чтобы открыть меню .
- Прокрутите вниз и найдите Настройки.
- Нажмите Настройки.
- Теперь нажмите на Место хранения.
- Выберите SD Card и нажмите OK.
Теперь все файлы, которые вы получите через SHAREit, будут храниться на SD-карте, а не во внутреннем хранилище, и вы сможете сэкономить часть своего внутреннего хранилища.
.
Яндекс.Браузер
Инструкция, как изменить папку загрузок в Яндекс.Браузере, вполне проста:
- Откройте Яндекс и щёлкните в правом углу кнопку меню (горизонтальные полоски).
- Перейдите к пункту «Настройки».
- Появится отдельная вкладка со страницей настройки.
- Прокрутите её вниз до конца и нажмите на «Показать дополнительные настройки».
- В появившемся окне выберите «Изменить».
- Выберите место, куда будут записываться все скачанные файлы, либо создайте новое.
- Закройте окно настройки.
Теперь все файлы будут загружаться в выбранное место. Чтобы найти их, вы можете перейти по пути в проводнике либо можно открывать в самой программе: в меню закачки рядом с файлом щёлкнуть «Показать».

В некоторых случаях может потребоваться изменить программы по умолчанию: чаще всего — браузер, но иногда это может быть полезным и нужным и для других программ. В целом это не сложно, но иногда могут возникать проблемы, например, если требуется установить portable программу по умолчанию. Способы установки и изменения программ и приложений по умолчанию в Windows 10 и будут рассмотрены в этой инструкции.
Установка приложений по умолчанию в параметрах Windows 10
Основной интерфейс установки программ по умолчанию в Windows 10 находится в соответствующем разделе «Параметров», открыть которые можно, нажав по значку шестеренки в меню Пуск или с помощью горячих клавиш Win+I.
В параметрах присутствует несколько возможностей настройки приложений по умолчанию.
Настройка основных программ по умолчанию
Основные (по мнению Майкрософт) приложения по умолчанию вынесены отдельно — это браузер, приложение электронной почты, карт, просмотрщик фото, проигрыватель видео и музыки. Для их настройки (например, чтобы изменить браузер по умолчанию), выполните следующие шаги.
- Зайдите в Параметры — Приложения — Приложения по умолчанию.
- Нажмите по приложению, которое нужно изменить (например, для смены браузера по умолчанию, нажмите по приложению в разделе «Веб-браузер»).
- Выберите из списка нужную программу по умолчанию.
На этом действия завершены и в Windows 10 будет установлена новая стандартная программа для выбранной задачи.
Однако не всегда требуется изменение только для указанных типов приложений.
Как изменить программы по умолчанию для типов файлов и протоколов
Ниже списка приложений по умолчанию в Параметрах можно увидеть три ссылки — «Выбор стандартных приложений для типов файлов», «Выбор стандартных приложений для протоколов» и «Задать значения по умолчанию по приложению». Сначала рассмотрим первые два.
Если вам требуется, чтобы определенный тип файлов (файлы с указанным расширением) открывались определенной программой, используйте пункт «Выбор стандартных приложений для типов файлов». Аналогично в пункте «для протоколов» настраиваются приложения по умолчанию для разного типа ссылок.
Например, нам требуется, чтобы файлы видео в определенном формате открывались не приложением «Кино и ТВ», а другим проигрывателем:
- Заходим в настройку стандартных приложений для типов файлов.
- В списке находим нужное расширение и нажимаем по указанному рядом приложению.
- Выбираем нужное нам приложение.
Аналогично для протоколов (основные протоколы: MAILTO — ссылки электронной почты, CALLTO — ссылки на номера телефонов, FEED и FEEDS — ссылки на RSS, HTTP и HTTPS — ссылки на веб-сайты). Например, если требуется, чтобы все ссылки на сайты открывались не Microsoft Edge, а другим браузером — устанавливаем его для протоколов HTTP и HTTPS (хотя проще и правильнее установить просто как браузер по умолчанию как в предыдущем способе).
Сопоставление программы с поддерживаемыми типами файлов
Иногда при установке программы в Windows 10 она автоматически становится программой по умолчанию для некоторых типов файлов, но для остальных (которые также можно открыть в этой программе) настройки остаются системными.
В случаях, когда нужно «передать» этой программе и остальные поддерживаемые ею типы файлов, вы можете:
- Открыть пункт «Задать значения по умолчанию по приложению».
- Выбрать нужное приложение.
- Отобразится список всех типов файлов, которые это приложение должно поддерживать, но часть из них не будет ассоциировано с ним. При необходимости вы можете изменить это.
Установка portable программы по умолчанию
В списках выбора приложений в параметрах не отображаются те программы, которые не требуют установки на компьютер (portable), а потому их не получается установить в качестве программ по умолчанию.
Однако это можно достаточно просто исправить:
- Выберите файл того типа, который нужно по умолчанию открывать в требуемой программе.
- Нажмите по нему правой кнопкой мыши и выберите в контекстном меню «Открыть с помощью» — «Выбрать другое приложение», а затем — «Еще приложения».
- Внизу списка нажмите «Найти другое приложение на этом компьютере» и укажите путь к требуемой программе.
Файл откроется в указанной программе и в дальнейшем она появится и в списках в параметрах приложений по умолчанию для этого типа файлов и в списке «Открыть с помощью», где можно будет установить отметку «Всегда использовать это приложение для открытия…», что также делает программу используемой по умолчанию.
Задание программ по умолчанию для типов файлов с помощью командной строки
Существует способ задать программы по умолчанию для открытия определенного типа файлов с помощью командной строки Windows 10. Порядок действий будет следующим:
- Запустите командную строку от имени администратора (см. Как открыть командную строку Windows 10).
- Если нужный тип файла уже зарегистрирован в системе, введите команду assoc .расширение (под расширение имеется в виду расширение зарегистрированного типа файла, см. скриншот далее) и запомните тип файла, который ему соответствует (на скриншоте — txtfile).
- Если нужное расширение никак не зарегистрировано в системе, введите команду assoc .расширение=тип_файла (тип файла указывается в одно слово, см. на скриншоте).
- Введите команду
ftype тип_файла="путь_к_программе" %1
и нажмите Enter, чтобы в дальнейшем этот файл открывался указанной программой.
Дополнительная информация
И некоторые дополнительные сведения, которые могут оказаться полезными в контексте установки программ по умолчанию в Windows 10.
- На странице параметров приложений по умолчанию присутствует кнопка «Сбросить», которая может помочь, если вы что-то настроили не так и файлы открываются не той программой, которой нужно.
- В ранних версиях Windows 10 настройка программ по умолчанию также была доступна в панели управления. На текущий момент времени там остается пункт «Программы по умолчанию», но все настройки открываемые в панели управления автоматически открывают соответствующий раздел параметров. Тем не менее существует способ открыть старый интерфейс — нажмите клавиши Win+R и введите одну из следующих команд
control /name Microsoft.DefaultPrograms /page pageFileAssoc
control /name Microsoft.DefaultPrograms /page pageDefaultProgram
О том, как пользоваться старым интерфейсом настройки программ по умолчанию можно почитать в отдельной инструкции Ассоциации файлов Windows 10.
- И последнее: описанный выше способ установки portable приложений в качестве используемых по умолчанию не всегда удобен: например, если речь о браузере, то его необходимо сопоставить не только с типами файлов, но и с протоколами и другими элементами. Обычно в таких ситуациях приходится прибегать к редактору реестра и изменять пути к portable приложениями (или указывать свои) в HKEY_CURRENT_USERSoftwareClasses и не только, но это, пожалуй, выходит за рамки темы текущей инструкции.
Содержание
- Мгновенная настройка привычных файловых ассоциаций
- Windows
- macOS
- Как изменить ассоциации файлов Windows 10 и программы по умолчанию
- Что такое ассоциации файлов Windows 10?
- Какой тип у моего файла?
- Как изменить ассоциации типов файлов в Windows 10
- 1. Открыть с помощью
- 2. Установите настройки файлов по умолчанию в настройках
- 3. Удалите ассоциации файлов в командной строке
- Резервное копирование и восстановление ассоциаций типов файлов
- 1. Использование редактора программ по умолчанию
- 2. Использование реестра
- Получите полный контроль над ассоциациями файлов
- Выбор программ по умолчанию в Windows 10 (часть 2)
- Как изменить ассоциации файлов в Windows 10
- Способ №1 — Изменить программу по умолчанию для одного типа файлов
- Способ №2 – Изменить программу по умолчанию для нескольких типов файлов
- Настройка ассоциации файлов в Windows 10 вручную и через групповые политки
- Выбор программ по умолчанию в Windows 10
- Экспорт настроек ассоциаций файлов Windows 10 в XML файл
- Перенос ассоциаций файлов и импорт на другом компьютере
- Настройка ассоциаций файлов Windows с помощью групповой политики
- Изменение ассоциации файлов через реестр в Windows 10
- Сброс ассоциаций файлов в Windows 10
Мгновенная настройка привычных файловых ассоциаций
Автоматизировал задание файловых ассоциаций, то есть выбор программы которая будет открывать файл из Explorer/Finder. И делюсь.
Сначала проблематика. Файлы нужных расширений часто не открываются по умолчанию ничем, а если открываются, то каким-нибудь iTunes. Под windows нужные ассоциации, бывает, и вовсе теряются при установке (или даже деинсталяции) программ: снесёшь, бывало, GIMP, а ico-файлы перешли во владение от привычного просмотрщика файлов к стандартной Photo Gallery. Почему? Зачем? Неизвестно… А если нашёл новый редактор или, по разным причинам, свежая инсталляция? А если компьютер не один? В общем, кликать мышками в диалогах — развлечение такое себе.
Вместо этого я сохранил два файлика на Dropbox и теперь привести компьютерный мир к привычному состоянию можно почти мгновенно. И чего ждал столько лет… Далее рецепт для Windows и macOS.
Windows
В консоли Windows cmd.exe это делается в два этапа:
Изменения вступают в силу сразу. Несмотря на то, что ассоциация прописывается для текущего пользователя, запускать эти команды нужно почему-то с правами администратора. И не забыть задвоить символ процента (%%1) при запуске из bat-файла. Волшебный мир Windows 7 Ultimate 64-bit.
UPD. Опыты показали, что манипуляции с ftype/assoc воздействуют на всех юзеров на машине (такого поворота наша редакция не ожидала). Тем не менее, схема остаётся рабочей. Но буду выяснять как не затронуть остальных.
macOS
Источник
Как изменить ассоциации файлов Windows 10 и программы по умолчанию
Windows 10 открывает файлы разных типов с помощью определенной программы. Это достигается путем сопоставления файлов, когда программа или приложение было установлено в качестве файла по умолчанию для этого типа файлов.
Если вы хотите установить программы по умолчанию и изменить ассоциации файлов в Windows 10, мы покажем вам все способы сделать это.
Что такое ассоциации файлов Windows 10?
Каждый файл в вашей системе хранится в определенном формате, например файлы изображений JPG и файлы DOC Word.
Некоторые программы могут открывать только определенные файлы. Например, файл изображения, такой как JPG, нельзя открыть в текстовом редакторе, таком как Word. Вместо этого вы бы открыли изображение в чем-то вроде приложения Windows 10 Photos.
Вместо того, чтобы указывать, какую программу вы хотите использовать для открытия файла при каждом обращении к нему, Windows назначает каждому типу файла программу по умолчанию. Эти значения по умолчанию могут быть изменены пользователем, или программа может установить свои собственные при установке.
Вот почему иногда возникает необходимость настроить ассоциации типов файлов. К счастью, это легко сделать.
Давайте выясним, как вы можете увидеть, какого типа ваши файлы, а затем — различные способы изменить ассоциации файлов Windows 10.
Какой тип у моего файла?
Прежде чем вы сможете изменить ассоциации файлов, вам необходимо знать, какие типы файлов вы храните.
Сначала откройте проводник и перейдите в папку, в которой находится ваш файл. Затем щелкните файл правой кнопкой мыши и выберите «Свойства».
Откроется новое окно с информацией об этом файле. Тип файла скажет вам, что расширение файла файла. Откроется с помощью сообщит вам, в какой программе он будет открыт.
Вы можете установить его так, чтобы расширение файла отображалось с именем файла в проводнике. Для этого откройте проводник и перейдите на вкладку «Вид». Затем установите флажок для расширений имени файла.
Как изменить ассоциации типов файлов в Windows 10
В Windows есть три быстрых и простых способа изменить ассоциации типов файлов.
1. Открыть с помощью
Вы можете изменить ассоциации типов файлов прямо из проводника. Для этого щелкните правой кнопкой мыши файл и затем наведите курсор мыши на Открыть.
Вы увидите список программ, которые вы можете использовать для открытия файла, но это будет только одноразовым и не изменит ваши настройки навсегда. Чтобы сделать постоянное изменение, выберите Выбрать другое приложение.
Теперь выберите приложение из списка, который вы хотите использовать, чтобы открыть тип файла выбранного вами файла. Если вы не видите нужную программу, прокрутите вниз и выберите Дополнительные приложения для более широкого выбора.
Если этот флажок установлен, установите флажок Всегда использовать это приложение, чтобы открывать файлы X в нижней части окна. Это навсегда изменит ассоциацию типов файлов. Затем нажмите ОК.
2. Установите настройки файлов по умолчанию в настройках
Лучшее место для полного изменения ассоциаций файлов и установки приложений по умолчанию — через Настройки.
Для начала нажмите клавишу Windows + I, чтобы открыть Настройки. Перейдите в Приложения → Приложения по умолчанию.
Здесь вы можете устанавливать и использовать приложения по умолчанию для таких вещей, как электронная почта, карты, музыка и т.д. Нажмите на приложение, чтобы выбрать другое из списка.
Вы можете нажать «Сброс», чтобы вернуть все к «рекомендуемым по умолчанию Microsoft». Как и следовало ожидать, это означает, что созданные по умолчанию программы Windows 10 для Windows 10, такие как Groove Music для музыки и Edge для просмотра веб-страниц.
Прокрутите вниз, и вы увидите три варианта для уточнения управления ассоциациями файлов:
Выбор по типу файла позволяет вам устанавливать специальные программы для JPG, DOC и т.д. Это вариант, который вам, скорее всего, нужен.
Наконец, настройка по приложениям позволяет вам управлять всей программой и связанными с ней типами файлов и протоколами из одного места.
3. Удалите ассоциации файлов в командной строке
Невозможно сбросить ассоциации файлов через настройки. Для этого вам нужно использовать командную строку.
Нажмите Пуск, введите cmd, и он найдет командную строку. Щелкните правой кнопкой мыши запись и выберите Запуск от имени администратора.
Напечатайте ассоциацию, нажмите Enter, и это вызовет все типы файлов и их ассоциации.
Чтобы быстро проверить определенный тип файла, введите:
Чтобы удалить ассоциацию из программы, введите:
Снова замените ext. Вы можете ввести первую команду, чтобы дважды проверить ее работоспособность, так как вы должны увидеть ошибку «сопоставление файла не найдено».
Резервное копирование и восстановление ассоциаций типов файлов
Известно, что Windows 10 сбрасывает приложения по умолчанию, изменяя ассоциации типов файлов после каждого обновления. Лучшее, что вы можете сделать, чтобы это исправить, — это создать резервные копии ассоциаций типов файлов и восстановить их, как только вы обнаружите, что обновление Windows 10 с ними связывался.
1. Использование редактора программ по умолчанию
Самым простым способом резервного копирования и восстановления ассоциаций типов файлов является использование сторонней утилиты под названием «Редактор программ по умолчанию».
После загрузки и установки запустите его и нажмите «Создать или восстановить резервную копию настроек реестра».
Нажмите Создать резервную копию. Он обработает и добавит в таблицу запись с датой и временем.
Когда пришло время для восстановления, вернитесь к этому экрану, щелкните запись и нажмите Восстановить выбранную резервную копию. Наконец, перезагрузите компьютер.
2. Использование реестра
Вы также можете перейти непосредственно в реестр для резервного копирования ассоциаций типов файлов. Однако это немного сложнее, и иногда это может привести к ошибке разрешения при восстановлении определенных связей. Таким образом, используйте его в качестве крайней меры.
Нажмите клавишу Windows + R, чтобы открыть Run. Введите regedit и нажмите Enter, чтобы запустить редактор реестра. Теперь перейдите к следующему ключу:
Как только вам нужно будет восстановить эту резервную копию, щелкните правой кнопкой мыши соответствующий REG-файл, который вы сохранили ранее, и выберите Объединить. Это перезапишет текущие настройки в вашем реестре и восстановит ранее сохраненные настройки.
Получите полный контроль над ассоциациями файлов
С помощью этих методов вы получите полный контроль над ассоциациями типов файлов, гарантируя, что все ваши файлы открываются в наиболее подходящей программе по умолчанию. Будьте осторожны при установке новой программы, так как некоторые из них попросят стать программой по умолчанию для набора типов файлов, и вы можете этого не захотеть.
Источник
Выбор программ по умолчанию в Windows 10 (часть 2)
Продолжаем разговор о программах по умолчанию в Windows 10. Сегодня мы рассмотрим параметры реестра, отвечающие за настройки ассоциаций файлов.
Первое место, куда мы заглянем, это раздел HKEY_CLASSES_ROOT, именно в нем можно посмотреть тип файла и ассоциированные с ним программы.
Примечание. Раздел HKEY_CLASSES_ROOT (HKCR) состоит из содержимого разделов HKLMSOFTWAREClasses и HKCUSoftwareClasses. Соответственно изменения можно вносить не в HKCR, а один из этих двух разделов. В HKLMSOFTWAREClasses содержатся настройки для всех пользователей компьютера, в HKCUSoftwareClasses — настройки для текущего пользователя.
Каждый зарегистрированный в системе файл хранит свои настройки в двух подразделах, которые называются подраздел расширения и подраздел идентификатора файла. Для примера возьмем обычный текстовый файл. Его подраздел расширения имеет название .txt и соответствует расширению файла с точкой перед ним. А в параметре по умолчанию содержится идентификатор данного типа файла — txtfile.
Далее в HKCR находим раздел txtfile, соответствующий найденному идентификатору и переходим в подраздел HKCRtxtfileshellopencommand. Здесь в параметре по умолчанию хранится команда, которая используется системой для открытия всех файлов данного типа. Для текстового файла она имеет вид %SystemRoot%System32Notepad.exe %1, где %SystemRoot%System32Notepad.exe — это путь к программе Notepad, а вместо %1 подставляется имя файла.
Для управления этими настройками есть специальные утилиты командной строки assoc и ftype. С помощью утилиты assoc можно посмотреть тип файла (идентификатор):
А затем ftype покажет для него программу по умолчанию:
С помощью ftype можно не только посмотреть, но и поменять программу по умолчанию. Для примера укажем в качестве программы для открытия txt-файлов редактор Notepad++ такой командой:
ftype txtfile=″C:Program Files (x86)Notepad++.exe″ ″%1″
Описанные выше параметры содержат настройки системы по умолчанию и применяются до тех пор, пока пользователь не переопределит их. Текущие же настройки пользователя хранятся в разделе HKCUSOFTWAREMicrosoftWindowsCurrentVersionExplorerFileExts.
В разделе OpenWithList можно посмотреть список программ, которыми открывали данный тип файлов. Так в нашем случае для открытия текстовых файлов использовались Notepad, Wordpad и Notepad++. В параметре MRUList содержится очередность, в которой эти программы использовались — сначала Wordpad (b), затем Notepad (a) и последним Notepad++ (c).
А когда вы открываете в проводнике свойства текстового файла и изменяете программу по умолчанию, то эти настройки сохраняются в разделе HKCUSOFTWAREMicrosoftWindowsCurrentVersionExplorerFileExts.txtUserChoice. В параметре ProgID хранится идентификатор, а в параметре Hash — хэш программы. Хэш вычисляется каждый раз, когда вы выбираете программу по умолчанию. Его наличие говорит о том, что настройка была произведена пользователем, с помощью специально предназначенной для этого оснастки. Этот механизм предназначен для защиты от вредоносного ПО, которое может подменить файловые ассоциации без ведома пользователя.
Изменить или удалить параметры в UserChoice нельзя, но можно удалить весь раздел целиком. Это приведет к сбросу текущих настроек и возвращению настроек операционной системы по умолчанию. Для примера сбросим настройки для графических файлов типа png.
А теперь внимание. Если проверить ассоциации для png файлов с помощью assoc и ftype, то можно заметить, что файлы данного типа по умолчанию ассоциированы с программой Просмотр фотографий Windows (Windows Photo Viewer), а настройки сбросились до приложения Фотографии (Photos).
А параметр ProgID вместо нормального названия принял какое-то невразумительное значение, состоящее из хаотичного набора букв и цифр.
Дело в том, что в Windows 10 кроме классических программ есть современные приложения (modern-apps). И если заглянуть в раздел HKCUSOFTWAREClasses, то можно выяснить, что это самое значение AppX43hnxtbyyps62jhe9sqpdzxn1790zetc как раз соответствует приложению Фотографии.
Чтобы выяснить, для каких еще файлов приложение Фотографии является программой по умолчанию, надо перейти в HKCUSOFTWAREClassesLocal SettingsSoftwareMicrosoftWindowsCurrentVersionAppModelRepositoryPackages и открыть раздел, соответствующий данному приложению. Найти нужный раздел просто — его имя состоит из названия приложения и его текущей версии, например Microsoft.Windows.Photos_17.425.10010.0_x64__8wekyb3d8bbwe. Все типы файлов, которые могут быть ассоциированы с данным приложением, перечислены в подразделе AppCapabilitiesFileAssociations.
Это тот же самый список, который можно увидеть в оснастке панели управления при выборе сопоставлений для программы.
Этот список нельзя отредактировать. Можно изменить ассоциации для отдельно взятого типа файлов, но при сбросе настроек для наиболее популярных форматов графических файлов по умолчанию будет назначено приложение Photos. Это же касается и других modern-приложений, например браузером по умолчанию становится Edge, аудиоплеером — Groove и т.д.
Такое поведение системы не очень удобно, особенно с учетом того, что файловые ассоциации в Windows 10 могут сбрасываться самопроизвольно, например при установке обновлений. Но не все так плохо, и хотя нежелательное приложение нельзя убрать из списка, можно запретить его использование для открытия файлов определенного типа. Для этого необходимо в разделе HKCUSOFTWAREClasses найти раздел, соответствующий идентификатору приложения для нужного типа файлов. Значение идентификатора можно найти в описанном выше разделе FileAssociations, либо в разделе UserChoice, в параметре ProgID (предварительно сбросив настройки на дефолтные). Например для файлов png это то самое значение AppX43hnxtbyyps62jhe9sqpdzxn1790zetc.
Как видите, настраивать программы по умолчанию с помощью реестра в Windows 10 крайне затруднительно. Поэтому при необходимости централизованной настройки лучше использовать другие инструменты, о которых я расскажу в следующей статье. А на сегодня все.
Источник
Как изменить ассоциации файлов в Windows 10
Многие пользователи операционной системы Windows сталкиваются с такой проблемой как неверная ассоциация файлов. Возникает она чаще всего после установки какого-либо приложения, когда оно само ставится как «программа запуска по умолчанию» для файлов с определенным расширением. Из данной статьи вы узнаете, как изменить ассоциации файлов в Windows 10.
Способ №1 — Изменить программу по умолчанию для одного типа файлов
Если вам нужно изменить программу запуска по умолчанию для какого-то конкретного типа файлов, то сделать это достаточно просто.
Шаг 1: щелкните правой кнопкой мыши по файлу того типа, для которого вы хотите изменить ассоциацию с программой.
Шаг 2: в появившемся меню выберите «Открыть с помощью».
Шаг 3: после этого Windows предложит вам подходящие для открытия данного файла приложения.
Шаг 4: выберите из списка программу с помощью, которой вы хотите открывать файлы такого типа и поставьте напротив пункта «Всегда использовать это приложение для открытия» галочку.
Примечание: если в списке отсутствует нужная вам программа, щелкните по пункту «Еще приложения» и далее выберите пункт «Найти другое приложение на этом компьютере». Затем, в открывшемся окне, перейдите в папку с установленным приложением и выберите исполняемый файл программы.
Теперь любые файлы этого типа будут открываться с помощью выбранного вами приложения.
Способ №2 – Изменить программу по умолчанию для нескольких типов файлов
Если вы хотите изменить ассоциации для нескольких типов файлов, то нужно проделать следующие действия.
Шаг 1: из меню «Пуск» перейдите в меню «Параметры». Либо нажмите сочетание клавиш Windows Key + X и выберите «Параметры» из появившегося меню.
Шаг 2: в открывшемся окне выберите раздел «Приложения».
Шаг 3: далее перейдите в раздел «Приложения по умолчанию»
Шаг 4: прокрутите список вниз и щелкните по пункту «Выбор стандартных приложений для типов файлов».
В открывшемся окне будет представлен список всех типов файлов, поддерживаемых Windows 10, с приложением по умолчанию в колонке справа. Если для какого-то типа файлов нет определенного приложения, то в данной колонке будет отображаться серый значок «+».
Шаг 5: прокрутите список, чтобы найти тип файла, для которого вы хотите изменить ассоциацию файлов. Нажмите на значок приложения или «+» справа от него.
Шаг 6: выберите предпочитаемое приложение из появившегося списка и щелкните по соответствующему значку.
В случае некоторых типов файлов будет несколько вариантов, в то время как другие могут не иметь ни одного.
Если у вас нет приложений для открытия какого-то файла, вы можете самостоятельно загрузить необходимое приложение из Интернета или выбрать значок «Поиск приложения в Microsoft Store», после чего вы непосредственно попадете в Microsoft Store. В появившемся окне вам будут представлены соответствующие приложения, которые могут открыть данный тип файла.
Собственно, вот и все, теперь вы знаете, как изменить ассоциации файлов в Windows 10.
Источник
Настройка ассоциации файлов в Windows 10 вручную и через групповые политки
В этой статье мы рассмотрим, как ассоциировать разные расширения файлов с программами в Windows 10 и Windows Server 2019/2016/2012R2. В качестве примера мы покажем, как в Windows 10 назначать программу по-умолчанию для открытия html файлов, импортировать эти настройки в xml файл и распространить полученный файл с параметрами сопоставления файлов на другие компьютеры вручную или с помощью групповых политик.
Главное отличие Windows 10 от предыдущих версий ОС — теперь нельзя назначить файловые ассоциации через реестр или функционал Group Policy Preferences Open With. Зато появилась новая возможность выгрузить текущие настройки файловых ассоциация с “эталонного” компьютера в xml файл и использовать данный файл для изменения настроек сопоставления расширений файлов на других компьютерах. Также вы можете экспортировать файл с настройками ассоциаций файлов в стандартный образ системы, который разворачивается на клиентах в вашей сети (вручную, через WDS или SCCM).
Выбор программ по умолчанию в Windows 10
Предположим, вы хотите использовать браузер Firefox для открытия html файлов на всех компьютерах домена. Т.е. вы хотите создать ассоциацию этого расширения файлов с приложением.
Найдите в списке расширений файла .html и с помощью кнопки Choose a default смените программу по-умолчанию для открытия html файлов с Edge на Firefox.
Можно автоматически ассоциировать определенную программу с типами файлов, для которых она зарегистрирована. Для этого в разделе Default Apps выберите Set default by apps, найдите в списке нужную программу и нажмите кнопку Manage.
В открывшемся списке будет присутствовать список поддерживаемых приложением типов файлов. Выберите расширения файлов, которые должны открываться с помощью Firefox.

Экспорт настроек ассоциаций файлов Windows 10 в XML файл
Dism.exe /online /Export-DefaultAppAssociations:C:PSDefaultAssoc.xml
Перенос ассоциаций файлов и импорт на другом компьютере
Полученный XML файл можно импортировать в образ Windows 10 на другом компьютере с помощью DISM в режиме онлайн:
Dism.exe /Online /Import-DefaultAppAssociations:C:PSDefaultAssoc.xml
Если вы отредактировали XML файл и импортируете его через DISM, в некоторых билдах Windows 10 вы можете столкнуться с множественными ошибками “App default reset notification” при первом входе. Microsoft не рекомендует вручную редактировать этот XML файл.
Также можно импортировать параметры ассоциаций в офлайн образ Windows в wim файле. Сначала нужно смонтировать образ:
Dism /Mount-Image /ImageFile:C:mntimagesinstall.wim /MountDir:C:mntoffline
А затем импортировать xml файл:
Dism.exe /Image:C:mntoffline /Import-DefaultAppAssociations:\Server1ShareDefaultAssoc.xml
Dism.exe /Image:C:mntoffline /Get-DefaultAppAssociations
Настройка ассоциаций файлов Windows с помощью групповой политики
В Windows 10/8.1 появился новый параметр групповых политик, позволяющий применить xml файл с настройками ассоциаций файлов ко всем текущим пользователям компьютера.
Включите политику и укажите UNC путь к вашему xml файлу. Его можно разместить на общедоступном файловом сервере, в каталоге SYSVOL на контроллере домена, или предварительно скопировать на компьютеры с помощью GPP/ SCCM.
Новые настройки сопоставлений будут применены ко всем пользователям компьютера после следующего входа.
Т.к. Windows 10 отслеживает настройки файловых ассоциаций, при первой попытке открыть HTML файл может появится окно с подтверждением использования Firefox как программы по–умолчанию для открытия этого типа файлов (запрос появляется только один раз). Такой запрос будет всегда появляться также после установки нового приложения, которое регистрируется для открытия существующего типа файлов или протоколов. Можно скрыть данные уведомления, включив в этом же разделе GPO политику Do not show the ‘new application installed‘ notification (Не показывать уведомление “установлено новое приложение”).
Изменение ассоциации файлов через реестр в Windows 10
Запустите редактор regedit.exe и перейдите в ветку ComputerHKEY_CURRENT_USERSoftwareMicrosoftWindowsCurrentVersion ExplorerFileExts.htmlUserChoice.
Обратите внимание, что в данной ветке с настройками ассоциация для расширения html есть два параметра:
Если вы попробуете руками изменить значение ProgId и назначить другую программу, значение Hash перестанет быть валидным. В этом случае Windows 10 автоматически сбрасит настройки ассоциации файла к значению по-умолчанию. В этом случае пользователь увидит уведомление:
Соотвественно, в Windows 10 не сможете настроить сопоставление файлов через реестр, как это работало в Windows 7.
Сброс ассоциаций файлов в Windows 10
С помощью следующей команды можно сбросить импортированные ранее настройки ассоциаций файлов в Windows:
Dism.exe /Online /Remove-DefaultAppAssociations
После выполнения данной команды, все новые пользователи системы будут загружаться со стандартными настройками ассоциаций (на имеющиеся профили пользователей системы такой сброс не действует).
При этом все ассоциации файлов вернутся к состоянию чистой Windows 10.
А не подскажете как изменять ассоциации для уже существующего пользователя? Это более реальный вариант работы. Установили политикой программу — назначили по умолчанию
Назначьте файл с ассоциациями через групповые политики, в этом случае настройки будут применены для существующих пользователей.
Для домашнего компа не применимо, в GP написано что компьютер должен быть подключен к домену для применение этой настройки, и соответственно после перезагрузки ассоциации из файла не применяются.
У меня почему то нет параметра Set a default associations configuration file
Что нужно сделать чтобы он появился?
У меня PDC контроллер на 2012 а остальные на 2008
Захожу в редактор ГПО на 2012 серваке как и пологается.
Статья не актуальная, во всяком случае на сегодняшний день для Windows 10 1709 16299.334
Команда не отрабатывает: Dism.exe /online /Export-DefaultAppAssociations:C:PSDefaultAssoc.xml
Вываливает ошибку:
Cистема DISM
Версия: 10.0.16299.15
Версия образа: 10.0.16299.334
Ошибка: 0x80004002
Не удалось экспортировать текущие сопоставления пользователя в файл c:UsersadminDownloadsass.xml.
Дополнительные сведения см. в справке.
Файл журнала DISM находится по адресу C:WindowsLogsDISMdism.log
В журнале не совсем понятно что не нравится системе:
2018-03-30 16:04:28, Info DISM PID=1744 TID=556 Scratch directory set to ‘C:UsersadminAppDataLocalTemp’. — CDISMManager::put_ScratchDir
2018-03-30 16:04:28, Info DISM PID=1744 TID=556 DismCore.dll version: 10.0.16299.15 — CDISMManager::FinalConstruct
2018-03-30 16:04:28, Info DISM Initialized Panther logging at C:WindowsLogsDISMdism.log
2018-03-30 16:04:28, Info DISM PID=1744 TID=556 Successfully loaded the ImageSession at «C:Windowssystem32Dism» — CDISMManager::LoadLocalImageSession
2018-03-30 16:04:28, Info DISM Initialized Panther logging at C:WindowsLogsDISMdism.log
2018-03-30 16:04:28, Info DISM DISM Provider Store: PID=1744 TID=556 Found and Initialized the DISM Logger. — CDISMProviderStore::Internal_InitializeLogger
2018-03-30 16:04:28, Info DISM DISM Provider Store: PID=1744 TID=556 Failed to get and initialize the PE Provider. Continuing by assuming that it is not a WinPE image. — CDISMProviderStore::Final_OnConnect
2018-03-30 16:04:28, Info DISM DISM Provider Store: PID=1744 TID=556 Finished initializing the Provider Map. — CDISMProviderStore::Final_OnConnect
2018-03-30 16:04:28, Info DISM Initialized Panther logging at C:WindowsLogsDISMdism.log
2018-03-30 16:04:28, Info DISM DISM Manager: PID=1744 TID=556 Successfully created the local image session and provider store. — CDISMManager::CreateLocalImageSession
2018-03-30 16:04:28, Info DISM DISM.EXE:
2018-03-30 16:04:28, Info DISM DISM.EXE:
2018-03-30 16:04:28, Info DISM DISM.EXE:
2018-03-30 16:04:28, Info DISM DISM.EXE: Host machine information: OS Version=10.0.16299, Running architecture=amd64, Number of processors=4
2018-03-30 16:04:28, Info DISM DISM.EXE: Dism.exe version: 10.0.16299.15
2018-03-30 16:04:28, Info DISM DISM.EXE: Executing command line: «C:Windowssystem32Dism.exe» /online /Export-DefaultAppAssociations:c:UsersadminDownloadsass.xml
2018-03-30 16:04:28, Info DISM DISM Provider Store: PID=1744 TID=556 Connecting to the provider located at C:Windowssystem32DismFolderProvider.dll. — CDISMProviderStore::Internal_LoadProvider
2018-03-30 16:04:28, Info DISM DISM Manager: PID=1744 TID=556 physical location path: C: — CDISMManager::CreateImageSession
2018-03-30 16:04:28, Info DISM DISM Manager: PID=1744 TID=556 Event name for current DISM session is Global — CDISMManager::CheckSessionAndLock
2018-03-30 16:04:28, Info DISM DISM Manager: PID=1744 TID=556 Create session event 0x1c4 for current DISM session and event name is Global — CDISMManager::CheckSessionAndLock
2018-03-30 16:04:28, Info DISM DISM Manager: PID=1744 TID=556 Copying DISM from «C:WindowsSystem32Dism» — CDISMManager::CreateImageSessionFromLocation
2018-03-30 16:04:29, Info DISM DISM Manager: PID=1744 TID=556 Successfully loaded the ImageSession at «C:UsersadminAppDataLocalTemp9D430592-03F6-4FD9-A4F9-3177E76D78CC» — CDISMManager::LoadRemoteImageSession
2018-03-30 16:04:29, Info DISM DISM Image Session: PID=4464 TID=2068 Instantiating the Provider Store. — CDISMImageSession::get_ProviderStore
2018-03-30 16:04:29, Info DISM DISM Provider Store: PID=4464 TID=2068 Initializing a provider store for the IMAGE session type. — CDISMProviderStore::Final_OnConnect
2018-03-30 16:04:29, Info DISM DISM Provider Store: PID=4464 TID=2068 Connecting to the provider located at C:UsersadminAppDataLocalTemp9D430592-03F6-4FD9-A4F9-3177E76D78CCOSProvider.dll. — CDISMProviderStore::Internal_LoadProvider
2018-03-30 16:04:29, Info DISM DISM OS Provider: PID=4464 TID=2068 Defaulting SystemPath to C: — CDISMOSServiceManager::Final_OnConnect
2018-03-30 16:04:29, Info DISM DISM OS Provider: PID=4464 TID=2068 Defaulting Windows folder to C:Windows — CDISMOSServiceManager::Final_OnConnect
2018-03-30 16:04:29, Info DISM DISM OS Provider: PID=4464 TID=2068 Host OS verion is 10.0 — CDISMOSServiceManager::SetDllSearchPath
2018-03-30 16:04:29, Warning DISM DISM OS Provider: PID=4464 TID=2068 Unable to set the DLL search path to the servicing stack folder. C:Windows may not point to a valid Windows folder. — CDISMOSServiceManager::Final_OnConnect
2018-03-30 16:04:29, Info DISM DISM Provider Store: PID=4464 TID=2068 Attempting to initialize the logger from the Image Session. — CDISMProviderStore::Final_OnConnect
2018-03-30 16:04:29, Info DISM DISM Provider Store: PID=4464 TID=2068 Connecting to the provider located at C:UsersadminAppDataLocalTemp9D430592-03F6-4FD9-A4F9-3177E76D78CCLogProvider.dll. — CDISMProviderStore::Internal_LoadProvider
2018-03-30 16:04:29, Info DISM Initialized Panther logging at C:WindowsLogsDISMdism.log
2018-03-30 16:04:29, Info DISM DISM Provider Store: PID=4464 TID=2068 Found and Initialized the DISM Logger. — CDISMProviderStore::Internal_InitializeLogger
2018-03-30 16:04:29, Warning DISM DISM Provider Store: PID=4464 TID=2068 Failed to load the provider: C:UsersadminAppDataLocalTemp9D430592-03F6-4FD9-A4F9-3177E76D78CCPEProvider.dll. — CDISMProviderStore::Internal_GetProvider(hr:0x8007007e)
2018-03-30 16:04:29, Info DISM DISM Provider Store: PID=4464 TID=2068 Failed to get and initialize the PE Provider. Continuing by assuming that it is not a WinPE image. — CDISMProviderStore::Final_OnConnect
2018-03-30 16:04:29, Info DISM DISM Provider Store: PID=4464 TID=2068 Finished initializing the Provider Map. — CDISMProviderStore::Final_OnConnect
2018-03-30 16:04:29, Info DISM Initialized Panther logging at C:WindowsLogsDISMdism.log
2018-03-30 16:04:29, Info DISM Initialized Panther logging at C:WindowsLogsDISMdism.log
2018-03-30 16:04:29, Info DISM DISM Manager: PID=1744 TID=556 Image session successfully loaded from the temporary location: C:UsersadminAppDataLocalTemp9D430592-03F6-4FD9-A4F9-3177E76D78CC — CDISMManager::CreateImageSession
2018-03-30 16:04:29, Info DISM DISM.EXE: Target image information: OS Version=10.0.16299.334, Image architecture=amd64
2018-03-30 16:04:29, Info DISM DISM.EXE: Image session version: 10.0.16299.15
2018-03-30 16:04:29, Info DISM DISM Provider Store: PID=4464 TID=2068 Getting the collection of providers from an image provider store type. — CDISMProviderStore::GetProviderCollection
2018-03-30 16:04:29, Info DISM DISM Provider Store: PID=4464 TID=2068 Connecting to the provider located at C:UsersadminAppDataLocalTemp9D430592-03F6-4FD9-A4F9-3177E76D78CCCbsProvider.dll. — CDISMProviderStore::Internal_LoadProvider
2018-03-30 16:04:29, Info DISM DISM Provider Store: PID=4464 TID=2068 Encountered a servicing provider, performing additional servicing initializations. — CDISMProviderStore::Internal_LoadProvider
2018-03-30 16:04:30, Info DISM DISM Package Manager: PID=4464 TID=2068 Finished initializing the CbsConUI Handler. — CCbsConUIHandler::Initialize
2018-03-30 16:04:30, Info DISM DISM Package Manager: PID=4464 TID=2068 CBS is being initialized for online use. More information about CBS actions can be located at: %windir%logscbscbs.log — CDISMPackageManager::Initialize
2018-03-30 16:04:30, Info DISM DISM Package Manager: PID=4464 TID=2068 Loaded servicing stack for online use only. — CDISMPackageManager::CreateCbsSession
2018-03-30 16:04:30, Info DISM DISM Provider Store: PID=4464 TID=2068 Connecting to the provider located at C:UsersadminAppDataLocalTemp9D430592-03F6-4FD9-A4F9-3177E76D78CCMsiProvider.dll. — CDISMProviderStore::Internal_LoadProvider
2018-03-30 16:04:30, Info DISM DISM Provider Store: PID=4464 TID=2068 Encountered a servicing provider, performing additional servicing initializations. — CDISMProviderStore::Internal_LoadProvider
2018-03-30 16:04:30, Info DISM DISM Provider Store: PID=4464 TID=2068 Connecting to the provider located at C:UsersadminAppDataLocalTemp9D430592-03F6-4FD9-A4F9-3177E76D78CCIntlProvider.dll. — CDISMProviderStore::Internal_LoadProvider
2018-03-30 16:04:30, Info DISM DISM Provider Store: PID=4464 TID=2068 Encountered a servicing provider, performing additional servicing initializations. — CDISMProviderStore::Internal_LoadProvider
2018-03-30 16:04:30, Info DISM DISM Provider Store: PID=4464 TID=2068 Connecting to the provider located at C:UsersadminAppDataLocalTemp9D430592-03F6-4FD9-A4F9-3177E76D78CCIBSProvider.dll. — CDISMProviderStore::Internal_LoadProvider
2018-03-30 16:04:30, Info DISM DISM Provider Store: PID=4464 TID=2068 Encountered a servicing provider, performing additional servicing initializations. — CDISMProviderStore::Internal_LoadProvider
2018-03-30 16:04:30, Info DISM DISM Provider Store: PID=4464 TID=2068 Connecting to the provider located at C:UsersadminAppDataLocalTemp9D430592-03F6-4FD9-A4F9-3177E76D78CCDmiProvider.dll. — CDISMProviderStore::Internal_LoadProvider
2018-03-30 16:04:30, Info DISM DISM Provider Store: PID=4464 TID=2068 Encountered a servicing provider, performing additional servicing initializations. — CDISMProviderStore::Internal_LoadProvider
2018-03-30 16:04:30, Info DISM DISM Driver Manager: PID=4464 TID=2068 Further logs for driver related operations can be found in the target operating system at %WINDIR%infsetupapi.offline.log — CDriverManager::Initialize
2018-03-30 16:04:30, Info DISM DISM Provider Store: PID=4464 TID=2068 Connecting to the provider located at C:UsersadminAppDataLocalTemp9D430592-03F6-4FD9-A4F9-3177E76D78CCUnattendProvider.dll. — CDISMProviderStore::Internal_LoadProvider
2018-03-30 16:04:30, Info DISM DISM Provider Store: PID=4464 TID=2068 Encountered a servicing provider, performing additional servicing initializations. — CDISMProviderStore::Internal_LoadProvider
2018-03-30 16:04:30, Info DISM DISM Provider Store: PID=4464 TID=2068 Connecting to the provider located at C:UsersadminAppDataLocalTemp9D430592-03F6-4FD9-A4F9-3177E76D78CCSmiProvider.dll. — CDISMProviderStore::Internal_LoadProvider
2018-03-30 16:04:30, Info DISM DISM Provider Store: PID=4464 TID=2068 Encountered a servicing provider, performing additional servicing initializations. — CDISMProviderStore::Internal_LoadProvider
2018-03-30 16:04:30, Warning DISM DISM Provider Store: PID=4464 TID=2068 Failed to load the provider: C:UsersadminAppDataLocalTemp9D430592-03F6-4FD9-A4F9-3177E76D78CCEmbeddedProvider.dll. — CDISMProviderStore::Internal_GetProvider(hr:0x8007007e)
2018-03-30 16:04:31, Info DISM DISM Provider Store: PID=4464 TID=2068 Connecting to the provider located at C:UsersadminAppDataLocalTemp9D430592-03F6-4FD9-A4F9-3177E76D78CCAppxProvider.dll. — CDISMProviderStore::Internal_LoadProvider
2018-03-30 16:04:31, Info DISM DISM Provider Store: PID=4464 TID=2068 Encountered a servicing provider, performing additional servicing initializations. — CDISMProviderStore::Internal_LoadProvider
2018-03-30 16:04:31, Info DISM DISM Provider Store: PID=4464 TID=2068 Connecting to the provider located at C:UsersadminAppDataLocalTemp9D430592-03F6-4FD9-A4F9-3177E76D78CCProvProvider.dll. — CDISMProviderStore::Internal_LoadProvider
2018-03-30 16:04:31, Info DISM DISM Provider Store: PID=4464 TID=2068 Encountered a servicing provider, performing additional servicing initializations. — CDISMProviderStore::Internal_LoadProvider
2018-03-30 16:04:31, Info DISM DISM Provider Store: PID=4464 TID=2068 Connecting to the provider located at C:UsersadminAppDataLocalTemp9D430592-03F6-4FD9-A4F9-3177E76D78CCAssocProvider.dll. — CDISMProviderStore::Internal_LoadProvider
2018-03-30 16:04:31, Info DISM DISM Provider Store: PID=4464 TID=2068 Encountered a servicing provider, performing additional servicing initializations. — CDISMProviderStore::Internal_LoadProvider
2018-03-30 16:04:31, Info DISM DISM Provider Store: PID=4464 TID=2068 Connecting to the provider located at C:UsersadminAppDataLocalTemp9D430592-03F6-4FD9-A4F9-3177E76D78CCGenericProvider.dll. — CDISMProviderStore::Internal_LoadProvider
2018-03-30 16:04:31, Info DISM DISM Provider Store: PID=4464 TID=2068 Encountered a servicing provider, performing additional servicing initializations. — CDISMProviderStore::Internal_LoadProvider
2018-03-30 16:04:31, Info DISM DISM Provider Store: PID=4464 TID=2068 Connecting to the provider located at C:UsersadminAppDataLocalTemp9D430592-03F6-4FD9-A4F9-3177E76D78CCOfflineSetupProvider.dll. — CDISMProviderStore::Internal_LoadProvider
2018-03-30 16:04:31, Info DISM DISM Provider Store: PID=4464 TID=2068 Encountered a servicing provider, performing additional servicing initializations. — CDISMProviderStore::Internal_LoadProvider
2018-03-30 16:04:31, Info DISM DISM Provider Store: PID=4464 TID=2068 Connecting to the provider located at C:UsersadminAppDataLocalTemp9D430592-03F6-4FD9-A4F9-3177E76D78CCSysprepProvider.dll. — CDISMProviderStore::Internal_LoadProvider
2018-03-30 16:04:31, Info DISM DISM Provider Store: PID=4464 TID=2068 Encountered a servicing provider, performing additional servicing initializations. — CDISMProviderStore::Internal_LoadProvider
2018-03-30 16:04:31, Info DISM DISM Provider Store: PID=4464 TID=2068 Connecting to the provider located at C:UsersadminAppDataLocalTemp9D430592-03F6-4FD9-A4F9-3177E76D78CCTransmogProvider.dll. — CDISMProviderStore::Internal_LoadProvider
2018-03-30 16:04:31, Info DISM DISM Provider Store: PID=4464 TID=2068 Encountered a servicing provider, performing additional servicing initializations. — CDISMProviderStore::Internal_LoadProvider
2018-03-30 16:04:31, Info DISM DISM Transmog Provider: PID=4464 TID=2068 Current image session is [ONLINE] — CTransmogManager::GetMode
2018-03-30 16:04:31, Info DISM DISM Transmog Provider: PID=4464 TID=2068 Audit Mode: [No] — CTransmogManager::Initialize
2018-03-30 16:04:31, Info DISM DISM Transmog Provider: PID=4464 TID=2068 GetProductType: ProductType = [WinNT] — CTransmogManager::GetProductType
2018-03-30 16:04:31, Info DISM DISM Transmog Provider: PID=4464 TID=2068 Product Type: [WinNT] — CTransmogManager::Initialize
2018-03-30 16:04:31, Info DISM DISM Transmog Provider: PID=4464 TID=2068 Product Type ServerNT : [No] — CTransmogManager::Initialize
2018-03-30 16:04:31, Info DISM DISM.EXE: Got the collection of providers. Now enumerating them to build the command table.
2018-03-30 16:04:31, Info DISM DISM.EXE: Attempting to add the commands from provider: DISM Log Provider
2018-03-30 16:04:31, Info DISM DISM.EXE: Attempting to add the commands from provider: OSServices
2018-03-30 16:04:31, Info DISM DISM.EXE: Attempting to add the commands from provider: DISM Package Manager
2018-03-30 16:04:31, Info DISM DISM.EXE: Succesfully registered commands for the provider: DISM Package Manager.
2018-03-30 16:04:31, Info DISM DISM.EXE: Attempting to add the commands from provider: MsiManager
2018-03-30 16:04:31, Info DISM DISM.EXE: Succesfully registered commands for the provider: MsiManager.
2018-03-30 16:04:31, Info DISM DISM.EXE: Attempting to add the commands from provider: IntlManager
2018-03-30 16:04:31, Info DISM DISM.EXE: Succesfully registered commands for the provider: IntlManager.
2018-03-30 16:04:31, Info DISM DISM.EXE: Attempting to add the commands from provider: IBSManager
2018-03-30 16:04:31, Info DISM DISM.EXE: Attempting to add the commands from provider: DriverManager
2018-03-30 16:04:31, Info DISM DISM.EXE: Succesfully registered commands for the provider: DriverManager.
2018-03-30 16:04:31, Info DISM DISM.EXE: Attempting to add the commands from provider: DISM Unattend Manager
2018-03-30 16:04:31, Info DISM DISM.EXE: Succesfully registered commands for the provider: DISM Unattend Manager.
2018-03-30 16:04:31, Info DISM DISM.EXE: Attempting to add the commands from provider: SmiManager
2018-03-30 16:04:31, Info DISM DISM.EXE: Attempting to add the commands from provider: AppxManager
2018-03-30 16:04:31, Info DISM DISM.EXE: Succesfully registered commands for the provider: AppxManager.
2018-03-30 16:04:31, Info DISM DISM.EXE: Attempting to add the commands from provider: ProvManager
2018-03-30 16:04:31, Info DISM DISM.EXE: Succesfully registered commands for the provider: ProvManager.
2018-03-30 16:04:31, Info DISM DISM.EXE: Attempting to add the commands from provider: AssocManager
2018-03-30 16:04:31, Info DISM DISM.EXE: Succesfully registered commands for the provider: AssocManager.
2018-03-30 16:04:31, Info DISM DISM.EXE: Attempting to add the commands from provider: GenericManager
2018-03-30 16:04:31, Info DISM DISM.EXE: Succesfully registered commands for the provider: GenericManager.
2018-03-30 16:04:31, Info DISM DISM.EXE: Attempting to add the commands from provider: OfflineSetupManager
2018-03-30 16:04:31, Info DISM DISM.EXE: Succesfully registered commands for the provider: OfflineSetupManager.
2018-03-30 16:04:31, Info DISM DISM.EXE: Attempting to add the commands from provider: SysprepManager
2018-03-30 16:04:31, Info DISM DISM.EXE: Succesfully registered commands for the provider: SysprepManager.
2018-03-30 16:04:31, Info DISM DISM.EXE: Attempting to add the commands from provider: Edition Manager
2018-03-30 16:04:31, Info DISM DISM.EXE: Succesfully registered commands for the provider: Edition Manager.
2018-03-30 16:04:31, Info DISM DISM Assoc Provider: PID=4464 TID=2068 Routing the command… — CAssocManager::ExecuteCmdLine
2018-03-30 16:04:31, Error DISM DISM Assoc Provider: PID=4464 TID=2068 Failed to export the user associations from the registry. — CAssocManager::ExportAppAssoc(hr:0x80004002)
2018-03-30 16:04:31, Error DISM DISM Assoc Provider: PID=4464 TID=2068 Failed to export the user associations. — CAssocManager::ProcessCmdLine_ExportAppAssoc(hr:0x80004002)
2018-03-30 16:04:31, Error DISM DISM Assoc Provider: PID=4464 TID=2068 Failed while processing command export-defaultappassociations. — CAssocManager::ExecuteCmdLine(hr:0x80004002)
2018-03-30 16:04:31, Info DISM DISM Provider Store: PID=4464 TID=2068 Found the OSServices. Waiting to finalize it until all other providers are unloaded. — CDISMProviderStore::Final_OnDisconnect
2018-03-30 16:04:31, Info DISM DISM Provider Store: PID=4464 TID=2068 Found the OSServices. Waiting to finalize it until all other providers are unloaded. — CDISMProviderStore::Final_OnDisconnect
2018-03-30 16:04:31, Info DISM DISM Provider Store: PID=4464 TID=2068 Found the PE Provider. Waiting to finalize it until all other providers are unloaded. — CDISMProviderStore::Final_OnDisconnect
2018-03-30 16:04:31, Info DISM DISM Provider Store: PID=4464 TID=2068 Finalizing the servicing provider(DISM Package Manager) — CDISMProviderStore::Internal_DisconnectProvider
2018-03-30 16:04:31, Info DISM DISM Package Manager: PID=4464 TID=2068 Finalizing CBS core. — CDISMPackageManager::Finalize
2018-03-30 16:04:31, Info DISM DISM Provider Store: PID=4464 TID=2068 Disconnecting Provider: DISM Package Manager — CDISMProviderStore::Internal_DisconnectProvider
2018-03-30 16:04:31, Info DISM DISM Provider Store: PID=4464 TID=2068 Finalizing the servicing provider(MsiManager) — CDISMProviderStore::Internal_DisconnectProvider
2018-03-30 16:04:31, Info DISM DISM Provider Store: PID=4464 TID=2068 Disconnecting Provider: MsiManager — CDISMProviderStore::Internal_DisconnectProvider
2018-03-30 16:04:31, Info DISM DISM Provider Store: PID=4464 TID=2068 Finalizing the servicing provider(IntlManager) — CDISMProviderStore::Internal_DisconnectProvider
2018-03-30 16:04:31, Info DISM DISM Provider Store: PID=4464 TID=2068 Disconnecting Provider: IntlManager — CDISMProviderStore::Internal_DisconnectProvider
2018-03-30 16:04:31, Info DISM DISM Provider Store: PID=4464 TID=2068 Finalizing the servicing provider(IBSManager) — CDISMProviderStore::Internal_DisconnectProvider
2018-03-30 16:04:31, Info DISM DISM Provider Store: PID=4464 TID=2068 Disconnecting Provider: IBSManager — CDISMProviderStore::Internal_DisconnectProvider
2018-03-30 16:04:31, Info DISM DISM Provider Store: PID=4464 TID=2068 Finalizing the servicing provider(DriverManager) — CDISMProviderStore::Internal_DisconnectProvider
2018-03-30 16:04:31, Info DISM DISM Provider Store: PID=4464 TID=2068 Disconnecting Provider: DriverManager — CDISMProviderStore::Internal_DisconnectProvider
2018-03-30 16:04:31, Info DISM DISM Provider Store: PID=4464 TID=2068 Finalizing the servicing provider(DISM Unattend Manager) — CDISMProviderStore::Internal_DisconnectProvider
2018-03-30 16:04:31, Info DISM DISM Provider Store: PID=4464 TID=2068 Disconnecting Provider: DISM Unattend Manager — CDISMProviderStore::Internal_DisconnectProvider
2018-03-30 16:04:31, Info DISM DISM Provider Store: PID=4464 TID=2068 Finalizing the servicing provider(SmiManager) — CDISMProviderStore::Internal_DisconnectProvider
2018-03-30 16:04:31, Info DISM DISM Provider Store: PID=4464 TID=2068 Disconnecting Provider: SmiManager — CDISMProviderStore::Internal_DisconnectProvider
2018-03-30 16:04:31, Info DISM DISM Provider Store: PID=4464 TID=2068 Finalizing the servicing provider(AppxManager) — CDISMProviderStore::Internal_DisconnectProvider
2018-03-30 16:04:31, Info DISM DISM Provider Store: PID=4464 TID=2068 Disconnecting Provider: AppxManager — CDISMProviderStore::Internal_DisconnectProvider
2018-03-30 16:04:31, Info DISM DISM Provider Store: PID=4464 TID=2068 Finalizing the servicing provider(ProvManager) — CDISMProviderStore::Internal_DisconnectProvider
2018-03-30 16:04:31, Info DISM DISM Provider Store: PID=4464 TID=2068 Disconnecting Provider: ProvManager — CDISMProviderStore::Internal_DisconnectProvider
2018-03-30 16:04:31, Info DISM DISM Provider Store: PID=4464 TID=2068 Finalizing the servicing provider(AssocManager) — CDISMProviderStore::Internal_DisconnectProvider
2018-03-30 16:04:31, Info DISM DISM Provider Store: PID=4464 TID=2068 Disconnecting Provider: AssocManager — CDISMProviderStore::Internal_DisconnectProvider
2018-03-30 16:04:31, Info DISM DISM Provider Store: PID=4464 TID=2068 Finalizing the servicing provider(GenericManager) — CDISMProviderStore::Internal_DisconnectProvider
2018-03-30 16:04:31, Info DISM DISM Provider Store: PID=4464 TID=2068 Disconnecting Provider: GenericManager — CDISMProviderStore::Internal_DisconnectProvider
2018-03-30 16:04:31, Info DISM DISM Provider Store: PID=4464 TID=2068 Finalizing the servicing provider(OfflineSetupManager) — CDISMProviderStore::Internal_DisconnectProvider
2018-03-30 16:04:31, Info DISM DISM Provider Store: PID=4464 TID=2068 Disconnecting Provider: OfflineSetupManager — CDISMProviderStore::Internal_DisconnectProvider
2018-03-30 16:04:31, Info DISM DISM Provider Store: PID=4464 TID=2068 Finalizing the servicing provider(SysprepManager) — CDISMProviderStore::Internal_DisconnectProvider
2018-03-30 16:04:31, Info DISM DISM Provider Store: PID=4464 TID=2068 Disconnecting Provider: SysprepManager — CDISMProviderStore::Internal_DisconnectProvider
2018-03-30 16:04:31, Info DISM DISM Provider Store: PID=4464 TID=2068 Finalizing the servicing provider(Edition Manager) — CDISMProviderStore::Internal_DisconnectProvider
2018-03-30 16:04:31, Info DISM DISM Provider Store: PID=4464 TID=2068 Disconnecting Provider: Edition Manager — CDISMProviderStore::Internal_DisconnectProvider
2018-03-30 16:04:31, Info DISM DISM Provider Store: PID=4464 TID=2068 Releasing the local reference to OSServices. — CDISMProviderStore::Internal_DisconnectProvider
2018-03-30 16:04:31, Info DISM DISM Provider Store: PID=4464 TID=2068 Disconnecting Provider: OSServices — CDISMProviderStore::Internal_DisconnectProvider
2018-03-30 16:04:31, Info DISM DISM Provider Store: PID=4464 TID=2068 Releasing the local reference to DISMLogger. Stop logging. — CDISMProviderStore::Internal_DisconnectProvider
2018-03-30 16:04:31, Info DISM DISM Manager: PID=1744 TID=556 Closing session event handle 0x1c4 — CDISMManager::CleanupImageSessionEntry
2018-03-30 16:04:31, Info DISM DISM.EXE: Image session has been closed. Reboot required=no.
2018-03-30 16:04:31, Info DISM DISM.EXE:
2018-03-30 16:04:31, Info DISM DISM.EXE:
2018-03-30 16:04:31, Info DISM DISM.EXE:
2018-03-30 16:04:31, Info DISM DISM Provider Store: PID=1744 TID=556 Found the OSServices. Waiting to finalize it until all other providers are unloaded. — CDISMProviderStore::Final_OnDisconnect
2018-03-30 16:04:31, Info DISM DISM Provider Store: PID=1744 TID=556 Disconnecting Provider: FolderManager — CDISMProviderStore::Internal_DisconnectProvider
2018-03-30 16:04:31, Info DISM DISM Provider Store: PID=1744 TID=556 Releasing the local reference to DISMLogger. Stop logging. — CDISMProviderStore::Internal_DisconnectProvider
Действительно, на TechNet также жалуются на эту проблему. Попробуйте удалить обновление 4088776, похоже именно оно ломало экспорт файловых ассоциаций через dism.
Либо подождите обновления до 1803.
Да, верно, нашёл забугорные форумы где указаны и другие KB’шки для удаления, но очень много ньюансов. На Redstone 5 проблема пофиксена. В целом, не вижу смысла решать квест пока не выйдет релиз 1803. Спасибо что ответили.
Доброго времени!
я изменил путь и имя файла для сохранения и все получилось
dism.exe /Online /Export-DefaultAppAssociations:%userprofile%Downloads1.xml
Доброго дня,
Как бороться с сбросом приложения по умолчанию?
— Реестр [HKEY_CURRENT_USERSOFTWAREClassesAppX4hxtad77fbk3jkkeerkrm0ze94wjf3s9]
— True при sysprep
— копирование профиля с помошью defprof.exe от «forensit»
Ничего не помогает.
У нового пользователя до 15 сообшений «Стандартное приложение сброшено»
PS. метод True при sysprep самый ущербный. По факту ничего толкового, что нельзя сделать в GPO не копируется. (или это только в PRO версии?)
Добрый день!
Уменя отсутствует раздел File Explorer.Подскажите пожалуйста какой из admx шаблонов отвечает за этот раздел конфигурации?
Для PDF почему-то не отрабатывает… Ну нет PDF ассоциации в файлике и всё(((
Через утилиту SetUserFTA работает на всех версиях, создаем файл список ассоциаций, и задачу в планировщике чтобы запускалась при загрузке системы.
Источник
В операционной системе Windows 10, Проводник открывает папку быстрого доступа по умолчанию. Microsoft добавила опцию в свои настройки, которая может вернуть Проводнику классическое поведение и заставить его открывать папку «Мой компьютер». Настройки Проводника Windows 10 ограничены всего двумя папками, которые мы можем открыть, нажав на иконку Проводника на панели задач, меню Пуск или сочетанием клавиш Win + Е это откроет «Быстрый доступ» или «Этот Компьютер», в зависимости от настроек Проводника.
Если вы хотите открыть другую пользовательскую папку вместо папки «этот компьютер» или «быстрого доступа», такой опции нет. Вот способ обойти это ограничение.
Очень просто заставить Проводник открыть «Этот Компьютер» вместо Быстрого доступа. Вам нужно только изменить один параметр в «Свойстве папок», как описано в статье: Как Открывать папку Этот компьютер вместо быстрого доступа.
В данной статье рассмотрим способ, автоматически открыть любую пользовательскую папку, к которой вы часто обращаетесь, я проверил его Windows 10 версии 1809 и он отлично работает.
Как в Проводнике вместо этот Компьютер или Быстрого доступа открывать любую пользовательскую папку.
Чтобы Проводник открывал пользовательскую папку вместо Этот Компьютер или Быстрый доступ в Windows 10, вам необходима небольшая настройка реестра, которая заставит Проводник выполнить специальный файл VBscript. В этом файле вы можете указать нужную папку, а также изменить ее в будущем на другую папку. Вот как это можно сделать.
Шаг 1: Откройте «Блокнот», скопируйте и вставьте в текстовый редактор:
WScript.CreateObject("Wscript.Shell").Run "C:MyFolder"
Шаг 2: Замените участок «C:MyFolder» на фактический путь к нужной вам папке. В примере, я использую корневую директорию диска C:, но вы можете указать любой путь к нужной вам папке.
Шаг 3: С помощью Блокнота сохраните файл как launch.vbs и сохраните его в любом месте.
Например, вы можете сохранить его в своей папке профиля пользователя. Чтобы сделать это, введите следующее (с кавычками) в диалоговом окне «Сохранить файл» в «Блокноте»:
"%USERPROFILE%launch.vbs"
См. Следующий снимок экрана:
Шаг 4: Теперь откройте редактор реестра и перейдите к следующему разделу:
HKEY_CURRENT_USERSOFTWAREClassesCLSID{52205fd8-5dfb-447d-801a-d0b52f2e83e1}shellopennewwindowcommand
Этот раздел реестра по умолчанию не существует, поэтому вам нужно его создать. Кроме того, вы можете использовать готовые к использованию файлы, указанные ниже.
Шаг 5: Задайте для параметра (По умолчанию) значение:
wscript.exe c:UsersYour User Namelaunch.vbs
В моем случае: wscript.exe «D:UsersAlmanexlaunch.vbs»
Шаг 6: Теперь создайте новый строковый параметр с именем DelegateExecute и оставьте его значение пустым:
Шаг 7: Закройте редактор реестра и нажмите клавиши Win + E чтобы открыть Проводник. Откроется директория C: вы можете сделать то же самое с помощью значка Проводника на панели задач или в меню «Пуск». После того, как вы нажмете на него, папка, которую вы указали, будет открыта:
Чтобы сэкономить ваше время, вы можете скачать эти файлы:
Загрузите готовые к использованию файлы
- Поместите файл launch.vbs в папку «C:UsersYour User Name». Скрипт настроен на открытие диска C: , но вы можете отредактировать путь, как описано выше.
- Затем отредактируйте файл «Ustanovit-polzovatelskuyu-papku-dlya-Provodnika.reg» введите свое имя пользователя вместо части «your user name», сохраните файл и дважды кликните на нем.
Чтобы отменить изменения, дважды кликните файл «Vosstanovit-provodnik.reg».
Вот и все.
Вам может быть интересно: Советы и рекомендации по работе с Проводником файлов Windows 10.
Виндовс 10 – проработанная, но в то же время нуждающаяся в точечной настройке ОС. Работая за компьютером, пользователь вынужден обращаться к разным приложениям. Поэтому важно настроить программы по умолчанию в операционной системе Windows 10.
Это позволит ускорить их запуск, а также обеспечит комфорт при взаимодействии со сторонним и встроенным софтом.
Поскольку Windows 10 является многофункциональной операционной системой, владелец компьютера должен настроить приложения для разных типов задач, будь то просмотр видео или отправка электронных писем. Указанные действия выполняются через специальный раздел «Параметров», в который можно попасть следующим образом:
- Щелкните ЛКМ по иконке «Пуск».
- Нажмите на кнопку в форме шестеренки, чтобы запустить «Параметры».
- Перейдите в раздел «Приложения», а затем – «Приложения по умолчанию».
Именно в последнем меню и будут производиться манипуляции, позволяющие настроить программы по умолчанию. Далее разберем особенности изменения приложений.
Электронная почта
Первая вкладка, которая встречает пользователя в разделе «Приложения по умолчанию» – это «Электронная почта». Здесь предлагается выбрать клиент для работы с e-mail. Изначально здесь выбрана программа «Почта». Но вы можете сделать приложением по умолчанию любой другой софт от стороннего разработчика. Для этого понадобится:
- Кликнуть ЛКМ по выбранному изначально приложению («Почта»).
- Выбрать альтернативную программу для чтения и отправки электронных писем.
- Подтвердите изменение настроек.
Совет. Если в списке нет подходящей проги, вы можете загрузить его через Microsoft Store. Для этого просто кликните по названию магазина во всплывающем окне, которое появляется после первого шага, найдите и установите интересующую программу.
Аналогичным образом осуществляется замена стандартных приложений в других категориях. Однако везде есть свои нюансы, поэтому каждый тип стандартных программ нуждается в отдельном пояснении.
Карты
Пользователи смартфонов на базе операционных систем Android и iOS не могут представить свою жизнь без картографических приложений. Не исключено, что подобная программа пригодится и на Windows 10. Особенно, если вы являетесь владельцем ноутбука. Однако по умолчанию в компьютерной ОС нет софта для работы с картами. Следовательно, его нужно поставить дополнительно:
- Под заголовком «Карты» нажмите на кнопку «+». Она высвечивается в том случае, если изначально не была присвоена программа.
- Во всплывающем окне выберите «Поиск приложений в Microsoft Store».
- Выберите одну из программ, появившихся на главной странице магазина, или найдите другую, используя поисковую строку Microsoft Store.
- На странице приложения нажмите на кнопку «Получить» (иногда она называется «Get»).
- После окончания загрузки нажмите на «Установить» («Install»).
- Вернитесь в раздел «Параметров» «Приложения по умолчанию».
- Убедитесь, что выбранная вами программа отобразилась под заголовком «Карты».
Если приложение не отображается – нажмите на кнопку «+» и выберите его из предлагаемого списка. Если и в списке нужной вам программы нет, то в процессе загрузки или установки произошла ошибка. Придется повторить операцию заново.
Музыкальный проигрыватель
Переходим к следующему пункту, который представлен в разделе «Приложения по умолчанию». Теперь предлагается выбрать программу для воспроизведения звуковых файлов. Как правило, в качестве стандартной утилиты здесь выбран фирменный софт «Groove». Но это далеко не единственный вариант, доступный в Windows 10.
Отталкиваясь от инструкций, представленных ранее, вы можете выбрать другое установленное на компьютер приложение или, например, инсталлировать программу от стороннего разработчика, обратившись к Microsoft Store. После изменения софта по умолчанию все музыкальные файлы будут запускаться двойным кликом ЛКМ в выбранной утилите.
Просмотр фотографий
Этот тип программ позволяет не только просматривать фото, но и другие типы изображений, будь то картинки или анимации. Создатели Windows 10 подготовили специальную утилиту «Фотографии», где изначально открываются все картинки. Впрочем, есть вариант сделать альтернативную программу по умолчанию, если на то есть потребность.
На заметку. В «Фотографиях» есть встроенный редактор изображений, с помощью которого можно изменить свои фото или картинки.
Видеопроигрыватель
С точки зрения плеера для видео ситуация ничем не отличается от предыдущих пунктов. Нед подходящей программы – используйте стандартный «Кино и ТВ». Есть вариант на примете – выберите приложение из списка или загрузите утилиту самостоятельно.
Веб-браузер
Браузер используется для открытия ссылок, а также для веб-серфинга. По умолчанию Windows 10 предлагает собственный обозреватель – Microsoft Edge. Несмотря на большое количество плюсов в сравнении с Internet Explorer, он выглядит хуже на фоне того же Google Chrome. Поэтому вы можете заменить браузер на предложение от Google или другого разработчика.
Дополнительные параметры приложений по умолчанию
Завершив выбор программ по умолчанию, вы увидите еще несколько вкладок и гиперссылок, предлагающих внести очередную порцию изменений. Чтобы у пользователей не осталось вопросов, рассмотрим и дополнительные подразделы меню.
Для типов файлов
Первая гиперссылка, встречающая пользователя после замены веб-браузера. Кликнув по ней, владелец компьютера оказывается в меню, где можно задать приложения для работы с конкретным типом файлов. К примеру, вы занимаетесь обработкой изображений и используете для этого расширение «.png». В то же время все фотографии, сохраненные на компьютере, соответствуют формату JPG.
Чтобы PNG по умолчанию запускались в редакторе вроде Adobe Photoshop, а JPG – в стандартном просмотрщике, нужно задать определенную программу. Сделать это можно, найдя интересующий формат, а затем нажав на «+» для выбора конкретного софта.
Для протоколов
Если более удобным вариантом сопоставления для вас являются не форматы, а протоколы, рекомендуется посетить соответствующую вкладку, которая становится доступной кликом по гиперссылке. Обычно программы по умолчанию здесь уже выставлены, но их можно заменить.
Значения по умолчанию для приложений
Расширенное меню настроек, где предлагается сопоставить одновременно и форматы, и протоколы. После нажатия на гиперссылку перед пользователем открывается список установленных программ. Кликнув по названию приложения, нужно нажать на «Управление», а затем внести изменения в соответствии со своими потребностями.
Сброс настроек
Если в один момент вам покажется, что выбор программ по умолчанию и ассоциация файлов выполнены с ошибками, то будет возможность отменить изменения одним нажатием. Специально для этого предусмотрена кнопка «Сбросить». Клик по ней приводит к сбросу настроек до изначальных значений, которые предлагает Windows 10 из коробки.
На чтение 5 мин Просмотров 243 Опубликовано 09.09.2019
Многие пользователи, работающие в ОС Windows 10, могут время от времени замечать, что при наличии сторонних приложений для просмотра любых видов информации (видео, документов, графики, таблиц и т.д.), система может открывать их с помощью предустановленных в ней инструментов, которые, несмотря на свою работоспособность, могут уступать некоторым современным приложениям от сторонних разработчиков.
Поэтому, давайте разберемся, как заменить встроенные в операционную систему программы по умолчанию на более удобные и функциональные. Чтобы было нагляднее, будем показывать весь процесс на примере программы VLC media player (видеопроигрыватель).
Большое количество сторонних редакторов и программ во время установки предлагают сопоставить себя с поддерживаемыми форматами документов и медиа. Более того, некоторые вполне могут даже не спрашивать разрешение у пользователя. В случае с установкой «VLC media player» нужно дать согласие на сопоставление этого проигрывателя с соответствующими расширениями файлов. В противном случае они будет запускаться с помощью стандартного приложения «Кино и ТВ».
Пользователь может отказаться от данной функции по незнанию или невнимательности. И в этой статье мы рассмотрим, как решить подобную проблему несколькими способами и сделать программой по умолчанию именно то приложение, которое нужно.
Содержание
- Использование Проводника
- Настройки в Параметрах Windows
- Настройки в Панели управления
- Смена приложения в свойствах файла
- Заключение
Использование Проводника
Смотрите также: «Пропали значки с рабочего стола в Windows 10: как восстановить»
Это самый легкий метод, с помощью которого для любого файла можно выбрать приложение (в т.ч. по умолчанию), с помощью которого он будет открываться. Вся процедура выполняется в несколько кликов и потребует минимальное количество времени:
- Кликаем правой кнопкой мыши по нужному файлу и в контекстном меню выбираем команду «Открыть с помощью». Ищем желаемое приложение в раскрывшемся списке, которое должно быть заранее установлено на ПК, и щелкаем по нему.
Примечание: в данном случае, мы не назначили приложение по умолчанию для выбранного файла (и прочих файлов с таким же расширением), а всего лишь открыли его через нужную программу.
- Если нужно задать приложение по умолчанию, кликаем по пункту «Выбрать другое приложение» в разделе «Открыть с помощью» контекстного меню.
- Откроется небольшое окошко, в котором мы можем выбрать, какое приложение будет использоваться для открытия файлов с данным расширением. Выделяем то, что нужно, ставим галочку напротив пункта «Всегда применять это приложение для открытия … файлов» и жмем кнопку OK (вместо троеточия будет отображаться расширение выбранного документа).
- В некоторых случаях приложение может не показываться в предлагаемом списке. В таких ситуациях открываем раздел «Еще приложения».
- Перечень программ значительно расширится. Выбираем в нем необходимую и, аналогично действиям выше, устанавливаем ее по умолчанию.
- Если нужного приложения нет и в этом расширенном списке, нажимаем кнопку «Найти другое приложение на ПК» в самом низу окна.
- Откроется окно, в котором нам нужно указать путь к файлу программы, с помощью которой мы хотим открыть файл. По готовности жмем кнопку «Открыть».
Примечание: данное действие не меняет приложение по умолчанию, а просто позволяет открыть файл в нужной программе.
Настройки в Параметрах Windows
Смотрите также: «Как отключить или включить быстрый запуск в Windows 10»
В данном методе мы будем использовать основной инструмент для системных настроек в Windows 10.
- Запускаем Параметры системы любым удобным образом. Например, через контекстное меню Пуск (открывается комбинацией клавиш Win+X или щелчком правой кнопки мыши по иконке Пуска). Или же можно просто нажать сочетание Win+I, чтобы сразу попасть в Параметры.
- В открывшемся окне переходим в раздел «Приложения».
- В новом окне в перечне слева щелкаем по подразделу «Приложения по умолчанию». С правой стороны окна мы увидим основные программы, используемые по умолчанию для различных типов файлов и видов информации.
- Чтобы изменить настройки, щелкаем по текущей программе, после чего раскроется список доступных альтернатив для заданного вида информации. В рамках нашего поста мы хотим назначить в качестве видеопроигрывателя по умолчанию VLC media player.
- Все готово. Желаемые изменения внесены в систему.
Чтобы более детально настроить программы и соответствующие им типы файлов, делаем следующее:
- Щелкаем по соответствующей кнопке внизу — «Выбор стандартных приложения для типов файлов».
- Откроется список всех расширений файлов (слева) и назначенные для них по умолчанию приложения напротив (справа).
- Чтобы сменить программу, щелкаем по текущему варианту и выбираем из предложенного списка ту, которая нужна.
- Вот и все, что требовалось выполнить для того, чтобы назначить конкретному расширению файла нужную программу по умолчанию.
Настройки в Панели управления
В данном методе изменить программу по умолчанию можно с помощью апплета «Программы по умолчанию», расположенного в Панели управления.
- Сначала заходим любым удобным способом в Панель управления, например, набрав нужное название в Поиске и нажав на найденный вариант.
- Настраиваем просмотр в виде крупных или мелких значков и переходим в раздел «Программы по умолчанию».
- В открывшемся окне кликаем по ссылке «Задание программ по умолчанию» или «Сопоставление типов файлов или протоколов с конкретными программами».
- Откроется уже разобранное во втором методе окно в Параметрах системы. Дальнейшие действия в этом меню также уже описаны выше.
Смена приложения в свойствах файла
Данный метод позволяет задать приложение по умолчанию непосредственно в свойствах файла:
- Щелкаем по нужному файлу правой кнопкой мыши. В открывшемся контекстном меню выбираем пункт «Свойства».
- Находясь во вкладке «Общие» щелкаем по кнопке «Изменить» в блоке информации с текущим приложением.
- Откроется окно выбора приложений, которое мы уже детально рассматривали в первом методе.
- После выбора нужного приложения все файлы с таким же расширением будут открываться именно в данной программе.
Заключение
Смотрите также: «Какие ненужные службы можно отключить в Windows 10 для быстродействия»
В Windows 10 встроено огромное количество всевозможных программ, утилит и инструментов для открытия и обработки различных файлов и видов информации. Однако иногда возникает необходимость сменить стандартную программу по умолчанию на установленное приложение от стороннего разработчика. К счастью, сделать это в «десятке» не занимает много времени и сил, а выполнить данную процедуру можно различными способами, что также повышает удобство пользования операционной системой.