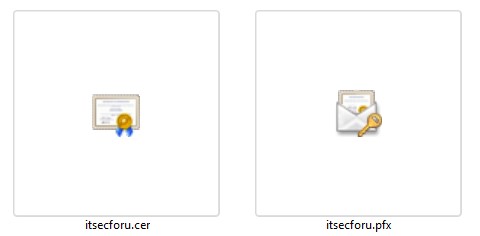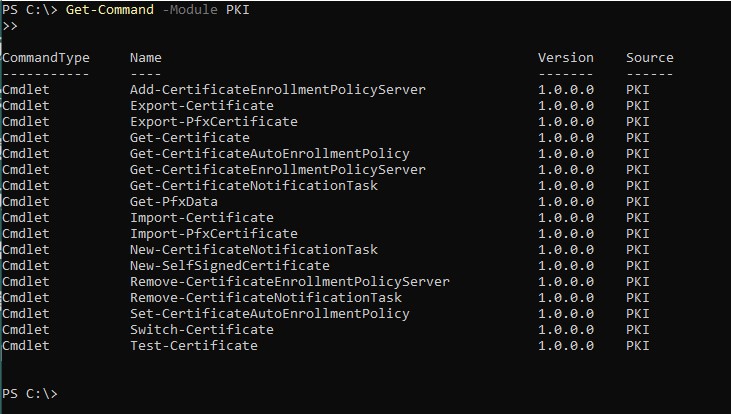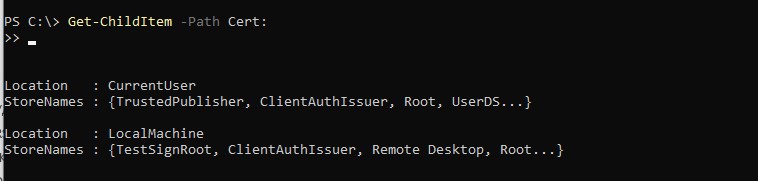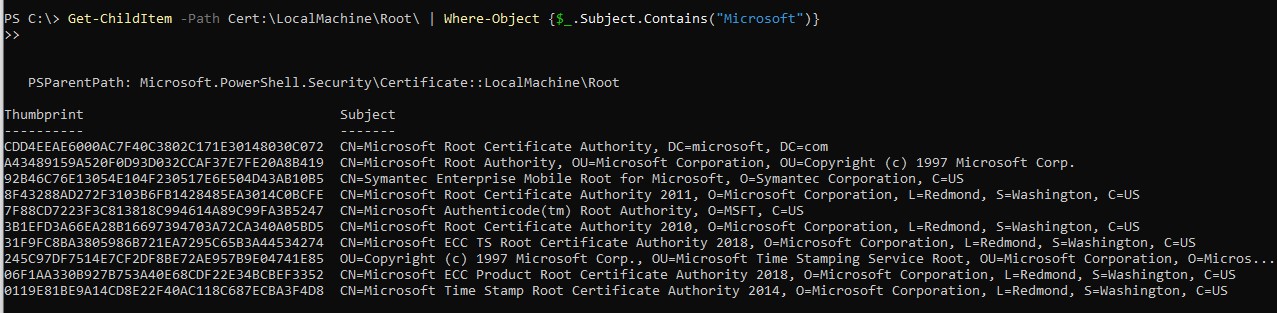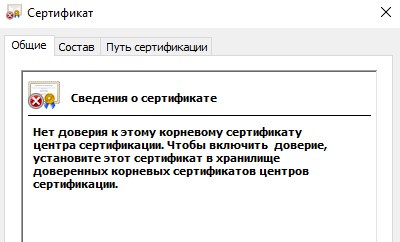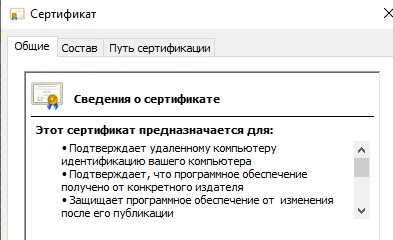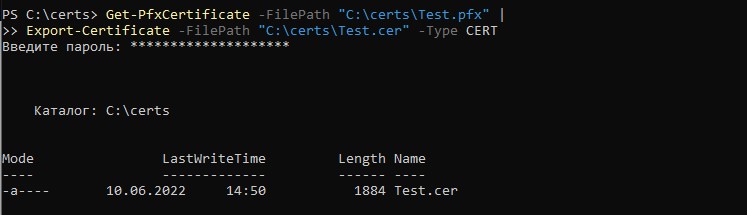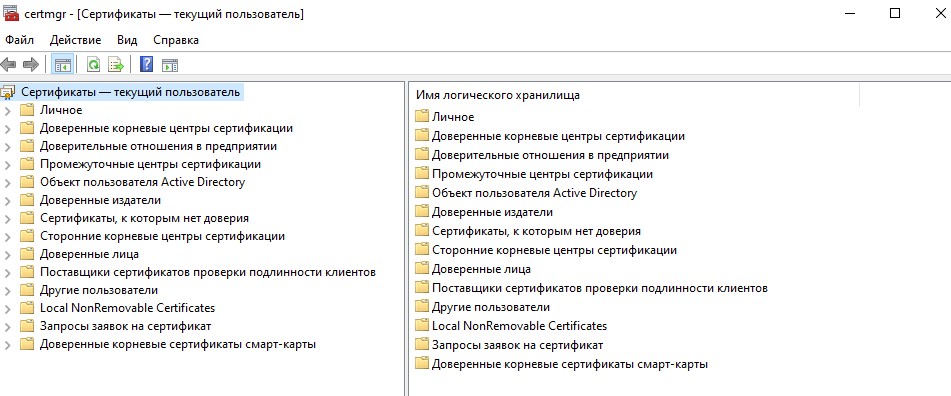|
IK |
|
|
Статус: Активный участник Группы: Участники
|
Добрый день! Как программно добавить «Путь сертификации» в сертификат? Я сделал корневой сертификат (самоподписанный) Если его посмотреть через проводник, то на закладке только один «путь» |
 |
WWW |
|
Kirill Sobolev |
|
|
Статус: Сотрудник Группы: Участники Поблагодарили: 177 раз в 168 постах |
У сертификата нет такого расширения как «Путь сертификации» |
|
Техническую поддержку оказываем тут |
|
 |
WWW |
|
IK |
|
|
Статус: Активный участник Группы: Участники
|
Что — то я недопонимаю. Я здесь пока рылся и в сертификате от НБКИ Может, это оно и есть Цитата: Расширения сертификатов: 5 … Отредактировано пользователем 3 июня 2008 г. 17:46:30(UTC) |
 |
WWW |
|
Kirill Sobolev |
|
|
Статус: Сотрудник Группы: Участники Поблагодарили: 177 раз в 168 постах |
Да, это расширение может быть использовано для построения цепочки — для определения сертификата издателя. |
|
Техническую поддержку оказываем тут |
|
 |
WWW |
| Пользователи, просматривающие эту тему |
|
Guest |
Быстрый переход
Вы не можете создавать новые темы в этом форуме.
Вы не можете отвечать в этом форуме.
Вы не можете удалять Ваши сообщения в этом форуме.
Вы не можете редактировать Ваши сообщения в этом форуме.
Вы не можете создавать опросы в этом форуме.
Вы не можете голосовать в этом форуме.
Корневой сертификат — это файл, в котором указаны данные удостоверяющего центра (УЦ). Например, название УЦ, его ИНН и адрес, срок действия сертификата, какой алгоритм шифрования использует УЦ.
К этим данным обращается криптопровайдер, когда проверяет действительность электронной подписи пользователя. Если не установить корневой сертификат на компьютер, где используется электронная подпись, то подпись не будет работать корректно.
Чтобы быстро установить корневой сертификат и настроить компьютер, используйте бесплатный сервис Контур.Веб-диск. Он скачает все плагины и файлы, необходимые для правильной работы электронной подписи.
Удостоверяющий центр использует корневой сертификат, чтобы:
- выдавать сертификаты электронной подписи (ЭП, она же ЭЦП) пользователям, например, гендиректору организации или нотариусу,
- отзывать эти сертификаты, подписывая корневым сертификатом список отозванных (аннулированных) сертификатов.
Если вы еще не получили электронную подпись, оформите ЭП в удостоверяющем центре, который прошел аккредитацию. В УЦ Контура есть подписи для сотрудников и руководителей, торгов, отчетности и личных дел.
Заказать
Корневой сертификат участвует в «цепочке доверия». «Цепочка доверия» — это взаимосвязь нескольких сертификатов, которая позволяет проверить, действительна ли электронная подпись и можно ли доверять сертификату ЭП.
Рассмотрим «цепочку доверия», сформированную для квалифицированного сертификата электронной подписи:
1. Корневой сертификат Минцифры РФ (ранее — Минкомсвязь РФ).
Это верхнее звено «цепочки доверия». Минцифры РФ осуществляет функции головного удостоверяющего центра в России. Оно наделяет другие удостоверяющие центры, прошедшие аккредитацию, правом выдавать квалифицированные сертификаты ЭП — выдает им собственные сертификаты, подписанные корневым сертификатом Минцифры РФ.
Например, в Windows корневой сертификат можно найти через «Управление сертификатами» — «Доверенные корневые центры сертификации» — «Сертификаты».
2. Сертификат удостоверяющего центра. Официально его называют «промежуточный сертификат», но распространено также название «корневой сертификат УЦ».
Среднее звено «цепочки доверия». УЦ получает этот сертификат от Минцифры РФ, когда становится аккредитованным. С помощью своего промежуточного сертификата УЦ выдает квалифицированные сертификаты пользователям: организациям, их сотрудникам, простым физлицам (п.2.1 ст.15 63-ФЗ).
В Windows промежуточный сертификат хранится в «Управление сертификатами» — «Промежуточные центры сертификации» — «Сертификаты».
3. Личный сертификат пользователя — квалифицированный сертификат электронной подписи.
Конечное звено «цепочки». Пользователь обращается в УЦ и получает там квалифицированный сертификат ЭП (он же КЭП, ЭП или ЭЦП). В его сертификате указаны данные «вышестоящих» сертификатов — УЦ и Минцифры.
В Windows личный сертификат можно найти через «Управление сертификатами» — «Личное».
Все сертификаты должны быть установлены в хранилище сертификатов (на компьютер) и действительны. Только тогда криптопровайдер сможет проверить доверие к сертификату пользователя и действительность электронной подписи, сформированной на основе этого сертификата.
Выше мы описали «цепочку доверия» для квалифицированных сертификатов. Поскольку такие сертификаты могут выдавать только аккредитованные УЦ, то в цепочке три звена: Минцифры — аккредитованный УЦ — пользователь. Именно такую связь можно увидеть, если открыть личный сертификат пользователя на вкладке «Путь сертификации» (см. скриншот выше).
Для неквалифицированных сертификатов ЭП «цепочка доверия» может состоять только из двух звеньев: УЦ — пользователь. Это возможно потому, что УЦ для выдачи неквалифицированных сертификатов не нужна аккредитация. Звенья такой «цепочки» будут называться: «корневой сертификат» и «пользовательский (личный) сертификат»
Все сертификаты УЦ Контура можно скачать на сайте удостоверяющего центра в разделе «Корневые сертификаты». Там представлены сертификаты для всех удостоверяющих центров, входящих в группу компаний СКБ Контур: СКБ Контур, «Сертум-Про», «ЦИБ‑Сервис» и РСЦ «Инфо‑Бухгалтер».
Программа установки всех сертификатов импортирует корневой сертификат Минцифры и промежуточные сертификаты УЦ. Подключение к интернету на момент установки не требуется.
Да, можно, но работать она не будет. Корневой и промежуточный сертификат является тем ключом, к которому обращается криптопровайдер при проверке подлинности подписи. Для признания ключа действительным в системе должен быть установлен корневой сертификат. В противном случае пользователь увидит окно с уведомлением об ошибке.
Это актуально как для ЭП, хранящейся на компьютере, так и для ЭП на токене, с небольшой разницей:
- при работе с ЭП на компьютере, корневой сертификат устанавливается один раз, обычно при первой установке ЭП,
- если ЭП хранится на токене, то корневой сертификат необходимо устанавливать на тот компьютер, с которым предстоит работать.
Корневой сертификат представляет собой файл, который содержит свойства и данные:
- серийный номер,
- сведения об УЦ,
- сведения о владельце сертификата,
- сроки его действия,
- используемые алгоритмы
- открытый ключ электронной подписи,
- используемые средства УЦ и средства электронной подписи,
- класс средств ЭП,
- ссылка на сертификат «вышестоящего» УЦ, который выдал данный сертификат (для промежуточного сертификата),
- ссылка на реестр аннулированных (отозванных) сертификатов (для промежуточного сертификата),
- электронную подпись УЦ, выдавшего сертификат.
Какой срок действия корневого сертификата удостоверяющего центра
Корневой сертификат УЦ Минцифры действует 18 лет. Промежуточный сертификат аккредитованного УЦ действует 15 лет — это дольше, чем действие любого пользовательского сертификата ЭП, который такой УЦ выдаст клиенту. Пользовательские сертификаты выдаются обычно на 12, 15 месяцев.
УЦ сам следит за сроками действия своих промежуточных и корневых сертификатов, чтобы не доставить неудобств клиентам. УЦ Контура обновляет сертификаты в среднем раз в год — это необходимо, чтобы соблюдать требования эксплуатационной документации к срокам ключей электронной подписи на сертифицированные средства УЦ и ЭП. Обновление происходит незаметно для пользователей и не влияет на их работу.
Если вы еще не получили электронную подпись, оформите ЭП в удостоверяющем центре, который прошел аккредитацию. В УЦ Контура есть подписи для сотрудников и руководителей, торгов, отчетности и личных дел.
Заказать
Для начала работы с электронной подписью необходимо установить корневые и промежуточные сертификаты УЦ. У клиентов УЦ Контура установка обычно происходит автоматически — во время автонастройки компьютера. Ниже мы опишем и автоматический, и ручной способ.
Автоматическая установка — наиболее простой и быстрый способ, который не требует специальных знаний и навыков от вас:
- Откройте любой удобный браузер, это может быть Google Chrome, Mozilla Firefox, Internet Explorer или другой.
- Зайдите в сервис автоматической настройки рабочего места Контур.Веб-диск.
- Действуйте по указаниям сервиса: он продиагностирует ваш компьютер, найдет каких плагинов и файлов не хватает, предложит их установить. Вместе с ними установит необходимые корневые и промежуточные сертификаты.
Установка вручную — более долгий вариант, который пригодится техническим специалистам для решения ошибок с корневым сертификатом. Для него нужно самостоятельно выбрать и скачать сертификаты с сайта УЦ Контура.
- Перейдите в раздел «Корневые сертификаты». Дальше возможны два варианта.
- Скачайте все сертификаты разом. Для этого на странице с сертификатами Удостоверяющего центра нажмите на ссылку «Программа для установки всех корневых сертификатов», откройте архив и выберите один из файлов:
- Certificates_Kontur_Admin.exe — если у вас есть права администратора компьютера, сертификаты установятся для всех пользователей компьютера;
- Certificates_Kontur_User.exe — если прав администратора у вас нет, сертификаты установятся только для текущего пользователя.
- Скачайте каждый сертификат отдельно.
- Выберите год, когда был выдан промежуточный сертификат УЦ Контура. Чтобы найти дату, откройте личный сертификат пользователя, выберите вкладку «Путь сертификации» и откройте промежуточный сертификат.
- Напротив нужного сертификата нажмите кнопку «Скачать» и установите его в систему.
Если вы еще не получили электронную подпись, оформите ЭП в удостоверяющем центре, который прошел аккредитацию. В УЦ Контура есть подписи для сотрудников и руководителей, торгов, отчетности и личных дел.
Заказать
Если возникли ошибки — при установке корневого сертификата или при работе с электронной подписью — обратитесь в нашу техподдержку. Специалисты помогут разобраться в проблеме. Звоните на 8 800 500-05-08 или пишите по контактам Центра поддержки, указанным в правом нижнем углу страницы.
Данный материал является переводом оригинальной статьи «ATA Learning : Michael Soule : Manage Certs with Windows Certificate Manager and PowerShell».
Работа с сертификатами обычно является одной из тех дополнительных задач, которые вынужден брать на себя системный администратор Windows. Диспетчер Сертификатов Windows (Windows Certificate Manager) — это один из основных инструментов, который позволяет выполнять эту работу.
В этой статье мы рассмотрим работу с сертификатами применительно к операционной системе Windows. Если же вы хотите узнать больше о том, как работают сертификаты в целом, ознакомьтесь с сопутствующей статьей «Your Guide to X509 Certificates».
Понимание хранилищ сертификатов
В диспетчере сертификатов Windows все сертификаты находятся в логических хранилищах, называемых «хранилищами сертификатов». Хранилища сертификатов – это «корзины», в которых Windows хранит все сертификаты, которые в настоящее время установлены, и сертификат может находиться более чем в одном хранилище.
К сожалению, хранилища сертификатов — не самая интуитивно понятная концепция для работы. О том, как различать эти хранилища и как с ними работать, вы прочитаете ниже.
Каждое хранилище находится в Реестре Windows и в файловой системе. При работе с сертификатом в хранилище вы взаимодействуете с логическим хранилищем, не изменяя напрямую реестр или файловую систему. Этот более простой способ позволяет вам работать с одним объектом, в то время как Windows заботится о том, как представить этот объект на диске.
Иногда можно встретить хранилища сертификатов, называемые физическими или логическими хранилищами. Физические хранилища ссылаются на фактическую файловую систему или место в реестре, где хранятся разделы реестра и / или файл(ы). Логические хранилища — это динамические ссылки, которые ссылаются на одно или несколько физических хранилищ. С логическими хранилищами намного проще работать, чем с физическими хранилищами для наиболее распространенных случаев использования.
Windows хранит сертификаты в двух разных областях — в контексте пользователя и компьютера. Сертификат помещается в один из этих двух контекстов в зависимости от того, должен ли сертификат использоваться одним пользователем, несколькими пользователями или самим компьютером. В остальной части этой статьи сертификат в контексте пользователя и компьютера будет неофициально называться сертификатами пользователей и сертификатами компьютеров.
Сертификаты пользователей
Если вы хотите, чтобы сертификат использовался одним пользователем, то идеальным вариантом будет хранилище пользовательских сертификатов внутри Диспетчера сертификатов Windows. Это общий вариант использования процессов аутентификации на основе сертификатов, таких как проводной IEEE 802.1x.
Сертификаты пользователей находятся в профиле текущего пользователя и логически отображаются только в контексте этого пользователя. Сертификаты пользователей «сопоставлены» и уникальны для каждого пользователя даже в одних и тех же системах.
Компьютерные сертификаты
Если сертификат будет использоваться всеми пользователями компьютера или каким-либо системным процессом, его следует поместить в хранилище в контексте компьютера. Например, если сертификат будет использоваться на веб-сервере для шифрования связи для всех клиентов, размещение сертификата в контексте компьютера будет подходящим вариантом.
Вы увидите, что хранилище сертификатов компьютера логически сопоставлено для всех пользовательских контекстов. Это позволяет всем пользователям использовать сертификаты в хранилище сертификатов компьютера в зависимости от разрешений, настроенных для закрытого ключа.
Сертификаты компьютера находятся в кусте реестра локального компьютера и в подкаталогах ProgramData. Сертификаты пользователя находятся в кусте реестра текущего пользователя и в подкаталогах AppData. Ниже вы можете увидеть, где каждый тип хранилища находится в реестре и файловой системе.
| Контекст | Путь реестра | Объяснение |
|---|---|---|
| User | HKEY_CURRENT_USER SOFTWAREMicrosoftSystemCertificates |
Физическое хранилище для пользовательских открытых ключей |
| User | HKEY_CURRENT_USER SOFTWAREPoliciesMicrosoftSystemCertificates |
Физическое хранилище для пользовательских открытых ключей, установленных объектами групповой политики Active Directory (AD) (GPO) |
| Computer | HKEY_LOCAL_MACHINE SOFTWAREMicrosoftSystemCertificates |
Физическое хранилище общедоступных ключей для всей машины |
| Computer | HKEY_LOCAL_MACHINE SOFTWAREMicrosoftCryptographyServices |
Физическое хранилище ключей, связанных с определенной службой |
| Computer | HKEY_LOCAL_MACHINE SOFTWAREPoliciesMicrosoftSystemCertificates |
Физическое хранилище открытых ключей для всей машины, установленных объектами групповой политики. |
| Computer | HKEY_LOCAL_MACHINE SOFTWAREMicrosoftEnterpriseCertificates |
Физическое хранилище общедоступных ключей, установленных корпоративными контейнерами PKI в домене AD |
| Контекст | Расположение файла | Объяснение |
|---|---|---|
| User | $env:APPDATAMicrosoftSystemCertificates | Физическое хранилище для пользовательских открытых ключей и указателей на закрытые ключи |
| User | $env:APPDATAMicrosoftCrypto | Физическое хранилище для контейнеров закрытых ключей для конкретных пользователей |
| Computer | $env:ProgramDataMicrosoftCrypto | Физическое хранилище для контейнеров закрытых ключей для всей машины |
Предварительные требования
В оставшейся части этой статьи вы найдете несколько примеров, демонстрирующих взаимодействие с хранилищами сертификатов Windows. Чтобы воспроизвести эти примеры, убедитесь, что выполняются следующие требования:
- Windows Vista, Windows Server 2008 или более новая операционная система. В показанных примерах используется Windows 10 Корпоративная версии 1903.
- Знакомство с PowerShell. Хотя это и не обязательно, этот язык будет использоваться для ссылки на сертификаты, где это необходимо. Все показанные примеры были созданы с помощью Windows PowerShell 5.1.
- Вам не потребуется устанавливать какие-либо специальные сертификаты, но использование самозаверяющего сертификата полезно.
Управление сертификатами в Windows
В Windows есть три основных способа управления сертификатами:
- Оснастка консоли управления Microsoft (MMC) сертификатов (certmgr.msc)
- PowerShell
- Инструмент командной строки certutil
В этой статье вы узнаете, как управлять сертификатами с помощью оснастки Certificates MMC и PowerShell. Если вы хотите узнать больше о том, как использовать certutil, ознакомьтесь с документацией Microsoft.
PowerShell против диспетчера сертификатов Windows
Поскольку в Windows можно управлять сертификатами несколькими способами, встаёт вопрос выбора, что лучше использовать — GUI (MMC) или командную строку с PowerShell.
Во-первых, рассмотрим жизненный цикл сертификата. Если вы собираетесь установить или удалить один сертификат только один раз, рассмотрите возможность использования MMC. Но если вы управляете несколькими сертификатами или выполняете одну и ту же задачу снова и снова, использование командной строки может оказаться правильным решением. Даже если вы не умеете писать сценарии PowerShell, вам стоит этому научиться, если у вас есть много разных сертификатов, которыми нужно управлять.
Давайте сначала посмотрим, как обнаружить сертификаты, установленные в Windows, с помощью диспетчера сертификатов и PowerShell.
Использование диспетчера сертификатов Windows (certmgr.msc)
Чтобы просмотреть сертификаты с помощью MMC, откройте Диспетчер сертификатов: откройте меню «Пуск» и введите certmgr.msc. Это вызовет Windows Certificates MMC. Это начальное представление предоставит обзор всех логических хранилищ, отображаемых в левом окне.
На снимке экрана ниже видно, что выбрано логическое хранилище доверенных корневых центров сертификации
Просмотр физических хранилищ
По умолчанию Диспетчер сертификатов Windows не отображает физические хранилища. Чтобы показать их, в верхнем меню оснастки выбирайте «View» > «Options«. Затем вы увидите варианты отображения физических хранилищ сертификатов. Включение этого параметра упрощает определение конкретных путей в Windows.
Теперь вы можете видеть, что дополнительные контейнеры показаны в примере логического хранилища доверенных корневых центров сертификации, показанном ранее. Сертификаты по-прежнему сгруппированы относительно их логических хранилищ, но теперь вы можете увидеть физическое хранилище «Реестр».
Проверка атрибутов в диспетчере сертификатов Windows
Есть много атрибутов сертификата, которые вы можете увидеть при просмотре их с помощью MMC. Например, вы, вероятно, захотите выбрать определенные сертификаты по их атрибутам. Самый простой способ сделать это — указать Serial Number сертификата или значение Thumbprint. Если сертификат был подписан центром сертификации (CA), при выдаче он будет иметь серийный номер. Thumbprint вычисляется каждый раз при просмотре сертификата.
Вы можете увидеть некоторые атрибуты сертификата, открыв его в MMC, как показано ниже.
Следует отметить одну важную особенность — встроенные закрытые ключи. Сертификаты в Windows также могут иметь соответствующий закрытый ключ. Эти закрытые ключи хранятся в соответствующих физических хранилищах в виде зашифрованных файлов.
Чтобы быстро отличать сертификаты с соответствующим закрытым ключом и без него, посмотрите на значок сертификата. В Диспетчере сертификатов Windows, если значок просто выглядит как лист бумаги с лентой, соответствующий закрытый ключ отсутствует. Если у сертификата есть закрытый ключ, вы увидите ключ на значке MMC, и ключ в нижней части вкладки «Общие» при открытии сертификата
Использование PowerShell по физическому хранилищу
Как и в случае с MMC, вы можете просматривать сертификаты и управлять ими с помощью PowerShell. Давайте сначала проверим сертификаты в их физических хранилищах (реестр и файловая система).
Используя PowerShell командлет Get-ChildItem, вы можете перечислить все ключи и значения внутри родительского пути в реестре. Приведенная ниже команда перечислит все сертификаты вошедшего в систему пользователя в логическом хранилище промежуточных центров сертификации.
Get-ChildItem -Path 'HKCU:SoftwareMicrosoftSystemCertificatesCACertificates'
Каждая запись в кусте реестра, который вы видите, будет соответствовать отпечатку сертификата доверенного центра сертификации и его сертификату в соответствующем свойстве. Вы можете увидеть пример вывода ниже.
Другое распространенное хранилище — это Personal store. Ваши сертификаты для этого хранилища находятся в файловой системе, а не в реестре. В следующих командах мы покажем эти различные физические пути и их цели.
Каждый файл в каталоге, возвращенный приведенной ниже командой, соответствует сертификату, установленному в личном хранилище текущего пользователя.
Get-ChildItem -Path $env:APPDATAMicrosoftSystemCertificatesMyCertificates
Каждый файл, возвращаемый в приведенной ниже команде, является ссылкой на объект для закрытого ключа, созданный поставщиком хранилища ключей (KSP). Имя файла соответствует идентификатору ключа субъекта сертификата. К каждому устанавливаемому вами закрытому ключу будет добавлен соответствующий файл.
Get-ChildItem -Path $env:APPDATAMicrosoftSystemCertificatesMyKeys
Каждый файл в каталоге, возвращаемый следующей командой, является уникальным контейнером для зашифрованного закрытого ключа, созданного KSP. Нет прямой связи между именем файла и сертификатом, но файл является целью указателя в предыдущей команде.
Get-ChildItem -Path $env:APPDATAMicrosoftCryptoKeys
Использование PowerShell по логическому хранилищу
Поскольку работа с сертификатами на их физических путях встречается редко, в остальных примерах вы будете работать с логическими хранилищами.
PowerShell может получить доступ к логическим хранилищам Windows с помощью PSDrive-объекта «Cert:«, который сопоставляет сертификаты с физическими хранилищами так же, как это делает MMC.
К сожалению, MMC и «Cert:» не маркируют логические хранилища одинаково. Ниже вы можете увидеть сравнительную таблицу общих хранилищ и их названий как в MMC, так и в «Cert:» PSDrive.
| Cert: | Certificates MMC |
|---|---|
| My | Personal |
| Remote Desktop | Remote Desktop |
| Root | Trusted Root Certification Authorities |
| CA | Intermediate Certification Authorities |
| AuthRoot | Third-Party Root Certification Authorities |
| TrustedPublisher | Trusted Publishers |
| Trust | Enterprise Trust |
| UserDS | Active Directory User Object |
Выбор сертификатов
Когда вы работаете с сертификатами, вам понадобится способ фильтрации и выбора сертификатов для выполнения определенных операций. В большинстве случаев вы будете фильтровать и выбирать сертификаты на основе значения определенного расширения.
Для следующих примеров вам нужно начать с перечисления всех установленных сертификатов в хранилище корневого ЦС.
Get-ChildItem -Path 'Cert:CurrentUserRoot'
Возвращенные объекты будут объектами сертификатов, которые вы можете использовать в следующих примерах.
Общие расширения уже доступны как свойства объектов сертификата. В приведенном ниже примере вы используете Get-Member для вывода списка всех свойств возвращаемых объектов.
Get-ChildItem -Path 'Cert:CurrentUserRoot' | Get-Member -MemberType Properties
Как видим, некоторые из этих расширений, например «Issuer», помогают найти сертификат, который вы ищете. Расширения предоставляют информацию о сертификате, например, кому он выдан, для чего его можно использовать и любые ограничения на него.
В более сложных случаях использования вам может понадобиться найти сертификаты других расширений, таких как используемый шаблон сертификата. Сложность в том, что значения этих расширений возвращаются как массив целых чисел. Эти целые числа соответствуют содержимому в кодировке ASN.1.
Покажем пример взаимодействия с свойствами типа ScriptProperty. В приведенной ниже команде вы извлекаете Key Usages.
((Get-ChildItem -Path 'Cert:CurrentUserRoot' | Select -First 1).Extensions | Where-Object {$_.Oid.FriendlyName -eq 'Key Usage'}).format($true)
Новая часть, которую мы вводим в приведенной выше команде, — это метод форматирования, который выполняет декодирование ASN.1. Вы передаете ему логическое значение (например, $true), чтобы определить, хотим ли мы, чтобы возвращаемый объект был однострочным или многострочным.
Попробуем использовать значение Thumbprint из сертификата в приведенной ниже команде. Значение Thumbprint устанавливается как переменная PowerShell и используется для выбора конкретного сертификата в приведенных ниже командах.
$thumb = "cdd4eeae6000ac7f40c3802c171e30148030c072"
Get-ChildItem -Path 'Cert:CurrentUserRoot' | Where-Object {$_.Thumbprint -eq $thumb}
Создание самозаверяющих (self-signed) сертификатов с помощью PowerShell
PowerShell может создавать самозаверяющие (self-signed) сертификаты с помощью командлета New-SelfSignedCertificate. Самозаверяющие сертификаты полезны для тестирования, поскольку они позволяют генерировать пару открытого и закрытого ключей без использования центра сертификации.
Теперь давайте создадим самозаверяющий сертификат в хранилищах текущего пользователя и локального компьютера, чтобы использовать его в примерах для следующих шагов.
В приведенном ниже примере PowerShell создает пару открытого и закрытого ключей, самозаверяющий сертификат и устанавливает их все в соответствующие хранилища сертификатов.
New-SelfSignedCertificate -Subject 'User-Test' -CertStoreLocation 'Cert:CurrentUserMy'
New-SelfSignedCertificate -Subject 'Computer-Test' -CertStoreLocation 'Cert:LocalMachineMy'
Использование самозаверяющих сертификатов для продуктивных сервисов не рекомендуется, поскольку не существует всех механизмов, основанных на доверии.
Импорт и экспорт сертификатов в MMC
Криптография с открытым ключом основана на широкой доступности открытого ключа. Учитывая это, вам нужны стандартные способы эффективного обмена сертификатами. Не менее важна безопасность ваших личных ключей. Хранение закрытых ключей на недоступных носителях или с материалами для аварийного восстановления — обычная практика для определенных закрытых ключей.
Оба они требуют способов хранения этих криптографических объектов в стандартных форматах. Экспорт предоставляет функции для сохранения этих объектов и обеспечения использования широко распространенных стандартных форматов файлов. Импорт позволяет вам переносить криптографические объекты в операционные системы Windows.
Экспорт сертификатов из MMC относительно прост. Чтобы экспортировать сертификат без закрытого ключа, щелкните сертификат в MMC, выберите меню «Все задачи», а затем «Экспорт».
Во время экспорта вам будет предложено указать формат файла, как показано ниже. Наиболее распространены варианты кодирования — DER или Base-64
Экспорт закрытых ключей
Чтобы экспортировать сертификат с соответствующим закрытым ключом, вы должны соответствовать двум критериям:
- Вошедшая в систему учетная запись должна иметь разрешение на закрытый ключ (только для сертификатов компьютеров);
- Закрытый ключ должен быть помечен как экспортируемый.
Чтобы проверить разрешения для закрытых ключей локального компьютера, вы можете выбрать сертификат с закрытым ключом, выбрать «Все задачи» и «Управление закрытыми ключами» в MMC «Сертификаты». В открывшемся диалоговом окне отображаются записи управления доступом для закрытых ключей.
Когда выше обозначенные условия выполнены, вы можете выбрать сертификат, щелкнуть «Все задачи», а затем «Экспорт», как если бы вы использовали сертификат только с открытым ключом. При экспорте теперь у вас должна присутствовать возможность выбора экспорта закрытого ключа («Yes, export the private key»), как показано ниже.
Когда вы экспортируете закрытый ключ в Windows, вы можете сохранить файл только как PFX. Этот и другие типы файлов и форматы кодирования подробно описаны в этом посте.
Для остальных параметров, отображаемых в мастере экспорта, вы можете использовать значения по умолчанию. В таблице ниже приводится краткое изложение каждого из них.
| Настройка | Описание |
|---|---|
| Including all certificates in the certification path if possible | Помогает с переносимостью эмитентов сертификатов и включает все соответствующие открытые ключи в PFX. |
| Delete the private key if the export is successful | Удаляет закрытый ключ из файла и имеет несколько распространенных вариантов использования, но одним из примеров является проверка доступа к закрытым ключам. |
| Export all extended properties | Будет включать любые расширения в текущем сертификате, они относятся к сертификатам [конкретные настройки] для интерфейсов Windows. |
| Enable certificate privacy | Обычно в экспортируемом PFX-файле шифруется только закрытый ключ, этот параметр шифрует все содержимое PFX-файла. |
| Group or user names | Вы можете использовать участника безопасности группы или пользователя из Active Directory для шифрования содержимого файла PFX, но пароль является наиболее переносимым вариантом для устаревших систем или компьютеров, не присоединенных к тому же домену. |
Импорт сертификатов
Функция импорта одинакова для всех поддерживаемых типов файлов сертификатов. Единственная разница в том, что если файл содержит закрытый ключ, вы можете «Отметить этот ключ как экспортируемый», о чем вы узнаете подробнее ниже. Windows будет использовать мастер импорта сертификатов.
При использовании мастера импорта сертификатов для PFX вам потребуется указать пароль, используемый для шифрования закрытого ключа. Вот еще один обзор вариантов импорта.
| Настройка | Описание |
|---|---|
| Enable strong private key protection | Требуется пароль для каждого доступа к закрытому ключу. Будьте осторожны с новыми функциями, поскольку они не будут поддерживаться во всех программах. |
| Mark this key as exportable | Вы должны стараться избегать использования этого параметра в любой конечной системе, закрытые ключи следует рассматривать так же, как и хранение паролей. |
| Protect private key using [virtualization-based security] | Этот параметр обеспечивает дополнительные функции безопасности для защиты закрытых ключей от сложных атак вредоносного ПО. |
| Include all extended properties | Относится к тем же настройкам Windows, что и при экспорте. |
Сертификаты для подписи кода PowerShell — хороший вариант использования надежной защиты закрытого ключа.
С автоматическим размещением сертификатов следует проявлять осторожность. Скорее всего, вы получите наилучшие результаты, выбрав хранилище сертификатов вручную.
Импорт и экспорт сертификатов в PowerShell
Теперь с помощью PowerShell экспортируйте один из самозаверяющих сертификатов, которые вы создали ранее. В этом примере вы выбираете сертификат в личном логическом хранилище CurrentUser, который был самозаверяющим.
$certificate = Get-Item (Get-ChildItem -Path 'Cert:CurrentUserMy' | Where-Object {$_.Subject -eq $_.Issuer}).PSPath
Теперь, когда вы выбрали сертификат, вы можете использовать команду Export-Certificate, чтобы сохранить файл в кодировке DER, используя команду ниже.
Export-Certificate -FilePath $env:USERPROFILEDesktopcertificate.cer -Cert $certificate
Теперь давайте посмотрим на экспорт закрытого ключа. Ниже вы проверяете, что у выбранного сертификата есть закрытый ключ. Если он не возвращает True, то команда Get-Item, скорее всего, выбрала неправильный сертификат.
$certificate.HasPrivateKey
Ниже вы установите пароль, который будет использоваться для шифрования закрытого ключа. Затем экспортируйте выбранный сертификат в файл PFX и используйте пароль, который вы ввели ранее, чтобы зашифровать файл.
$pfxPassword = "ComplexPassword!" | ConvertTo-SecureString -AsPlainText -Force
Export-PfxCertificate -FilePath $env:USERPROFILEDesktopcertificate.pfx -Password $pfxPassword -Cert $certificate
В случае, если необходимо выполнить импорт, как и при экспорте, есть две команды. Одна команда для импорта сертификатов и одна для импорта файлов PFX.
Ниже команда Import-Certificate импортирует файл в формате DER, который вы экспортировали ранее, в личное хранилище текущего пользователя.
Import-Certificate -FilePath $env:USERPROFILEDesktopcertificate.cer -CertStoreLocation 'Cert:CurrentUserMy'
Допустим, вы тоже хотите установить закрытый ключ этого сертификата.
$pfxPassword = "ComplexPassword!" | ConvertTo-SecureString -AsPlainText -Force
Import-PfxCertificate -Exportable -Password $pfxPassword -CertStoreLocation 'Cert:CurrentUserMy' -FilePath $env:USERPROFILEDesktopcertificate.pfx
Имейте в виду, что пароль должен быть защищенной строкой. Кроме того, если вы импортируете в хранилище локального компьютера (например, «Cert:LocalMachine«), вам нужно будет запустить команду из командной строки администратора с повышенными привилегиями.
В приведенном выше примере вы также используете параметр -Exportable с командой, отмечая закрытый ключ как экспортируемый в будущем. По умолчанию (без указания этого параметра) экспорт не используется. Экспортируемые закрытые ключи – отельный аспект информационной безопасности, заслуживающий отдельного внимания.
Удаление сертификатов с помощью PowerShell
При удалении сертификатов помните, что понятие «Корзина Windows» в этом случае отсутствует. Как только вы удалите сертификат, он исчезнет! Это означает, что очень важно подтвердить, что вы удаляете правильный сертификат, путем проверки уникального идентификатора, такого как серийный номер или значение расширения Thumbprint.
Как и выше, в приведенной ниже команде мы выбираем самозаверяющий сертификат из личного хранилища текущего пользователя.
$certificate = Get-Item (Get-ChildItem -Path 'Cert:CurrentUserMy' | Where-Object {$_.Subject -eq $_.Issuer}).PSPath
Ниже вы можете увидеть свойства отпечатка, серийного номера и темы для выбранного сертификата, чтобы убедиться, что это именно тот сертификат, который вы собираетесь выбрать.
$certificate.Thumbprint
$certificate.SerialNumber
$certificate.Subject
Убедитесь, что вы выбрали правильный сертификат, который собираетесь удалить.
Приведенная ниже команда удаляет все выбранные объекты сертификата, используйте с осторожностью! Передав объект $certificate через конвейер в командлет Remove-Item в приведенной ниже команде, вы удалите все содержимое сертификата без каких-либо запросов на проверку.
$certificate | Remove-Item
Резюме
На протяжении всей этой статьи вы работали с сертификатами в Windows, изучая, как получить к ним доступ, и некоторые инструменты, которые можно использовать при работе с ними. По этой теме можно изучить гораздо больше, в том числе о том, как связать установленные сертификаты с конкретными службами или даже о том, как реализовать инфраструктуру закрытого открытого ключа (PKI) путем развертывания собственных центров сертификации (CA).
Содержание
- Введение
- Что такое сертификат PFX
- Логические хранилища
- Модуль PKI
- Поиск и выбор сертификата
- Создание сертификата
- Установка сертификата pfx
- Добавление сертификата в список доверенных
- Проверка наличия дубликата сертификата
- Экспорт и импорт сертификата
- Экспорт сертификата pfx
- Импорт сертификата pfx
- Как экспортировать сертификат cer из pfx
- Удаление сертификата
- Удаление с помощью thumbprint
- Поиск и удаление сертификата с помощью сопоставления значений
- Диспетчер сертификатов Windows
Введение
Сертификат – это контейнер для открытого ключа. Он включает в себя такую информацию как значение открытого ключа, имя сервера или пользователя, некоторую дополнительную информацию о сервере или пользователе, а также содержит электронную подпись, сформированную издающим центром сертификации (ЦС). Ранее мы уже писали о работе с сертификатами pfx с помощью openssl, теперь рассмотрим использование встроенных средств, а именно powershell.
Что такое сертификат PFX
Файл .pfx, который не следует путать с .cer, представляет собой архив PKCS#12; это пакет, который может содержать несколько объектов с дополнительной защитой паролем. Обычно он содержит сертификат (возможно, со своим набором цепочки сертификатов верхнеуровневых УЦ) и соответствующий закрытый ключ. В то время как PFX может содержать в себе несколько сертификатов, файл .cer содержит один единственный сертификат без пароля и закрытого ключа. В Windows все сертификаты находятся в логических местах хранения, называемых хранилищами сертификатов.
Одним из самых распространенных областей применения сертификатов PFX является подпись кода (code signing). Также, в случае защиты надежным паролем pfx можно передавать по открытым каналам связи.
Логические хранилища
Логические хранилища – это виртуальные месторасположения, в которых которых локально храняться сертификаты как для пользователя так и для компьютера. Powershell использует Cert PSDrive для сопоставления сертификатов с физическими хранилищами. Наименование логических хранилищ Certificates Microsoft Management Console (MMC) отличается от маркировки хранилища Cert PSDrive. В таблице ниже показано сравнение между ними:
| CERT: | CERTIFICATES MMC |
|---|---|
| My | Личные |
| Remote Desktop | Удаленный рабочий стол |
| Root | Доверенные корневые центры сертификации |
| CA | Промежуточные центры сертификации |
| AuthRoot | Сторонние корневые центры сертификации |
| TrustedPublisher | Доверенные издатели |
| Trust | Доверительные отношения в предприятии |
| UserDS | Объект пользователя Active Directory |
Модуль PKI
Утилита MakeCert.exe, входящая в состав Microsoft .NET Framework SDK и Microsoft Windows SDK, используется для создания самоподписанного сертификата. В системе, где не установлен Windows SDK, для управления сертификатами используются команды модуля Powershell PKI.
Чтобы перечислить все команды, доступные в модуле PKI, выполните следующую команду:
Get-Command -Module PKI
Командлеты, используемые в этой статье, описаны ниже:
Export-PfxCertificate
Командлет Export-PfxCertificate экспортирует сертификат или объект PFXData в файл Personal Information Exchange (PFX). По умолчанию экспортируются расширенные свойства и вся цепочка.
Get-Certificate
КомандлетGet-Certificate можно использовать для отправки запроса на сертификат и установки полученного сертификата, установки сертификата из запроса на сертификат, а также для регистрации в службе каталогов протокола LDAP.
Get-PfxData
Командлет Get-PfxData извлекает содержимое файла Personal Information Exchange (PFX) в структуру, содержащую сертификат конечного субъекта, любые промежуточные и корневые сертификаты.
Import-PfxCertificate
КомандлетImport-PfxCertificate импортирует сертификаты и закрытые ключи из файла PFX в локальное хранилище.
New-SelfSignedCertificate
Командлет New-SelfSignedCertificate создает самоподписанный сертификат. С помощью параметра CloneCert указанный сертификат может быть создан на основе существующего сертификата с копированием всех параметров из оригинального сертификата, за исключением открытого ключа.
Поиск и выбор сертификата
В Powershell Cert: PSDrive используется для вывода списка сертификатов в определенном хранилище. Чтобы вывести оба хранилища в Cert: PSDrive, выполните следующую команду:
Get-ChildItem -Path Cert:Будут показаны месторасположения сертификатов для CurrentUser и LocalMachine. Чтобы перечислить сертификаты для доверенных корневых центров сертификации LocalMachine, выполните следующую команду:
Get-ChildItem -Path Cert:LocalMachineRootВозвращаемый объект будет представлять собой сертификаты, которые можно изменить, удалить или экспортировать.
Команду Get-ChildItem можно комбинировать с Where-Object для поиска конкретных сертификатов. Приведенная ниже команда найдет сертификат, предположительно выданный Microsoft, проверяя свойство Subject сертификатов:
Get-ChildItem -Path Cert:LocalMachineRoot | Where-Object {$_.Subject.Contains("Microsoft")}У выведенных в сертификатов часть значения Subject будет содержать Microsoft.
Создание сертификата
Для создания сертификата необходимо указать значения -DnsName (имя DNS-сервера) или -Subject и -CertStoreLocation (хранилище сертификатов, в которое будет помещен созданный сертификат). Чтобы создать сертификат для DNS itsecforu-test.com и установить его в список Личные сертификаты в системе, выполните следующую команду:
New-SelfSignedCertificate -DnsNameitsecforu-test.com -CertStoreLocation cert:CurrentUserMyКоманда генерирует новый сертификат и устанавливает его в личное хранилище пользователя. При открытии certmgr.msc ( certlm.msc – для локального компьютера соответственно ) сертификат появится в разделе Personal. В выводе будут показаны сведения о только что созданном сертификате, включая его отпечаток:
По умолчанию самоподписанный сертификат генерируется со следующими настройками:
- Криптографический алгоритм: RSA;
- Длина ключа: 2048 бит;
- Допустимое использование ключа: Проверка подлинност клиента и Проверка подлинности сервера;
- Сертификат может быть использован для цифровой подписи, шифрования ключей;
- Срок действия: 1 год.
Срок действия сгенерированного сертификата ограничен одним годом. Для увеличения срока действия сертификата необходимо указать соответствующий атрибут Date с увеличенным значением срока действия с помощью ключа -notafter. Чтобы выпустить сертификат на 5 лет, выполните приведенную ниже команду:
$expiry_year = (Get-Date).AddYears(5)
New-SelfSignedCertificate -DnsName itsecforu-test.com -notafter $expiry_year -CertStoreLocation Cert:CurrentUserMyНовые сертификаты могут быть созданы только в личных хранилищах Cert:LocalMachineMy или Cert:CurrentUserMy. Выполните приведенную ниже команду help для просмотра всех остальных параметров, принимаемых командой New-SelfSignedCertificate:
help New-SelfSignedCertificate -FullУстановка сертификата pfx
Сертификат может быть установлен в различные места хранения, каждое место хранения имеет свое определенное назначение, но в этой статье мы будем устанавливать в четыре места Cert:CurrentUserMy, Cert:LocalMachineMy, Cert:CurrentUserRoot и Cert:LocalMachineRoot. Расположение My является личным хранилищем для ненадежных приложений, а Root – хранилищем для доверенных сертификатов.
Команда, используемая для установки общего сертификата, отличается от команды для установки сертификата PFX. Для установки сертификата pfx используется команда Powershell Import-PfxCertificate.
Чтобы установить сертификат PFX в личное хранилище текущего пользователя, используйте следующую команду:
Import-PfxCertificate -FilePath ./itsecforu.pfx -CertStoreLocation Cert:CurrentUserMy -Password P@sw0rd
Для установки в личное местоположение системы измените местоположение хранилища в команде выше с Cert:CurrentUserMy на Cert:LocalMachineMy.
Чтобы установить PFX сертификат в доверенное хранилище текущего пользователя, используйте следующую команду:
Import-PfxCertificate -FilePath ./itsecforu.pfx -CertStoreLocation Cert:CurrentUserRoot -Password P@sw0rd
При установке в корневое расположение текущего пользователя появится диалоговое окно для подтверждения установки сертификата, но при установке в системное корневое расположение никакого диалога не появится. Для установки в системное доверенное место измените расположение хранилища в команде выше с Cert:CurrentUserRoot на Cert:LocalMachineRoot.
Добавление сертификата в список доверенных
Недоверенный сертификат гораздо опаснее и подозрительнее, чем отсутствие сертификата вообще, поэтому важно добавить наш сертификат в доверенные корневые сертификаты.
Сертификаты могут быть созданы только в хранилище Cert:LocalMachineMy или Cert:CurrentUserMy . Поскольку любой сертификат в этом месте по умолчанию помечен как недоверенный, чтобы сделать его легитимным, необходимо его переместить из Cert:LocalMachineMy или Cert:CurrentUserMy в Cert:LocalMachineRoot и Cert:CurrentUserRoot соответственно.
Move-Item -Path$cert-Destination "Cert:LocalMachineRoot"Проверка наличия дубликата сертификата
Чтобы избежать повторного добавления уже существующего сертификата в хранилище сертификатов, перед добавлением нового сертификата с тем же значением Subject следует проверить и удалить уже имеющийся сертификат. Powershell автоматически создает путь виртуального диска для метки cert: и ведет себя как обычный каталог. В приведенном ниже фрагменте проверяется путь cert:LocalMachineMy хранилища сертификатов, чтобы найти сертификат по значению Subject.
$cert_name = "itsecforu-test.com"
ForEach ($cert in (ls cert:CurrentUserMy)) {
If ($cert.Subject -eq "CN=$cert_name") {
//the certificate can be deleted or edited in here
}
}
Экспорт и импорт сертификата
Команды для импорта и экспорта pfx-сертификата отличаются от команд для экспорта и импорта обычного сертификата. Команда Import-PfxCertificate используется для импорта запароленного сертификата pfx, а команда Export-PfxCertificate – для экспорта сертификата из места хранения в новое местоположение файла.
Экспорт сертификата pfx
Для экспорта сертификата pfx необходим пароль для шифрования закрытого ключа. В приведенном ниже примере мы используем значение Subject для поиска экспортируемого сертификата, выбрав сертификат, значение Subject которого равно itsecforu-test.com
$certificate = Get-ChildItem -Path Cert:CurrentUserMy | Where-Object {$_.Subject -match "itsecforu-test.com"}
После выбора сертификата его можно экспортировать из места хранения в папку с помощью приведенной ниже команды:
$pass= "Qwerty123" | ConvertTo-SecureString -AsPlainText -Force
Export-PfxCertificate -Cert $certificate -FilePath $env:USERPROFILEDocumentsitsecforu-test.com.pfx -Password $pass
Импорт сертификата pfx
Скаченные или экспортированные сертификаты pfx можно установить с помощью команды Import-PfxCertificate. Для импорта требуется пароль для сертификата и местоположение.
Команда ниже импортирует сертификат pfx, который мы экспортировали ранее:
$password= "Qwerty123" | ConvertTo-SecureString -AsPlainText -Force Import-PfxCertificate -Exportable -Password $password -CertStoreLocation Cert:CurrentUserMy -FilePath $env:USERPROFILEDocumentsitsecforu-test.com.pfx
Параметр -Exportable отмечает закрытый ключ как экспортируемый.
Как экспортировать сертификат cer из pfx
Для экспорта сертификата из файла pfx используется комбинированная команда Get-PfxCertificate и Export-Certificate. Get-PfxCertificate используется для поиска сертификата pfx, а Export-Certificate – для экспорта указанного сертификата в FilePath. Требуется ввод пароля от pfx контейнера Ниже приведенная команда экспортирует сертификат в кодировке DER (двоичный) из файла pfx.
Get-PfxCertificate -FilePath "C:certsTest.pfx" |
Export-Certificate -FilePath "C:certsTest.cer" -Type CERT

Обратите внимание на параметр-Type, который используется для указания типа экспортируемого сертификата, в данном примере это сертификат CERT в кодировке DER (двоичный). Существуют и другие типы, они перечислены ниже.
-Type <CertType> Указывает тип выходного файла для экспорта сертификатов следующим образом. -- SST: формат файла Microsoft serialized certificate store (.sst), который может содержать один или несколько сертификатов. Это значение по умолчанию для нескольких сертификатов. -- CERT: формат файла .cer, который содержит один сертификат в DER-кодировке. Это значение по умолчанию для одного сертификата. -- P7B: формат файла PKCS#7, который может содержать один или несколько сертификатов.
Удаление сертификата
Для удаления сертификата можно использовать команду Remove-Item в Powershell. Перед удалением сертификата необходимо узнать его значение thumbprint (отпечатка) или определить сам объект сертификата.
Удаление с помощью thumbprint
В приведенном ниже фрагменте для удаления используется отпечаток сертификата…
Get-ChildItem Cert:CurrentUserMy7da4d700318ee2a08f96aab9bc71990ca6376053| Remove-Item
Поиск и удаление сертификата с помощью сопоставления значений
Сертификат можно искать в хранилище с помощью команды Where-Object, которая принимает условный оператор, соответствующий искомому сертификату.
Get-ChildItem Cert:CurrentUserMy |
Where-Object { $_.Subject -match 'itsecforu-test.com' } |
Remove-Item
Обратите внимание, что мы используем значения поля сертификата Subject , другие возможные параметры – Thumbprint и SerialNumber.
Диспетчер сертификатов Windows
Диспетчер сертификатов Windows (certmgr.msc) – это приложение с графическим интерфейсом Windows для управления сертификатами. Найдите certmgr в меню Пуск, чтобы открыть Windows Certificates MMC или введите certmgr.msc в командной строке. Вид консоли предоставляет собой обзор всех локальных хранилищ.
Сертификаты можно устанавливать, удалять, импортировать и экспортировать из диспетчера сертификатов Windows.
Подготовить, проверить и сдать отчетность в ФНС, ПФР, ФСС, Росстат, РАР, РПН через интернет
Попробовать
Установить личный сертификат можно двумя способами:
- Через меню КриптоПро CSP «Просмотреть сертификаты в контейнере»
- Через меню КриптоПро CSP «Установить личный сертификат»
Установка через меню «Просмотреть сертификаты в контейнере»
1. Выберите «Пуск» > «Панель управления» > «КриптоПро CSP», перейдите на вкладку «Сервис» и кликните по кнопке «Просмотреть сертификаты в контейнере».
2. В открывшемся окне нажмите на кнопку «Обзор», чтобы выбрать контейнер для просмотра. После выбора контейнера нажмите на кнопку «Ок».
3. В открывшемся окне нажмите кнопку «Далее».
4. В следующем окне нажмите на кнопку «Установить», после чего утвердительно ответьте на уведомление о замене сертификата (если оно появится). Сертификат установлен.
5. Если кнопка «Установить» отсутствует, то в окне «Сертификат для просмотра» нажмите на кнопку «Свойства».
6. В открывшемся окне выберите «Установить сертификат».
7. В окне «Мастер импорта сертификатов» выберите «Далее». В следующем окне оставьте переключатель на пункте «Автоматически выбрать хранилище на основе типа сертификата» и нажмите «Далее». Сертификат будет установлен в хранилище «Личные».
8. В следующем окне выберите «Далее», затем нажмите на кнопку «Готово» и дождитесь сообщения об успешной установке.
Подготовить, проверить и сдать отчетность в ФНС, ПФР, ФСС, Росстат, РАР, РПН через интернет
Попробовать
Установка через меню «Установить личный сертификат»
Для установки понадобится файл сертификата (файл с расширением.cer). Файл сертификата можно экспортировать из хранилища «Личные». Если в хранилище нет нужного сертификата, то обратитесь в техническую поддержку по адресу help@kontur.ru, указав ИНН и КПП организации и суть проблемы.
1. Выберите «Пуск» > «Панель управления» > «КриптоПро CSP». В окне Свойства КриптоПро CSP перейдите на вкладку «Сервис» и кликните по кнопке «Установить личный сертификат».
2. В окне «Мастер импорта сертификатов» нажмите на кнопку «Далее». В следующем окне кликните по кнопке «Обзор» и выберите файл сертификата.
3. Далее укажите путь к сертификату и нажмите на кнопку «Открыть»>«Далее».
4. В следующем окне кликните по кнопке «Далее».
5. Нажмите кнопку «Обзор».
6. Укажите контейнер закрытого ключа, соответствующий сертификату, и нажмите кнопку «Ок».
7. После выбора контейнера нажмите на кнопку «Далее».
8. В окне «Выбор хранилища сертификатов» кликните по кнопке «Обзор».
Если установлена версия КриптоПро CSP 3.6 R2 (версия продукта 3.6.6497) или выше, то поставьте галку «Установить сертификат в контейнер».
9. Выберите хранилище «Личные» и нажмите «ОК».
10. После выбора хранилища нажмите на кнопку «Далее», затем «Готово». После нажатия на кнопку «Готово» может появиться вопрос о замене существующего сертификата новым. В окне запроса выберите «Да».
Дождитесь сообщения об успешной установке. Сертификат установлен.
Подготовить, проверить и сдать отчетность в ФНС, ПФР, ФСС, Росстат, РАР, РПН через интернет
Попробовать
Как: установка самозаверяющего сертификата ЦС в Windows
- Шаг 1: Откройте MMC на машине, на которой вы получаете предупреждение. …
- Шаг 2: Щелкните Файл -> Добавить / удалить оснастку…
- Шаг 3: Щелкните Сертификаты -> Добавить>
- Шаг 4: Нажмите «Учетная запись пользователя» -> «Готово».
Как импортировать самоподписанный сертификат?
Импортируйте самозаверяющий сертификат на клиентский компьютер Windows.
- На компьютере с Windows запустите MMC (mmc.exe).
- Добавьте оснастку «Сертификаты» для учетной записи компьютера и управляйте сертификатами для локального компьютера.
- Импортируйте самозаверяющий сертификат в Доверенные корневые центры сертификации> Сертификаты.
Как доверять самоподписанному сертификату в Windows?
Откроется окно оснастки «Сертификаты». Выберите «Учетная запись компьютера» и нажмите «Далее». В открывшемся окне «Выбор компьютера» нажмите «Готово».
…
Добавление самозаверяющего сертификата как доверенного для браузера
- Выберите ссылку Перейти на этот веб-сайт (не рекомендуется). …
- Щелкните Ошибка сертификата. …
- Щелкните ссылку Просмотр сертификатов.
Как добавить сертификаты в Windows 10?
Выберите «Файл»> «Добавить / удалить оснастки». Выберите Сертификаты, затем нажмите Добавить. Выберите Моя учетная запись пользователя. Снова нажмите «Добавить» и на этот раз выберите «Учетная запись компьютера».
Почему сертификату не доверяют?
Наиболее частой причиной ошибки «сертификат не доверяет» является то, что установка сертификата не была должным образом завершена на сервере (или серверах), на которых размещен сайт. Воспользуйтесь нашим тестером SSL-сертификатов, чтобы проверить эту проблему. В тестере неполная установка показывает один файл сертификата и оборванную красную цепочку.
Как добавить самоподписанный сертификат в доверенный корень?
Установите сертификат в доверенный корневой центр сертификации
- Чтобы установить самозаверяющий сертификат в доверенных корневых центрах сертификации:
- Шаг 1. Запустите оснастку «Сертификаты» для MMC. …
- Шаг 2: Нажмите «Файл»> «Добавить / удалить оснастку».
- Шаг 3. Выберите оснастку «Сертификаты» в столбце «Доступные оснастки» и нажмите «Добавить».
Как самостоятельно подписать сертификат SSL?
Создайте сертификат SSL
Щелкните имя сервера в столбце «Подключения» слева. Дважды щелкните значок Сертификаты сервера. В столбце «Действия» справа нажмите «Создать самоподписанный сертификат». Введите понятное имя, которое вы хотите использовать для идентификации сертификата, а затем нажмите OK.
Как изменить самоподписанный сертификат на доверенный?
- На хост-сервере установки XTAM откройте файл {XTAM_HOME} / web / conf / catalina. …
- Прокрутите вниз до раздела # Сертификат SSL.
- Введите путь к вашему сертификату для параметра xtam.cert.path =
- Введите пароль для вашего сертификата в параметре xtam.cert.password =…
- Сохраните и закройте этот файл.
Как исправить ошибку самоподписанного сертификата?
Как исправить ошибку сертификата SSL
- Диагностируйте проблему с помощью онлайн-инструмента.
- Установите промежуточный сертификат на свой веб-сервер.
- Создайте новый запрос на подпись сертификата.
- Перейдите на выделенный IP-адрес.
- Получите подстановочный SSL-сертификат.
- Измените все URL-адреса на HTTPS.
- Обновите свой сертификат SSL.
23 мар. 2021 г.
Как доверять самозаверяющему SSL-сертификату в Chrome?
Процедура
- В браузере Google Chrome перейдите на сайт, к которому вы хотите подключиться. …
- Щелкните серый замок слева от URL-адреса, а затем выберите ссылку «Подробности». …
- Щелкните кнопку Просмотр сертификата. …
- Выберите вкладку «Подробности» и нажмите кнопку «Копировать в файлы».
- Следуйте указаниям мастера, чтобы сохранить сертификат в локальный файл.
Как мне доверять SSL-сертификату?
Если вы хотите включить доверие SSL для этого сертификата, перейдите в «Настройки»> «Общие»> «О программе»> «Параметры доверия к сертификату». В разделе «Включить полное доверие для корневых сертификатов» включите доверие для сертификата. Apple рекомендует развертывать сертификаты с помощью Apple Configurator или Mobile Device Management (MDM).
Как доверять SSL-сертификату в Chrome?
- Зайдите в настройки Chrome.
- Нажмите «Расширенные настройки».
- В разделе HTTPS / SSL нажмите «Управление сертификатами».
- Перейдите в раздел «Доверенные корневые центры сертификации».
- Нажмите, чтобы «Импортировать»
- Появится всплывающее окно, в котором вас спросят, хотите ли вы установить этот сертификат. Щелкните «да».
29 июн. 2016 г.
Где мои сертификаты хранятся в Windows 10?
Сертификаты, хранящиеся на компьютере с Windows 10, находятся в хранилище сертификатов локального компьютера. Windows 10 предлагает диспетчер сертификатов в качестве инструмента управления сертификатами как для компьютерных, так и для пользовательских сертификатов.
Этот корневой сертификат ЦС не является доверенным?
Вы столкнетесь с ошибкой, не доверяющей корневому сертификату, если сертификат Securly SSL не установлен на вашем macOS X. Следовательно, чтобы перестать получать ошибку, вам необходимо установить сертификат SSL. Перейдите в Finder> Applications> Utilities> Keychain Access. Выберите «Система» в левом столбце.
Как перенести цифровые сертификаты с одного компьютера на другой?
Как переместить сертификат
- Откройте консоль MMC. …
- В консоли MMC в верхнем меню выберите Файл> Добавить / удалить оснастку….
- В окнах «Добавить или удалить оснастки» в разделе «Доступные оснастки:» выберите «Сертификаты» и нажмите «Добавить»>.
- В окне оснастки «Сертификат» выберите «Учетная запись компьютера» и нажмите «Далее».