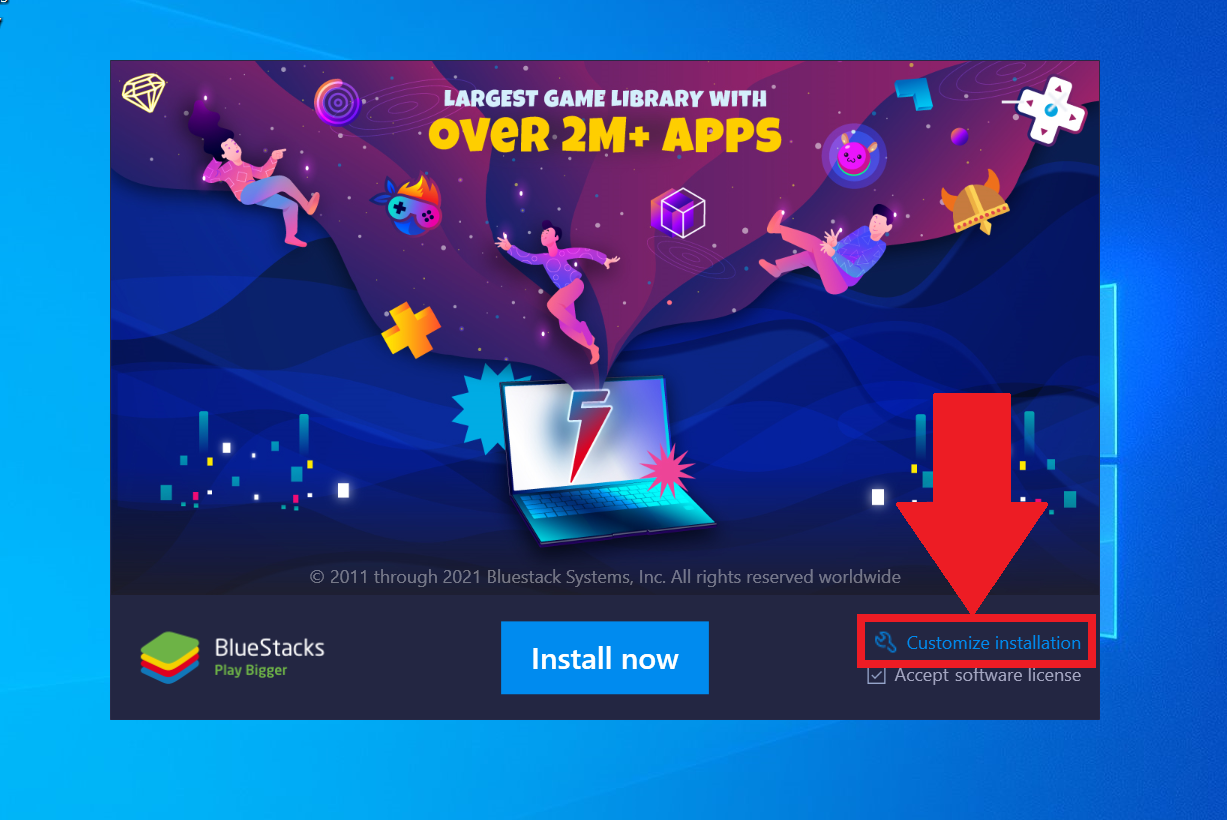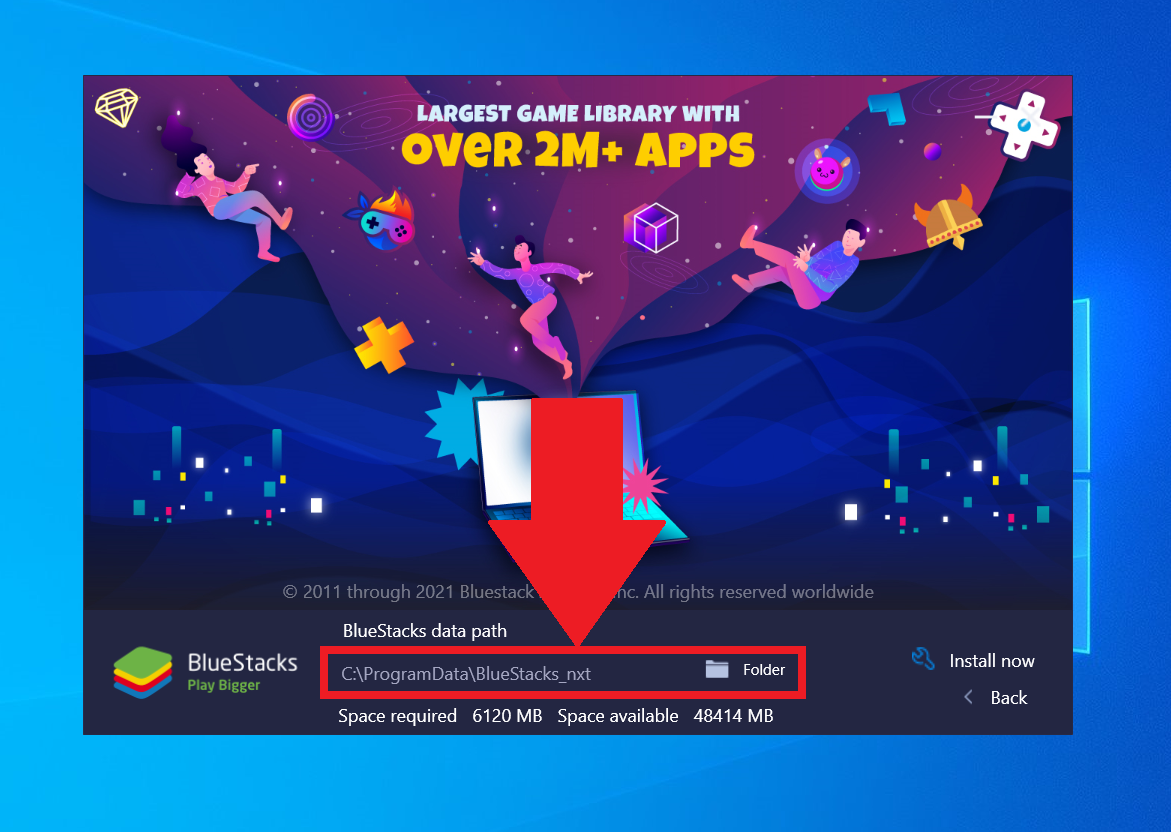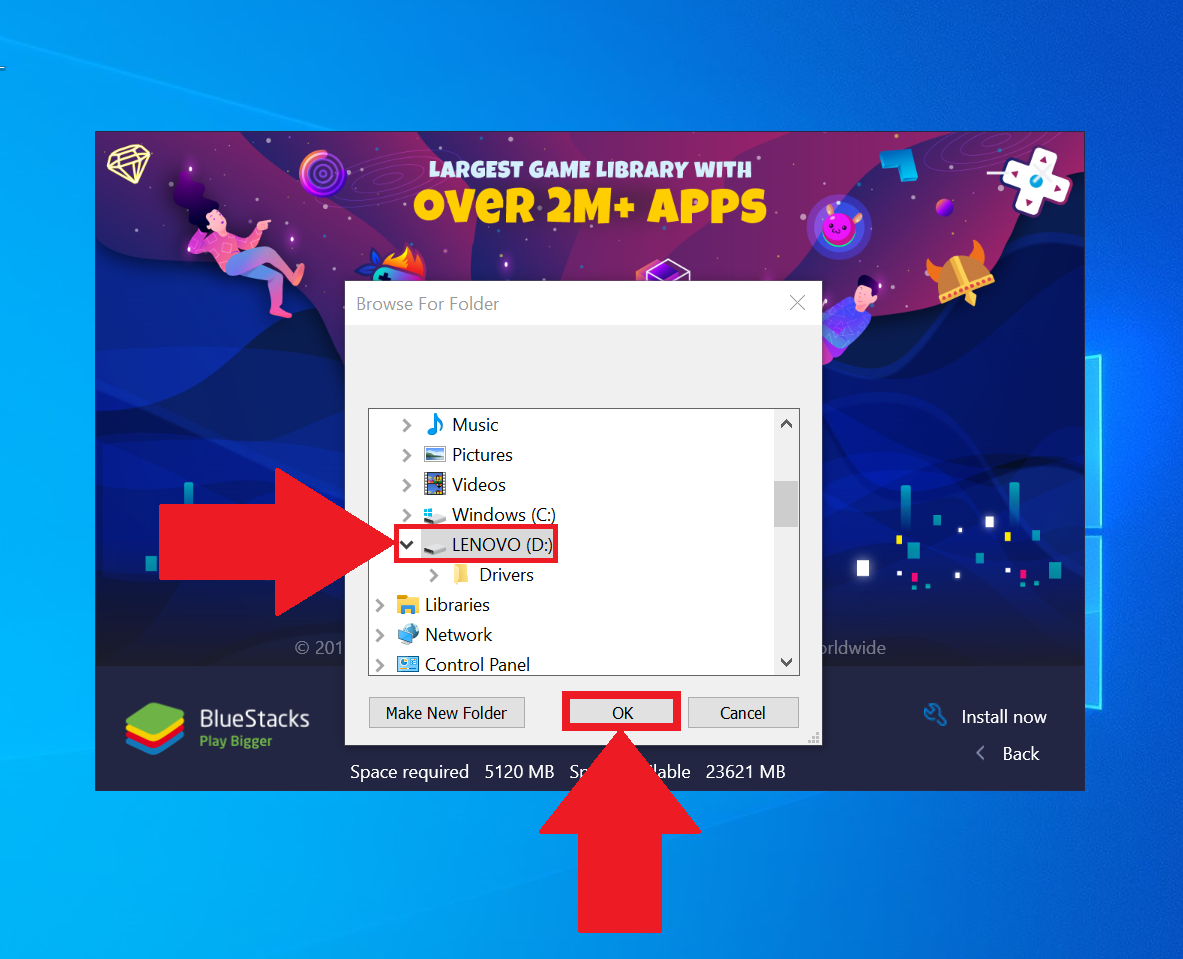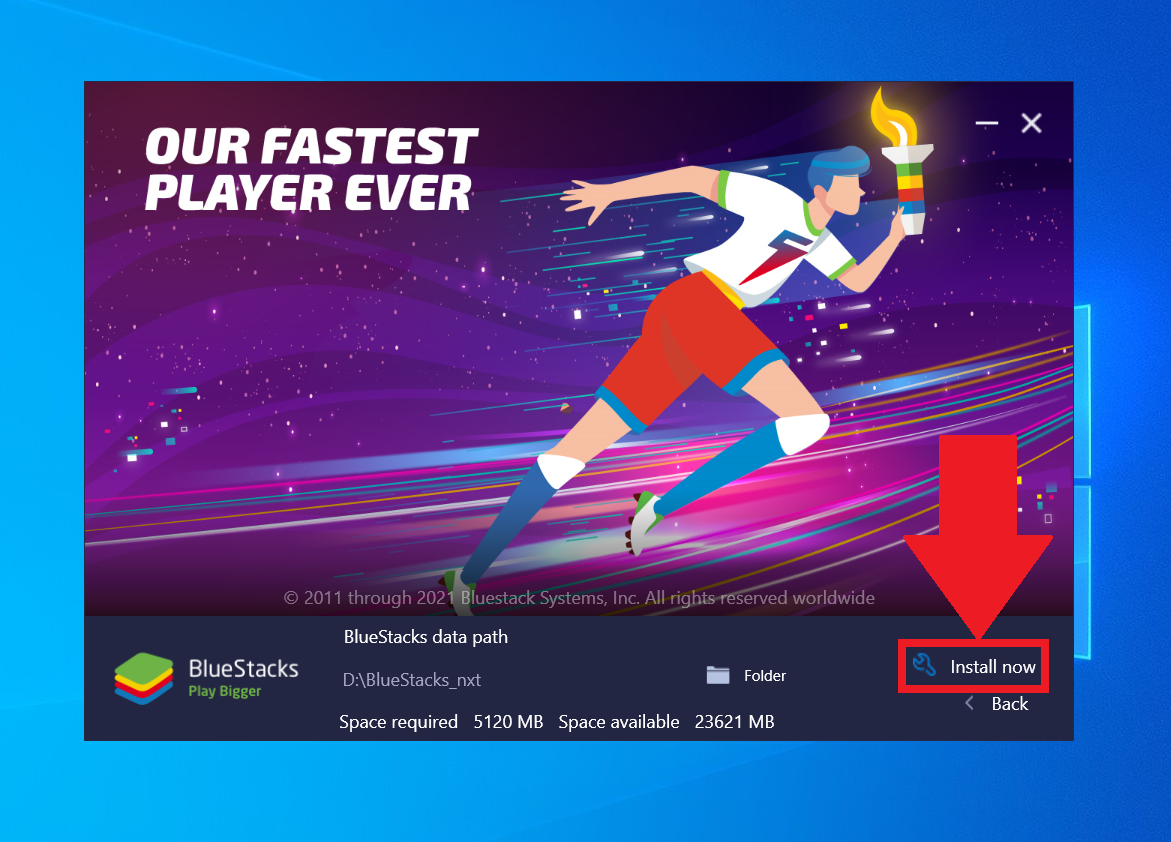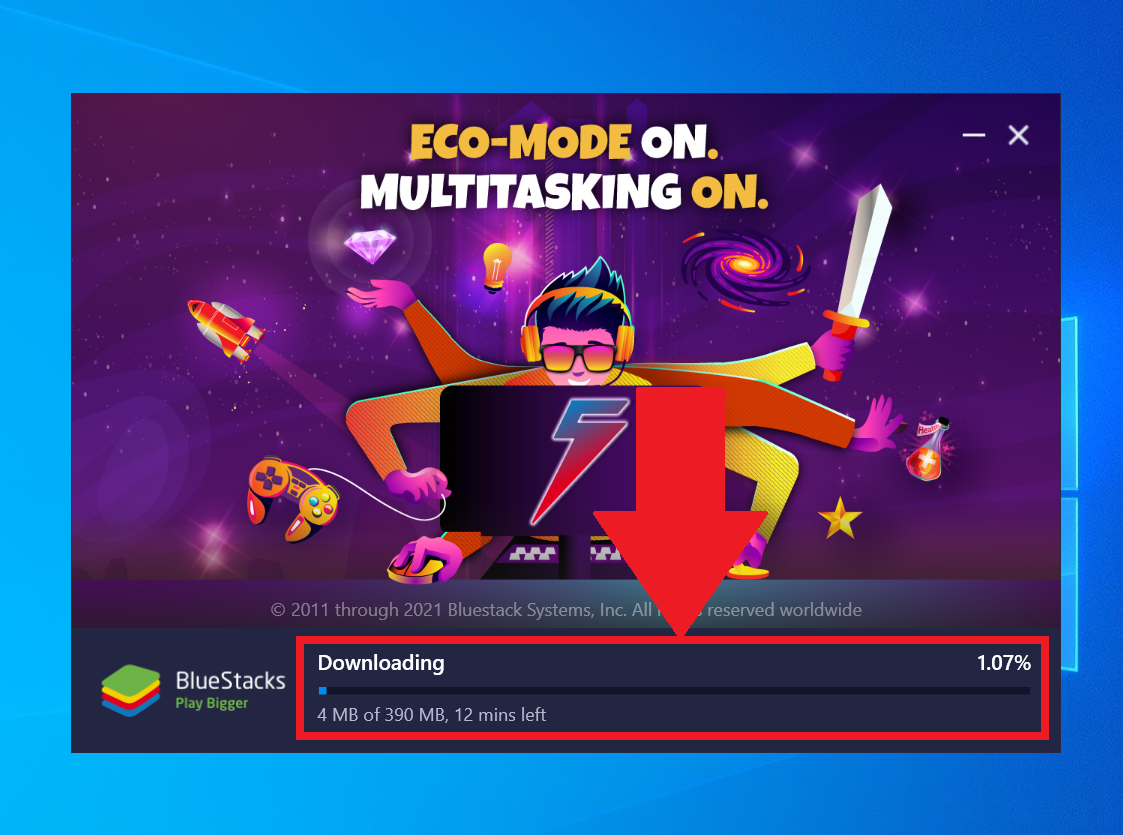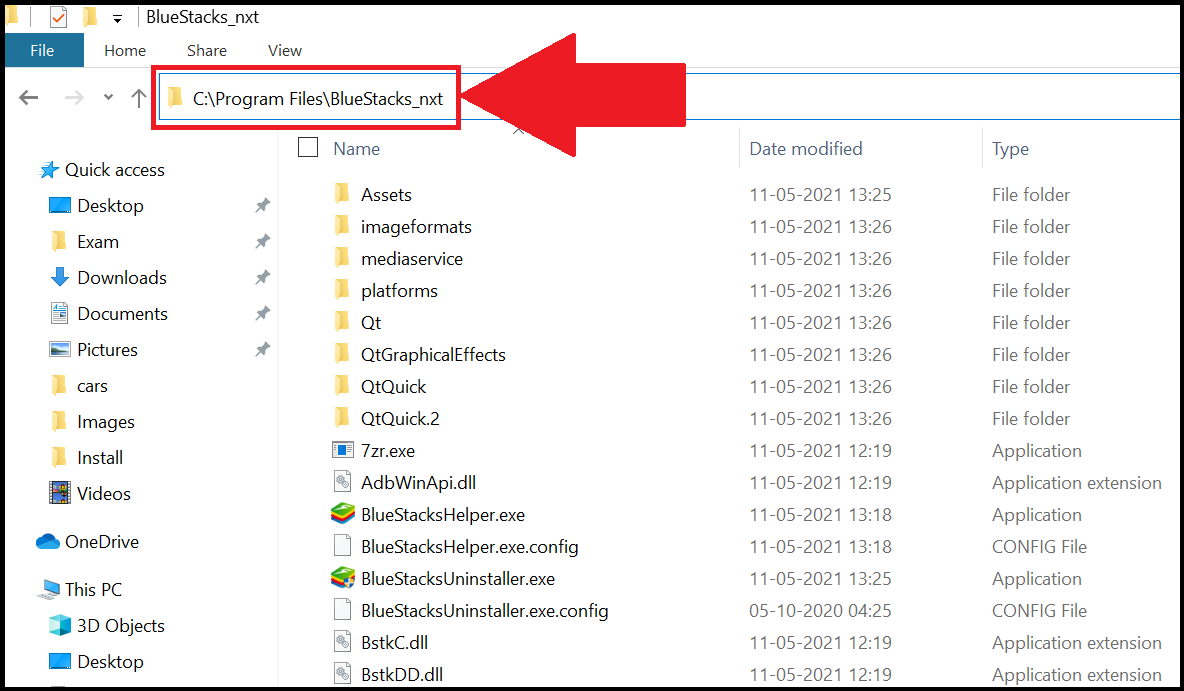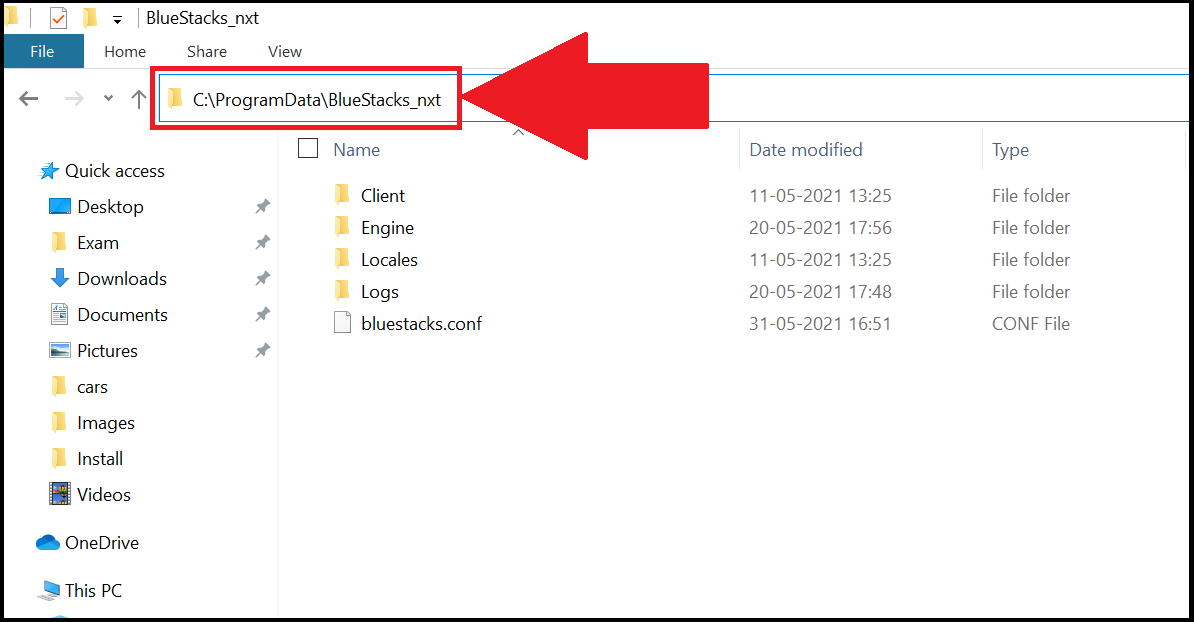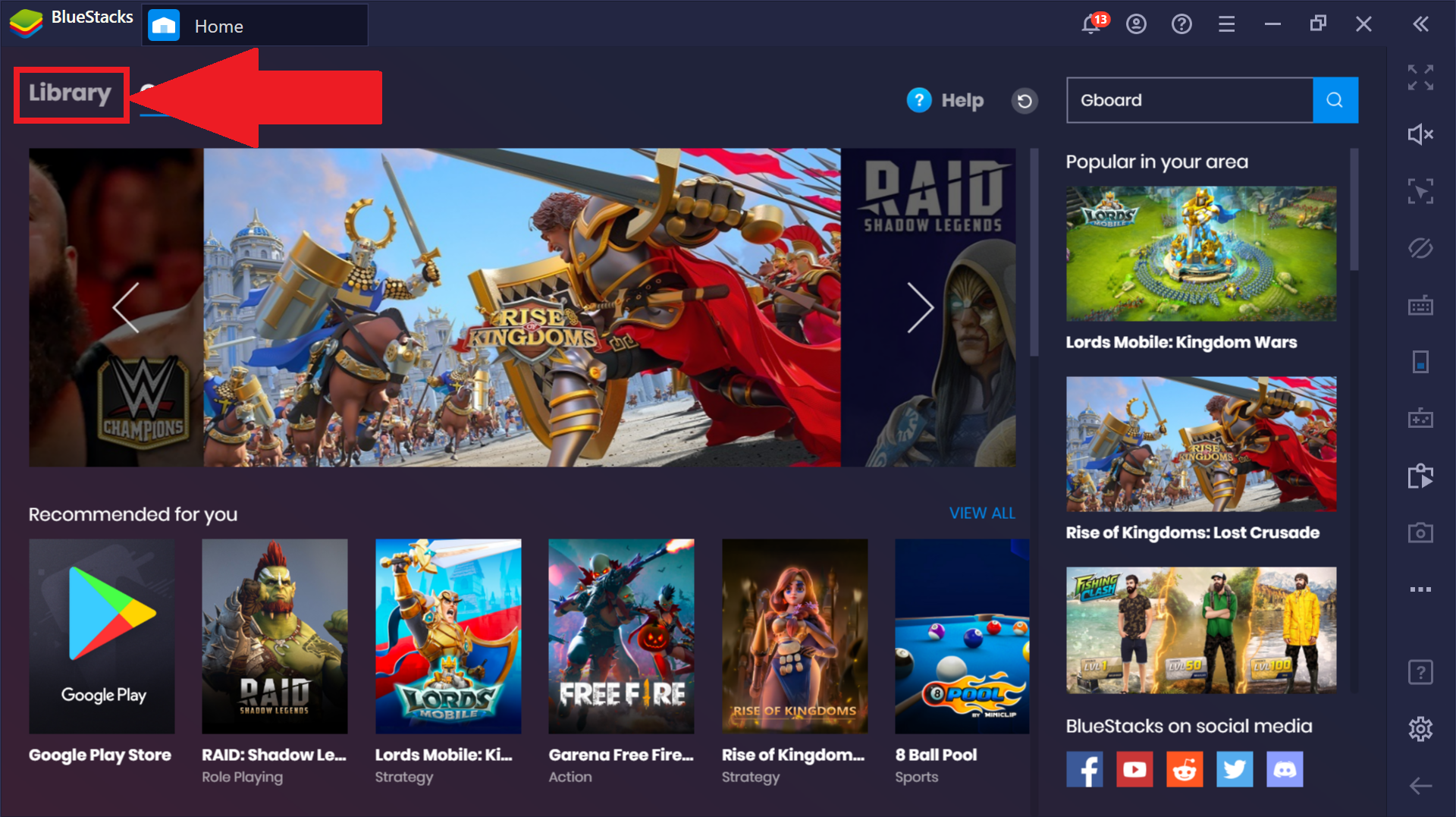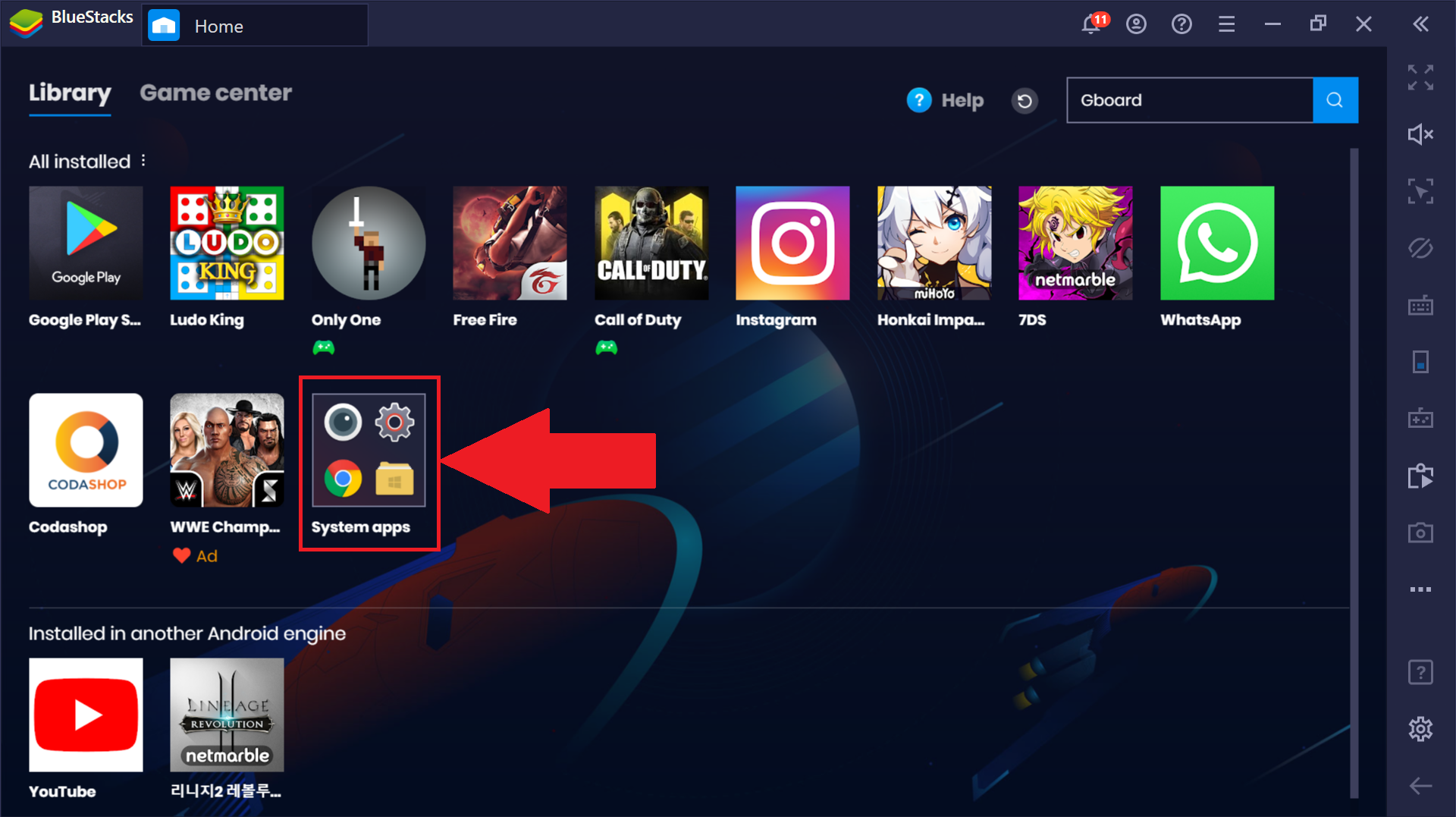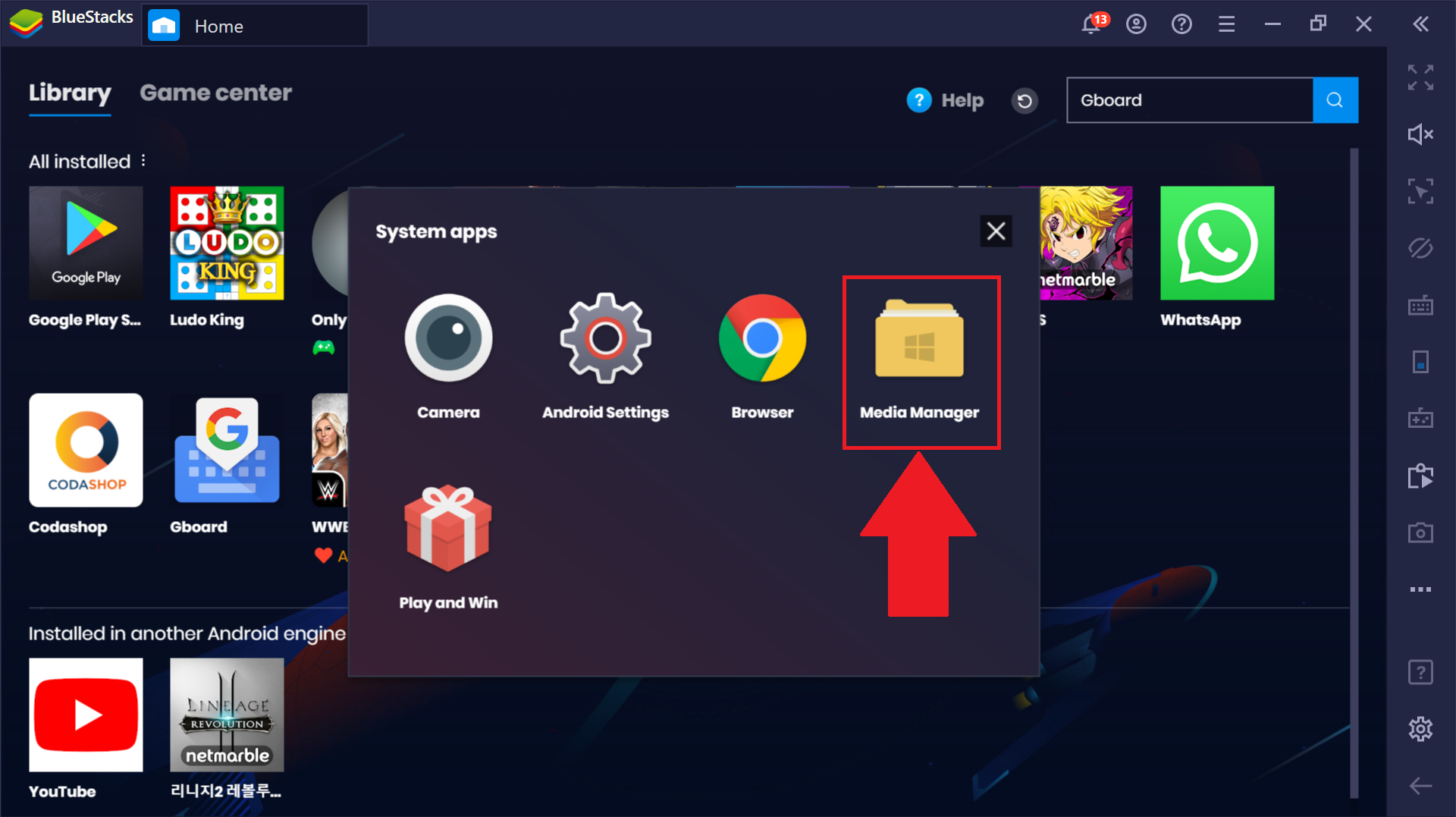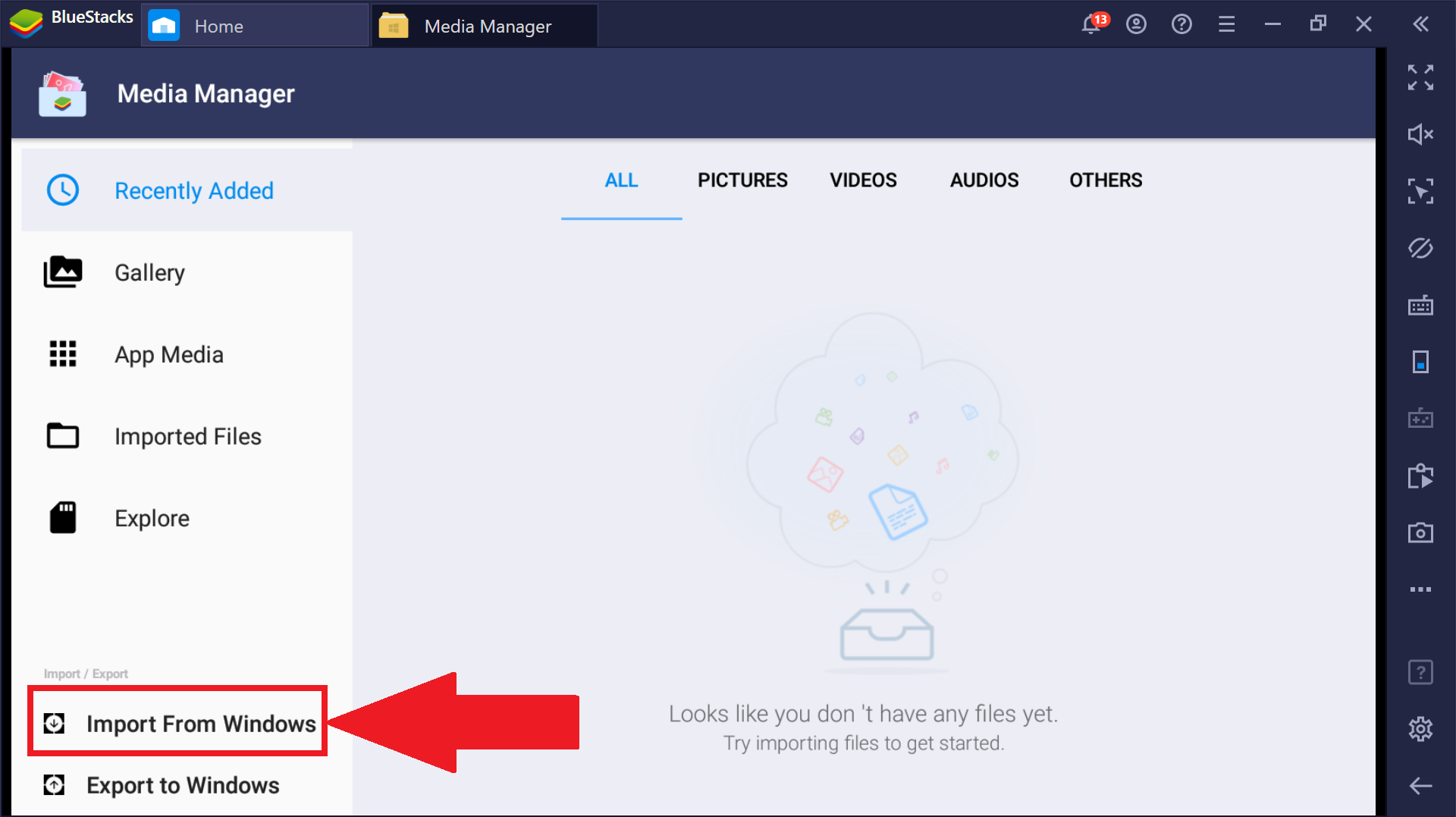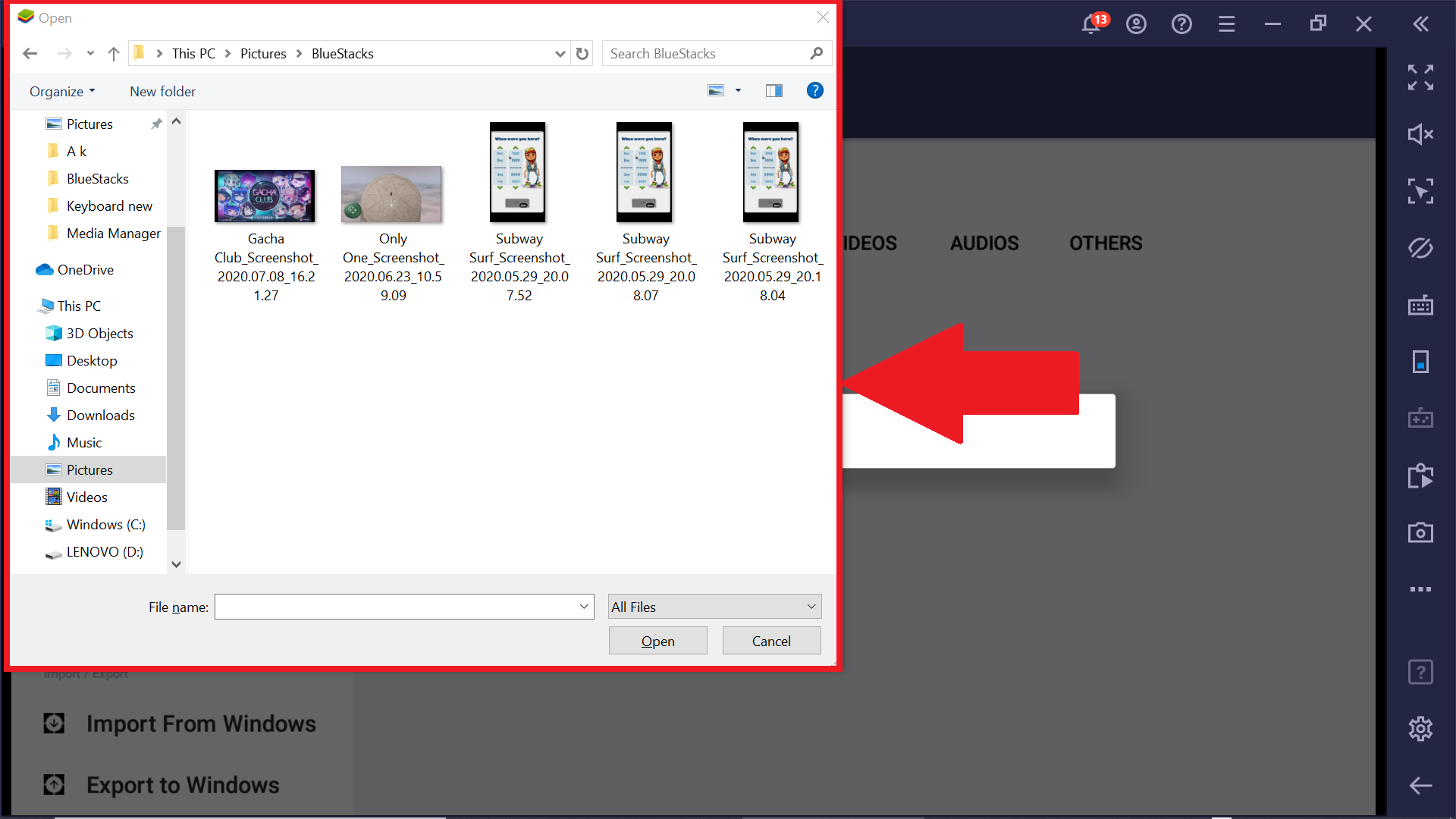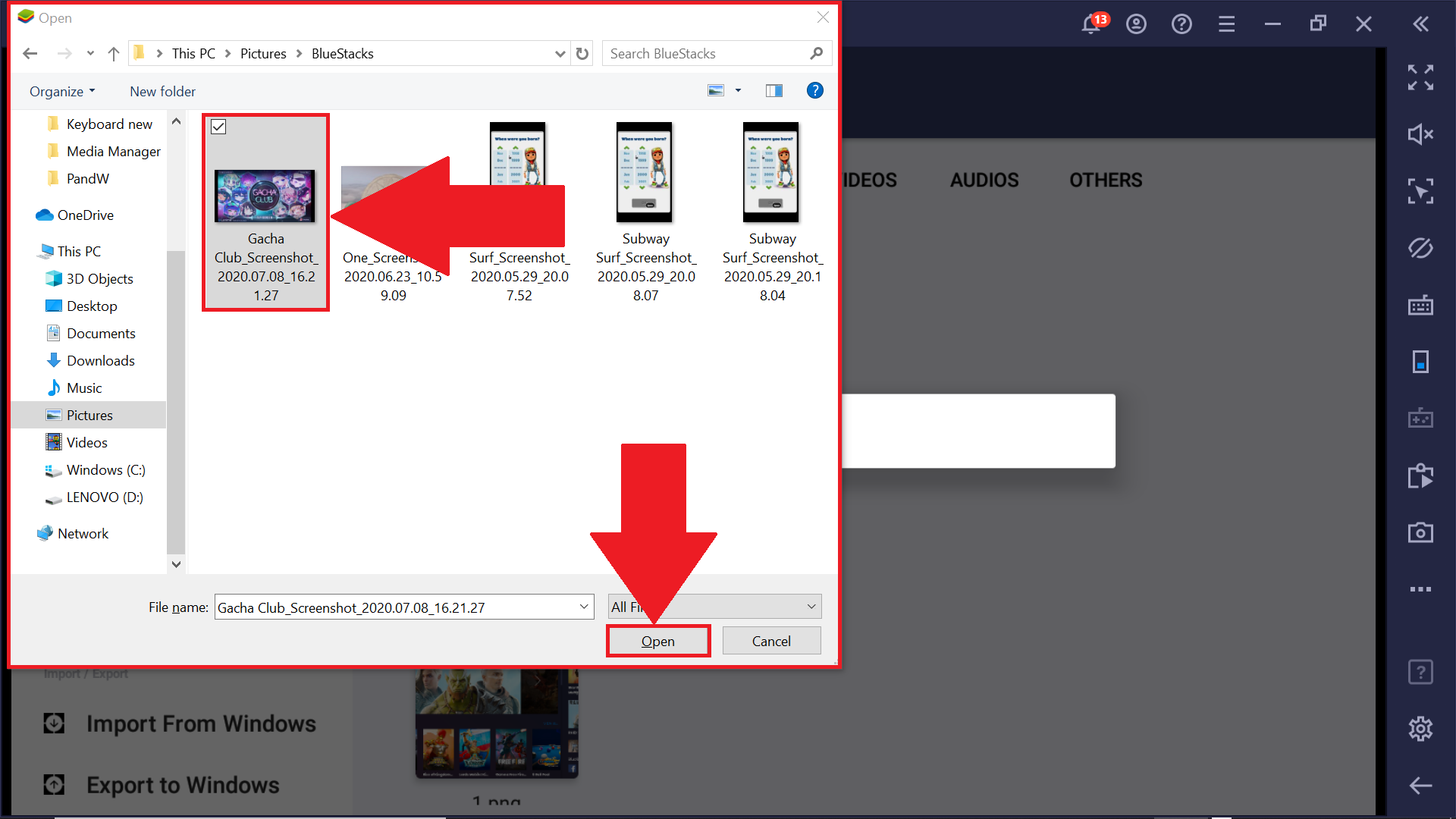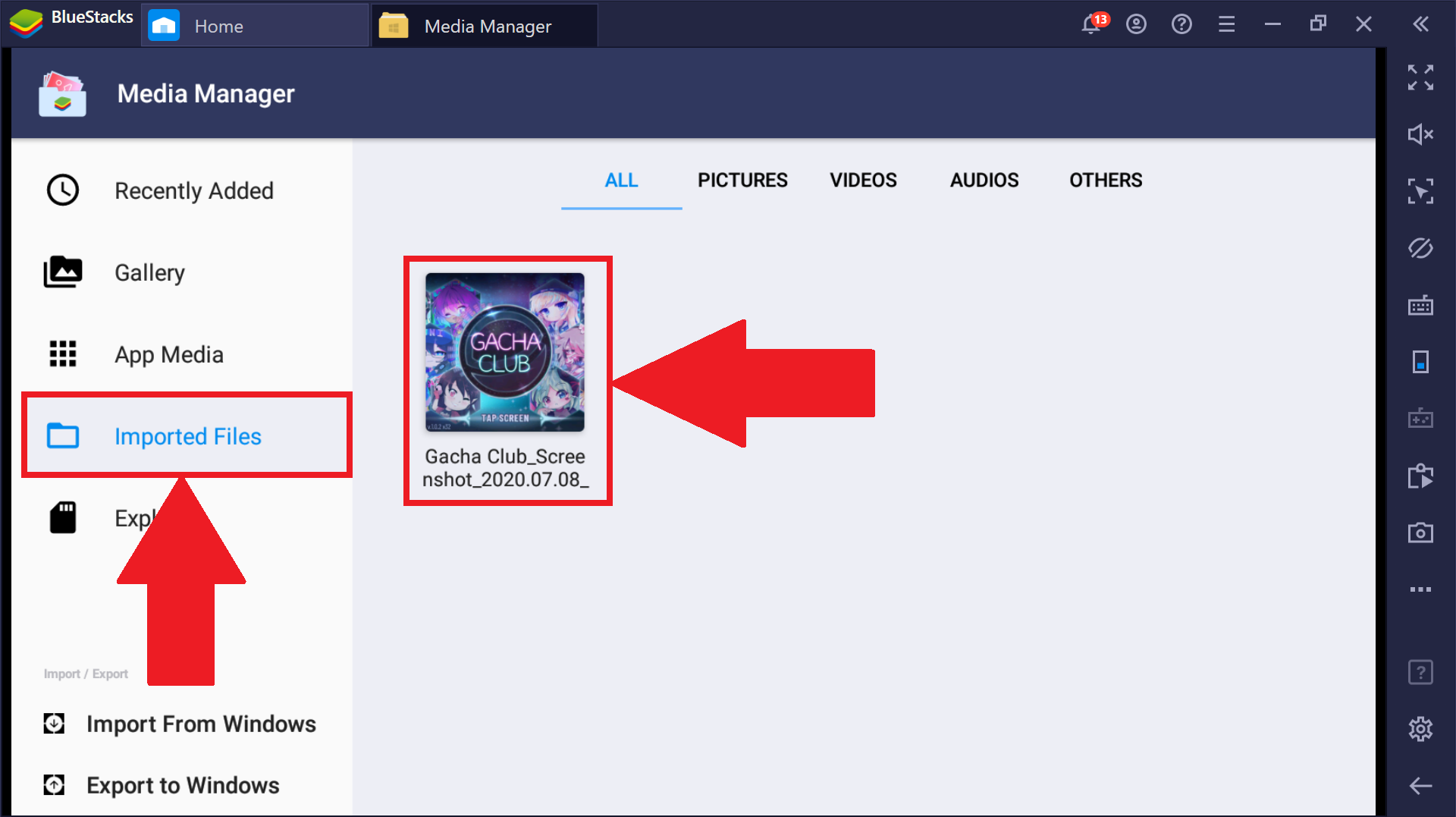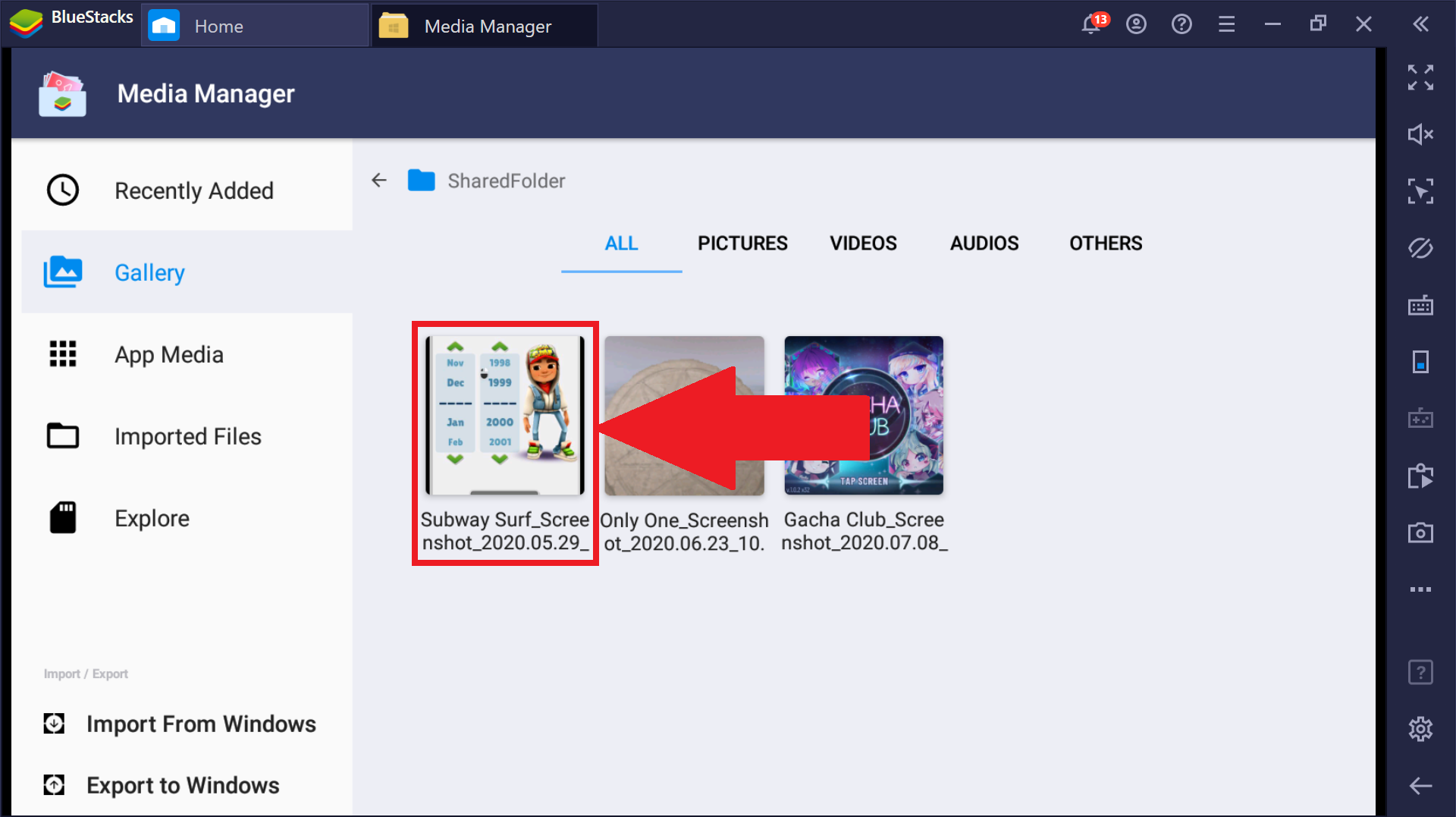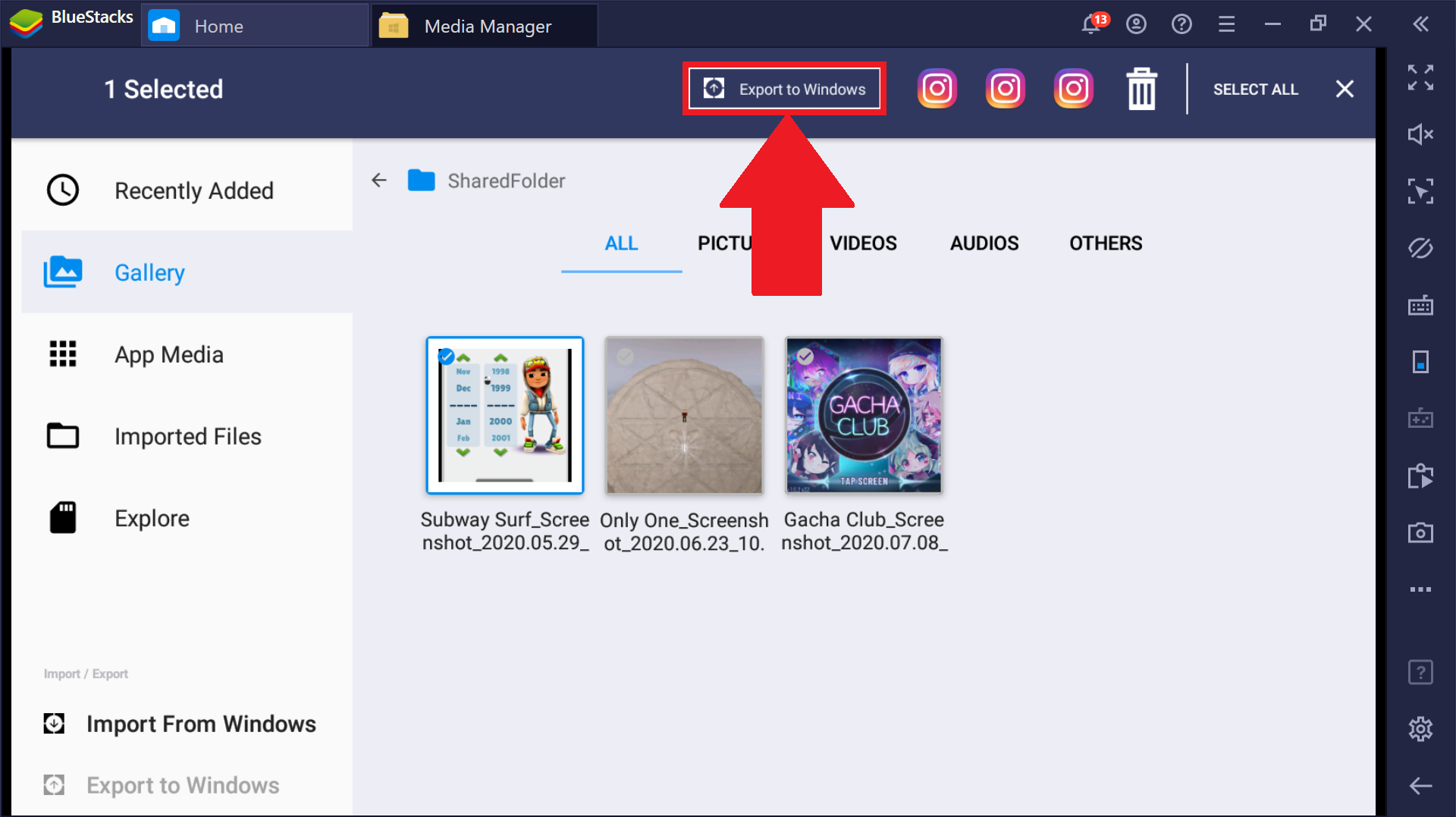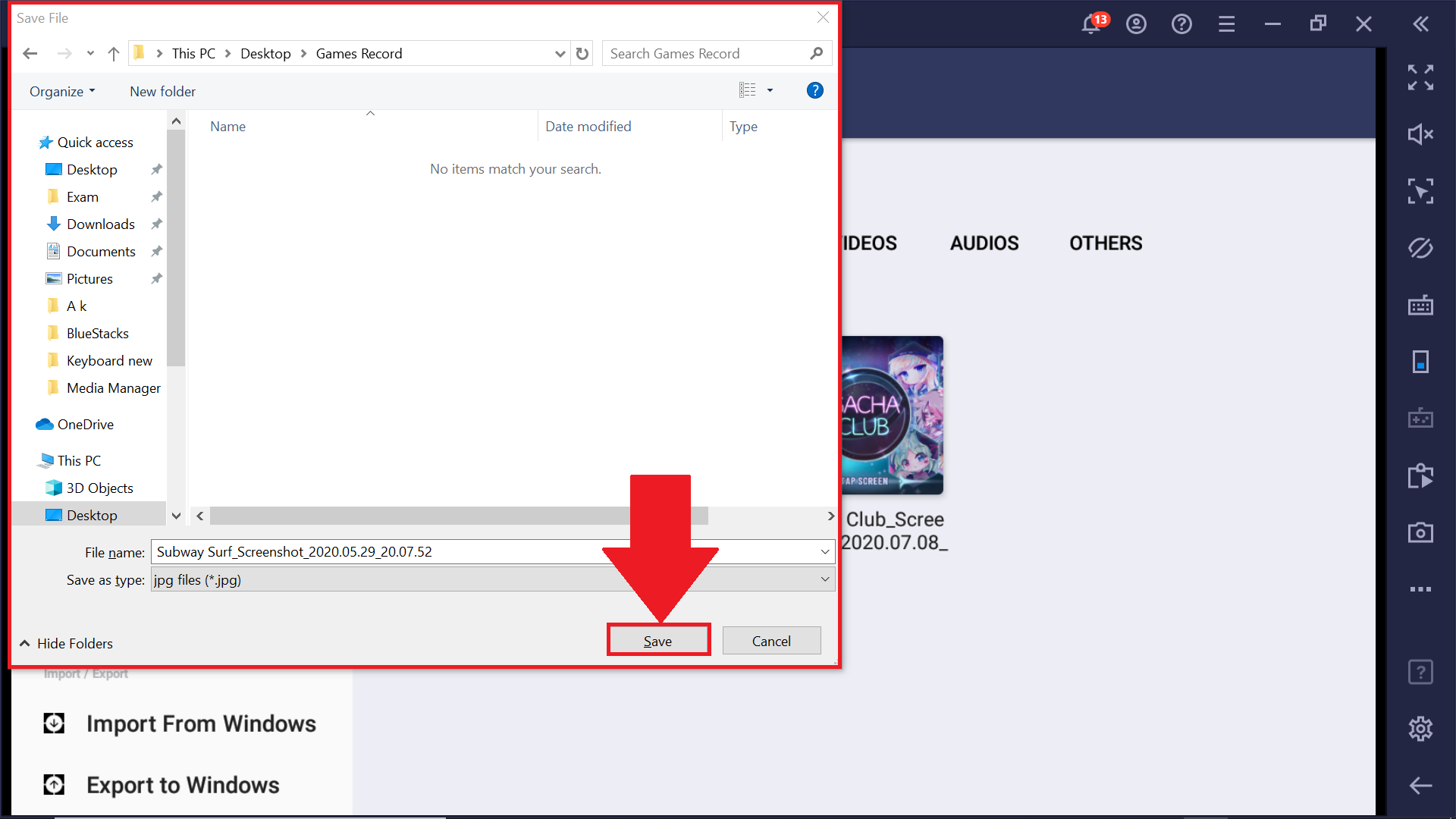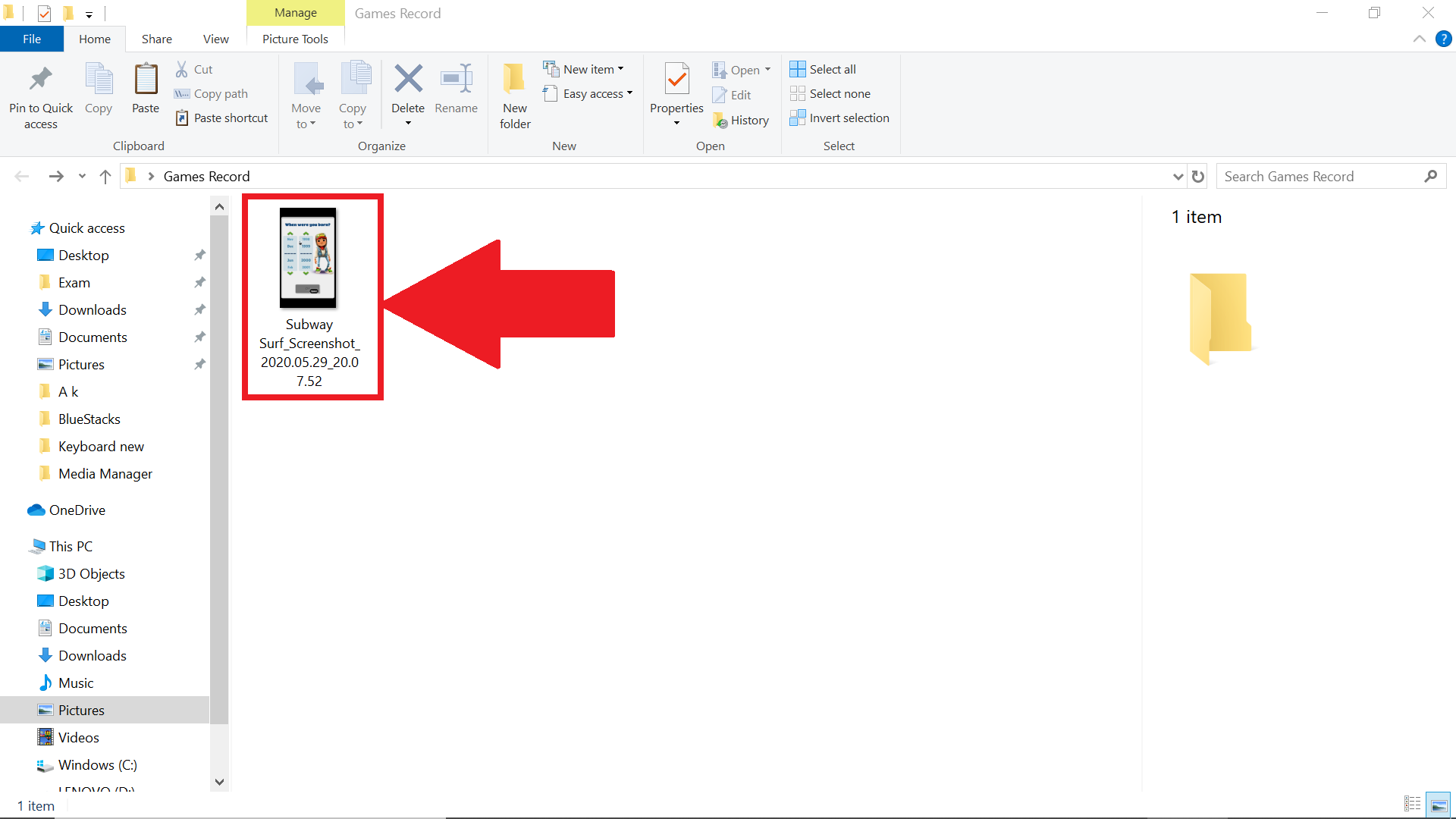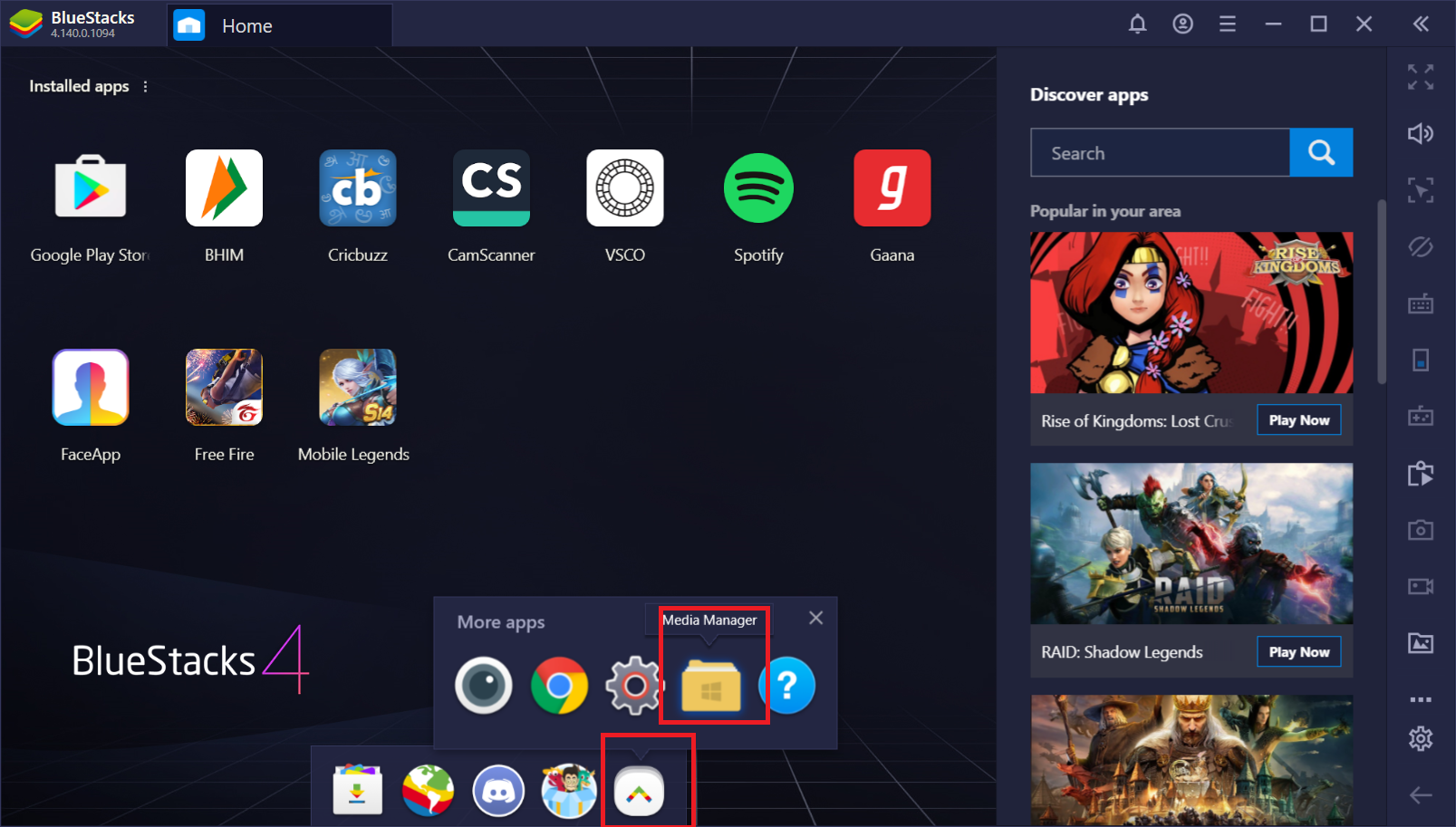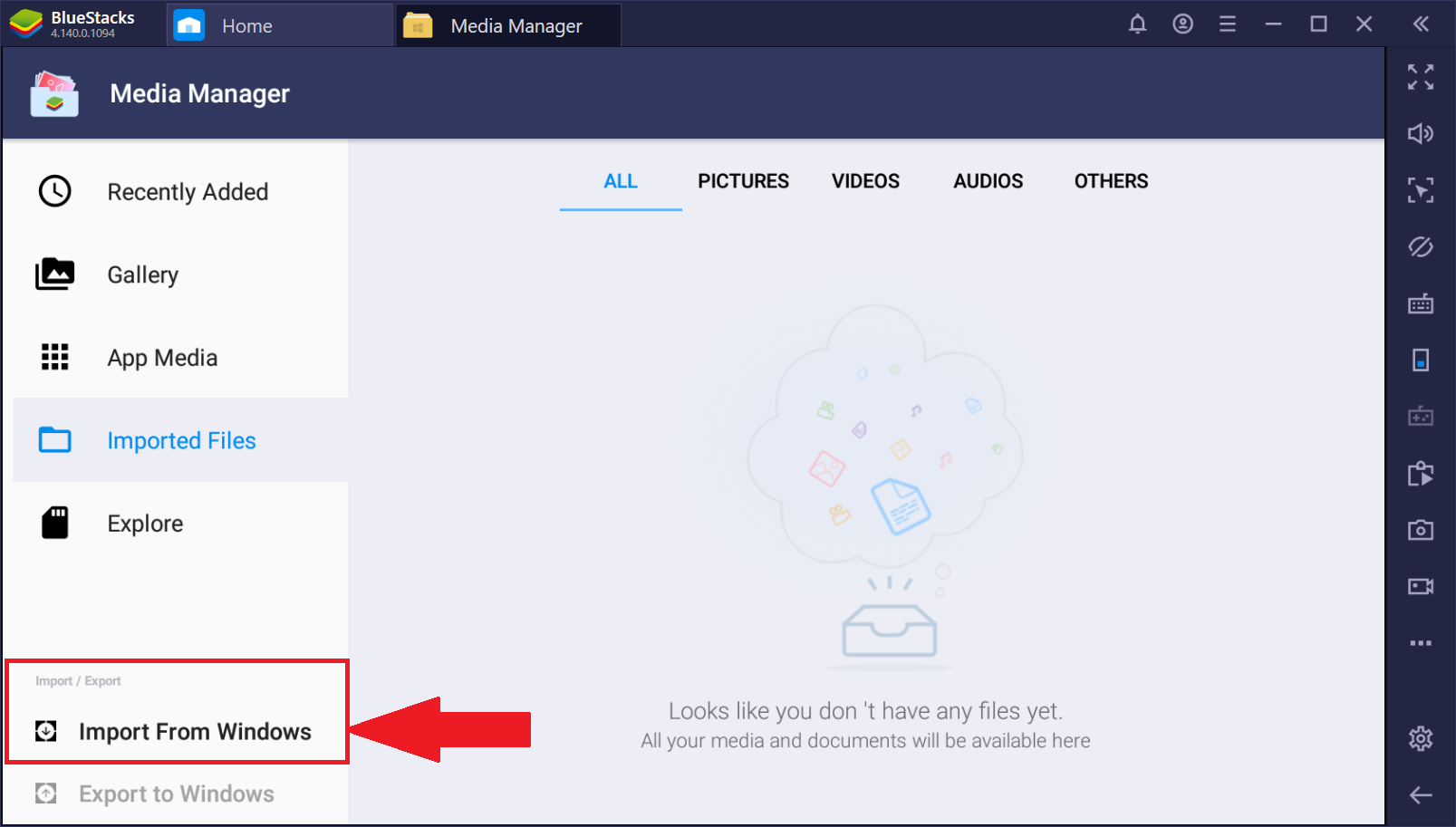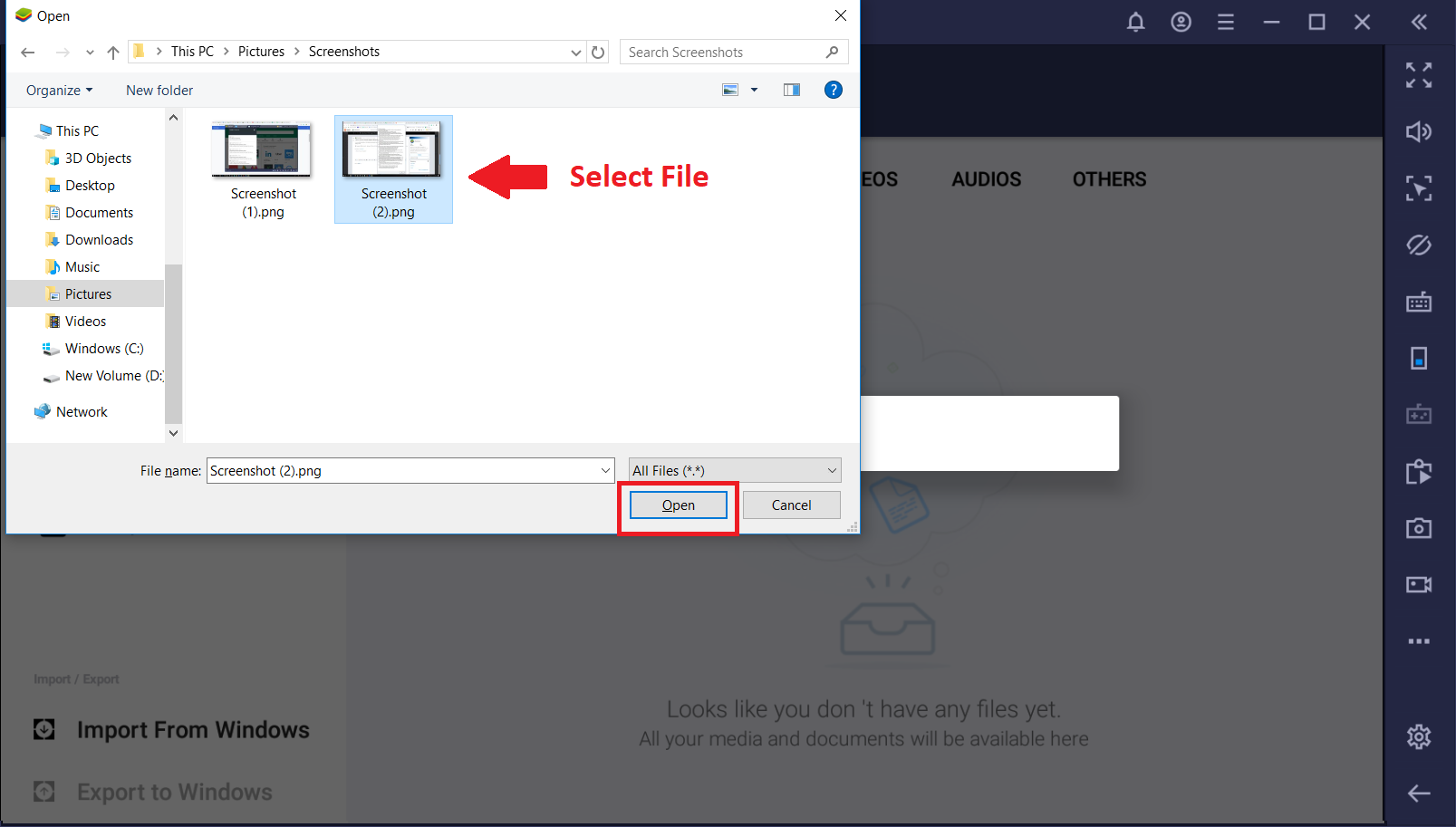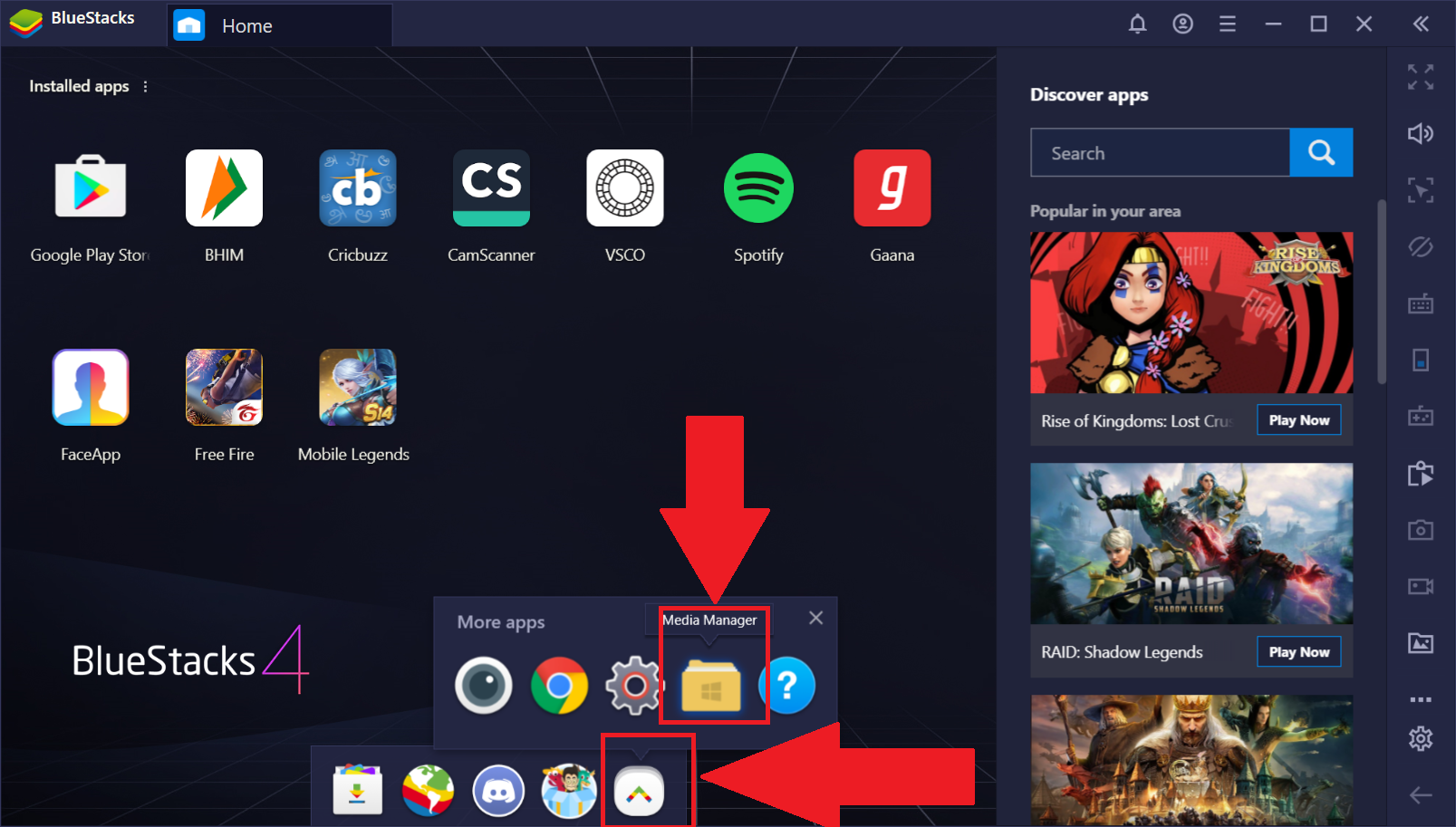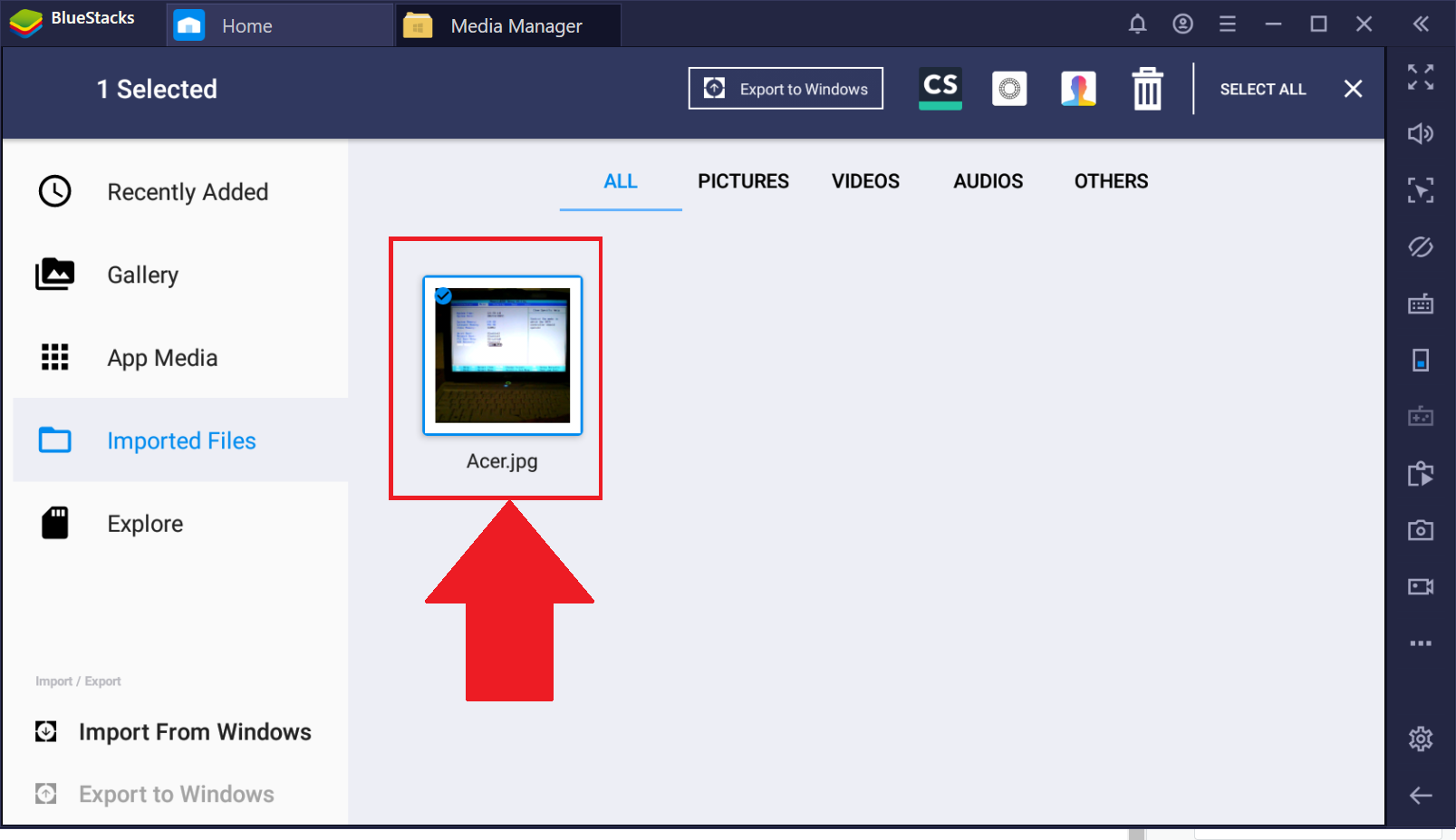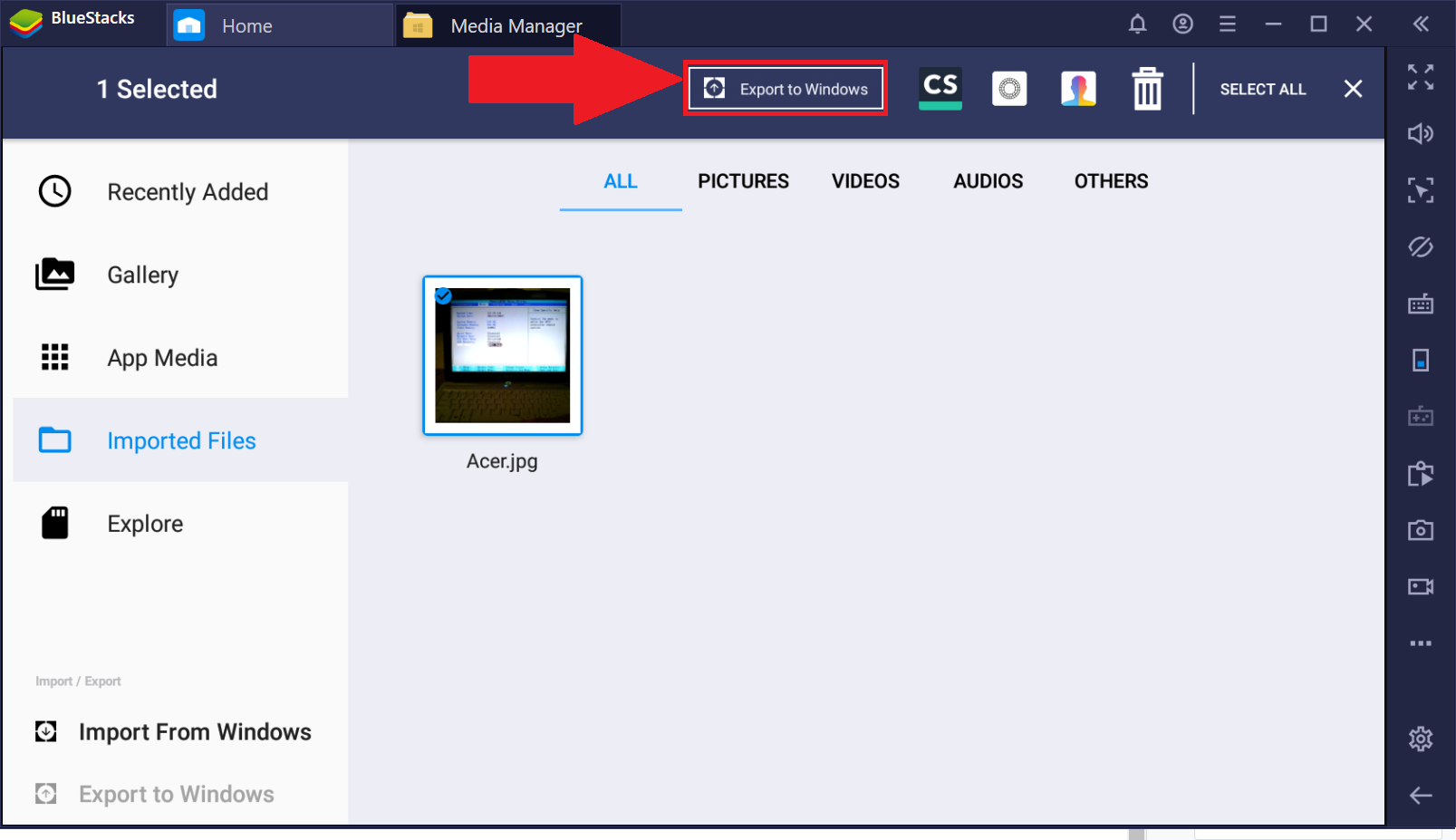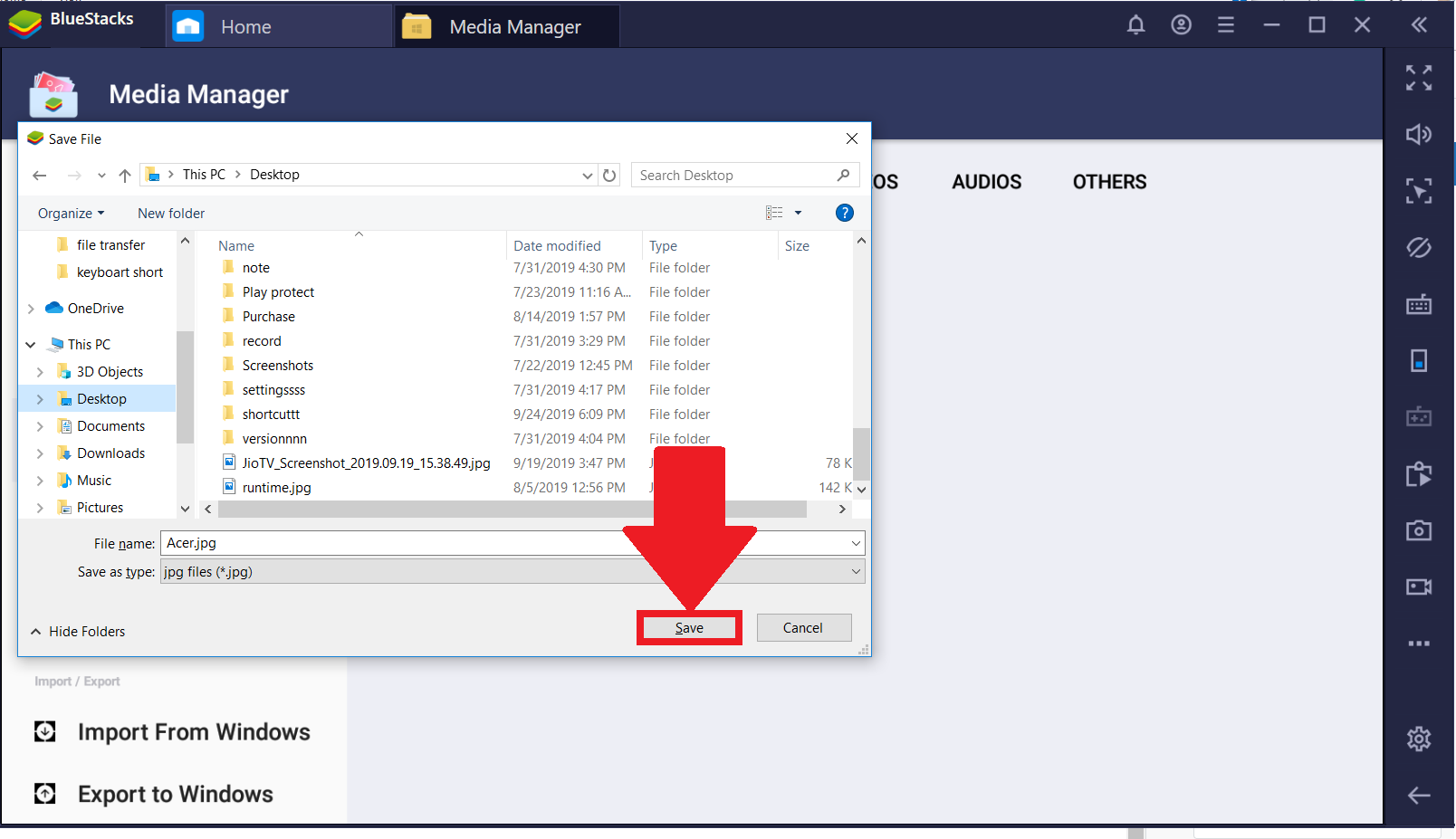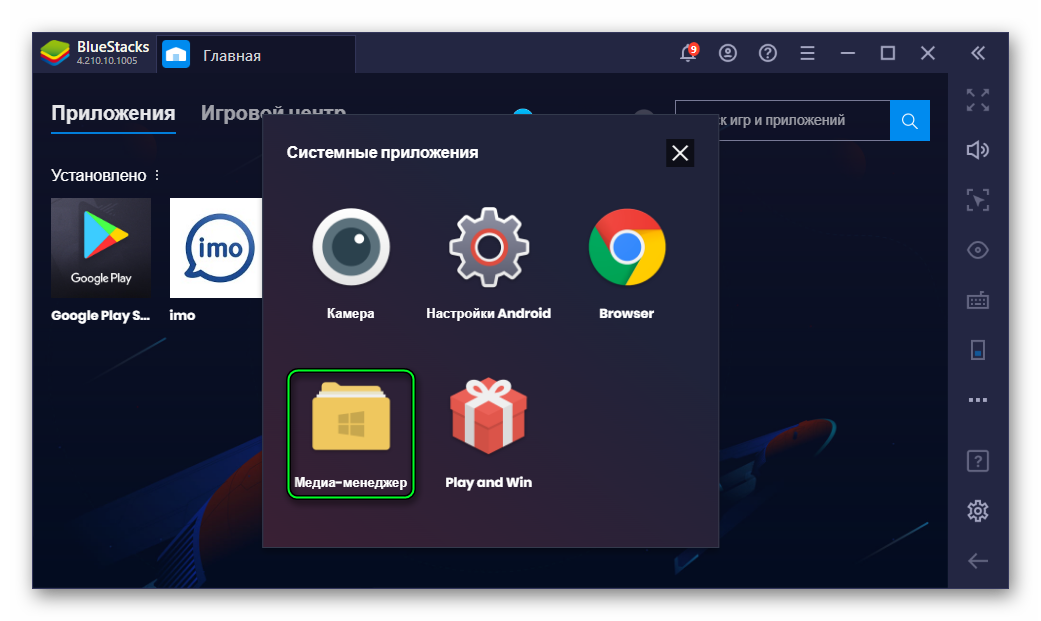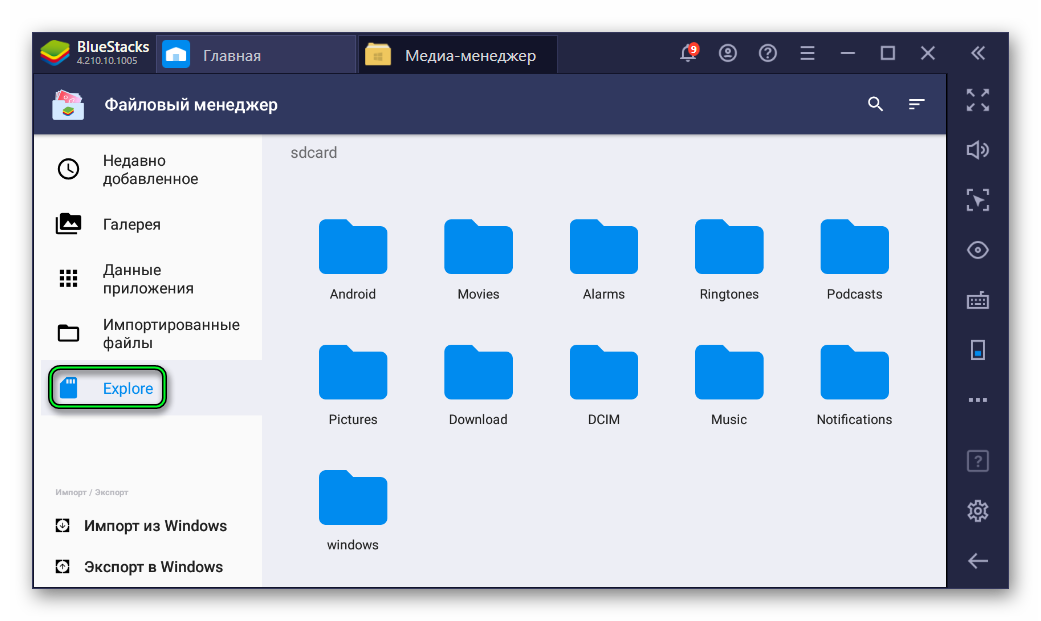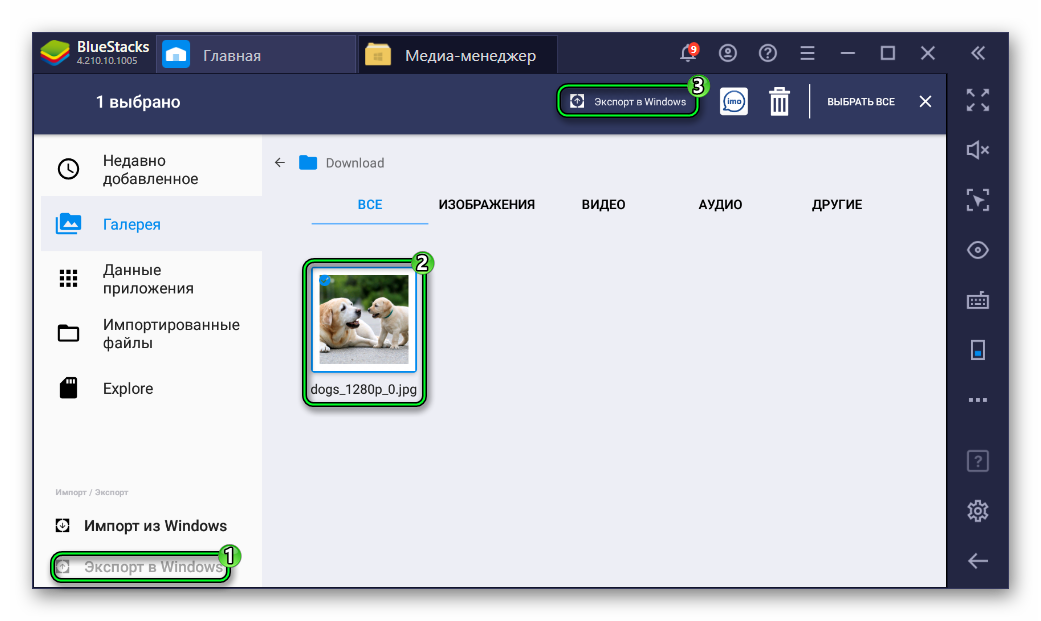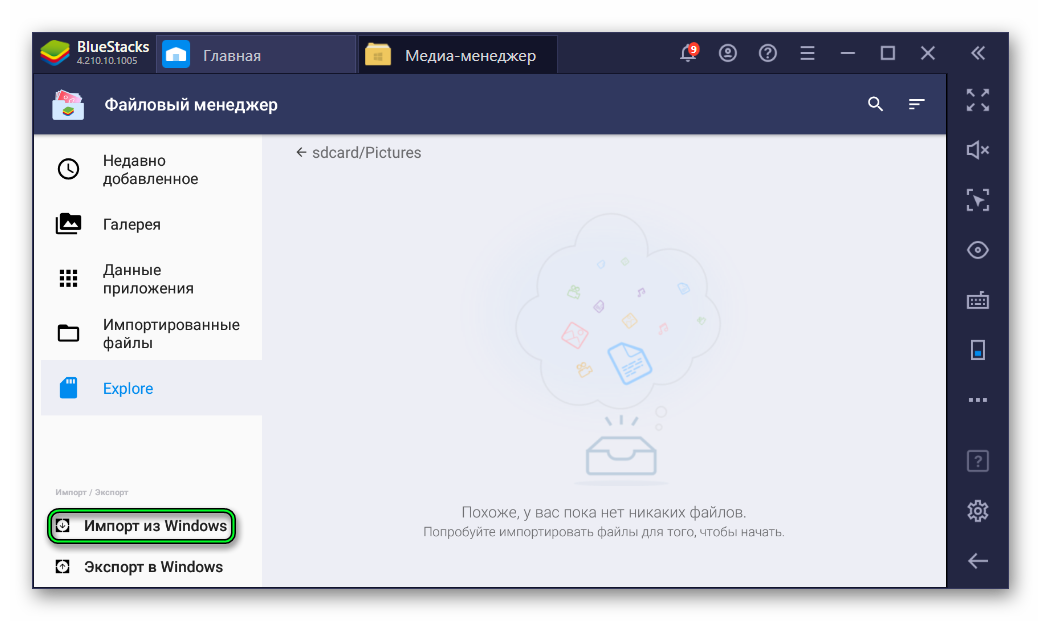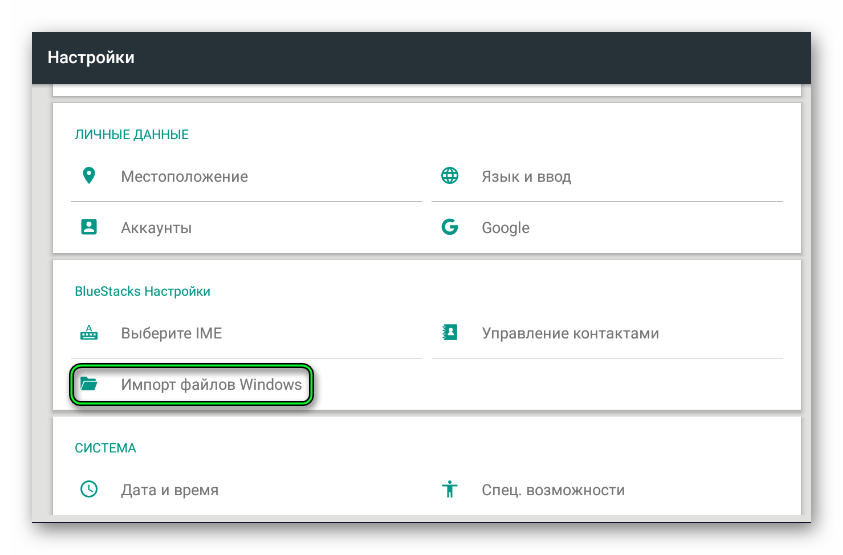как изменить место где сахраняются файлы скачаные Start BlueStacks
место где сахраняются загрузки
Гость
0
0
0
1
20.01.2015, 14:25
В эмуляторе андроида (как и в самом андроиде, собственно) всё несколько сложнее с сохранением файлов. Также многое зависит от того, с помощью какого инструмента Вы пытаетесь сохранить файл. Если это игра, скачиваемая с плэй маркета, то она установится в строго установленную папку. Если качаете через браузер, то по идее в нём должна быть возможность выбора папки для сохранения.
1
0
08.02.2015, 09:29
можно ли файлы полученные по вацапу хранились в отдельной папке на компе или же расширить «объем» сд-карты Start BlueStacks
0
0
06.12.2018, 20:26
G
можно ли файлы полученные по вацапу хранились в отдельной папке на компе или же расширить «объем» сд-карты Start BlueStacks
Нет нельзя. А на всё остальное Root explorer Вам в помощь
В ответ на сообщение от Yerzh
#121450
Вопрос и ответы были вам полезны?
Да
Нет
Попробуйте также:

Содержание
- Как установить BlueStacks 5 на другой диск
- Чем может быть полезна эта статья?
- Как установить BlueStacks 5 в другую папку или другой диск?
- Что происходит, когда вы изменяете путь установки BlueStacks 5?
- Как переносить файлы с ПК в BlueStacks, и наоборот?
- Чем может быть полезна эта статья?
- Как переносить файлы в BlueStacks версии 4.205 и выше?
- Как переносить файлы в BlueStacks версии 4.200 и ниже?
- Где в BlueStacks хранятся файлы
- Руководство
- Инструкция для Блюстакс 3
- Как перенести BlueStacks на другой диск?
- Как переместить BlueStacks на другой компьютер?
- Как переместить установленные игры на другой диск?
- Куда сохраняются фото в BlueStacks?
- Как установить BlueStacks 4?
- Как перенести игру из Epic Games на другой диск?
- Как перенести игру на другой диск Windows 10?
- Где находится корневая папка BlueStacks?
- Как создать папку в BlueStacks?
- Как полностью удалить BlueStacks с компьютера?
- Как пользоваться BlueStacks на компьютере?
- Как установить BluesStacks на другой диск
- Можно ли перенести программу на другой диск
- Где хранятся файлы
- Блюстакс 3
- Блюстакс 4
- Пошаговая инструкция, как перенести эмулятор
- Нюансы процедуры
Как установить BlueStacks 5 на другой диск
Чем может быть полезна эта статья?
В статье вы узнаете, как самостоятельно выбрать путь установки BlueStacks 5 на ПК.
Как установить BlueStacks 5 в другую папку или другой диск?
1. Посетите наш сайт, скачайте установщик BlueStacks 5 и выполните пункты 1-3 ниже.
4. Сделав выбор, нажмите «OK».
6. Начнется процесс установки, прогресс которого вы можете отслеживать в специальной шкале.
Что происходит, когда вы изменяете путь установки BlueStacks 5?
BlueStacks 5, установленный на ПК, хранит свои файлы в двух папках:
Местоположение папки Program Files остается неизменным, даже если вы изменили путь установки BlueStacks. На изображении ниже вы можете видеть, на каком диске установлена эта папка: C:Program FilesBlueStacks_nxt
Местоположение папки ProgramData (или UserData) изменяется в зависимости от того, какой путь установки BlueStacks вы выбрали.
Источник
Как переносить файлы с ПК в BlueStacks, и наоборот?
Чем может быть полезна эта статья?
В этой статье вы узнаете, как переносить различные файлы с вашего компьютера или ноутбука в BlueStacks, и наоборот.
Кроме того, файлами, импортированными в BlueStacks, можно делиться в таких приложениях, как WhatsApp, Instagram и других. Перейдите по ссылке для получения подробностей.
Как переносить файлы в BlueStacks версии 4.205 и выше?
Кликните по ссылкам ниже, чтобы узнать:
Как переносить файлы с ПК на BlueStacks?
1. Запустите Bluestacks и перейдите в раздел «Приложения».
2. В разделе «Приложения» откройте папку «Системные приложения».
3. Далее выберите Медиа-менеджер. Перейдите по этой ссылке, чтобы узнать обо всех его функциях.
4. Теперь нажмите на «Импорт из Windows», как показано на изображении ниже. Эта опция позволяет импортировать файлы c ПК в BlueStacks.
5. Вы увидите окно, в котором можете переходить между папками компьютера.
6. Выбрав нужный файл, нажмите на «Открыть».
7. Готово! Выбранный файл будет импортирован в BlueStacks, в раздел «Импортированные файлы».
Как переносить файлы с BlueStacks на ПК?
1. Запустите Bluestacks и перейдите в раздел «Приложения».
2. В разделе «Приложения» откройте папку «Системные приложения».
3. Далее выберите Медиа-менеджер. Перейдите по этой ссылке, чтобы узнать обо всех его функциях.
4. Находясь в Медиа-менеджере, перейдите в папку, из которой вы хотите перенести файл. Выберите нужный файл долгим нажатием левой кнопки мыши.
5. Затем нажмите на кнопку «Экспорт в Windows», как показано на изображении ниже.
6. После нажатия кнопки экспорта откроется окно, в котором вы можете выбрать папку, куда желаете определить файл. Выбрав желаемую папку, нажмите на кнопку «Сохранить».
7. Готово! Файл сохранен на ваш компьютер.
Как переносить файлы в BlueStacks версии 4.200 и ниже?
Кликните по ссылкам ниже, чтобы узнать:
Как переносить файлы с ПК на BlueStacks?
1. На главном экране BlueStacks, в нижнем меню, кликните по иконке «Больше приложений» и выберите Медиа-менеджер, как показано на изображении ниже. Чтобы узнать больше о Медиа-менеджере, нажмите здесь.
2. В Медиа-менеджере нажмите на «Импорт из Windows», как показано на изображении ниже. Эта опция позволяет импортировать файлы c ПК в BlueStacks.
3. Вы увидите окно, в котором можете переходить между папками компьютера. Выбрав нужный файл, нажмите на «Открыть».
4. Готово! Выбранный файл будет импортирован в BlueStacks, в раздел «Импортированные файлы».
Как переносить файлы с BlueStacks на ПК?
1. На главном экране BlueStacks, в нижнем меню, кликните по иконке «Больше приложений» и выберите Медиа-менеджер, как показано на изображении ниже. Чтобы узнать больше о Медиа-менеджере, нажмите здесь.
2. В Медиа-менеджере перейдите в папку, из которой вы хотите перенести файл. Выберите нужный файл и выполните долгое нажатие левой кнопкой мыши.
3. Затем нажмите на кнопку «Экспорт в Windows», как показано на изображении ниже. Эта функция позволит копировать загруженные файлы из любого приложения в Windows.
4. После нажатия кнопки импорта откроется окно, в котором вы можете выбрать папку, куда желаете определить файл. Выбрав желаемую папку, нажмите на кнопку «Сохранить».
5. Готово! Файл сохранен на ваш компьютер.
Источник
Где в BlueStacks хранятся файлы
Эмулятор Блюстакс запускает на компьютере пользователя виртуальное Android-устройство, через которое можно открывать любые приложения и игры из магазина Play Маркет. Иногда между эмулятором и компьютером нужно «перекинуть» какие-нибудь данные (apk-файлы, архивы, изображения и т. д.). Не всем пользователям понятно, как это делается. Из этой статьи вы узнаете, где хранятся файлы BlueStacks на компьютере и как их перемещать.
Руководство
У виртуального устройства Андроид своя файловая система. Просмотреть ее содержимое получится через «Медиа-менеджер», расположенный в каталоге «Системные приложения» на рабочем столе Блюстакс.
Все данные разделены на несколько категорий: «Все», «Изображения», «Видео», «Аудио» и «Другие». С помощью левого меню вы можете быстро перейти в «Галерею» и «Данные приложений». А если кликнуть на пункт Explore, то вы увидите привычный диспетчер файлов с корневой системой.
Все эти каталоги не получится просмотреть через обычный Проводник на компьютере. Но в эмуляторе предусмотрены так называемые общие каталоги (папка Windows в «Медиа-менеджере»).
Это была вводная информация, а теперь давайте разберемся, как перенести файлы с BlueStacks на компьютер и обратно.
Трансфер данных из эмулятора на ПК:
Процедура может занять некоторое время, если файл большой по размеру.
Трансфер с компьютера в эмулятор:
Таким вот способом получится даже добавить фото в галерею BlueStacks с компьютера, если предварительно открыть нужный каталог. Но вообще все изображения, что появятся на виртуальном устройстве, должны отображаться в галереи.
Инструкция для Блюстакс 3
Некоторые пользователи до сих пор сидят на старой версии эмулятора (BlueStacks 3). Мы настоятельно рекомендуем обновиться до четвертой версии, ведь она работает гораздо более стабильно. Но что делать, если этот вариант вам не подходит?
Источник
Как перенести BlueStacks на другой диск?
Как переместить BlueStacks на другой компьютер?
Как переносить файлы в BlueStacks версии 4.205 и выше?
Как переместить установленные игры на другой диск?
Способ первый: перемещаем приложения с помощью настроек
Куда сохраняются фото в BlueStacks?
Как установить BlueStacks 4?
Чем может быть полезна эта статья?
Как перенести игру из Epic Games на другой диск?
Создайте резервную копию игры, которую хотите переместить на свой компьютер.
Как перенести игру на другой диск Windows 10?
Для этого открываем настройки Windows и в разделе «Система» выбираем пункт «Память устройства» и диск, с которого хотим перенести приложения. Затем выбираем пункт «Приложения и игры».
Где находится корневая папка BlueStacks?
Вы можете найти свои файлы данных в C:ProgramDataBlueStacksUserDataSharedFolder в Windows или Library/BlueStacks/Android на Mac, но файлы данных имеют формат VDI (образ диска VirtualBox).
Как создать папку в BlueStacks?
Заходим в общую папку «/sdcard/windows/Documents» на виртуальной карте памяти BlueStacks и вырезаем оттуда файл с кэшем. Далее, заходим в каталог с кешами к приложения «/sdcard/Android/obb» и создаем здесь папку с таким же именем как и «id» игрушки на «Play Market».
Как полностью удалить BlueStacks с компьютера?
Наберите в поиске, около пуск, панель управления и откройте окно.
Как пользоваться BlueStacks на компьютере?
Рассмотрим основы того, как пользоваться BlueStacks на компьютере.
…
Установка приложений
Источник
Как установить BluesStacks на другой диск
Проблема нехватки свободного места на жестком диске известна всем обладателям компьютером, в том числе и тем, которые пользуются BlueStacks App Player. Установив эмулятор в раздел «C», в скором времени можно заметить, что установить сторонние программы не получается из-за отсутствия памяти. Поэтому важно разобраться, как перенести BlueStacks на другой диск.
Можно ли перенести программу на другой диск
Для начала стоит отметить, что перенести BlueStacks на другой компьютер не получится. Единственным выходом из ситуации является установка эмулятора на стороннем устройстве, а также дальнейшая авторизация в том же аккаунте Google.
Зато БлюСтакс позволяет перенести файлы на другой диск компьютера. Например, с «C» на «D» и наоборот. Это отличный способ сэкономить свободное пространство в системной директории для установки сторонних программ.
Где хранятся файлы
Перед тем как импортировать файлы, нужно разобраться, где они хранятся. Как правило, они находятся в директории C:Program FilesBlueStacks и порой хочется с BlueStacks перенести файлы на компьютер, для чего рекомендуется воспользоваться инструкцией, которая отличается в зависимости от версии эмулятора.
Блюстакс 3
Обладатели третьей версии BlueStacks могут перетащить файлы с компьютера в эмулятор следующим образом:
К сожалению, обратная возможность переноса (с BlueStacks на ПК) невозможно. Для этого нужно воспользоваться БлюСтакс 4.
Блюстакс 4
Четвертое поколение эмулятора позволяет выполнить как импорт, так и экспорт файлов Windows:
То, с какой скоростью эмулятор будет загружать файлы, зависит от возможностей компьютера. Чем мощнее устройство, тем меньше времени требуется на выполнение операции.
Пошаговая инструкция, как перенести эмулятор
Теперь более подробно остановимся на возможности полного переноса BlueStacks из одной директории в другую. Сами разработчики предлагают переустановить программу, выполнив следующее:
Разумеется, подобный способ подходит далеко не всем пользователям, ведь после переустановки теряются все файлы, если ранее не была сделана резервная копия. Поэтому предлагается поступить иначе:
После этого файлы будут перенесены в новую директорию, и вы сможете освободить место в пространстве системного диска.
Нюансы процедуры
Осуществляя переустановку эмулятора или перенос файлов BlueStacks, правильно подбирайте директорию. В пути к корневой папке не должны присутствовать кириллические символы. Все названия должны быть представлены на английском языке, то есть с латинской раскладкой. В противном случае возникнут проблемы доступа к программе.
Источник
Содержание
- Устанавливаем BlueStacks на ПК
- Шаг 1: Проверка системных требований
- Шаг 2: Скачивание и установка
- Шаг 3: Настройка BlueStacks
- Вопросы и ответы
BlueStacks представляет собой эмулятор операционной системы Android, работающий на базе виртуальной машины. Для пользователя весь процесс установки максимально адаптирован, но некоторые шаги все же могут потребовать разъяснения.
Чтобы иметь возможность запускать игры и приложения, предназначенные для Android, на компьютере, потребуется инсталляция эмулятора. Имитируя работу смартфона с установленной ОС, он позволяет пользователям устанавливать любимые мессенджеры, адаптированные под мобильные устройства соцсети типа Instagram и, конечно же, игры. Изначально БлюСтакс считался полноценным эмулятором Андроид, однако сейчас переквалифицировался под развлекательно-игровое приложение, продолжая развиваться в этом направлении. Вместе с этим, процесс его инсталляции стал еще более простым, чем раньше.
Шаг 1: Проверка системных требований
Прежде чем устанавливать программу, обязательно проверьте ее системные требования: возможно, на вашем слабом ПК или ноутбуке она будет тормозить и в целом работать не очень корректно. Обратите внимание, что с выпуском более новой версии БлюСтакс требования могут меняться, и обычно в сторону повышения, так как новые технологии и движок обычно всегда требуют большего количества ресурсов.
Подробнее: Требования системы для установки BlueStacks
Шаг 2: Скачивание и установка
Удостоверившись, что для конфигурации вашего ПК эмулятор подходит, приступайте к основной части решения поставленной задачи.
Скачать BlueStacks с официального сайта
- Перейдите по ссылке выше и нажмите кнопку скачивания.
- Вас перенаправит на новую страницу, где повторно потребуется нажать на «Скачать». Файл весит немногим более, чем 400 МБ, поэтому начинайте загрузку во время стабильного интернет-соединения.
- Запустите скачанный файл и дождитесь распаковки временных файлов.
- Мы используем четвертую версию, в будущем она будет другой, но принцип инсталляции сохранится. Если вы сразу же хотите начать, кликните «Установить сейчас».
- Пользователям с двумя разделами на диске рекомендуем сперва кликнуть на «Изменить путь установки», так как по умолчанию программа выбирает путь C:ProgramDataBlueStacks, вам же лучше будет выбрать, например, D:BlueStacks.
- Смена осуществляется нажатием на слово «Папка» и работой с Проводником Windows. После этого жмем «Установить сейчас».
- Дожидаемся успешного выполнения установки.
- По окончании эмулятор будет сразу же запущен. Если это не нужно, снимите галочку с соответствующего пункта и нажмите «Завершить».
- Скорее всего, вы решите сразу открыть BlueStacks. Первый раз придется подождать 2-3 минуты, пока происходит первичная настройка движка визуализации.

Шаг 3: Настройка BlueStacks
Сразу же после запуска БлюСтакс вам будет предложено его настроить, подключив к нему свой Google-аккаунт. Кроме того, рекомендуется подстроить производительность эмулятора под возможности своего ПК. Об этом подробнее написано в другой нашей статье.
Подробнее: Настраиваем BlueStacks правильно
Теперь вы знаете, как установить BlueStacks. Как видите, это очень простая процедура, которая не займет у вас много времени.
Еще статьи по данной теме: