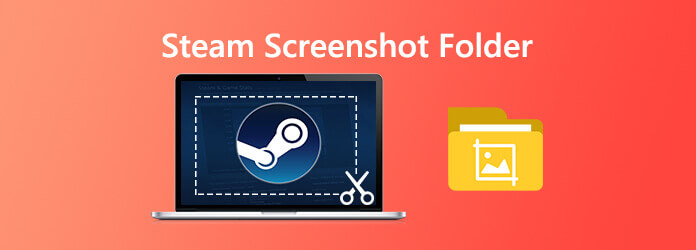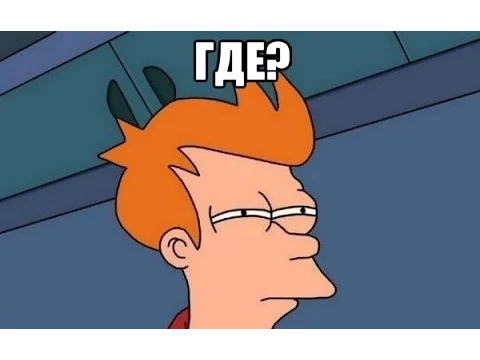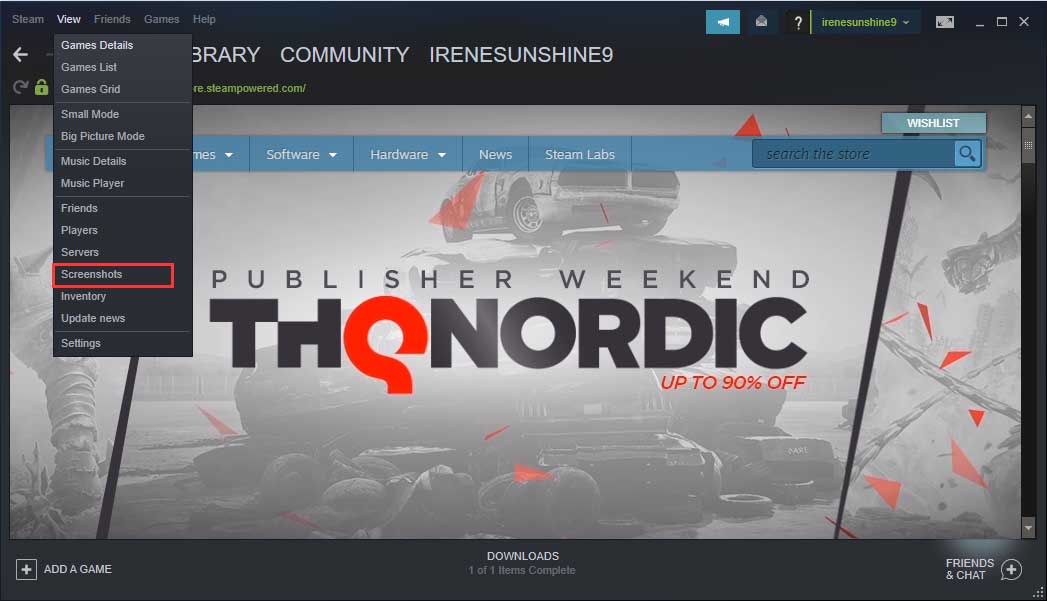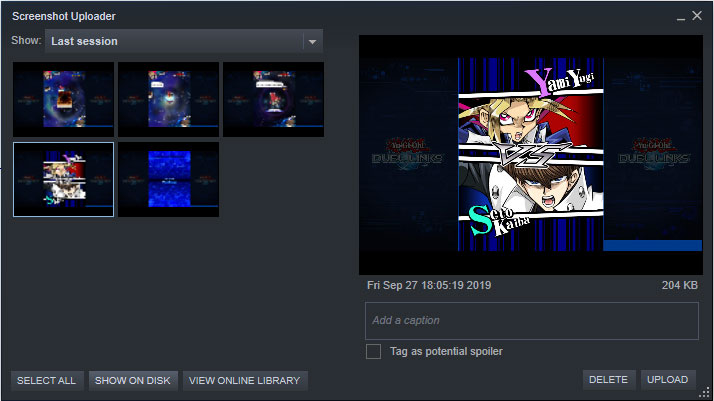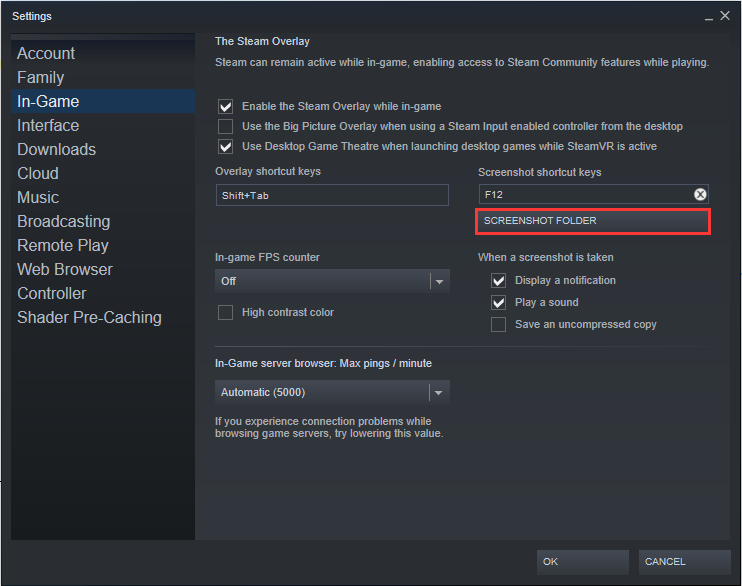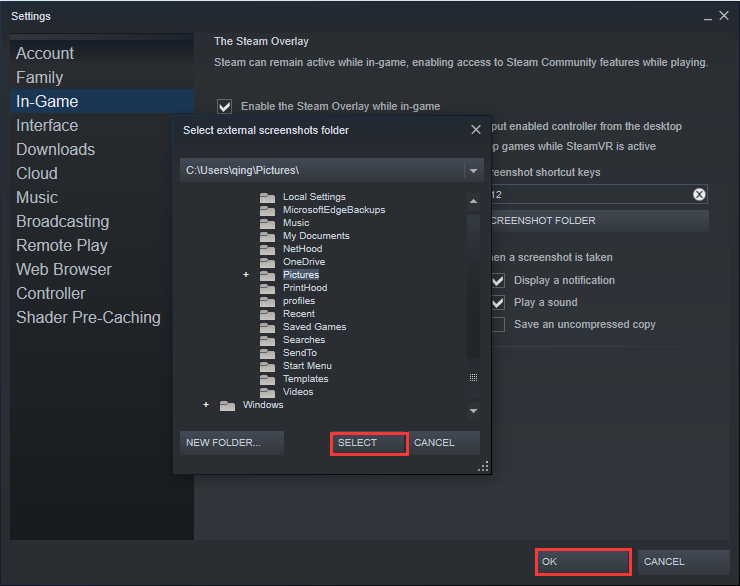Steam представляет из себя популярную платформу компьютерных игр. На форумах пользователи часто задаются вопросом: «где находятся скриншоты Steam?». В статье собрана информация, которая поможет найти ответ на этот вопрос.
Платформа Steam создана, чтобы заядлые геймеры играли и общались на ней. У каждого пользователя есть личный игровой профиль, где хранятся скрины Стима, с которого геймер общается, делится информацией, а также хвастается удачными скриншотами моментов в игре. Эти функции важны для геймеров, особенно обмен удачными фото игрового процесса.
Как сделать скриншоты в Стиме
По умолчанию, чтобы сделать скриншот в игре, вам достаточно просто нажать клавишу F12, после чего вы услышите звук вспышки, а в оверлее Стим появится новое окно со скриншотом.
Его, кстати, можно загрузить на сервера Valve, откуда можно получить доступ с любого устройства и где угодно. Для этого нужно отметить скриншоты, которые хотите загрузить на свою страничку, после чего нажать на кнопку «Загрузить». Интернет при этом должен быть включен.
Параметры игрового клиента
Стандартное сочетание клавиш для подготовки скриншотов, а также папку для сохранения получившихся изображений разработчики уже давно разрешают сменить в настройках, в разделе «В игре».
В правой части интерфейса располагается поле для добавления новой комбинации горячих клавиш (вариант по умолчанию – F12) и кнопка, разрешающая определиться с «внешним каталогом», куда начнут сгружаться цифровые воспоминания в полном объеме.
Чуть ниже располагается список с настройкой действий, которые должны происходить при подготовке нового скриншота. Steam способен воспроизводить звук, отображать всплывающее оповещение и даже сохранять оригинальное изображение без сжатия и в исходном качестве. Какие параметры пригодятся – зависит от желаемого результата: если те же звуки некогда отвлекаться, то лишние галочки лучше сразу снять.
Внесенные изменения подтверждаются кнопкой «Ок» и вступают в силу сразу и без предварительной перезагрузки игрового клиента.
Если клавиша F12 как-то задействована в игре, каждый раз при ее нажатии у вас будет создаваться скриншот, что весьма неудобно. Советуем вам переназначить клавиши либо в самой игре, либо в Steam. Для этого вам нужно:
- Запустите клиент Стим;
- Нажмите на кнопку «Steam» в верхней левой части экрана;
- В выпадающем меню выберите «Настройки»;
- Перейдите в раздел «В игре»;
- Теперь нажмите на крестик в поле «Сочетание клавиш для скриншота»;
- Когда поле будет пустым (в нем должно быть написано «None»), нажмите на него левой кнопкой мыши, а затем кликните по той клавише на клавиатуре, которую хотите задать для создания скринов в Стим;
- Нажмите OK.
Обратите внимание, что в меню настройки скринов вы также можете изменить сочетание клавиш для вызова оверлея, настроить звук при создании скриншота, показ уведомлений, а также процесс сохранения несжатой копии.
Операции со скриншотами
Перед тем как загрузить скриншоты игр, их нужно создать.
Стандартным образом запечатление момента игры происходит по кнопке «F12». Хотя это не догма – в настройках предусмотрена возможность переназначения этой функции.
Функции загрузчика
После того как вы уже засняли нужный игровой момент, вам нужно в стим-клиенте перейти в «Просмотр». Найти скриншоты в стим вы сможете, воспользовавшись картинкой.
Перед вами будет открыт диалог загрузчика скриншотов (Screenshot downloader, англ.), в котором собраны все ваши снимки, скомпанованные в разделы, соответствующие отдельным играм. Оформлено это в форме выпадающего списка:
Screenshot downloader в Steam
При желании поделиться каким-либо из них, сначала на него устанавливается курсор и справа — внизу надо подтвердить своё желание нажатием кнопки «Загрузить»:
Загрузка скриншота в Steam
Это вызовет появление следующего диалогового окна, в котором будет представлена информация об остатке выделенного под вас места в «Steam Cloud», о размере загружаемого файла.
Кроме того, у вас будет дополнительная возможность установить для него характер приватности и размещение на Фейсбуке.
И уже после установки дополнительных загрузочных параметров потребуется повторное нажатие команды «Загрузить»:
Загрузка скриншота в Steam для FaceBook
По окончании операции ваше скриншот-произведение станет доступным для обозрения всему стим-сообществу:
Месторасположение скриншотов на компьютере
Как только вы сделали скриншот, он автоматически сохраняется у вас на компьютере. Папку, где будут сохраняться скриншоты, можно поменять на любую другую там же (настройки Steam/В игре/), где и назначаются клавиши. Однако по умолчанию скрины хранятся в корневой папке Стим.
Чтобы как можно быстрее найти данную папку, сделайте скриншот, после чего в дополнительном окне оверлея нажмите «Показать на диске». После этого откроется папка со скриншотами определенной игры. В родственных папках содержаться скрины из других игр, если они есть. Примечательно, что папка со скриншотами может иметь название в цифрах, а не словах, обозначающих игру. Не пугайтесь — так и должно быть!
Если вы хотите вручную найти папку со скринами, путь к ней имеет, как правило, следующий вид: C:Program Files (x86)Steamuserdata120058444760remote (цифры у каждого пользователя могут отличаться). Однако путь может быть разным в зависимости от места установки Steam и выбора для хранения скринов.
Варианты создания скриншотов
Галерея скриншотов
Делать скриншоты можно как стандартными средствами Windows, так и встроенным функционалом Steam. В первом случае во время игры используется кнопка PrintScreen, а получившееся изображение сохраняется в любом редакторе (Paint, PhotoShop). Во втором случае используется кнопка F12, и изображения сохраняются сразу на жесткий диск.
Именно со вторым вариантом у пользователей и возникают сложности. Дело в том, что получить файлы скриншотов для дальнейшего использования можно либо самостоятельно найдя их на жестком диске, либо через меню Steam. И если разобраться в меню довольно легко, то найти файлы на диске практически невозможно.
В подробностях разберем оба варианта поисков сделанных в Steam скриншотов.
back to menu ↑
Как скачать скриншот из Стима
Чтобы иметь доступ к скриншотам с любого устройства (даже с мобильного телефона или планшета), скриншоты должны быть загружены на сервер. Затем вам нужно открыть свой профиль Стим, и в правой части дисплея перейти в меню «Скриншоты».
Там находятся все сделанные скриншоты. Для удобства вы можете отфильтровать их показ по дате создания или игре. Если вы зашли в свой профиль через официальный сайт Steam, чтобы скачать скриншот, просто откройте его в новом окне, кликните правой кнопкой мыши, после чего нажмите «Сохранить картинку как…», и выберите место, где будет находиться скрин.
Если же вы используете клиент Стим, то сохранить его прямо оттуда не получится. Чтобы сделать это, нажмите на скриншоте «Скопировать адрес ссылки», после чего вставьте ее в адресную строку браузера. Там вы сможете скачать скриншот.
Если в настройках видимости у вас не стоят ограничения на показ скриншотов, то скачать их можно даже с другого аккаунта. Чтобы открыть или закрыть доступ к показу скринов, в меню нажмите «Управление скриншотами». Сверху вылезет подменю — в нем можно настроить показ скринов всем, только друзьям или только себе. Также здесь можно удалять скриншоты.
Как сменить папку для хранения скриншотов
В настройках игровой платформы предусмотрена возможность изменить место хранения игровых снимков.
- Заходим в клиент, открываем вкладку «Steam» и выбираем «Настройки».
- В открывшемся окне переходим во вкладку «В игре» и нажимаем на область «Папка скриншотов».
- Назначаем новый каталог и жмем «Выбрать».
Бывает, что после выбора нового места Стим продолжает складывать игровые скрины в старой папке. Тогда, чтобы упростить доступ к ним можно создать ее ярлык, например, на рабочем столе.
- Находим папку со скриншотами, щелкаем по ней правой кнопкой мышки и нажимаем «Копировать».
- Переходим на рабочий стол, щелчком правой кнопки мышки вызываем контекстное меню и выбираем «Вставить ярлык».
Файлы на диске
Просмотр сохраненных скриншотов в папке
Также важной опцией загрузчика является функция Показать на диске . С ее помощью на компьютере открывается директория, где находятся скриншоты из этой игры. Так ее можно найти, если она переместилась после полного удаления и новой установки игры.
При этом в папке thumbnails система размещает миниатюры скринов, а рядом — сами картинки в оригинальном размере. Как видите, путь очень длинный и непредсказуемый: включает много подразделов со случайными цифрами вместо названий. Найти его самостоятельно без подсказки Стима непросто.
Способы поиска изображений, сделанных в Steam
Для создания игрового снимка нужно нажать F12, после чего последует характерный звук и всплывет уведомление о готовности изображения. Останется самое сложное – найти, куда сохраняются скриншоты после нажатия на F12. Сделать это можно двумя способами: с помощью проводника Windows или через сервис Steam.
Способ 1. Поиск скринов на диске
Стим сам выбирает место хранения изображений на компьютере. Обычно он помещает их в собственную системную папку, при этом путь к снимкам примерно будет таким: C:Program Files (x86) Steamuserdata99260339760remote337000screenshots.
Указать точное место сложно, так как у других пользователей после папки «userdata» путь будет отличаться, а названия папок, присвоенных играм, будут содержать другие символы. Все это усложняет поиск, а учитывая, что игр может быть много, потребуется время для поиска конкретных снимков.
На заметку. Вместе со скриншотами лежит папка «thumbnails», в которой хранятся эскизы изображений. Благодаря ним можно быстро просматривать скрины, не тратя время на открывание полноразмерных версий.
Способ 2. Поиск скринов через сервис
Намного проще определить, где находятся скриншоты Steam через библиотеку клиента.
- Запускаем Стим, заходим во вкладку «Библиотека», из списка справа выбираем игру, скриншоты к которой интересуют, щелкаем по ней правой кнопкой мышки и нажимаем «Просмотреть скриншоты».
- В «Загрузчике скриншотов» их можно как загрузить в сообщество Steam, чтобы они были доступны другим, так и удалить оттуда. Можно оставить комментарий или просмотреть снимок, дважды щелкнув по нему левой кнопкой мышки.
- Чтобы определить их место нахождение на компьютере, нажимаем «Показать в папке». Таким образом можно сразу попасть в каталог, привязанный к определенной игре.
Перенос видеоигр и папки стим
Чтобы пользователь безошибочно знал, в какой папке steam находятся игры, программа предлагает самостоятельно определить место их сохранения. Для этого переходим в настройки приложения и далее в «Папки SteamLibrary» в Загрузках. В разделе указан автоматический путь сохранения информации. Нажав кнопку «Добавить папку», создаем новый путь сохранения и установки, который будет использоваться при загрузке новых игр. Чтобы пользоваться одним из адресов по умолчанию, отмечаем его галочкой.
Игры, которые пользователь уже установил на десктоп, перемещаются в новый каталог без удаления. На первом этапе создается резервная копия каталога SteamApps, где находятся игры. Копирование обеспечит сохранность видеоигр в случае ошибки при переносе.
Алгоритм перемещения включает 5 этапов. Первый – выход из клиента. Второй – переход в раздел, где в папке стим находятся игры по умолчанию. Третий этап: удаление в каталоге файлов и папок. Исключение – каталоги «SteamApps & Userdata» и «Steam.exe». на четвертом этапе вся папка Steam вырезается и вставляется в каталог, который выбирает пользователь. По завершении вышеописанных действий выполняется вход в аккаунт приложения.
Когда папка с играми перемещена, программа обновляется, и пользователь попадает в свою учетную запись. Перед запуском игры после перемещения проверяется ее целостность. Теперь весь контент будет сохраняться по новому адресу.
Где находятся скриншоты Steam
Во время игры в Steam вы нажимаете клавишу F12, чтобы сделать снимок. Позже, если вы не можете найти папку скриншотов Steam, в которой вы сохранили скриншоты Steam, то понятное дело нужно эти скриншоты найти. Иногда пользователи сталкиваются с этой проблемой, когда они задаются вопросом, где сохранены скриншоты Steam или где Steam сохраняет скриншоты .
Если вы тоже имеете дело с такой проблемой и думаете, где найти папку Steam, то вы попали по адресу. Мы покажем простое решение. Вы можете использовать примеры из этой статьи для размещения папки Steam Screenshot. Эта статья также ответит на такие вопросы:
- Где Steam размещает скриншоты?
- Как изменить папку скриншотов Steam?
- Где хранятся скриншоты?
- Как скачать скриншоты Steam?
Просмотр сохраненных скриншотов Steam
Как уже было сказано ранее, процесс создания скриншотов состоит из двух этапов: вы создаете их, и при этом они появляются в одной из папок на ПК, а затем загружаете в облако, и они становятся доступными для использования через аккаунт Стим. Совсем не обязательно загружать их в облако — иногда можно просто сделать снимок и сохранить его на своем компьютере для разового использования. Исходя из этого, далее мы рассмотрим, где находятся скриншоты на вашем компьютере и аккаунте.
Вариант 1: Скриншоты в аккаунте
Загруженные снимки экранов на сервис становятся доступными через отдельный раздел аккаунта. Вам достаточно открыть свой профиль и перейти в «Скриншоты».
Там вы можете делать с ними все, что угодно: сортировать разными способами для удобного просмотра, выставлять им приватность, копировать прямые ссылки отвечать на комментарии, если их оставляют другие пользователи.
Останавливаться на инструментах работы со скриншотами мы не будем, поскольку это не относится к теме статьи.
Вариант 2: Скриншоты на жестком диске
Чтобы просмотреть, какие изображения сохранились на жестком диске, воспользуйтесь одним из двух способов, рассмотренных ниже.
- Наиболее удобным будет использование клиента — откройте «Библиотеку», кликните правой кнопкой мыши по игре и выберите пункт «Просмотреть скриншоты».
Туда же можно попасть через раздел «Скриншоты» из Варианта 1, кликнув на «Загрузить скриншоты».
Вы также можете нажать на кнопку «Показать на диске», чтобы просмотреть оригинальные файлы. Их можно скопировать отсюда или удалить, если это надо.
Без запуска клиента найти их сложнее. Дело в том, что папка со скриншотами для каждой игры находится далеко в неочевидном для юзера месте, в связи с чем ее придется поискать. Общая пользовательская папка находится по пути D:Steamuserdata12345678 , где D — раздел диска с папкой Стим, а 12345678 — персональный числовой идентификатор. Папка по умолчанию — С:Program Files (x86)Steamuserdata12345678 . Внутри нее будет еще несколько пронумерованных папок, где каждому номеру соответствует какая-то определенная игра в Steam.
Заходя в каждую из папок, надо пытаться отыскать папку с названием «screenshots». Она может быть как сразу же при входе в основную папку, так и быть вложенной в какие-то другие. А может и вовсе отсутствовать. Как видите, этот метод неудобен, поскольку непонятно, где какая игра находится и сколько папок надо просмотреть, прежде чем найти нужную.
- Все снимки в папке хранятся в 2 видах. В основной папке хранится полноценная оригинальная версия снимка, а в «thumbnails» — миниатюры скриншотов, которые являются предварительной версией основных в ленте Steam. По миниатюре пользователь бегло может определить, интересен ему ваш снимок или же нет.
- Находясь в «screenshots», можно не только просмотреть изображения, но и поудалять лишние, не загруженные в облако. Кроме этого, каждый юзер может добавить в папку собственное изображение и загрузить его в свой профиль, даже если оно было создано не через Стим. Однако тут есть определенное ограничение — нужно скопировать имя того скриншота, который вы создали, находясь в игре, и который не нужен, запустить (или перезапустить) менеджер скриншотов и отправить подмененное изображение на загрузку в облако.
Настройка папки скриншотов
Вы можете и сами назначить локальную папку для скриншотов, перейдя в «Настройки» игрового клиента. Переключитесь на вкладку «В игре» и нажмите на кнопку «Папка скриншотов».
Через внутренний проводник укажите папку, куда в дальнейшем будут сохраняться снимки экранов.
В этой статье мы рассказали, где можно отыскать скриншоты на своем компьютере или в профиле Стим, а также как поменять папку, куда они будут сохраняться локально.
Отблагодарите автора, поделитесь статьей в социальных сетях.
Когда в игре случается невероятный момент, самый простой способ сохранить его-поделиться им с друзьями, сделав снимок экрана (если вы в любом случае не транслируются ). Сделать снимок экрана легко, но вы можете с трудом найти, где он был сохранен, если вы используете встроенный инструмент Steam.
Вы можете найти любую папку со скриншотами Steam и изменить ее расположение, что упростит доступ.
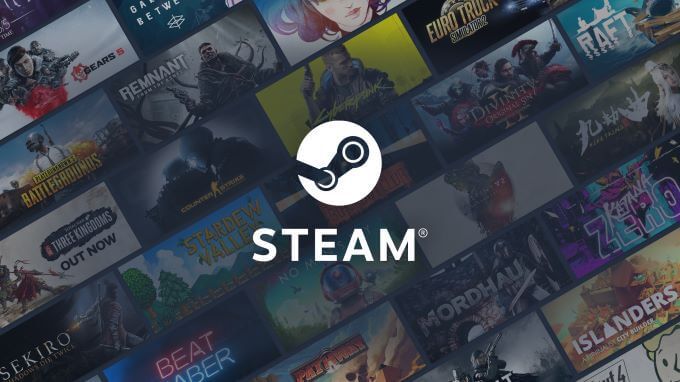
Просто нажмите F12 в игре, чтобы сделайте снимок экрана . Steam автоматически сохраняет скриншоты в указанную папку. Вы услышите тихий щелкающий звук, похожий на звук затвора фотоаппарата. В правом нижнем углу экрана появится сообщение о том, что снимок экрана был сохранен.

Чтобы увидеть этот снимок экрана:
- Запустите Steam .
- Выберите Просмотр > Скриншоты .
- Откроется программа загрузки скриншотов, которая покажет вам все сделанные вами скриншоты.
- На этом этапе вам предоставляется три варианта: Выбрать все , Показать на диске или Просмотреть онлайн-библиотеку .
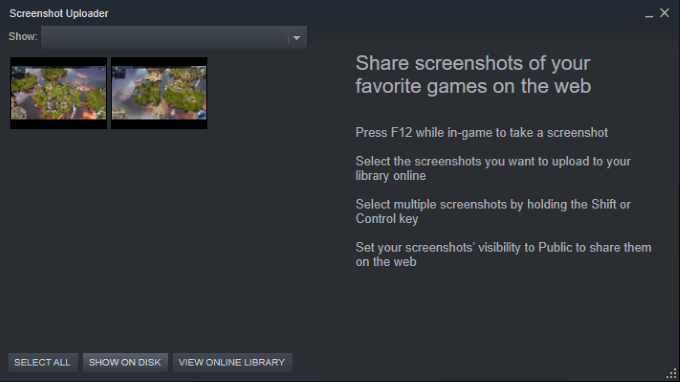
- Выберите Показать на диске . В новом окне показано, где Steam хранит снимки экрана в вашей системе.
Примечание. Скриншоты будут находиться в скрытой подпапке Steam, например:
C: Program Files (x86) Steam userdata 26910921 760 remote 718650 screenshots
Хотя кажется, что путь к файлу включает случайные числа, его можно разбить на:
C: Program Files (x86} Steam userdata steamID 760 remote appID screenshots
- Ссылка станет намного менее сложной, если вы поймете, что цифры-это всего лишь ваш личный идентификатор Steam и идентификатор игры.
- Перейдите по семи различным папкам, чтобы добраться до папки снимков экрана, если вы хотите получить к ней доступ из файлового браузера.
Как перемещаться по отдельным папкам игры
Если вы сделали скриншоты из более чем одной игры, для каждой игры будут отдельные папки со скриншотами.
В приведенном ниже примере, когда вы перейдете к C: Program Files (x86} Steam userdata 760 remote , вы увидите две папки с именем 371140 и 718650 , которые предназначены для игр Aegis Defenders и Driftlands соответственно.
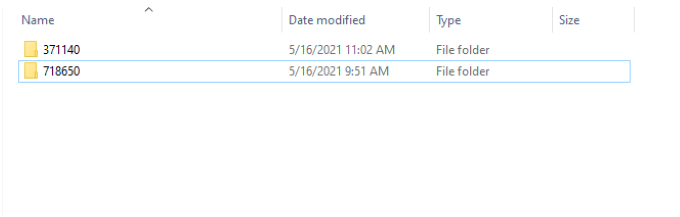
Затем каждая из этих папок разбивается на изображения и эскизы изображений .

Это может затруднить навигацию и поиск именно того файла, который вы ищете. К счастью, если вы получаете доступ к скриншотам через Steam, вы можете выбрать:
- Вы хотите увидеть последнюю сессию (когда вы в последний раз играли в игру).
- Посмотрите все скриншоты, которые вы сделали для этого конкретного названия.
Конечно, вы можете найти папку со скриншотами Steam с помощью Window встроенная функция поиска , но гораздо быстрее открыть Steam и получить доступ к папке через приложение Steam.
Как изменить папку со снимками экрана Steam
К счастью, изменить расположение папки со снимками экрана Steam проще, чем перейти к ней.
Примечание. Вы не меняете местоположение папки-вы меняете местоположение , где сохраняются скриншоты .
- Откройте Steam
- Выберите Просмотр > Настройки > В игре
.
Примечание . Вы также можете изменить сочетание клавиш для скриншота на этом экране.
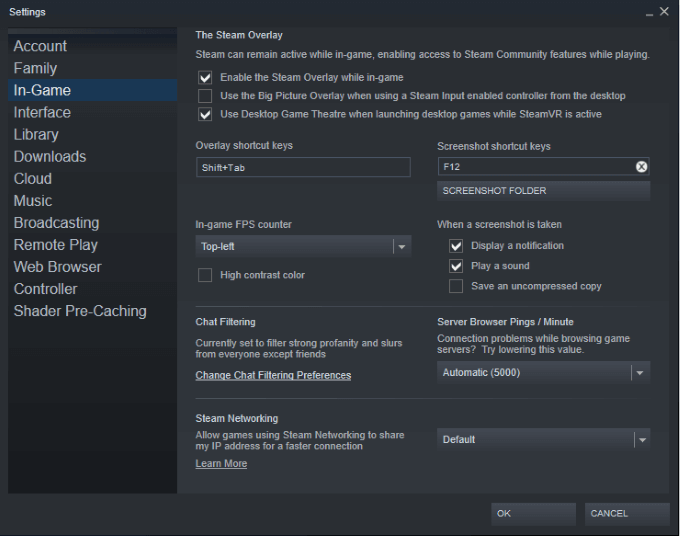
- Выберите Папка для снимков экрана . Откроется файловый браузер, в котором вы можете выбрать любую папку в вашей системе. На картинке ниже мы решили сохранить скриншоты в
« Мои изображения »-папку гораздо проще найти.
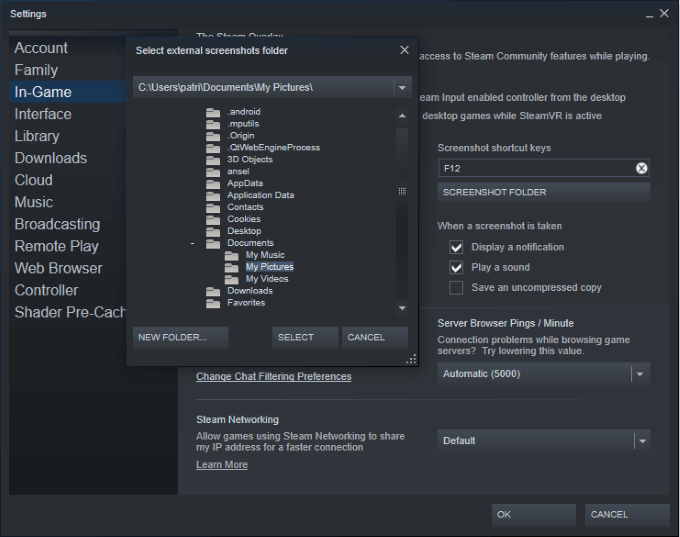
- Нажмите Выбрать внизу экрана, чтобы подтвердить свой выбор. Вы вернетесь в меню настроек.
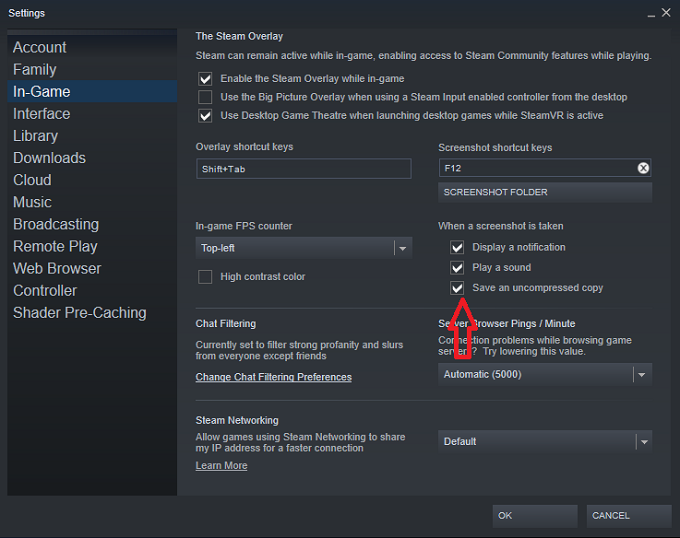
- Есть три возможных варианта под текстом Когда делается снимок экрана . Убедитесь, что установлен флажок Сохранить несжатую копию .
Примечание. Steam всегда сохраняет сжатые копии снимков экрана в папку снимков экрана Steam, независимо от того, куда вы отправляете изображения. Если вы хотите сохранить изображения в другом месте, вы должны выбрать сохранение несжатой копии.
- Выберите Хорошо .
В следующий раз, когда вы сделаете снимок экрана, он появится в выбранной вами папке. Это значительно упрощает доступ к вашим скриншотам и позволяет делиться ими с друзьями.
Содержание
- Просмотр сохраненных скриншотов Steam
- Вариант 1: Скриншоты в аккаунте
- Вариант 2: Скриншоты на жестком диске
- Настройка папки скриншотов
- Вопросы и ответы
Каждый пользователь Steam может без труда делать скриншоты во время игрового процесса. После этого ему остается загрузить созданные снимки в свое персональное облако, при необходимости настроить параметры приватности. Все обработанные таким образом изображения будут доступны для просмотра всем или определенным кругам юзеров. Вместе с этим скриншоты сохраняются и на жесткий диск. Для быстрого получения картинок в исходном виде или при случайной отмене загрузки в Steam Cloud их всегда можно найти в одной из локальных папок Стим.
Как уже было сказано ранее, процесс создания скриншотов состоит из двух этапов: вы создаете их, и при этом они появляются в одной из папок на ПК, а затем загружаете в облако, и они становятся доступными для использования через аккаунт Стим. Совсем не обязательно загружать их в облако — иногда можно просто сделать снимок и сохранить его на своем компьютере для разового использования. Исходя из этого, далее мы рассмотрим, где находятся скриншоты на вашем компьютере и аккаунте.
Вариант 1: Скриншоты в аккаунте
Загруженные снимки экранов на сервис становятся доступными через отдельный раздел аккаунта. Вам достаточно открыть свой профиль и перейти в «Скриншоты».
Там вы можете делать с ними все, что угодно: сортировать разными способами для удобного просмотра, выставлять им приватность, копировать прямые ссылки отвечать на комментарии, если их оставляют другие пользователи.
Останавливаться на инструментах работы со скриншотами мы не будем, поскольку это не относится к теме статьи.
Вариант 2: Скриншоты на жестком диске
Чтобы просмотреть, какие изображения сохранились на жестком диске, воспользуйтесь одним из двух способов, рассмотренных ниже.
- Наиболее удобным будет использование клиента — откройте «Библиотеку», кликните правой кнопкой мыши по игре и выберите пункт «Просмотреть скриншоты».
- Туда же можно попасть через раздел «Скриншоты» из Варианта 1, кликнув на «Загрузить скриншоты».
- Откроется универсальное окно менеджера, где можно быстро увидеть нужные снимки или закачать то, что вы случайно не сделали. Сделать это можно очень просто — достаточно выбрать игру, затем само изображение, добавить для него описание, по необходимости пометив его как спойлер, и нажать на «Загрузить».
- Вы также можете нажать на кнопку «Показать на диске», чтобы просмотреть оригинальные файлы. Их можно скопировать отсюда или удалить, если это надо.
Без запуска клиента найти их сложнее. Дело в том, что папка со скриншотами для каждой игры находится далеко в неочевидном для юзера месте, в связи с чем ее придется поискать. Общая пользовательская папка находится по пути
D:Steamuserdata12345678, где D — раздел диска с папкой Стим, а 12345678 — персональный числовой идентификатор. Папка по умолчанию —С:Program Files (x86)Steamuserdata12345678. Внутри нее будет еще несколько пронумерованных папок, где каждому номеру соответствует какая-то определенная игра в Steam.Заходя в каждую из папок, надо пытаться отыскать папку с названием «screenshots». Она может быть как сразу же при входе в основную папку, так и быть вложенной в какие-то другие. А может и вовсе отсутствовать. Как видите, этот метод неудобен, поскольку непонятно, где какая игра находится и сколько папок надо просмотреть, прежде чем найти нужную.
- Все снимки в папке хранятся в 2 видах. В основной папке хранится полноценная оригинальная версия снимка, а в «thumbnails» — миниатюры скриншотов, которые являются предварительной версией основных в ленте Steam. По миниатюре пользователь бегло может определить, интересен ему ваш снимок или же нет.
- Находясь в «screenshots», можно не только просмотреть изображения, но и поудалять лишние, не загруженные в облако. Кроме этого, каждый юзер может добавить в папку собственное изображение и загрузить его в свой профиль, даже если оно было создано не через Стим. Однако тут есть определенное ограничение — нужно скопировать имя того скриншота, который вы создали, находясь в игре, и который не нужен, запустить (или перезапустить) менеджер скриншотов и отправить подмененное изображение на загрузку в облако.
Настройка папки скриншотов
Вы можете и сами назначить локальную папку для скриншотов, перейдя в «Настройки» игрового клиента. Переключитесь на вкладку «В игре» и нажмите на кнопку «Папка скриншотов».
Через внутренний проводник укажите папку, куда в дальнейшем будут сохраняться снимки экранов.
В этой статье мы рассказали, где можно отыскать скриншоты на своем компьютере или в профиле Стим, а также как поменять папку, куда они будут сохраняться локально.
Еще статьи по данной теме:
Помогла ли Вам статья?
Steam предоставляет почти 30,000 XNUMX игр от ААА до инди и всего промежуточного, на котором вы можете играть, обсуждать и создавать игры. Играя в игру в Steam, вы можете использовать встроенную комбинацию клавиш, чтобы легко сделать скриншот. Тут возникает вопрос: где посмотреть парные скриншоты? Не волнуйтесь, в этом руководстве я расскажу вам, как найти Папка скриншотов Steam где хранятся скриншоты Steam на вашем компьютере.
- Часть 1. Как найти папку со скриншотами в Steam
- Часть 2. Как сделать снимок экрана в Steam с функциями редактирования
- Часть 3. Как изменить местоположение папки скриншотов Steam
- Часть 4. Часто задаваемые вопросы о папке скриншотов Steam
Часть 1. Как найти папку со скриншотами в Steam
По сути, есть два способа получить доступ к папке скриншотов Steam. Одним из них является доступ к ним через менеджер скриншотов в Steam, а другим — доступ к ним через файловую систему compute.
Способ 1. Использование встроенного Steam Screenshot Manager
Самый простой способ получить доступ ко всем снятым в игре скриншотам — через встроенный менеджер скриншотов. Просто откройте свой клиент Steam и нажмите Вид > Скриншот в верхнем левом углу экрана.
Затем откроется новое окно. Теперь нажмите на Показать на диске и откроется папка скриншотов Steam.
Способ 2. Использование файловой системы компьютера
Скриншоты Steam автоматически сохраняются в определенном каталоге. Точное местоположение папки зависит от того, где в данный момент установлен Steam. По умолчанию вы можете открыть папку скриншотов Steam, просматривая расположение ниже.
В Windows 8 и Windows 10 по умолчанию C: Program Files (x86) Steam userdata
760 удаленный \ скриншоты.
На Mac по умолчанию установлено Пользователи / {имя пользователя} / Библиотека / Поддержка приложений / Steam.
В системе Linux значением по умолчанию является ~ / .Local / доля / пара.
Часть 2. Как сделать снимок экрана в Steam с функциями редактирования
Если вам нужны более продвинутые функции редактирования после создания снимка экрана в Steam, вы можете попробовать этот профессиональный инструмент захвата экрана Steam, Мастер записи экрана Blu-ray, Это позволяет с легкостью сделать скриншот в Steam. Он имеет расширенные функции редактирования, позволяющие нарисовать прямоугольник, стрелку, линию и т. Д. На снимке экрана, добавить подписи к рисунку и многое другое. Кроме того, он также позволяет записывать игры с качеством HD.
- 1. Сделайте скриншот в Steam с высоким качеством изображения.
- 2. Получите скриншоты Steam с полноэкранным или настраиваемым пространством.
- 3. Сохраняйте скриншоты в любом формате изображения, например JPG, PNG и т. Д.
- 4. Мощные функции редактирования для редактирования скриншотов и добавления различных элементов к нему.
- 5. Запись онлайн-видео, геймплей, веб-камера, аудио звонки, музыка и многое другое.
Шаг 1
Выберите снимок экрана
Сначала нажмите кнопку загрузки выше, чтобы установить и запустить это бесплатное программное обеспечение Steam на вашем компьютере. В главном интерфейсе выберите Захват экрана особенность при входе в программу скриншотов. Screen Capture — это бесплатный инструмент для снятия скриншотов, такой как Snipping.
Шаг 2
Сделайте снимок экрана
После выбора функции «Снимок экрана» вы увидите всплывающее окно. На этом этапе вы можете свободно захватывать прямоугольный экран, перетаскивая мышь. Или вы можете сделать снимок на весь экран или в собственном окне, как вам нравится.
Шаг 3
Изменить изображение скриншота
Сделав скриншот в Steam, вы можете его отредактировать. Вам предлагается много вариантов редактирования. Например, вы можете свободно обрезать изображение, нарисовать прямоугольник, стрелку или линию на скриншоте или добавить некоторые элементы к нему.
Шаг 4
Сохранить скриншоты
После редактирования нажмите Сохраните кнопка в правом нижнем углу окна снимка экрана, чтобы сохранить снимок экрана. Вы можете сохранить его в формате JPG / JPEG, PNG, BMP, GIF или TIFF в зависимости от ваших настроек.
Здесь вам может понравиться: Как захватить игровой процесс в Windows 10/8/7 без ограничения по времени
Часть 3. Как изменить местоположение папки скриншотов Steam
Если вы предпочитаете изменить расположение папки скриншотов Steam, вот как это сделать.
Шаг 1
Запустите программу Steam на вашем компьютере. Нажмите на Вид в верхнем левом углу экрана, а затем выберите Настройки из раскрывающегося списка.
Шаг 2
Затем откроется новое окно и нажмите В игре.
Шаг 3
Найдите и нажмите на кнопку Папка со скриншотами опция ниже опции сочетания клавиш скриншота. И, выберите или создайте новую папку, где вы хотите сохранить, затем нажмите на Выберите, Наконец, нажмите на Ok.
Здесь вам может понравиться: Как бесплатно делать скриншоты на Microsoft Surface
Часть 4. Часто задаваемые вопросы о папке скриншотов Steam
1. Нужно ли скачивать скриншоты Steam?
Если вы сделали снимок экрана с помощью Steam, то они также уже есть на вашем компьютере. Перейдите в меню «Вид», затем нажмите «Скриншоты», чтобы увидеть скриншоты. Выберите один из них и нажмите «Показать на диске».
2. Как сохранить скриншоты со steam?
Когда вы нажмете клавишу F12, он сделает снимок экрана и автоматически сохранит его на вашем компьютере. Новая система Screenshot Manager позволяет загружать скриншот во время игры. Чтобы настроить горячую клавишу скриншота, вам нужно посетить раздел «Настройки в Steam».
3. Как сделать снимок экрана во время игры?
Чтобы сделать снимок экрана во время игры, просто нажмите стандартную привязку клавиш F12 (по умолчанию). Нажав клавишу F12, вы можете сделать снимок экрана во время игры. Скриншоты будут автоматически сохранены на вашем компьютере.
4. Как проверить мой Steam ID?
Откройте интерфейс Steam. В верхнем левом углу нажмите View, затем выберите Settings. В настройках нажмите «Интерфейс». Найдите опцию «Показать адресную строку Steam, если она доступна» и нажмите «ОК». Далее, зайдите в свой профиль в Steam и выберите «Просмотреть профиль». Вы должны увидеть URL в верхней части окна. Ваш Steam ID — это длинный номер в конце этой ссылки.
Что вы думаете об этом посте.
- 1
- 2
- 3
- 4
- 5
Прекрасно
Рейтинг: 4.9 / 5 (167 голосов)
Играя в Steam-игры, необязательно скачивать сторонние программы, вроде Fraps, чтобы сделать красивые скриншоты. Данная функция есть прямо в клиенте, но для начала ее нужно включить.
Как сделать скриншоты в Стиме
По умолчанию, чтобы сделать скриншот в игре, вам достаточно просто нажать клавишу F12, после чего вы услышите звук вспышки, а в оверлее Стим появится новое окно со скриншотом.
Его, кстати, можно загрузить на сервера Valve, откуда можно получить доступ с любого устройства и где угодно. Для этого нужно отметить скриншоты, которые хотите загрузить на свою страничку, после чего нажать на кнопку «Загрузить». Интернет при этом должен быть включен.
Как изменить кнопку для создания скриншотов в Steam
Если клавиша F12 как-то задействована в игре, каждый раз при ее нажатии у вас будет создаваться скриншот, что весьма неудобно. Советуем вам переназначить клавиши либо в самой игре, либо в Steam. Для этого вам нужно:
-
- Запустите клиент Стим;
- Нажмите на кнопку «Steam» в верхней левой части экрана;
- В выпадающем меню выберите «Настройки»;
- Перейдите в раздел «В игре»;
- Теперь нажмите на крестик в поле «Сочетание клавиш для скриншота»;
- Когда поле будет пустым (в нем должно быть написано «None»), нажмите на него левой кнопкой мыши, а затем кликните по той клавише на клавиатуре, которую хотите задать для создания скринов в Стим;
- Нажмите OK.
Обратите внимание, что в меню настройки скринов вы также можете изменить сочетание клавиш для вызова оверлея, настроить звук при создании скриншота, показ уведомлений, а также процесс сохранения несжатой копии.
Месторасположение скриншотов на компьютере
Как только вы сделали скриншот, он автоматически сохраняется у вас на компьютере. Папку, где будут сохраняться скриншоты, можно поменять на любую другую там же (настройки Steam/В игре/), где и назначаются клавиши. Однако по умолчанию скрины хранятся в корневой папке Стим.
Чтобы как можно быстрее найти данную папку, сделайте скриншот, после чего в дополнительном окне оверлея нажмите «Показать на диске». После этого откроется папка со скриншотами определенной игры. В родственных папках содержаться скрины из других игр, если они есть. Примечательно, что папка со скриншотами может иметь название в цифрах, а не словах, обозначающих игру. Не пугайтесь — так и должно быть!
Если вы хотите вручную найти папку со скринами, путь к ней имеет, как правило, следующий вид: C:Program Files (x86)Steamuserdata120058444760remote (цифры у каждого пользователя могут отличаться). Однако путь может быть разным в зависимости от места установки Steam и выбора для хранения скринов.
Как скачать скриншот из Стима
Чтобы иметь доступ к скриншотам с любого устройства (даже с мобильного телефона или планшета), скриншоты должны быть загружены на сервер. Затем вам нужно открыть свой профиль Стим, и в правой части дисплея перейти в меню «Скриншоты».

Там находятся все сделанные скриншоты. Для удобства вы можете отфильтровать их показ по дате создания или игре. Если вы зашли в свой профиль через официальный сайт Steam, чтобы скачать скриншот, просто откройте его в новом окне, кликните правой кнопкой мыши, после чего нажмите «Сохранить картинку как…», и выберите место, где будет находиться скрин.
Если же вы используете клиент Стим, то сохранить его прямо оттуда не получится. Чтобы сделать это, нажмите на скриншоте «Скопировать адрес ссылки», после чего вставьте ее в адресную строку браузера. Там вы сможете скачать скриншот.
Если в настройках видимости у вас не стоят ограничения на показ скриншотов, то скачать их можно даже с другого аккаунта. Чтобы открыть или закрыть доступ к показу скринов, в меню нажмите «Управление скриншотами». Сверху вылезет подменю — в нем можно настроить показ скринов всем, только друзьям или только себе. Также здесь можно удалять скриншоты.
Видео
-
Partition Wizard
-
Partition Magic
- How to Access Steam Screenshot Folder and Change Its Location
By Irene | Follow |
Last Updated September 30, 2019
In Steam games, you can press F12 to snap a screenshot of the current game, which is known to all. But, where are Steam screenshots saved? You may be curious about this. If you don’t know how to access the Steam screenshot folder to find all your Steam screenshots, this post from MiniTool can help you.
Steam is a well-known video game digital distribution platform developed by Valve. You can get the newest and the most popular games on Steam. Many PC gamers download or purchase various games on Steam. So I believe that it’s the first time you heard of Steam because it is really well-known.
Many of you may know that you can take a screenshot on Steam while playing games by using the F12 key. When you press F12 key, it will take the screenshot and automatically save it on your PC.
But where does Steam save screenshots? How to access Steam screenshot folder? When surfing on the internet, I find that many users are bothered by this issue. If you are one of them and don’t know where Steam screenshots are, please keep reading.
This following will show you how to access Steam screenshots folder so that you can find your saved screenshots with detailed steps and screenshots.
Let’s have a look one by one.
Access Steam Screenshots via Steam Screenshot Manager
Steam client has the built-in Screenshot manager, so you can check out the Steams screenshot via the Screenshot manager.
Here are the detailed steps.
Step 1. Launch the Steam program. Then click on View on the upper left corner of the Steam window.
Step 2. Then choose Screenshots from the drop-down menu.
Step 3. You see, all of you Steam screenshot are displayed here. You can also click the SHOW ON DISK button view the Steam screenshot folder on your hard drive.
Now you should know how to access Steam screenshots folder via the Steam screenshot manager. With the built-in Screenshot Manager, you can also upload or delete those Steam screenshots at ease.
Of course this is not the only way to access Steam screenshots folder. You can also find your saved screenshot by following steps below.
Access the Screenshot Folder on your Hard Disk Directly
Each user has its own screenshot folder, in which all screenshots taken in the game are saved. This folder is located where Steam is currently installed. The default location is in local disk C. By accessing the Steam screenshot folder on your hard drive, you can check out the game screenshots.
Now, let’s have a look at the detailed steps.
Step 1. Open Windows File Explorer or This PC on your computer.
Step 2. Follow the path below to open the Steam screenshots. You need to change the <yourSteamID> and <app – ID> to your own.
C: Program files (x86) Steamuserdata<yourSteamID>760remote<app – ID>screenshots.
Note: If you don’t know your SteamID, you can open your Steam client. Click on View > settings > Interface. Check the box which reads “Display Steam URL address when available” and click OK to save. Then go to View my profile. The number at the end of the URL is your SteamID.
How to Change Steam Screenshot Folder Location
The steam screenshot folder location can be changed. If you need to change the Steam screenshot folder, you can follow the steps below.
Step 1. Launch the Steam.
Step 2. On the main interface, click View > Settings.
Step 3. On the pop-up window new, click on In-Game.
Step 4. Choose the Screenshot Folder listed under the screenshot shortcut key option.
Step 5. Then you can select or create a new folder to save the Steam screenshots. Then click on Select and OK.
Now you should know how to access Steam screenshot folder and change its location. If you don’t know where Steam screenshots are saved, you can follow the steps above to find the Steam screenshot folder and check out your Steams screenshots.
-
Partition Wizard
-
Partition Magic
- How to Access Steam Screenshot Folder and Change Its Location
By Irene | Follow |
Last Updated September 30, 2019
In Steam games, you can press F12 to snap a screenshot of the current game, which is known to all. But, where are Steam screenshots saved? You may be curious about this. If you don’t know how to access the Steam screenshot folder to find all your Steam screenshots, this post from MiniTool can help you.
Steam is a well-known video game digital distribution platform developed by Valve. You can get the newest and the most popular games on Steam. Many PC gamers download or purchase various games on Steam. So I believe that it’s the first time you heard of Steam because it is really well-known.
Many of you may know that you can take a screenshot on Steam while playing games by using the F12 key. When you press F12 key, it will take the screenshot and automatically save it on your PC.
But where does Steam save screenshots? How to access Steam screenshot folder? When surfing on the internet, I find that many users are bothered by this issue. If you are one of them and don’t know where Steam screenshots are, please keep reading.
This following will show you how to access Steam screenshots folder so that you can find your saved screenshots with detailed steps and screenshots.
Let’s have a look one by one.
Access Steam Screenshots via Steam Screenshot Manager
Steam client has the built-in Screenshot manager, so you can check out the Steams screenshot via the Screenshot manager.
Here are the detailed steps.
Step 1. Launch the Steam program. Then click on View on the upper left corner of the Steam window.
Step 2. Then choose Screenshots from the drop-down menu.
Step 3. You see, all of you Steam screenshot are displayed here. You can also click the SHOW ON DISK button view the Steam screenshot folder on your hard drive.
Now you should know how to access Steam screenshots folder via the Steam screenshot manager. With the built-in Screenshot Manager, you can also upload or delete those Steam screenshots at ease.
Of course this is not the only way to access Steam screenshots folder. You can also find your saved screenshot by following steps below.
Access the Screenshot Folder on your Hard Disk Directly
Each user has its own screenshot folder, in which all screenshots taken in the game are saved. This folder is located where Steam is currently installed. The default location is in local disk C. By accessing the Steam screenshot folder on your hard drive, you can check out the game screenshots.
Now, let’s have a look at the detailed steps.
Step 1. Open Windows File Explorer or This PC on your computer.
Step 2. Follow the path below to open the Steam screenshots. You need to change the <yourSteamID> and <app – ID> to your own.
C: Program files (x86) Steamuserdata<yourSteamID>760remote<app – ID>screenshots.
Note: If you don’t know your SteamID, you can open your Steam client. Click on View > settings > Interface. Check the box which reads “Display Steam URL address when available” and click OK to save. Then go to View my profile. The number at the end of the URL is your SteamID.
How to Change Steam Screenshot Folder Location
The steam screenshot folder location can be changed. If you need to change the Steam screenshot folder, you can follow the steps below.
Step 1. Launch the Steam.
Step 2. On the main interface, click View > Settings.
Step 3. On the pop-up window new, click on In-Game.
Step 4. Choose the Screenshot Folder listed under the screenshot shortcut key option.
Step 5. Then you can select or create a new folder to save the Steam screenshots. Then click on Select and OK.
Now you should know how to access Steam screenshot folder and change its location. If you don’t know where Steam screenshots are saved, you can follow the steps above to find the Steam screenshot folder and check out your Steams screenshots.
Содержание материала
- Куда сохраняются снимки экрана в Стим?
- Видео
- Месторасположение скриншотов на компьютере
- Как сменить папку для хранения скриншотов
- Как изменить кнопку для создания скриншотов в Steam
- Как скачать скриншот из Стима
Куда сохраняются снимки экрана в Стим?
Скриншоты по умолчанию сохраняются в каталоге Steam по пути:
/userdata /*ID аккаунта*/760 /remote
Здесь увидите отдельные подпапки, в которых находятся зафиксированные кадры из игровых сцен. Им присвоены имена, соответствующие идентификатору игры в библиотеке.
Например, если в ходе установки клиента не вносили никаких изменений, то они находятся по пути:
C:/Program Files (x86)/Steam/userdata/*ID аккаунта*/760/remote
Скрины также можно посмотреть в самом приложении. Для этого на главной странице нужно вызвать опцию Вид – Скриншоты.
Еще их можно посмотреть в Библиотеке, нажатием на записи правой кнопкой мыши и выбором соответствующего пункта.
Месторасположение скриншотов на компьютере
Как только вы сделали скриншот, он автоматически сохраняется у вас на компьютере. Папку, где будут сохраняться скриншоты, можно поменять на любую другую там же (настройки Steam/В игре/), где и назначаются клавиши. Однако по умолчанию скрины хранятся в корневой папке Стим.
Чтобы как можно быстрее найти данную папку, сделайте скриншот, после чего в дополнительном окне оверлея нажмите «Показать на диске». После этого откроется папка со скриншотами определенной игры. В родственных папках содержаться скрины из других игр, если они есть. Примечательно, что папка со скриншотами может иметь название в цифрах, а не словах, обозначающих игру. Не пугайтесь — так и должно быть!
Если вы хотите вручную найти папку со скринами, путь к ней имеет, как правило, следующий вид: C:Program Files (x86)Steamuserdata120058444760remote (цифры у каждого пользователя могут отличаться). Однако путь может быть разным в зависимости от места установки Steam и выбора для хранения скринов.
Видео
Как сменить папку для хранения скриншотов
В настройках игровой платформы предусмотрена возможность изменить место хранения игровых снимков.
- Заходим в клиент, открываем вкладку «Steam» и выбираем «Настройки».
- В открывшемся окне переходим во вкладку «В игре» и нажимаем на область «Папка скриншотов».
- Назначаем новый каталог и жмем «Выбрать».
Бывает, что после выбора нового места Стим продолжает складывать игровые скрины в старой папке. Тогда, чтобы упростить доступ к ним можно создать ее ярлык, например, на рабочем столе.
- Находим папку со скриншотами, щелкаем по ней правой кнопкой мышки и нажимаем «Копировать».
- Переходим на рабочий стол, щелчком правой кнопки мышки вызываем контекстное меню и выбираем «Вставить ярлык».
Если клавиша F12 как-то задействована в игре, каждый раз при ее нажатии у вас будет создаваться скриншот, что весьма неудобно. Советуем вам переназначить клавиши либо в самой игре, либо в Steam. Для этого вам нужно:
-
- Запустите клиент Стим;
- Нажмите на кнопку «Steam» в верхней левой части экрана;
- В выпадающем меню выберите «Настройки»;
- Перейдите в раздел «В игре»;
- Теперь нажмите на крестик в поле «Сочетание клавиш для скриншота»;
- Когда поле будет пустым (в нем должно быть написано «None»), нажмите на него левой кнопкой мыши, а затем кликните по той клавише на клавиатуре, которую хотите задать для создания скринов в Стим;
- Нажмите OK.
Обратите внимание, что в меню настройки скринов вы также можете изменить сочетание клавиш для вызова оверлея, настроить звук при создании скриншота, показ уведомлений, а также процесс сохранения несжатой копии.
Как скачать скриншот из Стима
Чтобы иметь доступ к скриншотам с любого устройства (даже с мобильного телефона или планшета), скриншоты должны быть загружены на сервер. Затем вам нужно открыть свой профиль Стим, и в правой части дисплея перейти в меню «Скриншоты».
Там находятся все сделанные скриншоты. Для удобства вы можете отфильтровать их показ по дате создания или игре. Если вы зашли в свой профиль через официальный сайт Steam, чтобы скачать скриншот, просто откройте его в новом окне, кликните правой кнопкой мыши, после чего нажмите «Сохранить картинку как…», и выберите место, где будет находиться скрин.
Если же вы используете клиент Стим, то сохранить его прямо оттуда не получится. Чтобы сделать это, нажмите на скриншоте «Скопировать адрес ссылки», после чего вставьте ее в адресную строку браузера. Там вы сможете скачать скриншот.
Если в настройках видимости у вас не стоят ограничения на показ скриншотов, то скачать их можно даже с другого аккаунта. Чтобы открыть или закрыть доступ к показу скринов, в меню нажмите «Управление скриншотами». Сверху вылезет подменю — в нем можно настроить показ скринов всем, только друзьям или только себе. Также здесь можно удалять скриншоты.
Теги
На чтение 3 мин. Просмотров 579 Опубликовано 03.09.2019
Steam – одна из самых популярных игровых платформ в мире. Сервис предлагает широкий спектр игровых жанров, и он стал опцией для людей, желающих скачать новые игры или даже попробовать пробные версии до официального выпуска игры.
Если вы когда-либо играли в онлайн-игры, вы знаете, как важно сделать снимок экрана с происходящим на экране действием. Это может быть полезно во многих случаях, но в основном используется для визуального учета ошибок в игре, сбора полезной информации и т. Д.
Содержание
- Вот все, что вам нужно знать о папке скриншотов Steam
- Где находится папка со скриншотами в Steam?
- Как изменить папку со скриншотами в Steam?
- Как загрузить скриншоты из Steam?
Вот все, что вам нужно знать о папке скриншотов Steam
- Где находится папка со скриншотами в Steam?
- Как изменить папку скриншотов Steam?
- Как загрузить скриншоты из Steam?
Где находится папка со скриншотами в Steam?
Чтобы сделать снимок экрана в Steam, вы можете нажать кнопку F12 (по умолчанию) на клавиатуре. Это сделает снимок экрана, а затем появится всплывающее окно с именем Screenshot Manager.
Этот удобный инструмент является новым дополнением к игровой платформе Steam и позволяет делать скриншоты, управлять ими и делиться ими, не выходя из программы.
После того, как вы создали свои скриншоты, они могут быть отсортированы в определенные папки для каждой игры, и вы можете выбрать между сохранением их на жестком диске или совместным использованием в сообществе Steam. У вас также есть возможность сохранить ваши скриншоты приватными, если вы решите это сделать.
Чтобы просмотреть снимки экрана с помощью диспетчера снимков экрана, вы можете просто нажать «Просмотр»> «Снимки экрана» в левой верхней части экрана.

Появится всплывающее окно с Steam Screenshot Manager, позволяющее вам получить доступ к сохраненным снимкам экрана либо с помощью программного обеспечения, либо щелкнув параметр Показать на диске , чтобы открыть локальную папку со снимками экрана на вашем ПК.

Как изменить папку со скриншотами в Steam?
-
Сначала вам нужно удалить удаленную папку, находящуюся в C: Program Files (x86) Steam userdata AccountID 760.
-
После того как вы удалили папку по умолчанию , нажмите кнопку Пуск > найдите Командная строка в списке> щелкните правой кнопкой мыши -> Выполнить в качестве администратора.
- Введите эту команду, убедившись, что измените путь к папке скриншота Steam в соответствии с вашими потребностями: mklink/D «C: Program Files (x86) Steam userdata AccountID 760 remote» «path_to_custom_screenshot_folder».
Как загрузить скриншоты из Steam?
Чтобы получить локальный доступ к снимкам экрана, снятым в Steam, вы можете просто открыть Диспетчер снимков экрана, нажав кнопку Вид в левом верхнем углу экрана и выбрав Снимки экрана.
Это откроет менеджер скриншотов, в котором вы сможете увидеть разные папки с названиями конкретных игр, в которые вы играли и скриншоты.
Теперь вы можете просто выбрать папку, к которой вам нужен локальный доступ, и выбрать параметр Показать на диске , расположенный в нижней части диспетчера снимков экрана.
В этой статье мы рассмотрели некоторые из лучших способов получить доступ, создавать, а также управлять всеми скриншотами, которые вы сделали, играя в свою любимую игру Steam.
Не стесняйтесь сообщить нам, была ли информация в этой статье полезной для вас, используя раздел комментариев ниже.