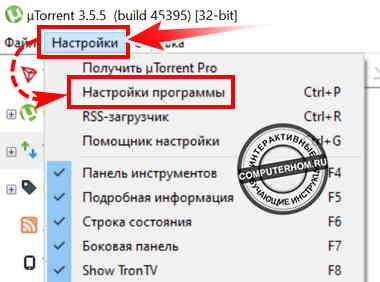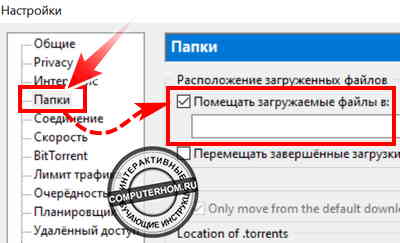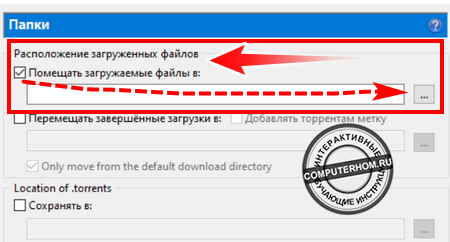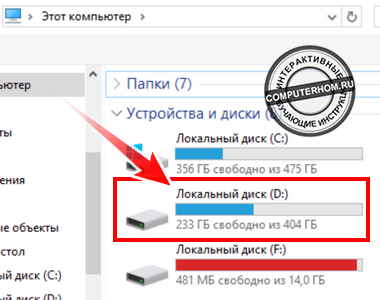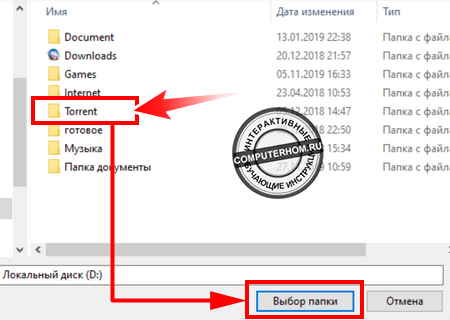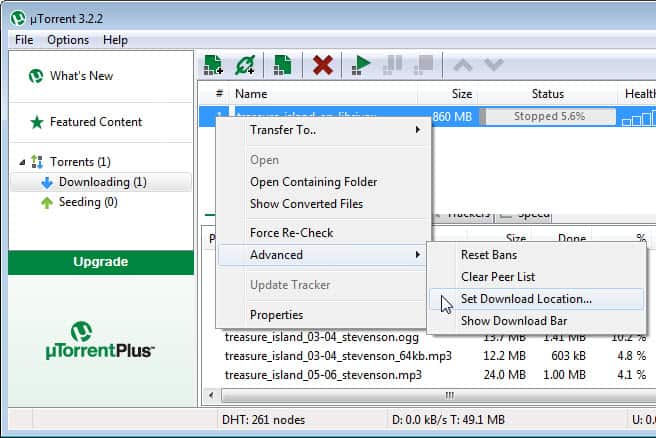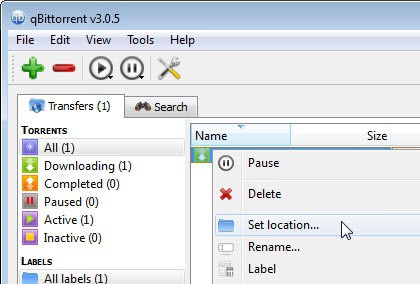Здравствуйте уважаемый посетитель сайта! У многих пользователей персонального компьютера, возникает вопрос на тему, о том, как в торренте изменить путь загрузки файлов на жестком диске, поэтому я решил написать подробную и пошаговую инструкцию, о том, как изменить папку загрузок в торренте.
Меняем место сохранения загружаемых файлов
Итак, первое что нам нужно сделать – это на своем компьютере запустить программу торрент.
Затем навести курсор мыши на вкладку «Настройки» и один раз нажать левую кнопку мыши. После чего раскроется контекстное меню программы торрент, в котором вам нужно будет выбрать пункт «Настройки программы».
Чтобы быстро открыть окошко настроек программы торрент, вам нужно всего лишь нажать комбинацию клавиш Ctrl+P.
Когда вы выберите пункт «Настройки программы» или нажмете комбинацию клавиш Ctrl+P, на вашем компьютере откроется окошко с настройками данной программы, в которой мы и будем менять путь загрузки нашей папки.
Чтобы продолжить и изменить путь загрузки папок для программы торрент, нам нужно выполнить следующие действие:
- Наводим курсор мыши на пункт «Папки» и один раз нажимаем левую кнопку мыши.
После чего в правой части торрента, вам нужно установить галочку напротив строки «Помещать загружаемые файлы в:».
Далее нам нужно нажать на специальную «кнопку» расположенную напротив строки «Помещать загружаемые файлы в:». «Кнопка с рисунком трех точек».
Обратите внимание: перед тем как вы нажмете по специальной «кнопке», вам нужно создать специальную папку, в которую будут грузиться файлы через торрент.
После того как вы нажмете по специальной кнопке, на вашем компьютере откроется проводник windows. В проводнике нам нужно будет открыть локальный жесткий диск где вы создали папку для торрента.
- Итак, для примера я создал папку в локальном жестком диске (D:) с названием «Torrent».
- Чтобы перейти в локальный жесткий диск, нам нужно открыть тот локальный диск, в котором у нас расположена созданная нами папка.
После того как вы откроете локальный жесткий диск, вам останется навести курсор на нужную вам папку и один раз нажать левую кнопку мыши.
После чего наша папку будет выделена, и нам остается нажать на кнопку «Выбор папки».
После всех выполненных действий в специальном окошке «Помещать загружаемые файлы в:», вы увидите путь сохранения файлов торрент.
Чтобы сохранить нашу выполненную работу, нам остается нажать на кнопки «Применить» и «OK».
Теперь все загрузки с торрента будут закачиваться в выбранную вами папку.
Вот таким вот простым способом можно установить и изменить путь сохранения файлов в любом месте вашего жесткого диска.
На этом у меня все, всем пока удачи! До новых встреч на сайте computerhom.ru.
Папку, в которую uTorrent сохраняет загружаемые и уже загруженные файлы можно указывать вручную перед началом каждой закачки, либо прописать один раз в настройках программы и забыть об этом навсегда.
Откройте настройки uTorrent и перейдите в раздел «Папки».
Поставьте галочку в окне «Помещать загружаемые файлы в …» и нажмите на символ многоточия справа.
В открывшемся окне проводника выберите заранее подготовленную папку на компьютере.
Совет: загрузки лучше хранить отдельно от операционной системы, но не на съемном диске. Папку назовите латинскими буквами, например «Downloads», «Films», или как-то еще по своему.
Если желаете хранить все скачанные через торрент файлы на съемном носителе (флешке или HDD), или на сетевом диске, то лучше скачать файлы сначала на компьютер, и уже потом переместить во внешнее хранилище. uTorrent умеет это делать автоматически: в том же окне настроек для этого нужно отметить галочкой параметр «Перемещать завершенные загрузки в…» и выбрать там новую папку. В таком случае процесс закачки будет протекать стабильнее.
Теперь разберемся с местом хранения файлов с расширением «.torrent». По умолчанию uTorrent хранит их в скрытой директории, которую без подсказки не найти на компьютере. Так сделано специально, чтобы неопытный пользователь случайно не удалил эти файлы и не повредил неоконченную загрузку.
Изменить расположение «торрент-файлов» можно в том же окне настроек. Отметьте галочками опции «Сохранять в…» и «Перемещать завершенные в…», если необходимо. Не забудьте, что названия у этих папок должны быть обязательно на латинском языке.
Здесь же можно настроить, чтобы uTorrent сам автоматически находил на компьютере новые торренты и добавлял их в список загрузок (сканирование происходит при запуске программы).
Для этого отметьте галочкой опцию «Automatically load .torrents from» и выберите папку, в которую вы сохраняете скачанные с сайтов торренты. Обычно это стандартная папка «downloads» браузера.
Если активировать опцию «удалять загруженные торренты», то файлы из этой папки будут удаляться сразу после добавления в uTorrent. Но на компьютере они все равно останутся — в той папке, что вы выбрали выше. И будут храниться там, пока закачка не будет удалена из интерфейса программы.
После внесенных изменений нажмите ОК и перезапустите uTorrent.
Если вы хотите сохранять все закачки в отдельной папке без каталогизации и ручной сортировки, на форме параметров uTorrent предлагается настроить автоматическое перемещение закачек и .torrent-ресурсов в индивидуальную директорию. Так, вы можете в фоновом режиме помещать все завершенные и все еще активные загрузки в индивидуальный каталог, а также управлять каталогизацией .torrent-файлов.
Все параметры, затрагивающие автоматическое размещение закачек и торрентов в кастомных папках, сосредоточены на форме “Папки”. Обратиться к ней можно, раскрыв ветку главного меню “Настройки” -> “Настройки программы”.
Автоматическое перемещение завершенных и активных закачек
- Если вы хотите поместить активные неполные файлы, загружаемые с трекера, в общую выбранную по умолчанию папку, стоит отметить птичкой поле “Помещать загружаемые файлы в:” и вручную выбрать исходную папку, в которой будут храниться действующие загрузки.
Когда все настройки будут выполнены, нажмите кнопку “Применить”, после чего воспользуйтесь ОК для закрытия окна.
- Второе поле в секции “Расположение загруженных файлов” обеспечивает фоновое перемещение завершенных загрузок в индивидуальный каталог.
Так, если вы добавили новый .torrent-файл в перечень раздач, его содержимое будет храниться в папке, заданной в поле “Помещать загружаемые файлы в:”, а когда загрузка контента будет окончена, файл будет перемещен в местоположение, отмеченное в поле “Перемещать завершенные загрузки в:”.
Перемещение .torrent-объектов в фоновом режиме
Помимо содержимого раздач, клиент uTorrent позволяет управлять непосредственно торрент-файлами, загружаемыми с трекера.
- Поле “Сохранять в:” инициализирует значение пути для хранения .torrent-файлов по умолчанию. Когда пользователь открывает .torrent-объект в клиенте, он тут же будет автоматически сохранен в соответствующем каталоге.
- Еще один параметр — “Перемещать завершенные в:”. В отличие от предыдущего ключа, данное поле обеспечивает фоновое перемещение .torrent-контейнеров лишь тогда, когда содержимое раздачи полностью загружено и готово к использованию/просмотру.
- Комплементарная функция “Automatically load .torrents from” обеспечивает сканирование выбранного каталога на наличие новых .torrent-файлов каждую секунду, и их автоматическую загрузку в клиент. Стоит отметить, что указанная здесь директория должна отличаться от значений полей “Сохранять в:” и “Перемещать завершенные в:”, в противном случае пользователь может столкнуться с проблемами при идентификации ранее добавленных торрентов, определяемых как новые экземпляры.
- Еще один опциональный элемент — ключ “Удалять загруженные торренты”. Выставив эту галочку, .torrent-файл будет удаляться после автозагрузки. Если же это поле выключено, программа будет добавлять к расширению объекта метку .loaded для наглядного отображения, что этот файл уже был загружен в клиент и uTorrent’у не нужно пытаться подтягивать его к списку раздач повторно.
Как переместить/переименовать скачанные файлы
Инструкции для клиентов µTorrent/BitTorrent
Содержание
- 1 Перемещение отдельных раздач
- 1.1 Первый способ (рекомендуется для раздач папками)
- 1.2 Второй способ (рекомендуется для однофайловых раздач)
- 2 Перемещение/переименование отдельных папок/файлов в многофайловой раздаче
- 3 Использование BEncode Editor для массового перемещения раздач или смены буквы диска
- 4 Дополнительная информация
Перемещение отдельных раздач
Первый способ (рекомендуется для раздач папками)
- Остановите задание;
- Переместите/переименуйте скачанный файл (или корневую папку, если раздача папкой); При использовании мюторрента версии 3+ — этот шаг можно пропустить!
- Правой клавишей мыши щёлкните на задании → Дополнительно → Установить папку назначения… (вариант перевода: Загрузить в…; англ. Advanced → Set download location…):
- Если раздача была папкой, откроется дерево папок; укажите нужную(в третьей версии utorrent возможно потребуется указать вышестоящую папку):
- Если раздача была одним файлом, откроется окно, в котором нужно будет указать местоположение загруженного файла:
- Щёлкните правой клавишей мыши на задании → Перехешировать (вариант: Обновить хеш; англ. Force Re-Check):
- Начнётся проверка файлов. По окончании проверки показатель загрузки должен быть равен 100%. Если он равен 0%, значит, путь к файлам указан неверно. Укажите путь заново.
Второй способ (рекомендуется для однофайловых раздач)
- Правой клавишей мыши щёлкните на остановленном задании → Дополнительно → Установить папку назначения…; При использовании мюторрента версии 3+ — достаточно выбрать папку для переноса и нажать ОК. Потом перейдите к последнему пункту.
- Щёлкните правой кнопкой мыши нужную папку или файл и нажмите Вырезать;
- В этом же окне укажите путь к новому расположению папки или файла, щёлкните правой кнопкой мыши выбранную папку и нажмите Вставить;
- Выделите перемещённый файл (папку) и нажмите OK;
- Перехешируйте задание.
Перемещение/переименование отдельных папок/файлов в многофайловой раздаче
Данный способ позволяет переименовывать/перемещать файлы и/или папки внутри многофайловых раздач. Доступно для µTorrent, начиная с версии 1.8, и BitTorrent, начиная с версии 6.1.
- Остановить задание;
- Переместите/переименуйте файлы/папки;
- Откройте вкладку Файлы в клиенте;
- Щёлкните правой клавишей мыши на файле → Переместить… (англ. Relocate…):
- укажите новое местонахождение/имя файла:
- Примечание: Этим способом можно указать местоположение сразу нескольких файлов (при условии, что они находятся в одной папке и их имена не менялись). Для этого нужно выделить их (с нажатой клавишей Ctrl или Shift) → ПК мыши → Переместить… → указать нужную папку.
- Повторите данную операцию для всех переименованных/перемещённых файлов в раздаче;
- Перехешируйте задание.
Использование BEncode Editor для массового перемещения раздач или смены буквы диска
Для автоматической замены путей можно воспользоваться редактором BEncode Editor http://rutracker.wiki/images/f/fd/Bencode-editor.0710u.zip .
- Закройте µTorrent (меню Файл → Выход; или щёлкните правой клавишей мыши по значку µTorrent в области уведомлений → Выход), подождите, пока он исчезнет из списка активных процессов;
- Нажмите Пуск → Выполнить (горячие клавиши: Win-R), вставьте:
- для µTorrent:
%APPDATA%uTorrent - для BitTorrent:
%APPDATA%BitTorrent
- для µTorrent:
- нажмите OK:
- В открывшейся папке найдите файл resume.dat. Если у вас скрыты расширения файлов, зайдите в Пуск → Панель управления → Свойства папки → Вид. Снимите флажок Скрывать расширения для зарегистрированных типов файлов:
- Если в указанной папке файла resume.dat нет, ищите его в папке с клиентом (как правило, C:Program FilesuTorrent);
- Обязательно сделайте резервную копию resume.dat;
- Откройте resume.dat в BEncode Editor (перетащив его мышью из окна папки в окно программы);
- Выделите ключ .fileguard и удалите его (кнопка —):
- Примечание: в старых версиях µTorrent этот ключ отсутствует, следовательно, этот пункт можно пропустить.
- Выберите пункт меню Edit → Replace (горячие клавиши: Ctrl-H);
- В поле Value введите старый путь, в поле Replace — новый. Нажмите кнопки Replace All, Close:
- Сохраните изменения (клавиши Ctrl-S, или просто выйдите из программы, на вопрос о сохранении ответьте Да);
- Перехеширование в данном случае необязательно, но желательно в том случае, когда файлы физически перемещались на другой диск.
Дополнительная информация
- Ответы на вопросы по µTorrent
- Обсуждение клиента µTorrent 1.8.2
- Обсуждение клиентов µTorrent 2.x
- Обсуждение клиентов µTorrent 3.x
- Обсуждение клиента BitTorrent
- Обсуждение программы BEncode Editor
Перенести незавершенные Bittorrent-загрузки на другой диск
Когда у вас заканчивается место на диске при загрузке файлов с использованием протокола Bittorrent и таких приложений, как uTorrent или qBittorrent, вам иногда может потребоваться освободить место для загрузок или других действий на диске. Один из вариантов, который может быть весьма полезен в этом отношении, — это переместить часть незавершенных загрузок на другой диск. Хотя вы можете сделать это временно, чтобы освободить место, вы также можете переместить их туда навсегда, чтобы продолжить загрузку торрента на свой компьютер.
Большинство клиентов Bittorrent предоставляют возможность сделать это с помощью нескольких простых шагов. Загрузки продолжаются с той позиции, в которой они были до перемещения, так что вам не придется загружать все заново.
Я собираюсь показать, как это делается в uTorrent и qBittorrent. Большинство клиентов Bittorrent должны предлагать аналогичные параметры, и хотя пункты меню, которые вам нужно щелкнуть, могут отличаться, способ всегда один.
uTorrent
- Найдите загрузку, которую вы хотите переместить на другой диск в клиенте uTorrent.
- Щелкните загрузку правой кнопкой мыши и остановите ее. На данный момент загрузка приостанавливается.
- Снова щелкните торрент правой кнопкой мыши и выберите в контекстном меню «Дополнительно»> «Установить место загрузки».
- Выберите папку на другом диске
- Щелкните торрент правой кнопкой мыши и выберите Пуск.
qBittorrent
- Щелкните правой кнопкой мыши торрент-загрузку, которую вы хотите переместить, и выберите «Пауза» в контекстном меню (остановки нет).
- Щелкните торрент правой кнопкой мыши и выберите в меню «Установить местоположение».
- Щелкните торрент правой кнопкой мыши в программе qBittorrent и выберите «Продолжить».
Qbittorrent автоматически перемещает файлы и папки каждого торрента в новое место назначения, поэтому вам не нужно перемещать файлы вручную.
Вообще говоря
- Остановить или приостановить загрузку торрента
- Выберите вариант «переместить в другое место»
- Переместите торрент-файлы и папки из старого места на новый диск
- Начните или возобновите загрузку снова.
Вы можете использовать этот метод, чтобы быстро освободить место на диске, где загрузки Bittorrent составляют значительную часть доступного хранилища диска.
Обновить : Клиент uTorrent, как и qBittorrent, автоматически перемещает данные, которые уже были загружены, в новое место.
Как перенести файлы .torrent в другое место? Для utorrent
Я делаю так:
1. Открываю файл .torrent — тем самым нахожу нужную позицию в utorrent
2. Останавливаю раздачу
3. Удаляю позицию
4. Переношу .torrent в новую папку
5. Запускаю оттуда
6. Заново задаю путь. Вот это очень неудобно, так как всё записано в разных местах на 4 винтах и надо заново проходить полный путь.
7. Заново задаю метку для позиции. Тоже неудобно, но быстро в отличие от предыдущего пункта.
Делать такю процедуру для 70 файлов будет долго.
Запас прочности
Видел сегодня гараж, а вообще он такой не один, пол — две бетонные плиты 22 см толщиной, ширина вроде бы 1.2 м, длина 6 м. Плита пустотная, с…
(no subject)
В книге у ребёнка есть картинка человека в скафандре,чадо очень хочет себе такую игрушку. Картинка кажется до боли знакомой, но вспомнить где видела…
Посредники Икеа в Москве
Слышала, что существуют такие мелкие конторы, которые могут выполнить заказ на товары Икеа. Они и раньше существовали, но в городах, где до…
Кинофорум
Довольно часто возникает ситуация, когда необходимо перенести раздаваемые файлы в другую папку или на другой диск, переименовать их для удобства использования или присодинится к раздаче, уже имея на руках аналогичные файлы фильмов, но с другими именами.
Рассмотрим, как это можно сделать .
ИЗМЕНЕНИЕ ПОЛОЖЕНИЯ И ИМЕН РАЗДАВАЕМЫХ ФАЙЛОВ.
Если переносятся все файлы раздачи и при этом не переименовываются, то все просто:
1. Останавливаем раздачу.
2. Переносим раздаваемый файл или папку с файлами на другое место.
3. Кликаем правой кнопкой мыши на остановленном задании и выбираем в «Дополнительно|Установить папку назначения…». В открывшемся диалоговом окошке выбраем новое положение раздаваемой папки или файла.
4. Перехешируем раздачу.
5. Запускаем задание.
В ряде случаев нужно переместить не все файлы, а отдельные, или раздавать файлы у которых было изменено не только положение, но и имя (например, если вы хотите присодиниться к раздаче, имея аналогичные файлы, скачанные с других трекеров). Для этого:
1. Останавливаем раздачу.
2. Переносим все или отдельные файлы в другое место. Можно переименовать их по своему усмотрению.
3. На вкладке «Файлы» кликаем на перенесенном файле правой кнопкой мыши, выбираем «Переместить…» и указываем новое положение и имя перемещенного файла. И так для каждого файла.
4. Перехешируем раздачу.
5. Запускаем задание.
Преимуществом первого метода является относительная простота. Но он не позволяет переносить отдельные файлы и/или переименовывать их.
Второй вариант несколько громоздче. Переносить можно не всю папку, а отдельные файлы и при этом переименовывать их. Но указать новое положение каждого такого перенесенного файла может быть весьма утомительно. Зато при помощи второго способа удобно присоединяться к существующей раздаче.
КАК ВНОВЬ ПОСТАВИТЬ ФИЛЬМЫ НА РАЗДАЧУ ИЛИ ПРИСОЕДИНИТЬСЯ К РАЗДАЧЕ?
Бывает, что новые раздачи идут плохо. Оказались не такими популярными, как ожидалось, или их перезалили в лучшем качестве и теперь все качают обновление, а на прежнюю выкладку охотников мало.
Тогда возникает желание попробовать вернуть старые раздачи, которые уже удалили с диска (но перенесли на CD/DVD-болванки). А вдруг они все еще востребованы?
Или может случиться так, что в результате переустановки клиента или операционной системы все раздачи потерялись. Но фильмы остались. И требуется вновь поставить их на раздачу.
Прежде всего, в качестве профилактических мер, заведите себе правило все торренты перед загрузкой в клиент сначала скачивать. И хранить их не на системном диске и, желательно, даже не на одном диске с фильмами. А даже на физически разных дисках. Потому что потеря только фильмов еще не так критична. А потеря всех популярных фильмов вместе с торрентами, да еще когда рейтинг не позволяет скачать ни одного нового торрента, – это уже невосполнимая утрата.
Так же не следует удалять раздачи из клиента, даже в том случае, если удаляете фильмы с диска. Достаточно просто остановить их. Чтобы они не путались с рабочими заданиями, группируйте задания, используя метки.
Если все сделано по уму, то достаточно будет переписать фильм с CD/DVD на прежнее место и запустить задание.
Если фильм надо восстановить в другую папку или на другой диск, то см. «Изменение положения и имен раздаваемых файлов». Так же следует поступать, если Вы имеете аналогичный файл фильма, полученный из другого источника – скачанный с другого трекера или FTP-сервера, полученный от знакомого. В этом случае достаточно будет не запуская торрент указать новое положение и/или имя этого файла, после чего перехешировать раздачу и запустить ее.
Если торрент к раздаче не сохранился, то следует скачать его заново с трекера. Но в этом случае надо быть внимательным, чтобы не скачать по ошибке торрент к этому же фильму но с другим качеством.
Ну и, наконец, если торренты не сохранялись специально и скачать их заново с трекера возможности нет, то можно поискать в системной папке %AppData%uTorrent копии, которые делает сам клиент uTorrent при загрузке торрентов. Даже при удалении заданий эти копии обычно сохраняются.
Данная папка является скрытой системной. Поэтому просто так найти ее на диске не получится (если нет достаточного опыта). Кроме того, %AppData%, это вовсе даже не имя папки, а системная переменная, в которой хранится путь к папке настроек приложений для текущего пользователя.
Поэтому поступаем по другому. Нажимаем кнопку «Пуск» на Панели задач и выбираем пункт «Выполнить…». В открывшемся окошке вводим текст %AppData%uTorrent и жмем «OK». Папка открывается и мы можем поискать и скопировать из нее торренты необходимых раздач.
Далее загружаем торрент в клиент и поступаем так же, как и при перемещении файлов.
Иллюстрированный пример того как добавить в торрент фильм, который у Вас уже имеется на жестком диске Вашего компьютера.
_____________
Пошаговая иструкция с добавлением торрена с уже скачанным фильмом, на примере фильма «Черная молния».
1. Существующая папка с уже скачанным ранее фильмом.
2. Сохранение торрент файлика фильма с сайта. Либо он у Вас уже имеется на жестком диске компьютера. Тогда скачивать его нет необходимости.
3. Добавление нового торрента. «Файл» —>»Добавить торрент». Добавляем скачанный торрент фильма «Черная молния»/либо добавляем его при его наличии с жесткого диска Вашего компьютера.
4. Изменение места сохранения папки. Выбираем для сохранения фильма папку с уже существующим фильмом.
5. При правильности действий вместо «Загружается» появляется надпись «Проверено» и будут бежать проценты.
6. Финал. Если Вы правильно выполнили предыдущие пункты, то через 2-3 мин. в правом нижнем углу Вы увидите сообщение программы о том, что фильм успешно закачан.
Проблема:
Торрент-клиент µTorrent сохраняет пути загрузки всех скачанных на компьютер файлов и предлагает их при добавлении нового торрент-файла. Зачастую эти пути неактуальны (удалены, не существуют) и/или путают пользователя.
Например, у меня D:Video и F:Video — совершенно разные папки на разных носителях, но часто в спешке и по недосмотру я выбираю второй путь, а это SD-карта со всеми вытекающими. Когда ошибка обнаруживается, µTorrent уже вовсю размечает пространство на диске под скачиваемые файлы, и остановить этот процесс из-за медленной скорости записи на SD-карту получается только муторно долго.
Ума не приложу, откуда взялся неверный путь в логах загрузки торрент-клиента, но он существует и я периодически воспроизвожу косяк с неправильным выбором папки для загрузки. Да и каких только нет путей в моём выпадающем списке при добавлении нового торрент-файла!
В настройках программы удаление истории путей загружаемых файлов не предусмотрено. Во всяком случае, я такой (безусловно полезной) опции не нашёл.
Чтобы очистить или изменить предлагаемые µTorrent при добавлении новых торрент-файлов пути загрузки, нужно отредактировать файл settings.dat. К сожалению, простым «блокнотом» или редактором тут не обойтись — к счастью, с этой задачей справится специальная («used primarily in the BitTorrent world») лёгкая, не требующая установки бесплатная утилита BEncode Editor.
Для начала нужно выйти из µTorrent, скачать утилиту BEncode Editor и открыть с помощью неё файл settings.dat в папке с торрент-клиентом. По умолчанию (у меня установлена версия 3.4.3, если не ошибаюсь, и Windows 8.1) µTorrent устанавливается в папку C:UsersUsernameAppDataRoaminguTorrent, где «Username» — имя пользователя, установившего программу. Вполне возможно, на вашем компьютере µTorrent установлен в Program Files. В любом случае, найти папку с программой не составит труда.
Открыли? Нас интересует пункт add_dialog_hist, в котором и хранится история путей загрузок. Развёрнутый список путей в моём случае выглядит так:
Чтобы удалить один из пунктов списка, нужно выбрать его кликом мыши и нажать кнопку Remove (ищите в верхней панели утилиты BEncode Editor в виде красного знака минуса). Если вам зачем-то понадобилось отредактировать путь, жмите на кнопку Edit (кнопка с иконкой в виде блокнота с ручкой). Будьте осторожны и не удалите ничего лишнего! После завершения сохраняем изменения, запускаем µTorrent и радуемся.
За подсказку спасибо компетентным форумчанам Ru-Board. Рецепт работает как минимум с 2012 года.