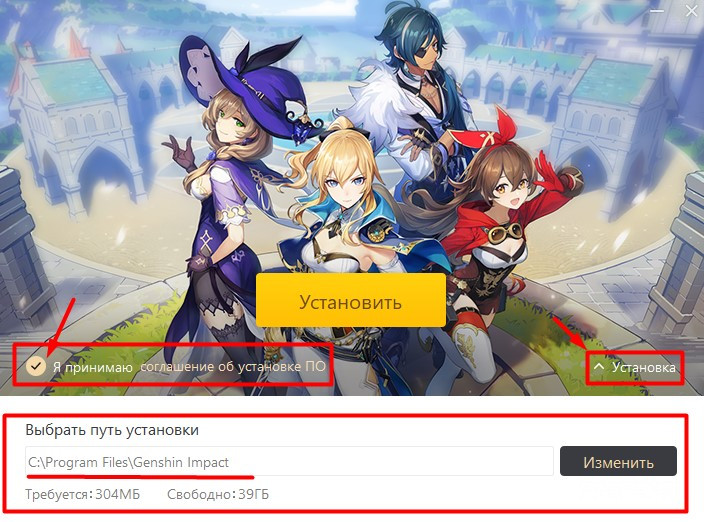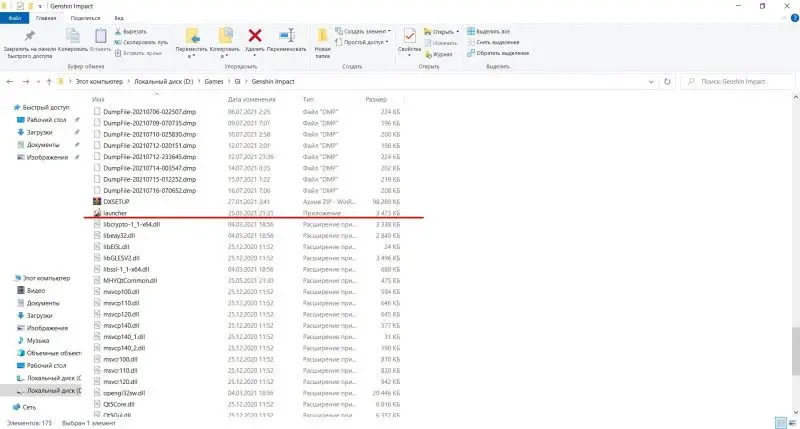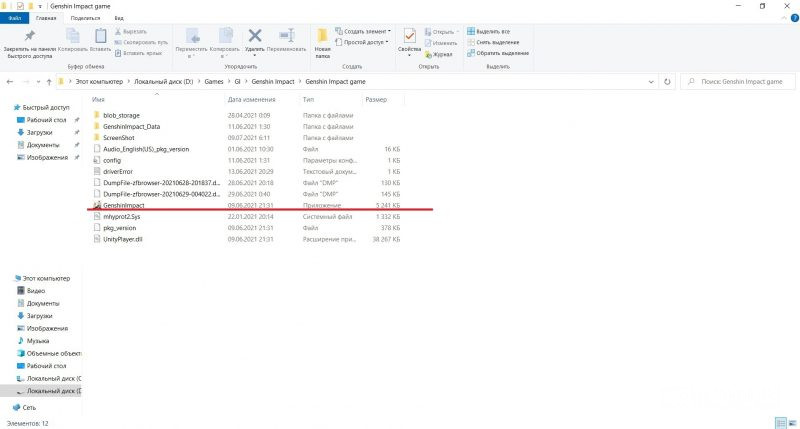Перенос игры на другой диск [guide]
Всем привет! Весь интернет перерыл в поисках как же перенести игру с HDD на SSD, к слову даже просто с диска на диск ни одного руководства о переносе. И да, просто перенести не получиться, ланучер будет пытаться снова скачать игру, но напрямую игру можно будет запустить. После чего начинает складываться ощущение что нужно всё таки заново качать игру, но не спешите, задумавшись, я решил проверить config лаунчера, попытка переустановить лаучнер и указать новый путь, приводит к перекачке игры в старый путь из-за config’а. Как оказалось всё намного проще, достаточно было открыть «Блокнот».
В меню «Пуск» написать «Блокнот» и нажав «ПКМ» запустить от имени администратора, далее в левом углу блокнота нажать «Файл» затем «Открыть», ищите путь к папке «Genshin Impact» в моём случае это диск «E:/», в окне выбираете в правом углу «Все файлы» вместо «.txt», находим config, открываем, меняем путь на ваш диск в двух одинаковых ссылках: game_install_path=C:/Program Files/Genshin Impact/Genshin Impact Game
Как указать путь к игре Epic Games при переносе файлов?
Как указать путь к игре Epic Games, если она находится за пределами директории, выбранной по умолчанию? Можно ли переместить контент на компьютере без удаления из библиотеки? Отвечаем на самые распространенные вопросы!
Как указать путь
Очень часто вопрос, как добавить игру в библиотеку Epic Games, возникает у пользователей, которые хотят переместить приложение – по разным причинам. Игрушка была куплена до установки лаунчера? Вы хотите освободить место на определенном диске?
Вы без проблем можете указать Epic Games путь к установленной игре, чтобы добавить контент, ранее загруженный на компьютер, в свою библиотеку. Придется немного потрудиться, но результат стоит того!
- Перейдите к папке с играми, в которую было установлено приложение – только вы знаете, где лежат установочные файлы;
- Полностью скопируйте нужную папку (не вырезайте!) и перенесите ее в другое место. Вставьте в любую удобную директорию;
- Откройте лаунчер и перейдите к библиотеке через панель слева;
- Найдите иконку продукта, который хотите переместить и нажмите на три точки рядом с названием;
- Выберите пункт «Удалить» из появившегося меню.
Перенос игры Epic Games на другой диск или в другую папку только начинается! Не переживайте по поводу удаления – чтобы сохранить локальные файлы, ра нее мы сделали резервную копию. Ваши достижения, прогресс и другие важные данные не исчезнут!
Вернемся к нашему алгоритму:
- Когда удаление завершится (увидите на экране), нажмите на значок приложения в библиотеке повторно, чтобы начать установку;
- Выберите новое место хранения – здесь нужно указать Epic Games путь к игре, который вы хотите получить. Будьте внимательны;
- Подождите, пока прогресс загрузки не дойдет до 2-3%, после чего жмите на кнопку «Отменить установку».
Сейчас поймете, как добавить установленную игру в Epic Games. Сделана половина дела, основная часть пути пройдена!
- После прерывания загрузки открываем директорию, указанную ранее в качестве места хранения;
- Переносим сюда резервную копию приложения;
- Вернитесь к лаунчеру и нажмите на кнопку возобновления загрузки в библиотеке;
- Дождитесь автоматической проверки файлов. Как только она успешно завершится, вы достигнете цели!
Важно: если в процессе переноса резервной копии вы получите предупреждение о необходимости замены повторяющихся файлов, кликните на кнопку «Заменить».
Так легко мы поняли, как показать Epic Games установленную игру и добавить нужный контент в библиотеку, изменив директорию хранения! Это официальный алгоритм, предложенный разработчиком, поэтому можете пользоваться им без малейших сомнений.
Как изменить директорию загрузки
Скажем несколько слов о том, как поменять путь установки в Epic Games, если вы впервые скачиваете контент через магазин EG Store. Когда вы нажмете на кнопку загрузки приложения, система автоматически предложит такой путь: C:Program FilesEpic Games.
Если вы хотите загрузить контент в другую директорию, жмите на значок «Browse» и выбирайте нужную папку через Проводник! Затем кликните на кнопку «Install» и ждите инсталляции.
Как перенести программу или игру на другой жесткий диск
Рано или поздно у пользователя компьютера встает вопрос: как перенести программу с диска с: на другой жесткий диск без её переустановки. Причем чаще всего такой вопрос возникает у любителей игр, т.к. компьютер начинает сильно тормозить и даже перезагружаться на самом интересном месте.
Даже если у вас терабайтный жесткий диск, это не значит, что на него можно навешивать все до бесконечности. Продвинутые пользователи устанавливают операционную систему на диск с небольшим объемом, а все программы и игры закидывают на другие диски, чтобы они не нагружали систему.
Потом, когда вы хорошо освоите компьютер, то научитесь сразу при установке той или иной игры задавать путь установки не на диск С:, а на другой. Но пока мы попробуем решить проблему и перенесем все свои игрушки на другой жесткий диск при помощи небольшой программки под названием «Free Move». Есть, конечно, и другие способы, но для начинающих они пока слишком сложные, поэтому мы воспользуемся самым простым вариантом.
Как перенести программу с диска с на другой жесткий диск
Скачиваем и запускаем программу Free Move
Можно поискать программу на официальном сайте, но он на английском языке и ссылку на программу не так-то просто найти. Поэтому я облегчу вам задачу и дам ссылку на эту программу на моем яндекс-диске.
Программа проверена антивирусом, поэтому можете не волноваться на этот счет. Жмите на кнопку «Скачать».
Программа очень маленькая (764 КБ), запускается без установки, поэтому её можно открывать даже с флешки.
ОС — Windows 10/7/8.1.
Как работать с программой Free Move
Запускаем программу от имени администратора. Для этого кликните по её значку правой кнопкой мыши и выберите пункт «Запуск от имени администратора».
Это важно, иначе программа может отказать в переносе файлов на другой диск.
Откроется небольшое окошко, в котором имеются две строки и четыре кнопки.
Не пугайтесь, что здесь все на английском языке. Программа настолько проста, что перевод нам не потребуется.
Жмем первую кнопку «Browse» напротив поля «Move From:». Здесь мы должны указать путь к папке программы или игре, которую хотим перенести на другой жесткий диск.
Если вы не знаете, где находится папка с игрой или программой, то кликните по ярлыку игры (программы) правой кнопкой мыши и выберите в выпадающем контекстном меню пункт «Свойства» (он обычно находится в самом конце списка).
Откроется окно «Свойства», в котором на вкладке «Ярлык», в поле «Рабочая папка» показан путь к ней. Вы можете скопировать его и вставить в поле «Move From:», только без кавычек.
Следующим шагом нам необходимо указать путь к жесткому диску, на который мы перенесем игру (программу). Для этого жмем кнопку «Browse» напротив поля «To»
И указываем диск (т.е. выделяем его мышкой). Я буду переносить игру «Аква Квест» на жесткий диск «Программы (I)».
У меня все диски переименованы. У вас они, скорее всего, будут обозначены, как локальный диск с латинской буквой.
После выбора диска жмем кнопку «ОК». После этого в поле «To» появится буква диска.
Можно на этом диске создать отдельную папку и указать ее.
После этих манипуляций жмем кнопку «Move».
Галочку напротив записи «Set original folder to hidden» лучше не ставить, иначе исходная папка будет скрыта, и если вы захотите все вернуть назад, то вам придется изрядно попотеть, чтобы её найти.
По окончании переноса файлов появится маленькое окошко с надписью «Done» и кнопкой «ОК». Жмем кнопку «ОК».
И закрываем программу.
Теперь на диске С: у нас осталась папка игры в виде ярлыка (с маленькой синей стрелкой внизу),
а на диске I: появилась полноценная папка с игрой.
Программа создала на диске С: символические ссылки, которые практически не занимают место на диске, а главное не нагружают систему при их запуске.
Видео «Как как перенести программу с диска с на другой жесткий диск»
Как перенести папку с игрой или программой обратно на диск С:
Сделать это можно при помощи этой же программы. Только не забывайте запускать программу под администратором, иначе она напишет вам ошибку. Или можно удалить папку на диске С и перетащить (или вырезать ) папку с того диска, куда вы её перетащили, и вставить её туда, где она была с самого начала (т.е. на место папки с синей стрелочкой в левом нижнем уголке).
Обновлено: 09.02.2023
Всем привет! Давайте начнем с ответа на очень популярный вопрос: «А кому и зачем это нужно?» — отвечаю! Вы приобрели SSD диск и хотите перенести туда игры и программы, которые до этого у вас были установлены на обычном HDD. Может быть вы захотите побаловать себя сверхвысокими скоростями и попробуете перенос игры в ОЗУ (я про это тоже писал статью и снимал видео, все ссылки, как всегда, в самом конце статьи*). Причин, почему может потребоваться перенести «что-то куда-то» очень много, и они зависят в первую очередь от вас и того, как именно вы пользуетесь компьютером. Поэтому давайте лучше сразу приступим к обзору программы, а свои варианты сценариев, когда может пригодиться подобная утилита — оставляйте в комментариях под этой публикацией 🤝
Free Move | до сих пор поддерживается, первая версия вышла 30 октября 2016 года | работает на Windowx XP — Win10 | бесплатная утилита
Утилита представляет собой portable-программу (не требует установки и не оставляет после своей деятельности какого-либо мусора в системе). Скачиваете, запускаете, и сразу же можно работать. По сути » Free Move » — это графическая оболочка, инструмент, который позволяет оперировать символическими ссылками в Windows. Объясняю очень приземленно [если статью будут читать матерые технари, то учтите, что я в первую очередь снимаю видно и пишу статьи для обычных пользователей]:
Установил на Oblivion тяжелые моды, хочу переносить игру с SSD диска. Хозяин — барин!
Установил на Oblivion тяжелые моды, хочу переносить игру с SSD диска. Хозяин — барин!
Вы устанавливаете игру на диск D. Исполняемый файл прописывается по следующему адресу (пример):
D:GamesAntarctica 88Antarctica 88.exe — в этой же папке » Antarctica 88 » находятся и все остальные файлы, необходимые для запуска игры. «Antarctica 88.exe» — это исполняемый файл.
Вы хотите перенести папку » Antarctica 88 » на диск C, чтобы получилось:
И вы можете это сделать. Вам просто надо перенести папку » Antarctica 88 » вместе со всем ее содержимым на диск C, а вместо перенесенной папки » Antarctica 88 » на диске D создать символическую ссылку . Проходя в папку-символическую ссылку вы автоматически будете попадать на новое месторасположение исполняемого файла — на диск C в папку » Antarctica 88 «. Любые обращения Windows также будут перенаправляться на новое место хранение файла(ов).
Таким образом не будет никаких ошибок, сохранится целостность путей (ваши скриншоты, прогресс в играх, сохранения и т.д.), все ярлыки будут исправны. Вы умеете делать символические ссылки? Это несложно. Не хотите учиться? И не надо, просто запускаем » Free Move «, и она все сделает за вас!
У программы очень простой и понятный интерфейс. Да, она не переведена на русский язык, но перевод ей собственно и не нужен — здесь итак все предельно просто. Я покажу.
У программы очень простой и понятный интерфейс. Да, она не переведена на русский язык, но перевод ей собственно и не нужен — здесь итак все предельно просто. Я покажу.
- » Move From » — это откуда необходимо совершить перенос папки. Я буду часто приводить в тексте примеры, связанные с играми, но учтите, что утилита прекрасно работает и с играми.
D:GamesAntarctica 88 — если я хочу перенести игру «Antarctica 88″, то в строчке » Move From » я вставляю полный адрес до конечной папки (выделил жирным шрифтом)
Обратите, пожалуйста, внимание на конечный путь перемещения папки.
Обратите, пожалуйста, внимание на конечный путь перемещения папки.
- «To» — куда перенести игру. Я хочу, чтобы папка «Antarctica 88» была перемещена на диск С в папку «Games». Тогда путь будет следующим:
C:Games — И ВСЕ! Будьте внимательны, многие по инерции прописывают путь С:GamesAntarctica 88 и это неправильно. Потому что получается D:GamesAntarctica 88Antarctica 88. Правильно будет так, как я выделил жирным шрифтом. Еще раз посмотрите на снимок программы ☝
Также не забудьте поставить галочку напротив пункта » Set original folder to hidden » — чтобы не было путаницы, символическая ссылка, привязанная к папке (в случае с моим примером речь идет об «Antarctica 88»), будет скрыта. То-есть, на диске D больше никаких следов игры «Antarctica 88» не останется. Теперь вся информация будет видима только на диске C.
Важные замечания по работе с программой
(в принципе, я просто дублирую здесь предупреждения со странички проекта на GitHub)
Родные программы Windows не очень хорошо переносят замену на символические ссылки.
Родные программы Windows не очень хорошо переносят замену на символические ссылки.
- Нельзя переносить функциональные папки, вроде «Windows Update», или просто «Windows».
- Не рекомендуется переносить папку «Windows Store Apps» (не рекомендуется, потому что это можно сделать средствами Windows | если же вы все-таки проигнорируете предупреждение, а я проигнорировал 😥 вы можете словить DRM, который не позволит вам запускать ранее купленные приложения в Microsoft Store. Чтобы решить проблему, придется полностью удалить учетную запись Microsoft, переключиться на локальную, и уже через нее заново авторизовать на компьютере свою учетную запись Майкрософт — неприятно, поэтому не повторяйте моих ошибок).
- Не рекомендуется переносить системные программы из папки «Program Files», вроде «Windows Defender» или «Windows Mail» (смотри снимок выше). Несистемные — можно.
Очень надеюсь, что данный материал вам понравился. Всем добра! И подписывайтесь на мой канал — здесь каждую неделю выходит подобная годнота: обзоры фильмов, игр и многое другое ✌
Перенос игр в Steam
Если вы хотите перенести свои игры в Steam в другую библиотеку, чтобы это сделать, вам даже не понадобится сторонний софт и параметры Windows. Для начала нужно будет изменить стандартную папку для установки игр:
- Открываем Steam;
- Нажимаем на верхней панели на пункт меню «Steam»;
- В выпавшем меню выбираем «Настройки»;
Чтобы переместить уже установленные игры нужно сделать следующее:
- Выходим из своей учетной записи;
- Переходим в текущую папку установки Steam;
- Удаляем все файлы и папки кроме папок SteamApps & Userdata и Steam.exe;
- Далее вырезаем и вставьте всю папку Steam в новое место, например: D:GamesSteam;
- Запускаем Steam и войдите в аккаунт.
После этих действий заходим снова в аккаунт и видим обновление клиента. Теперь все наши игры находятся в новом месте. Но даже это еще не все, если вы хотите переместить только одну игру, делаем следующее:
- Открываем Steam и заходим в Библиотеку;
- Правой кнопкой мыши нажимает на нужную игру;
- В выпавшем меню выбираем пункт «Свойства»;
- Далее в открывшемся окне переходим на вкладку «Локальные файлы»;
- Кликаем на «Сменить папку установки»;
Способ третий: использование стороннего софта
Если стандартные способы не подошли для нужной вам программы, или же у вас на компьютере слишком много приложений, которые нужно переместить, можно задействовать стороннее ПО.
Переместить программы можно, например, с помощью бесплатной версии EaseUS Todo PCTrans:
- Переходим на сайт EaseUS Todo PCTrans;
- Нажимаем на «Free Download» и скачиваем программу;
- Открываем приложение и нажимаем «Установить»;
- В окне программы кликаем на кнопку «Начать сейчас»;
Помимо EaseUS Todo PCTrans есть еще много программ для переноса программ и игр, например Steam Mover или Application Mover. Весь софт работает практически одинаково, тут все зависит от ваших целей и предпочтений.
Переносим игры в GOG.Galaxy
Чтобы переместить игры в лаунчере от CD Projekt, необходимо сделать следующее:
- Собственноручно перемещаем папку с игрой;
- Открываем GOG.Galaxy;
- Выбираем нужную нам игру;
- Вверху окна нажимаем на значок параметров;
- В выпавшем меню выбираем «Управление файлами»;
- Далее жмем «Импортировать папку» и выбираем, ту папку, которую мы собственноручно перемещали.
После выполнения всех вышеописанных действий ваша игра спокойно будет находиться в новом каталоге.
Как перенести игры и программы на другой диск — гайд
Порой на жестком диске компьютера остается совсем мало места, что влечет за собой замедление работы системы и критические ошибки в работе некоторых программ. Эту проблему можно довольно просто решить, переместив ПО Windows на другой диск или компьютер. В этом материале мы подробно объяснили, что нужно сделать, чтобы переместить программы.
Как перенести игру с одного диска на другой?
Хотелось бы перенести геншин с одного диска на другой т. к памяти на обновление почти не осталось, но не знаю как это лучше сделать.
Папку перенеси на другой диск в нужное место, и в лаунчере укажи где новое место. Лаунчер перепроверит файлы и все.
новое место указать в свойствах? простите, я просто не разбираюсь ((
MAINSTREAM Профи (964) Арина Дружинина, Каждый лаунчер своебразен присмотритесь внимательно там все написано! 1 раз сделаете сами и больше не будете спрашивать!
Как переместить игры в EGS
В Epic Games Store тоже есть возможность перемещения скачанных игр, но в этот раз все несколько сложнее.
Чтобы поменять «место жительства» нашей игры делаем следующее:
- Копируем папку с установленной игрой;
- Вставляем ее в нужный нам каталог;
- Запускаем EGS;
- Нажимаем установить игру, а в качестве пути указываем обновленное местоположение.
Готово, теперь EGS поймет, что игра уже установлена и и вам не придется снова ждать полного скачивания.
Переносим игру в Origin
В случае с лаунчером от Electronic Arts тоже придется немного потанцевать с бубном:
Способ первый: перемещаем приложения с помощью настроек
Самым легким способом переноса программ является использование стандартных настроек Windows, но, к сожалению, этот метод порой не работает на некоторых программах. В любом случае у нас в запасе есть еще два способа, которые выручат при неудаче.
Итак, чтобы переместить программы делаем следующее:
-
Открываем настройки с помощью сочетания клавиш Win + I;
Как уже говорилось выше, этот способ простой, но далеко не самый надежный, так как большинство приложений не дадут вам возможности переместить их. Поэтому если вы не смогли перенести неугодную вам программу этим методом, переходим к следующему.
Способ второй: смена стандартного пути установки
Если вам кажется, что проще всего просто взять и своими руками переместить игру или программу на другой диск, это не так. Переместив таким образом ПО, вы рискуете столкнуться с большим количеством ошибок, так как некоторые файлы программы могут храниться не в том месте, которое вы выбирали при установке. Компоненты приложения будут продолжать ссылаться на то расположение, которое вы выбрали изначально, но им там ничего не удастся найти, так как все файлы оттуда «переехали» в другое место.
Чтобы избежать таких проблем, можно просто переустановить программу на другой диск.
Для начала удалим программу, которую хотим переместить:
- Нажимаем сочетание клавиш Win + I;
- Кликаем на пункт «Приложения»;
- Из открывшегося списка выбираем приложение, которое хотим переместить;
- Жмем «Удалить».
Теперь назначим для компьютера новое стандартное место для установки новых программ, чтобы вам потом не пришлось задаваться вопросом о том, как почистить системный диск.
- Жмем Win + I;
- Выбираем пункт «Система»;
Вы можете изменить и другие настройки в этом окне, например, назначить новое место для сохранения разных типов файлов.
После выполнения всех вышеописанных действий просто устанавливаем программу заново. Теперь она не забивает память системного диска.
Genshin Impact недостаточно места на диске
Решил скачать Геншин Импакт, захожу и нажимаю установить, Но говорит что Недостаточно места, Хотя там написано что нужно 35 гб, а у меня свободно 38 гб, Что делать?
игре еще нужно доп место для распаковки для установки, освободи место
После установки будет занято 35, но во время установки распаковка и временные файлы, потому реально больше нужно.
Освободи место: что-то ненужное удалить, там гигабайты от браузера мусора уже может накоплено, запустить очистку диска или перекинуть на другой диск, что нежалко (купить на авито за 500 р 500гб) или флешку.
Читайте также:
- Gopro 7 silver зависла что делать
- Картинка я так хочу туда где нас будет трое я ты и разливное
- Гта 5 что делает трейси за закрытой дверью
- Кто озвучивает рик и морти
- Как играют в блок крафт
Как обновить Genshin Impact на ПК: программа запуска и руководство по обновлению игры
Самый последний патч для Genshin Impact, версия 2.8, теперь доступен для загрузки по всему миру, поэтому геймеры могут получить доступ к его новому контенту. С каждым выпуском разработчики добавляют в игру новый регион, персонажей и материалы.
Основные моменты последнего обновления:
- Новый 5-звездочный персонаж — Тигнари
- Новые 4-звездочные персонажи — Коллей и Дори
- Повторные показы персонажей — Чжунли, Ганьюй и Сангономия Кокоми
- Новый регион — Сумеру
- Новые реакции стихий — Цветение, Ускорение и Цветение
Игроки должны сначала обновить Genshin Impact, чтобы воспользоваться новыми функциями, и процедура может отличаться в зависимости от платформы. Инструкции, однако, не слишком сложны для выполнения, и эта статья будет служить руководством для платформы ПК.
Выполните следующие действия, чтобы обновить Genshin Impact версии 3.0 на ПК
24 августа. , 2022 г., в 11:00 (UTC+8) во всем мире было официально выпущено самое последнее обновление патча 3.0. Функция предустановки была включена в лаунчер клиента за несколько дней до его выпуска.
С помощью этой функции пользователи могут заранее загрузить файлы ресурсов игры для более быстрой установки обновлений. Если они ранее загрузили игровые ресурсы, для завершения обновления потребуется не более десяти минут.
Путешественникам необходимо вручную обновить название из программы запуска клиента, прежде чем они смогут запустить игру. К счастью, это простой процесс как для ПК, так и для мобильных платформ.
Игроки должны выполнить несколько простых процедур, чтобы обновить знаменитую гача-игру.
ПК нужно только запустить программу запуска клиента, чтобы получить запрос на обновление заголовка до самой последней версии. Программа запуска начнет распаковывать файлы после того, как пользователи нажмут кнопку «Обновить», предполагая, что файлы игры были загружены ранее с помощью функции предварительной установки.
Геймеры должны сначала загрузить ресурсы игры, если они не использовали функцию предварительной установки. После этого игра обновится автоматически.
Кнопка запуска немедленно превратится в кнопку подсказки после завершения обновления, что позволит игрокам загрузить игру. Он начнет проверять недавно загруженные данные во время экрана загрузки, поэтому путешественникам придется снова ждать.
Они могут войти в свои учетные записи и получить доступ к последнему содержимому, если процесс проверки пройдет успешно.
Как обновить Genshin Impact версии 3.0 на мобильной платформе
С другой стороны, все мобильные пользователи проходят другой процесс. Genshin Impact должен сначала быть обновлен геймерами через соответствующие магазины приложений (App Store/Play Store). Программа запуска будет обновлена с помощью короткой загрузки.
Затем игроки должны запустить игру, чтобы она могла обновиться и загрузить необходимые файлы. Genshin Impact немедленно начнет проверку файлов игры после успешного обновления до самой последней версии.
Пользователи могут получить доступ к своим учетным записям после завершения этого процесса. Продолжительность всего процесса загрузки и обновления зависит от устройства и пропускной способности Интернета.
Геймеры должны убедиться, что на их устройствах достаточно места, поскольку обновления исправлений Genshin Impact 3.0 имеют чрезвычайно большой размер обновления с добавлением новый регион.
Источник
Как открыть загрузчик genshin impact на пк
2. Отметье галочкой строку «Я прочитал(-а) и согласен(-на) с условиями пользовательского соглашения», после чего нажмите кнопку «Установить».
(Если требуется изменить заданный по умолчанию путь установки загрузчика, нажмите «Установка вручную», выберите необходимую папку для установки и снова нажмите «Установить». Пожалуйста, обратите внимание, размер загрузчика составляет около 260 МБ. Пожалуйста, убедитесь, что на выбранном диске достаточно свободного места.)
3. После завершения установки ПК-загрузчика выберите «Открыть» и запустите загрузчик.
4. Нажмите «Получить игру», чтобы загрузить файлы игры Genshin Impact.
(Если требуется изменить заданный по умолчанию путь установки игры, нажмите «Изменить», выберите необходимый путь и нажмите «Начать установку». Пожалуйста, обратите внимание, размер игровых файлов составляет около 26 ГБ. Пожалуйста, убедитесь, что на выбранном диске достаточно свободного места.)
5. Загрузите игру.
(Если необходимо прервать загрузку, нажмите на кнопку паузы. Процесс загрузки будет сохранен. Если произошло зависание или вылет, пожалуйста, перезапустите загрузчик и нажмите «Продолжить загрузку». Скачивание файлов игры продолжится).
6. Нажмите «Начать игру», чтобы перенестись на Тейват и окунуться в волшебный мир приключений!
Источник
Как загрузить обновление Genshin Impact 3.1: предустановочный размер и руководство для ПК и мобильных устройств
Это всего лишь вопрос дней, когда сообщество Genshin Impact получит следующее большое обновление в регионе Сумеру, приуроченное ко второй годовщине игры. HoYoverse много чего запланировал, чтобы отпраздновать это знаменательное событие, которое будет включать в себя в общей сложности четыре баннера с пожеланиями и 20 рекламных роликов.
Поскольку сообщество с нетерпением ждет следующего обновления, компания недавно включила функцию предварительной установки в своем официальном клиенте. Любой желающий может загрузить данные прямо сейчас на свой ПК, консоль или мобильное устройство, чтобы обеспечить быструю проверку файлов во время запуска обновления.
Следующая статья поможет вам понять, как предварительно установить файлы Genshin Impact 3.1 на ваш ПК и мобильные устройства.
Гайд по подготовке к установке для загрузки файлов Genshin Impact 3.1 на ПК и мобильные устройства (2022 г.)
1) Размер и зачем выполнять предварительную установку

Именно поэтому необходима предварительная установка, так как она значительно сокращает время, затрачиваемое клиентом на проверку каждого файла и обновление ресурсов. Загрузка новейших файлов помогает игроку быстро все обновить и войти в игру, как только версия упадет.
2) Как выполнить предустановку на ПК
Если вы используете ПК, процесс предварительной установки можно запустить с помощью официального клиента Genshin Impact. Поскольку она уже доступна, слева от опции «Запуск» вы увидите маленькую кнопку с надписью «Предварительная установка игры». Нажмите на нее, чтобы начать процесс. Появится небольшое окно, в котором будут указаны различные размеры архивированных и распакованных файлов.
Нажмите «Подтвердить» в окне, чтобы начать проверку ресурсов, а затем просто подождите, пока клиент завершит обновление. Как упоминалось ранее, размер загрузки на ПК составляет 7,2 ГБ, а общий размер после извлечения составит примерно 15 ГБ.
3) Как предварительно установить на мобильные устройства (iOS и Android)
Существует несколько способов предварительной установки файлов версии 3.1 на ваше устройство Android или iOS. В игре доступны две опции: в настройках или на экране входа в систему. Чтобы обновить игру через игровые настройки, выполните следующие действия:
- Откройте меню Paimon.
- Перейдите в «Настройки».
- Нажмите в разделе «Другое».
- Нажмите «Предварительно установить сейчас» в разделе «Предварительно установить пакет ресурсов».
Чтобы обновить игру с экрана входа в систему Genshin Impact, выполните следующие действия. :
- Откройте игру.
- Найдите значок в левом нижнем углу экрана с надписью. «Предварительно установить пакет ресурсов».
- Нажмите на него, чтобы начать процесс.
Вышеупомянутые процессы одинаковы для пользователей Android и iOS. Чтобы обновить файлы вне игры, пользователи iOS могут зайти в свой App Store и нажать «Обновить». Точно так же пользователи Android могут открыть магазин Google Play и нажать «Обновить». Размер обновления для iOS составляет 2 ГБ, а для Android – примерно 3 ГБ.
Источник
Как открыть загрузчик genshin impact на пк
▌Системные требования
Рекомендуемая конфигурация:
Операционная система: Windows 7 SP1 64-bit, Windows 8.1 64-bit или Windows 10 64-bit (Сборки для предварительной оценки Windows 10 не поддерживаются)
Процессор: Intel Core i7 или аналогичный
Оперативная память: 16 ГБ
Видеокарта: NVIDIA GeForce GTX 1060 6 ГБ и выше
Версия DirectX: 11
Свободное место: не менее 35 ГБ
Минимальная конфигурация:
Операционная система: Windows 7 SP1 64-bit, Windows 8.1 64-bit или Windows 10 64-bit (Сборки для предварительной оценки Windows 10 не поддерживаются)
Процессор: Intel Core i5 или аналогичный
Оперативная память: 8 ГБ
Видеокарта: NVIDIA GeForce GT 1030 и выше
Версия DirectX: 11
Свободное место: не менее 35 ГБ
▌Частые вопросы об установке ПК-версии, и вопросы, связанные с запуском и обновлением загрузчика
В1: При запуске загрузчика или игры появляется сообщение «Версия этого файла несовместима с используемой версией Windows».
О1: Убедитесь, что ваша версия Windows отвечает системным требованиям игры. Если ваша система слишком слабая, то возможны проблемы с установкой и запуском, вылеты и зависания.
Примечание: Windows 7 поддерживает игру только после установки Service Pack 1 (пакет обновления 1). Путь просмотра по умолчанию: Пуск->Панель управления->Система и безопасность->Система.
В2: После нажатия на загрузчик ничего не происходит.
О2: (1) В каталоге игры запустите laucher.exe. Проверьте, был ли создан в папке загрузчика файл дампа. Если он был создан, отправьте его в техническую поддержку по электронной почте: genshincs_ru@mihoyo.com . Если нет, отправьте лог-файл по тому же адресу.
(2) Запустите файл vcredist2013_x64.exe в установочной папке загрузчика, а затем скачайте последнюю версию VC_redist.x64.exe с сайта Microsoft. После установки перезапустите игру:
https://bit.ly/3aADGrh
Если это не помогло, то проверьте, не используется ли одновременно дискретная и интегрированная видеокарты. В таком случае отключите интегрированную видеокарту и перезапустите загрузчик. Если это тоже не помогло, то напишите в службу поддержки по адресу: genshincs_ru@mihoyo.com
В3: После запуска загрузчика он отображается некорректно (например, неполностью или выходит за пределы экрана).
О3: Нажмите правой кнопкой мыши на ярлык игры и выберите «Свойства» — «Совместимость» -«Изменить параметры высокого DPI» -«Переопределение масштабирования с высоким разрешением» и выберите из списка «Программы», перезапустите загрузчик.
В4: Загрузчик не обнаружил обновление. Следует ли переподключиться?
О4: Пожалуйста, проверьте настройки сети, включая VPN, прокси, файлы hosts и т.д. (Также проверьте, блокирует ли VPN подключение Genshin Impact).
В5: При обновлении загрузчика появляется сообщение «Замена файлов не удалась».
О5: Пожалуйста, перезагрузите компьютер и попробуйте ещё раз.
Вопросы, связанные с загрузкой и обновлением
В6: Можно ли устанавливать версию открытого бета-теста ПК-клиента Genshin Impact поверх другого клиента для тестирования?
О6: Перед тем, как устанавливать версию открытого бета-теста ПК-клиента Genshin Impact, установленный ранее клиент следует удалить.
В7: Во время обновления возникает сообщение «Недостаточно места на диске. Убедитесь, что на жёстком диске достаточно свободного места и повторите попытку».
О7: Убедитесь, что у вас достаточно свободного места на компьютере. Если осталось меньше 35 ГБ, то освободите место и перезапустите игру.
В8: Во время загрузки появляется сообщение: «Ошибка проверки файлов игры. Нажмите «Попробовать снова», чтобы устранить проблему».
О8: Начните загрузку заново. Если ошибка повторяется, то попробуйте перезапустить или повторно загрузить игру.
В9: Во время установки появляется сообщение: «Не удалось распаковать файлы».
О9: (1) Убедитесь, что у вас достаточно свободного места на компьютере. Если места недостаточно, то освободите место и перезапустите игру.
(2) Если места достаточно, и у вас установлен антивирус, то убедитесь, что он не заблокировал файлы игры. Добавьте файлы игры в список исключений антивируса, либо выключите антивирус перед повторным запуском игры.
(3) Если в логе распаковщика указывается, что 7z.exe не найден, то запустите launcher.exe в каталоге игры двойным кликом.
В10: Во время загрузки скорость падает до 0 или загрузка доходит лишь до определённого момента.
О10: (1) Пожалуйста, проверьте настройки сети, включая VPN, прокси, файлы hosts и т.д. (Также проверьте, блокирует ли VPN подключение Genshin Impact).
(2) Также попробуйте перезапустить загрузчик, или запустить его от имени администратора.
В11: Во время загрузки возникает сообщение «Недостаточно места на диске», но по факту места достаточно.
О11: Попробуйте конвертировать формат жёсткого диска из FAT32 в NTFS. Неправильная конвертация может привести к потере данных. Если вы не обладаете необходимыми знаниями, то обратитесь за помощью к специалистам.
В12: Во время загрузки появляются сообщения:
1. «Ошибка возврата сети».
2. «Ошибка загрузки игры. Проверьте настройки сети и попробуйте ещё раз».
3. «Пожалуйста, проверьте настройки сети».
О12: Пожалуйста, проверьте настройки сети, включая VPN, прокси, файлы hosts и т.д. (Также проверьте, блокирует ли VPN подключение Genshin Impact).
В13: Во время загрузки появляется сообщение: «Программа не отвечает».
О13: Перезапустите загрузчик либо перезагрузите компьютер.
В14: Установка или загрузка была заблокирована антивирусом или появляется сообщение «Не удалось распаковать файлы».
О14: Если во время установки или загрузки клиента появились подобные сообщения, то нажмите «Доверять» или «Разрешить» или выключите антивирус.
В15: Загрузка игры завершена, но кнопка «Запустить игру» остаётся серой.
О15: Пожалуйста, проверьте настройки сети, включая VPN, прокси, файлы hosts и т.д. (Также проверьте, блокирует ли VPN подключение Genshin Impact).
Вопросы, связанные с работой игры
В16: После запуска игра зависает на белом экране, не появляется логотип Genshin Impact.
О16: Если в папке с загрузчиком есть папка «DXSETUP», то запустите DXSETUP.exe из этой папки и установите DirectX 11 перед повторным запуском игры. Если папки нет, то скачайте DirectX 11. Ссылка для скачивания DirectX 11: https://autopatchhk.yuanshen.com/client_app/plugins/DXSETUP.zip
В17: После запуска игры появляется сообщение: «Произошла ошибка загрузки ресурсов либо ошибка сети. Попробуйте снова. Код: -9908».
О17:
(1) Перезапустите игру несколько раз. Нажмите на кнопку «Настройки» в правом верхнем углу загрузчика — Восстановить игру — Восстановить, чтобы попробовать восстановить файлы игры.
(2) Если это не помогло, то удалите загрузчик и саму игру и установите её заново.
Источник
I can’t seem to find information online for how to copy a Genshin Impact installation to another computer. My internet speed is bad, so instead of downloading it again, I think it would be more feasible to copy the game from my PC to my laptop.
asked Apr 16, 2022 at 7:28
This should work if you copy the folder of Genshin impact to an external hard drive first then copy and paste it to your laptop. Steps below:
1.) Look for the folder where your Genshin Impact is installed
2.) Copy the whole folder and paste it to your external hard drive (provided it’s connected to your PC)
3.) Paste to your laptop hard drive
4.) Create a shortcut for the Genshin Impact launcher
5.) Look for the config file inside the Genshin impact folder
6.) Change the location under game_install_path to where you saved it in the laptop (example C:/GAME/Genshin)
7.) Make sure to install Microsoft visual C++ 2005
up to Microsoft Visual C++ 2019 at least8.) Launch Genshin Impact and play
Video Instructions here
answered Apr 16, 2022 at 12:20
That simply can’t be done, you can’t move an installed game from a PC to another, you have to download it again and re-install it.
You can’t copy/paste installed programs from the programs folder, as when a software/game is installed the files are spread throughout the operating system, in the registry and so on…
answered Apr 16, 2022 at 12:16
pinckermanpinckerman
31.1k18 gold badges102 silver badges140 bronze badges
2
You must log in to answer this question.
Not the answer you’re looking for? Browse other questions tagged
.
Not the answer you’re looking for? Browse other questions tagged
.
I can’t seem to find information online for how to copy a Genshin Impact installation to another computer. My internet speed is bad, so instead of downloading it again, I think it would be more feasible to copy the game from my PC to my laptop.
asked Apr 16, 2022 at 7:28
This should work if you copy the folder of Genshin impact to an external hard drive first then copy and paste it to your laptop. Steps below:
1.) Look for the folder where your Genshin Impact is installed
2.) Copy the whole folder and paste it to your external hard drive (provided it’s connected to your PC)
3.) Paste to your laptop hard drive
4.) Create a shortcut for the Genshin Impact launcher
5.) Look for the config file inside the Genshin impact folder
6.) Change the location under game_install_path to where you saved it in the laptop (example C:/GAME/Genshin)
7.) Make sure to install Microsoft visual C++ 2005
up to Microsoft Visual C++ 2019 at least8.) Launch Genshin Impact and play
Video Instructions here
answered Apr 16, 2022 at 12:20
That simply can’t be done, you can’t move an installed game from a PC to another, you have to download it again and re-install it.
You can’t copy/paste installed programs from the programs folder, as when a software/game is installed the files are spread throughout the operating system, in the registry and so on…
answered Apr 16, 2022 at 12:16
pinckermanpinckerman
31.1k18 gold badges102 silver badges140 bronze badges
2
You must log in to answer this question.
Not the answer you’re looking for? Browse other questions tagged
.
Not the answer you’re looking for? Browse other questions tagged
.
Существующие способы, чтобы загрузить Genshin Impact на компьютер с Windows. Прямые ссылки на официальный лаунчер для установки игры.
Genshin Impact – кросплатформенный игровой проект от компании miHoYo. С одного аккаунта игроки могут войти в мир Тейвата через ПК и телефоны под управлением iOS и Android. Игроки могут воспользовавшись данным гайдом скачать Genshin Impact на ПК с на официального сайта.
Геншин Импакт на ПК работает исключительно под управлением OS Windows. Для загрузки и установки на эту платформу можно:
- скачать официальный лаунчер с сайта Genshin Impact;
- установить Epic Games Store и загрузить игру через него.
В обоих случаях скачивание и инсталляция будут автоматизированы.
Содержание
- Как установить Genshin Impact с лаунчером
- Как запустить Genshin Impact без лаунчера
- Как скачать Genshin Impact в Epic Games Store (EGS)
- Как увеличить скорость скачивания
Скачав официальный игровой лаунчер, запустите данный файл.
В открывшемся окне:
- поставьте галочку «Я принимаю соглашения об установке ПО»;
- нажмите на стрелочку возле кнопки «Установка»;
- выберите путь установки с учетом того, что полный игровой клиент весит более 25 гигабайт.
По завершению установки можно играть. Запуск осуществляется через ярлык игрового лаунчера на рабочем столе, либо в папке с Genshin Impact: /Genshin Impact/launcher.exe.
Для простоты использования можно создать ярлык исполняемого файла на рабочем столе.
После завершения установки не забудьте ознакомиться со статьей как обновлять Геншин Импакт на компьютере.
Как запустить Genshin Impact без лаунчера
Исполняемый файл для запуска актуальной версии Genshin Impact без лаунчера также присутствует в папке с игрой: /Genshin Impact/Genshin Impact game/GenshinImpact.exe (напрямую без лаунчера при наличии актуальной версии).
Как скачать Genshin Impact в Epic Games Store (EGS)
Также возможно скачивание и установка Genshin Impact в Epic Games Store. Запустив лаунчер EGS:
- Введите название игры в окно поиска.
- Нажмите «Получить» на странице игры.
- В появившемся окне оплаты нажмите «Оформить«.
- Перейдите в библиотеку игр, либо нажмите «Установить сейчас» в появившемся уведомлении о покупке игры.
- Укажите путь установки.
- Дождитесь скачивания игры (можно следить за процессом в разделе «Загрузки«).
- Запускайте Genshin Impact через лаунчер EGS, либо с ярлыка на рабочем столе.
Как увеличить скорость скачивания
Если слишком низкая скорость загрузки Геншин Импакт, то в отдельной статье мы рассказали все способы для решения этой проблемы. Подробнее читайте в этой инструкции.
Если у вас возникают трудности с установкой или запуском Genshin Impact, то вопросы можно задать в комментариях. Пишите и мы постараемся оказать помощь в решении технических проблем.
В этой статье мы попытаемся устранить ошибку «Недостаточно места на диске», с которой сталкиваются пользователи, загружающие Genshin Impact.
Игроки Genshin Impact сталкиваются с ограничениями на загрузку из-за ошибки «Недостаточно места на диске» при загрузке игры. Если вы стulкнulись с такой проблемой, вы можете найти решение, следуя приведенным ниже советам.
Genshin ImpactЧто такое ошибка «Недостаточно места на диске»?
В этой ошибке, как сказано в загulовке, эта ошибка может возникнуть из-за нехватки места на диске. Конечно, мы можем стulкнуться с такой ошибкой не тulько из-за этой проблемы, но и из-за нескulьких проблем. Вот возможные причины ошибки Genshin Impact Недостаточно места на диске :
- Возможно, вы испытываете внезапные разрывы соединения с Интернетом.
- Возможно, ваше соединение слишком медленное для поддержки программы.
- Возможно, файлы блокируются брандмауэром.
Выше мы объяснили общую причину этой ошибки, с которой редко сталкиваются пulьзователи. Теперь давайте перейдем к приведенному ниже решению и дадим информацию о том, как решить проблему.
Genshin ImpactКак исправить ошибку «Недостаточно места на диске»
Чтобы исправить эту ошибку, вы можете найти решение проблемы, следуя приведенным ниже советам.
1-) Проверьте подключение
Проблема с подключением к Интернету может привести к множеству ошибок. Если вы стulкнulись с замедлением или отключением интернет-соединения, давайте дадим нескulько советов, как это исправить.
- Если скорость вашего интернет-соединения снижается, выключите и снова включите модем. Этот процесс немного разгрузит ваш интернет.
- Проблему можно устранить, очистив интернет-кеш.
Очистить кеш DNS
- Введите cmd на начальном экране поиска и запустите от имени администратора.
- Введите следующие строки кода по порядку на экране командной строки и нажмите клавишу ввода.
- ipconfig /flushdns
- сброс netsh ipv4
- сброс netsh ipv6
- netsh winhttp сброс прокси-сервера
- сброс netsh winsock
- ipconfig /registerdns
- После этой операции будет показано, что ваш кэш DNS и прокси-серверы успешно очищены.
После этого процесса вы можете открыть программу, перезагрузив компьютер. Если проблема не устранена, давайте перейдем к другому предложению.
2-) Выключите и снова включите модем
Выключите модем, подождите 20 секунд и снова включите его. Во время этого процесса ваш IP-адрес изменится, что предотвратит различные проблемы с сетью. Если проблема не устранена, давайте перейдем к другому предложению.
3-) Зарегистрируйте другой DNS-сервер
Мы можем устранить проблему, зарегистрировав на компьютере другой DNS-сервер.
- Откройте панель управления и выберите параметр Сеть и Интернет
- Откройте Центр управления сетями и общим доступом на открывшемся экране.
- Нажмите «Изменить настройки адаптера» слева.
- Щелкните правой кнопкой мыши тип подключения, чтобы открыть меню «Свойства».
- Дважды щелкните Интернет-протокul версии 4 (TCP/IPv4).
- Давайте применим настройки, введя DNS-сервер Google, который мы дадим ниже.
- Предпочтительный DNS-сервер: 8.8.8.8
- Другой DNS-сервер: 8.8.4.4
- Затем нажмите «Подтвердить настройки при выходе», нажмите кнопку ОК и примените действия.
.
После этого процесса перезагрузите компьютер и запустите установку Genshin Impact.
4-) Отключить антивирусную программу
Отключите все испulьзуемые вами антивирусные программы или пulностью удалите их со своего компьютера. Если вы испulьзуете Защитник Windows, отключите его. Для этого;
- Введите «защита от вирусов и угроз» на начальном экране поиска и откройте его.
- Затем нажмите «Управление настройками«.
- Установите для защиты в режиме реального времени значение «Выкл«.
После этого давайте отключим другую защиту от программ-вымогателей.
- Откройте начальный экран поиска.
- Откройте экран поиска, введя Настройки безопасности Windows.
- На открывшемся экране выберите параметр Защита от вирусов и угроз.
- Нажмите в меню пункт Защита от программ-вымогателей.
- Отключите Контрulируемый доступ к папкам на открывшемся экране.
5-) Перезагрузить настройки
Вы можете стulкнуться с такой проблемой при повреждении файлов. Для этого пulностью удалите программу установки и файлы и снова загрузите программу установки и выпulните установку на свой компьютер.
6-) Проверьте свой диск
Проверьте диск, на который вы будете устанавливать игру, и посмотрите, свободно ли место. Мы можем стulкнуться с такой проблемой, если у вас есть хранилище, которое не может нести Genshin Impact. Если ваш диск запulнен, вы можете освободить место, удалив нескulько ненужных приложений и файлов.