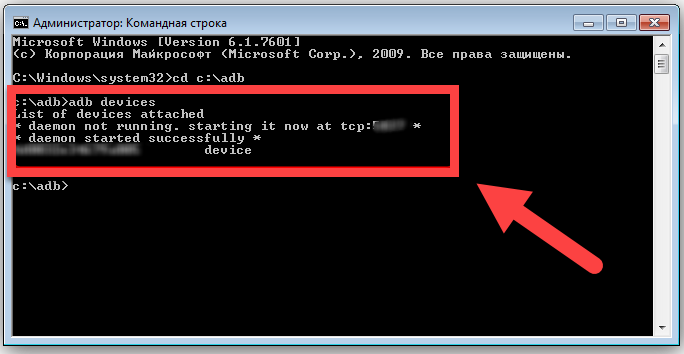Как на Андроиде переключить память на карту
Содержание: Как на Андроиде переключить память на карту
- Link2SD
- Настройка памяти
- Замена внутренней памяти на внешнюю
- Перенос приложений стандартным способом
По умолчанию все приложения устанавливаются на внутреннюю память Андроид-устройства. Она же используется для хранения их кэша. Но даже памяти современных смартфонов иногда недостаточно для загрузки всего необходимого софта. Хорошо, что есть карты памяти с достаточным для этого объемом. Как их использовать для разгрузки основной памяти, мы рассмотрим далее.
Уточним, что в данном случае мы рассматриваем ситуацию, когда пользователю нужно сделать так, чтобы скачиваемые файлы и программы сохранялись на microSD. В настройках Android по умолчанию установлена автоматическая загрузка на внутреннюю память. Поэтому мы будем пытаться это изменить.
Для начала рассмотрим варианты переноса уже установленных программ, а затем – способы изменения внутренней памяти на память флешки.
На заметку: сама флешка должна иметь не только большой объем памяти, но и достаточный класс скорости, ведь от этого будет зависеть качество работы расположенных на ней игр и приложений.
Способ 1: Link2SD
Это один из лучших вариантов среди подобных программ. Link2SD позволяет проделать то же самое, что можно сделать вручную, но немного быстрее. К тому же, можно принудительно переместить игры и приложения, которые стандартным способом не перемещаются.
Скачать Link2SD вы можете ЗДЕСЬ
Инструкция по работе с Link2SD такая:
- В главном окне будет перечень всех приложений. Выберите нужное.
- Прокрутите вниз информацию о приложении и нажмите «Перенести на SD-карту».
Обратите внимание, что те приложения, которые не переносятся стандартным способом, могут снизить свой функционал. Например, перестанут работать виджеты.
Способ 2: Настройка памяти
Снова вернемся к системным средствам. На Андроид можно указать SD-карту, как место установки приложений по умолчанию. Опять-таки, работает это не всегда.
В любом случае попробуйте сделать следующее:
1. Находясь в настройках, откройте раздел «Память».
2. Нажмите на «Предпочитаемое место установки» и выберите «SD-карта».
3. Также можно назначить хранилище для сохранения других файлов, обозначив SD-карту как «Память по умолчанию».
Расположение элементов на Вашем устройстве может отличаться от приведенных примеров.
Способ 3: Замена внутренней памяти на внешнюю
А этот метод позволяет обмануть Андроид, чтобы он воспринимал карту памяти как системную память. Из инструментария Вам понадобится любой файловый менеджер. На примере будет использоваться Root Explorer.
Внимание! Описанную далее процедуру Вы делаете на свой страх и риск. Всегда есть вероятность, что из-за этого возникнут неполадки в работе Андроид, которые можно исправить только посредством перепрошивки.
Порядок действий такой:
1. В корне системы откройте папку «etc». Для этого откройте свой файловый менеджер.
2. Найдите файл «vold.fstab» и откройте его с помощью текстового редактора.
3. Среди всего текста отыщите 2 строки, начинающиеся на «dev_mount» без решетки в начале. После них должны идти такие значения:
- «sdcard /mnt/sdcard»;
- «extsd /mnt/extsd».
4. Нужно поменять местами слова после «mnt/», чтобы стало так:
- «sdcard/mnt/extsd»;
- «extsd/mnt/sdcard».
5. На разных устройствах могут быть разные обозначение после «mnt/»: «sdcard», «sdcard0», «sdcard1», «sdcard2». Главное – поменять их местами.
6. Сохраните изменения и перезагрузите смартфон.
Что касается файлового менеджера, то стоит сказать, что далеко не все подобные программы позволяют увидеть вышеупомянутые файлы. Мы рекомендуем использовать ES Проводник.
Способ 4: Перенос приложений стандартным способом
Начиная с версии Андроид 4.0, можно перенести некоторые приложения с внутренней памяти на SD-карту без использования сторонних средств.
Для этого понадобится проделать следующее:
1. Откройте «Настройки».
2. Перейдите в раздел «Приложения».
3. Тапните (дотроньтесь пальцем) по нужной программе.
4. Нажмите кнопку «Переместить на SD-карту».
Недостаток этого способа в том, что он работает далеко не для всех приложений.
Такими способами можно использовать память SD-карты под игры и приложения.
Содержание
- Варианты решения задачи
- Способ 1: Перемещение установленных приложений
- Способ 2: Объединение внутренней памяти и SD-карты
- Способ 3: Изменение места установки по умолчанию
- Заключение
- Вопросы и ответы
Размеры внутреннего хранилища телефонов и планшетов неуклонно растут, однако на рынке всё ещё присутствуют бюджетные устройства со встроенным хранилищем объёмом 16 Гб и меньше. Вследствие этого вопрос об установке приложений на карту памяти выглядит все ещё актуальным.
Варианты решения задачи
Существует три способа инсталляции программ на карту памяти: перемещение уже установленных приложений, объединение внутреннего и внешнего хранилищ, а также изменение места установки по умолчанию. Рассмотрим их по порядку.
Способ 1: Перемещение установленных приложений
В силу особенностей как Android, так и оболочек некоторых производителей перемещение инсталлированных программ из внутренней памяти на внешнюю будет самым простым методом достижения нашей сегодняшней цели. Варианты проведения процедуры, некоторые дополнительные особенности и многие другие нюансы зависят от версии ОС и установленной оболочки, что подробно освещено в соответствующем руководстве, доступном по ссылке ниже.
Подробнее: Как переместить приложение на карту памяти в Android
Способ 2: Объединение внутренней памяти и SD-карты
В Android 6.0 и выше изменились принципы взаимодействия системы и карты памяти, вследствие чего исчезли несколько удобных возможностей, но взамен им разработчики добавили функцию Adoptable Storage — это слияние внутренней памяти устройства и внешнего хранилища. Проводится процедура очень просто.
- Подготовьте SD-карту: скопируйте с неё все важные данные, поскольку процедура подразумевает собой форматирование памяти.
- Вставьте карту памяти в телефон. В строке состояние должно появиться уведомление о подключении нового устройства памяти – нажмите в нём «Настроить».
- В окне настройки отметьте вариант «Использовать как внутреннее хранилище» и нажмите «Далее».
- Дождитесь окончания процедуры интегрирования, после которой все приложения будут устанавливаться на SD-карту.
Внимание! После этого вы не сможете просто извлечь карту памяти и подключать её к другим смартфонам или компьютеру!
Для устройств, работающих под управлением Android 5.1 Lollipop и ниже, тоже имеются методы переключения памяти на карточку. Мы уже подробно рассматривали их, потому рекомендуем ознакомиться со следующим руководством.
Подробнее: Инструкция по переключению памяти смартфона на карту памяти
Способ 3: Изменение места установки по умолчанию
Существует также довольно остроумный метод замены места для установки приложений на SD-карту, который заключается в использовании Android Debug Bridge.
Скачать Android Debug Bridge
- После загрузки установите ADB в корень диска C, чтобы конечный адрес выглядел как C:adb.
- Убедитесь, что на телефоне включена отладка по USB – если она отключена, воспользуйтесь следующим руководством для её активации.
Подробнее: Как включить отладку по USB
- Подключите телефон к компьютеру с помощью кабеля, подождите, пока установятся драйвера.
- Запустите «Командную строку»: откройте «Пуск», напишите в поиске cmd, нажмите на найденной программе ПКМ и выберите «Запуск от имени администратора».
- В окне «Командной строки» пропишите
cd c:adb. Это команда перехода к директории с исполняемым файлом Android Debug Bridge, потому, если вы случайно установили его в директорию, отличную от C:adb, после оператора cd нужно прописать корректный путь установки. После ввода команды нажмите «Enter». - Далее введите команду
adb devices, которую также подтвердите нажатием на «Enter», в результате чего должна появиться вот такая информация:
Это означает, что Android Debug Bridge распознал девайс и тот может принимать от него команды. - Напишите далее:
adb shell pm set-install-location 2Подтвердите ввод, нажав на клавишу «Enter».
Данная команда меняет установленное по умолчанию местоположение для инсталляции программ, в нашем случае – на карту памяти, которую и обозначает цифра «2». Цифрой «0» обычно обозначается внутреннее хранилище, так что в случае неполадок можно легко вернуть старое положение: достаточно ввести командуadb shell pm set-install-location 0. - Отключите устройство от компьютера и перезагрузите. Теперь все приложения будут по умолчанию устанавливаться на SD-карту.
Данный метод, впрочем, не панацея – на некоторых прошивках возможность смены места установки по умолчанию может быть заблокирована.
Заключение
Как видим, установка приложений на SD-карту — задача не из лёгких, и ее дополнительно усложняют ограничения новейших версий Android.
Еще статьи по данной теме:
Помогла ли Вам статья?
Содержание
- По каким причинам Google ограничивает инсталляцию программ на карту СД?
- На каких версиях Android допустим перенос приложений на карточку SD?
- Перенос приложений для ОС Андроид до версии 6.0
- Перенос программ в Android старше версии 6.0
- Использование для переноса программ режима разработчика
- Использование программы ADB и ПК
Практически все современные смартфоны выпускаются с большим объемом внутренней памяти, которой в большинстве случаев достаточно для установки приложений. Но что делать тем, у кого есть желание установить игры или программы с большим количеством плагинов и расширений? Некоторые разработчики разрешают инсталляцию приложений на карту памяти, за счет чего экономить место во встроенном хранилище. Эта идея просто идеальная для тех, кто хочет иметь все необходимые программы под рукой и ничем не ограничиваться, тем более, что можно без проблем вставить в слот SD карту и даже отказаться от использования облачных сервисов. Как установить приложение на карту памяти, чтобы оно правильно работало и не возникало ошибок доступа к ресурсам?
По каким причинам Google ограничивает инсталляцию программ на карту СД?
Если вы хотите инсталлировать приложения на карту памяти Андроид, то в таком случае должны понимать следующее:
- Напрямую с Плей Маркета инсталлировать программы прямо на карту памяти Андроид не удастся. Всегда установка производится во встроенное хранилище.
- Приложения, установленные на SD карту, не шифруются. Это означает, что любой человек может получить к ним доступ, включая хакеров по сети. Если вы храните важную информацию, то она может стать доступной третьим лицам.
- SD карточка не является надежной для долгосрочного хранения данных, а тем более частого запуска приложений. В ее работе могут возникать сбои, за счет чего программу придется переустанавливать. То есть, выгоднее часто используемые приложения все-таки устанавливать во внутреннее хранилище.
- Если в момент извлечения SD карточки было запущено приложение, установленное на нее, то это вызовет сбой в работе, а также потерю всех не сохраненных данных.
- Программы, установленные на СД карту, будут работать намного медленнее, чем те, которые расположены на встроенном хранилище.
Хотя на современных устройствах под управлением Android проблемы со скоростью обмена данными были немного сглажены, то остальные недостатки остались. Поэтому заранее нужно понимать, какие последствия могут возникнуть, если вы решите установить приложение на карту памяти Android.
На каких версиях Android допустим перенос приложений на карточку SD?
Вопрос о том, как устанавливать приложения на SD карту Андроид появился еще с выходом первых операционных систем для смартфонов. Однако длительное время пользователям производители телефонов и разработчики ПО не предоставляли такой возможности. В результате приходилось пользоваться модифицированными прошивками, которые расширяли функционал и позволяли стандартные программы инсталлировать на SD карточку.

В версиях Андроид до 2.2 средства для перемещения приложений на внешнюю память не было. Из Плей Market можно было провести инсталляцию только во встроенное в гаджет хранилище. Однако последующие версии до 4.2 предоставляли пользователям перенос установленных программ на карту Android. Достаточно было в настройках указать путь для сохранения приложений, и они туда по умолчанию ставились прямо из Play Маркета. Однако для этого требовались права Root, которые могли получить далеко не все владельцы смартфонов, поскольку требовалось вмешательство в прошивку. Рутировать телефоны и по сей день представляет собой сложную задачу, которая решена далеко не для всех моделей устройств.
В Android 4.4 разработчики полностью запретили установку приложений на карту памяти, удалив данную функциональность из операционной системы. На такой шаг Google пошел в целях повышения безопасности системы. Однако с выходом версии системы 6.0 ситуация изменилась, поскольку пользователям разрешили средствами Андроид устанавливать приложения на карту. Данную функцию назвали Adoptable Storage. Она позволяла SD карту полностью отформатировать с включенным шифрованием и таким образом расширить внутреннее хранилище. Достаточно настроить использование внешнего хранилища вместо встроенного, чтобы туда можно было инсталлировать программы по умолчанию. При этом карточка памяти без полного форматирования становится непригодной для использования на других устройствах.
Перенос приложений для ОС Андроид до версии 6.0
После того как приложение было инсталлировано из Плей Market, оно располагается на встроенном хранилище смартфона. Для переноса на карточку SD нужно сделать следующее:
- Перейти к настройкам, найти там управление устройством.
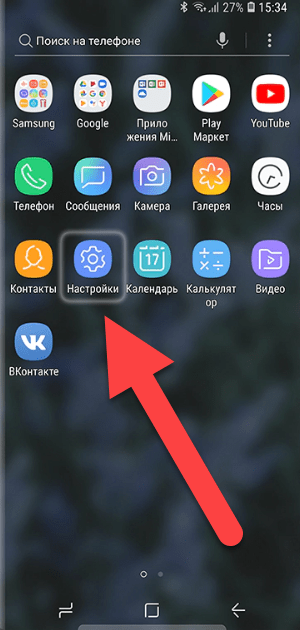
- Выбрать «Приложения», потом «Все приложения».
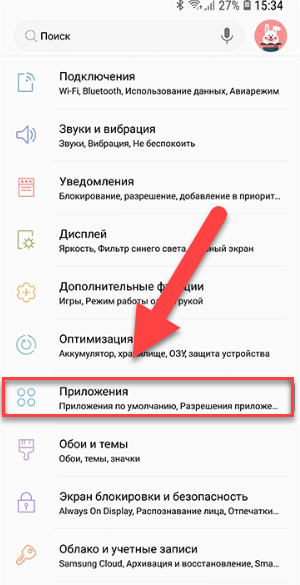
- Открыть параметры интересующей программы.

- В разделе «Память».
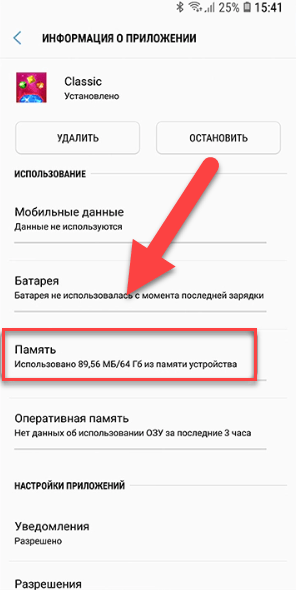
- Внести изменения в тип хранилища.
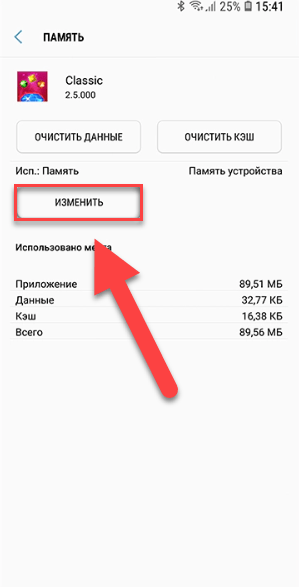
- Выбрать карточку.
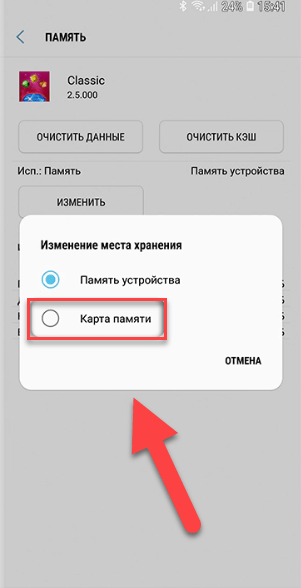
- Дождаться завершения процедуры переноса.

- Пользоваться программой в обычном режиме.
Стоит понимать, что не все программы могут работать во внешнем хранилище. Например, системные. Поэтому стоит протестировать полную их работоспособность, а при обнаружении проблем выполнить обратный перенос. В исключительных ситуациях может потребоваться их полная переустановка.
Перенос программ в Android старше версии 6.0
Если вы обладатель смартфона под управлением Андроид 6.0 или новее, то вам повезло, поскольку производитель предоставил пользователям расширить внутренний накопитель на внешнюю SD карточку. То есть объем хранилища становится общим, что можно легко заметить в разделе настроек, где отображается свободное место. Преимуществом такой технологии является возможность устанавливать приложения на SD карту Андроид не только из официального магазина, но и с неизвестных источников.
Чтобы активировать данную функцию, нужно выполнить ряд действий:
- В телефон вставить карточку, на которой нет важных данных.
- Подождать, пока она определится в операционной системе смартфона.

- В появившемся всплывающем меню нужно произвести необходимые настройки, выбрав опцию использования карточки в качестве внутреннего накопителя.

- Нажав на кнопку «Далее» будет выполнено форматирование, а затем начнется перенос данных. Если у вас нет времени ждать, пока будут перенесены настройки, то в таком случае можно будет сделать это позже.
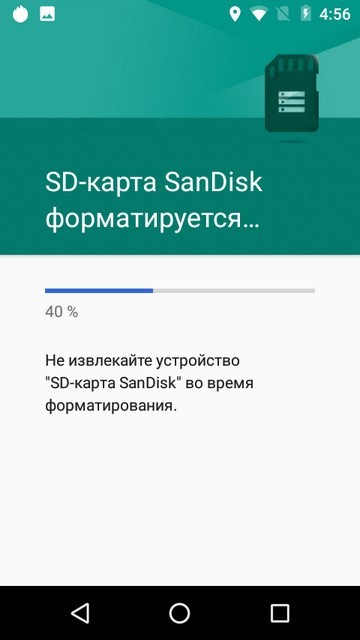
- После завершения всех операций, вы сможете не только скачать на карту памяти интересующее ПО, но и инсталлировать его.
Теперь внешний накопитель будет отображаться как встроенное хранилище. В случае извлечения карточки в операционной системе могут возникать сбои, поэтому в такие моменты запуск приложений является крайне не рекомендуемым.
Использование для переноса программ режима разработчика
Поскольку не все разработчики смартфонов оставляют функциональность классической системы Андроид без изменений, то стандартных средств по переносу программ на внешний накопитель может и не быть. Однако такая возможность может остаться в случае запуска режима разработчика. Для его включения потребуется:
- Зайти в настройки смартфона.
- Найти пункт «О телефоне», открыть его, перейти во вкладку с информацией о сборке и нажать на нее 7 раз подряд. Появится всплывающее сообщение об активации функций разработчика.
- Нужно вернуться в главное меню настроек. Теперь тут доступен пункт, предназначенный для разработчиков.
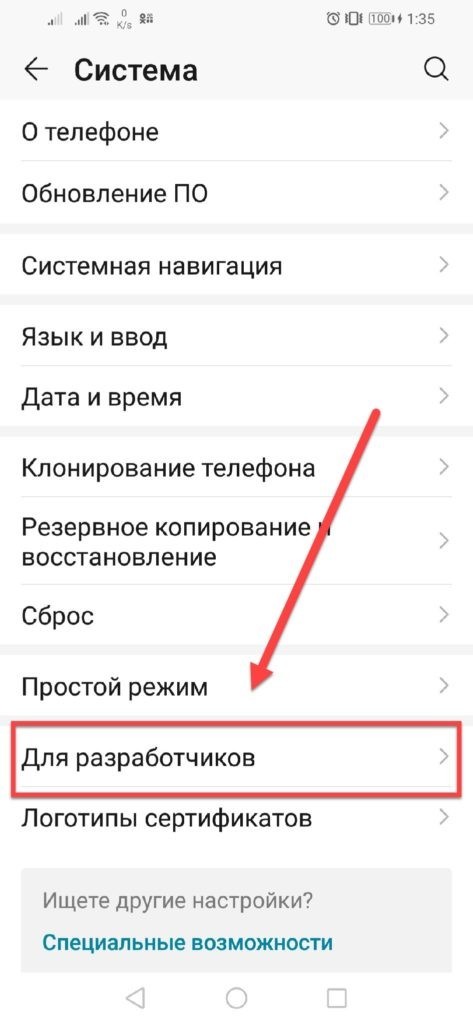
- Заходим в подпункт сохранения программ на внешнее хранилище, активируем его.
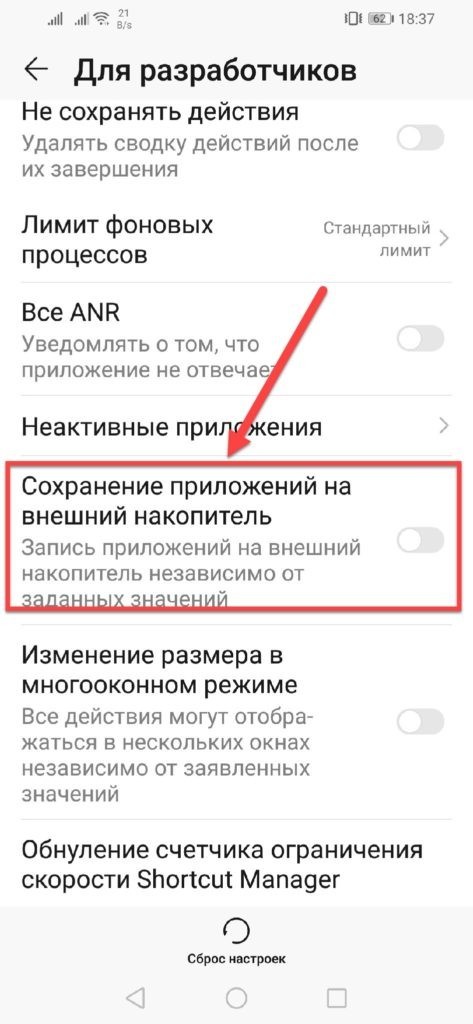
- Если все было выполнено правильно, то в таком случае все программы будут инсталлироваться на карточку.
Перед тем как устанавливать приложения на SD карту нужно помнить о том, что инсталлированные программы до выполнения настроек переноса останутся на прежнем месте, то есть на внутреннем накопителе.
Использование программы ADB и ПК
Перед тем как скачать программу ADB на компьютер, нужно убедиться в том, что на смартфоне включен режим разработчика. Для реализации метода потребуется подключение телефона к ПК посредством USB кабеля.
Если вы не знаете, как скачать программу, то можете воспользоваться следующими рекомендациями:
- Откройте браузер, запустите поисковик.
- В строке поиска введите «скачать ADB».
- Откроется страница со ссылкой на скачивание.
- Сохраните файл в удобном месте.
Если не знаете, как устанавливать приложения ADB, то стоит прочитать полную инструкцию от разработчика. Это позволит избежать множества проблем.
Для переноса программ нужно:
- Подключить телефон (с включенными функциями разработчика) по USB кабелю к ПК.
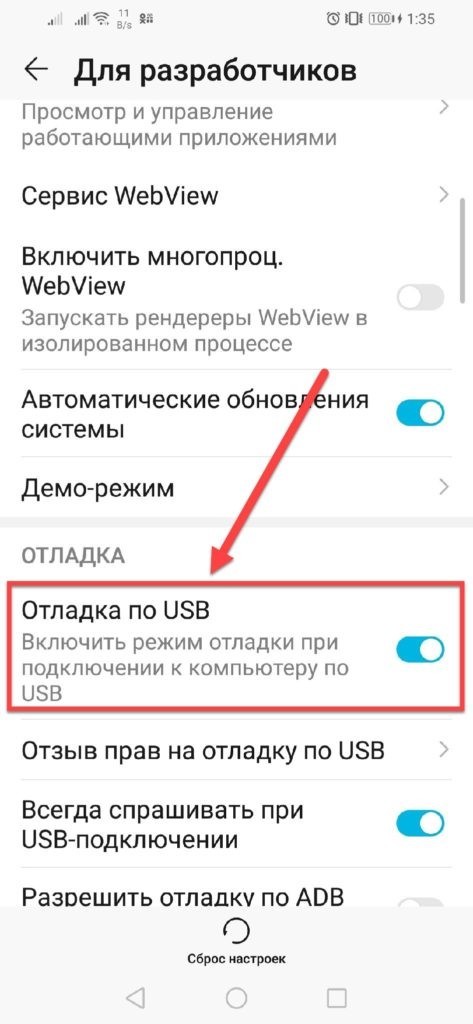
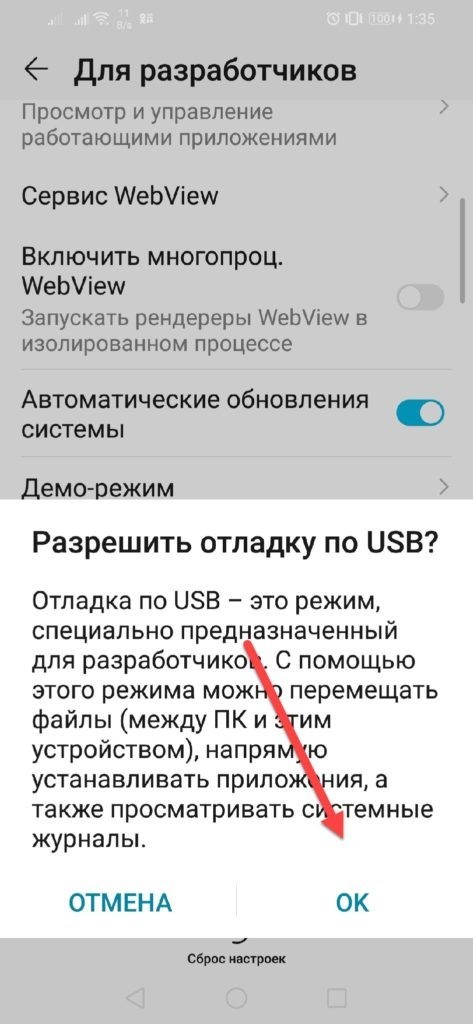
- Запустить на ПК от имени администратора программу ADB
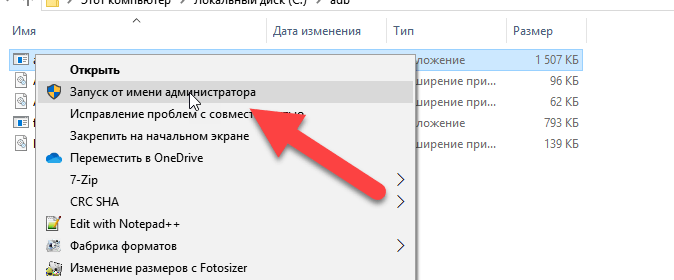
- Набираем в командной строке «adb devices».
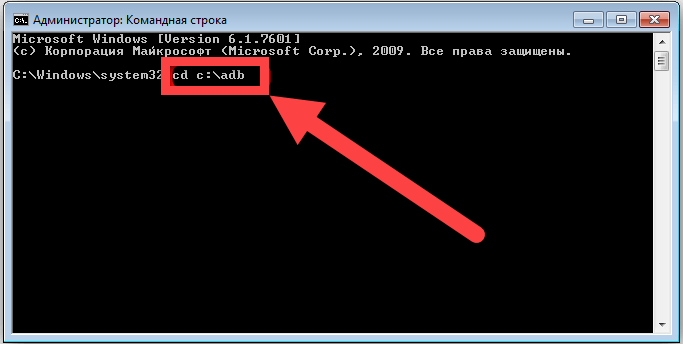
- Откроется список подключенных устройств, должен отобразиться смартфон.
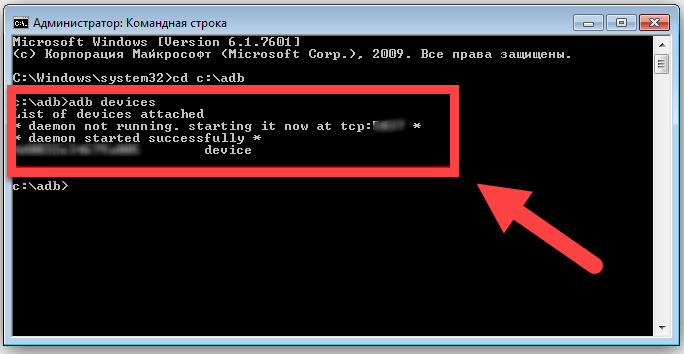
- Набираем команду «adb shell pm set-install-location 2», при условии, что ваша карточка определяется в виде хранилища под номером 2.

- Отключаем смартфон от ПК и проверяем возможность инсталляции программ на внешний накопитель.
Данный способ подходит для продвинутых пользователей. Важно строго соблюдать последовательность действий, чтобы не повредить целостность операционной системы.
Большинство современных смартфонов выпускаются с большим объемом внутренней памяти, однако на рынке еще много представлено моделей, у которых память телефона не превышает 16 Гб, чего уже мало для 2019 года. Почему, спросите вы? Фотографии занимают больше всего пространства, если их много, однако здесь можно выделить и обилие различных приложений или игр, установленных в девайсе, поэтому прибегают к помощи SD-карт, приобрести которые можно в любом магазине от 2 до 256 Гб (в некоторых случаях есть и большие объемы, в зависимости от производителя).
Однако здесь появляется проблема! Все продукты, загружаемые в Google Play, устанавливаются все равно в память телефона, и при этом SD-карта не используется по предназначению. Отсюда два вопроса: как устанавливать приложения на Андроиде сразу на SD-карту и как их переносить с телефона на флешку, если инсталляция по умолчанию идет все-таки в память телефона? На эти вопросы мы и ответили максимально подробно в рамках этого материала.
Оглавление
- 1 Установка приложений на SD-карту
- 1.1 Перенос приложений до версии Android 6.0
- 1.2 Перенос приложений Android Marshmallow 6.0 и выше
- 2 Перенос приложений на телефонах Honor
- 2.1 Стандартный перенос приложений
- 2.2 Перенос приложений на SD через режим разработчика
- 2.3 Выбор установки по умолчанию
- 3 Использование программы Android Debug Bridge на ПК
- 4 Назначение SD-карты по умолчанию без программ
- 5 Перенос приложений на SD через мобильное приложение
Установка приложений на SD-карту
Внимание! Не все модели телефонов позволяют устанавливать программы и игры сразу на съемный накопитель. Все зависит от производителя и версии Android. По умолчанию на большинстве смартфонов загрузка осуществляется на телефон, поэтому требуется перенос на съемный накопитель. Именно поэтому мы предлагаем вам сначала рассмотреть несколько вариантов переноса.
Перенос приложений до версии Android 6.0
Как только вы установили какой-либо продукт из Google Play, он будет сохранен во внутренней памяти вашего телефона. Далее приложение необходимо будет перенести. Для этого выполняем следующие действия:
Перенос приложений Android Marshmallow 6.0 и выше
Начиная с этой версии, появилась возможность из съемного накопителя сделать дополнительный внутренний накопитель. То есть, ваша флешка может стать дополнительной памятью для телефона, причем система просуммирует общий объем обоих носителей. Эта технология называется Adoptable Storage.
Основное преимущество данной технологии – автоматическая установка всех приложений из Google Play и неизвестных источников на SD-карту, что очень даже удобно. Но учтите, что извлечь флешку и вставить, например, в компьютер, у вас не получится, так как Windows ее попросту не определит из-за особенностей форматирования разделов. Вам придется заново форматировать SD-карту, чтобы просматривать на ней файлы и скидывать их с ПК. Если же вы все-таки решили активировать технологию Adoptable Storage, вам необходимо выполнить следующие действия:
Теперь по умолчанию все приложения будут инсталлироваться на съемный накопитель, но при этом в системе он отображается как внутренняя память вашего телефона. Если же извлечь флешку, то и все данные вместе с ней, хранящейся внутри, будут извлечены и недоступны.
Внимание! Для корректной работы рекомендуется использование MicroSD 10 класса, так как этот тип карт обладает самой высокой скоростью передачи данных, и повышенной стабильностью.
Перенос приложений на телефонах Honor
Не все производители позволяют переносить приложения с телефона на SD-карту в своих устройствах, так как с флешки игры и программы могут запускаться в разы медленнее. Однако мы для вас описали методы переноса и для Honor, где приходится придумать дополнительные способы обхода блокировки.
Стандартный перенос приложений
Сначала проверьте, позволяет ли ваш аппарат мигрировать приложения на съемный носитель через стандартные настройки. Для этого выполните следующие действия:
Перенос приложений на SD через режим разработчика
Если у вас нет пункта, о котором шла речь в абзаце выше, вам необходимо включить на своем устройстве режим разработчика, позволяющий по умолчанию сохранять все приложения на съемный носитель. Для этого выполняете следующие действия:
Учтите, что программы и игры, инсталлированные ранее до активации этого режима, останутся в том же каталоге, где и были, то есть, во внутренней памяти телефона. Если вам нужно перенести и их, то в этом случае рекомендуем воспользоваться вариантом ниже или же установить одну из специализированных программ, о которых также описано далее в статье.
Выбор установки по умолчанию
Вы можете выбрать по умолчанию, куда будут устанавливаться все приложения, в том числе и внутренние файлы стандартных программ и игр на вашем телефоне, фотографии и все остальные данные. Для этого выполняете следующие действия:
Использование программы Android Debug Bridge на ПК
Вы можете при помощи специализированной утилиты изменить по умолчанию место для установки приложений, даже если у вас такого пункта в настройках телефона нет. Программа называется Android Debug Bridge и доступна только для компьютера, поэтому вам необходимо будет подключить свой девайс к ПК и выполнить некоторые действия:
- Загрузите программу по этой ссылке и откройте архив;
- Распакуйте содержимое архива в корневом каталоге, то есть там, где у вас находится операционная система. Обычно это локальный диск «С». То есть, у вас путь должен выглядеть следующим образом: С:adb;
- В настройках своего телефона, также не выключая «Режим разработчика», включаете «Отладку по USB», и подключаете смартфон при помощи кабеля к компьютеру;
- Ждете, пока система автоматически установит все необходимые драйвера и запускаете командную строку от имени администратора;
- Далее в режиме командной строки прописываете команду cd c:adb, чтобы обратиться к необходимой нам директории и нажимаете Enter;
- Если все ввели правильно, далее нужно ввести еще одну команду: abd devices и нажать Enter для подтверждения операции;
- У вас должна появиться информация о подключенном устройстве с пометкой successfully. Это говорит о том, что системой распознан новый девайс;
- Далее прописываете команду adb shell pm set-install-location 2 и нажимаете Enter;
- Если все ввели правильно, то по умолчанию местом для установки приложений будет назначена SD-карта. Кто не в курсе, значение «0» — это внутренняя память вашего телефона. В случае чего вы всегда можете вернуть стандартные значения по этому же принципу;
- Отключаете свой девайс и проверяете работоспособность.
Назначение SD-карты по умолчанию без программ
Данный метод сработает не на всех устройствах, поэтому мы не можем дать полной гарантии его актуальности для вашего телефона. Также не рекомендуется выполнять эту операцию новичкам, так как можно нанести вред всей системе.
Перенос приложений на SD через мобильное приложение
Если вы не хотите подключать свой смартфон к компьютеру и проводить какие-либо манипуляции с командной строкой, можно просто загрузить на Android специализированное приложение, позволяющее в несколько кликов перенести любые игры и программы на съемный носитель. Мы рассмотрим на примере AppMgr III:
При помощи этой утилиты можно осуществлять перенос как с SD-карты во внутреннюю память телефона, так и в обратном направлении. Программ для этих целей в Google Play много, поэтому вы сами можете выбирать, какой именно пользоваться. Вот вам несколько примеров: Link 2 SD, Titanium Backup. Учтите, что вам могут потребоваться root-права для корректной работы этих программ.
Вариантов переноса и установки приложений сразу на SD-накопитель много, однако здесь нужно учитывать индивидуальные особенности у каждого производителя смартфонов, конкретную модель, версию операционной системы Android и многие другие факторы. Рекомендуем вам проверять все методы, описанные в статье, и использовать в дальнейшем то, что работает. Быть может, в скором времени ваша версия Андроида обновится, и вы сможете сразу переносить приложения на съемный накопитель, не используя никаких дополнительных инструментов и действий.
Поделиться ссылкой:
Если вам это абсолютно необходимо, перейдите в «Настройки»> «Хранилище и USB». Выберите хранилище, в котором в данный момент находится приложение, которое вы хотите переместить, — внутреннюю или SD-карту — и нажмите «Приложения». Выберите приложение, которое вы хотите переместить из списка, и нажмите кнопку «Изменить». Вам не нужно указывать, где хранить контент для каждого приложения.
На самом деле это очень просто, и вы можете сделать это, выполнив следующие простые шаги:
- Откройте системные настройки Android. …
- На экране настроек системы Android выберите Хранилище в разделе Устройство. …
- Выберите предпочтительное место установки на экране настроек хранилища.
Как установить SD-карту в качестве хранилища по умолчанию на Android?
веб-работа
- Зайдите в «Настройки» устройства, затем выберите «Хранилище».
- Выберите свою «SD-карту», затем нажмите «трехточечное меню» (вверху справа), теперь выберите «Настройки» оттуда.
- Теперь выберите «Форматировать как внутреннее», а затем «Стереть и отформатировать».
- Теперь ваша SD-карта будет отформатирована как внутреннее хранилище.
- Перезагрузите телефон.
20 центов 2019 г.
Как разместить приложения на SD-карте?
Как переместить приложения Android на SD-карту
- Перейдите в Настройки на вашем телефоне. Вы можете найти меню настроек в панели приложений.
- Коснитесь Приложения.
- Выберите приложение, которое хотите переместить на карту microSD.
- Коснитесь Хранилище.
- Нажмите «Изменить», если он есть. Если вы не видите параметр «Изменить», приложение нельзя переместить. …
- Коснитесь Переместить.
10 апр. 2019 г.
Как изменить место хранения на Android?
Вы можете изменить место хранения файла в меню Меню> Настройки> Получить> Место хранения (внутреннее хранилище).
Как изменить место загрузки по умолчанию?
Изменить места загрузки
- На вашем компьютере откройте Chrome.
- В правом верхнем углу нажмите на значок «Ещё». Настройки.
- Внизу нажмите «Дополнительно».
- В разделе «Загрузки» настройте параметры загрузки: Чтобы изменить расположение загрузки по умолчанию, нажмите «Изменить» и выберите место для сохранения файлов.
Почему мои приложения продолжают возвращаться во внутреннюю память?
В любом случае приложения не работают так, как должны, когда они находятся на внешнем хранилище. Таким образом, при обновлении приложений они также автоматически перейдут на внутреннее хранилище с оптимальной скоростью. … Когда вы обновляете приложение (или оно обновляется автоматически), оно обновляется во внутренней памяти. Так работает Android.
Как мне поменять свое хранилище на SD-карту на Samsung?
Графическое изображение вышеуказанных настроек выглядит следующим образом:
- 1 На главном экране проведите пальцем вверх или вниз, чтобы открыть экран приложений.
- 2 Коснитесь камеры.
- 3 Коснитесь Настройки.
- 4 Проведите пальцем по экрану и коснитесь Место хранения.
- 5 Коснитесь желаемого места для хранения. В этом примере коснитесь SD-карты.
29 окт. 2020 г.
Как сделать мою SD-карту основным хранилищем?
Как использовать SD-карту в качестве внутреннего хранилища на Android?
- Вставьте SD-карту в свой телефон Android и дождитесь ее обнаружения.
- Теперь откройте Настройки.
- Прокрутите вниз и перейдите в раздел Хранилище.
- Коснитесь имени вашей SD-карты.
- Коснитесь трех вертикальных точек в правом верхнем углу экрана.
- Коснитесь Настройки хранилища.
- Выберите формат как внутренний вариант.
Почему я не могу переместить приложения на SD-карту?
Разработчикам приложений для Android необходимо явно сделать свои приложения доступными для переноса на SD-карту с помощью атрибута android: installLocation в элементе своего приложения. В противном случае опция «Переместить на SD-карту» неактивна. … Ну, приложения Android не могут запускаться с SD-карты, пока карта подключена.
Как заставить приложения перемещаться на SD-карту?
Перейдите в «Настройки»> «Приложения» и коснитесь приложения, которое хотите переместить на SD-карту. Затем в разделе «Хранилище» нажмите «Переместить на SD-карту». Пока приложение перемещается, кнопка будет неактивна, поэтому не мешайте ей, пока это не будет сделано. Если нет опции «Переместить на SD-карту», приложение не может быть перемещено.
Как изменить место хранения приложения?
Если вам это абсолютно необходимо, перейдите в «Настройки»> «Хранилище и USB». Выберите хранилище, в котором в данный момент находится приложение, которое вы хотите переместить, — внутреннюю или SD-карту — и нажмите «Приложения». Выберите приложение, которое вы хотите переместить из списка, и нажмите кнопку «Изменить». Вам не нужно указывать, где хранить контент для каждого приложения.
Как установить SD-карту в качестве хранилища по умолчанию на Samsung?
Зайдите в «Настройки» устройства, затем выберите «Хранилище». Выберите свою «SD-карту», затем нажмите «трехточечное меню» (вверху справа), теперь выберите «Настройки» оттуда. Теперь выберите «Форматировать как внутреннее», а затем «Стереть и отформатировать». Теперь ваша SD-карта будет отформатирована как внутреннее хранилище.