
-
Windows
Здравствуйте! Интересует возможность массовой смены пути ярлыков в Windows 10.
Например:
Имеется: D:/Soft/Firefox/firefox.exe
Нужно: N:/Soft/Firefox/firefox.exe
-
Вопрос заданболее двух лет назад
-
537 просмотров
Комментировать
Решения вопроса 1
-
Если Вам не сложно, можете сделать скрин где показано что куда вводить и нажимать. В этой программе черт ногу сломает. Не могу найти там кнопку применить. В остальном вроде как разобрался.
-
Надо было окно развернуть на весь экран. Появилась кнопка Replace. Помогло. Спасибо!
-
Первая кнопка слева, просто ищет ярлыки под подходящие параметры
Вторая «ищет для замены» и внизу появляется кнопка «Replace» -
Инструкция
-
Забыл в инструкции добавить. После 4-го пункта, в левом углу по середине надо нажать зеленую галочку, чтобы выделить все ярлыки.
Пригласить эксперта
Похожие вопросы
-
Показать ещё
Загружается…
10 февр. 2023, в 19:10
1000 руб./за проект
26 янв. 2023, в 10:12
6000 руб./за проект
10 февр. 2023, в 18:25
17000 руб./за проект
Минуточку внимания
Ошибка при работе с ярлыком: объект, на который ссылается этот ярлык, изменен или перемещен — почему и что делать?

В этой пошаговой инструкции подробно о возможных причинах ошибки при работе с ярлыком и о том, как исправить ситуацию в Windows 11, Windows 10, 8.1 или 7.
Почему сообщается, что объект, на который ссылается этот ярлык, изменен или перемещен
Ярлыки в Windows — это ссылки на файлы, обычно — исполняемые файлы программ и игр. То есть в самом ярлыке хранится путь, а когда вы его запускаете производится попытка открытия файла, находящегося по этому пути. Если в указанном в ярлыке расположении нет такого файла, вы получаете сообщение об ошибке при работе с ярлыком.
Чаще всего причиной того, что объект, на который ссылается ярлык изменен или перемещен является одно из следующих событий:
- Программа действительно была удалена пользователем целенаправленно, и от неё остался лишь ярлык — в этом случае вы можете просто удалить этот ярлык: он больше не нужен.
- Исполняемый файл программы, на который ссылается ярлык, был удален не пользователем, а, к примеру, антивирусом — такое часто случается с не вполне лицензионными программами и играми, скачанными из неофициальных источников.
- Была переименована папка, где находится файл, на который ссылается ярлык. Причем не только конечная папка, но и любая из папок в полном пути к этому файлу.
- Была изменена буква диска, где хранился файл, запускаемый с помощью ярлыка, либо буква диска полностью пропала: то есть диск перестал быть виден в Windows.
- Папка с программой была перемещена в другое расположение.
- Диск с игрой или программой, на которую ссылается ярлык, был отключен.
- Надеюсь, такое уже не случается (ранее было обыденным событием), но возможна ситуация, когда пользователь в целях скопировать себе какую-то игру или программу, копировал лишь ярлык и приносил на свой компьютер. Разумеется, такой ярлык сообщит об ошибке, потому что сами файлы программы перенесены не были.
В некоторых из описанных случаев есть возможность восстановить работу ярлыка.
Как исправить ошибку при работе с ярлыком
В некоторых случаях ошибку ярлыка «объект, на который ссылается этот ярлык, изменен или перемещен» можно исправить. Основные методы:
- Если вы меняли буквы дисков (или они изменились сами), имена папок, а возможно — и само имя исполняемого файла, и именно это привело к проблеме, нажмите правой кнопкой мыши по ярлыку и выберите пункт «Свойства» (если ярлык находится в меню «Пуск» Windows 11 или Windows 10, сначала используйте правый клик — дополнительно — перейти к расположению файла, а уже затем открывайте свойства ярлыка). На вкладке «Ярлык» в поле «Объект» свойств ярлыка введите актуальный путь к исполняемому файлу игры или другого приложения.
- Вместо первого метода можно просто создать новый ярлык: перейдите в папку, где находится исполняемый файл и перетащите его правой кнопкой мыши в нужное вам расположение, например, на рабочий стол, отпустите кнопку мыши и выберите пункт «Создать ярлыки» в контекстном меню.
- Если вы не знаете местоположение файла, можно попробовать выполнить поиск в проводнике по имени этого файла, а само имя взять из поля «объект» в свойствах ярлыка.
- Если файл запуска игры или программы действительно пропал, а какие-либо пути вы не меняли, изучите журнал вашего антивируса. Если речь идёт о встроенном Microsoft Defender, откройте окно «Безопасность Windows», перейдите в раздел «Защита от вирусов и угроз» и откройте «Журнал защиты». Если нужный файл есть в журнале, возможно, его удастся восстановить. В дальнейшем имеет смысл добавить папку с игрой или программой в исключения антивируса (Как добавить исключения в Microsoft Defender или Защитник Windows 11, для Windows 10 всё выполняется аналогичным способом).
- На всякий случай имеет смысл проверить, нет ли файла в корзине и, при его наличии там — восстановить его. Однако, сообщение об ошибке в таком сценарии обычно выглядит иначе: «Ошибка при работе с ярлыком. Объект, на который ссылается этот ярлык, удален. Однако его можно восстановить из корзины» с возможностью просто нажать кнопку «Восстановить».
- Если диск, на который ссылается ярлык, не виден в проводнике, используйте одну из инструкций: Что делать, если Windows не видит второй диск, Windows 10 не видит SSD — как исправить?
Теперь несколько подробнее по отдельным причинам ошибки.
Перенос ярлыков на другой компьютер — ошибка очень начинающих пользователей
Одна из ошибок, которую нередко допускают пользователи, слабо знакомые с компьютером — копирование программ, а точнее их ярлыков (например, на флешку, отправка по электронной почте) для запуска на другом компьютере.
Дело в том, что ярлык, т.е. значок программы на рабочем столе (обычно, с изображением стрелки в левом нижнем углу) не является самой этой программой, а всего лишь ссылка, сообщающая операционной системе, где именно на диске хранится программа.
Соответственно, при переносе этого ярлыка на другой компьютер он обычно не работает (так как на его диске нет этой программы в заданном расположении) и сообщает о том, что объект изменен или перемещен (по факту — отсутствует).
Как быть в этом случае? Обычно достаточно скачать установщик этой же программы на другом компьютере с официального сайта и установить программу. Либо открыть свойства ярлыка и там, в поле «Объект» посмотреть, где именно на компьютере хранятся сами файлы программы и скопировать всю её папку (но это не всегда будет работать для программ, требующих установки).
Удаление программы вручную, Защитником Windows или сторонним антивирусом
Еще одна частая причина того, что при запуске ярлыка вы видите сообщение о том, что объект был изменен или перемещен — удаление самого исполняемого файла программы из её папки (при этом ярлык остается в исходном расположении).
Обычно это происходит по одному из следующих сценариев:
- Вы сами случайно удалили папку с программой или исполняемый файл.
- Ваш антивирус (в том числе Защитник Windows или Microsoft Defender, встроенный в Windows 11, Windows 10 и 8.1) удалил файл программы — этот вариант наиболее вероятен, если речь идет о взломанных программах.
Для начала рекомендую убедиться, действительно ли файл, на который ссылается ярлык, отсутствует, для этого:
- Нажмите правой кнопкой мыши по ярлыку и выберите пункт «Свойства» (если ярлык находится в меню Пуск Windows 10 или Windows 11, то: правый клик — выберите «Дополнительно» — «Перейти к расположению файла», а затем в той папке, где вы окажетесь, откройте свойства ярлыка этой программы).
- Обратите внимание на путь к папке в поле «Объект» и проверьте, существует ли вызываемый файл в этой папке. Если нет — по той или иной причине он был удален.
Варианты действий в этом случае могут быть следующими: удалить программу (см. Как удалить программы Windows) и установить снова, а для случаев, когда, предположительно, файл был удален антивирусом — также добавить папку программы в исключения антивируса (см. Как добавить исключения в Защитник Windows). Предварительно можно заглянуть в отчеты антивируса и, если возможно, просто восстановить файл из карантина без переустановки программы.
Изменение буквы диска
Если вы изменяли букву диска, на котором была установлена программа, это также может привести к рассматриваемой ошибке. В этом случае быстрым способом исправить ситуацию «Объект, на который ссылается этот ярлык, изменен или перемещен» будет следующий:
- Откройте свойства ярлыка (правой кнопкой мыши по ярлыку и выберите пункт «Свойства». Если ярлык находится в меню Пуск Windows 11/10, выберите «Дополнительно» — «Перейти к расположению файла», затем откройте свойства ярлыка программы в открывшейся папке).
- В поле «Объект» измените букву диска на актуальную и нажмите «Ок».
После этого запуск ярлыка должен быть исправлен. Если же изменение буквы диска произошло «само» и перестали работать все ярлыки, возможно, стоит просто вернуть прежнюю букву диску, см. Как изменить букву диска в Windows.
Помимо перечисленных случаев появления ошибки, причинами того, что ярлык был изменен или перемещен, также могут быть:
- Случайное копирование/перенос папки с программой куда-либо (неаккуратно двигали мышью в проводнике). Проверьте, куда указывает путь в поле «Объект» свойств ярлыка и проверьте наличие такого пути.
- Случайное или намеренное переименование папки с программой или самого файла программы (также проверьте путь, если нужно задать другой — укажите исправленный путь в поле «Объект» свойств ярлыка).
- Иногда при «больших» обновлениях Windows 11 и Windows 10 некоторые программы автоматически удаляются (как несовместимые с обновлением — т.е. их необходимо удалить перед обновлением и установить заново уже после).
Если ни один из вариантов не применим для вашего случая, файла, на который ссылается ярлык больше нет, а восстановлению он не подлежит, придётся прибегнуть к переустановке игры или программы. Причем, если файл исчез вследствие работы антивируса, предварительно имеет смысл добавить целевую папку (ту, в которую будет производиться установка) в исключения антивируса.
- Remove From My Forums

Смена путей ярлыков на рабочих станциях
-
Вопрос
-
Доброго времени суток!
На рабочих столах у пользователей раньше были настроены ярлыки на расшаренную папку. На всех ярлыках указан айпи вместо имени сервера, к примеру:
\192.168.1.1Отдел_продаж Файл сервер переносим на другой сервер. Задача усложняется тем, что у каждого отдела своя папка и отделов очень много. Нужно сменить айпишку
на имя сервера так, как это удобно и правильно.Как бы это сделать без болезненно для юзеров и айтишников? Думаю PowerShell поможет но незнаю как )).
Домен на Win 2008 server. На всех компах Win 7.Помогите пожалуйста сменить путь ярлыка.
Ответы
-
$folder = "C:test" $oldpath = '\fileserver' $newpath = '\10.20.30.40' $roldpath = "$($oldpath -replace '\','\' -replace '.','.')" $WshShell = New-Object -comObject WScript.Shell Get-ChildItem -Path $folder -Recurse | where {$_.Extension -eq '.lnk'} | foreach { $Shortcut = $WshShell.CreateShortcut($_.FullName) if ($Shortcut.TargetPath -match $roldpath){ "Shortcut target path before changing '$($Shortcut.TargetPath)'" $Shortcut.TargetPath = $Shortcut.TargetPath -replace $roldpath, $newpath $Shortcut.Save() "Shortcut target path after changing '$(($WshShell.CreateShortcut($_.FullName)).TargetPath)'" } }для примера я создал ярлык при помощи кода из предыдущей ссылки, где параметры равны следующим значениям
$path = "\fileservernotepad.exe", $exe = "C:testnotepad.lnk"
В вашем случае нужно будет заменить 3 параметра в 1м скрипте (они
выделены)
The opinion expressed by me is not an official position of Microsoft
-
Изменено
23 августа 2016 г. 8:05
-
Предложено в качестве ответа
Vector BCO
23 августа 2016 г. 8:23 -
Помечено в качестве ответа
Vector BCO
26 августа 2016 г. 14:01
-
Изменено
-
Ищет ярлыки на всех указанных компах во всех профилях на рабочем столе, если находит в свойствах ярлыка 192.168.1.1 , то заменяет на ваше имя сервера, в скрипте заменит на test ($NewTargetPath = «\test»).
$pclist = Get-Content D:!ScriptsLnkLnkReplace_ip.txt $connectlog = "D:!ScriptsLnkLnkReplace_ip_logs.txt" $dstprof = "C$Users" # OldTargetPath - Старый IP $OldTargetPath = "\192.168.1.1" foreach ($pc in $pclist) { # Проверяем доступен ли ПК $connectini = test-connection -computername $pc -Count 2 -Quiet if ($connectini -eq $True) { write-host "$pc доступен" $dstpc= "\" + $pc + $dstprof # Смотрим какие профили есть на ПК Get-ChildItem -Path $dstpc | ForEach-Object { $ShortcutsDir = $dstpc + $_ + "Desktop*" #Смотрим все ярлыки на рабочем столе $Shortcuts = Get-ChildItem $ShortcutsDir -include *.lnk #| ForEach-Object { #Ищем где встречается 192.168.1.1 ForEach ($Shortcut in $Shortcuts) { #NewTargetPath новое имя сервера $NewTargetPath = "\test" $ShortcutObj =$null $Destination = $Shortcut.FullName $Shell = New-Object -COM WScript.Shell $ShortcutObj = $Shell.CreateShortcut($Destination) $OldTardet = $ShortcutObj.TargetPath $OldArgums = $ShortcutObj.Arguments $OldFPath = '"'+$OldTardet + '" ' + $OldArgums If ($OldFPath -match $OldTargetPath) { Write-Host "Меняем свойства ярлыка:" $Destination $NewTargetPath = $ShortcutObj.TargetPath.Replace($OldTargetPath,$NewTargetPath) $ShortcutObj.TargetPath = $NewTargetPath $ShortcutObj.Save() } } } } else { write-host "$pc не доступен" #Пишем в лог если ПК не доступен "$pc;offline" | out-file $connectlog -append } }-
Предложено в качестве ответа
Vector BCO
23 августа 2016 г. 8:23 -
Изменено
WinsArt
23 августа 2016 г. 8:24
1 -
Помечено в качестве ответа
Vector BCO
26 августа 2016 г. 14:01
-
Предложено в качестве ответа
-devices-link”>Отсутствует устройство?
По умолчанию проводник Windows открывается в режиме быстрого доступа, который содержит ярлыки для некоторых наиболее часто используемых папок. Это удобно, если нужная папка в Быстром доступе, но может раздражать, если вы предпочитаете, чтобы Проводник запускался в другой папке.
В этой статье мы покажем вам, как установить папку по умолчанию в проводнике Windows, а также дадим несколько советов по управлению приложением на панели задач.
Как установить папку по умолчанию в проводнике в Windows 11< /h2>
Обычно цель Проводника по умолчанию может быть изменена либо на папку быстрого доступа, либо на текущий ПК. Это можно сделать, выполнив следующие действия:
- Откройте Проводник. Вы можете щелкнуть его на панели задач или ввести “Проводник” в строке поиска.
- Нажмите на трехточечное меню в в правом верхнем углу окна.
- Нажмите “ варианты”.
- На вкладке «Общие» нажмите стрелку раскрывающегося списка рядом с «Открыть проводник», чтобы:
- Выберите “Быстрый доступ” или “Этот компьютер”. Быстрый доступ показывает все недавно открытые папки вместе с закрепленными адресами. На этом ПК показаны корневые каталоги компьютера.
- Когда закончите, нажмите “ОК”
Если вы хотите изменить путь к определенной папке, вам нужно будет сделать немного работы, так как нет прямого способа сделать это. При закреплении на панели задач File Explorer не позволит вам изменить путь через настройки его свойств. Чтобы обойти это, сделайте следующее.
- Удалите Проводник с панели задач. Это предотвратит загромождение этой области двумя экземплярами проводника. Для этого
- Создайте новый ярлык для проводника на рабочем столе. Это создаст новую папку File Explorer с определенным путем, который вы можете указать. Для этого
- щелкните правой кнопкой мыши на рабочем столе.
- Наведите курсор на “Новый” затем выберите “Ярлык” во всплывающем меню.
- В окне мастера ярлыков введите “%SYSTEMROOT%explorer.exe /e,C:t” без кавычек. Если вы хотите открыть папку, расположенную на диске, отличном от диска C, замените “C:” с выбранным вами приводом. Замените “t” с именем папки, которую вы хотите открыть. Например, если вы хотите, чтобы Проводник открывал папку «Документы» на диске C, запись должна быть “%SYSTEMROOT%explorer.exe /e,C:documents”.
- Нажмите “Далее”
- Выберите имя для ярлык. По умолчанию он будет называться проводником, но вы можете сделать его описательным, если хотите создать более одного ярлыка.
- Нажмите “Готово”
- щелкните правой кнопкой мыши на рабочем столе.
- Закрепите новый ярлык проводника на панели задач.
- Щелкните правой кнопкой мыши ярлык на рабочем столе.
- В списке выберите “Закрепить на панели задач”
- Теперь вы можете удалить ярлык с рабочего стола, чтобы не загромождать его.
- щелкните правой кнопкой мыши значок проводника на панели задач.
- Еще раз щелкните правой кнопкой мыши имя значка.
- Во всплывающем списке выберите “Свойства”
- Перейдите на вкладку “Ярлык”.
- Нажмите “Изменить значок”
- Выберите один из доступных значков или, если у вас есть папка со значками, перейдите к ней, нажав «Обзор». >
- Нажмите “ОК”
- Нажмите “Применить”
- Ярлык проводника теперь должен иметь собственный значок.
- Щелкните правой кнопкой мыши значок Проводника на панели задач.
- Снова щелкните правой кнопкой мыши “Проводник Windows” во всплывающем меню.
- Из списка выберите “Свойства”
- Перейдите на вкладку Ярлык, если это не так&rsquo ;по умолчанию не открывается.
- Нажмите на строку адреса назначения. Не изменяйте и не удаляйте уже существующий путь. Если вы случайно удалили его, введите “%windir%explorer.exe” чтобы восстановить его.
- Введите один пробел, затем введите желаемый целевой путь. Например, если вы хотите открыть папку документов, целевой путь должен выглядеть так: “%windir%explorer.exe %userprofile%documents” без кавычек. Если вы не уверены в адресе ярлыка, просто откройте нужную папку по умолчанию, щелкните адресную строку, щелкните правой кнопкой мыши и выберите “копировать”
- Нажмите “ОК” чтобы сохранить изменения.
- Теперь проводник откроется в указанной вами папке.
- Откройте Проводник.
- Перейдите к папке, которую вы хотите закрепить, в меню быстрого доступа.
- Нажмите на папку один раз, чтобы выделить ее.
- В верхнем меню нажмите на значок с тремя точками.
- Выберите “Закрепить для быстрого доступа”
- Теперь эта папка должна быть доступна в меню. Чтобы перейти к этой папке, щелкните правой кнопкой мыши Проводник на панели задач и выберите его во всплывающем меню или щелкните Проводник и выберите папку в окне.
- Откройте Проводник.
- Правильно -нажмите на папку, которую хотите удалить.
- Из в раскрывающемся меню выберите “Удалить из быстрого доступа”
- Кроме того, вы можете щелкнуть правой кнопкой мыши проводник на панели задач, а затем нажать «Удалить из этого списка». значок справа от имени папки.
- Откройте окно быстрого запуска, щелкнув Проводник на панели задач или нажав “Windows + E.”
< /li>
- Нажмите кнопку раскрывающегося списка в верхней правой части окна. Эта кнопка находится слева от имени Проводника.
- Переключите галочки напротив инструментов, которые вы хотите добавить. По умолчанию отключены кнопки «Отменить», «Повторить», «Удалить» и «Переименовать».
- После этого вы можете выйти из Проводника, все изменения сохраняются по умолчанию.
< /ул>Теперь у вас есть значок File Explorer на панели задач с определенной целевой папкой. Вы можете создать более одного из этих значков Проводника, хотя рекомендуется изменить внешний вид значка, чтобы избежать путаницы. Это можно сделать, выполнив следующие действия:
Обратите внимание, что проводник ярлык будет работать, только если вы получите к нему доступ через панель задач. Если вы откроете Проводник другим способом, например, набрав его в строке поиска или используя “Windows + E” он по-прежнему будет открывать быстрый доступ по умолчанию.
Как установить папку по умолчанию в Проводнике в Windows 10
Поскольку Windows 11 является прямым обновлением Windows 10, метод изменения папки по умолчанию для Проводника точно такой же. Все шаги, применимые к Windows 11, можно использовать и для Windows 10. Следуйте приведенным выше инструкциям, чтобы изменить настройки Проводника по умолчанию в Windows 10.
Как установить папку по умолчанию в Проводнике в Windows 7
h2>
В Windows 7 есть более прямой способ изменения цели File Explorer, поскольку он дает пользователям возможность напрямую вводить адрес. Это можно сделать, выполнив следующие действия.
Советы по быстрому доступу к проводнику Windows
Если вы не хотите мучиться с настройкой отдельные ярлыки для папок по умолчанию, вы можете просто закрепить их в Быстром доступе для более удобной навигации. Быстрый доступ можно изменить, выполнив следующие действия:
Чтобы удалить папки из быстрого доступа, вы можете сделать следующее:
Вы можете расширить функциональность окна быстрого доступа, добавив в него дополнительные служебные инструменты. Это можно сделать, выполнив следующие действия:
Утилита расширения
Знание того, как установить папку по умолчанию в проводнике, позволит вам расширить утилиту этого приложения. Это удобный инструмент, если вы хотите получать доступ к определенным папкам часто и с минимальным нажатием кнопки.
Знаете ли вы другие способы изменить папку по умолчанию в проводнике Windows? Поделитесь своими мыслями в разделе комментариев ниже.
- Щелкните правой кнопкой мыши ярлык на рабочем столе.


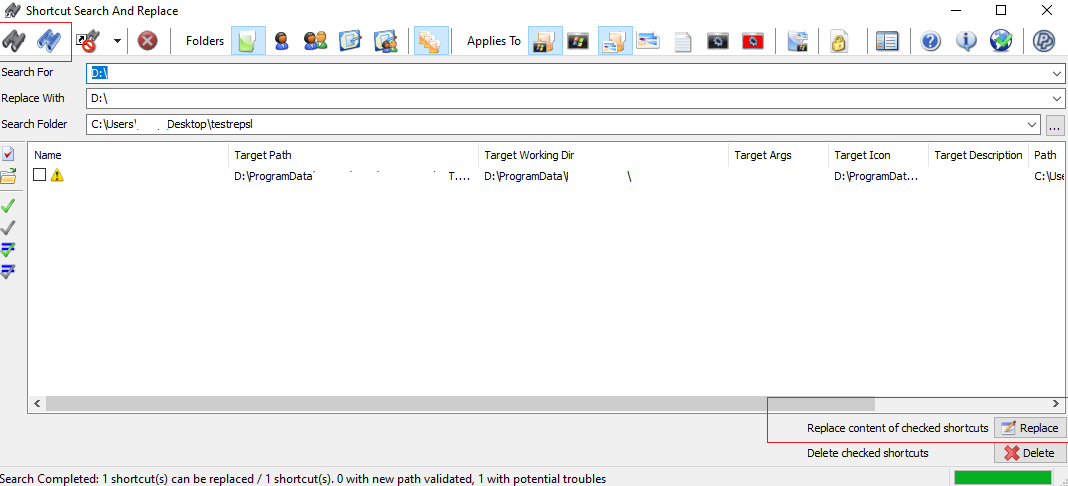



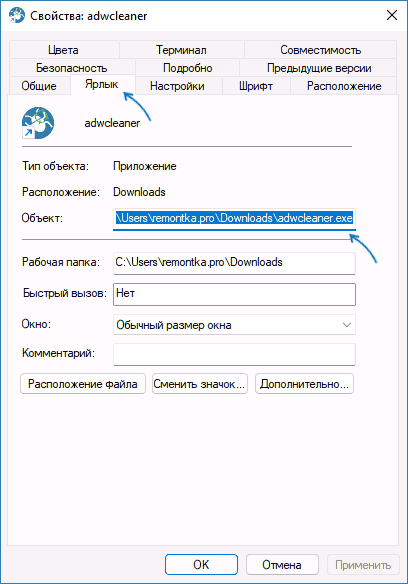

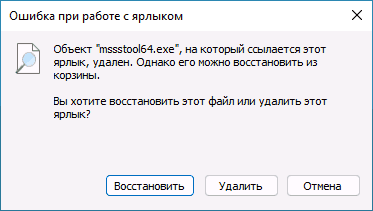



































 < /li>
< /li>
