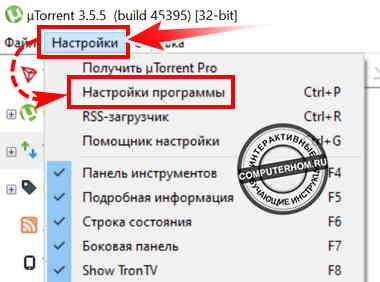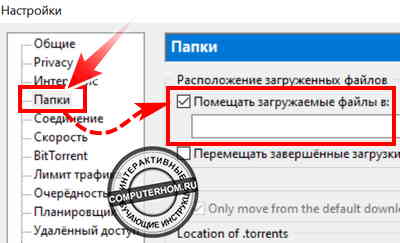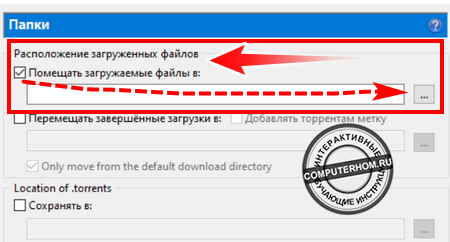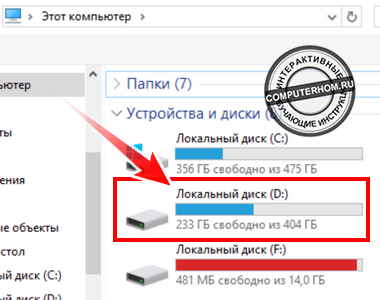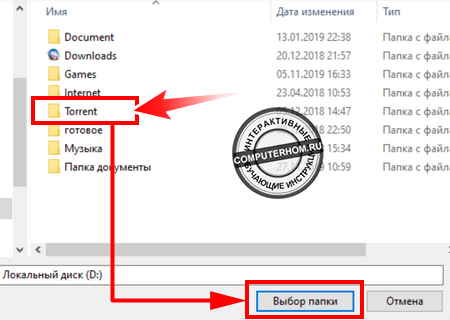Здравствуйте уважаемый посетитель сайта! У многих пользователей персонального компьютера, возникает вопрос на тему, о том, как в торренте изменить путь загрузки файлов на жестком диске, поэтому я решил написать подробную и пошаговую инструкцию, о том, как изменить папку загрузок в торренте.
Меняем место сохранения загружаемых файлов
Итак, первое что нам нужно сделать – это на своем компьютере запустить программу торрент.
Затем навести курсор мыши на вкладку «Настройки» и один раз нажать левую кнопку мыши. После чего раскроется контекстное меню программы торрент, в котором вам нужно будет выбрать пункт «Настройки программы».
Чтобы быстро открыть окошко настроек программы торрент, вам нужно всего лишь нажать комбинацию клавиш Ctrl+P.
Когда вы выберите пункт «Настройки программы» или нажмете комбинацию клавиш Ctrl+P, на вашем компьютере откроется окошко с настройками данной программы, в которой мы и будем менять путь загрузки нашей папки.
Чтобы продолжить и изменить путь загрузки папок для программы торрент, нам нужно выполнить следующие действие:
- Наводим курсор мыши на пункт «Папки» и один раз нажимаем левую кнопку мыши.
После чего в правой части торрента, вам нужно установить галочку напротив строки «Помещать загружаемые файлы в:».
Далее нам нужно нажать на специальную «кнопку» расположенную напротив строки «Помещать загружаемые файлы в:». «Кнопка с рисунком трех точек».
Обратите внимание: перед тем как вы нажмете по специальной «кнопке», вам нужно создать специальную папку, в которую будут грузиться файлы через торрент.
После того как вы нажмете по специальной кнопке, на вашем компьютере откроется проводник windows. В проводнике нам нужно будет открыть локальный жесткий диск где вы создали папку для торрента.
- Итак, для примера я создал папку в локальном жестком диске (D:) с названием «Torrent».
- Чтобы перейти в локальный жесткий диск, нам нужно открыть тот локальный диск, в котором у нас расположена созданная нами папка.
После того как вы откроете локальный жесткий диск, вам останется навести курсор на нужную вам папку и один раз нажать левую кнопку мыши.
После чего наша папку будет выделена, и нам остается нажать на кнопку «Выбор папки».
После всех выполненных действий в специальном окошке «Помещать загружаемые файлы в:», вы увидите путь сохранения файлов торрент.
Чтобы сохранить нашу выполненную работу, нам остается нажать на кнопки «Применить» и «OK».
Теперь все загрузки с торрента будут закачиваться в выбранную вами папку.
Вот таким вот простым способом можно установить и изменить путь сохранения файлов в любом месте вашего жесткого диска.
На этом у меня все, всем пока удачи! До новых встреч на сайте computerhom.ru.
Папку, в которую uTorrent сохраняет загружаемые и уже загруженные файлы можно указывать вручную перед началом каждой закачки, либо прописать один раз в настройках программы и забыть об этом навсегда.
Откройте настройки uTorrent и перейдите в раздел «Папки».
Поставьте галочку в окне «Помещать загружаемые файлы в …» и нажмите на символ многоточия справа.
В открывшемся окне проводника выберите заранее подготовленную папку на компьютере.
Совет: загрузки лучше хранить отдельно от операционной системы, но не на съемном диске. Папку назовите латинскими буквами, например «Downloads», «Films», или как-то еще по своему.
Если желаете хранить все скачанные через торрент файлы на съемном носителе (флешке или HDD), или на сетевом диске, то лучше скачать файлы сначала на компьютер, и уже потом переместить во внешнее хранилище. uTorrent умеет это делать автоматически: в том же окне настроек для этого нужно отметить галочкой параметр «Перемещать завершенные загрузки в…» и выбрать там новую папку. В таком случае процесс закачки будет протекать стабильнее.
Теперь разберемся с местом хранения файлов с расширением «.torrent». По умолчанию uTorrent хранит их в скрытой директории, которую без подсказки не найти на компьютере. Так сделано специально, чтобы неопытный пользователь случайно не удалил эти файлы и не повредил неоконченную загрузку.
Изменить расположение «торрент-файлов» можно в том же окне настроек. Отметьте галочками опции «Сохранять в…» и «Перемещать завершенные в…», если необходимо. Не забудьте, что названия у этих папок должны быть обязательно на латинском языке.
Здесь же можно настроить, чтобы uTorrent сам автоматически находил на компьютере новые торренты и добавлял их в список загрузок (сканирование происходит при запуске программы).
Для этого отметьте галочкой опцию «Automatically load .torrents from» и выберите папку, в которую вы сохраняете скачанные с сайтов торренты. Обычно это стандартная папка «downloads» браузера.
Если активировать опцию «удалять загруженные торренты», то файлы из этой папки будут удаляться сразу после добавления в uTorrent. Но на компьютере они все равно останутся — в той папке, что вы выбрали выше. И будут храниться там, пока закачка не будет удалена из интерфейса программы.
После внесенных изменений нажмите ОК и перезапустите uTorrent.
Как переместить/переименовать скачанные файлы
Инструкции для клиентов µTorrent/BitTorrent
Содержание
- 1 Перемещение отдельных раздач
- 1.1 Первый способ (рекомендуется для раздач папками)
- 1.2 Второй способ (рекомендуется для однофайловых раздач)
- 2 Перемещение/переименование отдельных папок/файлов в многофайловой раздаче
- 3 Использование BEncode Editor для массового перемещения раздач или смены буквы диска
- 4 Дополнительная информация
Перемещение отдельных раздач
Первый способ (рекомендуется для раздач папками)
- Остановите задание;
- Переместите/переименуйте скачанный файл (или корневую папку, если раздача папкой); При использовании мюторрента версии 3+ — этот шаг можно пропустить!
- Правой клавишей мыши щёлкните на задании → Дополнительно → Установить папку назначения… (вариант перевода: Загрузить в…; англ. Advanced → Set download location…):
- Если раздача была папкой, откроется дерево папок; укажите нужную(в третьей версии utorrent возможно потребуется указать вышестоящую папку):
- Если раздача была одним файлом, откроется окно, в котором нужно будет указать местоположение загруженного файла:
- Щёлкните правой клавишей мыши на задании → Перехешировать (вариант: Обновить хеш; англ. Force Re-Check):
- Начнётся проверка файлов. По окончании проверки показатель загрузки должен быть равен 100%. Если он равен 0%, значит, путь к файлам указан неверно. Укажите путь заново.
Второй способ (рекомендуется для однофайловых раздач)
- Правой клавишей мыши щёлкните на остановленном задании → Дополнительно → Установить папку назначения…; При использовании мюторрента версии 3+ — достаточно выбрать папку для переноса и нажать ОК. Потом перейдите к последнему пункту.
- Щёлкните правой кнопкой мыши нужную папку или файл и нажмите Вырезать;
- В этом же окне укажите путь к новому расположению папки или файла, щёлкните правой кнопкой мыши выбранную папку и нажмите Вставить;
- Выделите перемещённый файл (папку) и нажмите OK;
- Перехешируйте задание.
Перемещение/переименование отдельных папок/файлов в многофайловой раздаче
Данный способ позволяет переименовывать/перемещать файлы и/или папки внутри многофайловых раздач. Доступно для µTorrent, начиная с версии 1.8, и BitTorrent, начиная с версии 6.1.
- Остановить задание;
- Переместите/переименуйте файлы/папки;
- Откройте вкладку Файлы в клиенте;
- Щёлкните правой клавишей мыши на файле → Переместить… (англ. Relocate…):
- укажите новое местонахождение/имя файла:
- Примечание: Этим способом можно указать местоположение сразу нескольких файлов (при условии, что они находятся в одной папке и их имена не менялись). Для этого нужно выделить их (с нажатой клавишей Ctrl или Shift) → ПК мыши → Переместить… → указать нужную папку.
- Повторите данную операцию для всех переименованных/перемещённых файлов в раздаче;
- Перехешируйте задание.
Использование BEncode Editor для массового перемещения раздач или смены буквы диска
Для автоматической замены путей можно воспользоваться редактором BEncode Editor http://rutracker.wiki/images/f/fd/Bencode-editor.0710u.zip .
- Закройте µTorrent (меню Файл → Выход; или щёлкните правой клавишей мыши по значку µTorrent в области уведомлений → Выход), подождите, пока он исчезнет из списка активных процессов;
- Нажмите Пуск → Выполнить (горячие клавиши: Win-R), вставьте:
- для µTorrent:
%APPDATA%uTorrent - для BitTorrent:
%APPDATA%BitTorrent
- для µTorrent:
- нажмите OK:
- В открывшейся папке найдите файл resume.dat. Если у вас скрыты расширения файлов, зайдите в Пуск → Панель управления → Свойства папки → Вид. Снимите флажок Скрывать расширения для зарегистрированных типов файлов:
- Если в указанной папке файла resume.dat нет, ищите его в папке с клиентом (как правило, C:Program FilesuTorrent);
- Обязательно сделайте резервную копию resume.dat;
- Откройте resume.dat в BEncode Editor (перетащив его мышью из окна папки в окно программы);
- Выделите ключ .fileguard и удалите его (кнопка —):
- Примечание: в старых версиях µTorrent этот ключ отсутствует, следовательно, этот пункт можно пропустить.
- Выберите пункт меню Edit → Replace (горячие клавиши: Ctrl-H);
- В поле Value введите старый путь, в поле Replace — новый. Нажмите кнопки Replace All, Close:
- Сохраните изменения (клавиши Ctrl-S, или просто выйдите из программы, на вопрос о сохранении ответьте Да);
- Перехеширование в данном случае необязательно, но желательно в том случае, когда файлы физически перемещались на другой диск.
Дополнительная информация
- Ответы на вопросы по µTorrent
- Обсуждение клиента µTorrent 1.8.2
- Обсуждение клиентов µTorrent 2.x
- Обсуждение клиентов µTorrent 3.x
- Обсуждение клиента BitTorrent
- Обсуждение программы BEncode Editor
Как изменить место загрузки в uTorrent! 
Просмотрите это видео на YouTube
В то время как потоковые сервисы господствуют, торрентинг по-прежнему силен. И одним из самых популярных торрент-клиентов является uTorrent.
Но навигация по uTorrent может быть немного сложной. Особенно если вы используете его впервые. Возможно, вы захотите изменить место загрузки в uTorrent, но не знаете, как изменить настройки по умолчанию.
В этой статье мы расскажем вам, как изменить место загрузки торрент-файла.
Изменение места загрузки
Может быть множество причин, по которым вы захотите изменить место загрузки в uTorrent. Возможно, вы просто реорганизуете файлы на своем компьютере.
А может быть, вы просто хотите сделать все более удобным и доступным. Чтобы изменить место загрузки файлов в клиенте uTorrent, вот что вам нужно сделать:
- Запустите uTorrent на вашем компьютере.
- В левом верхнем углу выберите «Options».
- В выпадающем меню выберите «Preferences».
- В списке опций слева выберите «Directories».
- В верхней части окна вы увидите «Location of Downloaded Files». Убедитесь, что вы установили флажок в поле, где написано «Помещать новые загрузки в:»
- Теперь нажмите на три горизонтальные точки, которые находятся в правой части окна.
- Выберите папку для нового места загрузки торрента.
- Выберите «OK».
В папке будет автоматически создан файл, когда вы начнете загрузку. И он останется там после завершения загрузки. Но она не обязана оставаться там, если вы этого не хотите.
Вы можете установить место загрузки новых торрент-файлов и попросить uTorrent переместить его после завершения загрузки. Это отличный способ отслеживать торрент-файлы, которые находятся в процессе загрузки, и те, которые завершены.
Все, что вам нужно сделать, это выполнить шаги 1-5, как описано выше, а затем продолжить:
- Установите флажок «Переместить завершенные загрузки в:».
- Затем выделите три горизонтальные точки и выберите местоположение завершенных загрузок.
- Нажмите «OK».
Изменение местоположения наполовину завершенных загрузок
Установив место загрузки торрент-файлов, вы, вероятно, оставите его таким на некоторое время. Слишком частое изменение местоположения может привести к неправильному расположению файлов.
Но в ситуациях, когда вы скачиваете торрент-файл размером, например, 100 ГБ, у вас может закончиться место на одном из дисков. Ваш файл может быть на 80%, и uTorrent превратится из узнаваемого зеленого в темно-красный.
Но что же теперь делать? Есть ли способ получить файл, не начиная все сначала? К счастью, есть. Просто выполните следующие действия:
- Щелкните правой кнопкой мыши на торрент-загрузке.
- Теперь выберите «Остановить» из выпадающего меню. Важно не нажимать вместо этого «Пауза».
- Загрузка остановлена. Снова щелкните правой кнопкой мыши на торренте и выберите «Дополнительно».
- Далее выберите «Установить место загрузки».
- Выберите место загрузки и нажмите «Выбрать папку».
- uTorrent автоматически начнет перемещать файлы в новую папку. Это может занять некоторое время, но вам придется подождать, пока это произойдет.
- После этого вернитесь к торренту и в меню правой кнопки мыши выберите «Начать».
Вы увидите, что загрузка торрента начнется с того момента, на котором она остановилась. И что процент снова движется вверх. Это намного лучше, чем начинать с самого начала и терять много времени.
Как ускорить загрузку торрентов
Одна вещь, которую часто ищут пользователи uTorrent — это более высокая скорость загрузки. Конечно, скорость и стабильность вашего интернет-соединения являются решающими факторами. Но есть вещи, которые вы можете сделать в настройках uTorrent, которые также могут существенно изменить ситуацию.
Распределение пропускной способности
Некоторые люди скачивают только один торрент за раз. Но у других есть длинный список торрентов, которые конкурируют за одну и ту же пропускную способность. Но знаете ли вы, что можно выделить больше полосы пропускания для определенных торрентов? А другим выделить меньше? Это довольно просто сделать и можно значительно сократить время загрузки. Вот как это сделать:
- Выберите торрент, который вы хотите загружать быстрее, а затем щелкните на нем правой кнопкой мыши.
- В выпадающем меню выберите «Bandwidth Allocation».
- В меню выберите «High».
По умолчанию установлена пропускная способность «Normal». Но вы также можете выбрать «Низкая», если хотите замедлить загрузку других торрентов. Вы даже можете изменить лимиты загрузки и выгрузки для каждого торрента в отдельности.
Проверьте количество семян перед загрузкой
Большинство опытных пользователей uTorrent знают, что количество семян у торрента жизненно важно, когда речь идет о «здоровье» этого торрента.
Это означает, что больше других людей делятся им в сети. Поэтому, когда вы просматриваете несколько различных торрентов для загрузки, всегда выбирайте тот, у которого больше сеятелей.
Если только у него не больше пиров, чем сеятелей. В этом случае вы можете столкнуться с затянувшейся загрузкой. Обычно это происходит, когда конкретный торрент особенно востребован.
Используйте проводное подключение
Когда речь идет о быстрой загрузке торрентов, Ethernet-соединение всегда является лучшим выбором. Не все хотят устанавливать проводное соединение дома, потому что это может быть непрактично и часто дорого.
Но если вы часто используете uTorrent для загрузки объемных файлов, то это может быть правильным решением. Это повысит общую стабильность вашего соединения и ускорит процесс из-за меньшего количества прерываний.
Пользуйтесь преимуществами uTorrent
Надеемся, что вы успешно сможете изменить место загрузки в uTorrent. И что делать, если у вас закончилось место в середине важной загрузки. uTorrent имеет множество вариантов настроек, но расположение загрузки — один из самых важных.
Большинство других связано со скоростью загрузки торрентов. Но теперь вы знаете, как управлять ими и сделать так, чтобы uTorrent доставлял ваши загрузки как можно быстрее.
Как часто вы используете uTorrent? Какие типы файлов вы обычно скачиваете? Дайте нам знать в разделе комментариев ниже.