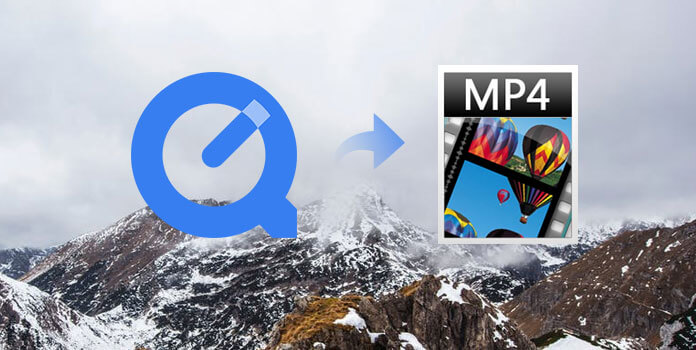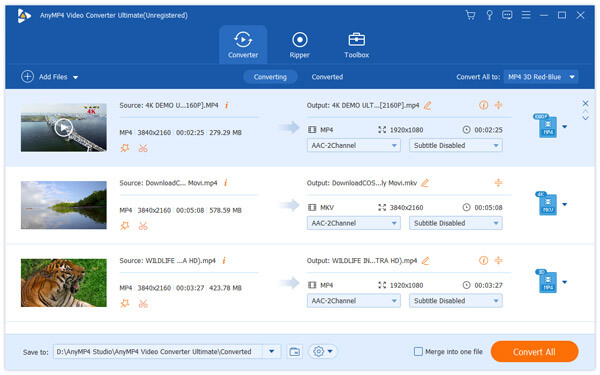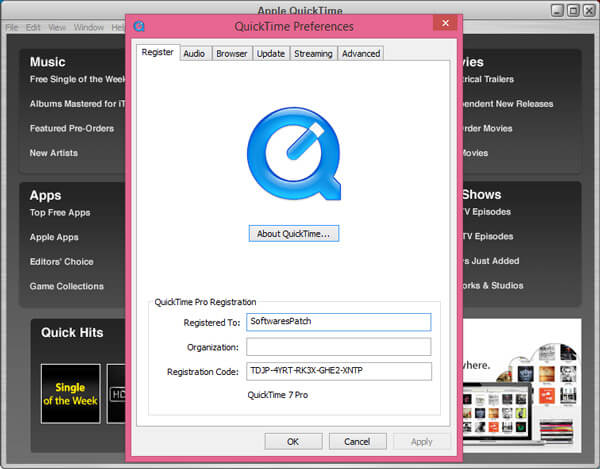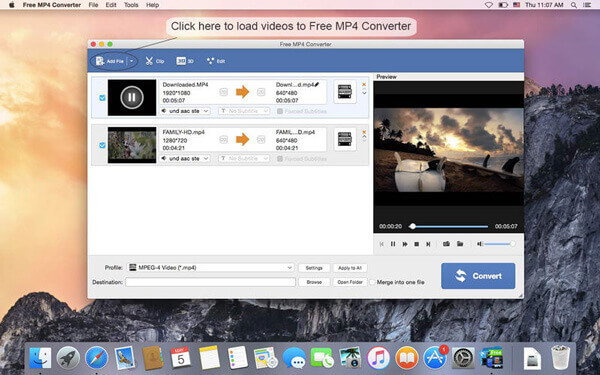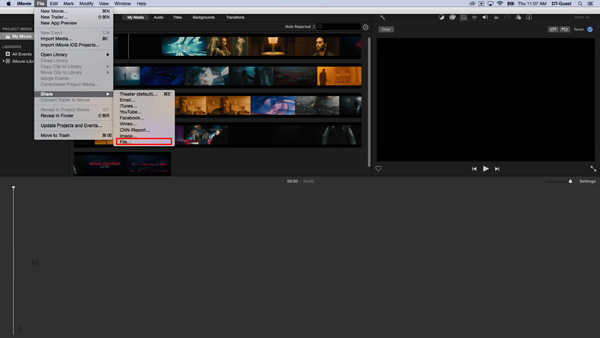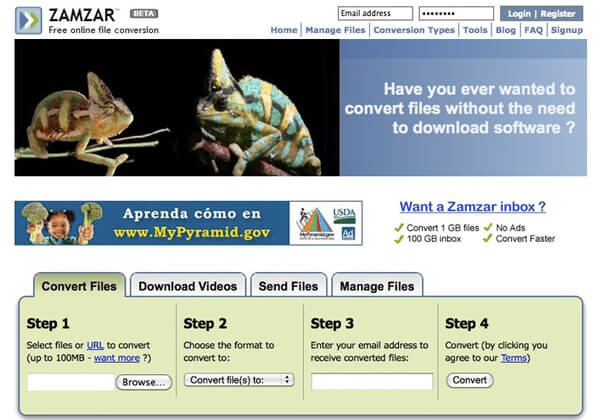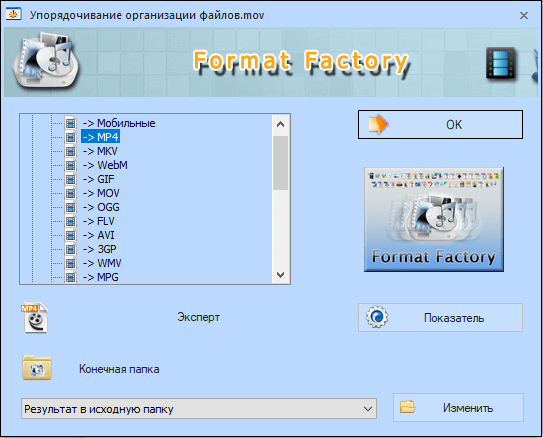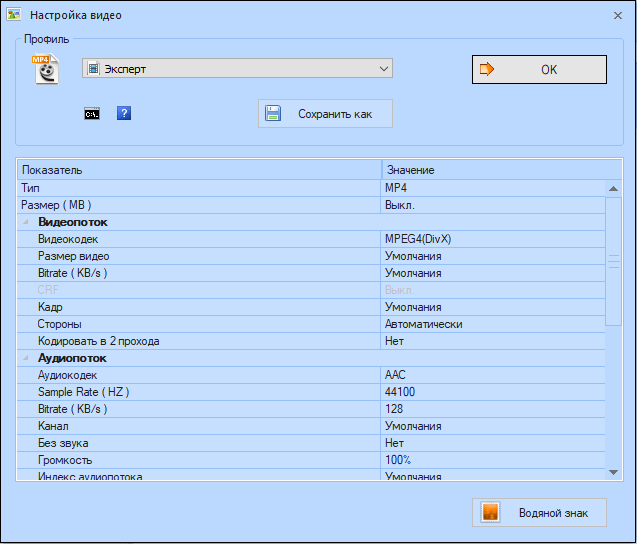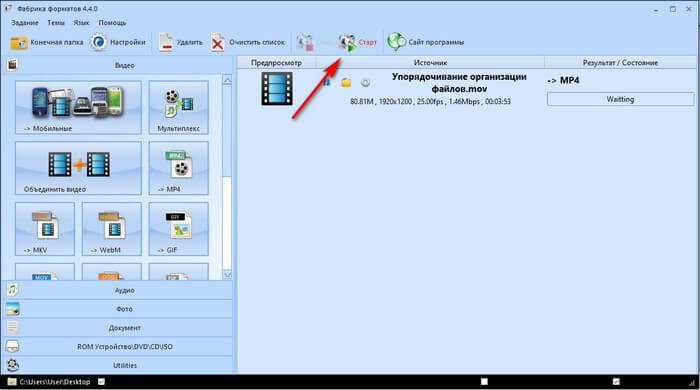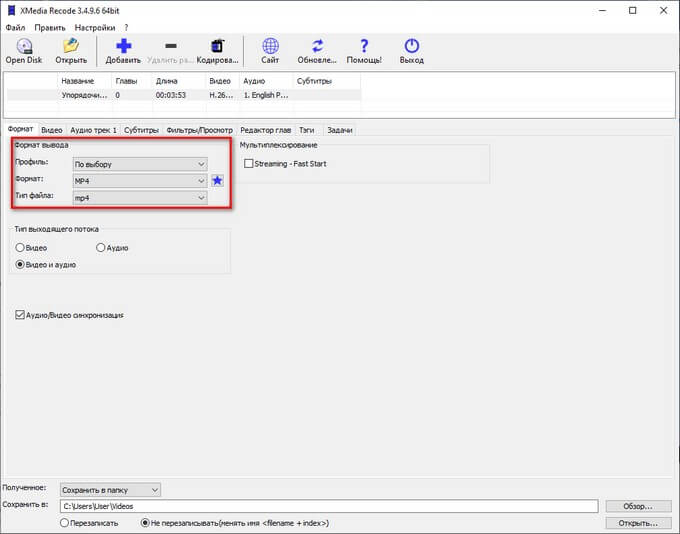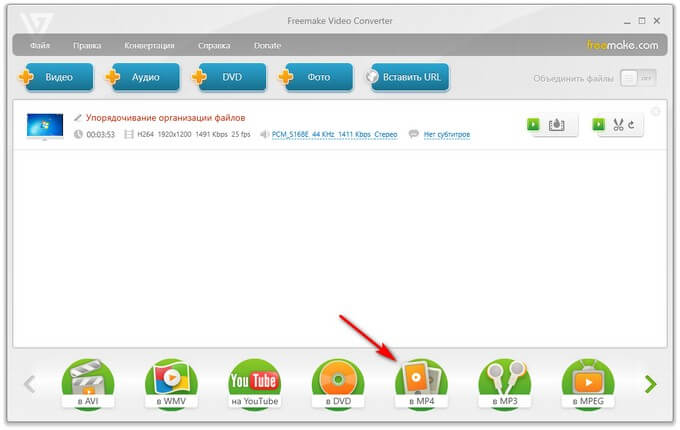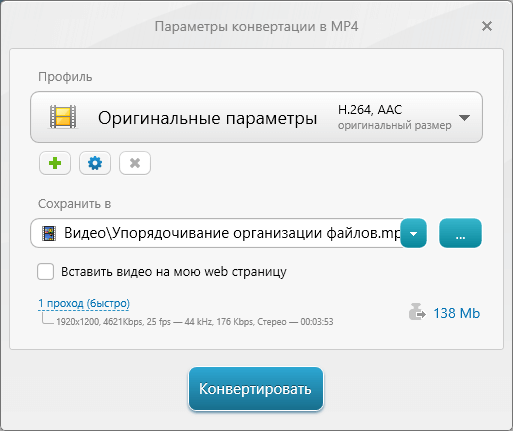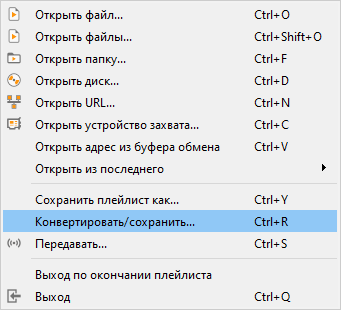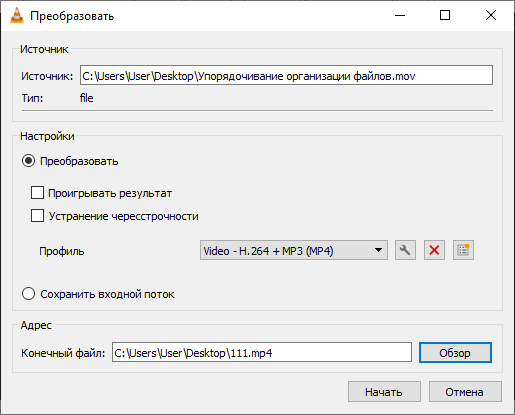Если у вас есть компьютер Mac, вы должны быть знакомы с QuickTime. Это родной мультимедийный плеер устройств Apple. Файл мультимедиа QuickTime обычно содержит одну или несколько дорожек. Каждый из них хранит определенный тип данных, таких как аудио, видео или субтитры. И эти треки работают вместе в QuickTime для создания великолепных аудио-визуальных впечатлений на устройствах Apple. Итак, если вы хотите воспроизвести видео QuickTime на других устройствах, вам необходимо конвертировать QuickTime в MP4. По-видимому, последний совместим с более широким диапазоном цифровых устройств. Поэтому мы собираемся показать вам лучшие способы конвертации QuickTime в MP4 в различных ситуациях.
Конвертировать QuickTime в MP4 для игры на нескольких платформах
- Часть 1. Как конвертировать QuickTime в MP4 как профессию
- Часть 2. Как конвертировать QuickTime в MP4 с помощью QuickTime 7 Pro
- Часть 3. Как бесплатно конвертировать QuickTime в MP4 на Mac
- Часть 4. Как конвертировать QuickTime в MP4 с помощью iMovie
- Часть 5. Как конвертировать QuickTime в MP4 онлайн
- Часть 6. Часто задаваемые вопросы о преобразовании QuickTime в MP4
Часть 1. Как конвертировать QuickTime в MP4 как профессию
Если вы чувствительны к качеству изображения, вам понадобится мощная программа для конвертации видео с возможностью преобразования без потерь. С этого момента мы будем рекомендовать AnyMP4 Видео конвертер Ultimate, Его основные функции:
Рекомендация
- Конвертируйте QuickTime в MP4 без потери качества.
- Поддержка более широкого спектра входных и выходных мультимедийных форматов.
- Редактируйте и улучшайте видео QuickTime перед преобразованием.
- Интегрируйте интуитивно понятный интерфейс, с которым легко разберется даже человек, не разбирающийся в технологиях.
- Другие полезные функции включают извлечение видео с DVD-дисков и захват онлайн-видео.
Одним словом, этот видео конвертер стоит использовать.
Как конвертировать QuickTime в MP4 без потерь
1Импорт видео QuickTime для конвертации
AnyMP4 Video Converter Ultimate совместим как с Windows, так и с Mac. Вы можете скачать и установить нужную версию в зависимости от вашей операционной системы. Запустите программу и щелкните меню «Добавить файлы», чтобы импортировать видео QuickTime в программу.
2Установите MP4 в качестве выходного формата
После импорта видео найдите его в нижней части и выберите MP4 в раскрывающемся списке «Профиль». Оставьте путь для сохранения результатов в поле Destination.
3Конвертировать QuickTime в MP4
Если вы хотите редактировать видео QuickTime, доступны параметры «Вырезать» и «Редактировать» на верхней ленте. И вы можете найти больше пользовательских параметров в окне настроек. Наконец, нажмите кнопку «Преобразовать все», чтобы начать преобразование.
Часть 2. Как конвертировать QuickTime в MP4 с помощью QuickTime 7 Pro
Хотя QuickTime 7 Pro не доступен для продажи, это простой способ конвертировать QuickTime в MP4. С помощью этой настольной программы вы можете использовать функцию экспорта или легко переименовать видео QuickTime в файл MP4. Конечно, это не повредит качеству видео.
1 Установите QuickTime Pro 7 на свой компьютер.
Загрузите QuickTime 7 с веб-сайта Apple и установите его на свой компьютер. Запустите программу, откройте меню QuickTime Player 7, выберите «Регистрация» и введите свой регистрационный ключ Pro, чтобы разблокировать версию Pro.
2 Загрузить видео QuickTime
Перейдите в File-> Open File, чтобы загрузить видео QuickTime, которое вы хотите преобразовать в программное обеспечение. Воспроизведите видео, чтобы убедиться, что оно правильное.
3 Экспорт QuickTime в MP4
Разверните меню «Файл» и выберите «Экспорт». Когда появится окно экспорта, откройте меню «Экспорт» и выберите «Фильм в MPEG-4». Наконец, нажмите кнопку Сохранить, чтобы подтвердить это и преобразовать QuickTime в MP4.
Часть 3. Как бесплатно конвертировать QuickTime в MP4 на Mac
Бесплатные программы всегда привлекательны. Хотя многие бесплатные видео конвертеры обещают конвертировать видео и производить высококачественный вывод, только немногие могут решить эту задачу. Основываясь на нашем тестировании, Бесплатный конвертер MP4 лучший бесплатный способ конвертировать QuickTime в MP4. Он поддерживает преобразование без потерь и имеет возможность конвертировать несколько видео в пакетном режиме. Когда дело доходит до деталей, вы можете следовать руководствам ниже.
1Загрузите конвертер QuickTime в MP4 из Mac App Store.
Найдите бесплатный конвертер MP4 в Mac App Store и установите его на свой компьютер Mac. Запустите программу, когда у вас есть несколько видео QuickTime для конвертации.
2Импорт видео QuickTime в программу
Перетащите все видео QuickTime для преобразования в программу. Или вы можете нажать на меню «Добавить файл», чтобы импортировать их с жесткого диска. Если вы хотите отредактировать видео, вы можете перейти в редактор видео, нажав меню «Редактировать».
3Конвертируйте QuickTime в MP4 одним щелчком мыши
Нажмите кнопку «Настройки» внизу, чтобы открыть окно настроек профиля. Здесь вы можете установить MP4 в качестве формата вывода и другие пользовательские параметры. Для преобразование QuickTime в MP3, просто выберите «MP3» из раскрывающегося списка.
После нажатия кнопки «Преобразовать» программа выполнит свою работу автоматически.
Часть 4. Как конвертировать QuickTime в MP4 с помощью iMovie
Общеизвестно, что IMOVIE это видеоредактор для Mac, разработанный Apple. Одна из особенностей iMovie — конвертировать QuickTime в MP4. Если на вашем компьютере уже установлено программное обеспечение iMovie, вы можете использовать его напрямую.
1Создать проект для конвертации
Запустите iMovie в папке «Программы» и перейдите в «Файл» -> «Новый фильм», чтобы создать новый проект. Выберите No Theme, когда будет предложено выбрать тему для проекта.
2Импорт видео QuickTime
Нажмите кнопку «Импортировать медиа» и импортируйте файлы MOV, которые вы хотите конвертировать. iMovie также поддерживает команду перетаскивания. После этого видео откроется в новом проекте.
3Сохранить QuickTime как MP4
Перейдите в File-> Share и выберите File в списке, чтобы открыть окно настроек. Здесь вы можете конвертировать QuickTime в MP4, сбросив параметр «Формат». Затем нажмите кнопку «Сохранить» и следуйте инструкциям на экране для завершения процесса.
Часть 5. Как конвертировать QuickTime в MP4 онлайн
Помимо настольных программ, есть несколько веб-приложений, которые имеют возможность конвертировать QuickTime в MP4. По сравнению с настольными программами онлайн-конвертеры видео более портативны и удобны. И они больше подходят для периодического кодирования видеоклипов. Мы используем Zamzar в качестве примера, чтобы показать вам, как конвертировать MOV в MP4 онлайн.
1 Получите доступ к Zamzar в своем браузере и войдите в свою учетную запись, если она у вас есть.
Затем нажмите кнопку «Обзор», чтобы загрузить видео QuickTime в веб-приложение.
Наконечник: Видео QuickTime должно быть меньше, чем 100MB
2 Разверните раскрывающийся список «Преобразовать файл в» и выберите MP4.
Если вы не являетесь пользователем реестра, вам нужно оставить свою учетную запись электронной почты в нужном поле.
3 Наконец, нажмите кнопку «Конвертировать».
Через несколько секунд вы можете получить результат по электронной почте.
Часть 6. Часто задаваемые вопросы о преобразовании QuickTime в MP4
Что такое видеоформат QuickTime?
QuickTime — это расширяемая мультимедийная среда, разработанная Apple. Он может работать с различными форматами видео, аудио, изображений и т. Д., Собственный формат файла для видео QuickTime — это формат файла QuickTime, а другие файлы, изначально поддерживаемые QuickTime, — это AIFF, DV-DIF, MP3 и MPEG.
Может ли iMovie конвертировать MOV в MP4?
Да. Когда вы экспортируете файлы MOV как MP4 из iMovie, вы должны установить качество как Низкий, Средний или На заказ. Затем экспортированные файлы MOVI будут преобразованы в MP4. В противном случае файл будет сохранен как MOV, если вы выберете Лучшее (ProRes) качественный. Узнайте здесь, чтобы экспортировать iMovie как MP4.
Файлы MP4 меньше MOV?
Вообще говоря, MP4 обычно более сжат и меньше по размеру, тогда как MOV часто выше по качеству и больше по размеру. Вы можете узнать разницу в деталях здесь, посетив MOV VS MP4.
Заключение
Основываясь на приведенном выше руководстве, вы можете понять, как конвертировать QuickTime в MP4 на Windows, Mac и в Интернете. Если видео QuickTime, которое вы хотите конвертировать, очень велико, мы предложим вам перекодировать его с помощью настольной программы, такой как AnyMP4 Video Converter Ultimate. Он имеет возможность конвертировать QuickTime в MP4 без потери качества. Конечно, вы можете попробовать QuickTime Pro 7 или iMovie. Обе программы нуждаются в покупке или регистрации. А бесплатный конвертер MP4 позволяет вам сделать задачу бесплатно. С другой стороны, мы также поделились методом преобразования MOV в MP4 онлайн. Вы можете выбрать наиболее подходящий способ в зависимости от вашей ситуации.
Конвертируйте ваше видео с помощью конвертера MOV в MP4 онлайн бесплатно. Для конвертации больших файлов используйте десктопную программу от Movavi.
Подробнее о десктопном конвертере
По-настоящему популярных форматов видео не так уж и много, и MOV может по праву считаться одним из них. Этот формат был разработан компанией Apple в качестве стандарта для воспроизведения видео на Mac и поэтому может быть несовместим с устройствами или операционными системами других производителей. Например, видео в формате MOV поддерживается Android-устройствами только при загрузке специальных приложений.
Чтобы решить эту проблему, лучше всего преобразовать MOV-видео в файлы другого типа, который поддерживается большим количеством устройств и операционных систем, например MP4 (MPEG-4). В этой статье мы описали три способа конвертации видео и сравнили форматы MP4 и MOV, чтобы вы могли решить какой формат лучше подходит для ваших задач.
Конвертация с помощью специализированного платного приложения позволяет менять формат нескольких файлов одновременно без ограничений по размеру. Кроме того, такие программы поддерживают большее количество форматов, чем бесплатные и онлайн-конвертеры.
Бесплатно конвертировать видео можно в плеере VLC. Эта программа предназначена в первую очередь для воспроизведения видео, поэтому конвертация видеофайлов в VLC это сложный и долгий процесс. Такой способ подходит для конвертации небольшого файла.
Если вам не требуется регулярно менять формат видео, лучшим выбором будет онлайн-конвертер. Специализированный веб-сервис позволяет бесплатно конвертировать видео, не скачивая небезопасные бесплатные программы.
Чтобы перейти к подробному описанию интересного вам способа, используйте содержание в левой части страницы.
Как конвертировать MOV в MP4 с помощью Movavi Video Converter
Для конвертации нескольких MOV файлов большого размера стоит использовать полноценный конвертер. Movavi предлагает эффективное приложение для конвертации MOV-файлов в MP4 или MP4 в MOV – Movavi Video Converter. Это программа с понятным интерфейсом на русском языке, в которой можно изменить формат ролика практически без потери качества.
Чтобы перевести MOV в MP4, скачайте Movavi Video Converter и следуйте инструкции.
Шаг 1. Установите программное обеспечение
Запустите скачанный файл и следуйте инструкциям, чтобы установить конвертер MOV в MP4 на компьютер.
Шаг 2. Откройте файлы, которые нужно конвертировать
Нажмите кнопку Добавить файлы, находящуюся в верхнем левом углу интерфейса, и выберите опцию Добавить видео. В открывшемся окне найдите файлы, формат которых нужно поменять на MP4, и добавьте их в программу, нажав Открыть.
Шаг 3. Задайте выходной формат
Перейдите к выбору поддерживаемых форматов, раскрыв вкладку Видео. Кликните по разделу MP4 и выберите профиль, который наиболее всего подойдет для вашего устройства.
Шаг 4. Измените формат файлов
Чтобы начать конвертацию, нажмите кнопку Старт. По завершении процесса папка с выходными файлами откроется автоматически.
Отличный способ перевести мультимедиа в нужный формат!
Как конвертировать MOV в MP4 бесплатно
Чтобы конвертировать MOV в MP4 бесплатно, попробуйте программу VLC Media Player. Этот плеер позволяет не только воспроизводить видеоролики, но и преобразовывать их. Бесплатный конвертер подойдет, чтобы изменить формат небольшого видео, но конвертация длинного ролика может занять много времени. Чтобы преобразовать MOV в MP4, скачайте VLC Media Player и следуйте инструкции ниже.
Перейти на официальный сайт VLC
Шаг 1. Добавьте видео в программу
Установите и запустите VLC. Затем в правом верхнем углу кликните Медиа и выберите Конвертировать/сохранить.
В новом окне нажмите Добавить, найдите нужный файл и кликните Открыть. Нажмите кнопку Конвертировать/сохранить.
Шаг 2. Выберите формат для конвертации
В диалоговом окне под названием Преобразовать, выберите профиль формата MP4 из выпадающего списка под названием Профиль. Если вам нужно конвертировать видео в MOV, выберите профиль MOV. Нажмите на кнопку Обзор, чтобы выбрать папку для сохранения конвертированного файла. Затем нажмите кнопку Сохранить, чтобы подтвердить свой выбор.
Шаг 3. Преобразуйте видео
Нажмите кнопку Начать и дождитесь завершения конвертации. Конвертированный файл можно найти в папке, указанной в шаге 2.
MOV или MP4 – что лучше?
Сравним форматы MOV и MP4. .mov – это расширение формата QuickTime, поэтому, чтобы сделать корректные выводы, будем сравнивать QuickTime и MP4. Формат MP4 был создан на основе QuickTime, поэтому у них много общего.
Главное различие форматов в том, что QuickTime был разработан компанией Apple и в основном используется устройствами Apple. MP4 был разработан Международной организацией по стандартизации (ISO), и его поддерживают практически все устройства, включая Apple. Поэтому формат MP4 более универсален. Кроме того, формат MP4 поддерживает потоковое вещание через интернет, как и большинство современных медиаконтейнеров.
Часто задаваемые вопросы
Что значит формат MOV?
MOV это расширение формата QuickTime. Этот формат разработала компания Apple для воспроизведения видео на Mac. В данный момент этот формат поддерживается и плеерами совместимыми с Windows. Для того чтобы воспроизвести видео в формате MOV на мобильном устройстве, мы рекомендуем конвертировать видео в более распространенный формат. Сделать это можно с помощью инструкции, которую можно найти по ссылке ниже:
Перейти к инструкции
MOV-файлы используют собственный алгоритм сжатия и способны хранить две или несколько дорожек, которые могут содержать видео, аудио или субтитры. Каждая дорожка, которая находится в файле, состоит из закодированного медиапотока или ссылки на медиапоток, который находится в другом файле — это позволяет изменять MOV-файлы без копирования и замены данных. Такая гибкость делает этот формат очень популярным для редактирования видео. Международная организация по стандартизации разработала формат MPEG-4 на основе формата QuickTime.
Как открыть файл в формате MOV?
Формат MOV был разработан Apple, поэтому открыть MOV-файл на устройстве Apple можно без установки дополнительных программ. И QuickTime и iTunes могут проигрывать файлы в формате MOV. На устройствах, использующих ОС Windows, можно открыть MOV-файлы с помощью VLC или Проигрывателя Windows Media.
Как конвертировать MOV в MP4 на Mac?
В зависимости от количества и размера файлов, которые вы хотите конвертировать, вы можете воспользоваться одним из 3 способов:
-
Используйте версию Movavi Video Converter для Mac, если вам нужно конвертировать несколько файлов или видео файл большого размера. Чтобы преобразовать MOV в MP4, скачайте программу по ссылке ниже и следуйте инструкции:
Перейти на страницу для скачивания
-
Установите программу и запустите её.
-
Перетащите в окно программы файлы, которые хотите конвертировать.
-
Выберите формат MP4, кликнув по соответствующему разделу.
-
Нажмите кнопку Старт, чтобы начать конвертацию.
-
Воспользуйтесь бесплатной программой, например VLC. Этот плеер может не только воспроизводить аудио и видео файлы, но и конвертировать их.
Перейти на официальный сайт VLC
-
Если вам нужно сконвертировать один небольшой файл и вы не хотите ничего скачивать для этого, воспользуйтесь онлайн-конвертером.
Перейти на сайт онлайн-конвертера
Остались вопросы?
Если вы не можете найти ответ на свой вопрос, обратитесь в нашу службу поддержки.
Подпишитесь на рассылку о скидках и акциях
Загрузить PDF
Загрузить PDF
QuickTime 7 Pro больше не продается, но есть способы конвертировать файлы MOV в формат MP4. Самый простой способ сделать это — изменить расширение MOV на MP4. Если у вас есть QuickTime 7 Pro, воспользуйтесь функцией «Экспорт». Если у вас нет QuickTime 7 Pro, есть другие бесплатные программы, которые могут быстро конвертировать файлы.
-
1
Откройте папку с файлом MOV. Самый быстрый способ конвертировать MOV-файл в формат MP4 — это изменить его расширение. Формат MP4 является подмножеством формата MOV, поэтому на самом деле никакого преобразования не будет. [1]
- Этот бесплатный метод можно применить в любой операционной системе и он не требует наличия дополнительного программного обеспечения. Это особенно актуально сейчас, когда QuickTime 7 Pro больше не продается.
-
2
Отобразите расширения файлов (только для Windows). Windows скрывает расширения файлов. Чтобы изменить расширения, их нужно отобразить.
- Windows 10 и 8 — перейдите на вкладку «Вид» вверху окна Проводника и установите флажок у «Расширения имен файлов».
- Windows 7 и более ранние версии — откройте Панель управления и выберите «Параметры папок». Перейдите на вкладку «Просмотр» и снимите флажок у «Скрывать расширения для зарегистрированных типов файлов».
-
3
Щелкните правой кнопкой мыши по файлу MOV и в меню выберите «Переименовать». Так можно изменить имя и/или расширение файла.
-
4
Измените расширение .mov на .mp4. Когда вы нажмете ↵ Enter или ⏎ Return, вам будет выдан запрос на изменение расширения.
-
5
Подтвердите, что хотите изменить расширение. Операционная система предупредит вас, что изменение расширение файла может привести к тому, что файл станет нечитаемым. Проигнорируйте это предупреждение.
- На компьютере Mac нажмите «Использовать .mp4» в открывшемся окне.
- В Windows нажмите «Да» в открывшемся окне.
-
6
Откройте файл. Дважды щелкните по файлу с измененным расширением, чтобы открыть его в медиаплеере. Теперь файл имеет формат MP4 и откроется в любом проигрывателем или устройстве, которые поддерживают этот формат.
- Чтобы вернуться к исходному файлу, измените расширение на .mov.
- Этот метод можно применить к 99 % файлов MOV. Если данный метод не сработал, воспользуйтесь одним из следующих способов.
Реклама
-
1
Установите QuickTime 7 Pro. Больше нельзя активировать QuickTime Pro из QuickTime Player, предустановленного в Mac OS X. Поэтому скачайте более старую версию QuickTime 7, а затем введите регистрационный ключ, чтобы активировать функции Pro-версии.
- Скачать QuickTime 7 можно здесь.
- Откройте папку «Утилиты» и запустите QuickTime Player 7.
- Откройте меню «QuickTime Player 7» и выберите «Регистрация».
- Введите свой регистрационный ключ, чтобы разблокировать функции Pro-версии.
-
2
Откройте файл MOV в QuickTime 7 Pro. Так как MOV-файлы по умолчанию открываются в QuickTime Player X, щелкните по файлу правой кнопкой мыши, в меню выберите «Открыть с помощью», а затем нажмите «QuickTime 7 Pro».
-
3
Нажмите «Файл» > «Экспорт». Это можно сделать только в зарегистрированной версии QuickTime Pro.
-
4
Откройте меню «Экспорт» и выберите «Видеофильм — MPEG-4». Так можно сохранить видео в формате MP4.
-
5
Нажмите «Сохранить», чтобы сделать копию файла в формате MP4. Файл будет преобразован в формат MP4; на это уйдет несколько минут (в зависимости от размера файла).
Реклама
-
1
Скачайте и установите программу Adapter. Это бесплатная программа, которая конвертирует видеофайлы в разные форматы. Она поддерживает только Windows и Mac OS X. Программу можно скачать на сайте из macroplant.com/adapter/.
- Когда установочный файл будет скачан, запустите его, чтобы установить программу. Настройки, заданные по умолчанию, можно не менять. Не забудьте установить флажок у «FFmpeg», так как эта опция необходима для конвертации видео.
-
2
Запустите программу Adapter. Вы найдете ее в меню «Пуск» (Windows) или в папке «Программы» (Mac).
-
3
Перетащите файл MOV в окно программы. Файл будет добавлен в очередь преобразования. Также можно нажать «Browse» (Обзор) в окне программы и перейти к файлу.
- Иногда при добавлении файла в окно программы появляется сообщение об ошибке. В этом случае щелкните по файлу правой кнопкой мыши и в меню выберите «Удалить», а затем попробуйте еще раз добавить его.
-
4
Откройте меню в нижней части окна программы. В нем выберите нужный формат конечного файла.
-
5
Нажмите «Video» (Видео) > «General» (Основные) > «Custom MP4» (MP4). Также, чтобы преобразовать файл под определенное устройство, выберите его в меню «Video» (Видео).
-
6
Выберите параметры качества (если хотите). Когда вы выберете опцию «Custom MP4», в правой части окна отобразится несколько опций. В разделе «Resolution» (Разрешение) откройте меню «Quality» (Качество) и выберите «Very High (Lossless)» (Очень высокий — без потерь), чтобы сохранить исходное качество видео.
-
7
Нажмите «Convert» (Конвертировать), чтобы преобразовать файл MOV в формат MP4. На это уйдет некоторое время, которое зависит от размера исходного файла. По умолчанию новый файл будет создан в папке с исходным файлом; имя нового файла будет таким же, как у исходного, но с расширением MP4. Исходный файл не изменится.
Реклама
Об этой статье
Эту страницу просматривали 14 921 раз.
Была ли эта статья полезной?
Изменить битрейт видео:
kbps
Изменить частоту кадров:
кадр/сек (кадров в секунду)
Обрезать видео:
Введите метки времени (в каких местах хотите обрезать видео). Применимый формат: ЧЧ:ММ:ЧЧ. ЧЧ = часы, ММ = минуты, СС = секунды.
Пример: 00:02:23 для 2 минут 23 секунд.
Повернуть видео (вправо):
Отразить/перевернуть видео::
Выберите видеокодек:
Устранить дефекты видео
Изменить аудиоканалы:
Изменить качество звука:
Выберите аудиокодек:
Нормализовать звук
Удалить звук:
Выберите звуковую частоту:
При работе с мультимедийными данными, некоторые пользователи сталкиваются с необходимостью преобразовать видео из MOV в MP4, выполнив конвертацию между форматами видео файлов. Видео файлы различных форматов широко используются на компьютерах и мобильных устройствах.
MP4 — один из самых распространенных форматов мультимедиа, обеспечивающий оптимальное качество при сжатии оригинального видео. Формат MOV менее известен, он также используется для сохранения видео данных.
Содержание:
- Форматы MOV и MP4
- Конвертация MOV в MP4 с помощью Any Video Converter
- Как перевести формат MOV в MP4 в Format Factory
- XMedia Recode: преобразование MOV в формат MP4
- Freemake Video Converter — конвертировать видео из MOV в MP4
- Конвертация MOV в формат MP4 при помощи VLC media player
- Выводы статьи
- Как конвертировать MOV в MP4 — 5 программ (видео)
Форматы MOV и MP4
MOV — формат, созданный в корпорации Apple, предназначенный для создания, редактирования, просмотра мультимедиа файлов. В формате MOV может хранится видео, аудио, графика, 3D содержимое. В одном файле с расширением «.mov» могут находится несколько дорожек с данными: видео, аудио, текст, эффекты.
В файлах MOV — Apple QuickTime (Apple QuickTime Movie) используется сжатие, файлы этого формата совместимы с операционными системами macOS и Windows. Данный формат часто используется в программах для редактирования видео.
MP4 — медиа формат, часть стандарта MPEG-4, предназначенный для хранения мультимедийных данных. В одном файле с расширением «.mp4» могут находится видеопотоки, аудиопотоки, субтитры и статичные изображения.
Оба формата, MOV и MP4, используют один контейнер — MPEG-4. Международная организация по стандартизации утвердила формат MOV в качестве основы контейнера MPEG-4 Part 14 (MP4).
Приложения корпорации Apple широко используют формат MP4, сохраняя файлы данного формата с разными нестандартными расширениями: MP4A, MP4V, MP4B и т. д.
Принимая во внимание вышесказанное, становится понятно, что это очень близкие между собой форматы файлов. Поэтому без труда можно переформатировать MOV в MP4.
В некоторых ситуациях, пользователи могут изменить формат MOV на MP4, например, чтобы уменьшить размер исходного файла, или подготовить файл для устройства, которое не поддерживает файлы в формате MOV. Для выполнения этой задачи необходим конвертер видео из MOV в MP4.
Пользователь может использовать программу — конвертер MOV в MP4, или преобразовать MOV в MP4 онлайн, при помощи сервиса в интернете.
В этом руководстве вы найдете инструкции с обзором программ, с помощью которых можно конвертировать MOV в MP4 бесплатно, работающих в операционной системе Windows.
На примерах в этой статье, мы конвертируем исходный в файл другого формата в оригинальном качестве, не изменяя других параметров. Во всех приложениях из этого обзора имеются настройки, с помощью которых вы можете изменить параметры преобразования между форматами, согласно вашим требованиям.
Конвертация MOV в MP4 с помощью Any Video Converter
Any Video Converter — программа, поддерживающая наибольшее количество видео форматов. Программа Any Video Converter предназначена для конвертирования файлов в другие форматы.
У этого приложения имеется две платные версии, но возможности бесплатной версии программы, идентичны с платными при преобразовании между форматами файлов, потому что для этой операции используется один и тот же модуль.
Выполните следующие действия:
- Добавьте видео в формате MOV в главное окно программы Any Video Converter.
- Нажмите на стрелку на кнопке «Выбрать выходной файл», а затем выберите формат MP
- В разделе «Базовые установки» подберите подходящие параметры. В частности, обратите внимание на размер видео: оригинал или другое разрешение, на качество.
- В разделах «Параметры видео» и «Параметры аудио», если нужно, укажите необходимые настройки.
- Нажмите на кнопку «Конвертировать!».
После завершения обработки, видео из MOV преобразовано в MP4. Новый видео файл можно использовать на компьютере или на мобильном устройстве.
Как перевести формат MOV в MP4 в Format Factory
Format Factory — бесплатный конвертер медиа файлов. Фабрика Форматов поддерживает большое количество мультимедиа форматов.
Проделайте действия:
- Перетащите файл MOV в главное окно программы «Фабрика форматов».
- В открывшемся окне с названием оригинального видеоролика выберите конечный формат «MP4».
- При необходимости, нажмите на кнопку «Показатель», чтобы в окне «Настройка видео» выбрать профиль и вручную задать необходимые параметры.
- В окне с названием видео файла нажмите на кнопку «ОК».
- В главном окне программы Format Factory нажмите на кнопку «Старт».
Формат MOV будет конвертирован в MP4.
Обратите внимание на то, что начиная с 5 версии, программа Format Factory работает только на 64-битных версиях Windows. Если на вашем компьютере установлена 32-битная версия Windows, используйте 4 версию приложения «Фабрика форматов». Интерфейс в обоих версиях программы не изменился.
XMedia Recode: преобразование MOV в формат MP4
XMedia Recode — бесплатная программа для конвертирования медиа файлов на компьютере. Программа поддерживает видео и аудио форматы, приложение работает на русском языке.
Выполните следующее:
- Нажмите на кнопку «Открыть», для добавления MOV файла в окно программы XMedia Recode.
- Во вкладке «Формат», в области «Формат вывода», выберите профиль, формат и тип файла, в нашем случае — MP4.
Во вкладках «Видео» «Аудио трек», «Субтитры» и т. д., в главном окне программы XMedia Recode можно настроить нужные параметры, если вас не устраивают опции по умолчанию.
- Нажмите на кнопку «Добавить», а затем на кнопку «Кодировать». В окне «Кодирование» отображается процесс преобразования.
Файл MOV конвертирован в MP4, и готов к дальнейшему использованию на компьютере.
Freemake Video Converter — конвертировать видео из MOV в MP4
Freemake Video Converter — бесплатная программа для конвертирования видео файлов. Приложение работает на русском языке и поддерживает основные видео форматы.
Пройдите следующие шаги:
- Добавьте оригинальное видео с ПК в главное окно программы Freemake Video Converter.
- Нажмите на кнопку «в MP4».
- В окне «Параметры конвертации в MP4» ознакомьтесь с настройками. Если потребовалось что-то поменять, нажмите на кнопку с шестеренкой.
- Нажмите на кнопку «Конвертировать».
Конвертация MOV в формат MP4 при помощи VLC media player
В ситуации, когда потребовалось преобразовать MOV в MP4, программа — конвертер не всегда имеется на компьютере. В этом случае, можно воспользоваться помощью популярного медиа плеера — VLC media player (VideoLAN).
В VLC media player встроены необходимые кодеки. Благодаря этому, медиапроигрыватель поддерживает воспроизведение большого количества медиа файлов различных форматов. Благодаря этому, мы можем файл MOV конвертировать в MP4 в программе VLC media player.
Выполните последовательные шаги:
- В главном окне «Медиапроигрыватель VLC» войдите в меню «Медиа», нажмите на пункт «Конвертировать/сохранить».
- В окне «Источник», во вкладке «Файл» нажмите на кнопку «Добавить», чтобы добавить исходный файл в формате MOV с компьютера в окно программы.
- Нажмите на кнопку «Конвертировать/сохранить».
- В открывшемся окне «Преобразовать», в разделе «Настройки» выберите профиль, в нашем случае — MP
- Если вам нужно выбрать свои собственные настройки, нажмите на кнопку с изображением гаечного ключа для изменения параметров по умолчанию.
- В поле «Конечный файл» добавьте имя и место сохранения для нового файла.
- Нажмите на кнопку «Начать».
После этого, медиа плеер преобразует исходный файл в нужный формат.
Выводы статьи
При использовании видео файлов на ПК, пользователю может потребоваться конвертировать файл в формате MOV в файл формата MP4. Сделать это можно при помощи бесплатных программ на компьютере: Any Video Converter, Format Factory, XMedia Recode или VLC media player.
Как конвертировать MOV в MP4 — 5 программ (видео)
Похожие публикации:
- Конвертируем DVD в AVI с помощью Movavi Конвертер Видео
- Hamster Free Video Converter — программа для конвертации видео
- 5 сервисов звуки природы онлайн
- Как повернуть видео на компьютере, онлайн или на телефоне
- Icecream Video Editor для монтажа и редактирования видео
Конвертируйте видео из MOV в MP4 быстро и совершенно бесплатно.
Как конвертировать MOV в MP4 онлайн
- 1Чтобы начать конвертацию, загрузите один или несколько MOV файлов с компьютера. Вы также можете загрузить файлы по ссылке.
- 2Далее нажмите кнопку «Конвертировать» и следите за ходом конвертации. Для больших файлов это может занять немного больше времени.
- 3Вот и все! Ваши MP4 файлы готовы, и теперь вы можете скачать их по отдельности или сохранить в едином ZIP архиве.
Оценить MOV в MP4 Конвертер
3.6 / 5
758 голосов
MOV (Apple QuickTime Movie)
Формат MOV был разработан компанией Apple для хранения видео в запатентованным режиме сжатия. Данный формат файла является медиаконтейнером который может содержать в себе несколько типов файлов, таких как видео, аудио и текст (например для субтитров). Каждая дорожка содержит цифровой медиапоток или ссылку на данные для медиапотока (который расположен в другом файле). Треки поддерживаются в иерархической структуре данных, состоящей из объектов, называемых атомами.
Использование формата MOV, как основного формата Quicktime плеера, придало ему большую популярность среди пользователей Mac и Windows и на данный момент почти все видео популярные программы поддерживают формат MOV. Этот формат удобен в использовании поскольку у него хорошее соотношение степени сжатия и качества, которое очень важно для многих пользователей.
Поскольку оба типа медиаконтейнеров MOV и MP4 используют один и тот же формат MPEG-4, они могут легко конвертироваться. Основное их различие в том, что MP4 признан международным форматом медиафайлов и приобрел гораздо большую поддержку и популярность, поэтому он используется в любых кодеках и на любых устройствах.
Тип файла: Видео
Расширение: .mov
Разработчик: Apple Inc.
Дата выпуска: 2005
MP4 (MPEG-4 Part 14)
Формат MP4 — это сокращение от MPEG-4 Part 14, которое было разработано Apple в 1993 году. С технической точки зрения это медиа-контейнер, который был разработан как видеоформат. Такой файл может содержать видео, аудио, статические изображения, субтитры и текст внутри него. Кроме того, файлы MP4 могут содержать данные, определенные стандартом, такие как время создания файла, продолжительность, название и обложка альбома, код языка потока, правовой статус произведения и т. Д.
При этом никакой кодировки файлов сам контейнер не реализует. Он лишь содержит файлы в определенных форматах. Поэтому для их воспроизведения вам необходимо иметь плеер или кодеки, поддерживающие эти форматы. MP4 широко используется в интернете, для встраивания видео в веб-страницы, поскольку дает разработчикам и пользователям необходимую ширину возможностей и оптимальную скорость загрузки.
На данный момент MP4 это один из самых популярных форматов видео, которые используются в интернете и не только, поэтому конвертация MOV в MP4 является очень популярной услугой.
Тип файла: Видео
Расширение: .mp4
Разработчик: Apple Inc.
Дата выпуска: 2001