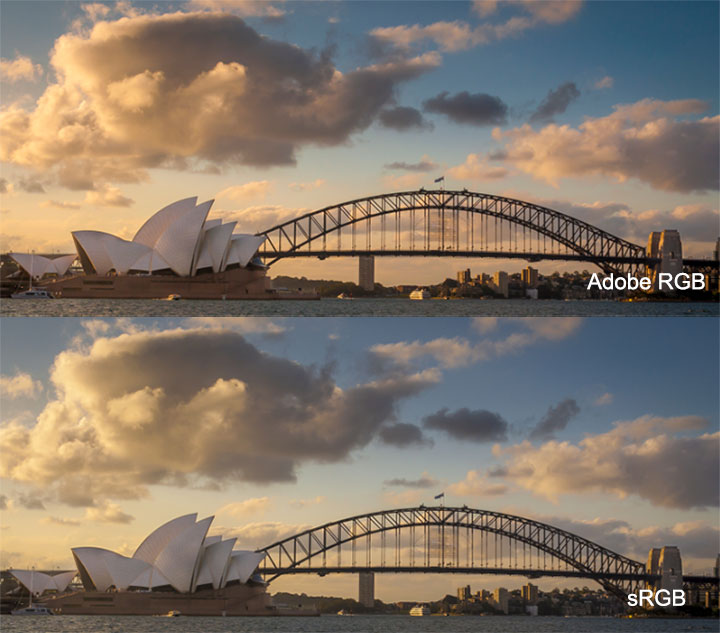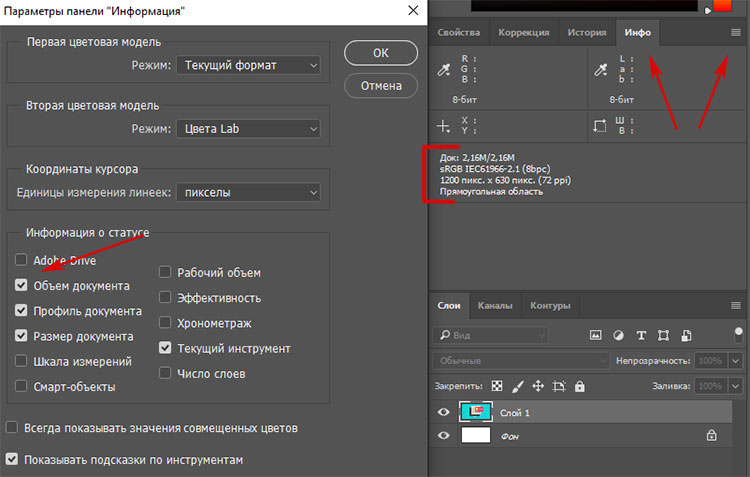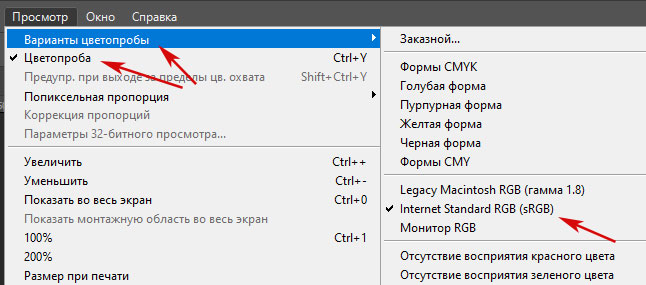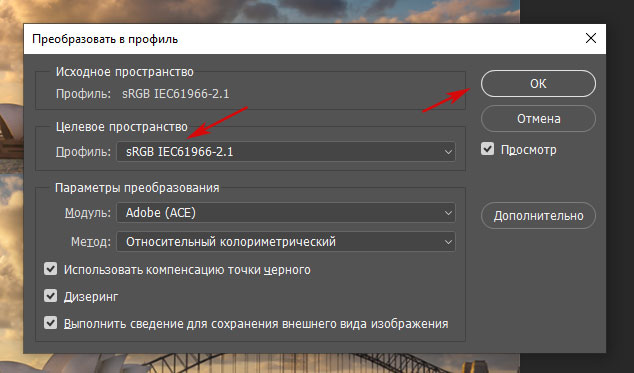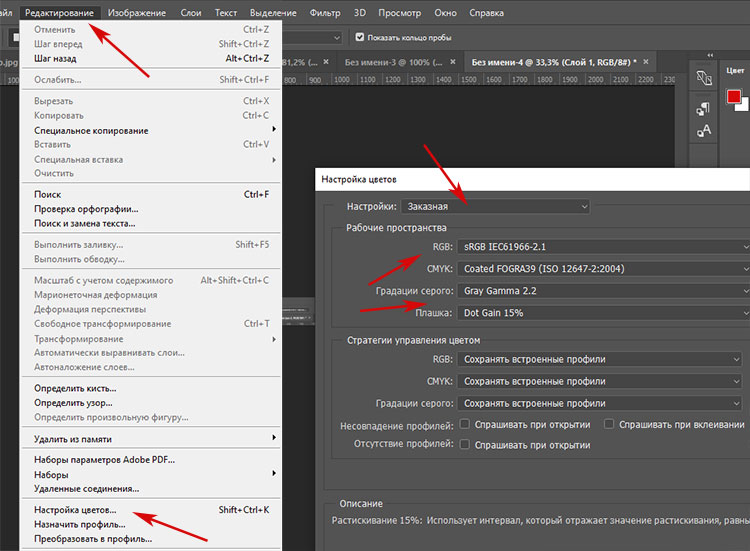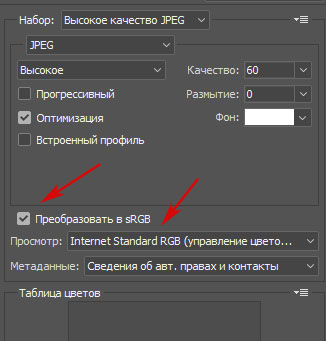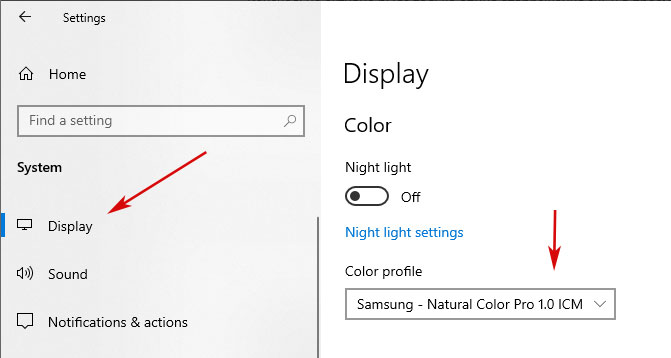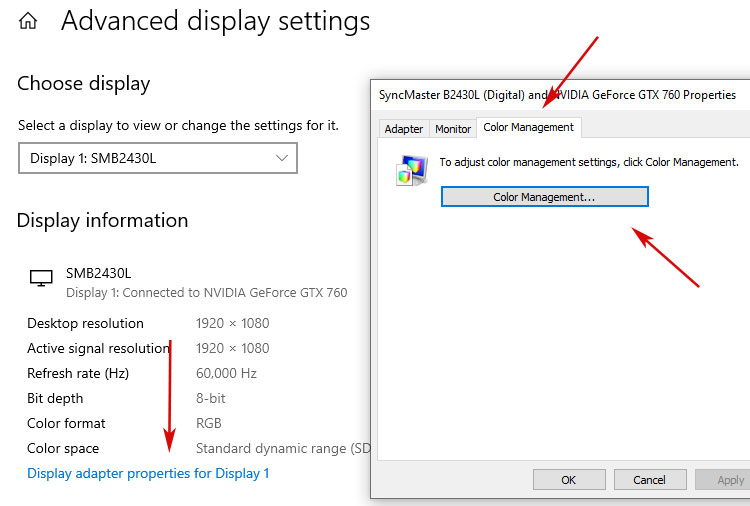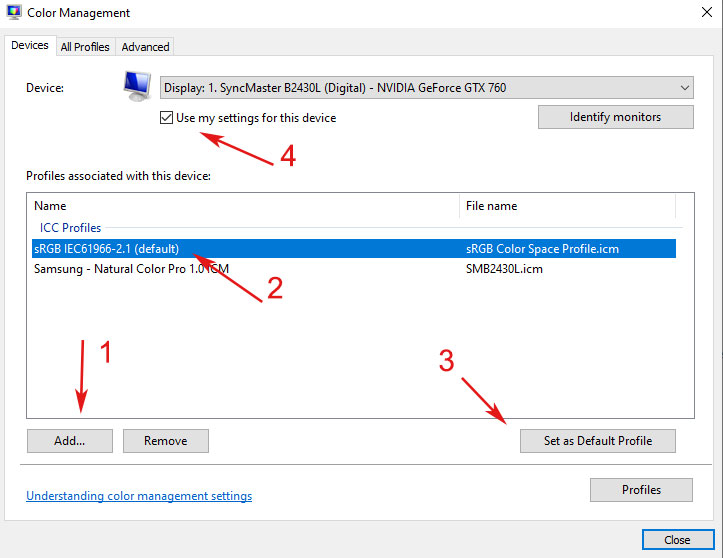В большинстве рабочих процессов, предусматривающих управление цветом, рекомендуется использовать наборы цветовых параметров, протестированные компанией Adobe. Изменять конкретные параметры следует только в том случае, если вы разбираетесь в управлении цветом и уверены в совершаемых изменениях.
После настройки параметров их можно сохранить как стиль. Сохранение настроек цветов позволяет использовать их повторно, передавать другим пользователям и использовать в других программах.
- Чтобы сохранить настройки цветов как стиль, нажмите в диалоговом окне «Настройка цветов» кнопку «Сохранить». Чтобы приложение отображало название набора в диалоговом окне «Настройка цветов», сохраните файл в папке по умолчанию. Если файл будет сохранен в другом месте, для выбора настройки его придется загружать.
- Чтобы загрузить набор цветовых параметров, сохраненный не в папке по умолчанию, нажмите в диалоговом окне «Настройка цветов» кнопку «Загрузить», выберите требуемый файл и нажмите кнопку «Открыть».
В приложении Acrobat не предусмотрено сохранение пользовательских наборов цветовых настроек. Чтобы применить в приложении Acrobat пользовательский набор цветовых настроек, нужно создать файл в программе InDesign, Illustrator или Photoshop, а затем сохранить его в используемой по умолчанию папке Settings. После этого он будет доступен в категории Управление цветом в диалоговом окне «Установки». Кроме того, добавлять файлы с наборами настроек в папку Settings можно вручную.
Сведения о рабочих цветовых пространствах
рабочая среда — это промежуточное цветовое пространство, с помощью которого в приложениях Adobe определяются и редактируются цвета. Для каждой цветовой модели предусмотрен свой профиль рабочей среды. Выбрать профиль рабочего пространства можно в диалоговом окне Настройка цветов.
Профиль рабочей среды служит исходным профилем для создаваемых документов, в которых используется соответствующая цветовая модель. Например, если в текущем профиле рабочего пространства для модели RGB определено цветовое пространство Adobe RGB (1998), то в каждом создаваемом документе для этой модели будут использоваться цвета в пределах охвата пространства Adobe RGB (1998). Кроме того, рабочая среда определяет цветопередачу в неразмеченных документах.
При открытии документа со встроенным цветовым профилем, не совпадающим с профилем рабочей среды, приложение определяет способ обработки данных о цветности с помощью стратегии управления цветом. В большинстве случаев стратегия по умолчанию предполагает сохранение встроенного профиля.
Чтобы просмотреть параметры рабочей среды в Photoshop, Illustrator и InDesign, выберите в меню «Редактирование» пункт «Настройка цветов». В Acrobat выберите в диалоговом окне «Установки» категорию «Управление цветом».
Чтобы просмотреть описание какого-либо профиля, выберите этот профиль и поместите курсор над его именем. Описание отобразится в нижней части диалогового окна.
RGB: определяет цветовое пространство RGB приложения. Как правило, лучше использовать пространство Adobe RGB или sRGB, а не выбирать профиль для конкретного устройства (например, монитора). sRGB рекомендуется использовать при подготовке изображений для публикации в Интернете, поскольку оно определяет цветовое пространство стандартного монитора, используемого для просмотра изображений в Интернете. Кроме того, цветовое пространство sRGB можно использовать при работе с изображениями, полученными с помощью цифровых камер потребительского класса, поскольку в большинстве этих камер цветовое пространство sRGB используется по умолчанию.
Цветовое пространство Adobe RGB рекомендуется использовать при допечатной подготовке документов, поскольку в цветовой охват пространства Adobe RGB входят некоторые печатаемые цвета (в частности, оттенки голубого и синего), которые лежат за пределами пространства sRGB. Кроме того, цветовое пространство Adobe RGB хорошо подходит для работы с изображениями, полученными с помощью профессиональных цифровых камер, поскольку в большинстве таких камер цветовое пространство Adobe RGB используется по умолчанию.
CMYK: определяет цветовое пространство CMYK приложения. Все рабочие среды CMYK являются аппаратно-зависимыми, то есть основанными на фактическом сочетании красок и бумаги. Рабочие среды CMYK, поставляемые компанией Adobe, основаны на стандартных условиях типографской печати.
Градации серого (Photoshop)/В градациях серого (Acrobat): определяет цветовое пространство оттенков серого приложения.
Плашечный цвет (Photoshop): определяет растискивание точки, используемое при отображении плашечных каналов или дуплексов.
В приложении Acrobat для просмотра и печати можно использовать не цветовое пространство документа, а пространство внедренного метода вывода. Дополнительные сведения о методах вывода см. в справочной системе Acrobat.
Приложения Adobe поставляются со стандартным набором профилей рабочих пространств, протестированных и рекомендуемых компанией Adobe для большинства процессов, связанных с управлением цветом. По умолчанию в меню рабочих сред доступны только эти профили. Для вывода дополнительных цветовых профилей, установленных на компьютере, выберите пункт «Дополнительные параметры» (Illustrator и InDesign) или «Другие параметры» (Photoshop). Чтобы цветовой профиль отображался в меню рабочих сред, он должен быть двусторонним, то есть содержать инструкции по преобразованию как в цветовые пространства, так и из них.
Приложение Photoshop позволяет создавать пользовательские профили рабочих сред. Однако компания Adobe рекомендует использовать стандартный профиль. Дополнительные сведения см. в базе знаний службы поддержки Photoshop по адресу http://www.adobe.com/support/products/photoshop.html.
Сведения об отсутствующих и несовпадающих цветовых профилях
Процесс управления цветом для нового документа обычно не вызывает затруднений: если не указано иное, в документе для создания и редактирования цветов используется профиль рабочей среды, связанный с цветовым режимом.
Однако в ряде существующих документов может использоваться профиль, отличный от заданного, а в других может совсем не быть управления цветом. В рабочих процессах, предусматривающих управление цветом, могут возникать следующие исключения.
- Открытие неразмеченного документа или импорт из него данных о цветности (например, при копировании и вставке или перетаскивании объекта). Такая ситуация часто возникает при открытии документа, который создан в приложении, не поддерживающем управление цветом, или в приложении, где управление цветом отключено.
- Открытие документа, профиль которого отличается от текущей рабочей среды, или импорт данных о цветности из такого документа. Это может произойти при открытии документа, созданного с другими параметрами управления цветом, или отсканированного документа, которому назначен профиль сканера.
В обоих случаях приложение определяет способ обработки данных о цветности с помощью стратегии управления цветом.
Если профиль отсутствует или не соответствует рабочему пространству, приложение может вывести предупреждение в зависимости от параметров, заданных в диалоговом окне «Настройки цветов». По умолчанию предупреждения об отсутствии или несоответствии профилей отключены, но их можно включить для индивидуального управления цветом в документах. Предупреждения в приложениях различаются, но в целом существуют следующие варианты.
- (Рекомендуется) Оставить документ или импортированные данные о цветности без изменений. Например, можно использовать встроенный профиль (если он есть), оставить документ без цветового профиля (если профиля нет) или сохранить числовые значения цветов во вставленных данных о цветности.
- Скорректировать документ или импортированные данные о цветности Например, при открытии документа без цветового профиля можно назначить ему профиль текущего рабочей среды или какой-либо другой профиль. При открытии документа с цветовым профилем, отличным от рабочей среды, можно удалить этот профиль или преобразовать цвета в текущее рабочая среда. При импорте данных о цветности для сохранения цветопередачи можно преобразовать цвета в текущую рабочую среду.
Параметры стратегии управления цветом
Стратегия управления цветом определяет, каким образом приложение обрабатывает данные о цветности при открытии документа или импорте изображения. Можно выбрать разные стратегии для изображений RGB и CMYK, а также указать, когда должны появляться предупреждения. Чтобы отобразить параметры стратегии управления цветом, выберите «Редактирование» > «Настройка цветов».
Чтобы отобразить описание стратегии, выберите нужную стратегию и поместите курсор над ее именем. Описание отобразится в нижней части диалогового окна.
RGB/CMYK/Градации серого (Вариант «Градации серого» доступны только в Photoshop.) Этот параметр определяет стратегию, применяемую при пересчете цветов для текущей рабочей среды (при открытии файлов или импорте изображений в текущий документ). Выберите один из следующих параметров.
Оставлять встроенные профили: всегда сохраняет встроенные цветовые профили открываемых документов. Этот параметр рекомендуется выбирать в большинстве случаев, поскольку он обеспечивает согласованность при управлении цветом. Исключением является ситуация, когда необходимо сохранить числовые значения CMYK, в этом случае следует выбрать параметр Сохранять значения (Игнорировать связанные профили).
Преобразовать в рабочее пространство: если выбран этот параметр, то при открытии файлов и импорте изображений цвет преобразуется для профиля текущей рабочей среды. Этот параметр следует выбрать, если нужно, чтобы все цвета относились к одному профилю (профилю текущего рабочей среды).
Сохранять значения (Игнорировать связанные профили): этот параметр доступен в InDesign и Illustrator для CMYK. В этом случае при открытии файлов и импорте изображений числовые значения цветов не преобразуются, однако сохраняется возможность управления цветом для получения достоверной цветопередачи в приложениях Adobe. Выберите этот параметр, если нужно использовать технологию стабильного воспроизведения CMYK. В приложении InDesign можно изменить эту стратегию для отдельных объектов с помощью параметра Настройка цветов изображения в меню «Объект».
Выкл.: если выбран этот вариант, то при открытии файлов и импорте изображений их встроенные цветовые профили пропускаются, а профиль рабочей среды новым документам не назначается. Этот параметр следует использовать для удаления всех метаданных о цвете, предоставленных создателем исходного документа.
Несовпадение профилей: отображает сообщение при открытии документа с профилем, отличным от профиля текущей рабочей среды. Пользователю предоставляется возможность изменить поведение стратегии по умолчанию. Выберите этот параметр для индивидуальной настройки управления цветом в документах.
Несовпадение профилей: отображает сообщение в случае несовпадения цветовых профилей при импорте цветов в документ путем вставки или перетаскивания. Поведение стратегии по умолчанию можно будет изменить. Выберите этот параметр, если для импортируемых цветов требуется задавать индивидуальные параметры управления цветом.
Отсутствие профилей — Спрашивать при открытии: отображается сообщение при открытии документа без пометок. Пользователю предоставляется возможность изменить поведение стратегии по умолчанию. Выберите этот параметр для индивидуальной настройки управления цветом в документах.
Параметры преобразования цвета
Параметры преобразования цвета позволяют задать для приложения способ преобразования числовых значений цвета одного цветового пространства для другого. Изменять эти параметры рекомендуется, только если вы хорошо разбираетесь в управлении цветом и уверены, что изменения необходимы. Чтобы просмотреть параметры преобразования цвета, выберите в меню «Редактирование» пункт «Настройка цветов», а затем пункт «Дополнительный режим» (Illustrator и InDesign) или «Дополнительные параметры» (Photoshop). В Acrobat выберите в диалоговом окне «Установки» категорию «Управление цветом».
Модуль: задает модуль управления цветом (CMM), применяемый для сопоставления охвата одного цветового пространства с охватом другого. Для большинства пользователей алгоритм Adobe, используемый по умолчанию (ACE), будет удовлетворять всем требованиям преобразования.
Чтобы просмотреть описание параметра алгоритма или метода, выберите этот параметр и поместите курсор на его имя. Описание отобразится в нижней части диалогового окна.
Метод (Photoshop, Illustrator, InDesign): определяет метод рендеринга используемый для перевода одного цветового пространства в другое. Различия между методами рендеринга становятся заметны только при печати документа или преобразовании его цветов в другую рабочую среду.
Компенсация точки черного: сжатие точки черного обеспечивает детализацию теней в изображении путем имитации полного динамического диапазона устройства вывода. Выберите этот параметр, если при печати планируется использовать компенсацию точки черного (что рекомендуется в большинстве случаев).
Использовать дизеринг: управляет дизерингом цветов при преобразовании между пространствами изображений с глубиной пикселя 8 бит/канал. При выборе параметра «Использовать дизеринг» приложение Photoshop смешивает цвета в целевом цветовом пространстве, имитируя отсутствующий цвет, который был в исходном пространстве. Хотя дизеринг позволяет снизить эффект квадратов и полос, он также может увеличивать размер файла при сжатии изображений для публикации в Интернете.
Компенсация профилей сцены (Photoshop): сравнивает контрастность видео при преобразовании из сцены в профили устройств вывода. Этот параметр отражает управление цветом, используемое по умолчанию в After Effects.
Дополнительные параметры в приложении Photoshop
Чтобы отобразить дополнительные параметры управления цветом в Photoshop, выберите в меню «Редактирование» пункт «Настройка цветов», а затем пункт «Дополнительные параметры».
Уменьшить насыщенность цветов монитора на: этот параметр определяет, нужно ли снижать насыщенность цветов на указанную величину при выводе изображений на экране монитора. Выбор этого параметра позволяет воспроизвести полный диапазон цветовых пространств с более широкими цветовыми охватами, чем у монитора. Однако при этом изображение на экране монитора не будет соответствовать тому, которое должно получиться в цветовом пространстве выводящего устройства. Если этот параметр не выбран, то разные цвета в изображении могут слиться в один.
Наложение цветов RGB с гаммой: этот параметр определяет особенности наложения цветов RGB при формировании совмещенных данных (например, при наложении или раскрашивании слоев в нормальном режиме). Если этот параметр выбран, то цвета RGB накладываются в пределах цветового пространства в соответствии с заданной гаммой. Гамма 1.00 считается «колориметрически достоверной» и позволяет свести к минимуму число артефактов по краям изображения. Если этот параметр не выбран, то цвета RGB накладываются непосредственно в пределах цветового пространства документа.
Если параметр «Наложение цветов RGB с гаммой» выбран, то документы со слоями будут выглядеть в других приложениях иначе, чем в Photoshop.
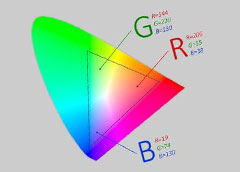
Речь идет о несоответствии цветовых профилей при вставке картинки в Adobe Photoshop после создания скриншота в Windows. Сам глюк мы рассмотрим в конце публикации, а начнем с базовых понятий о системе управления цветом дабы вам было понятнее, как все работает. Все разделы статьи:
- Просмотр/отображение цветового профиля.
- Конвертация картинки из одного профиля в другой.
- Выбор sRGB по умолчанию.
- Глюк несоответсвия цветов в Windows и Фотошопе.
Итак, в Фотошопе есть несколько цветовых профилей, которые определяют как именно изображение будет показываться в графических редакторах и в том же интернете/браузерах. Стандартным для глобальной паутины (и интернет-браузеров) является формат sRGB. Однако при создании фотографии фотограф/дизайнер может сохранять ее в других форматах – например, в обычном Adobe RGB, имеющим более широкий диапазон цветов.
Просмотр цветового профиля и фото в sRGB
Первым делом нужно понять каким форматом обладает текущее открытое изображение. Для этого:
1. В панели инструментов “Инфо” вызываем контекстное меню по клику на иконку справа сверху и выбираем там пункт “Параметры панели”.
2. Во всплывающем окне отмечаете пункт “Профиль документа” и некоторые другие, если они вам нужны.
3. Сохраняем и видим результат:
У тех, у кого изначально панель “Инфо” не отображается, ее можно включить в главном меню в разделе “Окно”.
Чтобы посмотреть как ваша картинка будет смотреться в интернете, нужно выполнить следующие действия:
1. В меню “Просмотр” выбираем пункт “Варианты цветопробы”, где устанавливаете галочку напротив формата sRGB (Internet Standart RGB).
2. Далее в этом же разделе “Просмотр” нужно поставить галочку во втором пункте “Цветопроба”. Это переключит отображение в рабочей области в цветовой профиль sRGB – точно так ваша картинка будет отображаться во всех браузерах.
3. Чтобы вернуться в обычный режим снимает метку напротив “Цветопроба”.
Важно! Обратите внимание, что изначально картинка в рабочей области Фотошопа для форматов Adobe RGB и sRGB ничем особо не отличается. Только когда вы активируете просмотр в режиме “Цветопробы” (с включенной настройкой sRGB) разница станет заметной.
По облакам и небу можно увидеть, что первая фото имеет более широкую гамму цветов. Работая с ней в Фотошопе в обычном Adobe RGB формате, а потом сохранив результат в нем же, отличия проявятся лишь при просмотре фотки в интернете. А если у вашего онлайн проекта максимально яркий и красочый дизайн, например как здесь то посетители будут видеть на своих компьютерах совсем другую картину. Не говоря уже о персональных сайтах-портфолио и дизайн-студиях, где демонстрация работ в правильном цвете крайне важна.
Как преобразовать картинку в другой цветовой профиль
Чтобы после сохранения изображений они неожиданно для вас не стали выглядеть в интернете как-то иначе, не забывайте конвертировать их в sRGB перед работой или сохранением (если, конечно, перед вами не стоят другие специальные задачи при обработке фото). Для этого:
1 Переходим в меню “Редактирование”.
2. Находим там пункт “Преобразовать в профиль”.
3. В открывшемся окне выбираете значения профиля sRGB и кликаете “Ок”.
Как настроить значение sRGB по умолчанию
Чтобы настроить систему управления цветом в Adobe Photoshop переходим в главном меню в пункт “Редактирование”, где в выпадающем списке ищем вариант “Настройках цветов”.
Далее появится окно настроек:
Здесь выбираете в самом первом поле “Универсальные настройки для Европы 3”. Они аналогичны тому, что вы видите на картинке выше, только в пункте “Градация серого” можно поставить “Gray Gamma 2.2”, остальное все такое же.
Чуть ниже в блоке “Стратегии управления цветом” у вас:
- Во-первых, сохранены все профили чтобы картинка открывалась в том формате, в котором ее изначально задумал автор – вдруг у него для этого были веские причины.
- Во-вторых, сняты галочки запросов программы, возникающих при несовпадении профилей. Если хотите каждый раз на них отвечать, можете вернуть галочки.
Затем кликаем по кнопке “Ок”, сохраняя сделанные настройки. Также есть смысл закрыть и перезагрузить Photoshop.
Кстати, в современных версиях Фотошопа при “Сохранении файла для Web” (Ctrl+Shift+S) во всплывающем окне также есть параметр, связанный с sRGB:
Кроме опции профиля отображения в просмотрщике слева, вы также можете установить автоматическое преобразование в sRGB, что максимально удобною.
Когда цвета в Windows (на скриншоте) и в Photoshop не совпадают
Итак, глюк, с которого все началось, мы словили при создании скриншота в Windows — в графический редактор попадала картинка с отличающейся гаммой цветов. Причем никакие изменения в системе управления цветом не помогали.
Оказывается отдельно существует цветовой профиль для вашего компьютера/видеокарты. И поскольку функция Print Screen относится в первую очередь к системе Windows, то и профиль в этом случае используется от нее.
Чтобы это проверить нужно открыть настройки дисплея на вашем компьютере. В Windows 10 они находятся в параметрах “Settings“ – пункт “Display”.
По сути, здесь нам также надо установить основным значение sRGB. Для этого:
1. Внизу секции настроек находите ссылку на продвинутые параметры “Advanced display settings”. Кликаем по ней.
2. Во всплывающем окне находите вкладку “Color Management” с одноименной кнопкой. Нажимаем ее.
Кстати, в Windows 10 вы можете просто ввести фразу Color Management в поиске на нижней панели инструментов, и система также найдет вам этот элемент.
3. В открывшемся окне управления цветом вам нужно:
- Сначала кликнуть по кнопке добавления нового профиля.
- Затем из предложенных вариантов выбрать sRGB IEC61966-2.1.
- Далее включаете его значением по умолчанию (Set as Default Profile).
- И обязательно ставите галочку сверху “Use my settings for this device” чтобы данный параметр применялся к текущему монитору.
- Когда все сделали можно закрывать окно.
3. Выходите из всех этих настроек и повторно возвращаетесь в параметры системы “Settings“ – пункт “Display чтобы посмотреть какое значение по умолчанию там указывается теперь. Должно быть sRGB.
4. Аналогично проверяете еще раз создание скриншота и сравниваете цвета на мониторе с теми, которые отображаются в Фотошопе. Должны быть одинаковы.
Если у вас есть чем дополнить данную заметку, пишите ниже. Возможно, где-то скриншоты устарели/другие или теоретически информация немного неточная, то основную суть в статье вы должны уловить.
Некоторые пользователи работающие в Adobe Photoshop задают вопрос:
Что нужно сделать, что бы фотографии, изображения, не меняли цвет после обработки в Adobe Photoshop и одинаково просматривалась как в интернете так и в программе просмотра изображений, ну и остальных программах?
Сегодня мы расскажем вам как правильно и где, нужно настроить цветовые профили в Adobe Photoshop.
У многих пользователей при обработке фото (изображения) в Adobe Photoshop имеет один цвет, а при открытии в другой программе цвет меняется.
Как этого избежать?
Сейчас мы об этом расскажем.
Устранить эту проблему не сложно, нужно соблюсти два условия.
1. Проверка настроек в Windows.
2. Настройка в самом Adobe Photoshop.
Настройка монитора будет показана на операционной системе windows 8.1. В других системах windows принцип такой же, возможно только будет отличатся место расположения ниже описанных настроек.
На пустом месте экрана нажимаем правой кнопкой мыши и выбираем Персонализация
в открывшемся окне, слева внизу выбираем Экран
в следующем окне выбираем, слева, Настройки параметров экрана
в этом окне выбираем Дополнительные параметры
в следующем окне выбираем вкладку Управление цветом и нажимаем кнопку Управление цветом
перед нами откроется окно настройки цветового профиля устройств, напротив надписи Устройство выбираем свой монитор ниже смотрим, должна стоять галочка и в списке профилей должен стоять профиль вашего монитора
если ничего, нет или сомневаетесь, что профиль монитора стоит правильно то нажимаем кнопку добавить и выбираем профиль sRGB, затем нажимаем сделать профилем по умолчанию.
Должен стоять именно этот профиль или профиль автоматической калибровки.
Профиль sRGB – является стандартом представления цветового спектра с использованием модели. sRGB создан совместно компаниями HP и Microsoft в 1996 году для унификации использования модели RGB в мониторах, принтерах и Интернет-сайтах.
На этом в настройках монитора мы закончили.
Теперь в настройках программы Adobe Photoshop нам нужно выставить такой же профиль sRGB.
Для начала нужно открыть программу Adobe Photoshop и открыть в ней любую фотографию (изображение).
В верхнем меню нажимаем редактирование, затем выбираем назначить профиль и в открывшемся окне ставим профиль sRGB. Работать с фотографией можно и в режиме RGB но перед сохранением обязательно выставляем sRGB.
Теперь снова нажимаем редактирование, затем выбираем настройка цветов и в открывшемся окне проверяем чтобы стоял профиль sRGB.
Не торопитесь закрывать это окно, если вы не хотите, чтоб программа спрашивала вас об изменениях или не совпадениях профилей уберите галочки внизу этого окна. Но не забывайте при сохранении проверять профиль — должен стоят sRGB.
Если вы профессионально занимаетесь цветом то при использовании того или иного цветового пространства вы должна учитывать множество нюансов, но об этом не в этой статье. Если интересно то на просторах интернета много информации на эту тему.
На этом все Удачи!
12 апреля 2016
Почему после загрузки в интернет цвета на фотографии искажаются? Как получить красивые снимки при печати, создании фотокниги? Что делать, если на вашем профессиональном мониторе цвета выглядят сочно и ярко, а на гаджете клиента — тускло и грязно? Все эти проблемы можно решить, если во время съёмки или на постобработке правильно настроить цветовое пространство.
Для фотографов самые важные цветовые пространства — sRGB и Adobe RGB. Рассказываем, что это такое, чем они отличаются и какое из них выбрать.

Что такое цветовое пространство и цветовая модель
Цветовое пространство — это встроенный в мониторы, принтеры, камеры и телефоны «переводчик», который позволяет устройствам правильно читать и показывать цвета.
Если упрощать, например, в цветовом пространстве RGB есть три цифры: R — 255, G — 0, B — 0. Для вас это просто набор букв и цифр, а графический редактор или телефон переведёт эти значения в цвет и покажет вам насыщенный красный. Каждый пиксель на фотографии имеет свой набор таких цифр и, соответственно, свой цвет, который цветовой профиль декодирует.

Получается, цвет как будто является точкой в системе координат. Тыкаешь сюда — там находится синий, в другое место — розовый, в третье — зелёный. Но не всё так просто. Тогда на всех устройствах были бы одинаковые настройки и цвета выглядели абсолютно идентично. Звучит прекрасно, но нереально.
К сожалению, у нас есть разные системы координат со слегка различающимися наборами цветов. Их называют цветовыми моделями или цветовыми профилями.
Цветовая модель — это математическое описание цветов. В них заложен принцип, какой именно цвет, с какой яркостью, насыщенностью и как именно будет отображаться. Это нужно, чтобы цвет на разных носителях выглядел максимально одинаково.
Самые известные цветовые модели:
- RGB. Наиболее распространённый цветовой профиль. В нём цвета формируются из сочетания трёх цветов: красного (R), зелёного (G) и синего (B). Полное отсутствие этих цветов даёт чёрный цвет, а сумма всех трёх — белый. Эта цветовая модель в том или ином виде встроена во все телефоны, мониторы, фотоаппараты.
- CMYK. Модель строится на смешении четырёх цветов (типографских красок): C (Cyan) — голубой, M (Magenta) — пурпурный, Y (Yellow) — жёлтый, K (Black) — чёрный. Используется в типографиях и при допечатной подготовке, когда вы точно знаете, что будете печатать эту фотографию.

- HSB, или HSL. Цветовая модель, которая препарирует каждый цвет на три составляющих: H (Hue) — цветовой тон или оттенок, S (Saturation) — насыщенность и L или B ( Lightness или Brightness) — яркость, а в некоторых переводах светимость. Эту модель встраивают в инструменты для работы с цветом в графических редакторах Lightroom, Capture One, Photoshop и Adobe Camera Raw.

- Цветовая модель Lab. Эта модель имеет наибольший цветовой охват — отображает больше всего цветов в их максимальной яркости. Цветовой профиль популярен в профессиональных кругах, когда изображение готовят к печати.
Отличие Lab от CMYK в том, что цветопередача CMYK привязана к физическим параметрам материалов и техники. Например, цвет будет разным из-за разных типов и цвета бумаги, краски, фирмы-производителей печатных машин. Lab же однозначно определяет цвет, это универсальная модель.

Adobe RGB или sRGB: виды цветовых пространств RGB
Цветовая модель RGB включает в себя несколько цветовых пространств. Это нужно потому, что у разных мониторов, принтеров, телефонов отличается цветопередача — производители не договорились о едином стандарте, у всех разные технологии и видение продукта. Введение общих цветовых пространств — попытка привести всё к единому знаменателю. Благодаря этому в большинстве случаев фотография на вашем ноутбуке и в телефоне клиента будет одинаковой по цвету.
Чаще всего фотограф сталкивается с двумя цветовыми пространствами:
- Adobe RGB. Цветовое пространство с широким охватом цветов. Если сравнивать с sRGB, цвета получаются более яркими и насыщенными. Кроме того, оно дает больше оттенков тёмно-зелёного. Чаще всего его используют при печати и допечатной подготовке.
Чтобы полностью раскрыть потенциал этого пространства, нужен дорогой монитор, который поддерживает Adobe RGB. Получается, ваш клиент едва ли сможет увидеть всё богатство цвета. Но это возможно, если вы работаете только с другими профи, типографиями и в сегменте b2b. Минус пространства в том, что при выгрузке фотографий в интернет цвета получаются блёклые, тусклые, грязные.
- sRGB. Цветовое пространство с более узким цветовым охватом, чем Adobe RGB, зато очень распространённое. sRGB поддерживается всеми мониторами, телефонами, планшетами, телевизорами, проекторами. Более того, именно в этим цветовом пространстве нужно работать, если ваши фотографии обитают лишь в виртуальных пространствах — соцсетях, сайтах, облачных дисках.

Важно: именно работа в неправильном цветовом пространстве может сильно исказить цвета при выводе фотографии в печать или публикации в интернете. Но иногда даже правильное цветовое пространство не спасает.
Например, телефоны Xiaomi славятся тем, что сильно увеличивают насыщенность цветов. Получается, у вас и вашего клиента на мониторах цвета снимка будут одни, а в телефоне этой марки -— гораздо ярче. Что из этого следует? Неутешительный вывод: идеальной цветопередачи не бывает. Если клиент жалуется на цвет, но ваше цветовое пространство правильное, попросите его посмотреть фотографию на разных устройствах — телефонах, ноутбуке, стационарном ПК, — а лучше самостоятельно проверяйте снимки перед отправкой. Если проблема не решилась, стоит задуматься о калибровке монитора специалистом.
Как поменять цветовое пространство
Выбрать, в каком цветовом пространстве работать — Adobe RGB или sRGB,— можно как перед съёмкой на фотоаппарате, так и во время постобработки. Рассказываем, как выбрать нужное цветовое пространство в камере, а также Lightroom и Adobe Photoshop.
Цветовое пространство фотоаппарата
Чтобы выбрать цветовое пространство перед съёмкой, зайдите в меню фотоаппарата. Например, в Canon это значок с иконкой в виде фотоаппарата с двумя точкам, а в Nikon — просто пиктограмма фотоаппарата.

Как поменять цветовое пространство в Photoshop и Adobe Camera Raw
Чтобы после обработки фотографии в Photoshop её цвет не менялся, откройте программу и зайдите в меню Редактирование/Edit – Настройки цвета/Color Setting.

Если вы снимаете в RAW и перед Photoshop обязательно проходите через Adobe Camera Raw, там поменять цветовое пространство можно, если нажать на подчёркнутую строку в нижней части окна.

Как поменять цветовое пространство в Lightroom
– Зайдите в Редактирование/Edit – Настройки/Preferences – Внешнее редактирование /External Editing.

– Если вы обнаружили, что работали в неправильном для вас цветовом пространстве, то изменить его можно перед сохранением обработанных фотографий. Для этого нажмите на вкладку Библиотека/Library и найдите кнопку Экспорт/Export.

Читайте также:
Как откалибровать монитор и какой калибратор для этого выбрать
Мониторы для фотографа: модели с точной цветопередачей
Цвет кожи в Lightroom: как сделать идеальный
По моим наблюдениям, даже опытные фотографы нередко испытывают трудности в настройках рабочего пространства Adobe Photoshop. Происходит это в первую очередь от недопонимания задач и процессов управления цветом. В этом случае я рекомендую начать с освоения базовой статьи Андрея Френкеля и Алексея Шадрина Color Management System (CMS) в логике цветовых координатных систем. Вторая причина — недопонимание процессов, которые происходят при тех или иных настройках Фотошопа. Будем считать, что в первом приближении мы уже разобрались с цветовыми пространствами и профилями. Теперь рассмотрим настройки рабочего пространства.
Нас, как фотографов, в первую очередь интересуют RGB-пространства, про них и будем говорить. В группе закладок Working Spaces в поле RGB, собственно и задаётся базовое рабочее пространство в вашем Фотошопе. Почему базовое? Потому что независимо от того, какое рабочее пространство задано, в определенных ситуациях работа может вестись как в данном пространстве, так и в других пространствах. Отвечает за это группа параметров Color Managment Polices, которая определяет, что будет происходить при несовпадении рабочего пространства и цветового профиля редактируемого файла, а также в какой степени вы желаете разговаривать об этом с Фотошопом.
Preserve Embedded Profiles (Сохранить прикреплённый профиль)
В этом случае для данного конкретного файла рабочее пространство будет установлено в соответствии с прикрепленным к файлу профилем. То есть будет отлично от заданного рабочего пространства в Фотошопе, если эти пространства различаются.
Пример. Рабочее пространство в Фотошопе задано sRGB. Открываем файл с прикрепленным профилем Adobe RGB. Рабочее пространство для данного файла будет задано Adobe RGB, в котором и будет вестись вся дальнейшая работа.
Внимание, потенциальная проблема! Если при этом вы попытаетесь скопировать картинку или её часть (copy-paste) в другой открытый документ, созданный в базовом рабочем пространстве, то столкнетесь с изменением цвета во вставляемом файле. Этого можно избежать (об этом ниже).
Convert to Working RGB (Конвертировать в рабочее пространство)
В этом случае картинка будет конвертирована в рабочее пространство с настройками, заданными в расширенных опциях More Options.
Пример. Рабочее пространство в Фотошопе задано sRGB. Открываем файл с прикрепленным профилем Adobe RGB. Рабочее пространство для данного файла будет задано sRGB, сам файл будет переконвертирован из Adobe RGB в sRGB, файлу присвоен новый профиль sRGB.
Off (Управление цветом отключено)
В этом случае картинке будет присвоен новый профиль, без конвертирования. По сути операция полностью аналогична Assign Profile (назначить профиль).
Пример. Рабочее пространство в Фотошопе задано sRGB. Открываем файл с прикрепленным профилем Adobe RGB. Рабочее пространство для данного файла будет задано sRGB, сам файл не будет переконвертирован из Adobe RGB в sRGB, файлу присвоен новый профиль sRGB.
Нижеследующая группа галочек отвечает за то, будет ли выбранное действие производиться автоматически по умолчанию, или же Фотошоп спросит подтверждения с возможностью выбрать другое действие.
Profile Mismatches — в случае несовпадения профиля открываемого файла и рабочего пространства. Ask When Opening — спрашивать, когда открываем изображение. Ask When Pasting — спрашивать, когда вставляем с помощью paste. При этом в момент открытия файла будет возникать следующее диалоговое окошко.
Missing Profiles — в случае отсутствия профиля у открываемого файла. При этом в момент открытия файла будет возникать следующее диалоговое окошко (варианты выбора повторяют вышеописанные пункты).
Где:
Leave As Is (don’t color manage) — оставить «как есть» (не управлять цветом)
Assign Working RGB — назначить профиль рабочего пространства
Assign Profile — назначить выбранный в списке профиль
В первом варианте Leave As Is (don’t color manage) картинка остаётся без профиля, но Фотошоп относится к ней так, как буд-то ей задан профиль рабочего пространства.
Какое рабочее пространство и настройки Color Settings задать?
Если вы задаёте этот вопрос, в меню Edit — Color Settings я рекомендую задать следующие настройки.
А при дальнейшей работе с Фотошопом внимательно читать всплывающие в случае необходимости диалоговые окошки и выбирать необходимое действие (описаны выше). В частности, для описанной выше проблемы вставки картинки с отличающимся от рабочего пространства профилем при данных настройках возникнет предупреждение, где во избежание цветовых искажений необходимо будет выбрать Convert document’s colors to the working space.
Одной из наиболее распространённых и
грубых ошибок является установка в качестве рабочего пространства профиля монитора. Во избежание дальнейших проблем управления цветом и различных сюрпризов при выводе картинке на других мониторах или на печати, делать это категорически не рекомендуется. В качестве рабочего пространства должен использоваться один из абстрактных профилей (профиль некого абстрактного, идеализированного устройства), но не в коем случае не профиль конкретного устройтва, т.к. он не является идеальным. Так устроена система управления цветом и алгоритмы конвертации.
Обычно рекомендуется задавать одно из следующих абстрактных рабочих пространств:
sRGB. Если ваша основная задача — подготовка фотографий для публикации в интернете, иногда для фотопечати. А также если вы не очень хорошо разбираетесь в вопросах управления цветом. С этим рабочим пространством вы будете испытывать минимум трудностей в работе. Хотя работать будете не с самыми широким цветовым охватом, тем не менее он передает большинство цветов, встречающихся в природе и обычной жизни.
Adobe RGB. Если ваш монитор отображает Adobe RGB (например, Nec 2690WUxi), при этом вы достаточно хорошо разбираетесь в вопросах управления цветом. Т.е. в состоянии настроить управление расширенными (по отношению к sRGB) возможностями цветопередачи и решать возникающие трудности. А также, если вы планируете печатать картинки на устройствах, чей охват в основном не лежит внутри sRGB (полиграфия, струйные принтеры).
Pro Photo RGB (или другие сверх-широкие пространства). Для тех, кто печатает фотографии на устройствах с широким цветовым охватом (например, струйный принтер Epson Stylus Pro 11880), при этом является специалистом высокого уровня в вопросах управления цветом (в частности, способен ориентироваться в цветах по цифрам, видя реальную картинку уже только после печати).
Почему это так важно для фотографа?
В первую очередь для того, чтобы не сталкиваться с подобными (довольно часто встречающимися) проблемами.
(скриншот одного из фреймов презентации к моему семинару Печать цифровых фотографий)
Надеюсь, заметка была полезна. Наконец я и сам разобрался