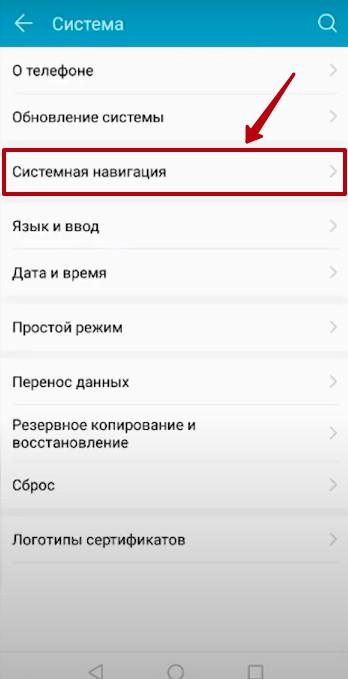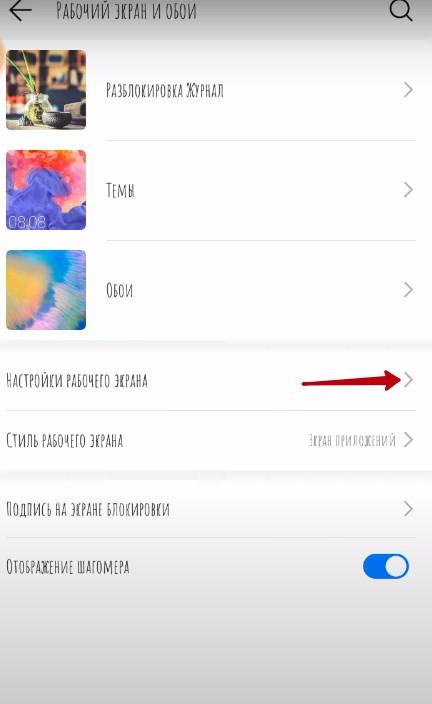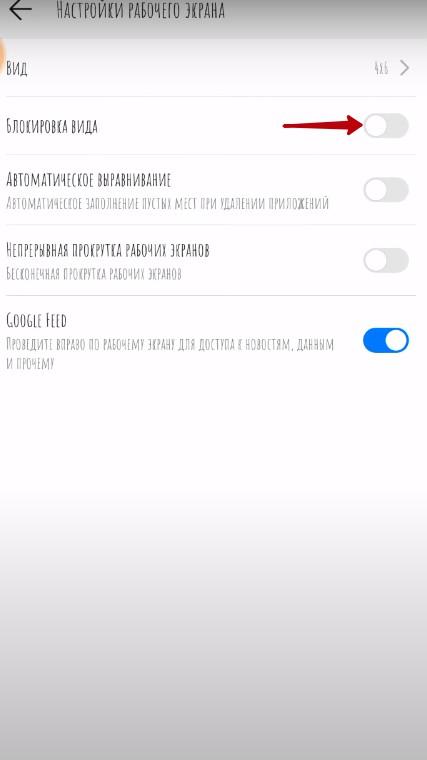Главный экран на смартфонах Huawei или Honor является наиболее часто используемым инструментом для взаимодействия пользователя со смартфоном. Как раз поэтому его можно настроить так, чтобы было удобно использовать все функции гаджета. Рабочий экран Huawei достаточно гибок в плане настроек, благодаря фирменной оболочке EMUI. Однако нужно знать, как именно его настраивать и где вообще находятся нужные параметры. Об этом и пойдёт речь в данном материале.
Содержание
- Особенности главного рабочего стола Huawei и Honor
- Опция сортировки рабочих столов
- Параметры скрытого меню
- Опции навигации
- Настройки виджетов
- Параметры обоев
- Блокировка стиля
- Заключение
Особенности главного рабочего стола Huawei и Honor
Приложение рабочий экран Huawei обладает рядом интересных особенностей, о которых стоило бы упомянуть. Особо стоит выделить поддержку виджетов, которая реализована заметно лучше, чем в других лаунчерах. Также есть возможность выбрать стиль вращения экранов, настроить обои (в том числе и живые), сменить тип навигации или же стиль самого рабочего стола (выбрать вариант со списком приложений, который открывается по свайпу).
Рабочий экран Honor ничем не отличается от того, что используется в Huawei. Даже несмотря на то, что в Хонорах используется оболочка MagicUI. Также к рабочему столу можно применять стиль рабочего экрана Huawei и Honor, что позволяет несколько разнообразить скучную стандартную палитру. Но учтите, что в фирменном магазине тем от Huawei практически весь подобный контент является платным – качественных бесплатных тем довольно мало.
Опция сортировки рабочих столов
Теперь о том, как осуществить базовую настройку рабочего стола экрана Honor. Для этого потребуется выполнить ряд действий в самом лаунчере. Перемещаться по настройкам EMUI для этого вовсе не обязательно. Процедура достаточно простая и не требует от пользователя каких-то специальных навыков.
Базовая настройка рабочих столов:
- Сведите пальцы вместе на экране (щипок) до появления опций настройки.
- Для добавления ещё одного экрана свайпните влево и нажмите на иконку с изображением плюса.
- Для того, чтобы сделать созданный экран главным нажмите на пиктограмму «Домик».
- Для удаления созданного экрана нажмите на крестик.
Таким нехитрым способом можно создавать любое количество рабочих столов в лаунчере EMUI (если есть такая надобность). А вот полностью отключить рабочий экран Huawei можно только в том случае, если установлен сторонний лаунчер. Из наиболее стабильных и интересных можно рекомендовать Nova Launcher, POCO Launcher или Trebuchet. Приёмы работы с ними примерно такие же, как и со стандартным лаунчером.
Параметры скрытого меню
Есть в настройках лаунчера и так называемое «скрытое» меню, через которое можно установить обои на рабочий экран телефона Honor и Huawei, настроить виджеты, заблокировать стиль экрана и сделать многое другое. Рассмотрим основные возможности данного меню (в которое, кстати, можно попасть и через параметры EMUI).
Опции навигации
Речь идёт об анимационном эффекте, который применяется во время пролистывания экранов лаунчера. Добраться до нужных настроек просто.
- Выполните щипок по экрану, в нижней панели тапните «Навигация».
- Из появившегося списка выберите тот эффект, который вам более всего нравится.
Настройка будет применена автоматически. После выполнения данного действия просто нужно вернуть главный экран в стандартное состояние (кнопка «Назад»).
Настройки виджетов
Добавление виджетов также происходит по достаточно простому сценарию. Во многом данная процедура похожа на предыдущую, но требует немного больше действий.
- Перейдите в настройки лаунчера при помощи щипка, выберите «Виджеты».
- Найдите нужный виджет, тапните по категории (если есть несколько вариантов).
- Перетащите виджет на рабочий экран, удерживая на нём палец.
Таким образом добавляются не только стандартные системные виждеты, но и те варианты, которые предоставляются сторонними приложениями.
Параметры обоев
Обои можно установить как собственные (те картинки, которые расположены в галерее), так и системные варианты, которые специально создавались под данный лаунчер. Процедура достаточно проста.
- Осуществите щипок на главном экране, выберите пункт «Обои» в нижней панели.
- Выберите картинку из списка и тапните по ней.
- Подтвердите действие при помощи кнопки с изображением галочки.
В этом же меню можно настроить параметры прокрутки изображения при перелистывании экранов. Также при нажатии на кнопку «Ещё» откроется системное приложение «Темы», из которого можно скачать дополнительные обои.
Блокировка стиля
Блокировка стиля рабочего экрана нужна для того, чтобы пользователь по случайности не мог сменить уже настроенный стиль или не сбросил его настройки на стандартные. Выполняется при помощи скрытого меню.
- Свайпните щипком по рабочему экрану, выберите «Настройки» в нижней панели.
- В списке параметров переключите выключатель на пункте «Блокировка стиля рабочего экрана».
Теперь стиль рабочего экрана Huawei или Honor заблокирован. В этом же меню можно настроить такие параметры, как размер сетки значков, можно включить автоматическое выравнивание иконок или же выравнивание их при встряхивании смартфона.
Заключение
Теперь вы знаете всё о том, как поменять главный экран на Huawei и Honor, всесторонне настроить его и кастомизировать под свои нужды. Как вы могли заметить, ничего особенно сложного в предложенных инструкциях нет и если чётко следовать всем пунктам, то никаких проблем возникнуть не должно.
Как поменять тему на Хонор? Войдите в приложение «Темы» на рабочем столе смартфона, жмите на кнопку «Категории» и выберите подходящий раздел, к примеру, «ТОП бесплатных». Найдите подходящий вариант оформления, войдите в него и кликните «Бесплатная загрузка». После завершения процесса жмите «Применить». По аналогичному принципу можно установить и платные варианты, а также черный вариант. Ниже рассмотрим, как поменять тему, создать новую или правильно обновить существующую.
Как поменять тему на телефоне
Для начала разберемся, как установить тему на Хонор 7а или другие модели. Наиболее простой способ — поменять оформление с помощью стандартного приложения. Алгоритм действий такой:
- Войдите в одноименную папку, которая находится на рабочем столе.
- Жмите на пункт «Категории» в нижнем меню.
- Перейдите в интересующий раздел.
- Войдите в нужный подраздел. Наиболее популярный — «ТОП бесплатных».
- Выберите подходящую оформление и войдите в него.
- Почитайте описание. Если вы хотите установить тему на Honor, жмите на кнопку «Бесплатная загрузка».
- Кликните на кнопку «Применить».
С помощью встроенных возможностей можно в любой момент поменять стиль и установить тот, который понравился. Чтобы в дальнейшем заменить тему на телефоне Хонор, достаточно проделать рассмотренные выше шаги.
Альтернативный вариант — поменять оформление с помощью лаунчеров в магазине Плей Маркет или App Gallery. Они отличаются по оформлению и особенностям взаимодействия с ОС. Минус в том, что такие программы создают дополнительную нагрузку на телефон и могут привести к проблемам в работе устройства.
До того, как изменить тему полностью на Honor 7a PRO или другой модели, подберите подходящее приложение в любом из рассмотренных выше магазинов. Главное пользоваться только официальными лаунчерами для Хонор, читать описания и отзывы пользователей. Как вариант можно использовать следующие варианты:
- Cool EM Launcher — for EMUI — приложение, позволяющее полностью поменять интерфейс телефона Хонор. Подходит для большинства моделей, позволяет менять оформление рабочего стола, шрифт, эффект анимации и другие данные.
- Launcher For Honor 20 Pro — софт, который подойдет при желании сменить тему на Хоноре 20 ПРО.
В магазине приложений доступны и другие варианты, поэтому перечислять их нет смысла. Чтобы поменять оформление на Хонор, достаточно зайти в любой из магазинов, ввести запрос, а после установить приложение с высоким рейтингом.
Как создать свою тему на Хонор
Многих владельцев смартфонов Honor не устраивают доступные способы оформления, и они находятся в поисках новых вариантов. В таком случае возникает вопрос, как создать свою тему для Honor 10 с Андроид. Для этого можно использовать один из двух методов.
Встроенные возможности
Наиболее простой путь создания нового стиля — применение встроенного раздела, о котором упоминалось выше. Чтобы сделать свою тему на Honor, пройдите следующие шаги:
- Войдите в указанную выше папку.
- Жмите на кнопку «Я» в нижнем меню.
- По очереди выбирайте разделы: стиль экрана блокировки, обои экрана блокировки / рабочего стола, значки и шрифт.
- Выберите один из предложенных вариантов, на который вы хотите поменять имеющийся стиль.
- Жмите на кнопку «Применить».
Рассмотренным выше способом можно настроить тему на Хонор в течение 2-3 минут, выбрав индивидуальный шрифт, обои и другие элементы. Такие действия можно сравнить с конструктором, с помощью которого можно собрать свой вариант.
Второй способ, как сделать свою тему на Андроиде Хонор — воспользоваться возможностями операционной системы EMUI. После загрузки можно поменять обои, шрифт, значки с учетом личных предпочтений. Общий алгоритм такой:
- Загрузите любое из доступных оформлений.
- Найдите в телефоне скачанный с расширением hwt файл, после чего распакуйте его любым из архиваторов.
- После распаковки найдите файлы, отвечающие за шрифты, иконки, файлы оформления виджетов, информацию о стиле и т. д. Содержание файлов может быть различным, но принцип во всех случаях идентичный.
- Удалите предложенные разработчиком варианты и замените своими.
- Сохраните внесенные изменения.
Таким способом можно поменять разные элементы под собственное видение.
Как обновить
Для получения новых возможностей необходимо знать, как обновить темы на Хонор 7а или других моделях. Как правило, обновление происходит автоматически или требуется переустановка приложения.
Лучший способ — обновить сразу все приложение. Для этого:
Подключите Хонор к Интернету и лучше всего по беспроводной сети Вай-Фай.
- Войдите в приложение «Темы».
- Кликните на кнопку «Я».
- Жмите на пункт «Настройки» с символом шестеренки.
- Кликните на раздел «Проверка обновлений».
- Жмите на кнопку «Обновить», чтобы поменять старую версию на новую.
В результате данные загружаются целой группой. Если программа была установлена с Плей Маркет, процесс проходит по иному принципу:
- Войдите в Play Маркет на Хонор.
- Жмите на три полоски слева вверху.
- Кликните на пункт «Мои приложения и игры».
- Найдите установленную программу и жмите обновить, если система предлагает новую версию.
- Дождитесь загрузки и установки.
Зная, как поменять тему на Хонор, вы можете изменить оформление мобильного устройства или даже создать свой стиль с учетом личных предпочтений. В комментариях расскажите, как часто вы пользуетесь такой опцией, каким способом предпочитаете создавать варианты оформления, и какие трудности при этом возникают.
Перейти к содержанию
На чтение 2 мин Просмотров 59.6к. Опубликовано 05.04.2019
Обновлено 24.01.2022
В этой статье мы собрали советы по настройке рабочего стола на смартфонах Huawei и Honor.
Содержание
- Сортировка рабочих столов
- Настройки скрытого меню
- Навигация
- Виджеты
- Обои
Сортировка рабочих столов
Первым делом нужно вызвать скрытое меню. Для этого на рабочем столе Хуавей (Хонор) сводим два пальца на экране по направлению к центру. Второй способ — нажать и удерживать палец на экране.
Теперь вы легко можете поменять столы местами обычным перетягиванием между экранами. Для этого снова зажимаем палец в режиме скрытого меню на рабочем столе и перетаскиваем на свое усмотрение.
Для выбора экрана по умолчанию жмем на иконку домика в верхней части — она должна стать синей.
Чтобы добавить новую страницу — свайпаем рабочий стол до появления пустого экрана и нажимаем на плюсик. Для удаления нажимаем крестик в нижней части экрана как показано на скриншоте ниже:
Настройки скрытого меню
У скрытого меню есть свои настройки. Здесь вы сможете заблокировать стиль рабочего экрана, изменить его масштаб, включить автоматическое выравнивание и непрерывную прокрутку экранов.
Активировав функцию встряхивания, вы сможете упорядочить разрозненные иконки на рабочем столе слегка тряхнув смартфоном. Делать это нужно в режиме скрытого меню:
Навигация
Этот пункт отвечает за изменение эффектов при переходе между экранами. На выбор есть 8 вариантов анимации.
Виджеты
Этот пункт нужен для добавления новых виджетов на экран.
Для удаления добавленного ранее виджета нужно зажать на нем палец и перетянуть в верхний правый угол, где появится иконка Удалить.
Обои
С этим пунктом все ясно — он меняет заставку на рабочих экранах.
Выбираем нужную картинку и жмем на галочку в верхней правой части экрана, чтобы подтвердить изменения.

Все современные смартфоны имеют какой-нибудь рисунок на рабочем столе. Но обычно он очень быстро надоедает и люди хотят разнообразить заставку, устанавливая на нее фотографии и картинки. Они не всегда подходят по размеру к экрану смартфона, поэтому на помощь пользователям производители предоставляют доступ к специализированному магазину, который позволит заменить стандартную тему Huawei и Honor на более красивую. О том, как поменять тему на Honor и Huawei и какие способы для замены предлагает производитель, и пойдет речь в этой статье.
На всех новых смартфонах китайского техногиганта имеется доступ к магазину тем Huawei. Он так и называется, поэтому найти его в списке установленных на телефон приложений не составит труда. А, если по каким-то причинам он отсутствует, то его можно скачать.
Ссылка на Play Маркет:
Ссылка на AppGallery здесь.
Итак, Huawei Themes – это стандартное приложение, открывающее владельцам смартфоном доступ к огромному количеству заставок экрана блокировки, фона рабочего стола, значков и прочего.
Вверху имеется несколько вкладок: тексты, живые и стандартные обои, а также темы, на вкладку которых и следует нажать, если они не открыты по умолчанию при запуске приложения.
В нижней части экрана показывается какой раздел сейчас выбран пользователем.
«Избранное» — тут отображаются самые популярные на данный момент темы для телефона Хонор или Хуавей, скачиваемые сотнями тысяч пользователей по всему миру. Все разбито по жанрам, нажав на который можно будет перейти в него и посмотреть все имеющиеся варианты.
«Категории» — в принципе тоже самое, что и избранное, только оформлено по-другому и позволяет совершать быстрый переход для поиска шрифтов и обоев.
«Обзор» — подборка самых актуальных на сегодняшний день.
«Я» — в этом разделе пользователь может управлять всем контентом, загруженным через приложение «Темы». Своего рода, это менеджер тем Honor и Huawei, позволяющий обновлять и настраивать их работу. В нем же осуществляется управление загруженными обоями и стилями текста.
Установка
Итак, рассмотрим, как проходит установка на примере бесплатной темы.
- Следует выбрать соответствующий пункт в разделе «Категории».
- В открывшемся окне отыскать приглянувшийся вариант и кликнуть по нему.
- Ознакомиться с превью, просмотрев скриншоты оформления.
- Если все устраивает, то нажать «Бесплатная загрузка».
- Дождаться окончания скачивания (при подключении к интернету по Wi-FI это происходит гораздо быстрее) и нажать «Применить».
Готово! Любуемся новым видом значков и заставки на экране.
С платным контентом процесс установки происходит по аналогичному сценарию, но вместо кнопки «Бесплатная загрузка» будет надпись, «Купить» и указана цена. Жмем на нее, указываем данные банковской карты, оплачиваем и начинается загрузка.
Сторонние лаунчеры
Если вас интересует вопрос, как создать свою тему для EMUI или загрузить более интересные варианты, недоступные в стандартном приложении, например, тему айфона или черную тему Хонор, то в этом помогут сторонние лаунчеры. Их существует довольно много, разберем здесь самые популярные.
Themes Manager
Отличное приложение с кучей интересного контента, оптимизированного для нормальной работы в оболочках EMUI и Magic UI. Можно выбирать готовые темы или скачивать по отдельности обои, иконки, эмоджи и шрифты. Есть как платный, так и бесплатный контент. Установка простая.
Пример:
- Скачал темную тему для Хонор, хотя изначально она предполагалась для Huawei P30 Pro.
- После загрузки она оказывается в стандартном приложении смартфона.
- Остается только применить ее, как описывалось выше и любоваться новым меню.
Ссылка для скачивания из AppGallery здесь.
Themes for Huawei & Honor
По названию понятно, для мобильных устройств какого производителя предназначено это приложение.
Скачать можно в Play Маркет:
Приложение позволяет создать индивидуальную, непохожую ни на какую другую тему, со своими шрифтами, заставками и иконками. Установка происходит точно также, как и в случае со стандартными. Интерфейс простой и интуитивно-понятный. Есть бесплатный и платный контент.
Phone 11 Launcher — Launcher OS 14 & Control Center
Для тех, кто хочет, чтобы оформление его телефона стало похоже на оформление айфона, стоит обратить внимание на Phone 11 Launcher — Launcher OS 14 & Control Center. После установки приложение автоматически изменит внешний вид всех иконок и внешнего вида, делая похожим его на айфон. На некоторых моделях телефонов даже появится фирменная челка. Из минусов стоит отметить, что в некоторых разделах меню пропадут шрифты и перемещаться по нему придется чисто интуитивно.
Ссылка для скачивания из AppGallery:
https://appgallery.huawei.com/#/app/C102221559
ТОП 5 лучших тем для Хонор и Хуавей
Рассмотрим самые популярные варианты для скачивания из официального магазина.
Multiple Scenes Customize
Красиво-оформленная оболочка с приятным шрифтом и оформлением иконок. На главном экране будет большими цифрами отображаться дата, а также день недели, время и быстрый доступ к некоторым приложениям. Правда, за такую красоту придется заплатить.
Ups and Downs
Оформлена в серых тонах. При активации экрана блокировки будет большими цифрами отображать дату, время и уровень заряда батареи. Платная.
Prologue
Красивая темная тема для Хонор и Хуавей, для тех кому не нравится стандартный вариант. Создатель просит за нее денежку, но цена скромная.
Chery trees were blossoming
Находится на первом месте в ТОПе бесплатных тем. Яркая и цветная с красивым оформлением иконок.
500 Miles En
Входит в ТОП-10 лучших бесплатных и получила самые высокие оценки. Примечательна живыми обоями, красивым стилем текста и иконками.
Видео-инструкция
Ответы на популярные вопросы
Как изменить тему клавиатуры?
Для этого можно воспользоваться специальными приложениями, например, «Светодиодная клавиатура», «Yammy Awocado» и прочими, которые легко ищутся по соответствующему запросу в Play Маркете или AppGallery. Скачиваем и любуемся новым видом клавиатуры.
Как вернуть стандартную тему?
Возврат к стандартному оформлению происходит через приложение «Темы». Там во вкладке «Я» следует выбрать один из предустановленных вариантов и применить его.
Как удалить загруженные темы со смартфона?
Весь, загруженный пользователем контент для оформления мобильного устройства можно будет удалить в разделе «Я» стандартного приложения. Достаточно будет выделить не нужный элемент и нажать на появившуюся внизу экрана кнопку «Удалить».
Теперь вы знаете как сменить тему на Хонор и Хуавей с помощью стандартного или сторонних приложений. Надеемся, что эта статься была полезна для вас, а если у вас оставить вопросы, то вы можете задать их в комментариях.
Содержание
- Кнопки виртуальной панели навигации
- Переключение между окнами рабочего стола
- Размещение (перемещение) приложений и виджетов
- Настройка скрытого меню
- Навигация
- Виджеты
- Обои
- Приложение рабочий стол не отвечает
- Причины
- Пути решения
- Как разблокировать стиль рабочего стола
- Через настройки
- Перезагрузка
- Стороннее приложение
Кнопки виртуальной панели навигации
Чтобы быстро управлять процессами рабочего экрана на Huawei, существуют три сенсорные кнопки, находящиеся внизу экрана:
- «Домой» — эта кнопка вернет вас на домашний экран смартфона;
- «Назад» — эта клавиша позволит вернуться назад;
- «Недавние приложения» — а с помощью этой можно посмотреть список запущенных приложений.
При необходимости эту панель можно настроить:
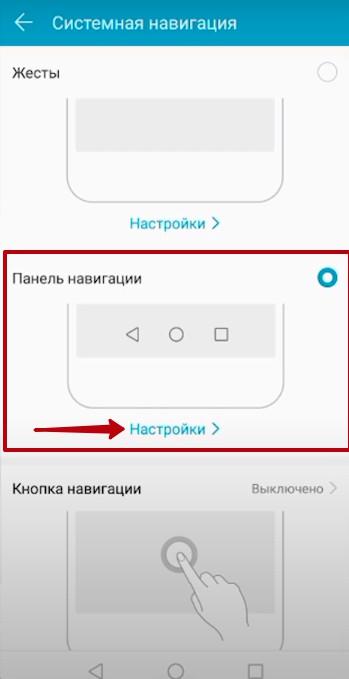
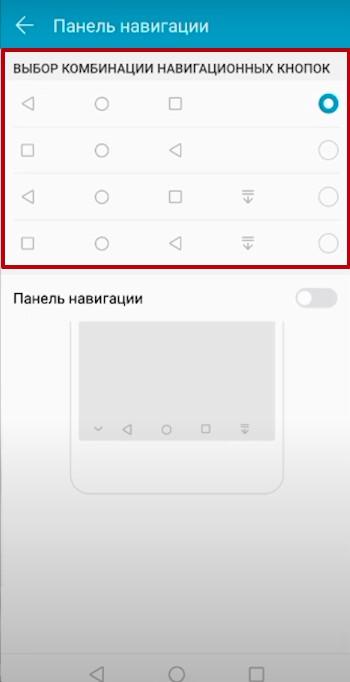
В том же меню можно добавить дополнительную кнопку, через которую будет открываться шторка уведомлений.
Переключение между окнами рабочего стола
На смартфонах Huawei очень легко переключаться между окнами, если, конечно, их несколько — просто свайпните вправо или влево, чтобы попасть на другую страницу.
В настройках рабочего стола можно включить опцию «Непрерывный экран», за счет чего окна рабочего стола будут листаться бесконечно.
Размещение (перемещение) приложений и виджетов
Рабочий экран Huawei очень легко настроить как с помощью встроенных системных средств, так и благодаря сторонним приложениям, скачанным с Google Play.
Перемещаются приложения и виджеты очень просто: зажмите необходимый значок пальцем до тех пор, пока смартфон не издаст слабую вибрацию. Теперь не отпуская значок перетяните его в любое место: когда будете готовы, отпустите приложение — оно переместится на новое место.
Чтобы разместить на экране новый виджет, проделайте следующее:
- Зажмите палец на дисплее и держите до тех пор, пока не откроется режим редактирования. Также можно просто одновременно нажать тремя пальцами на экране.
- Внизу на дисплее откроется меню.
- Выберите там категорию «Виджеты» — откроются все доступные для перемещения виджеты.
- Пролистайте список, найдите нужный виджет и, задержав на нем палец, переместите его в любое место на домашнем экране.
Настройка скрытого меню
Также на смартфонах Huawei есть так называемое «Скрытое меню» — оно находится в настройках редактирования рабочего стола и открывается по длинному тапу на домашнем экране.
В нем можно активировать несколько полезных функций:
- установить масштаб экрана;
- включить блокировку на изменения стиля рабочего стола;
- запретить или разрешить выравнивание значков;
- включить функцию встряхивания, при которой значки приложений будут упорядочиваться;
- включить или отключить метки на значках программ (например, количество пришедших сообщений и так далее);
- настроить результаты поиска в системе;
- включить непрерывную прокрутку;
- включить Google Feed.
Помимо категории «Настройки», в скрытом меню есть еще три раздела: ниже мы разберем их подробнее.
Навигация
В данном разделе можно выбрать анимацию листания рабочих экранов. Всего представлено 8 вариантов: пролистайте список и выберите тот, который вам понравится.
Виджеты
Виджеты позволяет узнавать важную информацию из приложений без их непосредственного запуска.
Например, так можно быстро узнать баланс на мобильном счету с помощью виджетов от мобильных операторов, или моментально переключить песню через виджет от музыкального плеера. Виджеты на экране отличаются большим размером в отличие от значков программ.
Практически у любого виджета можно настроить цвет, размер и прозрачность: для этого задержите палец на самом виджете до появления меню настроек.
Обои
С этим пунктом все понятно: просто нажмите на категорию «Обои», что поменять картинку на рабочем столе. Можно установить как скачанные изображения, так и предустановленные в системе.
Также Huawei предоставляет возможность скачать обои из их магазина — правда, большая часть картинок и тем там платная.
Приложение рабочий стол не отвечает
Причины
Есть несколько причин, по котором на Huawei появляется ошибка «Раб. экран не отвечает»:
- сбой в работе устройства или самой прошивки;
- «криво» установленное обновление;
- некачественный сторонний лаунчер;
- работа вредоносного ПО.
Пути решения
В большинстве случаев, избавиться от данной проблемы помогает банальная перезагрузка устройства.
Если же нет, попробуйте зайти в «Настройки» — «Диспетчер памяти» и очистить кэш смартфона или удалить ненужные приложения. Возможно, телефону просто не достаточно оперативной памяти для загрузки рабочего экрана, так как она забита лишними программами.
Если ошибка начала появляться после перепрошивки или обновления Android, попробуйте откатить настройки устройства до заводских.
Перед откатом настроек обязательно сохраните все свои данные в облаке или на внешнем носителе — при сбросе они все безвозвратно удалятся.
И последний вариант — зайдите в диспетчер приложений, найдите там программу «Рабочий экран Huawei», затем нажмите на «Память» — «Сброс». После этого перезагрузите устройство.
Как разблокировать стиль рабочего стола
Строчка «Стиль рабочего стола заблокирован» при попытке переместить или удалить значки приложений возникает в том случае, когда сам пользователь изменяет настройки домашнего экрана, — гораздо реже причиной становятся сторонние приложения или вирусы.
Через настройки
1. Откройте «Настройки» смартфона.
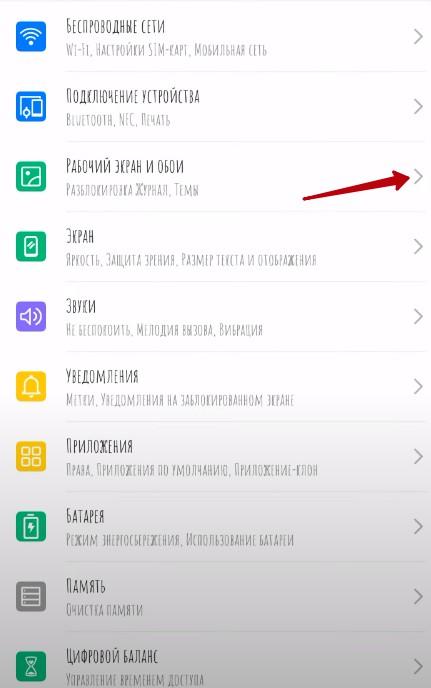
После этого вы сможете спокойно настраивать вид домашнего экрана.
Перезагрузка
Иногда ошибка продолжает появляться даже после выключения опции. В таком случае необходимо перезагрузить устройство, и надпись исчезнет.
Стороннее приложение
Если вы заблокировали изменения рабочего стола через стороннее приложение-лаунчер, то, чтобы разблокировать экран, запустите это приложение и уже в его настройках отключите функцию «Блокировка вида».

Смартфон, точно также как и книга, имеет «вертикальный» формат, и он ограничен в ширину размерами ладони человека из эргономических соображений удобства пользования. Поэтому управляющие иконки, кнопки, виджеты или значки приложений, нажимая на которые владелец смартфона управляет своим мобильным устройством, как правило, не помещаются на один экран смартфона – им просто не хватает места.
Поэтому рабочую область «расширили» за счёт добавления окон рабочего экрана. И количество таких добавленных окон можно создать ровно столько – сколько нужно.
Давайте мы с вами договоримся, и далее для удобства «окна рабочего экрана» будем называть просто «окнами». Так проще и понятней.
На смартфонах с окнами можно производить следующие операции:
1. Создавать;
2. Перемещать;
3. Удалять;
4. Определять по умолчанию, то есть сделать его «Главным экраном».
А как узнать: сколько всего окон создано, и в каком окне мы сейчас находимся?
Для этого на любом экране есть специальная шкала – «Индикатор окна рабочего экрана», состоящая из точек по количеству созданных окон. Одна из точек имеет значительно больший размер – так отмечается положение активного окна, то есть там, где мы находимся.
Инструкция по созданию и управлению окнами рабочего экрана на телефоне Huawei (honor).
Операция №1: создать новое окно.
1. Все операции по созданию и управлению окнами производятся из «Настроек экрана». Поэтому вначале нужно активировать этот режим, а для этого нужно свайпом свести два пальца навстречу друг к другу.
Или второй вариант запуска «Настроек экрана»: нажать пальцем и удерживать пустую область рабочего экрана.
2. Теперь мы находимся в режиме «Настроек экрана».
Нужно заметить, что в этом режиме по краям шкалы индикатора появились две дополнительные точки – это два временных окна, предназначенные для создания новых окон. Поэтому теперь на шкале индикатора вместо 5 (Пяти) окон обозначено уже 7 (Семь) окон. Для создания нового окна нужно перейти на одно из этих крайних окон. Поэтому мы, находясь на Главном экране, делаем вправо два свайпа.
3. И уже, находясь в крайнем левом (или в крайнем правом) окне, нужно нажать на значок «+» для создания здесь нового окна.
Такой вид имеет новое, вновь созданное окно. Оно будет первым слева уже из 6 (Шести) окон.
Операция №2: переместить окно.
4. Вернёмся к исходному варианту с 5-ю (Пятью) окнами. Мы попытаемся переместить первое левое окно вправо на один шаг.
Для этого нужно войти в режим «Настроек экрана» нажатием и удержанием пустого места в первом окне.
5. Мы перешли в режим редактирования. В шкале индикатора теперь открыто 7 (Семь) окон, с двумя крайними для создания новых.
Нужно нажать на эскиз первого окна. После этого эскиз немного просветлеет и в шкале индикатора количество открытых окон станет опять 5 (Пять).
Далее нужно, не отрывая палец от экрана, свайпом переместить эскиз первого окна вправо на один шаг.
Операция № 3: удалить окно.
6. Любое лишнее окно можно удалить.
Важное замечание: эту операцию можно осуществить только для ПУСТОГО окна. То есть: из этого окна все значки приложений и папки должны быть предварительно перенесены в другие окна или же удалены.
Порядок переноса значков приложений и папок описан в статье «Куда исчезают значки и иконки с Рабочего экрана на смартфоне HUAWEI (honor)?». Для перехода к ней нажмите здесь.
Нужно войти в «Настройки экрана» нажатием и удержанием пустого места в удаляемом окне. Для примера мы удалим первое, вновь созданное, левое окно. Всего у нас сейчас открыто 6 (Шесть) окон.
Далее, находясь в режиме редактирования, нужно нажать на значок «Х» на эскизе окна, которое нужно удалить.
И всё. После этого окно сразу исчезнет с экрана. Окно удалено.
Операция №4: — определить окно по умолчанию.
7. Главный экран, который ещё называют «Окно рабочего экрана по умолчанию», это экран, который открывается при включении смартфона.
Находясь в любом приложении, если вы нажмёте на навигационную кнопку «Домой», то вы будете перенесены именно в это окно по умолчанию.
Для назначения окна по умолчанию нужно активировать режим «Настройки экрана» в нужном окне.
А далее нужно просто нажать на значок «По умолчанию» в виде домика вверху эскиза окна. После этого текущее окно станет окном по умолчанию – «Главным экраном».
Теперь в режиме редактирования значок в виде домика на эскизе этого окна будет уже синего цвета.
Что еще можно делать с заблокированным телефоном honor и huawei
Помимо меняющегося изображения с включенной блокировкой экрана, есть и другие «фишки». Необходимо отметить, что каждая из особенностей может работать или не работать в зависимости от используемого стиля меню.
Использовать заблокированный телефон можно для:
- ответа на входящие вызовы, что является обычным для всех телефонов вне зависимости от ОС;
- быстрого снимка – быстрое двойное нажатие клавиши понижения громкости;
- быстрого доступа к диктофону, калькулятору, фонарику, секундомеру и камере для сканирования QR-кода: получить доступ можно, если свайпнуть вверх по дисплею;
- настройки будильника, через быстрый доступ к секундомеру, в нем же можно настроить таймер.
А как узнать: сколько всего окон создано, и в каком окне мы сейчас находимся?
Для этого на любом экране есть специальная шкала – «Индикатор окна рабочего экрана», состоящая из точек по количеству созданных окон. Одна из точек имеет значительно больший размер – так отмечается положение активного окна, то есть там, где мы находимся.
Скрин №1 – вид Главного экрана смартфона со шкалой окон — «Индикатор окна рабочего экрана». Всего создано 5 (Пять) окон, и мы сейчас находимся во втором окне.
Аппаратный hard reset
Hard Reset — (аппаратный сброс) — жесткая перезагрузка девайса, с помощью нажатия определенных клавиш. Функция выполняется несколькими вариантами.
Включение
Чтобы включить смену тем на смартфоне, нужно:
- открыть экран, но не вводить пароль, код или графический ключ;
- открыть меню управления, проведя пальцем снизу вверх;
- запустить смену картинок нажатием соответствующей кнопки.
В результате изображение начнёт меняться при каждом включении телефона. Главное, чтобы владелец телефона добавил в список доступных тем нужные ему заставки. Настройка картинок происходит в отдельном разделе меню в настройках гаджета.
Восстановление через почту
Разблокировать планшет Huawei можно через почту Gmail, выполнив следующие действия:
- более пять раз неправильно ввести данные;
- дождаться, когда система автоматически отобразит окно с запросом ввести электронный адрес;
Вывести количество пройденных шагов
Количество шагов на экране блокировки устанавливается таким же образом, как и подпись, только в последнем пункте необходимо поставить значок отображения шагомера. Если шаги не считаются или не отображаются, то требуется заняться настройками «Huawei Здоровье», так как именно эта программа отвечает за шагомер.
Вызов быстрого меню на экране блокировки
Быстрое меню вызывается на заблокированном экране. Для этого включаем экран кнопкой «Питание» и делаем свайп от нижней части экрана наверх. Быстрое меню состоит из двух строк:
- Верхняя строка — журнал блокировки
- Нижняя строка — быстрый доступ к некоторым функциям (диктофон, калькулятор, фонарик, секундомер, сканер)
После вызова быстрого меню, вы можете свайпом влево/вправо менять задний фон.
Дата и время блокировки экрана
Классные часы на запястье – это здорово, но давайте посмотрим правде в глаза – большинство людей используют свои телефоны для проверки времени. Если ваш телефон Huawei проверяет, не опоздали ли вы на работу, вам следует настроить его так, как вам удобно. Что вам нужно сделать, это:
- Перейдите в настройки.
- Прокрутите весь путь до «Система».
- Выберите «Дата и время».
- Здесь вы можете выбрать формат часов, установить часовой пояс, выбрать, хотите ли вы два часа или один, и установить свой родной город.
Все эти изменения будут немедленно применены к вашему экрану блокировки.
Добавление картинки
Простейший способ добавить на собственную картинку потребует следующих действий:
- зайти в настройки смартфона и открыть раздел, посвящённый безопасности устройства;
- перейти в подраздел паролей и выбрать пункт «разблокировка журнала»;
- после чего останется перейти в подписки и открыть альбом «добавлено мной»;
- последним шагом станет нажатие значка « » («добавить») и выбор нужного изображения в галереях и папках (предварительно стоит загрузить его с сайта или внешнего источника).
В результате выбранный файл окажется доступен для использования.
Итак, давайте посмотрим, как вы делаете это с помощью смартфона Huawei:
- Захватите свой телефон Huawei и перейдите в «Настройки».
- Выберите «Главный экран и обои».
- Затем нажмите «Обои» и выберите нужное изображение на экране блокировки.
- В правом нижнем углу нажмите на значок галочки. И выберите «Блокировка экрана» во всплывающем меню экрана.
- Вы можете выбрать «Оба», если хотите, чтобы изображение совпадало с вашим домашним экраном и экраном блокировки.
Изменение изображения экрана блокировки
Изображение экрана блокировки на вашем телефоне Huawei может многое сказать о вас. Если вы находитесь в отношениях на расстоянии, фотография вашего любимого человека заставит вас улыбнуться, когда вы берете трубку. То же самое касается всех детей, внуков и племянников.
Изменение стиля экрана блокировки
Изменение внешнего дисплея отражается не только на экранной картинке устройства, но и на некоторые приложения смартфона. При смене некоторых обоев изменяются вспомогательные иконки, которыми можно воспользоваться без анлока. Способности некоторых тем в значительной степени не расширены, указывают только количество шагов, время и роспись.
Дисплеи телефонов Huawei на базе Android изменяется 2-мя методами:
- Используя функцию смены параметров.
- Через вспомогательные настройки «Тема».
Как настроить журнал разблокировки на хонор и хуавей?
Чтобы самостоятельно выбирать набор картинок для заставки, достаточно воспользоваться интерфейсом смартфона. Раздел, позволяющий управлять обоями, находится в меню устройства, поэтому для изменения его параметров достаточно войти в него и установить собственные настройки.
Как разблокировать планшет хуавей, если забыл графический ключ
Разблокировать планшет Хуавей, если забыл пароль можно несколькими вариантами. К примеру, через СМС. Но этот способ доступен только предусмотрительным пользователям, которые заранее скачали программу SMS Bypass с правами суперпользователя.
Как удалить ненужные картинки?
Избавиться от ненужных картинок с экрана блокировки и вызовов можно с помощью уже упомянутого раздела меню. Пользователям придётся:
- войти в папку «загруженные»;
- выделить ненужные файлы;
- нажать кнопку «удалить» в перечне доступных действий.
В результате во время звонков и при включении дисплея удалённые картинки появляться не будут, поскольку они полностью исчезнут с телефона.
Как установить новую тему наhuawei honor– пошаговая инструкция
В стандартном наборе приложений смартфонов HUAWEI (honor) есть приложение «Темы», которое позволяет легко сменить стиль вашего мобильного устройства на темы, специально разработанные дизайнерами для телефонов HUAWEI.
- Запускаем приложение«Темы».
- На главной странице приложения «Темы» есть возможность:
— выбрать новую тему;— выбрать новые обои (в том числе и живые обои);— настроить отдельные компоненты темы (стиль экрана блокировки, настройка экрана блокировки, обои, рабочий экран, настойка значков приложений).
Экран 1 смартфона: запуск приложения «Темы». Экран 2 смартфона : выбор новых обоев и настройка компонентов тем. Экран 3 смартфона: выбор новых обоев. Экран 4 смартфона: настройка компонентов тем
- Выбираем раздел«Я»приложения для того чтобы посмотреть какие темы находятся в памяти телефона.
У нас оказалась только единственная тема из стандартного набора смартфона — «Default».
- Приложение «Темы» имеет возможность выбора бесплатных тем из огромного количества тем, специально разработанных дизайнерами.
Поиск нужных тем можно производить в трёх разделах:
- Избранное;
- Категория;
- Рейтинг.
Поэтому осуществляем выбор темы из раздела «Рейтинг» и останавливаемся на теме «pyramid». Нажимаем на значок«pyramid».
Каким образом выключить графический ключ на хонор
Одним из основных способов блокировки дисплея на смартфонах Huawei является графический ключ. Обычно, это девять точек на экране, которые нужно соединить в правильном порядке. Ключ задаётся самими пользователем.
Отключать его нам также приходится вручную. Если вы купили телефон бывший в употреблении и не можете разблокировать, свяжитесь с владельцем и узнайте у него соответствующие данные для входа.
Порядок действий:
- Откройте настройки телефона Honor;
- Выберите пункт «Безопасность и конфиденциальность»;
- Далее выберите строку «Блокировка экрана и пароли»;
- Теперь найдите строку «Выключить пароль разблокировки» и подтвердите в новом окне.
Теперь вы сможете входить в систему без ввода графического ключа. Если его необходимо включить, пройдите снова по тому же пути и выполните активацию. Вам нужно будет придумать новую комбинацию точек для вашего Хонора, которые нужно соединять для ответа.
Это может быть полезным: как изменить время на Honor.
Кнопки виртуальной панели навигации
Рабочий стол Хонор является неотъемлемой частью системы Андроид. Благодаря ему пользователь может беспрепятственно пользоваться функциями и возможностями устройства. Для более комфортного использования гаджетом предусмотрена специальная панель навигации, что располагается в самой нижней части дисплея и представляет собой три кнопки:
Посредством навигационной панели можно закрыть или свернуть любую программу, а также проверить запущенные приложения.
При необходимости пользователь может настроить данную панель и поменять функции кнопок через параметры:
В результате добавления четвертой кнопки навигационная панель станет такой:
Как правильно говорить Хонор или Онор — перевод с английского на русский
Навигация
Представленный раздел позволяет поменять эффект листания страниц рабочего стола. Всего можно выбрать один из восьми вариантов.
Если у Вас остались вопросы или есть жалобы — сообщите нам
Задать вопрос
Настроить меняющиеся обои
При необходимости установки автоматической замены темы, можно перейти к «Настройкам»:
- Войти в меню «Рабочий экран и обои».
- Нажать «Разблокировка журнал».
- Подобрать подписки и фото, необходимые для предпросмотра.
В случае если на дисплее не поменялась заставка, а в приложениях нет значения «Разблокировка журнал», то эту настройку можно запустить.
Для корректной работы «Разблокировка журнал» необходимо:
- Перейти в меню «Темы».
- Избрать надлежащую страницу «Я».
- Нажать опцию «Настроить».
- Выбрать стиль «Разблокировка журнал».
- Затем Журнал возобновится.
Настройка нового телефона huawei
Первую настройку телефона Huawei или Honor лучше проводить самостоятельно. Это не настолько сложно, чтобы обращаться за платной помощью к продавцам смартфона или в сервисный центр. К тому же, вы сможете настроить систему своего мобильника именно так, чтобы вам было удобно его использовать.
Пошаговая настройка телефона Huawei после его распаковки:
1. Зарядите гаджет, если он оказался разряженным.
2. Установите SIM-карту (если под рукой нет симки, этот шаг можно отложить).
3. Выберите язык операционной системы (русский) и регион проживания.
4. Согласитесь с лицензионным соглашением — без этого дальнейшая настройка телефона Huawei и его использование будут невозможны.
5. Далее откроется меню «Импорт данных» для переноса информации с другого мобильного устройства. Если вы настраиваете гаджет как новый или планируете скопировать данные позже, этот шаг также можно пропустить.
6. Подключитесь к вашей Wi-Fi сети. Это необходимо для того, чтобы войти в аккаунт Гугл или Хуавей, без которых не получится полноценно пользоваться Андроид-смартфоном.
7. Авторизуйтесь в системе при помощи своей электронной почты Gmail, или создайте новую учетную запись, следуя инструкции на экране.
8. Далее ОС предложит создать аккаунт Хуавей, но его функционал такой же, как у гугловской учетки, поэтому нет смысла входить в обе записи — достаточно использовать что-то одно. Если вы решили выбрать Huawei, то проведите настройку нового аккаунта на телефоне, следуя подсказкам системы.
9. Скачайте и установите нужные вам приложения (например, Сбербанк Онлайн, WhatsApp или YouTube).
Чтобы не загружать оперативную память телефона Honor или Huawei, рекомендуется отключать лишние службы учетной записи и фоновые процессы операционной системы.
Если ваш телефон (например, Y5) не оснащен модулем NFC, стоит зайти в настройки и привязать к нему банковскую карту, чтобы иметь возможность оплачивать покупки или услуги онлайн.
Настройки скрытого меню
Скрытое меню также имеет собственные параметры, где можно:
- Поставить блокировку на внесение изменений или установить автоматическое выравнивание.
- Включить прокрутку экранов или отключить показ меток на значках (уведомления).
- Изменить масштаб.
- Активировать функцию встряхивания. Когда пользователь будет стряхивать телефон, ярлыки приложений поменяют местоположение.
Ниже разберем остальные функции скрытого меню.
Настройки экрана блокировки
Переходим в Настройки > Безопасность и конфиденциальность > Блокировка экрана и пароли.
Здесь есть несколько пунктов:
Обновление списка обоев
Выше уже упоминалось, что базовые альбомы регулярно обновляются. Разработчики иногда добавляют новые альбомы и убирают старые (каждые 3 месяца). Если владелец смартфона считает, что разработчики забыли провести очередное обновление, он может обновить альбомы самостоятельно.
Операция № 3: удалить окно.
6. Любое лишнее окно можно удалить.
Важное замечание: эту операцию можно осуществить только для ПУСТОГО окна. То есть: из этого окна все значки приложений и папки должны быть предварительно перенесены в другие окна или же удалены.
Порядок переноса значков приложений и папок описан в статье «Куда исчезают значки и иконки с Рабочего экрана на смартфоне HUAWEI (honor)?». Для перехода к ней нажмите здесь.
Нужно войти в «Настройки экрана» нажатием и удержанием пустого места в удаляемом окне. Для примера мы удалим первое, вновь созданное, левое окно. Всего у нас сейчас открыто 6 (Шесть) окон.
Далее, находясь в режиме редактирования, нужно нажать на значок «Х» на эскизе окна, которое нужно удалить.
И всё. После этого окно сразу исчезнет с экрана. Окно удалено.
Скрин №12 – войти в Настройки экрана нажатием и удержанием пустого места в левом пустом окне. Скрин №13 – нажать на значок «Х» на эскизе окна.
Операция №1: создать новое окно.
1. Все операции по созданию и управлению окнами производятся из «Настроек экрана». Поэтому вначале нужно активировать этот режим, а для этого нужно свайпом свести два пальца навстречу друг к другу. Или второй вариант запуска «Настроек экрана»: нажать пальцем и удерживать пустую область рабочего экрана.
Скрин №2 – на Главном экране свайпом свести два пальца вместе.
2. Теперь мы находимся в режиме «Настроек экрана».
Нужно заметить, что в этом режиме по краям шкалы индикатора появились две дополнительные точки – это два временных окна, предназначенные для создания новых окон. Поэтому теперь на шкале индикатора вместо 5 (Пяти) окон обозначено уже 7 (Семь) окон. Для создания нового окна нужно перейти на одно из этих крайних окон. Поэтому мы, находясь на Главном экране, делаем вправо два свайпа.
Скрин №3 – делаем свайп вправо для перехода от второго окна к первому. Скрин №4 – делаем второй свайп вправо для перехода к новому временному окну.
3. И уже, находясь в крайнем левом (или в крайнем правом) окне, нужно нажать на значок « » для создания здесь нового окна.
Такой вид имеет новое, вновь созданное окно. Оно будет первым слева уже из 6 (Шести) окон.
Скрин №5 – для создания нового окна нажать на значок « ». Скрин №6 – вид нового окна.
Операция №2: переместить окно.
4. Вернёмся к исходному варианту с 5-ю (Пятью) окнами. Мы попытаемся переместить первое левое окно вправо на один шаг.
Для этого нужно войти в режим «Настроек экрана» нажатием и удержанием пустого места в первом окне.
Скрин №7 – нажать и удерживать палец на пустом месте первого окна.
5. Мы перешли в режим редактирования. В шкале индикатора теперь открыто 7 (Семь) окон, с двумя крайними для создания новых.
Нужно нажать на эскиз первого окна. После этого эскиз немного просветлеет и в шкале индикатора количество открытых окон станет опять 5 (Пять).
Скрин №8 – нажать на эскиз первого окна. Скрин №9 – эскиз первого окна просветлел. Теперь его можно перемещать на новое место свайпом вправо.
Далее нужно, не отрывая палец от экрана, свайпом переместить эскиз первого окна вправо на один шаг.
Скрин №10 – свайпом переместим эскиз первого окна вправо на один шаг. Скрин №11 – вид первого окна на новом втором месте.
Операция №4: — определить окно по умолчанию.
7. Главный экран, который ещё называют «Окно рабочего экрана по умолчанию», это экран, который открывается при включении смартфона. Находясь в любом приложении, если вы нажмёте на навигационную кнопку «Домой», то вы будете перенесены именно в это окно по умолчанию.
Для назначения окна по умолчанию нужно активировать режим «Настройки экрана» в нужном окне.
Скрин №14 – свайпом свести два пальца вместе.
А далее нужно просто нажать на значок «По умолчанию» в виде домика вверху эскиза окна. После этого текущее окно станет окном по умолчанию – «Главным экраном». Теперь в режиме редактирования значок в виде домика на эскизе этого окна будет уже синего цвета.
Параметры безопасности и полезные функции
Перед началом использования смартфона обязательно установите на него защиту паролем, по отпечатку пальца или через FaceID, а также включите автоматическое резервное копирование, чтобы не беспокоиться за сохранность своих файлов и контактов.
Переключение между окнами рабочего стола
На смартфонах Huawei очень легко переключаться между окнами, если, конечно, их несколько — просто свайпните вправо или влево, чтобы попасть на другую страницу.
В настройках рабочего стола можно включить опцию «Непрерывный экран», за счет чего окна рабочего стола будут листаться бесконечно.
Размещение (перемещение) приложений и виджетов
Рабочий экран Huawei очень легко настроить как с помощью встроенных системных средств, так и благодаря сторонним приложениям, скачанным с Google Play.
Перемещаются приложения и виджеты очень просто: зажмите необходимый значок пальцем до тех пор, пока смартфон не издаст слабую вибрацию. Теперь не отпуская значок перетяните его в любое место: когда будете готовы, отпустите приложение — оно переместится на новое место.
Чтобы разместить на экране новый виджет, проделайте следующее:
- Зажмите палец на дисплее и держите до тех пор, пока не откроется режим редактирования. Также можно просто одновременно нажать тремя пальцами на экране.
- Внизу на дисплее откроется меню.
- Выберите там категорию«Виджеты» — откроются все доступные для перемещения виджеты.
- Пролистайте список, найдите нужный виджет и, задержав на нем палец, переместите его в любое место на домашнем экране.
Размещение приложений и виджетов на рабочем экране
Чтобы внести изменения в интерфейс необходимо перейти в редактор. Рабочий экран Хуавей легко поддается настройке не только через стандартные параметры, но и посредством сторонних приложений. Например, вы можете поменять тему значков на основном дисплее или поставить анимированную заставку, и не переживать, что установленный интерфейс будет есть батарею. Для добавления/перемещения виджетов или приложений нужно:
Самостоятельно добавлять приложение на основной дисплей не требуется. Ярлык появляется на экране сразу, после установки. Единственное, что может сделать пользователь – создать папки и упорядочить установленные программы. Зажмите пальцем на конкретном приложении и перетащите его на другой ярлык, что автоматически создаст папку.
С вашей камеры ролл
Но вы также можете использовать изображение с вашей камеры, чтобы установить в качестве изображения на экране блокировки. Для этого просто перейдите в галерею телефона Huawei и:
- Выберите изображение, которое вы хотите использовать.
- В правом нижнем углу экрана нажмите на меню (три вертикальные точки).
- Выберите «Установить как». А затем выберите «Обои».
- Затем нажмите на флажок и установите его в качестве экрана блокировки.
Сброс до заводского состояния
Если смартфон Хуавей или Хонор начал работать некорректно или вы внесли в систему изменения, которые теперь не можете отменить, остается только вернуть настройки устройства до заводских. Это сделать несколькими способами, в зависимости от того, какие именно параметры требуется восстановить.
Сделать подпись
Подпись на экране блокировки телефона включается через Настройки:
- В настройках выбрать пункт «Рабочий экран и обои».
- Нажать «Подпись…»
- Ввести текст.
- Нажать «Сохранить».
Важно! В зависимости от выбранного дизайна расположение подписи может отличаться. В некоторых случаях она располагается в центре, в других внизу или где-нибудь сбоку.
Скрыть уведомления
Скрыть информацию из уведомлений можно только через Настройки. Допускается полное сокрытие без отображения, сокрытие конфиденциальной информации или полный показ.
Для сокрытия необходимо:
- Запустить Настройки.
- Перейти во вкладку «Уведомления».
- Нажать на «Уведомления на…».
- Выбрать необходимый вид отображения.
Способ 1
Первый способ, помимо основной цели, позволяет еще устранить графическую блокировку. Предполагает выполнение следующих действий:
- выключение планшета;
- одновременный зажим одной клавиш регулировки громкости и «Выключение»;
- удерживание до появления системного меню;
- использование кнопки регулировки звука для выбора Wipe data/Factory Setting;
- подтверждение сброса настроек нажатием на Yes-delete all data;
- возвращение к заводским настройкам.
Способ 2
Второй способ состоит из следующих действий:
- Выключите аппарат.
- Зажмите одновременно три клавиши: уменьшение и увеличение громкости, «Выключение».
- Отпустить клавишу «Выключение», продолжить держать остальные две кнопки.
- Далее появится зеленый робот — это сигнал, что надо отпустить клавишу увеличения громкости.
- После появления полоски внизу экрана отпустите все клавиши.
Гаджет должен запуститься без запроса пароля, но также без сохранения личных данных.
Если у Вас остались вопросы или есть жалобы — сообщите нам
Smart Look — дополнительный способ разблокировки экрана, когда не нужно вводить пароль. Подходит устройствам, которые предполагают разблокировку с помощью фотографии, отпечатка пальца и умной разблокировки. Таким образом, пользователю не нужно будет думать, как действовать, если забыл пароль — данные для разблокировки у него всегда с собой.
Управление экраном блокировки
Настройки экрана блокировки можно выполнить через стандартное меню на смартфоне. Открываем «Настройки», переходим в «Безопасность и конфиденциальность», а оттуда уже кликаем «Блокировки экрана и пароли». Используя внутренне меню этого раздела можно:
- Изменить стиль экрана блокировки;
- Добавить новые или убрать ненужные функции;
- Добавить подпись на экране;
- Активировать шагомер.
Экран блокировки на смартфонах Honor и Huawei не обязан быть скучным, добавьте любимые картинки, индивидуальный набор функций, и наслаждайтесь работой смартфона.
Функции экрана блокировки
На стандартном экране блокировки изображена красивая картинка, время, какое-то приветствие. Чтобы перейти в его меню необходимо сделать свайп вверх с нижнего края экрана, остальные направления в этом режиме недоступны и приведут к запросу пароля. В появившемся в нижней части экрана меню появится два ряда значков управления. Среди них обязательно будут функции работы с картинками:
- Остановить – приостанавливает смену картинки на экране блокировки при каждом новом его открытии.
- Проигрывать – отменяет предыдущее действие. Выбрав эту функцию, смартфон будет показывать разную картинку при каждом нажатии.
- Избранное – внесет изображаемую в данный момент картинку в папку «Избранные».
- Удалить – избавить память телефона от текущей картинки.
- Переслать – позволит отправить снимок заставки любым доступным способом.
- Подписка – поможет сохранить понравившуюся картинку на постоянной основе. В стандартном режиме они удаляются через 3 месяца со всех папок, кроме «Избранное».
Кроме этого в нижнем ряду панели управления будут предложены программы, не требующие разблокировки экрана для своей работы. В большинстве смартфонов Huawei это калькулятор, фонарик, таймер и секундомер.
Храните свой экран блокировки в безопасности и личном
Экран вашего телефона – это то, что использует большую часть вашей батареи. Это то, на что ты смотришь так много раз за день. Это где изображение вашего питомца на заднем плане. Это важное пространство. Это неизбежно отражает вашу личность. Насколько вы храните это в безопасности? Сколько информации вы хотите на дисплее? Тебе решать.
Важно иметь варианты. А Huawei позволяет настраивать экран блокировки разными способами.
Что вы думаете об изменении экрана блокировки на Huawei? Дайте нам знать в комментариях ниже.
Через настройки
Перед тем как сменить стиль экрана блокировки, определитесь с удобным для вас способом. В зависимости от него и действуйте в рамках приведенной инструкции. Настройки – основной способ внесения изменений в функционал телефона.
Для внесения изменений необходимо:
- Запустить Настройки.
- Выбрать вкладку Рабочий экран и обои.
- Нажать на «Темы», дождаться загрузки и изучить предложения от Хуавей.
Через приложение «темы»
Темы – программа, разработанная компанией Хуавей для своих смартфонов. Хуавей не разрешает устанавливать лаунчеры с Google Play, так как они могут помешать корректной работе EMUI. Поменять оформление можно только в официальном магазине «Темы», предустановленном на всех гаджетах.
Особенности:
- При включении главной страницы отображаются кнопки «Категории», «Рейтинг», «Коллекции» – в них содержатся все темы, имеющиеся в магазине.
- При включении рейтинга можно выбрать платные, бесплатные и новые темы. В зависимости от выбранной категории предложения меняются.
- Например, во вкладке «Бесплатные» можно увидеть сотни предложений для оформления внешнего вида дисплея и вида меню.
Для установки одного из видов дизайна нужно:
- Нажать на предложение.
- Внизу открывшейся страницы выбрать «Загрузка».
- Дождаться загрузки и потом нажать на «Применить».
- После этого приложение свернется и выбранный внешний вид будет применен.
Заключение
Если в смартфоне Honor и Huawei заменить темы на яркие рисунки или фотографии с собственного архива, отрегулировать дополнительные возможности по своему усмотрению, то ваш гаджет станет индивидуальным.
Загрузка…
Несмотря на то что нас читают в основном продвинутые пользователи Android, квалификация которых зачастую позволяет поправлять даже авторов, разбираться в мобильной ОС от Google досконально могут лишь единицы. Поэтому нет ничего удивительного, что время от времени многие из нас сталкиваются с теми или иными проблемами в работе своих смартфонов, сути которых совершенно не понимают. В таких случаях единственным спасением становится чужой опыт. Хорошо, что теперь за ним не нужно ходить в Google, потому что все есть на AndroidInsider.ru.
Стиль рабочего экрана заблокирован? Ничего страшного, это поправимо
Как отключить оптимизацию MIUI и зачем это нужно
Если вы пользуетесь смартфонами Huawei или Honor, не исключено, что вы могли видеть системное предупреждение о блокировке стиля рабочего экрана. Что оно означает, понять обычно довольно сложно. Ведь недостаток всех системных оповещений, которые появляются в нижней части экрана, состоят в том, что по ним нельзя кликнуть, а значит, нельзя и разобраться с их происхождением и сутью. На мой взгляд, это довольно странно, потому что куда логичнее было бы просто дать пользователю кликнуть на уведомление и перейти к нужной надстройке, чтобы отключить её.
Не перетаскиваются значки на рабочем столе
Уведомление «Стиль рабочего экрана заблокирован» означает запрет на любое изменение рабочего стола. То есть вы не можете ни изменить местоположение иконок, ни добавить ярлык на уже существующее приложение, ни включить или отключить виджет. Впрочем, исправить всё куда проще, чем кажется:
- Перейдите в «Настройки» и откройте «Рабочий экран и обои»;
- В открывшемся окне выберите вкладку «Настройки экрана»;
Отключить блокировку рабочего экрана можно в настройках
- Здесь отыщите параметр «Блокировка вида» и отключите его;
- Вернитесь на рабочий стол и попробуйте изменить его состав.
Превышен лимит мобильного трафика на Android. Как отключить
Что касается самого стиля рабочего экрана, то у вас есть возможность не только заблокировать или разблокировать его, но и изменить на другой. По умолчанию все смартфоны Huawei и Honor используют стиль «приложения на рабочем экране». Однако вы можете включить стиль «приложения на экране приложений». Звучит малопонятно, согласен, поэтому лучше попробовать:
- Перейдите в «Настройки» и откройте «Рабочий экран и обои»;
- В открывшемся окне выберите вкладку «Стиль рабочего экрана»;
Слева — как было, справа — как стало
- Установите галочку напротив параметра «Экран приложений»;
- Вернитесь на рабочий стол и проверьте, как вам нравится больше.
Как запретить перенос значков на рабочем столе
Рабочий стол на смартфонах Huawei можно изменить и установить ограничения по вашим предпочтениям
По факту блокировка стиля нужна для того, чтобы не дать посторонним как-либо повлиять на содержимое рабочего стола вашего смартфона. Например, если вы даёте свой смартфон ребёнку, который скорее всего не очень щепетильно относится к программному составляющему аппаратов своих родителей, это может быть очень полезный ограничительный механизм. Просто включите его и смело давайте устройство в руки своему чаду – удалить что-то или переместить без вашего ведома оно всё равно не сможет.
Как часто нужно перезагружать телефон на Android
Правда, нужно понимать, что блокировка стиля – это ни разу не панацея. Ведь, запретив изменение рабочего стола, вы не запрещаете выполнение других потенциально опасных манипуляций. Например, ничто не мешает завладевшему вашим смартфоном человеку залезть в незащищённые паролями приложения, прочесть переписку, просмотреть фотографии и вообще сделать много чего ещё. Поэтому не полагайтесь только на блокировку стиля, а используйте блокировку чувствительных приложений паролем или биометрией.