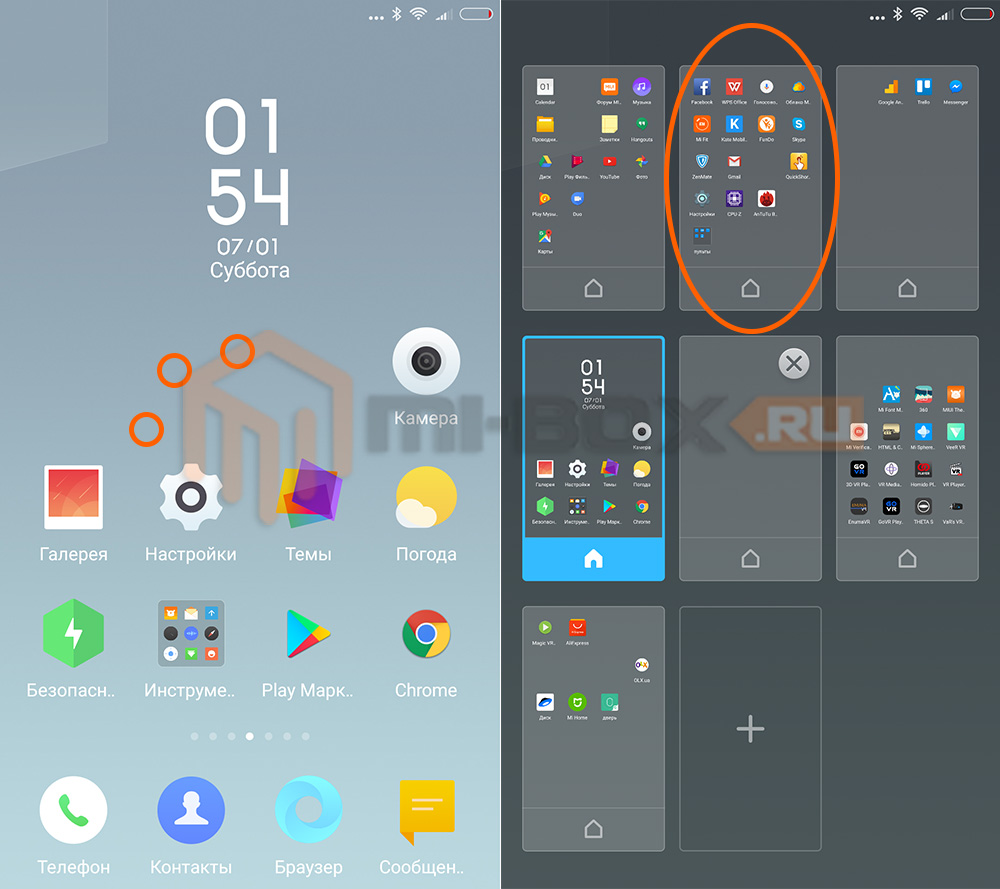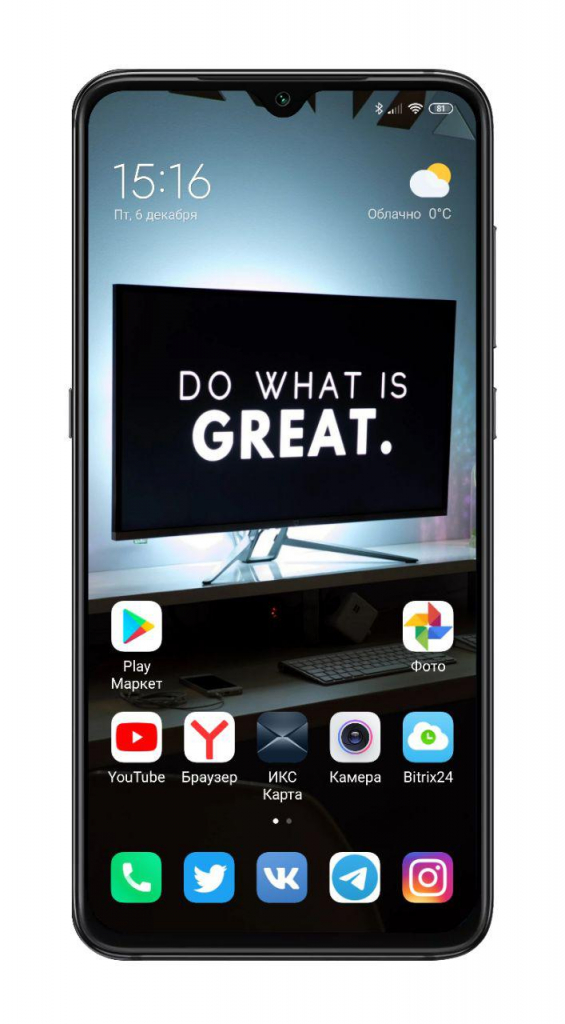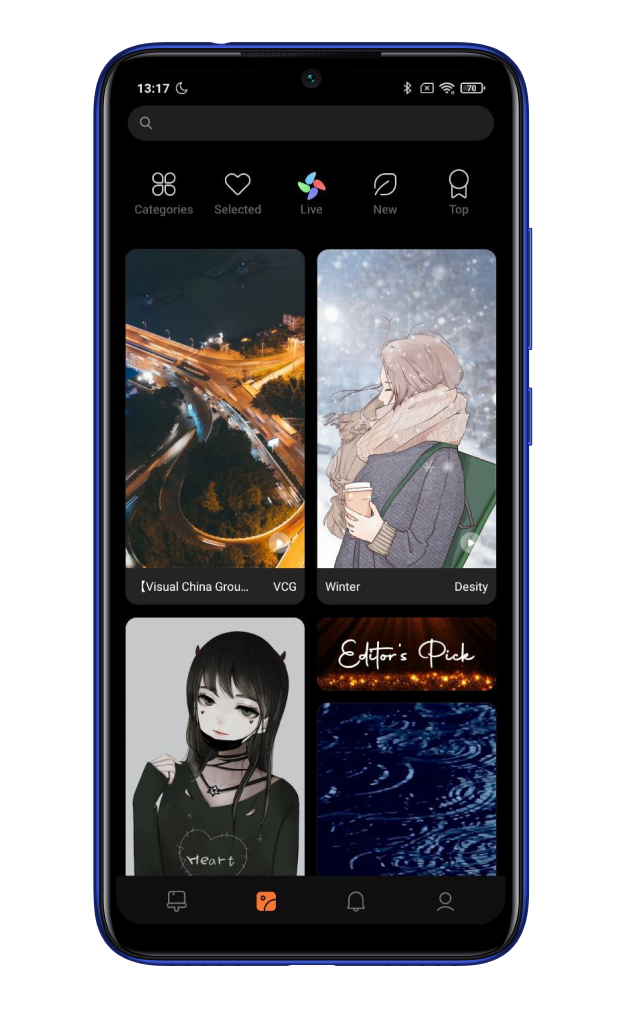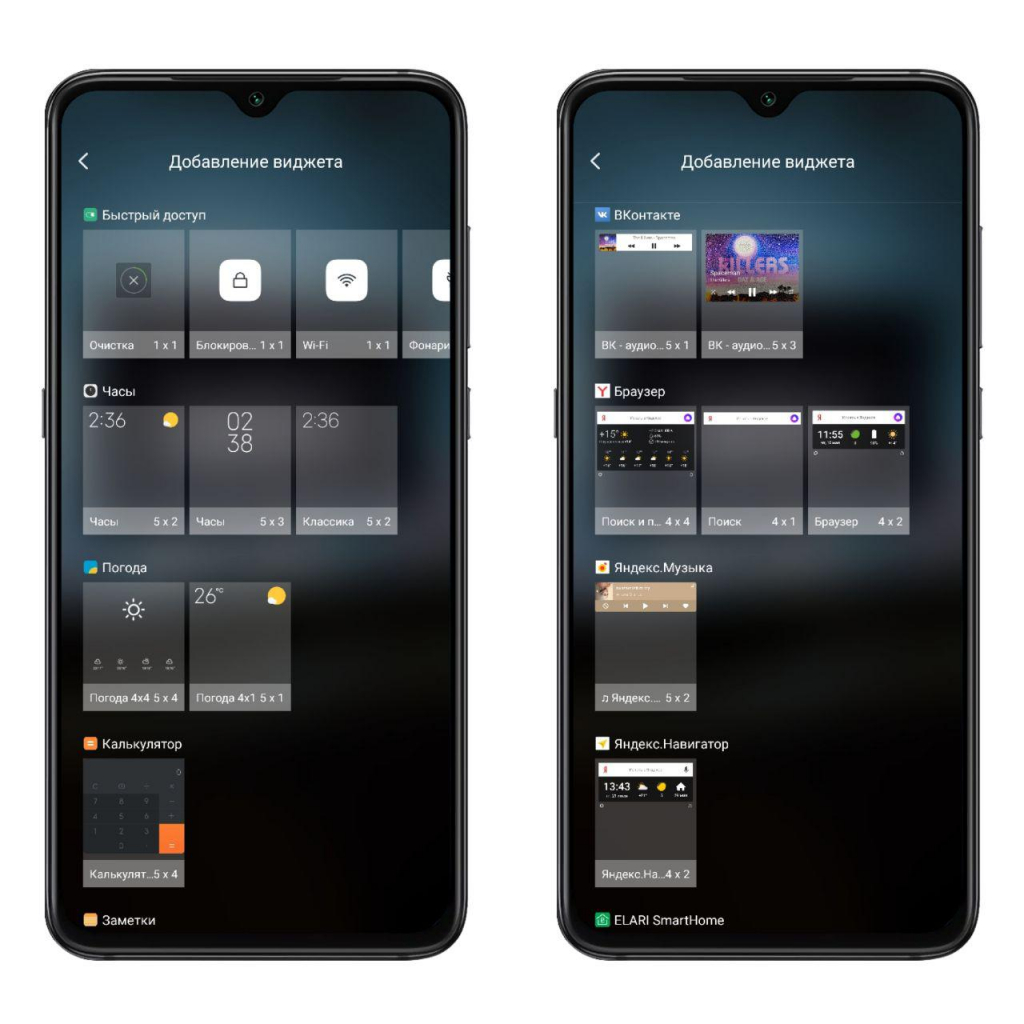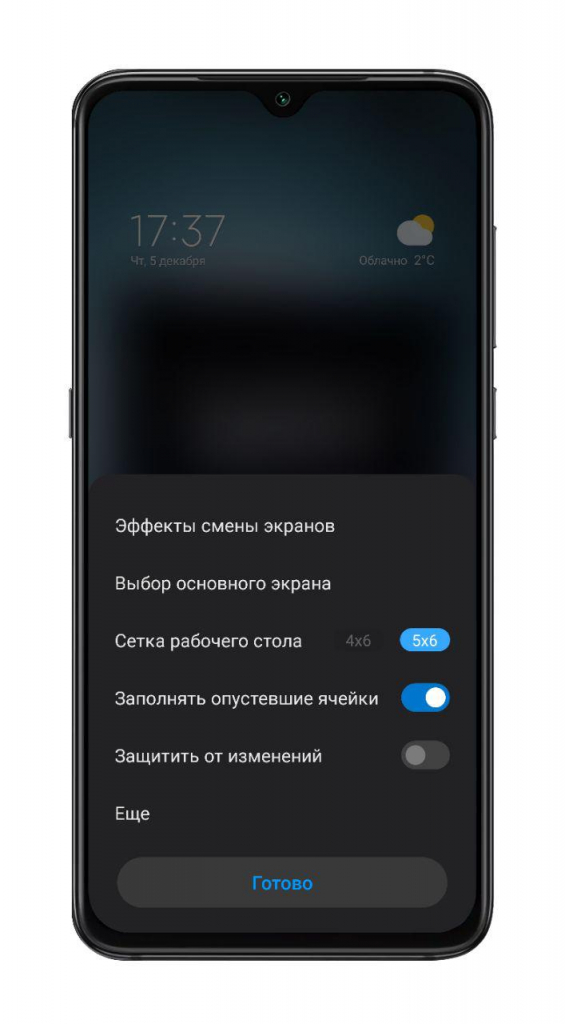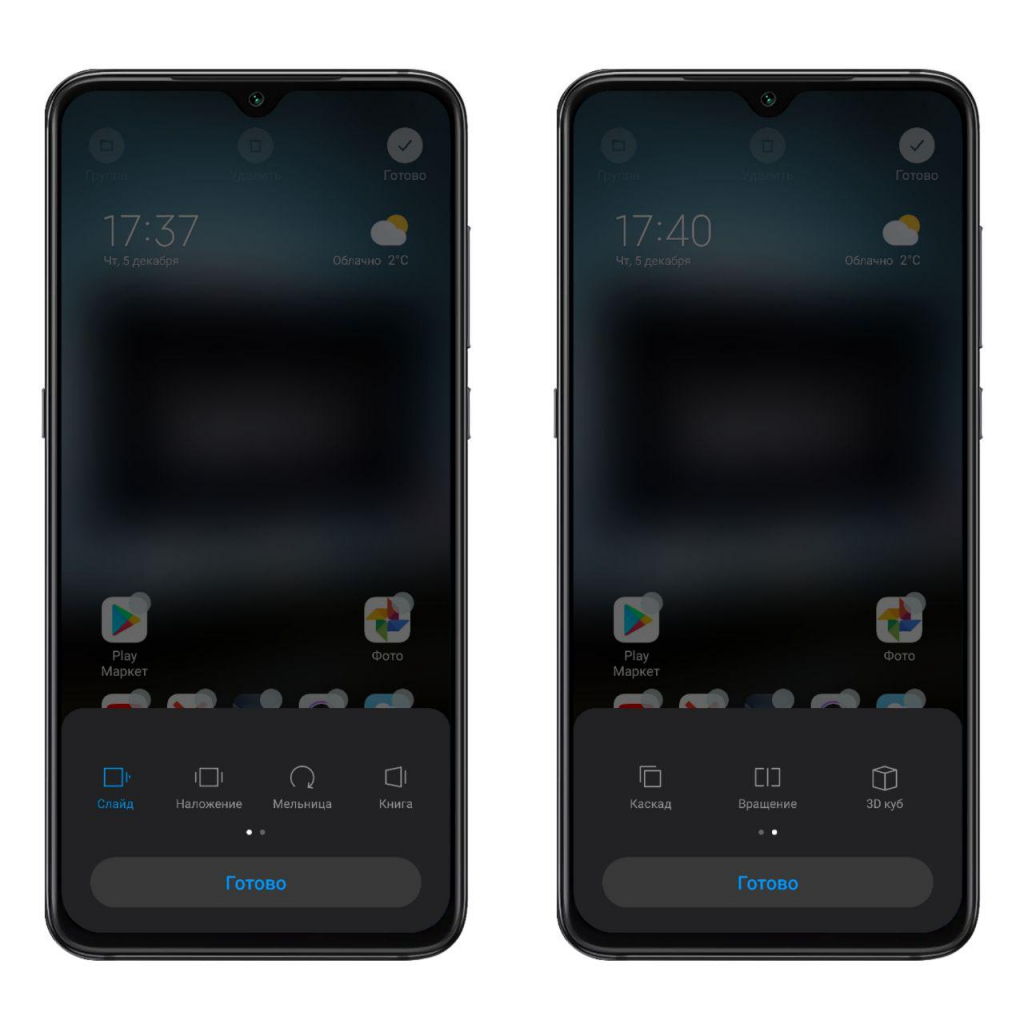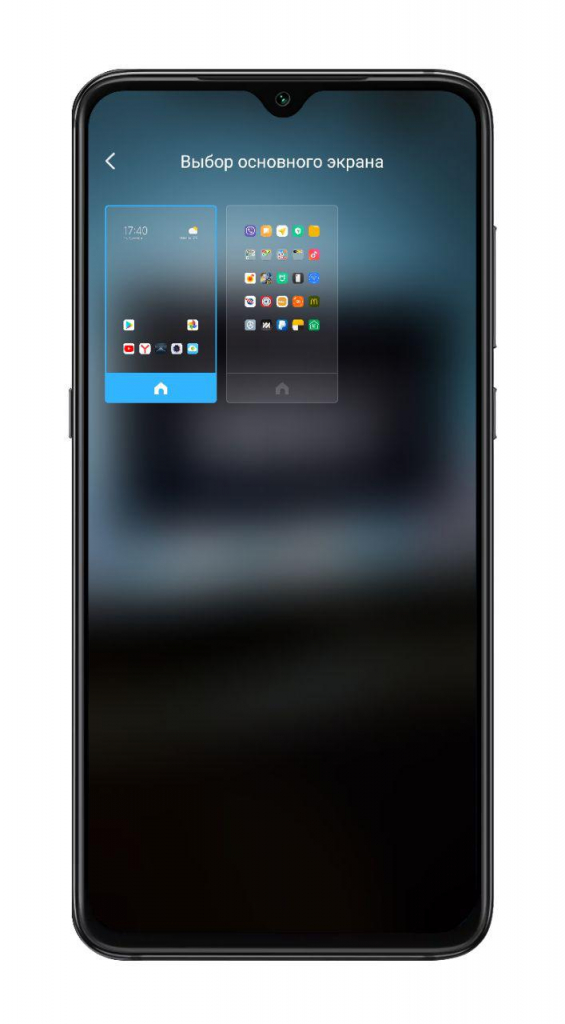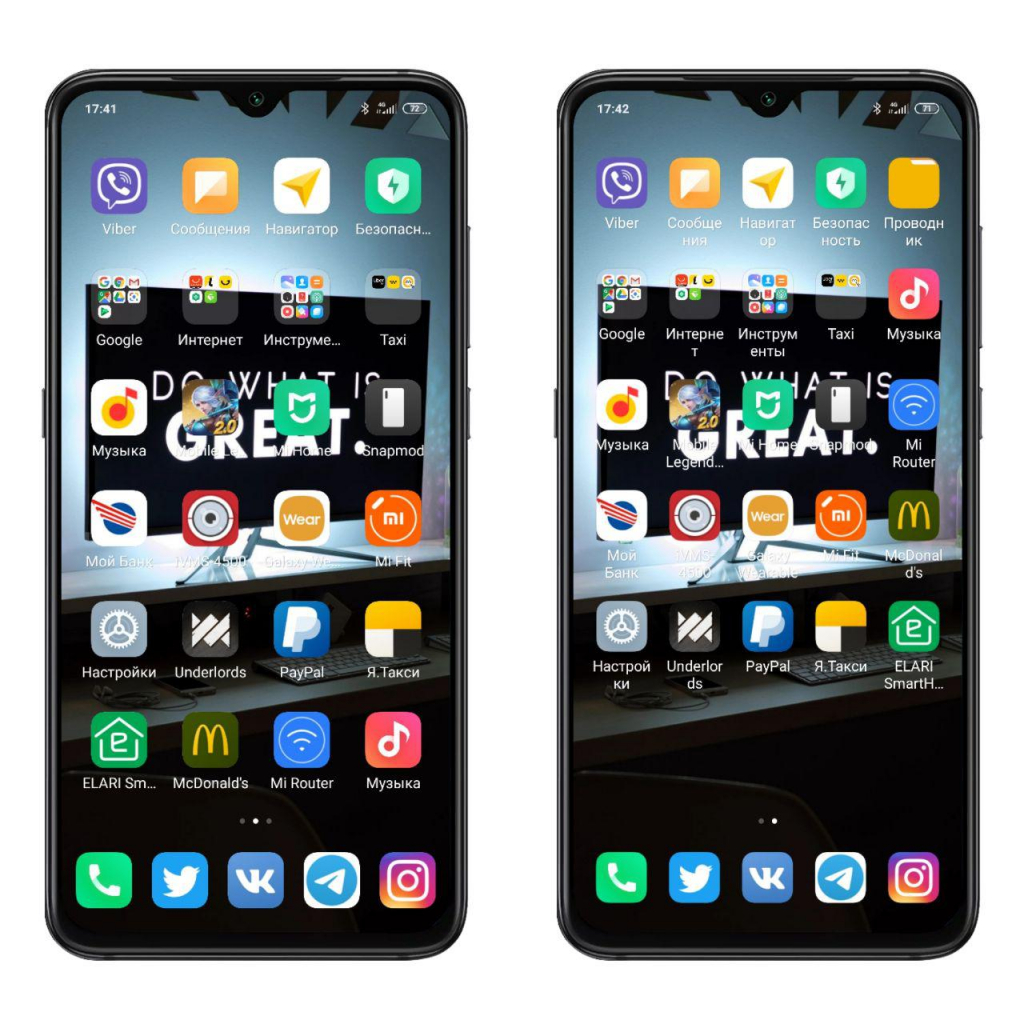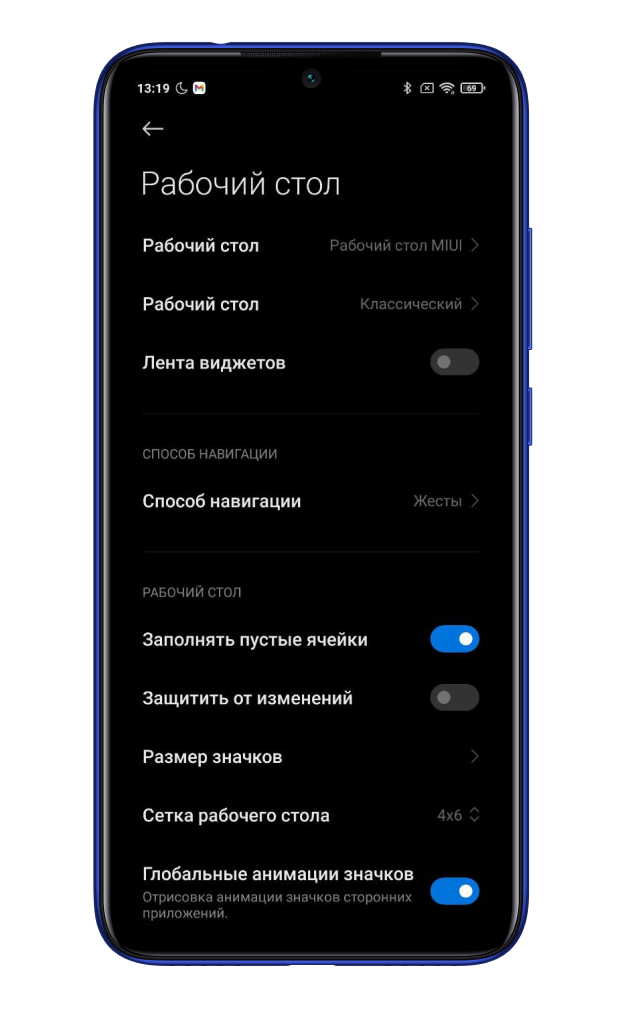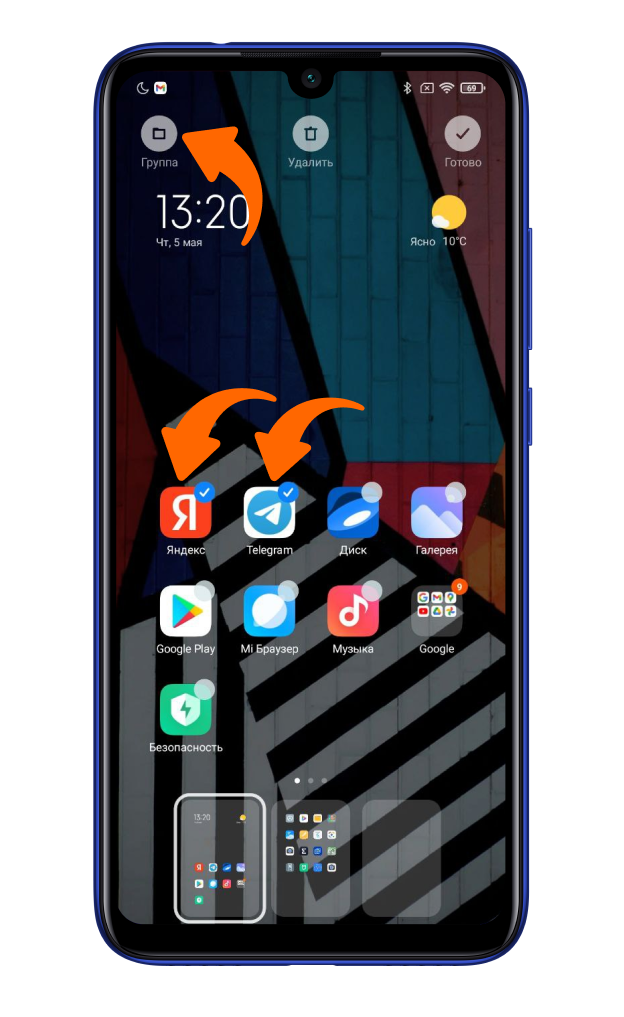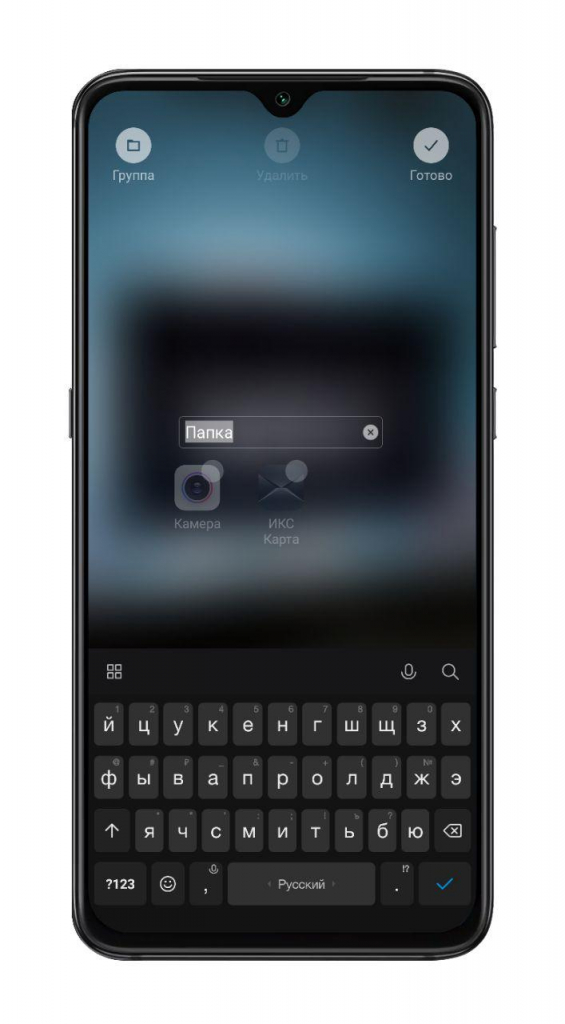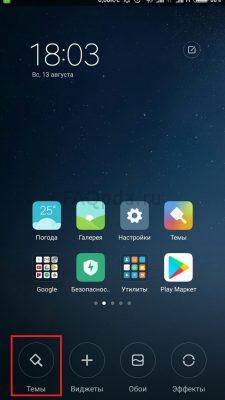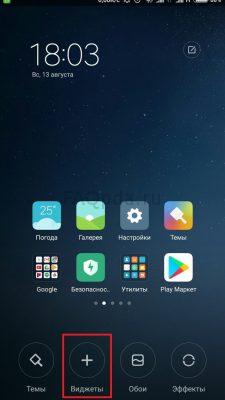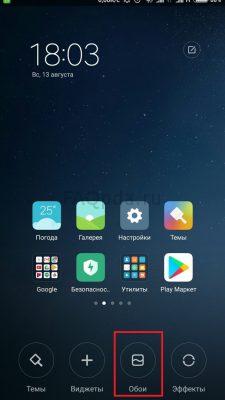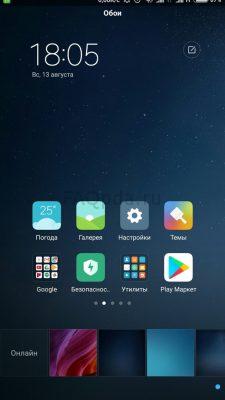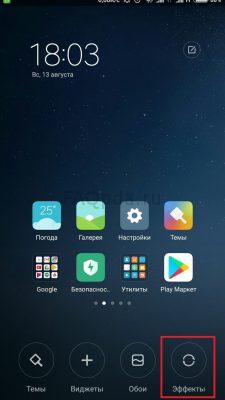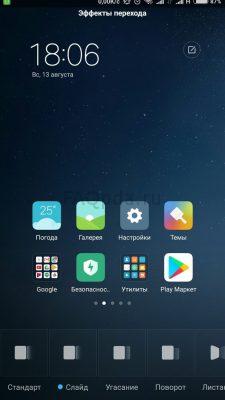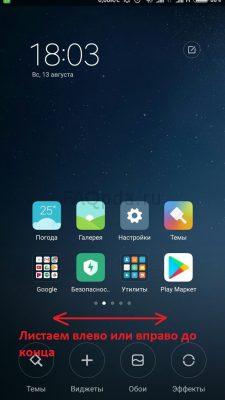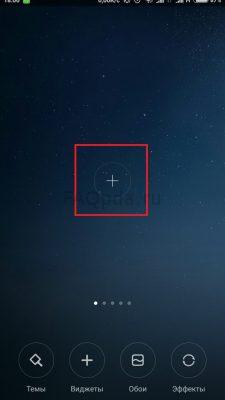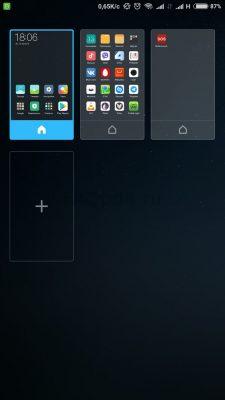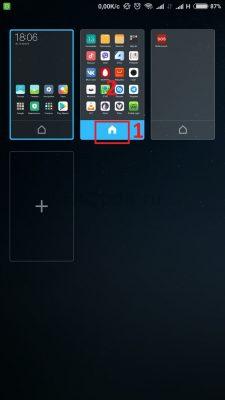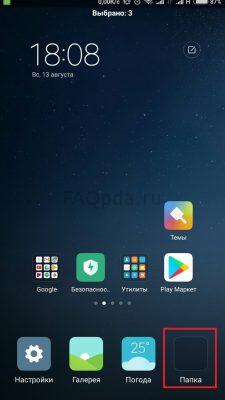У рабочего стола Xiaomi имеется много возможностей. Например, легко и быстро можно убрать лишние ярлыки, объединить их, используя для этого комбинации управления при помощи пальцев. В телефоне есть функция выключения и включения пустого экрана, изменения оформления, а также ряд других опций. Те люди, которые впервые приобрели китайский смартфон Xiaomi, могут столкнуться с такой проблемой, что не удалось запустить рабочий стол. Также возникают и другие вопросы относительно настройки. О них и поговорим ниже.
Содержание
- Как добавить и удалить
- Как убрать левый рабочий стол с виджетами
- Выбор главного стола
- Установка тем
- Упрощенный рабочий стол
- Установка обоев
- Возможные проблемы
Как добавить и удалить
Имеется два способа, при помощи которых можно добавить рабочий стол:
- Щипком с помощью трех пальцев на панели надо включить меню управления. Нажать на «+», после чего и появится новая площадка;
- При помощи щипка двух пальцев зайти в настройки. Листать дисплей до тех пор, пока не появится пустое место с изображением знака «+». Нажать на него и создать дополнительную рабочую панель;
- В новых версиях Miui удерживаем ярлык любого приложения и тянем на правый край рабочего стола, ждем 1-2 секунды и рабочее пространство создается автоматически, куда и переносится ярлык.
Актуальным также является вопрос о том, как убрать лишний рабочий стол на смартфоне, так как многим владельцам гаджетов тяжело работать с большим количеством экранов. Чтобы удалить площадку, необходимо зажать палец на центре дисплея, дожидаясь появления крестика. На него необходимо нажать, после чего исчезает рабочий стол.
Как убрать левый рабочий стол с виджетами
Чтобы отключить дисплей с виджетами, находящийся слева, необходимо зайти в настройки рабочего стола. Следует обратить внимание на то, что он убирается далеко не на всех прошивках. Однако попытаться все-таки стоит.
На некоторых прошивках и телефонах необходимо обладать правами пользователя, чтобы разблокировать смартфон. Но сначала стоит попробовать без разблокировки.
Краткая инструкция по анлоку:
- Для начала следует получить разрешение от производителя. Делается это по следующей ссылке en.miui.com/unlock, нажав на единственную кнопку. Далее должна открыться английская версия сайта;
- Разблокировка будет начинаться с авторизации аккаунта. Для этого надо ввести адрес своей электронной почты, пароль, нажать на «Вход»;
- Иногда юзеры сразу перенаправляются на страницу загрузки программы, но чаще требуется ввести ещё некоторые данные: имя, страну проживания, номер телефона, а также причину разблокировки. Обратите внимание на то, что вся эта информация должна вводиться строго на английском языке. Если же сайт открылся на китайском, то придётся использовать переводчик;
- В конце надо поставить галочку, соглашаясь с условиями, подтвердить запрос;
- На мобильный телефон должно прийти сообщение с кодом подтверждения. Он вводится в появившемся поле ввода, после чего следует нажать «Next»;
Срок обработки может составлять более 1 недели. При этом рекомендуется заходить на сайт и проверять статус заявки, так как sms-сообщение о подтверждении может не прийти.
Когда разрешение получено, можно приступать к основному процессу разблокировки. Как настраивать:
- Скачать на смартфон программу Mi Flash Unlock, предназначенную специально для данных целей;
- Отключить гаджет, зажать кнопку включения и клавишу громкости одновременно, чтобы зайти в режим Fastboot;
- Подключить смартфон к ПК;
- Зайти в утилиту Mi Flash Unlock, найти окно с заголовком «Отказ от ответственности», согласиться со всеми правилами;
- Ввести пароль и Mi ID, нажать на кнопку «Вход»;
- Дождаться, пока программа определит телефон, после чего следует нажать на кнопку «Разблокировать».
Далее для отключения надо зайти в «Настройки», «Рабочий стол и недавние» и сделать неактивным пункт «Лента виджетов».
На некоторых прошивках для отключения левого дисплея надо отключить функцию «Личный помощник» или «Умный помощник» в настройках рабочего стола.
Выбор главного стола
Поменять главный экран на телефонах Xiaomi просто, но неопытные пользователи могут этого не знать. Чтобы изменить дисплей, надо зайти на один из рабочих столов, провести тремя пальцами по экрану, сделав щипок. На дисплее должны появиться иконки всех рабочих столов, которые находятся в телефоне на настоящий момент. Под тем, который должен стать главным, надо нажать на картинку домика, свернуть меню настроек.
После этого, при нажатии на кнопку “Домой”, юзер всегда будет попадать на тот рабочий стол, который был установлен в качестве главного. Таким же методом можно удалить пустые и ненужные дисплеи, создать второй и третий, поменять их порядок расположения, чтобы было более комфортно использовать смартфон. Поэтому менять местами рабочие столы можно и нужно, если так удобнее юзеру.
В Miui 10 способ немного изменился.
Установка тем
Гаджеты имеют 2 заводские темы, одна из которых в настоящее время уже установлена на рабочем столе. Однако сменить ее другой довольно просто. Для этого необходимо:
- Зайти в настройки.
- Далее перейти в пункт “Персональные”, а затем в “Темы”.
- В отдельном окне с несколькими вкладками найти сверху или слева пункт “Встроенные” (“Установленные” или “Скачанные”).
- После нажатия должен появиться список всех имеющихся тем. Кликнуть необходимо по “Установить” (Активировать).
Готово! Теперь можно запускать главный экран и наблюдать новую тему.
Упрощенный рабочий стол
На телефонах Xiaomi имеется так называемый упрощённый рабочий стол. Его меню состоит только из 6 пунктов, включающих в себя:
- Телефон. При нажатии на эту иконку можно совершать звонки, а также сохранять необходимые контакты.
- Почта. Эта иконка имеет доступ к функции чтения и отправки sms-сообщений.
- Фотокамера. Снимает и сохраняет видео и фото.
- Галерея. Здесь располагаются все отснятые фото, сохранённые изображения.
- SOS. При нажатии на эту иконку совершается звонок либо отправляется сообщение на номер, предварительно заданный с определенным текстом.
- Папки. Нажав на эту иконку, появляется список со всеми установленными приложениями.
В верхней части упрощенного экрана отображается время, заряд аккумулятора, качество связи. Если же нажать на верхнюю строку, то откроется приложение “Часы”, где можно установить будильник, воспользоваться таймером или секундомером, а также откорректировать текущее время. Этот рабочий стол создан специально для того, чтобы упрощать пользование смартфоном.
Установка обоев
Поставить заставку на смартфон Xiaomi довольно просто. Для этого надо открыть настройки, перейти в раздел “Обои”, а затем выбрать пункт “Рабочий стол” или “Экран блокировки”. Далее откроется галерея с обоями на любой вкус. Нужно выбрать понравившееся изображение.
Имеется также возможность установить обои непосредственно с главного экрана. Для этого палец надо удержать на пустом месте дисплея, после чего откроется меню настройки. Снизу следует выбрать раздел “Обои”, в котором открывается целая галерея.
Чтобы установить фотографию, нужно перейти в галерею, выбрать необходимое фото, открыть его. В нижней части имеется кнопка «Ещё», при помощи которой надо найти пункт «Установить как обои».
Здесь можно подкорректировать фото, обрезав, а также выбрать, куда конкретно установить — на экран блокировки или на рабочий стол.
Возможные проблемы
Часто у пользователей возникает такая проблема, когда не удалось запустить рабочий стол. Она актуальная для любой модели Xiaomi и версии ПО, даже для MIUI 10. Причина кроется в стандартном лаунчере, который производители обещают пофиксить со следующими обновлениями.
Если экран начал не реагировать на касания, не отвечает, стал “вылетать” и зависать, надо зайти в “Настройки, “Все приложения”, а затем перейти в “Рабочий стол”. Очистить все данные при помощи соответствующей кнопки, запустить экран.
Ещё один вариант решения проблемы — скачать и установить лаунчер из маркета и применять его до тех пор, пока баг не будет устранен разработчиками.
Если вы активно используете смартфон Xiaomi (Redmi), у вас накопилось достаточно значков с приложениями на рабочем столе, чтобы он был разделён на несколько экранов.
В первое время, пока иконок не очень много, вы помните на каком экране размещены значки от того или иного приложения. Но чем дольше использовать телефон, тем больше приложений копится и сортировать, группировать их значки на рабочих экранах становится сложно и долго.
Поэтому в MIUI встроен механизм, который позволяет поменять экраны местами со всеми иконками без изменений.
Например, у вас есть главный рабочий стол, на который переключается смартфон, когда вы нажимаете кнопку «Домой». И, обычно, если листать направо, они сменяют один другой по очереди.
Если необходимо, их порядок можно изменить, ниже я покажу как это сделать.
Меняем экраны местами в MIUI на Xiaomi
Если честно, я сам об этом методе узнал недавно, и, признаюсь, он далеко не интуитивен. Я почти случайно дошёл до того, как это сделать, поэтому предположил, что вам окажется полезной информация о смене очерёдности экранов на Xiaomi.
Разблокируйте Xiaomi, сделайте свайп «Щипотка» указательным и большим пальцем от краёв дисплея к центру. Либо удерживайте прикосновение на каком-либо значке.
Теперь выделите любую иконку на рабочем столе, это нужно, чтобы внизу появились миниатюры столов.
Нажмите и удерживайте нажатие на миниатюре, перетащите её на то место, куда вы хотите его поместить и отпустите.
Нажмите на иконку «Готов» в правом верхнем углу дисплея.
Вот и всё, мы поменяли столы местами, в любое время порядок можно вернуть к тому, как было, проделав описанную выше операцию в обратном порядке.
Об авторе: MiMaster
Привет, меня зовут Тимур. Я с детства увлекался компьютерами и IT-Индустрией, мне это нравится, это моя страсть. Последние несколько лет глубоко увлёкся компанией Xiaomi: идеологией, техникой и уникальным подходом к взрывному росту бизнеса. Владею многими гаджетами Xiaomi и делюсь опытом их использования, но главное — решением проблем и казусов, возникающих при неожиданных обстоятельствах, на страницах сайта mi-check.ru
В этой статье мы собрали несколько советов по настройке рабочего стола в телефонах Xiaomi.
Содержание
- Как сортировать рабочие столы
- Возможности скрытого меню
- Эффекты
- Виджеты
- Сортировка
- Обои
- Автоматическая группировка иконок
Как сортировать рабочие столы
Первым делом сводим три пальца на экране (делаем свайп) по направлению к центру. Этим жестом вызывается выбор домашнего экрана.
Чтобы выбрать другой экран по умолчанию — жмем на иконку домика.
Здесь также можно изменить порядок расположения рабочих столов — это делается обычным перетягиванием.
Еще вы можете добавить новые страницы, нажав на плюс (см скриншот ниже).
Возможности скрытого меню
Чтобы вызвать скрытое меню — сведите два пальца к центру.
Снизу появляются дополнительные иконки:
Здесь также можно добавить новую страницу на домашний экран. Для этого нужно провести пальцем вправо или влево пока не появится иконка «+» . Нажимаем на «+» и получаем еще одну страницу.

Теперь поговорим пунктах скрытого меню:
Эффекты
Этот пункт отвечает за смену эффектов при переходе между экранами. Жмете на него и получаете 8 вариантов:

Виджеты
Тут все понятно. Этот пункт отвечает за добавление новых виджетов на ваш экран.

Для удаления виджета (как и приложения) достаточно нажать на него и перетянуть в корзину.
Сортировка
Эта функция упрощает сортировку приложений по папкам, если конечно это вам нужно. Как это работает? Жмем на сортировку, после чего снизу всплывут иконки приложений. Выбирайте те, которые вы хотите отправить в папку.

Теперь прокручиваем менюшку вправо и видим иконку под названием «Папка». Нажимаем на нее и она переместится на рабочий экран.
Далее проводим по приложениям пальцем влево и они сгруппируются.

Жмем на группу (удерживая) и просто переносим в папку.
Обои
Тут все понятно — этот пункт отвечает за смену обоев на домашнем экране.
Автоматическая группировка иконок
Чтобы автоматически сгруппировать разбросанные по столу иконки приложений — открываем скрытое меню и слегка встряхиваем телефон.

Читайте также:
- Как поменять шрифт на Xiaomi?
( 5 оценок, среднее 4 из 5 )
Как известно, в фирменной оболочке MIUI иконки приложений размещаются на рабочих столах, количество которых можно самостоятельно изменять в зависимости от потребностей. Но как же изменить главный рабочий стол на другой?
Это довольно просто, но совершенно не очевидно для неопытного пользователя.
Первым делом, находясь на одном из рабочих столов, резко провести тремя пальцами по экрану (сделать щипок). С первого раза может не получиться, но не стоит сдаваться.
Если всё прошло как задумано, на экране отобразятся иконки всех рабочих столов имеющихся на текущий момент.
Под тем, который необходимо сделать главным нажимаем на иконку “домика” и после этого сворачиваем меню настроек.
Теперь во время нажатия на кнопку “Домой” вы всегда будете попадать на рабочий стол установленный в качестве основного.
К слову, там же можно и удалять ненужные пустые рабочие столы, создавать новые, а также менять их порядок расположения для более комфортного пользования смартфоном.
О том, что еще можно делать со своим рабочим столом можно узнать из материалов:
- Как создать папку на Xiaomi?
- Как добавить рабочий стол на Xiaomi?
- Как найти виджеты на Xiaomi Redmi 3S
- Как установить сторонние темы на MIUI 8?
- Как установить обои на Xiaomi?
Оцените статью:
Загрузка …
Также смотрите
6 комментариев
-
Владимир
12.01.2018, 23:55:28
Здравствуйте. Подскажите, пожалуйста, как настроить перемещение рабочих столов по кругу, т.е. с последнего сразу на первый, а при перемещении в обратную сторону – с первого сразу на последний? На старом Андроиде у меня так было когда-то.. Здесь не могу найти.
-
Дмитрий
14.01.2018, 12:52:23
Здравствуйте, к сожалению, здесь такая прокрутка не предусмотрена. Для того, чтобы прокручивать рабочие столы вам потребуется установить какой-нибудь сторонний лаунчер.
-
Александр
24.10.2017, 16:49:15
Спасибо большое за информацию! Получилось с первого раза.
-
Алексей
26.09.2017, 09:27:05
Здравствуйте. Подскажите как удалить страницы рабочего стола на Xiaomi redmi 4a.
-
Виталий
23.09.2017, 05:52:31
СПАСИБО!
-
Степан
14.09.2017, 01:43:53
Спасибо за совет. Получилось с первого раза. Мокрыми пальцами случайно изменил главный экран, три дня пытался найти как вернуть. Ваша статья оказалась в конце первой страницы Яндекса.
Желаю вам продвижения!
P.S.: Чтобы сделать экран главным нужно нажать именно на “домик”.
Добавить комментарий
Смартфоны Xiaomi под управлением MIUI имеют ряд особенностей, которые вы можете заметить, лишь взглянув на рабочий стол телефона. Здесь нет привычного пользователям Android меню приложений, вместо этого есть множество рабочих столов, на которых находятся все установленные приложения. Это позволяет сортировать программы по папкам и подстраивать рабочую панель под себя.
Давайте разберемся вместе!
Для того чтобы произвести настройки рабочего стола, необходимо двумя пальцами свести к центру экрана или же удержать пару секунд на свободной области. Откроется меню с тремя ярлыками: «Обои», «Виджеты» и «Настройки».
В разделе «Обои» можно установить заставку для рабочего стола: выбрать из уже существующих на смартфоне или же скачать на свой вкус с интернет-ресурсов.
Кликнув на «Виджеты», перед вами оказывается список виджетов (небольшие независимые программные модули), которые можно добавить на рабочий стол смартфона. Доступны как быстрые переключатели, так и виджеты из сторонних приложений.
Зайдя в «Настройки», можно найти следующие параметры:
- «Эффект смены экранов» — установка анимации при перелистывании между рабочими столами. Можно выбрать из 7 анимаций ту, которая вам больше всего приглянулась: «Слайд», «Наложение», «Мельница», «Книга», «Каскад», «Вращение», «3D-куб»;
- «Выбор основного экрана» — выбор основного рабочего стола, на который смартфон будет выходить по нажатию на кнопку «Домой»;
- Во вкладке «Сетка рабочего » можно установить количество ячеек на одном рабочем столе «4 × 6» или «5 × 6».
- «Заполнять пустые ячейки» — функция автоматического заполнения пустых ячеек на рабочем столе;
- «Защитить от изменений» — данная функция блокирует какие-либо изменения (удаление/перемещение) на рабочем столе;
- «Еще» — откроет меню в «Настройках» со всеми изменениями, которые можно установить на рабочем столе.
Для объединения иконок в общую папку необходимо выбрать нужные и нажать на кнопку «Группа» в правом верхнем углу. С другими ярлыками, которые вы хотите добавить, поступайте тем же образом.
Также вы можете переименовать папку: зайдите в выбранную папку, кликните на ее имя и измените его.
Удалить иконку без удаления самого приложения нельзя, можно объединить малоиспользуемые тем же способом, о котором писалось ранее. Само удаление происходит быстро, достаточно удержать приложение и перетащить его к значку корзины, который отобразится вверху экрана. После подтверждаем удаление, нажав на кнопку «Удалить».
Узнавайте новое вместе с Xistore!
Не забудьте подписаться на нас в Instagram, «ВКонтакте», Telegram, Viber, «Яндекс.Дзен» и на Youtube.
Смартфоны Xiaomi и Redmi в каталоге Xistore.
Автор: Андрей Калиновский
В MIUI, на телефонах Xiaomi, нет привычного всем пользователям Android меню. Вместо него, есть рабочие столы, на которых расположены все установленные приложения. Сначала, это кажется довольно неудобным. Но, спустя некоторое время, ты уже не хочешь возвращаться к прежнему меню.
Чтобы вызвать настройки рабочего стола, необходимо сделать щипок двумя пальцами на рабочем столе от краев к центру. Это движение точно такое же, как-будто вы хотите уменьшить изображение в галереи.
1. Меню рабочего стола
В настройках рабочего стола последних версий MIUI, есть 4 основных пункта. Начнем по порядку, слева направо:
- Темы
- Виджеты
- Обои
- Эффекты
Темы
Здесь мы можем выбрать тему оформления вашего устройства. Это меню дублирует то, которое расположено по пути Настройки—>Темы. Останавливаться подробно на нем не будем. Думаю и так все понятно.
Виджеты
Виджет — это часть приложения или самостоятельное приложение, которое может быть размещено на рабочем столе и содержать какую-либо информацию. Например, погода, часы, курсы валют, новости и прочее. Они упрощают доступ к настройкам и переключателям.
Чтобы поместить виджет на рабочий стол, необходимо зайти в «Виджеты» и выбрать нужный нам.
К примеру, выведем виджет, с помощью которого можно включать и выключать Wi-Fi:
Теперь вы можете получить к нему доступ очень быстро.
Таким способом, вы можете вывести любой виджет на рабочий стол. Их достаточно много даже на только что приобретенном телефоне. А после установки приложений, станет еще больше.
Чтобы удалить виджет, просто нажмите на него и удерживайте некоторое время, а затем, не отпуская, перетащите его в верхнюю часть экрана, на значек корзины. Таким же образом, можно удалить любую иконку с рабочего стола.
Естественно, вы всегда сможете его вернуть, зайдя в раздел «Виджеты».
Обои
Здесь вы можете выбрать обои рабочего стола и экрана блокировки. Список стандартный. Однако, вы можете открыть вкладку «Онлайн» и загрузить понравившееся.
Эффекты
Это эффекты, которые будут возникать при пролистывании рабочих столов. Например, «поворот», «каскад», «вращение», «3d куб» и др. Попробуйте выбрать любой из них и перейти от одного стола к другому.
2. Добавление нового рабочего стола
При заполнении рабочего стола значка приложений, автоматически создается новый стол. Но, если мы хотим создать его самостоятельно, то нужно:
- Сделать щипок двумя пальцами и пролистать все рабочие столы до конца, влево или вправо. А затем, просто нажать на иконку «плюс». Так мы создали новый рабочий стол.
Есть еще один способ добавления стола. О нем будет рассказано в следующем пункте. О том, как добавить новый рабочий стол MIUI9, можно прочитать здесь.
3. Выбор главного рабочего стола
Если у вас несколько рабочих столов, то при нажатии на сенсорную кнопку «Домой», по умолчанию, всегда открывается первый. Но, что делать, если вам нужно, чтобы открывался, например второй или любой другой. Для этого нужно назначить главный рабочий стол:
- Делаем щипок тремя пальцами (не двумя, как ранее). Появится новое меню, на котором отображены все ваши рабочие столы.
- Находим тот, который хотим сделать главным и нажимаем на иконку, расположенную под ним.
- Теперь, нажимаем на сам рабочий стол. Он откроется. В дальнейшем, при нажатии кнопки «Домой», будет открываться именно он.
Нажав на рабочий стол с «Плюсом», мы добавим новый стол так же, как сделали это в пункте 2.
Здесь же, мы можем менять рабочие столы места. Для этого, нажмите на любой из них и переместите в нужное место.
4. Сортировка иконок на рабочем столе
Есть 2 способа сортировки иконок:
- В пределах одного стола. Для этого, просто нажмите и удерживайте палец на иконке, а затем переместите ее в нужное место.
- Перемещение на другой рабочий стол. Для этого:
5. Создание новой папки
Для этого, так же есть два способа:
- Зажать любую иконку рабочего стола и переместить ее на другую иконку. Тем самым, они окажутся в папке.
- Сделать щипок двумя пальцами, нажать однократно на любую иконку. Она переместиться на нижнюю панель. И здесь же, появится функция создания новой, пустой папки.
Чтобы переименовать папку, заходим в нее и щелкаем на название. Задаем любое.
Папки удаляются так же, как и другие иконки.
На этом, все. Надеюсь, статья будет полезна новичкам.
Смартфоны Xiaomi под управлением MIUI имеют ряд особенностей, которые вы можете заметить, лишь взглянув на рабочий стол телефона. Здесь нет привычного пользователям Android-меню приложений, вместо этого есть множество сторонних рабочих платформ, на которых находятся все установленные приложения. Это позволяет сортировать программы по папкам и подстраивать рабочую панель под себя.
Давайте разберемся вместе!
* К слову, данная инструкция писалась на основе MIUI 9. В других версиях оболочки визуализация и возможности могут отличаться.
Для того чтобы произвести настройки рабочего стола, необходимо двумя пальцами свести к центру экрана или же удержать кнопку «Меню». Откроется меню с тремя ярлыками: «Обои», «Виджеты» и «Настройки».
В разделе «Обои» можно установить заставку для рабочего стола: выбрать из уже существующих на смартфоне или же скачать на свой вкус с интернет-ресурсов.
Кликнув на «Виджеты», перед нами оказывается список виджетов (небольшие независимые программные модули), которые можно добавить на рабочий стол смартфона. Доступны как быстрые переключатели, так и виджеты из сторонних приложений.
Зайдя в «Настройки», можно найти следующие параметры:
- «Эффект смены экранов» — установка анимации при перелистывании между рабочими столами. Можно выбрать из 7 анимаций ту, которая вам больше всего приглянулась: «Слайд», «Угасание», «Мельница», «Листание», «Каскад», «Вращение», «3D-куб»;
- «Экран по умолчанию» — выбор основного рабочего стола, на который смартфон будет выходить по нажатию на кнопку «Домой»;
- Во вкладке «Внешний вид» можно установить количество ячеек на одном рабочем столе («4 × 6» или «5 × 6»), однако, эта функция доступна не на всех смартфонах Xiaomi;
- «Заполнять пустые ячейки» — функция автоматического заполнения пустых ячеек на рабочем столе;
- «Защитить от изменений» — данная функция блокирует какие-либо изменения (удаление/перемещение) на рабочем столе;
- «Еще» — откроет меню в «Настройках» со всеми изменениями, которые можно установить на рабочем столе.
Для объединения иконок в общую папку необходимо удержать одну иконку и навести на другую. С другими ярлыками, которые вы хотите добавить, поступайте тем же образом. Также вы можете переименовать папку: зайдите в выбранную папку, кликните на ее имя и измените его.
Удалить иконку без удаления самого приложения нельзя, можно объединить малоиспользуемые тем же способом, о котором писалось ранее. Само удаление происходит быстро, достаточно удержать приложение и перетащить его к значку корзины, который отобразится вверху экрана. После подтверждаем удаление, нажав на кнопку «Удалить».
Узнавайте новое вместе с Xistore!
Прошивка была представлена на днях, некоторые пользователи уже успели протестировать новый ROM, у нас также есть, что сказать о «восьмерке». Представляем вашему вниманию 8 удобных возможностей рабочего стола в MIUI 8. Некоторые функции вы уже можете знать, а некоторые для вам могут стать новыми и полезными. Поехали!
1 Жест «щипок» двумя пальцами
Чтобы попасть в настройки рабочего стола Android на большинстве смартфонов нужно зажать центральную клавишу «Домой (Home)», однако в MIUI 8 эта функция реализована интереснее. Чтобы попасть в настройки, просто сделайте жест «щипок» на плоскости рабочего стола и вам откроется меню.
Чтобы покинуть это меню нужно сделать противоположный жест — «pinch to zoom» и вы сразу же вернетесь на исходный рабочий стол.
2 Тройной «щипок» для управления рабочими столами
Кроме двойного жеста в MIUI 8 есть поддержка и такого же тройного жеста «щипка». После выполнения жеста вы попадаете в меню с возможностями перетаскивания рабочих слотов и упорядочиванию их. Здесь можно добавлять, удалять или менять приоритет дополнительных страниц с приложениями.
3 Упорядочим ярлыки
Если вы перфекционист и вам нравится упорядоченный рабочий слот в MIUI, то у Galagram для вас есть лайфхак, как это сделать быстро. Для этого нам понадобиться зайти в настройки (двойной щипок) и потрусить смартфон в руке, после встряхивания ярлыки сами выровняются на дисплее.
4 Перемещаем несколько приложений сразу
Если вам нужно переместить с одного рабочего стола на другой не одно приложение, а сразу несколько — эта функция MIUI 8 для вас. Заходим в меню настроек при помощи щипка, выбираем интересующие нас приложения, они попадают в буфер обмена под дисплеем и листаем рабочие столы до требуемого. Затем просто перебрасываем приложения на нужный экран, как видите все очень просто.
5 Эффект перелистывания рабочего стола
Для настройки эффектов перелистывания рабочего стола в MIUI 8 заходим в настройки рабочего стола, затем во вкладку эффекты и выбираем тот, что больше всего понравился вам. Теперь при перелистывания рабочих столов будет применяться выбранный вами эффект, среди доступных есть: 3D куб, наезд, накат с затуханием и прочие.
6 Иконки быстрых настроек
Еще одной удобной фишкой в MIUI 8 является возможность добавления иконок быстрого доступа к определенным настройкам. К примеру иконка с активацией Wi-Fi по тапу, либо «авиа режим». Для этого нужно зайти в настройки рабочего стола и в раздел виджеты, затем выбираем нужный «шорткод» и ставим его на рабочий стол. Обычно они имеют серый фон в зависимости от темы MIUI.
7 Календарь на рабочем столе
Еще на рабочем столе можно разместить полноценный виджет календаря. В настройках можно выбрать свойства прозрачности и непрозрачности.
8 Полноэкранный вид приложений в диспетчере
В MIUI 8 по умолчанию, когда вы заходите в диспетчер приложений — они отображаются в виде ярлыков (иконок). Есть интересная функция, которая превращает такой вид в полноэкранные привеью приложений. Для этого нужно прямо в диспетчере задач сделать жест «щипок» и приложения приобретут полноэкранный вид. Обратный жест щипок вернет раскладку опять к маленьким ярлычкам приложений.
Рабочий стол Xiaomi имеет массу возможностей. Благодаря различным комбинациям управления пальцами, убрать лишние ярлыки или объединить их в общее место хранения легко и быстро. В смартфоне имеется функция включения/исключения пустого экрана, замены оформления и ряд других возможностей.
Как добавить рабочий стол
Существует два варианта, как справиться с задачей.
Способ первый
Щипком тремя пальцами на любой панели при закрытых папках включаем меню управления. Нажимаем «+» и появляется новая площадка.
Способ второй
Щипком двумя пальцами заходим в настройки. Перелистываем влево занятые папками дисплеи до пустого с изображением «+». Нажатием создаем дополнительную панель.
Многим владельцам гаджетов не требуется много экранов и встает вопрос об их удалении. Площадку можно стереть долгим нажатием на центр, пока не появится крестик. Потом достаточно на него нажать и поле исчезнет.
Как создать папку на рабочем столе Xiaomi
Чтобы объединить определенные ярлыки в одно место, нужно опуститься в скрытое меню (свести два пальца к центру) и найти “Сортировку”.
Открываем ее нажатием и прокручиваем вправо. Находим значок “Папка”. Касанием перемещаем ее к ярлыкам. Теперь группируем значки, проводя по ним пальцем влево. В конце перетаскиваем “коллекцию” в созданное общее хранилище.
Как менять обои на Ксиаоми
С задачей справиться можно за несколько секунд. Обои Xiaomi находятся в скрытом меню. Заходим в него и листаем до нужной картинки. Нажатием ее открываем и выбираем понравившуюся тему оформления.
Настроить панели Ксиаоми максимально удобным образом получится после пары тренировок. При смене предпочтений одни группы файлов можно заменять на другие, а хаотично расположенные значки «прибирать» простым встряхиванием смартфона.
Сразу после приобретения нового устройства, владелец начинает вносить свои изменения. Подобные настройки в большинстве проявлений относятся к дисплею смартфона. Следует удобно расположить все компоненты, чтобы ими можно было быстро воспользоваться.
Основные этапы настройки
Первоначально выберите элементы, которые хотите откорректировать на главном дисплее:
- Количество и размещение экранных страниц;
- Местоположение программ и виджетов;
- Обои и темы;
- Изменение параметров модулей: размеров, выполняемых задач.
Поговорим о данных функциях, предоставленных разработчиком, более детально.
Создание и размещение рабочих столов
Прежде всего, необходимо уточнить, каким образом рабочие столы удалять и создавать, для этого доступно два метода:
- Провести двумя пальцами в направлении друг к другу и пролистать вправо и влево. Присутствие знака «+» в окружности означает, что можно добавить новую страницу, а если «х», то убрать;
- Проведение тремя пальцами переносит в расширенные настройки. При этом крестик справа вверху на определённом блоке является командой для удаления, а обозначение с плюсом, наоборот, добавить. Если выбрать иконку с домиком на конкретной странице, то она будет использоваться основной по умолчанию.
Также можно откорректировать перелистывание рабочих столов. Сведя по дисплею два пальца, выберите раздел «Эффекты», после чего отметьте любой из доступных версий анимации перехода между страницами.
Размещение приложений и виджетов
Не обязательно запоминать неприятное размещение определённых иконок, так как в любой момент можно перетащить их на более удобную позицию для захвата без помощи второй руки.
Для этого подержите палец на ярлыке приложения или виджете и перетащите его на другую позицию. Для переноса компонентов:
- Протянуть приложение вплотную к грани рабочего стола и продержать до перехода на другой;
- Подержать иконку, одновременно другим пальцем перелистывая страницы.
Сортировка и работа с папками
Также можно переносить сразу несколько программ. Перейдите в нужное меню посредством двойного сведения пальцев по экрану. Кликните по команде «Сортировка» и отметьте необходимые для перемещения приложения, после чего для изменения положений проведите слева направо и задержите всю группу для перемещения в нужную область рабочего стола или ярлыка.
Для создания папки проведите аналогичные манипуляции. После добавления нескольких иконок в группу, рядом отобразится «Папка», кликнув по которой можно вынести её на основной экран. Далее данный компонент может использоваться для переноса группированных элементов. Для изменения названия воспользуйтесь тем же меню. Дважды сведя пальцы, перейдите в папку и кликните по её наименованию, чтобы отобразилась возможность изменения имени.
Виджеты и их настройка
Перейдя из меню в раздел «Виджеты» можно закрепить на главном экране самостоятельные функциональные элементы, благодаря которым узнаются некоторые важные данные или предоставляется возможность быстрой работы с программами, загруженными на смартфоне. Например, в случае с моделью Redmi Note 3 Pro, можно выбрать такие варианты виджетов:
- Иконки определённых функций, локализованные в шторке уведомлений – режим полёта, параметры точки доступа;
- Клавиша удаления последних страниц из ОЗУ;
- Дни недели, время, погода;
- Заметки;
- Калькулятор;
- Модули всевозможных программ, например, платёжных сервисов, плееров и не только.
Количество и варианты доступных виджетов определяются только программами, которые присутствуют на вашем смартфоне. Причём приложения могут также предлагать свои параметры, которые можно изменять уже на закреплённом модуле. Воспользовавшись WebMoney, сервис первоначально предоставляет выбор кошелька, денежная сумма которого будет постоянно видна на экране, а также цвет. Однако в случае с аудиоплеером AIMP, можно вносить корректировки после создания виджета, перейдя в настройки посредством шестерёнки в углу блока.
При зажатии большинства модулей, появляется возможность менять их размеры. При этом возле границ отображается специальный прямоугольник, передвигая который можно корректировать габариты.
Изменение обоев и темы
- Свести два пальца вместе по экрану и кликнуть по разделу «Обои», где пользователь может увидеть список базовых изображений. Если выбрать «Онлайн», то вы перейдёте в стандартный пункт обложек для MIUI. Если зайти в раздел «Ещё», то можно выставить «Живые обои» или использовать соответствующую программу для выбора более занимательной картинки;
- Через проводник найдите понравившееся изображение, откройте его, после чего нажмите «Ещё» и кликните по варианту «Установить как обои»;
- Можно воспользоваться приложением для выставления фона рабочего стола, например WallpapersCraft, который сразу выставляет любую обложку под разрешение дисплея смартфона, использующего его. Для применения определённой картинке в качестве обоев необходимо выбрать её и кликнуть «Установить». Также можно скачать изображение без применения через соответствующую функцию.
Кроме тем, загружаются оригинальные ярлыки для программ и различных виджетов. В таком случае перейдите в предустановленное приложение «Темы» и выберите самый привлекательный на свой взгляд вариант. Часть из них не может быть задействована по причине несовместимости. Поэтому следует проверять в описании, подходят ли обои для оболочки версии MIUI 8, так как некоторые рассчитаны для более ранних модификаций программного обеспечения.
Покупая новый смартфон, пользователь, конечно же, начинает его настраивать под себя. Подобные индивидуальные конфигурации во многом касаются главного экрана устройства. Необходимо грамотно разместить все элементы, чтобы доступ к ним был максимально быстрым. В статье речь пойдет о том, как производится настройка рабочего стола MIUI (операционная система устройств Xiaomi).
Основные этапы настройки
Изначально нужно определиться с теми элементами, которые могут быть настроены на главном экране:
- Собственно сами рабочие столы: их расположение, количество.
- Расположение приложений, виджетов.
- Настройка виджетов: размеры, назначение.
- Обои, темы оформления.
Рассмотрим все эти возможности, любезно предоставленные производителем, более подробно.
Создание и размещение рабочих столов
Изначально нужно понять, как эти самые рабочие столы на MIUI добавлять и как удалять.
Есть два основных способа:
- Сделать щипок двумя пальцами и листать влево или вправо. Если на экране виден «+» в круге, то это значит, что можно добавить рабочий стол, а если с «х», то удалить.
- Щипок тремя пальцами открывает более подробное меню управления. Крест в правом верхнем углу блока одного из рабочих столов позволяет его удалить, а прозрачный блок с «+» внутри позволяет его добавить. Если нажать на значок домика в нижней части одного из блоков, то определенный стол станет открываться по умолчанию.
Также может быть настроен эффект перехода между рабочими столами. Сделав щипок двумя пальцами, нужно выбрать меню «Эффекты», а в нем выбрать один из предложенных вариантов анимации перемещения между листами.
Размещение приложений и виджетов
Не нужно привыкать к неудобному расположению отдельных элементов. Всегда можно их переместить на то место, где палец без труда будет всегда их находить. Достаточно зажать приложение, виджет или папку, чтобы перетянуть в другое место.
Для перемещения элементов:
- потянуть значок к самому краю текущего стола, удерживая до перелистывания;
- зажать значок, а вторым пальцем пролистать до нужного стола.
Сортировка и работа с папками
Также можно осуществлять групповое перемещение приложений. Для этого нужно войти в меню через двойной щипок по экрану. Выбрать пункт «Сортировка» и просто проклацать нужные приложения для добавления их в набор. Затем для их группировки нужно провести пальцем слева направо и зажать всю группу для перетаскивания в нужное место на экране или в папку.
Пустую папку можно создать таким же образом. Когда несколько значков будут добавлены в группу, рядом с ними появится значок «Папка», клацнув по которому можно добавить ее на рабочий стол. Затем в эту папку можно будет добавить группированные значки. Переименовывать папку нужно через это же меню. После двойного щипка нужно открыть папку и над ней нажать на название, после чего появится возможность ввода нового имени.
Виджеты и их настройка
Сделав двойной щипок и войдя в пункт «Виджеты» можно установить на рабочий стол автономные функциональные модули, которые будут отображать различную полезную информацию или давать возможность быстрого доступа к приложениям, установленным на устройстве.
К примеру, на Xiaomi Redmi Note 3 Pro, взятом в качестве примера, можно увидеть следующие виджеты:
- кнопки быстрого доступа к функциям, которые размещены в «шторке» (верхнем выдвижном меню устройства) – режим полета, настройки Wi-Fi;
- кнопка быстрой очистки оперативной памяти;
- часы, погода, календарь;
- заметки;
- калькулятор;
- модули для самых разных приложений: AIMP, WebMoney, STEAM, Kate Mobile и т.д.
Набор виджетов определяется исключительно приложениями, установленными на конкретном устройстве.
При установке виджета программа может предложить собственные настройки либо можно будет внести изменения уже на имеющемся модуле. В случае с модулем для WebMoney, программа изначально предлагает выбрать кошелек, баланс которого будет отображать модуль, и цвета виджета.
Цвета модуля для музыкального плеера AIMP можно изменить уже в созданном варианте, нажав на шестеренку в правом верхнем углу блока.
Также большинство виджетов можно изменить в размерах, если зажать на время. После этого по контуру модуля появится оранжевый прямоугольник, за который нужно будет потянуть, чтобы уменьшить размер.
Изменение обоев и темы
Однако на рабочем столе нужно не только все удобно расположить, но и красиво оформить. С этой целью можно менять обои, которые станут фоном для всех значков и виджетов.
Установить обои можно следующими способами:
- Открыть меню посредством щипка двумя пальцами и выбрать пункт «Обои». Там пользователю будет предложен набор стандартных картинок. Если нажать «Онлайн», то он попадет в стандартную базу обоев для MIUI, а если нажать «Еще», то он сможет установить «Живые обои» или воспользоваться одним из приложений, чтобы выбрать интересную ему картинку.
- В проводнике нужно найти любую картинку, открыть ее, а затем, нажав «Еще», выбрать пункт «Установить как обои».
- Также можно использовать специальное приложение для установки обоев. К примеру, можно воспользоваться приложением от WallpapersCraft. Он изначально адаптирует базу обоев под разрешение экрана того устройства, на котором установлено. Чтобы установить картинку на рабочий стол нужно лишь ее выбрать и нажать «Установить». При желании можно также «Загрузить» картинку без установки, нажав соответствующую кнопку.
Помимо темы, могут быть добавлены уникальные иконки для приложений и некоторых виджетов. С этой целью нужно войти в стандартное приложение «Темы» и подобрать наиболее интересную для себя тему. Некоторые из них могут не работать из-за ошибок совместимости. Необходимо в описании смотреть, какие темы работают на MIUI 8, а какие подойдут для более старых моделей с ранними версиями операционной системы.
Итог
Прочитав данную статью, можно сделать вывод, что разработчики системы MIUI позаботились о своих пользователях и создали все условия для творческого оформления их устройств. За счет удобной конфигурации данного элемента системы можно добавлять и убирать различные элементы с рабочего стола. Можно сортировать и упорядочивать значки, а также делать их более оригинальными за счет установки тем оформления.